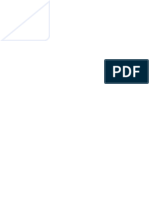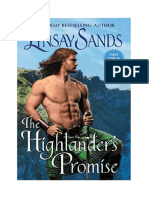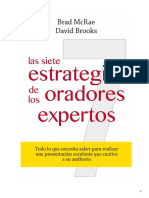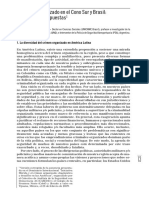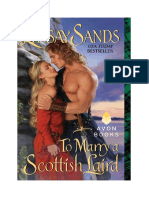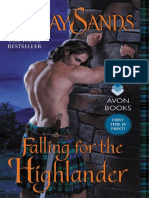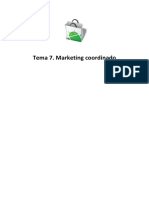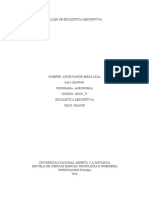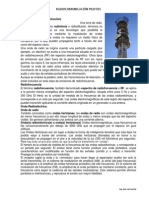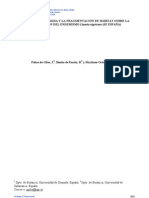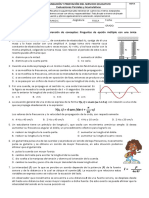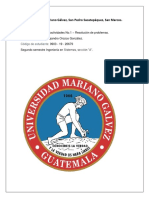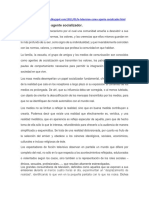Professional Documents
Culture Documents
Tema 19. Publicar en Google Play
Uploaded by
Wallas BradeCopyright
Share this document
Did you find this document useful?
Is this content inappropriate?
Report this DocumentTema 19. Publicar en Google Play
Uploaded by
Wallas BradeCURSO DE DESARROLLO DE APLICACIONES ANDROID
Tema 19
Publicar en Google Play
TEMA 19. PUBLICAR EN GOOGLE PLAY
Introducción
Para publicar una aplicación en Google Play es necesario realizar una serie de pasos previos.
Primero, será necesario recopilar todos los materiales necesarios para el lanzamiento de la
aplicación. Esto incluye:
• Obtención de una clave criptográfica para firmar la aplicación.
• Alta como desarrollador en Google Play Developer Console
1
(https://play.google.com/apps/publish/) . Este registro, que implica la obtención de
una licencia de desarrollador, implica un único pago de 25 $ a través de una cuenta
Google Wallet que deberá poseer el desarrollador. En caso de querer vender
aplicaciones, suscripciones o productos virtuales, se deberá crear una cuenta Google
Wallet Merchant Account 2.
• Creación del icono de la aplicación (incluyendo una versión en alta resolución).
• Es aconsejable generar un archivo de Licencia de Usuario Final (EULA, en inglés).
• Opcionalmente, creación de textos promocionales, vídeos que muestren el uso de la
aplicación, capturas de pantalla e, incluso, una web que apoye y/o extienda las
funcionalidades de la aplicación.
A continuación, será necesario configurar la aplicación para el lanzamiento, antes de generar la
versión release:
• Se deberá escoger un buen nombre para el paquete principal (atributo package en el
manifiesto de la aplicación), ya que este nombre no podrá ser cambiado una vez se
publique la aplicación 3.
• Se desactivará el log de la aplicación eliminando las llamadas a los métodos de la clase
Log.
• Se desactivará la opción debug, eliminando, en caso de que exista, el atributo
android:debuggable del elemento <application> en el manifiesto de la aplicación,
o estableciendo su valor a false. Además, se borrará cualquier llamada a los métodos
de debug, startMethodTracing(), stopMethodTracing().
1
Se deberá proporcionar el nombre y apellidos del desarrollador, un email, un número de teléfono y un sitio web
(opcional), así como aceptar el Developer Distribution Agreement del país correspondiente.
2
Esta opción se encuentra, dentro de Google Play Developer Console, en Financial reports > Setup a Merchant
Account now.
3
Un cambio en el nombre del paquete implicará automáticamente que el sistema considere que la aplicación es
distinta, al instalarla en un dispositivo. Google Play sigue el mismo criterio.
CURSO DE DESARROLLO DE APLICACIONES ANDROID 2
TEMA 19. PUBLICAR EN GOOGLE PLAY
• Se eliminará cualquier archivo estático de la aplicación que no sea usado como, por
ejemplo, los archivos de log.
• Se limpiarán los directorios del proyecto eliminando cualquier archivo que no se use
(imágenes de prueba, archivos en la carpeta res/raw/ usados para pruebas, etc.) Se
revisará que cada archivo esté en el directorio adecuado.
• Se revisará el manifiesto de la aplicación para que solo se soliciten los permisos
necesarios. Además, se deberán especificar los atributos android:icon,
android:label, android:versionCode (número entero incremental que identifica
internamente la versión de la aplicación), android:versionName (valor textual
utilizado para mostrar la versión al usuario y en Google Play. Suele tener el formato
A.B.C), android:minSdkVersion y android:targetSdkVersion.
• Se optimizará el código para maximizar la compatibilidad entre dispositivos. Es muy
aconsejable adaptar la aplicación para su visualización en diferentes configuraciones
de pantalla así como en tablets. Además, es aconsejable optimizar la aplicación para
dispositivos con Android 3.0 y añadir compatibilidad con dispositivos con versiones
previas, a través de la librería Support Library 4.
Por último, se compilará la aplicación en modo release, firmándola con la clave RSA generada a
través de un almacén de claves propio. Esta firma, que garantiza que la aplicación no es
maliciosa y que pertenece a un desarrollador conocido, es imprescindible para que Google Play
acepte publicar la aplicación 5.
4
Se puede consultar la referencia de esta librería en este enlace:
http://developer.android.com/intl/es/tools/extras/support-library.html
5
Una vez dado de alta como desarrollador, las aplicaciones firmadas son publicadas instantáneamente en Google
Play, sin que haya un proceso de revisión previo, como ocurre, por ejemplo, en la App Store de Apple.
CURSO DE DESARROLLO DE APLICACIONES ANDROID 3
TEMA 19. PUBLICAR EN GOOGLE PLAY
Firma de aplicaciones con Eclipse
El sistema Android requiere que cualquier aplicación que sea instalada esté firmada
digitalmente con un certificado cuya clave privada esté en posesión del desarrollador de la
aplicación. Este certificado no tiene por qué estar firmado por una autoridad certificadora
(como la Casa de la Moneda) ya que Android permite el uso de certificados autofirmados.
Cuando Eclipse compila una aplicación y genera el paquete APK, automáticamente la firma con
una clave debug que es creada por las herramientas que acompañan a la SDK 6. Esta firma
permite que la aplicación sea instalada, en modo debug, en dispositivos físicos o en AVDs.
Además de firmar la aplicación, Eclipse también utiliza la herramienta zipalign para optimizar
el paquete APK final.
En el momento en el que una aplicación es instalada, el sistema comprueba la fecha de validez
de su certificado. Si el certificado ha caducado, la aplicación no será instalada. No obstante, si
el certificado caduca una vez haya sido instalada la aplicación, esta seguirá funcionando
normalmente.
Para publicar una aplicación en Google Play, es necesario que el certificado tenga un periodo
de validez que finalice después del 22/10/2033. De esta forma, Google asegura que la
aplicación podrá ser actualizada sin problemas en el futuro.
Firma en modo release
Como ya se ha mencionado, cuando la aplicación esté lista para ser publicada en Google Play,
se deberá:
1. Obtener una clave privada de desarrollador válida.
2. Compilar la aplicación en modo release.
3. Firmar la aplicación con la clave privada obtenida.
4. Optimizar el paquete APK final.
El Asistente para Exportación de Aplicaciones de Eclipse automatiza los pasos 2, 3 y 4.
6
Estas herramientas son Keytool y Jarsigner, también incluidas en la JDK, y que son utilizadas para gestionar
almacenes de claves y para firmar paquetes, respectivamente. Con Keytool, Eclipse genera la clave debug, con alias
y contraseña conocidos. Al compilar, Eclipse utiliza esta clave para firmar el paquete APK con la herramienta
Jarsigner. Como el alias y la contraseña de la clave son conocidos, Eclipse no pregunta al desarrollador por ellas
cada vez que compila la aplicación en modo debug.
CURSO DE DESARROLLO DE APLICACIONES ANDROID 4
TEMA 19. PUBLICAR EN GOOGLE PLAY
Obtención de la clave privada de desarrollador
Para generar la clave privada de desarrollador, se deberá primero generar un almacén de
claves para así autofirmar la clave privada. Además, en sistemas operativos Windows, es
bastante aconsejable añadir la variable de entorno JAVA_HOME para que apunte al directorio
raíz de instalación de la JDK, o bien incluir en la variable de entorno PATH el directorio “bin/”.
La creación del almacén de claves release y de la clave privada se realizará a través de la
consola de comandos de Windows 7 (o terminal en Linux), y con la herramienta Keytool. Una
vez abierta dicha consola, se navegará hasta el directorio donde se desee crear el almacén de
claves (que será un archivo con extensión .keystore). Por ejemplo, se puede navegar hasta el
directorio del usuario “.android/” que ya contiene el almacén de claves debug
(debug.keystore)
Se introducirá el siguiente comando:
D:\<User>\.android>keytool -genkey -v -keystore my-release-key.keystore
–alias my_key -keyalg RSA -keysize 2048 -validity 10000
En el comando anterior se puede observar que se solicita al almacén de claves “my-release-
key.keystore” 8, que cree una clave con alias “my_key”. Además, el algoritmo de codificación de
la clave será RSA, tendrá un tamaño de 2048 bits (muy segura) y tendrá una validez de 10000
días (mínimo tiempo de validez recomendado).
Al pulsar Enter, la herramienta Keytool solicitará una serie de datos adicionales, que
identificarán al propietario de la clave privada:
• Contraseña del almacén de claves (con confirmación)
• Nombre y apellidos del desarrollador
• Nombre de la unidad de organización
• Nombre de la organización
• Nombre de la ciudad o localidad del desarrollador
• Nombre del estado o provincia
• Código del país (para España, se escribirá ES)
Una vez se hayan introducido esos datos adicionales, Keytool solicitará confirmación de los
mismos. Se escribirá “s” (o “y”, si el texto de la consola aparece en inglés) para confirmar los
datos. A continuación, Keytool generará el par de claves para el certificado autofirmado,
7
Menú de Inicio > Todos los programas > Accesorios > Símbolo del sistema, o bien Menú de Inicio > Ejecutar >
escribir “cmd” y pulsar Aceptar.
8
Si dicho almacén no existe, será creado.
CURSO DE DESARROLLO DE APLICACIONES ANDROID 5
TEMA 19. PUBLICAR EN GOOGLE PLAY
solicitando la contraseña para la clave “my_key”, con confirmación (dicha contraseña puede
ser la misma que la del almacén de claves, aunque no es recomendable), y mostrando los
datos del certificado autofirmado recién generado.
Uso del Asistente para Exportación de Aplicaciones de Eclipse
Una vez se ha generado el almacén de claves y la clave privada, se podrá acceder en Eclipse,
pulsando con el botón derecho del ratón sobre la raíz del proyecto (en la vista Package
Explorer), al menú Export … > Android > Export Android Application
Pulsando Next, Eclipse solicitará la ubicación del proyecto que se exportará:
CURSO DE DESARROLLO DE APLICACIONES ANDROID 6
TEMA 19. PUBLICAR EN GOOGLE PLAY
A continuación, Eclipse solicitará la ubicación del almacén de claves que se ha generado
previamente así como la contraseña que se ha establecido para acceder al mismo:
La siguente pantalla, solicitará la clave privada, así como su contraseña:
CURSO DE DESARROLLO DE APLICACIONES ANDROID 7
TEMA 19. PUBLICAR EN GOOGLE PLAY
Por último, Eclipse solicitará la ubicación donde será generado el paquete APK de la aplicación,
en versión release:
Al pulsar Finish, Eclipse generará el paquete APK, ya optimizado, en la ubicación indicada.
CURSO DE DESARROLLO DE APLICACIONES ANDROID 8
TEMA 19. PUBLICAR EN GOOGLE PLAY
Una vez finalizada la exportación de la aplicación desde Eclipse, se habrá obtenido el paquete
APK firmado en modo release y optimizado. Este paquete será añadido a Google Play a través
de la cuenta de Google Developers que haya sido creada previamente. Al añadir la aplicación,
se solicitará el paquete APK (que no excederá los 50 MB) así como el idioma y el nombre de la
aplicación. Se podrá elegir entre subir directamente el paquete APK o bien preparar primero la
página de Google Play que mostrará la aplicación.
Al introducir el nombre de la aplicación y pulsar Preparar entrada de Play Store, se accederá al
siguiente formulario, donde deberán ser informados al menos los campos obligatorios
(marcados con *):
CURSO DE DESARROLLO DE APLICACIONES ANDROID 9
TEMA 19. PUBLICAR EN GOOGLE PLAY
CURSO DE DESARROLLO DE APLICACIONES ANDROID 10
TEMA 19. PUBLICAR EN GOOGLE PLAY
Una vez se haya preparado la entrada en Google Play y subido el paquete APK, la aplicación
estará lista para ser publicada.
Google Play Developer Console está en continua evolución, ofreciendo cada vez más opciones
para los desarrolladores como, por ejemplo, la posibilidad de añadir las diferentes
traducciones de la aplicación, establecer un precio (distinguiendo monedas y países), añadir
productos relacionados e, incluso, añadir el servicio de licencias de Google para evitar que la
aplicación sea plagiada. Este servicio de licencias permite ejecutar políticas de licencias para las
aplicaciones publicadas en Google Play. A través de este servicio, las aplicaciones pueden
realizar consultas a Google Play en tiempo de ejecución para obtener el estado de licencia para
el usuario actual y, a continuación, permitir o no el uso adicional (según corresponda).
Se puede obtener más información de este servicio en este enlace:
https://support.google.com/googleplay/android-developer/bin/answer.py?hl=es&answer=186113
CURSO DE DESARROLLO DE APLICACIONES ANDROID 11
You might also like
- Medicina y Ciencias Del Deporte y Actividad FísicaDocument654 pagesMedicina y Ciencias Del Deporte y Actividad FísicaWallas Brade100% (2)
- Medicina y Ciencias Del Deporte y Actividad FísicaDocument654 pagesMedicina y Ciencias Del Deporte y Actividad FísicaWallas Brade100% (2)
- Laboratorio 01Document7 pagesLaboratorio 01ROAMZNo ratings yet
- Manual Gestión NECDocument33 pagesManual Gestión NECyorkaef57100% (1)
- Convesion E-R Al RelacionalDocument13 pagesConvesion E-R Al RelacionalErnesto SNo ratings yet
- Basic o TartasDocument64 pagesBasic o TartasDiego Lopez DapenaNo ratings yet
- 04 Urbana 34Document1 page04 Urbana 34Maria RodriguezNo ratings yet
- La Promesa Del HighlanderDocument237 pagesLa Promesa Del HighlanderWallas Brade79% (14)
- 7 Estrategias de Horadores ExpertoDocument11 pages7 Estrategias de Horadores ExpertoWallas BradeNo ratings yet
- Lynsay Sands - Serie Highlanders Escoceses 01 - Una Novia Inglesa en EscociaDocument222 pagesLynsay Sands - Serie Highlanders Escoceses 01 - Una Novia Inglesa en Escociabastian63% (8)
- Está Preparada América Latina para El Desembarco ChinoDocument2 pagesEstá Preparada América Latina para El Desembarco ChinoWallas BradeNo ratings yet
- Marcelo SainDocument18 pagesMarcelo SainWallas BradeNo ratings yet
- Lynsay Sands - Rendirse Al HighlanderDocument244 pagesLynsay Sands - Rendirse Al HighlanderWallas Brade80% (15)
- Lynsay Sands - Serie Highlanders Escoceses 02 - Casarse Con Un Laird Escocés PDFDocument229 pagesLynsay Sands - Serie Highlanders Escoceses 02 - Casarse Con Un Laird Escocés PDFRaul Torres Quintana80% (5)
- Lynsey Sands - Serie Highlanders Escocoses 04 - Cayendo Por El HiglanderDocument301 pagesLynsey Sands - Serie Highlanders Escocoses 04 - Cayendo Por El HiglanderMari Paz J67% (6)
- Tema 7. Marketing CoordinadoDocument8 pagesTema 7. Marketing CoordinadoWallas BradeNo ratings yet
- Está Preparada América Latina para El Desembarco ChinoDocument2 pagesEstá Preparada América Latina para El Desembarco ChinoWallas BradeNo ratings yet
- Tema 6. Mensaje Global de La AplicacionDocument8 pagesTema 6. Mensaje Global de La AplicacionWallas BradeNo ratings yet
- Tema 2.la Estrategia Comercial en Nuestra Primera Aplicacion AndroidDocument11 pagesTema 2.la Estrategia Comercial en Nuestra Primera Aplicacion AndroidWallas BradeNo ratings yet
- Tema 4. El Valor Anadido de Una AplicacionDocument6 pagesTema 4. El Valor Anadido de Una AplicacionWallas BradeNo ratings yet
- Tema 5. Publico ObjetivoDocument7 pagesTema 5. Publico ObjetivoWallas BradeNo ratings yet
- Tema 3. Componentes de Exito de Una AplicacionDocument4 pagesTema 3. Componentes de Exito de Una AplicacionWallas BradeNo ratings yet
- Tema 1. Introduccion Al Marketing y Publicidad de Aplicaciones Android PDFDocument5 pagesTema 1. Introduccion Al Marketing y Publicidad de Aplicaciones Android PDFWallas BradeNo ratings yet
- Tema 15. Multimedia y Camara - Casos PracticosDocument3 pagesTema 15. Multimedia y Camara - Casos PracticosWallas BradeNo ratings yet
- Tema 15. Multimedia y CamaraDocument34 pagesTema 15. Multimedia y CamaraWallas BradeNo ratings yet
- Tema 12. Intents y FiltrosDocument11 pagesTema 12. Intents y FiltrosWallas BradeNo ratings yet
- Tema 3. Desarrollo de Una Aplicacion SencillaDocument24 pagesTema 3. Desarrollo de Una Aplicacion SencillaWallas BradeNo ratings yet
- Tema 13. Almacenamiento de DatosDocument27 pagesTema 13. Almacenamiento de DatosWallas BradeNo ratings yet
- Tema 14. Graficos y Animaciones - Casos PracticosDocument3 pagesTema 14. Graficos y Animaciones - Casos PracticosWallas BradeNo ratings yet
- Tema 16. Mapas y LocalizacionDocument39 pagesTema 16. Mapas y LocalizacionWallas BradeNo ratings yet
- Tema 12. Intents y Filtros - Caso PracticoDocument2 pagesTema 12. Intents y Filtros - Caso PracticoWallas BradeNo ratings yet
- Tema 1. Introduccion. Configuracion de Entorno de DesarrolloDocument24 pagesTema 1. Introduccion. Configuracion de Entorno de DesarrolloneobonesNo ratings yet
- Tema 13. Almacenamiento de Datos - Casos PracticosDocument3 pagesTema 13. Almacenamiento de Datos - Casos PracticosWallas BradeNo ratings yet
- La Arquitectura Como Solución de Problemas de ViviendaDocument3 pagesLa Arquitectura Como Solución de Problemas de ViviendaAnabel OrozcoNo ratings yet
- Variables de Secretaria de TransitoDocument3 pagesVariables de Secretaria de TransitoAngie MejiaNo ratings yet
- El Diseño Educativo Como Sistema de Enseñanza AprendizajeDocument21 pagesEl Diseño Educativo Como Sistema de Enseñanza AprendizajeJuan Alexander Flores FloresNo ratings yet
- A.I. Radiocomunicaciones Guia de RadiocomunicaciónDocument24 pagesA.I. Radiocomunicaciones Guia de RadiocomunicaciónAviacion JlpNo ratings yet
- Cultivo arroz impacto medioambienteDocument2 pagesCultivo arroz impacto medioambientedaniel0% (1)
- Maquina de Chicles Numeracion 1 Al 10Document12 pagesMaquina de Chicles Numeracion 1 Al 10Ana MicoNo ratings yet
- Efectos de La Pérdida y La Fragmentación Del Hábitat Sobre La Conservación Del Endemismo Linaria Nigricans (COMUNICACIÓN)Document23 pagesEfectos de La Pérdida y La Fragmentación Del Hábitat Sobre La Conservación Del Endemismo Linaria Nigricans (COMUNICACIÓN)Blas M. BenitoNo ratings yet
- Planificación N°6 V Ciclo para PedroDocument20 pagesPlanificación N°6 V Ciclo para PedroNatyBia Cordova MestanzaNo ratings yet
- 3100 Depth MN131 1951317B Spa WebDocument12 pages3100 Depth MN131 1951317B Spa WebmartinbertoraNo ratings yet
- CurpDocument1 pageCurpROBERTO GarcíaNo ratings yet
- Manual de Prácticas Módulo 1 Subm. 2Document56 pagesManual de Prácticas Módulo 1 Subm. 2José Zapata100% (1)
- Crear Controles en Tiempo de EjecucionDocument2 pagesCrear Controles en Tiempo de EjecucionelidatoNo ratings yet
- Manual para Moldajes para Hormigon-Estudio y Aplicacion en Empresas Consrtructoras ChileDocument147 pagesManual para Moldajes para Hormigon-Estudio y Aplicacion en Empresas Consrtructoras Chiledragados72821No ratings yet
- Los Humedales de VentanillaDocument2 pagesLos Humedales de VentanillaAngieLlamoccaNo ratings yet
- Carrera Espacial - Guerra FríaDocument8 pagesCarrera Espacial - Guerra Fríalau.lauNo ratings yet
- Clasificación residuos manejo especialDocument2 pagesClasificación residuos manejo especialVictorGarciaNo ratings yet
- Esp. Tecnicas Sanitarias - ContingenciaDocument26 pagesEsp. Tecnicas Sanitarias - ContingenciaRick Johnatan Roman AmancioNo ratings yet
- Tabla de RendimientosDocument26 pagesTabla de RendimientosJesús Valladares RosalesNo ratings yet
- Proyecto de Tesis - Lean ConstructionDocument5 pagesProyecto de Tesis - Lean ConstructionCristhian Omar Palomino VillanuevaNo ratings yet
- RS-GEOIMAGE, Servicios en La Exploracion Geologica-MineraDocument6 pagesRS-GEOIMAGE, Servicios en La Exploracion Geologica-MineraprsigNo ratings yet
- Eval Undécimo - Fenómenos OndulatoriosDocument2 pagesEval Undécimo - Fenómenos OndulatoriosНестора Габриэль СерраноNo ratings yet
- Actividad Excel Unidad 3Document30 pagesActividad Excel Unidad 3Darly MontesNo ratings yet
- Motores EléctricosDocument11 pagesMotores EléctricosJaider LuisNo ratings yet
- Hoja de Actividades No.1 - Resolución de Problemas, Andree Alejandro Orozco G.Document7 pagesHoja de Actividades No.1 - Resolución de Problemas, Andree Alejandro Orozco G.Free Fire GTNo ratings yet
- La Televisión Como Agente SocializadorDocument3 pagesLa Televisión Como Agente SocializadorMario Antonio Villalta CorveraNo ratings yet
- Manual NemosDocument35 pagesManual NemosjavivivivNo ratings yet