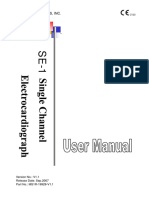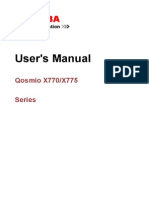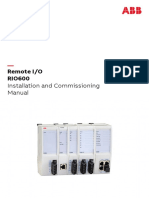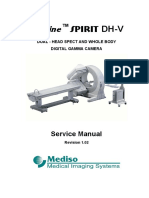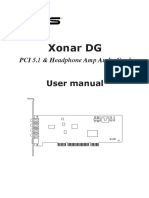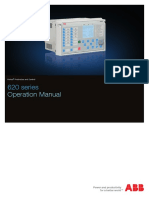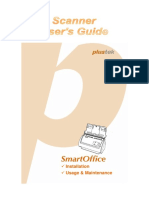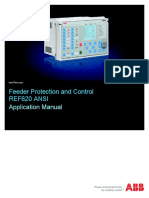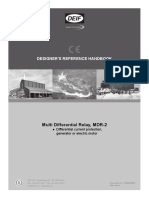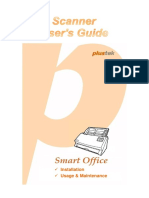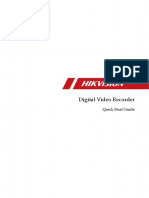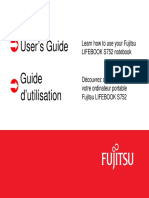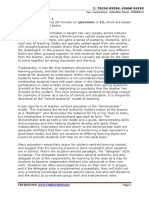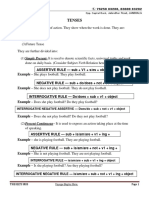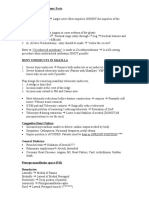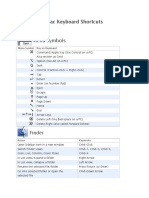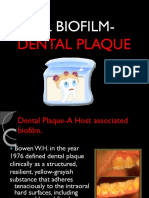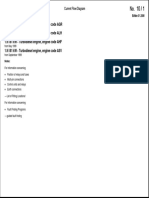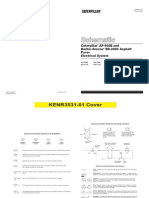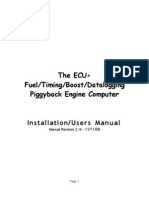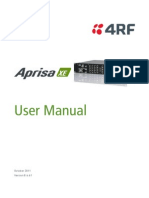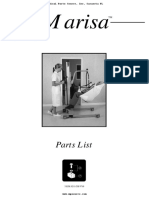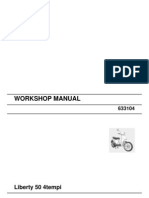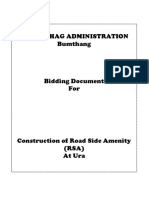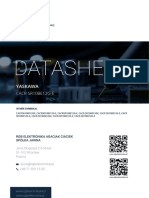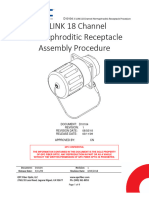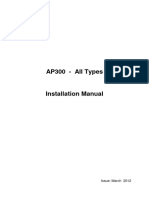Professional Documents
Culture Documents
Remote Hs Userguide Revb
Uploaded by
Maninderdeep SandhuCopyright
Available Formats
Share this document
Did you find this document useful?
Is this content inappropriate?
Report this DocumentCopyright:
Available Formats
Remote Hs Userguide Revb
Uploaded by
Maninderdeep SandhuCopyright:
Available Formats
CDR USB Remote HS
User Guide
B1051063
Sirona Dental, Inc.
30-30 47th Avenue
Long Island City, NY 11101
USA
(718) 937-5765
(718) 937-5962 (fax)
Sirona Dental GmbH
Sirona Straße 1
5071 Wals bei Salzburg
Austria
PART NUMBER B1051063 REV. B
Copyright © 2012 by Sirona Dental, Inc.
All Rights Reserved
CDR is a registered trademark of Sirona Dental, Inc.
Sirona Dental, Inc. products are covered by one or more of
the following US Patents.
Wired CDR® Sensors US 5,434,418; US 6,069,935; US
6,134,298
Wired and Wireless CDR® Sensors (Both) US 5,912,942;
US 5,841,126; US 6,456,326; US 6,549,235; US 6,570,617;
US 6,744,068; US 7,369,166
CDR® Wireless Sensors US 5,514,873; US 6,924,486;
US 6,972,411; US 7,072,443; US 7,171,181; US 7,193,219;
US D493,892
USBCAM® US 6,002,424; US 5,908,294
Positioning Systems US 6,811,312
Schick WiFi US 7,090,395; 6,091,982
Many of the designations used by manufacturers and sellers
to distinguish their products are claimed as trademarks.
Where those designations appear in this document, and
Sirona Dental, Inc. was aware of a trademark claim, the
designations have been printed in caps or initial caps.
December 14, 2012
Printed in the United States of America
This document was originally prepared in English
Contents
1. Overview ........................................................................................ 1
1.1. Purpose ...................................................................................................................................... 1
1.2. Indications for Use .................................................................................................................... 1
1.3. System Description ................................................................................................................... 1
1.4. PC Workstation Description...................................................................................................... 2
2. Hardware........................................................................................ 3
2.1. Connecting Cables to the CDR USB Remote HS ..................................................................... 3
2.2. Installing the CDR USB Remote HS Holder ............................................................................ 4
3. Software ......................................................................................... 6
3.1. What You Will Need to Complete this Section ........................................................................ 6
3.2. Before You Start Installing Software ........................................................................................ 6
3.3. Setup with Windows 7 .............................................................................................................. 7
3.4. Using the CDR USB Remote Utility....................................................................................... 11
4. LED Indicators ............................................................................ 15
4.1. Understanding CDR USB Remote HS Indications ................................................................. 15
5. Operation ..................................................................................... 16
5.1. Operating the Device............................................................................................................... 16
5.2. Using CDR USB Remote HS with CDR DICOM .................................................................. 17
5.3. Acquiring X-ray Images with the Footpedal ........................................................................... 19
5.4. Acquiring X-ray Images with Keyboard Shortcuts ................................................................. 19
6. Protective Measures.................................................................. 20
6.1. Cleaning .................................................................................................................................. 20
7. Maintenance ................................................................................ 21
7.1. Visual Inspection ..................................................................................................................... 21
7.2. Periodic Maintenance .............................................................................................................. 21
Appendix A. Reference ................................................................. 22
A-1. Removal and Replacement Procedures ................................................................................... 22
A-2. Summary of Specifications ..................................................................................................... 22
A-3. Leakage Current Statement ..................................................................................................... 23
A-4. EMC Tables ............................................................................................................................ 24
Appendix B. Troubleshooting Tips ............................................ 28
B-1. Introduction ............................................................................................................................. 28
B-2. Troubleshooting ...................................................................................................................... 28
Index ................................................................................................... 29
CDR USB Remote HS User Guide B1051063 Rev. B i
List of Figures
Figure 1. CDR USB Remote HS Cable Connections ......................................................................... 3
Figure 2. CDR USB Remote HS Holder ............................................................................................ 4
Figure 3. Device Manager on Windows 7 Desktop ............................................................................ 8
Figure 4. Device Manager .................................................................................................................. 8
Figure 5. Search for Driver Software.................................................................................................. 9
Figure 6. Browse Computer for Driver Software ............................................................................... 9
Figure 7. Driver Software Update Successful .................................................................................. 10
Figure 8. CDR USB Remote HS LED and Connector Views .......................................................... 15
List of Tables
Table 1. Description of CDR USB Remote HS Cable Connections................................................... 3
Table 2. CDR USB Remote HS LED Indications ............................................................................ 15
Table 3. Footpedal Actions ............................................................................................................... 19
Table 4. Keyboard Shortcuts ............................................................................................................ 19
Table 5. Specifications...................................................................................................................... 22
Table 6. Guidance and Manufacturer's Declaration - Electromagnetic Emissions ........................... 24
Table 7. Guidance and Manufacturer's Declaration - Electromagnetic Immunity ........................... 25
Table 8. Recommended Separation Distance Between Portable and Mobile RF Communications
Equipment and the CDR USB Remote HS ........................................................................ 27
Please refer to Section 3.5 for details on using the CDR USB Remote Utility, including information
on how to perform the Sensor Emulator Test, or refer to the following table for additional
information.Table 9............................................................................................................ 28
Table 10. Troubleshooting TableTable 11 ........................................................................................ 28
ii B1051063 Rev. B CDR USB Remote HS User Guide
Safety Issues
Check CDR USB Remote HS before Using It
There are no customer-serviceable components in the CDR USB
Remote HS. However, before each usage, check the outer surface of
the CDR USB Remote HS for any signs of physical damage or
defect. The surface of the CDR USB Remote HS should have a
smooth finish, with no evidence of chipping or damage. If detected,
contact your local distributor of Sirona Dental products for further
instructions.
To help ensure proper hygiene and to protect against infectious
disease, refer to the “Protective Measures” section of this document
and observe all device cleaning and patient protection
recommendations specified there.
Operate the CDR USB Remote HS as Directed
Always use the CDR USB Remote HS in accordance with the
directions and recommendations contained in this User Guide. Do
not attempt to modify the CDR USB Remote HS or use it in system
configurations not specified in this document.
Do Not Touch Exposed Connectors on Non-Medical Equipment and the
Patient at the Same Time
When the CDR USB Remote HS is in use, avoid touching exposed
connectors on non-medical electrical equipment and the patient at
the same time. The human body is capable of conducting electrical
current and may cause a shock hazard to patients if appropriate
safety practices are not observed.
Apply Recommended Procedures for Cleaning the Equipment
Safe and proper operation of the equipment requires following a
regular schedule of preventive maintenance. Refer to “Protective
Measures” in this document for details.
Do Not Connect Items that are Not Part of the System
Only items specified for use with the CDR USB Remote HS device
are to be connected to it. The device should not be used adjacent to
other equipment that is not part of the system. If, however, use with
adjacent equipment is necessary, normal operation should be
observed and verified in that configuration.
CDR USB Remote HS User Guide B1051063 Rev. B iii
Installers to Ensure that CDR USB Remote HS Operates Optimally
Installers must ensure that the CDR USB Remote HS provides the
user with the optimal use of the equipment. This includes, but is not
limited to, ensuring the system operates as described in this
document. Installers must also ensure that the system presents no
physical obstacles or hazards during operation and when not in use.
To verify this requirement, installers shall confirm that the CDR
USB Remote HS is installed as described in this User Guide and
shall perform the appropriate procedures therein.
Ensure Proper System and PC Workstation Installation and Operation
The CDR USB Remote HS has been determined to be in accordance
with international safety standards and is deemed suitable for use
within the patient area, which extends from the patient for a distance
of 5 feet (1.5m). To comply with these standards, do not operate
non-medical equipment (such as a PC workstation) inside the patient
area. Outside the patient area, the presence of approved non-medical
grade equipment and Listed / Approved / certified Information
technology Equipment (ITE) computer equipment is acceptable.
The host computer (PC workstation) should be CE-approved and
conform with the Low Voltage [73/23/EC] and EMC Directive
[89/336/ERC]. Also, to help ensure optimal performance, ensure
that all software programs residing on the workstation are virus-free
and have been adequately tested so they will not impact imaging
applications after installation.
RF Interference Considerations
Although the CDR USB Remote HS equipment is designed to
provide a reasonable degree of protection from electromagnetic
interference, according to IEC International regulations, it must be
installed at an adequate distance from electricity transformer rooms,
static continuity units, two-way amateur radios and cellular phones.
To ensure proper operation, the latter (meaning, electricity
transformer rooms, static continuity units, two-way amateur radios
and cellular phones) can be used only at a minimum distance of 5
feet (1.5m) from any part of the CDR USB Remote HS.
Any instrumentation or equipment for professional use located near
the CDR USB Remote HS must conform to Electromagnetic
Compatibility regulations, to which the EMC tables in this
document’s Appendix serve as guidance. Non-conforming
equipment, with known poor immunity to electromagnetic fields,
may not operate properly unless they are installed at a distance of at
least 10 feet (3m) and supplied by a dedicated electrical line.
iv B1051063 Rev. B CDR USB Remote HS User Guide
Only Dentists or Authorized Designees Are Permitted to Operate the System
To ensure the correct use of the CDR USB HS device in a clinical
environment, for purposes that correspond to its intended design and
application, only dentists, or their designees, are authorized to
operate the system.
Always Use Sheaths with Sensors
Use protective sheaths every time a Sensor is used. Never use a
damaged sheath. Always dispose of the sheath after every patient.
Protective sheaths are single-use devices and must not be reused
under any circumstance. Reuse of single-use devices/instruments
may cause them to become contaminated, compromise their
intended function, and result in patient and user infection, injury
and/or illness.
Product Manuals from Sirona Dental
The contents of this manual are subject to change without prior
notice. For the latest version of this user guide and other product
manuals from Sirona Dental, please consult our
website: www.schickbysirona.com.
CDR USB Remote HS User Guide B1051063 Rev. B v
Explanation of Symbols
Refer to the following table for symbols found on the Remote HS
itself, on packaging in which the equipment is shipped, or in the text
of this or other documents provided with the system.
Symbol Description
Indicates Class II equipment in accordance with applicable
medical device safety standards (IEC/EN/UL 60601-1)
Indicates Type BF equipment in accordance with
applicable medical device safety standards (IEC/EN/UL
60601-1)
Indicates an attention to users to consult accompanying
documents (this User Guide) for more information
Conforms to European Union Medical Devices Directive
(MDD) 93/42/EEC
Indicates that this product meets North American safety
standards. The ETL mark is a Nationally Recognized
Testing Lab (NRTL) marking and indicates conformance
with UL 60601-1 and CAN/CSA STD C22.2 NO 601.1-M90
Indicates that in the European Union, at the end of product
life this device must be disposed of in accordance with the
requirements of the Waste Electrical and Electronic
Equipment (WEEE) directive 2002/96/EC
Label Location
The logo and the following label can be found on the CDR USB
Remote HS.
vi B1051063 Rev. B CDR USB Remote HS User Guide
Waste Electrical and Electronic Equipment
Background
The European Union’s Waste Electrical and Electronic Equipment
(WEEE) Directive (2002/96/EC) has been implemented in member
states as of August 13, 2005. This directive, which seeks to reduce
the waste of electrical and electronic equipment through re-use,
recycling, and recovery, imposes several requirements on producers.
Sirona Dental and its Dealers are committed to complying with the
Directive.
WEEE Marking
All Sirona Dental products subject to the WEEE Directive and
shipped after August 13, 2005 will be compliant with the WEEE
marking requirements. These products will be identified with the
“crossed-out wheeled bin” WEEE symbol shown below, as defined
in European Standard EN 50419, and in accordance with WEEE
Directive 2002/96/EC.
This “crossed-out wheeled bin” symbol on the product or on its
packaging indicates that this product must not be disposed of with
other unsorted municipal waste. Instead, it is user’s responsibility to
dispose of EE waste equipment by handing it over to a designated
collection point for the reuse or recycling of waste electrical and
electronic equipment. The separate collection and reuse or recycling
of Electrical & Electronic waste equipment will help to conserve
natural resources and ensure that it is recycled in a manner that
protects the environment and human health. For more information
about where you can drop off your waste equipment for recycling,
please contact your local officials.
Reporting
According to the WEEE Directive, Sirona Dental or its Dealers will
ensure that information needed to calculate the financial obligations
with respect to EEE products will be provided as required.
CDR USB Remote HS User Guide B1051063 Rev. B vii
WEEE from Users other than Private Households
According to the WEEE Directive, Sirona Dental or its Dealers will
fulfill its obligations for the management of WEEE from users other
than private households.
Furthermore, as required by the WEEE Directive, in order to
determine unequivocally when the equipment was put on the
market, the maufacturer’s date is placed on the equipment.
Information for Reuse Centers, Treatment and Recycling Facilities
As required by the WEEE Directive, Sirona Dental or its Dealers
will provide reuse, treatment, and recycling information for each
type of new EEE put on the market within one year of the date in
which the equipment is put on the market.
Information will include the different EEE components and
materials as well as the location of substances in these items. The
information will be provided as a printed document or in electronic
media (on CD-ROM or by web download, for example)
viii B1051063 Rev. B CDR USB Remote HS User Guide
CDR USB Remote HS
CDR USB Remote HS with Sensor and USB Cable Connected
CDR USB Remote HS User Guide B1051063 Rev. B ix
1. Overview
1.1. Purpose
The CDR USB Remote HS (High-Speed) (Schick P/N B2250100) is
the interface for standard CDR Sensors and is compliant with the
latest USB version 2.0 specification. Adding the CDR USB Remote
HS to your office provides the following advantages:
• Fast image acquisition-to-display time
• Works with all standard CDR sensors
• Digital output over high-speed USB 2.0
• Upgrade utility supports in-office firmware / CPLD updates
• Built-in sensor emulator for system self-test.
1.2. Indications for Use
The CDR USB Remote HS is to be used as part of an intraoral
image acquisition system and is indicated for individuals requiring
intraoral dental examinations.
1.3. System Description
The CDR USB Remote HS is connected by USB A-B cable
(supplied separately) to a compatible PC workstation. The
workstation runs Windows 7, Windows Vista, or Windows XP and
also provides the power source for the device. Additional details on
the PC workstation may be found in Section 1.4. Additional details
on the USB cable may be found in Section 2.1.
Support for the CDR USB Remote HS is provided by compatible
software programs such as CDR DICOM for Windows 3.5 SR-1 and
higher. For other custom applications, a programmer’s guide is
available.
The CDR USB Remote HS includes a detachable holder so the
device can be mounted either by screws to a wall or other stable
surface. Details on installing the CDR USB Remote HS holder may
be found in Section 2.2.
CDR USB Remote HS User Guide B1051063 Rev. B 1
1.4. PC Workstation Description
The PC workstation connects to the CDR USB Remote HS via USB
cable (supplied separately) and serves as the host for CDR DICOM
or other compatible imaging software products. The workstation
provides the capability to display, manipulate, store, and print
images acquired from CDR Sensors.
Getting the best results from your CDR system begins with having a
computer system suitable for capturing and displaying intraoral
images. For optimum performance, we recommend the following:
1. Compatible operating systems
• Windows 7 Home, Premium, Business, or Ultimate (all
32- or 64-bit) Windows XP Pro and XP Pro x64 Edition,
Windows Vista and Vista x64 Edition
2. Compatible imaging applications
• CDR DICOM for Windows 3.5 SR1 and higher,
EagleSoft 14.0 and higher, and Patterson Imaging 14.0
and higher.
3. Pentium D processor or Intel Core2Duo processor
4. 2 GB RAM
5. 250 GB hard drive Raid Level 1 (practice-specific, depends
on number of patients)
6. Intel USB chipset with at least 2 powered USB 2.0 ports
(USB 1.1 also supported)
2 B1051063 Rev. B CDR USB Remote HS User Guide
2. Hardware
2.1. Connecting Cables to the CDR USB Remote HS
IMPORTANT! Do not connect the CDR USB Remote HS and cable to your computer until
after you have successfully run the setup program. Procedures for installing these files are
supplied in Section 3, "Software."
The USB cable used with the device has a Series
"A" USB plug on one side and a Series "B" USB
plug on the other. The "A-type" plug connects to
any available USB port on the computer. The "B-
type" plug connects to the CDR USB Remote HS.
• B2250150 -5 meter (16.5 feet)
• B2250151 -2 meter (6.5 feet)
• B2250152 - 0.5 meter (1.6 feet)
An illustration of the CDR USB Remote HS is shown below
in Figure 1. For a description of cable connections to the device,
refer to Table 1.
3
5
1
2 4
Figure 1. CDR USB Remote HS Cable Connections
Table 1. Description of CDR USB Remote HS Cable Connections
Number Description
1 CDR Sensor
2 CDR Sensor cable edge-card connection
3 CDR USB Remote HS
4 USB cable connection ("B" connector end of USB cable connects here)
5 USB cable connection ("A" connector end of USB cable connects to PC)
CDR USB Remote HS User Guide B1051063 Rev. B 3
2.2. Installing the CDR USB Remote HS Holder
The CDR USB Remote HS holder is designed for several mounting
options: (1) Wall-mounted with fastening hardware, or (2) Attached
to a wall or other acceptable bonding surface with Velcro adhesive.
When installing your CDR USB Remote HS choose a location that
offers easy access and visibility during patient exams.
Figure 2. CDR USB Remote HS Holder
2.2.1. Wall-Mounting Option (with Fasteners)
Install the holder by fastening it to a wall or other flat surface, as
follows:
1. Remove the CDR USB Remote HS from its holder before
performing this procedure.
2. Position the holder on a smooth stable flat surface. Using the
holes on the back of the holder as guides, fasten the holder
securely to the wall using 2 (#4 x 1-inch) dry wall anchors
and / or screws (supplied) or other hardware appropriate to
the mounting surface.
4 B1051063 Rev. B CDR USB Remote HS User Guide
2.2.2. Wall-Mounting Option (with Adhesive)
Install the CDR USB Remote HS by attaching it with Velcro
adhesive to a wall or other flat surface, as follows:
1. Remove the CDR USB Remote HS from its holder before
performing this procedure.
2. Cut and trim a piece of Velcro adhesive (not supplied) to the
size of the back of the Remote. Remove one half of the tape
and attach it to the Remote.
3. Locate an accessible, stable, and flat surface for the Remote.
Apply the other half of the Velcro adhesive in that location
and attach the Remote securely.
CDR USB Remote HS User Guide B1051063 Rev. B 5
3. Software
3.1. What You Will Need to Complete this Section
To expedite software installation, please have the following items
available:
• CDR USB Remote HS CD
• CDR USB Remote HS
• USB 2.0 A-B Cable (supplied separately)
3.2. Before You Start Installing Software
IMPORTANT! Please do not connect the CDR USB Remote HS and USB cable to your
computer until after you have installed the device driver. Procedures for installing these files
can be found on the following pages.
The software component to accompany your CDR USB Remote HS
installation consists of the CDR USB Remote HS device driver. You
must install this driver successfully to ensure proper operation of
your CDR USB Remote HS.
Installation may differ slightly between Windows operating systems,
but the procedure included here for Windows 7 can be considered
representative. If you're not sure which operating system is installed
on your computer, right click on the My Computer icon on your
desktop and select Properties (pressing the Windows Start (á) and
Break keys will also display System Properties).
6 B1051063 Rev. B CDR USB Remote HS User Guide
3.3. Setup with Windows 7
NOTE: These instructions assume that you have the following: Windows 7 Home,
Premium, Business, or Ultimate (all 32-bit or 64-bit) and the CDR DICOM 4.5 CD or
internet access to our website.
STEP 1. INSTALLING THE DRIVER
A. Close CDR DICOM 4.5 software if
open.
B. Disconnect the USB cable from the
CDR Remote HS Module.
C. Insert the CDR DICOM 4.5 CD and
browse to the Hardware folder and
double-click on CDR USB Remote
HS Driver.msi, or download the
Remote HS driver from our website.
D. When driver installation is complete,
re-connect the USB cable to the CDR
Remote HS Module. Make sure that
the Sensor is connected also.
STEP 2. UPDATING THE DRIVER
A. Open the Windows Control Panel and
navigate to System and Security >
System > Device Manager.
A. Windows will indicate that the device
was not successfully installed
(Figure 3) and will be listed under
Other devices (Figure 4).
B. Browse the list of items for the Other
Devices node. Expand it if necessary
and select the CDR Remote HS device
item.
C. Right-click on the Unknown device
and select “Update Driver Software”
from the context menu.
D. Select “Browse my computer for
driver software” (Figure 5).
CDR USB Remote HS User Guide B1051063 Rev. B 7
Figure 3. Device Manager on Windows 7 Desktop
Figure 4. Device Manager
8 B1051063 Rev. B CDR USB Remote HS User Guide
Figure 5. Search for Driver Software
Figure 6. Browse Computer for Driver Software
CDR USB Remote HS User Guide B1051063 Rev. B 9
STEP 2. UPDATING THE DRIVER - CONT
(Continued from page 7)
E. Click the Browse button and navigate
to the CDR Remote HS driver:
C:\Program Files\Schick
Technologies\Shared
Files\Drivers\CDR USB HS
(Figure 6).
F. Click Next.
G. The message, “Windows has
successfully installed your software
driver software” is displayed
(Figure 7).
H. Click Close
I. Repeat these steps on every
workstation where the Remote HS
Module is used.
Figure 7. Driver Software Update Successful
10 B1051063 Rev. B CDR USB Remote HS User Guide
3.4. Using the CDR USB Remote Utility
3.4.1. Introduction
The CDR USB Remote Utility is installed during the CDR USB
Remote HS Driver setup program. This tool can be used to
accomplish the following:
• Perform Sensor Emulator test
• Perform CDR USB Remote HS firmware upgrades
• Perform CDR USB Remote HS CPLD upgrades
A sample screen of the CDR USB Remote Utility is shown below.
(Please note that the version numbers shown in the picture below
are examples only and may differ from those reported for your
system.)
CDR USB Remote HS User Guide B1051063 Rev. B 11
3.4.2. Sensor Emulator Test
The Sensor Emulator Test
checks the connection
between the Sensor, CDR
USB Remote HS, and
computer. A count of 10 test
pattern images determines if
there are problems that could
impact the capabilities of
your CDR system. A results
window, indicating a Pass,
Fail, Not Detected, or Not Supported message, is displayed at the
end of testing.
• Passed — indicates that the CDR USB Remote HS is operating
correctly.
• Not Detected — is typically the result of a poor or no connection
at the CDR USB Remote HS or the Sensor. Check these
connections and repeat the test.
• Not Supported — indicates that the currently connected Sensor
does not support the Sensor Emulator implementation and
cannot be tested with this function.
• Failed — may point to a problem with the CDR USB Remote
HS device or the Sensor. Additional troubleshooting can be
performed if another CDR USB Remote HS or Sensor is
available. In this case, repeating the Sensor Emulator Test may
help to identify a particular Sensor or CDR USB Remote HS that
may be functioning incorrectly.
Sensor Emulator Test Procedure
Step Action
Close the CDR DICOM or EagleSoft or Patterson Imaging program
1
(if running).
Verify that CDR USB Remote HS and Sensor are connected to the
2
computer.
Start the CDR USB Remote HS Utility (Start > All Programs > CDR
3
DICOM for Windows > CDR USB Remote HS Utility).
4 Click Tools > Sensor Emulator Test.
5 Click Close to exit this test.
6 Click File > Exit to close the utility.
12 B1051063 Rev. B CDR USB Remote HS User Guide
3.4.3. Firmware Upgrade
Field updates to the CDR USB
Remote HS can be
accomplished by installing new
firmware.
When new firmware is
available, it may be provided
with a software release and
becomes part of the update to
your existing system.
In the event you are prompted
to upgrade CDR USB Remote
HS firmware, perform the steps provided below.
Firmware Upgrade Procedure
Step Action
Close the CDR DICOM or EagleSoft or Patterson Imaging program
1
(if running).
2 Verify that CDR USB Remote HS is connected to the computer.
Start the CDR USB Remote HS Utility (Start > All Programs > CDR
3
DICOM for Windows > CDR USB Remote HS Utility).
If the firmware version number is shown in red, click the Upgrade
4 Firmware button to upgrade. The firmware version number will change
to green numbers when the upgrade is completed successfully.
Verify that the firmware version number is shown in green. If not,
5 please contact your distributor of Sirona Dental products for additional
information.
CDR USB Remote HS User Guide B1051063 Rev. B 13
3.4.4. CPLD Upgrade
New resources can also be
programmed to the Complex
Programmable Logic Device
(CPLD) inside the CDR USB
Remote HS.
When a new CPLD upgrade is
available, it may be provided
with a software release and
becomes part of the update to
your existing system.
In the event you are prompted
to upgrade CDR USB Remote HS firmware, perform the steps
provided below.
CPLD Upgrade Procedure
Step Action
Close the CDR DICOM or EagleSoft or Patterson Imaging program
1
(if running).
2 Verify that CDR USB Remote HS is connected to the computer.
Start the CDR USB Remote HS Utility (Start > All Programs > CDR
3
DICOM for Windows > CDR USB Remote HS Utility).
If the CPLD version number is shown in red, click the Upgrade CPLD
4 button to upgrade. The CPLD version number will change to green
numbers when the upgrade is completed successfully.
5 Verify that the CPLD version number is shown in green. If not, please
contact your distributor of Sirona Dental products for additional
information.
14 B1051063 Rev. B CDR USB Remote HS User Guide
4. LED Indicators
4.1. Understanding CDR USB Remote HS Indications
The CDR USB Remote HS has two LED indicators (amber and
green) for reporting its functional status. Customers familiar with
other USB Remote Modules from Sirona Dental will find that LED
indications on the CDR USB Remote HS are identical.
The location and description of the LEDs is shown in Figure 8 and
described in Table 2.
Sensor Cable Side
USB Cable Side
Figure 8. CDR USB Remote HS LED and Connector Views
Table 2. CDR USB Remote HS LED Indications
Action Green LED (P) Power Amber LED (S) Status Status
Sensor connected or USB
OFF OFF
CDR DICOM not cable not connected
running
Sensor not connected or
OFF ON
not detected
CDR DICOM is Blinking every ½ - 1½
ON Sensor connected
running seconds
(CDR DICOM Sensor not connected or
OFF ON
not running) not detected
Changing Sensors
(CDR DICOM is Blinking every ½ - 1½
ON Sensor connected
running) seconds
CDR USB Remote HS User Guide B1051063 Rev. B 15
5. Operation
5.1. Operating the Device
5.1.1. Power On
1. Turn on the PC workstation used with imaging applications.
2. Connect the “B-type” end of the USB cable to the CDR USB
Remote HS.
3. Connect the “A-type” end of the USB cable to the PC
workstation.
4. The amber LED on the CDR USB Remote HS blinks
momentarily (if the Sensor is connected and detected),
indicating that power is applied to the CDR USB Remote
HS, effectively turning the device on.
5. Continue with Section 5.2 for step-by-step instructions on
acquiring X-ray images with CDR DICOM software.
5.1.2. Power Off
1. Disconnect the USB cable from either the CDR USB Remote
HS or the PC workstation.
2. Power is removed from the CDR USB Remote HS,
effectively turning the device off.
16 B1051063 Rev. B CDR USB Remote HS User Guide
5.2. Using CDR USB Remote HS with CDR DICOM
NOTE: Refer to the CDR DICOM User Guide, Sirona Dental P/N 1051047, for detailed
information on the use and operation of CDR DICOM software.
STEP 1
Start CDR DICOM from the Windows Start button or by
clicking the shortcut to CDR DICOM for Windows on
your desktop.
STEP 2
When the CDR exam window appears, click on New
Exam under the File menu or just click the New Exam
button on the toolbar.
STEP 3
A. Enter the appropriate patient information and then
click on X-ray Series. You may use a pre-defined
intraoral series or create a new one.
B. To customize an X-ray series for the current exam,
click Edit Series, which opens the Edit Viewset
dialog box. (Re-usable, customized series can be
created at the Series > New Intraoral Series menu.)
C. The numbers in the text boxes correspond to how
many target frames (view boxes) are included in this
series. You can edit the numbers, creating a series
customized with the views you wish to include.
D. Enter a name for this X-ray series. Click OK.
STEP 4
A. Slide an appropriately-sized sheath over the Sensor.
Select a CDR positioning holder specific to the
intraoral area intended for exposure and apply it to the
sheath. Attach positioning arm and aiming ring, as
needed.
B. Verify the X-ray exposure settings. Proper technique
factors depend on several variables, among them, the
type of X-ray tube, the anatomy of the patient, and the
location of the Sensor in the oral cavity.
CDR USB Remote HS User Guide B1051063 Rev. B 17
STEP 5
A. If your acquisition mode is set to AutoTake, the first
empty view box in the exam is pre-selected and
flashes green (default setting). Skip ahead to step 7.
B. If your acquisition mode is set to manual, select an
empty target frame that corresponds to the Sensor’s
location in the patient’s mouth. When the view box is
highlighted, click on it again. If you are using a serial
footpedal, press the amber pedal.
STEP 6
The system is ready to acquire an X-ray image. A “Please
Wait” message may appear momentarily.
STEP 7
A. In AutoTake mode, activate the X-ray source. The
message, “Reading Image from Sensor” appears
momentarily.
B. In manual mode, activate the X-ray source when the
message, “Waiting to take X-ray” appears.
C. The acquired image appears automatically in the zoom
or exam window, depending on system settings.
STEP 8
A. In AutoTake mode, the next empty view box in the
series sequence is selected. To acquire the next X-ray
image, repeat this procedure starting at Step 7.
B. In manual mode, close the exam window. To acquire
the next X-ray image, repeat this procedure starting at
Step 5.
18 B1051063 Rev. B CDR USB Remote HS User Guide
5.3. Acquiring X-ray Images with the Footpedal
Serial footpedals (Schick P/N B2501100; PDCO P/N 07-0410100)
can be used to navigate view boxes inside a patient exam and to
control the capture of X-ray images. Refer to the following table for
information.
Table 3. Footpedal Actions
Desired Action Use Pedal
Select a view box Green
Take an X-ray (manual mode) Amber
5.4. Acquiring X-ray Images with Keyboard Shortcuts
Intraoral image acquisition can be also accomplished though the use
of shortcut keys. Refer to the following table for information.
Table 4. Keyboard Shortcuts
Desired Action Use Keys
Select a view box [Spacebar] or [Page up] or [Page down]
Take an X-ray (manual mode) [Insert] or [Enter]
CDR USB Remote HS User Guide B1051063 Rev. B 19
6. Protective Measures
6.1. Cleaning
IMPORTANT! Be sure to disconnect the CDR USB Remote HS from the Sensor and the
USB cable before performing any cleaning procedures.
To clean the CDR USB Remote HS, use either of the following
solutions and observe the precautions noted below. Do not soak or
immerse the CDR USB Remote HS and be sure to dry it completely
afterwards.
• Mild soap and water
• Isopropyl alcohol (70%)
Clean the surface of the CDR USB Remote HS by moistening a soft
cotton swab dipped in either of the cleaning solutions listed. Gently
wipe the surface from end-to-end in straight lines without applying
pressure. Do not allow any amount of liquid to enter the device
through the USB cable or Sensor cable connectors.
After cleaning the surface of the CDR USB Remote HS, use a clean
lint-free cloth to dry the device, as needed, until the surface is clean.
To avoid cross contamination, follow the cleaning instructions
provided by your computer manufacturer and implement them as
part of your normal routine for ensuring proper sterilization and
disinfectant of tools and other devices in your dental practice.
20 B1051063 Rev. B CDR USB Remote HS User Guide
7. Maintenance
7.1. Visual Inspection
Like all electrical equipment, the CDR USB Remote HS requires not
only correct use, but also visual inspection prior to operation, and
routine checks at regular intervals. These precautions will help
ensure that the CDR USB Remote HS operates accurately, safely,
and efficiently.
There are no user-serviceable components in the CDR USB Remote
HS. However, before operating the system, users shall check it for
any signs of physical damage or defect. If detected, contact your
local distributor of Sirona Dental products for further instructions.
7.2. Periodic Maintenance
Periodic maintenance is performed as needed, but at least once a
month. It consists of various checks performed by the operator or by
a qualified service technician.
• Check that the labels are intact, readable, and adhere well to the
surfaces on which they are positioned
• Check that all of the cables that connect to the CDR USB
Remote HS are undamaged
• Check that there is no external damage to the CDR USB Remote
HS which could compromise its ability to operate safely
CDR USB Remote HS User Guide B1051063 Rev. B 21
Appendix A. Reference
A-1. Removal and Replacement Procedures
There are no user-serviceable parts in the CDR USB Remote HS.
Should you experience problems with the CDR USB Remote HS,
please contact your local distributor of Sirona Dental products. In
the United States, Sirona Dental products are available exclusively
through Patterson Dental Supply, Inc. Call your local Patterson
representative, local Patterson branch, or 1-800-873-7683 for more
information.
A-2. Summary of Specifications
CDR USB Remote HS is ETL-certified and complies with safety
standards listed below.
Table 5. Specifications
Item Value
CAN/CSA C22.2 Medical Electrical Equipment Part 1: General
No.601.1-M90 Requirements for Safety
EC93/42/EEC Medical Device Directive
Medical Electrical Equipment Part 1: General
IEC60601-1
Requirements for Safety
EMC/Safety
Medical Electrical Equipment Part 1: General
IEC60601-1-2 Requirements for Safety 2.Collateral Standard:
Electromagnetic Compatibility – Requirements and Tests
Medical Electrical Equipment: General Requirements for
UL60601-1
Safety
Classification Class II, Type BF equipment
Not Category AP Equipment
Not Category APG Equipment
Mode of Operation Equipment is intended for continuous use
Equipment is not suitable for use in the presence of a Flammable Anesthetic
Additional Notes
Mixture with Air or with Oxygen or Nitrous Oxide.
Supply Voltage +5V DC (derived for PC USB port)
Supply Current 250 mA
Power Consumption 1.25W
Dimensions 3.25 x 2.3 x 0.9 in. (1.28 x 0.91 x 0.35 cm)
Weight 1.8 oz. (50g)
Ambient temperature range: -40° F (-40° C) to 158° F (+70° C)
Transport and Storage
Relative humidity range: 10 to 100%, including condensation
Conditions
Atmospheric pressure range: 500 hPa to 1060 hPa
22 B1051063 Rev. B CDR USB Remote HS User Guide
Item Value
Ambient temperature range: 50° F (+10° C) to 104° F (+40° C)
Operating Conditions Relative humidity range: less than 75%
Atmospheric pressure range: 700 hPa to 1060 hPa
Restricted service Unless otherwise specified, this unit should be serviced only by the
statement manufacturer. It contains no user-serviceable parts.
External power supply None (power supplied via USB)
Maximum cable length 5 m (5.5 yds)
A-3. Leakage Current Statement
CDR USB Remote HS complies with the leakage current
requirements of IEC 60601-1-1 safety standard. Variations,
however, may exist in the construction of computers to which the
CDR USB Remote HS is connected. Customers are advised to have
a qualified electrician perform a leakage test on their equipment
before using the CDR USB Remote HS.
CDR USB Remote HS User Guide B1051063 Rev. B 23
A-4. EMC Tables
The following tables provide CDR USB Remote HS compliance
information to electromagnetic compatibility (EMC) and
electromagnetic immunity (EMI) standards. To ensure conformance,
the customer or user must use the CDR USB Remote HS in
environments that are consistent with these standards.
The USB cable required with the CDR USB Remote HS device
must also comply with the same standards. The operation of the
CDR USB Remote HS has been independently tested using USB
cables identified in Section 2.1. Compliance to EMC and EMI
standards cannot be guaranteed by the use of alternate cables.
Table 6. Guidance and Manufacturer's Declaration - Electromagnetic Emissions
PLEASE NOTE: The CDR USB Remote HS is intended for use in the electromagnetic environment specified below. The
customer or user of the CDR USB Remote HS must ensure that it is used in such an environment.
Emissions Test Compliance Guidance
RF emissions Group 1 The CDR USB Remote HS uses RF energy only for its internal
CISPR 11 function. Therefore, its RF emissions are very low and are not
likely to cause any interference in nearby electronic equipment.
RF emissions Class B
CISPR 11
Harmonic emissions Class D The CDR USB Remote HS is suitable for use in all
establishments including domestic establishments and those
IEC 61000-3-2 directly connected to the public low-voltage supply network
Voltage fluctuations/ Complies that supplies buildings used for domestic purposes.
flicker emissions
IEC 61000-3-3
24 B1051063 Rev. B CDR USB Remote HS User Guide
Table 7. Guidance and Manufacturer's Declaration - Electromagnetic Immunity
PLEASE NOTE: The CDR USB Remote HS is intended for use in the electromagnetic environment specified below. The
customer or user of the CDR USB Remote HS must ensure that it is used in such an environment.
IEC 60601 Test Compliance
Immunity Test Guidance
Level Level
Electrostatic discharge ±6 kV contact ±6 kV contact Floors should be wood, concrete or
(ESD) ceramic tile. If floors are covered with
IEC 61000-4-2 ±8 kV air ±8 kV air synthetic material, the relative humidity
should be at least 30%.
Electrical fast ±2 kV for power ±2 kV for power Mains power quality should be that of a
transient/burst supply lines supply lines typical commercial or hospital
IEC 610004-4 ±1 kV for input/output ±1 kV for environment.
lines input/output lines
Surge ± 1 kV differential ± 1 kV differential Mains power quality should be that of a
IEC 61000-4-5 mode mode typical commercial or hospital
± 2kV common mode ± 2kV common environment.
mode
Voltage dips, short < 5% UT < 5% UT Mains power quality should be that of a
interruptions and voltage (>95% dip in UT) (>95% dip in UT) typical commercial or hospital
variations on power for 0.5 cycle for 0.5 cycle environment. If the user of the CDR
supply input lines USB Remote HS requires continued
IEC 61000-4-11 40% UT 40% UT operation during mains interruptions, it
(60% dip in UT) (60% dip in UT) is recommended that the PC workstation
for 5 cycles for 5 cycles to which the CDR USB Remote HS is
connected be powered from an
70% UT 70% UT uninterruptible power supply or battery.
(30% dip in UT) (30% dip in UT) NOTE: UT is the AC mains voltage
for 25 cycles for 25 cycles prior to application of the test level.
< 5% UT < 5% UT
(>95% dip in UT) (>95% dip in UT)
for 5 sec for 5 sec
Power frequency (50/60 3A/m 3A/m
Hz) magnetic field
IEC 61000-4-8
Conducted RF 3 Vrms 3 Vrms Portable and mobile RF communication
IEC 61000-4-6 150 kHz to 80 MHz equipment should be used no closer to
any part of the CDR USB Remote HS,
including its cables, than the
recommended separation distance
calculated from the equation applicable
to the frequency of the transmitter.
Recommended separation distance:
d= 1.2 √ P
CDR USB Remote HS User Guide B1051063 Rev. B 25
IEC 60601 Test Compliance
Immunity Test Guidance
Level Level
Radiated RF 3 V/m 3 V/m d= 1.2 √ P for 80 MHz to 800 MHz
IEC 61000-4-3 80 MHz to 2.5 GHz d= 2.3 √ P for 800 MHz to 2.5 GHz
Where P is the maximum output rating
of the transmitter in watts (W)
according to the transmitter
manufacturer and d is the recommended
separation in meters (m).
Field strengths from fixed RF
transmitters, as determined by an
electromagnetic site survey,a should be
less than the compliance level in each
frequency range. b
Interference may occur in the vicinity of
equipment marked with the following
symbol.
NOTE 1: At 80 MHz and 800 MHz, the higher frequency range applies.
NOTE 2: These guidelines may not apply in all situations. Electromagnetic propagation is affected by absorption and
reflection from structures, objects and people
a
Field strengths from fixed transmitters, such as base stations for radio (cellular/cordless) telephones and land mobile
radios, amateur radio, AM and FM radio broadcast and TV broadcast cannot be predicted theoretically with accuracy.
To assess the electromagnetic environment due to fixed RF transmitters, an electromagnetic site survey should be
considered. If the measured field strength in the location in which the CDR USB Remote HS is used exceeds the
applicable RF compliance above, the CDR USB Remote HS should be observed to verify normal operation. If
abnormal performance is observed, additional measures may be necessary, such as reorienting or relocating the CDR
USB Remote HS.
b
Over the frequency range 150 kHz to 80 MHz, field strengths should be less than 3 V/m
26 B1051063 Rev. B CDR USB Remote HS User Guide
Table 8. Recommended Separation Distance Between Portable and Mobile RF
Communications Equipment and the CDR USB Remote HS
PLEASE NOTE: The CDR USB Remote HS is intended for use in an electromagnetic environment in which radiated RF
disturbances are controlled. The customer or user of the CDR USB Remote HS can help prevent electromagnetic
interference by maintaining a minimum distance between portable and mobile RF communications equipment
(transmitters) and the CDR USB Remote HS as recommended below, according to the maximum output power of the
communications equipment.
Rated maximum output
Separation distance according to the frequency of the
power of the transmitter
transmitter (m)
(W)
150 kHz to 800 MHz 800 MHz to 2.5 GHz
d=1.2 x √P d= 2.3 x √P
0.01 0.12 0.23
0.1 0.38 0.73
1 1.2 2.30
10 3.8 7.3
100 12.0 23.00
For transmitters rated at a maximum output power not listed above, the recommended separation distance d in meters
(m) can be estimated using the equation applicable to the frequency of the transmitter, where P is the maximum output
power rating of the transmitter in watts (W) according to the transmitter manufacturer.
NOTE 1: At 800 MHz, the separation distance for the higher frequency range applies.
NOTE 2: These guidelines may not apply in all situations. Electromagnetic propagation is affected by absorption and
reflection from structures, objects, and people.
CDR USB Remote HS User Guide B1051063 Rev. B 27
Appendix B. Troubleshooting Tips
B-1. Introduction
In the event you experience a problem with the CDR USB Remote
HS, refer to the table of troubleshooting tips found on this page. If
the problem persists, please contact your local distributor of Sirona
Dental products.
In the United States, Sirona Dental products are available
exclusively through Patterson Dental Supply, Inc. Call your local
Patterson representative, local Patterson branch, or 1-800-873-7683
for more information.
B-2. Troubleshooting
Please refer to Section 3.4 for details on using the CDR USB
Remote Utility, including information on how to perform the Sensor
Emulator Test, or refer to the following table for additional
information.Table 9
Table 10. Troubleshooting TableTable 11
Item Description Corrective Action
1 CDR USB Remote HS LEDs do not Check that the USB cable is plugged correctly into the
illuminate when the imaging application Remote.
is running. Check that the Remote has been installed and is listed
in the Windows Device Manager
Reset the hardware by unplugging the USB cable
from the Remote and reconnecting it.
2 Either the green LED (by itself) or both Hardware error. Unplug the USB cable from the
LEDs (amber and green) are on Remote and reconnect it. Contact Customer Support
continuously before the imaging if the problem persists.
application is running.
3 Amber LED is continuously on (whether Check that the Sensor is connected properly, or use
the imaging application is running or another sensor.
not).
4 Green LED does not illuminate when the USB communication error. Open the Windows
imaging application is started. Device Manager to ensure that the device was
installed correctly.
5 Amber LED blinks once every 3 The firmware in the Remote has been corrupted, or
seconds. the Remote is damaged.
Start the CDR USB Remote HS Utility and reprogram
the Remote, or use another Remote.
28 B1051063 Rev. B CDR USB Remote HS User Guide
Index
LED Indicators, 15
A
M
Acquiring X-ray Images with Footpedal, 19
Acquiring X-ray Images with Shortcuts, 19 Maintenance, 21
Always Use Sheaths with Sensors, v
O
C
Operate CDR USB 2 Remote as Directed, iii
Cable Connections, 3 Operating the CDR USB 2 Remote, 16
CDR USB 2 Remote
Check before Using, iii
Cleaning, 20
P
Connecting Cables, 3 Proper System and PC Workstation Installation and
Description of, 1 Operation, iv
Electromagnetic Emissions, 24 Protective Measures, 20
Electromagnetic Immunity, 25
Hardware Setup, 3
Holder Installation, 4
R
LEDs, 15 Recommended Procedures, iii
Maintenance, 21 Reference Information, 22
Operation, 16 Removal and Replacement Procedures, 22
Periodic Maintenance, 21 RF Interference, iv
Picture of, ix
Protective Measures, 20
Recommended Separation Distance Between S
Portable and Mobile RF Communications Safety Issues
Equipment, 27, 28 Always Use Sheaths with Sensors, v
Software Setup, 6 Check CDR USB 2 Remote before Using, iii
Table of LED Indications, 15 Do Not Touch Exposed Connectors on Non-Medical
Using the Device with CDR DICOM, 17 Equipment and the Patient at the Same Time, iii
Visual Inspection, 21 Ensure CDR USB 2 Remote Operates Optimally, iv
Cleaning, 20 Items Not Part of the System, iii
Only Dentists or Authorized Designees Are
D Permitted to Operate the System, v
Operate the CDR USB 2 Remote as Directed, iii
Dentists or Authorized Designees Only Are Permitted Proper System and PC Workstation Installation and
to Operate the System, v Operation, iv
Do Not Touch Exposed Connectors, iii Recommended Procedures, iii
RF Interference Considerations, iv
E Software Setup, 6
Summary of Specifications, 22
EMC Tables, 24
Ensure CDR USB 2 Remote Operates Optimally, iv
Explanation of Symbols, vi
T
Troubleshooting Introduction, 28
F Troubleshooting Table, 28
Footpedal, 19
U
H USB Cable
Picture of, 3
Hardware Setup, 3
W
K
Waste Electrical and Electronic Equipment (WEEE),
Keyboard Shortcuts, 19 vii
L
Leakage Current Statement, 23
CDR USB Remote HS User Guide B1051063 Rev. B 29
30 B1051063 Rev. B CDR USB Remote HS User Guide
You might also like
- Installation Usage & MaintenanceDocument38 pagesInstallation Usage & MaintenanceSayid RizqiNo ratings yet
- User Manual SonotraxDocument44 pagesUser Manual SonotraxerikaNo ratings yet
- DAC-User-Manual 16sDocument46 pagesDAC-User-Manual 16sÖzer YildirimNo ratings yet
- 670 Series Version 2.2 IEC: Operation ManualDocument100 pages670 Series Version 2.2 IEC: Operation ManualLuis YucraNo ratings yet
- L100 3265 Rev A User Manualiso DriveDocument31 pagesL100 3265 Rev A User Manualiso DrivecsNo ratings yet
- HDR Sensor User ManualDocument34 pagesHDR Sensor User ManualElectronica Analogica Y DigitalNo ratings yet
- Asus Zenbook Ux21e User ManualDocument100 pagesAsus Zenbook Ux21e User ManualdditzalesNo ratings yet
- Edan Se1 PDFDocument51 pagesEdan Se1 PDFTường Nguyễn Bá0% (2)
- Vanquish Diode Array, Multi Wavelength Detectors (VC-D11, VC-D12, VF-D11) - Operating ManualDocument188 pagesVanquish Diode Array, Multi Wavelength Detectors (VC-D11, VC-D12, VF-D11) - Operating ManualNguyễnHoàngDanhNo ratings yet
- Edan IM50 IM60 IM70 IM80 M50 M80 Patient Monitor User Manual-ESDocument317 pagesEdan IM50 IM60 IM70 IM80 M50 M80 Patient Monitor User Manual-ESRyan LeeNo ratings yet
- Et6000 MM01 en - 02Document50 pagesEt6000 MM01 en - 02nirdosharyaNo ratings yet
- Manual de Comissionamento REC650 IecDocument116 pagesManual de Comissionamento REC650 IecEwerton Correia FrançaNo ratings yet
- Qosmiox770 User GuideDocument173 pagesQosmiox770 User GuidePercy Solis LuceroNo ratings yet
- 650 Series ANSI: Operation ManualDocument108 pages650 Series ANSI: Operation ManualwolokopukNo ratings yet
- 650 Series ANSI: Operation ManualDocument104 pages650 Series ANSI: Operation ManualHai PhamNo ratings yet
- RIO600Document312 pagesRIO600Ariel GhigliottoNo ratings yet
- DH-V Service Manual 1.02 PDFDocument216 pagesDH-V Service Manual 1.02 PDFOsmel HernandezNo ratings yet
- ANSI - IEC61850 - Eng ABB PDFDocument68 pagesANSI - IEC61850 - Eng ABB PDFmukesh2512No ratings yet
- AC-C32 - Manual Instalare2014114144913167984Document42 pagesAC-C32 - Manual Instalare2014114144913167984Calin Adrian IepureNo ratings yet
- RM650 RM650 RM650 RM650Document170 pagesRM650 RM650 RM650 RM650kamala 123No ratings yet
- Acclarix Ax8Document195 pagesAcclarix Ax8James ChettyNo ratings yet
- AxioCam MR - Reference GuideDocument89 pagesAxioCam MR - Reference GuideEdilberNo ratings yet
- Rec615 Rer615 ModbusDocument132 pagesRec615 Rer615 Modbuscrestrepoh79No ratings yet
- Transformer Protection RET650 Version 1.3 ANSI: Commissioning ManualDocument112 pagesTransformer Protection RET650 Version 1.3 ANSI: Commissioning ManualKoko Setyo NugrohoNo ratings yet
- REF615 5.0 IEC Application Manual - NDocument404 pagesREF615 5.0 IEC Application Manual - NSureshll LigaianNo ratings yet
- Service Manual 2.540105a en CS-200 Excellence ErgoSpiroDocument72 pagesService Manual 2.540105a en CS-200 Excellence ErgoSpiroHamdi ArmaganNo ratings yet
- HDE-264 User and Tech Manual - RD000461 - Rev ADocument38 pagesHDE-264 User and Tech Manual - RD000461 - Rev Atim winkelmanNo ratings yet
- 620 Series Tech 757644 ENgDocument1,224 pages620 Series Tech 757644 ENgenmity283No ratings yet
- ScannerDocument28 pagesScannerShafiullah Habib LitonNo ratings yet
- Xonar DG: User ManualDocument58 pagesXonar DG: User ManualrednogarNo ratings yet
- HIKVision DS-1005KI USB Keyboard For IVMSDocument23 pagesHIKVision DS-1005KI USB Keyboard For IVMSelgari.riadNo ratings yet
- Toshiba C50 C55 User Manual en PDFDocument134 pagesToshiba C50 C55 User Manual en PDFcinefil70No ratings yet
- 620 Series Operation ManualDocument144 pages620 Series Operation ManualblassNo ratings yet
- Installation and Quick Start Guide Keysight PNA Series Network Analyzers - 22 PáginasDocument22 pagesInstallation and Quick Start Guide Keysight PNA Series Network Analyzers - 22 PáginasELEANDRO MARQUESNo ratings yet
- Line Differential Protection and Control Red615 Ansi: Application ManualDocument120 pagesLine Differential Protection and Control Red615 Ansi: Application ManualMir MuhammadNo ratings yet
- ASUS ET2700 ManualDocument44 pagesASUS ET2700 ManualdanjusNo ratings yet
- Burdick Service ManualDocument68 pagesBurdick Service ManualyosbanisNo ratings yet
- E3867 - Xonar HDAV - UMDocument100 pagesE3867 - Xonar HDAV - UMNabehanaNo ratings yet
- Installation Usage & MaintenanceDocument45 pagesInstallation Usage & MaintenanceWahyu Jati YuliarsoNo ratings yet
- isoMED427 D00440 M XXENDocument36 pagesisoMED427 D00440 M XXENKevin TeodorovNo ratings yet
- Intermec SR30 PDFDocument56 pagesIntermec SR30 PDFAlex RaduNo ratings yet
- REF620ANSI Appl 503120 ENaDocument198 pagesREF620ANSI Appl 503120 ENaSegeyNo ratings yet
- Application Manual Line Distance Protection REL670 Version 2.2 IEC PDFDocument798 pagesApplication Manual Line Distance Protection REL670 Version 2.2 IEC PDFSathish MuruganNo ratings yet
- Reb 670 Manul PDFDocument508 pagesReb 670 Manul PDFchandrakant patelNo ratings yet
- RE 615 Tech 756887 ENpDocument1,252 pagesRE 615 Tech 756887 ENpHung DaoNo ratings yet
- SDX UserDocument41 pagesSDX Userjesus diasNo ratings yet
- NextECMUpload 1965218 20200129064938Document102 pagesNextECMUpload 1965218 20200129064938Prashant SoniNo ratings yet
- CP6230 User ManualDocument330 pagesCP6230 User ManualAlejandro GJaméNo ratings yet
- 1MRK505371-UUS H en Technical Manual Busbar Protection REB670 Version 2.2 ANSIDocument1,092 pages1MRK505371-UUS H en Technical Manual Busbar Protection REB670 Version 2.2 ANSIMuhammad NajibNo ratings yet
- MDR 2 DRH 4189340300i Uk 6852 Taptin0Document26 pagesMDR 2 DRH 4189340300i Uk 6852 Taptin0wan jspNo ratings yet
- Vanquish Variable Wavelength Detectors (VC-D40, VF-D40) - Operating ManualDocument176 pagesVanquish Variable Wavelength Detectors (VC-D40, VF-D40) - Operating ManualNguyễnHoàngDanhNo ratings yet
- Installation Usage & MaintenanceDocument48 pagesInstallation Usage & MaintenanceTofan Aly SandyNo ratings yet
- 615 Series Tech 756887 ENqDocument1,228 pages615 Series Tech 756887 ENqMANUEL JESÚS GÓMEZ GARCÍANo ratings yet
- (EzSensor HD (HI) IOS-U20VF U20IF) Install and User Manual - ENG - V 1.4 - 160708Document72 pages(EzSensor HD (HI) IOS-U20VF U20IF) Install and User Manual - ENG - V 1.4 - 160708bekmaharaNo ratings yet
- UD11379B - Baseline - Quick Start Guide of Turbo HD DVR - V3.4.89 - 20180823Document43 pagesUD11379B - Baseline - Quick Start Guide of Turbo HD DVR - V3.4.89 - 20180823NicolasNo ratings yet
- S752 - UG - B5FK-0821-01ENZ0-00 - Ra - 2 Lang PDFDocument385 pagesS752 - UG - B5FK-0821-01ENZ0-00 - Ra - 2 Lang PDFpelangiNo ratings yet
- Vanquish Diode Array Detectors (VH-D10) - Operating ManualDocument194 pagesVanquish Diode Array Detectors (VH-D10) - Operating ManualNguyễnHoàngDanhNo ratings yet
- 1MRK505388-UEN C en Application Manual Busbar Protection REB650 Version 2.2Document272 pages1MRK505388-UEN C en Application Manual Busbar Protection REB650 Version 2.2srinivasan balakrishnanNo ratings yet
- REG630 Appl 757582 ENbDocument64 pagesREG630 Appl 757582 ENbaalinares1No ratings yet
- 5 - Oral Surgery & Pain ControlDocument170 pages5 - Oral Surgery & Pain ControlPriya Sargunan83% (6)
- Task 1Document1 pageTask 1Maninderdeep SandhuNo ratings yet
- READING Mock Test JulyDocument12 pagesREADING Mock Test JulyManinderdeep SandhuNo ratings yet
- Tenses ExplanationDocument9 pagesTenses ExplanationManinderdeep SandhuNo ratings yet
- 2019 AFK Protocol - Revised 12102018 PDFDocument10 pages2019 AFK Protocol - Revised 12102018 PDFsNo ratings yet
- Scramble Words JumbleDocument2 pagesScramble Words JumbleManinderdeep SandhuNo ratings yet
- Self SATPAL (48Y/M) Address: Jandiala Manjki, Jalandhar Road, JALANDHAR, PUNJAB, 144033Document10 pagesSelf SATPAL (48Y/M) Address: Jandiala Manjki, Jalandhar Road, JALANDHAR, PUNJAB, 144033Maninderdeep Sandhu0% (1)
- Volume 1 Test 1 ListeningDocument5 pagesVolume 1 Test 1 ListeningManinderdeep SandhuNo ratings yet
- 2019 AFK Protocol - Revised 12102018 PDFDocument10 pages2019 AFK Protocol - Revised 12102018 PDFsNo ratings yet
- Oral Surgery NotesDocument1 pageOral Surgery NotesManinderdeep SandhuNo ratings yet
- Self SATPAL (48Y/M) Address: Jandiala Manjki, Jalandhar Road, JALANDHAR, PUNJAB, 144033Document10 pagesSelf SATPAL (48Y/M) Address: Jandiala Manjki, Jalandhar Road, JALANDHAR, PUNJAB, 144033Maninderdeep Sandhu0% (1)
- PlaqueDocument74 pagesPlaqueManinderdeep SandhuNo ratings yet
- Oral and General Surgery FactsDocument7 pagesOral and General Surgery FactsManinderdeep SandhuNo ratings yet
- Self SATPAL (48Y/M) Address: Jandiala Manjki, Jalandhar Road, JALANDHAR, PUNJAB, 144033Document10 pagesSelf SATPAL (48Y/M) Address: Jandiala Manjki, Jalandhar Road, JALANDHAR, PUNJAB, 144033Maninderdeep Sandhu0% (1)
- Greenhuse EffectDocument7 pagesGreenhuse EffectManinderdeep SandhuNo ratings yet
- Ndebreleasedquestions 2019 1 PDFDocument383 pagesNdebreleasedquestions 2019 1 PDFManish JunejaNo ratings yet
- Speaking PhrasesDocument7 pagesSpeaking PhrasesManinderdeep SandhuNo ratings yet
- RVG ManualDocument6 pagesRVG ManualManinderdeep Sandhu100% (1)
- Recent April 2019 Part 2 TopicsDocument41 pagesRecent April 2019 Part 2 TopicsManinderdeep SandhuNo ratings yet
- Mac Keyboard ShortcutsDocument10 pagesMac Keyboard ShortcutsramanagopalNo ratings yet
- Oral Biofilm-: Dental PlaqueDocument74 pagesOral Biofilm-: Dental PlaqueManinderdeep SandhuNo ratings yet
- Part 1 Speaking 2018Document48 pagesPart 1 Speaking 2018Aaditya Vignyan VellalaNo ratings yet
- Thyroid Gland (Kullu)Document47 pagesThyroid Gland (Kullu)Maninderdeep SandhuNo ratings yet
- Remote Hs Userguide RevbDocument42 pagesRemote Hs Userguide RevbManinderdeep SandhuNo ratings yet
- Verticaljawrelation 130520123928 Phpapp02Document46 pagesVerticaljawrelation 130520123928 Phpapp02Maninderdeep SandhuNo ratings yet
- Manual Servico Recubridora Janome 2000CPXDocument39 pagesManual Servico Recubridora Janome 2000CPXmiquelsintesNo ratings yet
- Golf ASV EDC15 121pin - ElsaDocument14 pagesGolf ASV EDC15 121pin - ElsagrzegorzNo ratings yet
- B 5233-1/-2 / H51q-HS/HRS (0605)Document14 pagesB 5233-1/-2 / H51q-HS/HRS (0605)mshahabahmadNo ratings yet
- It Workshop Record Lab ManualDocument78 pagesIt Workshop Record Lab ManualRohit ReddyNo ratings yet
- Sharp AR-5726 AR-5731 SM PC PDFDocument201 pagesSharp AR-5726 AR-5731 SM PC PDFkostas_san100% (3)
- AP-900b and Bg240c ElectricalDocument10 pagesAP-900b and Bg240c ElectricalqwureyquweryNo ratings yet
- CX35 On-Highway Transmission Electrical SystemDocument2 pagesCX35 On-Highway Transmission Electrical Systemabduallah muhammadNo ratings yet
- Nema MG 2Document36 pagesNema MG 2comamierdaNo ratings yet
- Wiring Diagram Mazda bt50 2012 PDFDocument235 pagesWiring Diagram Mazda bt50 2012 PDFSanun Automatictranmission100% (20)
- Bs 310 320 InstallationDocument86 pagesBs 310 320 InstallationMohamed MeeranNo ratings yet
- WK2000 Oriental UK ManualDocument68 pagesWK2000 Oriental UK Manualjose33% (3)
- XK04 - Pkford D12 - I - en PDFDocument3 pagesXK04 - Pkford D12 - I - en PDFrodrigo michel100% (1)
- Datasheet KTM-MB31194P 1078048 enDocument7 pagesDatasheet KTM-MB31194P 1078048 enBhupendra SinghNo ratings yet
- Docuprint Cp215 SeriesDocument246 pagesDocuprint Cp215 SeriesPhonthep YimsukananNo ratings yet
- Manual Ecu D CititDocument145 pagesManual Ecu D Cititrazvan_raz_1No ratings yet
- X1 Air Install ManualDocument18 pagesX1 Air Install ManualNeil CzsNo ratings yet
- Aprisa - Alarm PDFDocument333 pagesAprisa - Alarm PDFNhân Tâm100% (1)
- Protech IPEX D PDFDocument25 pagesProtech IPEX D PDFbjesodragNo ratings yet
- Marisa Parts SecuredDocument20 pagesMarisa Parts SecuredniNo ratings yet
- Communications Systems - CCSD-CURD Control Unit With Recorder and DAFSDocument5 pagesCommunications Systems - CCSD-CURD Control Unit With Recorder and DAFSJorge E OsorioNo ratings yet
- NSD570 Technical Presentation (2008-08-27)Document58 pagesNSD570 Technical Presentation (2008-08-27)danivsgNo ratings yet
- Datasheet RFX9600 EUDocument2 pagesDatasheet RFX9600 EUPaco PillNo ratings yet
- Piaggio Liberty 50 4t (EN)Document195 pagesPiaggio Liberty 50 4t (EN)Manualles100% (12)
- Philips HTS3455Document53 pagesPhilips HTS3455KAZIMALI2575% (4)
- Directory of ConstructionDocument39 pagesDirectory of ConstructionAbdulkadir Al-OthiamNo ratings yet
- AC Servo Users Maual CACR SR10BE12G E YASKAWADocument59 pagesAC Servo Users Maual CACR SR10BE12G E YASKAWAGovinda Raj100% (1)
- Orlan Manual enDocument24 pagesOrlan Manual enLucian Stan0% (1)
- fs3040mfp PDFDocument256 pagesfs3040mfp PDF0alan0No ratings yet
- D10104 - E-LINK 18 Channel Hermaphroditic Receptacle Assembly ProcedureDocument4 pagesD10104 - E-LINK 18 Channel Hermaphroditic Receptacle Assembly ProcedurealbeertoNo ratings yet
- AP300 Installation ManualDocument27 pagesAP300 Installation ManualGirmaNo ratings yet