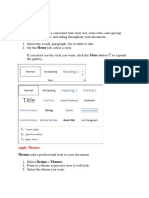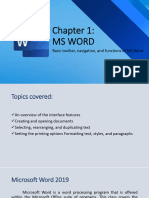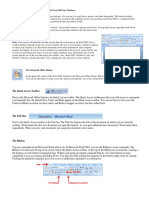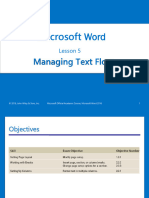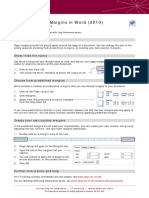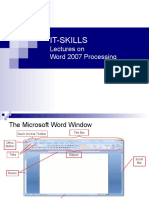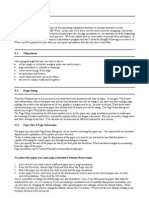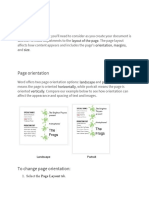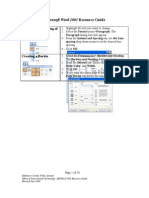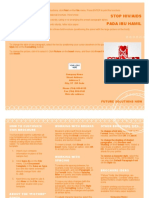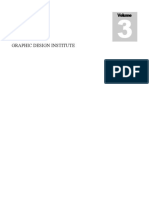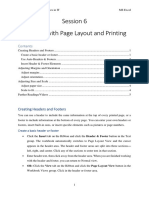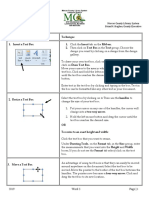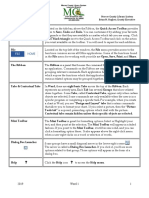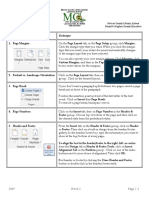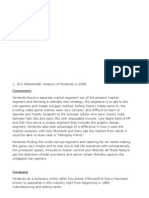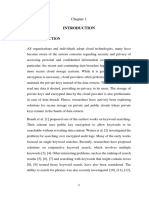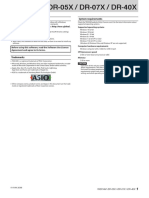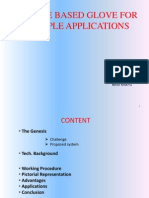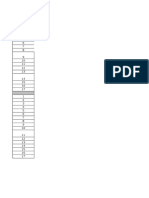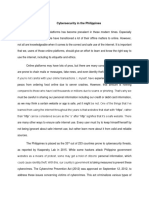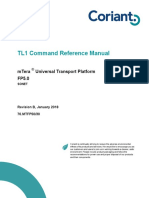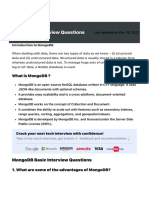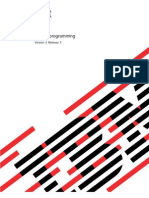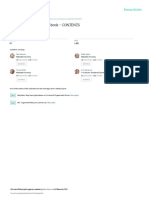Professional Documents
Culture Documents
Word 1
Uploaded by
Makinde OyedemiOriginal Title
Copyright
Available Formats
Share this document
Did you find this document useful?
Is this content inappropriate?
Report this DocumentCopyright:
Available Formats
Word 1
Uploaded by
Makinde OyedemiCopyright:
Available Formats
Word 2 Mercer County Library System
Microsoft Word 2013 Brian M. Hughes, County Executive
Action Technique
1. Page Margins On the Page Layout tab, in the Page Setup group, click Margins.
Click the margin type that you want. When you click the margin
type that you want, your entire document automatically changes
to the margin type that you have selected.
You can also specify your own margin settings. Click Margins, click
Custom Margins, and then in the Top, Bottom, Left, and Right
boxes, enter values for the margins.
2. Portrait vs. Landscape Orientation Click on the Page Layout tab, then on Orientation in the Page Setup
group. Click on the desired layout.
3. Page Break If you don’t want a paragraph split between two pages, insert a page
break just in front of the paragraph.
Position the insertion point in front of the first letter of the first
word. Click on Insert then Page Break.
To remove a page break, backspace over it.
4. Page Numbers Click on the Insert tab, then on Page Number in the Header &
Footer group. Choose top or bottom of the page and then click on
the desired style from the predefined styles.
5. Header and Footer From the Insert tab, in the Header & Footer group, click on Header
or Footer. Then click on a built-in design from the header/footer
gallery. In the header/footer box, type the information you want to
show at the top/bottom of every page.
To align the text in the header/footer to the right, left, or center:
from the Design tab in Header & Footer Tools, click on Insert
Alignment Tab in the Position group. Click on one of the radio
buttons next to your choice of alignment. Then click OK.
Exit header or footer by clicking the Close Header and Footer
button or double click in the header/footer itself.
2019 Word 2 Page | 1
6. Page Border You apply a page border from the Design tab. Then click on Page
Borders in the Page Background group. Choose any Style, Color or
Width by using the drop down menus.
If you want a picture as your page border, click the drop down
menu under Art and choose any of the pictures by clicking on it.
Then click OK.
1. To specify a particular page or section for the border to appear,
click the option you want under Apply to.
2. To specify the exact position of the border on the page, click
Options, and then select the options you want.
To remove a border:
From the Design, click Page Borders.
Under Setting, click None.
7. Document View To change how you view your document, click on the View tab on
the Ribbon and select the view you desire.
Word can display your document five ways:
1. Print Layout View
When you first open your document it will appear in the Print view,
displaying the document as it will appear on a printed page,
including top and bottom margins, headers, footers and page
numbers.
2. Read Mode
Without changing the document itself, it alters the layout of the
page and makes text easier to read. Click on the Zoom slider to
increase/decrease page size.
3. Web Layout View
This view allows you to view the document as it would look as a
Web page.
4. Outline View
This view helps you review your document by letting you access all
the outlining tools.
5. Draft
Quickly edit text in this view. The draft view does not display top or
bottom margins, headers, footers or page numbers.
8. AutoFormat Click File and then click Word Options.
1. Click Proofing.
2. Click AutoCorrect Options.
3. Click the AutoFormat As You Type tab.
4. Select or clear the check boxes for the options that you want
to enable or disable.
2019 Word 2 Page | 2
9. Word Options- Find the program settings that control Display, Proofing, Save, etc.
Customize Word and choose your preferred options.
To set your preferences for specific view, editing and display,
settings click File, and select Options at the bottom of the menu.
By clicking on the categories on the left pane you can configure
selected options.
Click OK once you have customized the various Display, Proofing,
and Save features.
10. Double or Single Space In Word 2013, the default spacing is set 1.08 between lines and a
blank between paragraphs. To change the line spacing first select or
highlight the paragraphs you want to change. Then do the
following:
On the Home tab, Paragraph group, click the Paragraph Dialog Box
Launcher. Under the Indents and Spacing tab, click the drop down
arrow under Line Spacing and choose the desired spacing (single,
1.5 or double) from the list. Click OK.
If you change this setting before you start typing your document, the
spacing will be set for the whole document.
You can also do the following to quickly reduce the spacing in your
document:
From the Home tab, in the Styles group, click on “No Spacing”.
11. Select All To format an entire document you can easily select the entire
document by doing the following:
Click on the Home tab. Under Editing group, click on Select then
Select All.
12. Select Text in Different You can select text or items in a document or a table that are not next
Areas Within the Same to each other. For example, you can select a paragraph on one page
Document and a sentence on a different page or words that are not adjacent
to each other on the same page.
Select the text you want to modify. Hold down CTRL while you
select any additional text or item that you want.
2019 Word 2 Page | 3
13. Indent the First Line of Click in front of the line that you want to indent. On the Page
a Paragraph Layout tab, click the Paragraph Dialog Box Launcher, and then click
the Indents and Spacing tab. In the Special list under Indentation,
click First line, and then in the By box, set the amount of space that
you want the first line to be indented.
14. Increase/Decrease the Select the paragraph that you want to change. On the Page Layout
Left Indent or the Right Indent tab, in the Paragraph group, click the arrows next to Indentation
of an Entire Paragraph Left or Right to increase or decrease the left/right indentation of the
paragraph.
15. Styles Use styles to format your document, quickly and easily by applying
a set of formatting choices consistently throughout your document.
Make sure to select the data before From the Home tab, go to the Styles group and click on More or
you apply Styles! click the Dialog Box Launcher and choose the desired style.
16. Inserting Shapes
On the Insert tab, in the Illustrations group, click Shapes.
Click on any shape you want. Your cursor will change into a plus
sign.
Try
Me! Click anywhere in the document, and then drag to place the shape.
• To resize the shape, click it, and then drag its sizing handles.
• To delete the shape, click on it and then use the delete key on
your keyboard.
1. Click where you want to insert the symbol.
17. Insert a Symbol 2. On the Insert tab, in the Symbols group, click Symbol.
Do one of the following:
• Click the symbol that you want in the drop-down list.
• If the symbol that you want to insert is not in the list, click
More Symbols. In the Font box, click the font that you want,
click the symbol that you want to insert, and then click
Insert.
2019 Word 2 Page | 4
1. Click where you want to insert the special character.
18. Insert a Character 2. On the Insert tab, in the Symbols group, click Symbol, and
then click More Symbols.
3. Click the Special Characters tab.
4. Click the character that you want to insert, and then click
Insert.
19. Insert a Cover Page To insert a cover page, click the Insert tab. In the Pages group, click
Cover Page. This will open up a gallery of sample cover pages from
which you can choose. Click the one you like and it will be
automatically inserted on to your document.
Depending on the design you pick, the cover page may include
fields for you to enter the date or the title. Type in all the required
information like date, title, and author in the given fields of the
cover page you have chosen, or delete the preset fields.
You can further customize the cover page by deleting the existing
picture and using your own images.
20. Find & Replace The Find command can be used to check the use of a word or phrase
throughout a document. Replace command is used to replace one
word or phrase with another quickly.
On the Home tab, in the Editing group, click Replace. Click the
Replace tab. In the Find what box, type the text for which you want
to search. In the Replace with box, type the replacement text.
Do one of the following:
• To find the next occurrence of the text, click Find Next.
• To replace an occurrence of the text, click Replace. After
you click Replace, Office Word 2013 moves to the next
occurrence of the text.
• To replace all occurrences of the text, click Replace All.
The computer will begin its search from the place where you left
the insertion point.
To cancel a replacement in progress, press the ESC key on your
keyboard.
2019 Word 2 Page | 5
21. Add or Remove When you type a website or e-mail address into a Word document,
Hyperlinks it becomes an active link to the Internet. The address will turn blue
to indicate that it is active.
To remove the link, highlight the link and click on the Insert tab.
Click on the Hyperlink command in the Links group. Click on the
Remove Link button. Click OK.
Now the website or e-mail address appears in black ink and is no
longer an active link.
You can also right click on the word that is an active link and
choose the Remove Hyperlink command from the list of options.
To remove all the Hyperlinks in your entire document:
From the Home tab, click on Select All. While holding down the
Ctrl and Shift keys, press the F9 key on your keyboard.
22. Templates in Word Open Word 2013. Click on File and then click New. From the New
Document menu, you can click once on a template to get a preview
of it. Then click create if you like the template. You can also open a
template by double clicking on it. You can search for a template by
typing a category name such as résumé, flyer, or newsletter into the
search box. Searches will often bring up dozens of different
templates.
Once the template opens as a document, enter your own data in the
fields provided. If you do not like some of the aspects of the
template you chose, you can change it and customize it to meet your
needs. Be sure to save the file with a new name.
23. Track Changes When you revise your document, to view all the changes that you
make: click on the Review tab, in the Tracking group, click the
Track Changes image.
To turn off Track Changes: on the Review tab, in the Tracking
group, click the Track Changes icon once more.
The changes you had made remain even after you turn off Track
Changes and you can continue revising your document without any
visible markups.
2019 Word 2 Page | 6
24. Mark Up To display tracked changes in different ways:
On the Review tab, in the Tracking group, click Show Markup.
• Final Showing Markup view displays the final document with
all tracked changes.
• Final view displays the document with all changes merged into
the text and tracked changes will no longer be visible.
You must accept, reject or delete the tracked changes or they remain
in the document.
25. AutoRecover You can customize how often Word saves the recovery file. If the
recovery file is saved every 10 minutes, your recovered file won't
contain your last 9 minutes of work before the power failure or the
computer crash.
To change the timing of the AutoRecover:
1. Click File.
2. Click Options.
3. From the left panel choose Save.
4. Then in the Save AutoRecover information box change the
time to specify how often you want Word to save your
document.
26. Save an existing Document in Open the document that you want to save.
another location, such as a Make sure you have inserted the USB device into a USB port.
a USB Device
1. Click File, and then click Save As.
2. Click Computer.
3. Click Browse.
4. In the Save As dialog box double click Removable Disk.
5. Double click the folder in which you want to save your
document.
4. In the File name box, type a name for the document.
Click Save.
2019 Word 2 Page | 7
27. Save in Compatible Mode If you share your Word document with users of older versions, such
as Word 2002 or Word 2003, you may want to save your document
in the compatible mode to ensure that those users will be able to
access and read your Word 2013 document.
To save in compatible mode do the following:
1. Click File, and click on Save As. Then click Browse.
2. When the Save As Dialog Box opens, click the triangle next
to “Save as type” and click Word 97-2003 Format.
28. Save as a PDF You can save your document as a PDF only after you install an
add-in.
The PDF or XPS plugin allows Word 2013 files to be saved in PDF or
XPS format.
Go to the following website:
http://www.microsoft.com/downloads/details.aspx?FamilyId=F1FC413C
-6D89-4F15-991B-63B07BA5F2E5&displaylang=en
You can hold the Ctrl key and click on the above link or copy and
paste the URL in the address bar to access the above website.
Once you are on the website do the following:
1. Click the Download button for SaveAsPDF.exe
2. Follow the steps for downloading the Add in and save it to a
location on your computer.
3. After the Add-in download is completed click “Run”.
4. After the installation is complete, click OK in the
confirmation pop box that will appear.
Now you will be able to save your Word document in a PDF
format. Open the document you want save as a PDF. Then click
File, and click Save As. Click Browse.
When the Save As Dialog Box opens, click the triangle next to
“Save as type” and select PDF Format.
In the File name box, type a name for the file.
Click Save or Publish.
Click the Help icon. There are two ways to search:
29. Help 1. You can type a search term in the box with the blinking
cursor and use the Enter key or click on Search.
?
2. Browse Word Help
You can also get Help at the Microsoft website:
2019 Word 2 Page | 8
You might also like
- MELC: Simulate On Controlling Page Appearance L.O.Document20 pagesMELC: Simulate On Controlling Page Appearance L.O.Pilar Angelie Palmares VillarinNo ratings yet
- Change or Set Page MarginsDocument5 pagesChange or Set Page MarginsVioleta MurasNo ratings yet
- Word 2010 Tutorial 8 1Document20 pagesWord 2010 Tutorial 8 1India Tech with AstitvaNo ratings yet
- LAB Intro To ComputingDocument10 pagesLAB Intro To Computingkalsoom asifNo ratings yet
- Styles Templates Apply A Consistent Font, Font Size, Font Color, and SpacingDocument20 pagesStyles Templates Apply A Consistent Font, Font Size, Font Color, and SpacingKurapati VenkatkrishnaNo ratings yet
- Lesson 2 - Controlling Page AppearanceDocument8 pagesLesson 2 - Controlling Page Appearanceric reyesNo ratings yet
- MS WordDocument73 pagesMS WordEdrian IsorenaNo ratings yet
- Itec Ms Word 2016Document15 pagesItec Ms Word 2016YasraNo ratings yet
- Word Processing Lesson 05Document23 pagesWord Processing Lesson 05gerwinNo ratings yet
- 0189 Microsoft Word 2010 TutorialDocument18 pages0189 Microsoft Word 2010 TutorialJudel ImperialNo ratings yet
- Educ 11Document16 pagesEduc 11Clyde100% (1)
- Adding Bullets and Numbers, Undoing and Redoing, Setting Page Layouts and Printing DocumentsDocument10 pagesAdding Bullets and Numbers, Undoing and Redoing, Setting Page Layouts and Printing DocumentsKinzaNo ratings yet
- 1st Quarter ICT Lesson 10 11 Design and Page Layout Tabetc and Mail MergeDocument43 pages1st Quarter ICT Lesson 10 11 Design and Page Layout Tabetc and Mail MergeLois NosesNo ratings yet
- MicrosoftPublisher2010 PDFDocument9 pagesMicrosoftPublisher2010 PDFMicalyn espinosaNo ratings yet
- Introductiontomicrosoftword2007 131031095443 Phpapp01Document121 pagesIntroductiontomicrosoftword2007 131031095443 Phpapp01Stephen FrancisNo ratings yet
- Home Study Course TemplateDocument12 pagesHome Study Course Templategeorge_watts774995No ratings yet
- ManualDocument8 pagesManualPaulo PereiraNo ratings yet
- Lab N O. 5: Creating and Editing Document in Microsoft Word (Part Ii)Document46 pagesLab N O. 5: Creating and Editing Document in Microsoft Word (Part Ii)Faraz KashifNo ratings yet
- MS Publisher Working With Shapes and Objects 1Document39 pagesMS Publisher Working With Shapes and Objects 1Arianne Macy GarciaNo ratings yet
- WORD How To Use Different Page Orientations Inside One DocumentDocument4 pagesWORD How To Use Different Page Orientations Inside One DocumentAMANDANo ratings yet
- ICT (Lab3)Document5 pagesICT (Lab3)Umer AshfaqNo ratings yet
- MS Word Chapter 7Document8 pagesMS Word Chapter 7Shahwaiz Bin Imran BajwaNo ratings yet
- Microsoft Word XP/2003,: Level 100Document8 pagesMicrosoft Word XP/2003,: Level 100MKyoyaNo ratings yet
- Handouts On Ms-WordDocument73 pagesHandouts On Ms-Wordelom marycynthiaNo ratings yet
- Group 14 ItcDocument42 pagesGroup 14 ItcCindy CortezNo ratings yet
- Intro To Microsoft Word Lesson 1Document3 pagesIntro To Microsoft Word Lesson 1Beth BergenNo ratings yet
- Professional ManualDocument8 pagesProfessional ManualMuhammad HafizhNo ratings yet
- Tutorial 1 - Page LayoutDocument21 pagesTutorial 1 - Page Layoutfernandes pandianganNo ratings yet
- PowerPoint2013 BasicDocument26 pagesPowerPoint2013 Basicsunil kumarNo ratings yet
- Ceoccyigegmailcom 5.ManagingTextFlow1696501734Document29 pagesCeoccyigegmailcom 5.ManagingTextFlow1696501734olufemisongNo ratings yet
- Word 10 MarginsDocument1 pageWord 10 MarginsFaheem Ahmad ZafarNo ratings yet
- Office Tutorial WordDocument25 pagesOffice Tutorial WordLap's WorkNo ratings yet
- IT Reveiwer Prelim 11-13-2019Document19 pagesIT Reveiwer Prelim 11-13-2019unknownNo ratings yet
- Page LayoutDocument6 pagesPage Layout12110159No ratings yet
- Ch. 3 Advanced Features of Word Processor: Jump StartDocument18 pagesCh. 3 Advanced Features of Word Processor: Jump Startradhasatsangi11No ratings yet
- Word2007 en AllDocument63 pagesWord2007 en AllharispidermanNo ratings yet
- CF U4 Bca1Document38 pagesCF U4 Bca1King VaibhavNo ratings yet
- Chapter1computers2 160923133049Document38 pagesChapter1computers2 160923133049Hussain AhmedNo ratings yet
- 3.2.1 Paper Size & Page OrientationDocument12 pages3.2.1 Paper Size & Page Orientationcooooool1927No ratings yet
- Page LayoutDocument9 pagesPage LayoutJovanni PeterNo ratings yet
- Microsoft Word 2003 Resource Guide: Changing The Spacing of TextDocument10 pagesMicrosoft Word 2003 Resource Guide: Changing The Spacing of Textcristina444No ratings yet
- Leaflet Mentah MaterDocument2 pagesLeaflet Mentah MaterFelixNo ratings yet
- Administrative Style Sheet GuideDocument9 pagesAdministrative Style Sheet GuideTimothy J. RobinsonNo ratings yet
- Word 2013 July2014 LongDocsDocument28 pagesWord 2013 July2014 LongDocsdewi_kania_maemunahNo ratings yet
- SPA78 2ndQrtr WEEK3 4studentsDocument38 pagesSPA78 2ndQrtr WEEK3 4studentshannahsofiapreyesNo ratings yet
- Ch05 - Managing Text FlowDocument29 pagesCh05 - Managing Text FlowTroy Mc'GreeceNo ratings yet
- Ms Office 2007Document9 pagesMs Office 2007Vineeth MuraleedharanNo ratings yet
- Get Started: Microsoft Word 2010: Work Smart by Microsoft ITDocument10 pagesGet Started: Microsoft Word 2010: Work Smart by Microsoft ITAi MillenNo ratings yet
- Introdução À LogísticaDocument10 pagesIntrodução À Logísticanick599No ratings yet
- Engl 2116 Writting Instructions MarginsDocument4 pagesEngl 2116 Writting Instructions Marginsapi-277377877No ratings yet
- Let's Open Word 3 Example: Microsoft Word Part 3 Office 2016Document11 pagesLet's Open Word 3 Example: Microsoft Word Part 3 Office 2016Grace OluchiNo ratings yet
- Office AutomationDocument12 pagesOffice AutomationMad GirlNo ratings yet
- Create Basic Structural FramesDocument8 pagesCreate Basic Structural FramesChoerul UmamNo ratings yet
- Wordpad For BFS - 2Document3 pagesWordpad For BFS - 2RITESH SINGHNo ratings yet
- Jesuit Refugee Service/Refugee Community Center-Ethiopia: A Training Manual On Word Processing:Microsoft WordDocument90 pagesJesuit Refugee Service/Refugee Community Center-Ethiopia: A Training Manual On Word Processing:Microsoft WordZemene MatewosNo ratings yet
- 10 Essential InDesign Skills by InDesignSkills PDFDocument14 pages10 Essential InDesign Skills by InDesignSkills PDFpostasului54No ratings yet
- Word 2016 Lesson 1 Getting StartedDocument24 pagesWord 2016 Lesson 1 Getting StartedRaymond PunoNo ratings yet
- Excel 6 (Handouts)Document5 pagesExcel 6 (Handouts)RISHI SABOONo ratings yet
- Word 2Document6 pagesWord 2Makinde OyedemiNo ratings yet
- Word 1 Microsoft Word 2013: Quick Access ToolbarDocument8 pagesWord 1 Microsoft Word 2013: Quick Access ToolbarMakinde OyedemiNo ratings yet
- Word 1 Microsoft Word 2013: Quick Access ToolbarDocument8 pagesWord 1 Microsoft Word 2013: Quick Access ToolbarMakinde OyedemiNo ratings yet
- Word 1Document8 pagesWord 1Makinde OyedemiNo ratings yet
- PC Basics With Windows 10 Introduction To PCS: A. The Equipment: External Hardware & Internal Hardware 1. Cd-RomDocument12 pagesPC Basics With Windows 10 Introduction To PCS: A. The Equipment: External Hardware & Internal Hardware 1. Cd-RomMakinde OyedemiNo ratings yet
- Word 1 Microsoft Word 2013: Quick Access ToolbarDocument8 pagesWord 1 Microsoft Word 2013: Quick Access ToolbarMakinde OyedemiNo ratings yet
- Project Program Portfolio ManagementDocument2 pagesProject Program Portfolio ManagementMakinde OyedemiNo ratings yet
- Ittos Integration Management Processes Inputs Tools & Techniques OutputsDocument7 pagesIttos Integration Management Processes Inputs Tools & Techniques OutputsMakinde OyedemiNo ratings yet
- Marketing NintendoDocument9 pagesMarketing NintendoMakinde Oyedemi100% (1)
- Positioning MapDocument1 pagePositioning MapMakinde OyedemiNo ratings yet
- Marketing NintendoDocument9 pagesMarketing NintendoMakinde Oyedemi100% (1)
- Google Sheets FunctionsDocument3 pagesGoogle Sheets FunctionsJack StoneNo ratings yet
- Sandvine PlatformDocument2 pagesSandvine Platformpraveen526No ratings yet
- E Learning SrsDocument11 pagesE Learning SrsPriyank Joshi69% (13)
- PeopleSoft CMS Student Self ServiceDocument106 pagesPeopleSoft CMS Student Self ServiceJunaid AhmedNo ratings yet
- Fast Phrase Search For Encrypted Cloud StorageDocument50 pagesFast Phrase Search For Encrypted Cloud Storagekrishna reddyNo ratings yet
- ASIO Driver Install Manual 01-28-2019 e - DR-X - Asio-Driver - Install - Om - VBDocument3 pagesASIO Driver Install Manual 01-28-2019 e - DR-X - Asio-Driver - Install - Om - VBHugo SantaellaNo ratings yet
- Kim:Kernel CTF SlidesDocument89 pagesKim:Kernel CTF SlidesShopnoPathik AionNo ratings yet
- Gesture Based Glove For Multiple ApplicationsDocument24 pagesGesture Based Glove For Multiple ApplicationsSavan ChauhanNo ratings yet
- SIMATIC S7-200 Data Sheet For EM231, EM232, and EM235Document6 pagesSIMATIC S7-200 Data Sheet For EM231, EM232, and EM235elitonelitonNo ratings yet
- FortiClient FAQV5-2 Rev5Document3 pagesFortiClient FAQV5-2 Rev5mayi_rmNo ratings yet
- SAP GST Questionnaire-MesprosoftDocument3 pagesSAP GST Questionnaire-Mesprosoftnagesh99No ratings yet
- E2 Lab 9 6 2Document8 pagesE2 Lab 9 6 2Ninja NuggetNo ratings yet
- Examen Kaspersky CertifiedDocument38 pagesExamen Kaspersky CertifiedKevin Mejia80% (5)
- Cybersecurity in The PhilippinesDocument2 pagesCybersecurity in The PhilippinesAisha Nicole DonesNo ratings yet
- CSG5308 Wireless Security AssignmentDocument13 pagesCSG5308 Wireless Security Assignmentelectron hugheNo ratings yet
- PAS600L User GuideDocument136 pagesPAS600L User GuideDennis ManNo ratings yet
- TL1 Command Reference ManualDocument1,462 pagesTL1 Command Reference Manualas100% (1)
- SCADAPack 330E 333E 334E 337E E Series DatasheetDocument6 pagesSCADAPack 330E 333E 334E 337E E Series DatasheetAqua Technology GroupNo ratings yet
- Commonly Asked MongoDB Interview Questions (2023) - InterviewbitDocument21 pagesCommonly Asked MongoDB Interview Questions (2023) - InterviewbitSagar ChaudhariNo ratings yet
- Project Report FullDocument31 pagesProject Report FullMitali PanditNo ratings yet
- CV Muhammad Irkham HidayatDocument1 pageCV Muhammad Irkham HidayatIrkham DYTNo ratings yet
- 109 Data Science Interview Questions and Answers - Springboard BlogDocument11 pages109 Data Science Interview Questions and Answers - Springboard BlogSamarveer Singh100% (1)
- Chapter 9 AIS Reviewer/summaryDocument2 pagesChapter 9 AIS Reviewer/summaryRose Vera Mae Encina0% (1)
- Hands On Dependency-Injection in GoDocument565 pagesHands On Dependency-Injection in GoHọ TênNo ratings yet
- 6-1. Conversion and Miscellaneous FunctionsDocument24 pages6-1. Conversion and Miscellaneous Functionsrichard nainggolan0% (1)
- Traffic Light Priority Control For Emergency VehiclesDocument36 pagesTraffic Light Priority Control For Emergency VehiclesYogesh AsatiNo ratings yet
- Arduino - Arduino and Nokia 5110Document4 pagesArduino - Arduino and Nokia 5110Sourav GhoshNo ratings yet
- Sockets IBMDocument190 pagesSockets IBMabhijeetnayak100% (1)
- Introduction To LS-DYNA MPP&RestartDocument38 pagesIntroduction To LS-DYNA MPP&Restart임종윤No ratings yet
- Embedded Systems Handbook - CONTENTS: January 2005Document3 pagesEmbedded Systems Handbook - CONTENTS: January 2005aleksandar7No ratings yet