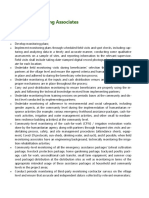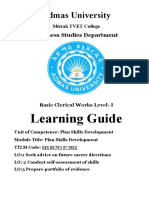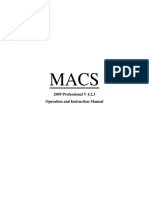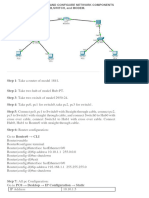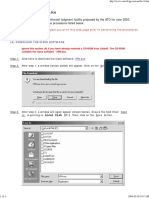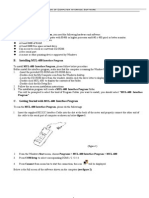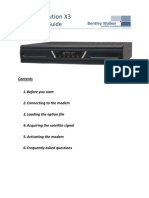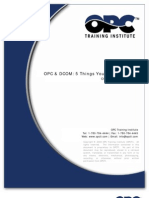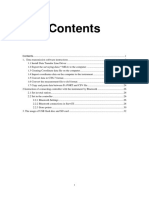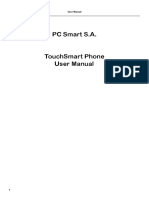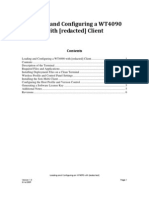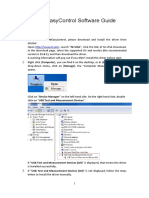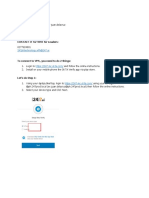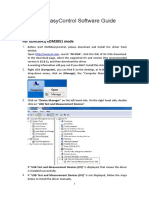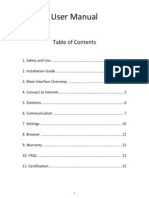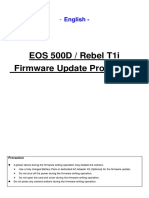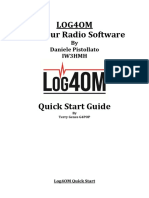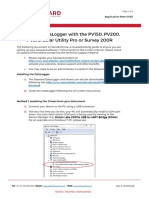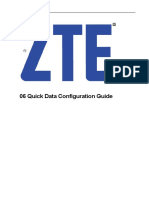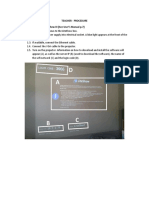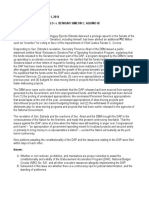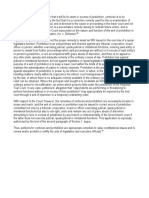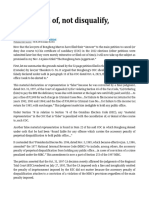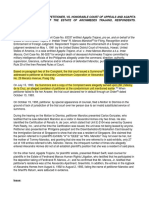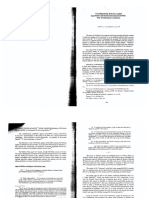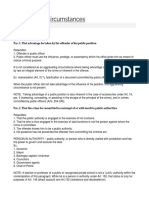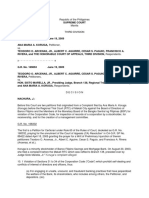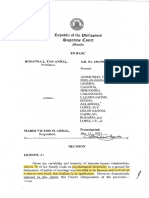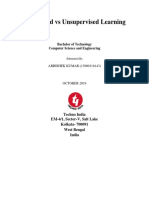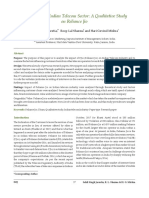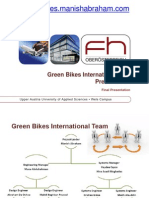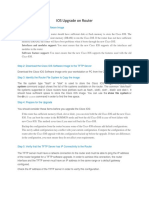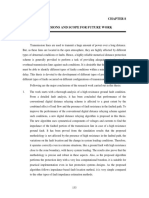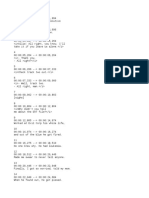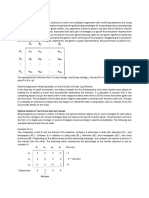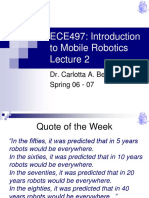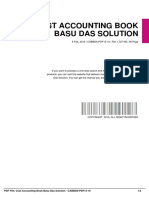Professional Documents
Culture Documents
Kobo Collect User Instructions - 0
Uploaded by
Gilbert John LacorteOriginal Description:
Original Title
Copyright
Available Formats
Share this document
Did you find this document useful?
Is this content inappropriate?
Report this DocumentCopyright:
Available Formats
Kobo Collect User Instructions - 0
Uploaded by
Gilbert John LacorteCopyright:
Available Formats
Section 2:
Data Export & Management
Note:
(1) Installation is much smoother if you use Wi-Fi connection (versus mobile data)
(2) If you have old version of KoBo and/or forms on your device, you will need to clear the forms before
installation. If this is the case, start with Section I, Step 2.
I. Installing KoBoCollect
Step 1: Install KoBoCollect Mobile App Figure 1
Go to Google Play store (in Applications)
Search for ‘KoBoCollect’
Download and Install application
Step 2: Direct mobile application to EMMA/
PCMMA Forms
Open KoboCollect
emma
Open Settings (Figure 1)
Settings button is also located Bottom Right of screen
Scroll to [SERVER SETTINGS] (Figure 2)
Under [URL], enter:
http://kc.humanitarianresponse.info/emma
Username: emma
Password: 1
Under Platform, make sure ‘KoboToolbox or
ODK Aggregate’ is selected
Figure 2
From Harm To Home | Rescue.org
PCMMA Pilots
Step 3: Set other Application Settings
[AUTO SEND]
In the settings menu, continue scrolling down until you see AUTO SEND
Options include to ‘Auto Send with Wi-Fi’ and/or ‘Auto Send with Network’
Auto Send with Wi-Fi – when checked, this means that the application will synch
data as soon as it enters wi-fi connectivity
Auto Send with Network – this is relevant if you are using data-enabled SIM
cards; if you want to limit when information is synched, keep this option
unchecked
If you want to review collected data before sending final versions of forms, keep both of
these options unchecked
[USER INTERFACE]
Select NAVIGATION
Select ‘Use swipes and buttons’
Select FONT SIZE (if needed)
Adjust font size per user preference
You may want to adjust this depending on your device’s screen size
Check DEFAULT TO FINALIZED
Make sure this option is checked
Go ‘back’ to exit settings & return to KoBo’s main screen
From Harm To Home | Rescue.org
PCMMA Pilots
Step 4: Retrieve Blank PCMMA Forms (Figure 3)
On the main menu, press the ‘Get Blank Form’ button
Select / check the blank form(s) you would like to retrieve
Once selected, press ‘Get Selected’ at bottom of screen
Figure 3
1 2
From Harm To Home | Rescue.org
PCMMA Pilots
II. Completing Mobile Forms
Step 1: Select Blank PCMMA Form (Figure 4)
On the main menu, press the ‘Fill Blank Form’ button
Select the form you would like to complete
If you have multiple mobile data collection apps on your phone (e.g. ODK Collect, Magpi), the device may
prompt you to select which application to edit mobile forms with
If this prompt pops up after you select a form, be sure to select ‘Always Edit with KoBoCollect’
Figure 4
1
2
If prompted
Step 2: Fill Out Mobile Form
Once at end of form, make sure the box for ‘Mark form as finalized’ is checked
‘Save Form and Exit’
Step 3: Save Completed Mobile Form
Once at end of form, make sure the box for ‘Mark form as finalized’ is checked
‘Save Form and Exit’
Step 4: Send Finalized Data to Server (‘Data Synching’)
From Harm To Home | Rescue.org
PCMMA Pilots
On the main menu, press ‘Send Finalized Form’
You should receive a confirmation if successful
Step 5: Complete New Form
Repeat Steps 1 & 4 for every form you complete
From Harm To Home | Rescue.org
PCMMA Pilots
Annex I. First-time Phone Setup
Setup Phone
1. On initial device startup, do not setup a Google Account (if prompted)
2. Access phone settings
a. Applications >> Settings
3. Go to Settings >> Display
a. Set screen timeout to 30 seconds (to conserve battery)
4. Go to Settings >> Date and Time
a. Uncheck ‘Automatic’
b. Manually set the date, time, and time zone (e.g. GMT+3)
c. Re-check ‘Automatic’ (‘use network-provided time’)
5. Clean homescreen: remove all application shortcuts and widgets from homescreen.
a. You can do this by pressing down on an icon and dragging it to ‘X – Remove’ that
appears at the top of the screen.
Setup Network and SIM Card
1. Insert SIM Card
2. Activate SIM Card and Add Balance (MTN)
3. Check data balance of SIM Card (*150*1#); add more credit as needed
4. Text ALL to 575
5. Call *305# to activate data
a. Should get a message stating successfully registered. If you get an error instead, try
dialing the same number again.
6. Setup APN (MTN) – Note these will be different if setting up a SIM Card from a different
network
Automatic Configuration Settings (see Step 6 – Setup Network & SIM Card)
In some cases, you will automatically receive network configuration settings immediately after
inputting a new SIM
1. View your notifications by swiping / pulling down from the top of screen
2. Select Configuration Settings and install all configuration settings received
3. Go to Settings >> Wireless and Networks >> Mobile Networks >> Access Point Names
4. Make sure that Airtel Internet (with internet listed in smaller letters) is selected. Press the
circle until highlighted in Green. Airtel WAP will not work.
From Harm To Home | Rescue.org
PCMMA Pilots
Manual Configuration Settings (see Step 6 – Setup Network & SIM Card)
If automatic configuration settings are not received from network…
1. Go to Settings >> Wireless and Networks >> Mobile Networks >> Access Point Names
2. Select the “Menu” button (to the left of the center button on the phone)
3. Select ‘New Access Point Name (APN)’
4. Enter the Name as Airtel Internet
5. Enter internet as the APN
6. Press the back button
7. Press the grey circle next to the Airtel Internet to select it. Make sure that the circle is
highlighted in Green
8. Verify Network Connectivity
9. Ensure that there is an G, E or H listed in the top-left corner of the phone, next to the phone
bars indicating reception
10. Use the browser to navigate to www.google.com
Setup WiFi (if available)
1. Go to Settings >> Wireless and Network Settings >> Wi-Fi Settings
2. Check On Wi-Fi (turn on Wi-Fi)
3. Select the desired Wi-Fi network
4. There should be a WiFi icon next to the phone bars
Note on Server Support:
1. All data from Kobo Collect is sent to a cloud-based server, accessible through a web-based platform
2. KoBo servers are jointly maintained by OCHA and Harvard Humanitarian Initiative—all troubleshooting
and support is provided on an ad hoc, community-level basis.
a. To learn more about server support, maintenance, & data security, contact Kobo directly: XXX
3. For urgent issues with server / data accessibility or if you receive unclear error messages at any points,
please contact Kobo directly using their support form or by emailing XXX
I. How to Export Raw Data
Step 0: Log-in to Kobo web platform
Go to https://kobo.humanitarianresponse.info and log-in
From Harm To Home | Rescue.org
PCMMA Pilots
Username: pcmme_ne
Password: 1
1
Step 1: Navigate to Data Space
(Figure 1)
Open ‘Settings’ menu
Click ‘Projects’
2
Click Project Title (e.g. Rapid
Market Assessment Data Collection)
Figure 1
Step 2: Export Raw Data (Figure 2)
Click ‘Download Data’ (1)
Select file type to download:
XLS
CSV
ZIP
KML (Google maps)
…wait for export (2)
Step 3: Download Data (Figure 2)
Download Export by clicking file name (3)
See Next Section
From Harm To Home | Rescue.org
PCMMA Pilots
Figure 2
From Harm To Home | Rescue.org
PCMMA Pilots
II. Cleaning Raw Data
Step 0: Download and export your data (Section 2, part I)
Step 1: Clean Column Headers
You’ll note all headers show question IDs with underscores (e.g.
type_of_market_actor)
In order to remove these
underscores, press CTRL+F (or ⌘+F
on Mac)
The “Find’ window should appear
>> click ‘Replace’
Fill in the following:
Find what: _ (single underscore)
Replace with: (blank single-space) Figure 3
See figure 3
Click ‘Replace All’ to replace all ‘_’ with ‘ ‘
Step 2: Delete Unnecessary Answer Columns
Unfortunately, most freely-available mobile data collection platforms 1 export all raw data
—including technical system information irrelevant to your survey data (See Figure 4)
In order to keep data organized, delete all answer columns that look unfamiliar and/or
do not hold relevance to your final data analysis.
Figure 4
Step 3: Futher Adjustments (optional)
You can continue editing column headers and/or reordering columns to reflect more
readable data as desired
NB: Question IDs in raw form can be difficult to map back to original survey questions, especially when
working across a distributed data analysis team. Thus, it may be helpful to create a Question ID key so
1
KoBo Toolbox & ODK Collect / Ona.io provide data exports in this way.
From Harm To Home | Rescue.org
PCMMA Pilots
that someone unfamiliar with the original paper-based form can still decipher what each data column
corresponds to and/or is calculating. An example is found in Annex I.
III. Adding Survey Data via Web
Sometimes, you may need to manually enter data using a web-based form rather than
synching from a mobile device. This may be the case if your assessment is partially conducted
on paper, partially conducted with using mobile data collection.
To complete web-based surveys in your browser:
Step 0: Find Web-base form
Repeat Part I, Step 1 (pg 1)
Step 1: Completing Surveys
Click ‘Enter data in browser’
From Harm To Home | Rescue.org
Section 2:
Data Export & Management
Question ID Question Label [EN] Question Label [FR] Source Comments
(From what form?)
What type of market actor is Can choose from 6 answer
market_actor_by_type the interviewee? options
What was the cost of
precrisis_product_price <product> before the shock?
What was the current cost of
crisis_price <product> (after the crisis)?
Calculates difference
between PRECRISIS
PRICE and POSTCRISIS
total_cost_calc (hidden calculation) (hidden calculation) PRICE
From Harm To Home | Rescue.org
PCMMA Pilots
NB: Some mobile data collection platforms can automatically generate a version of this key. Look through a product’s technical support documentation to
see if the feature is offered. It will likely be considered an export function, labled something like “Form Properties” or “Form Content”.
Annex I. Example Question ID Key
From Harm To Home | Rescue.org
Section 2:
Data Export & Management
Note: Only follow this guide if you intend to build and/or adapt your own digital forms.
I. Overview of Digital Forms
Most Common Question Types
Date (opens ‘data-selection widget’ / calendar in mobile form entry)
Select One (single-select)
Select Many (checkboxes)
Number (forces # entry; no text)
Decimal (forces # entry; if no decimal is entered, a entry will still save with a decimal. Example: 1.0)
Text (aka Free Text) (Open alphanumeric entry, exactly like normal mobile use or SMS)
Note (Label) (Displays a label within a form; no input required by reason. This is often used to provide
instructions to mobile users and/or to display hidden calculations so a user can confirm accuracy.)
Acknowledge (Forces mobile user to tick a checkbox to confirm they have read & understood a note.)
GPS (Captures GPS coordinate on location-enabled devices. Note that certain mobile device models
support this functionality better than others.)
From Harm To Home | Rescue.org
PCMMA Pilots
Translating Paper to Digital
While digital forms attempt to replicate paper forms as closely as possible, there are obviously some
adjustments that must be made to quesionnaires in order to better fit the mobile data collection
format. These changes potentially include: readjusting question flow, translating question types to
limit free text entry, or separating / combining questionnaires to limit overlapping data entry.
This “translation process” improves as you gain more experience building digital forms and managing
mobile deployments as best practices will emerge both in terms of form creation and user training.
Specifically on digital form collection, it is important to note that the translation process should be
considered very iterative and inclusive of mobile users.
Prior to collecting data in a live setting, give yourself enough time to thoroughly test all question flows
on the mobile form. More importantly, to observe how mobile users enter data upon initial use. Same
as paper-based questionnaires, “user feedback” is critical to designing a clear, quality form that
people understand and feel confident completing. This is doubly important for “new” mobile users as
extra effort should be taken to secure user buy-in, incorporating feeding and ensuring users are
comfortable using the new tool on all fronts.
It cannot be stressed how important this step is in the “mobile data collection” process. If digital forms
are not constructed properly from onset, it affects both data quality and sustained user adoption. The
former obviously makes data analysis that much more cumbersome; the latter means that poorly
designed forms (or trainings) discourage use at all user levels—mobile data collector to data analyst.
While the IRC does not have a formal review or quality assurance processes set up for newly
translated digital forms, contact your TA or Regional Measurement Action Coordinator (RMAC) for
more guidance.
From Harm To Home | Rescue.org
PCMMA Pilots
II. Editing Forms in KoBo’s Form Builder
Step 1: Log-in to Kobo web platform
Go to https://kobo.humanitarianresponse.info and log-in
Username: emma
Password: 1
If you have existing forms, go to Step 2
If you do not have existing forms, click the green ‘+Add Form’ button located in top
right.
Step 2: Navigate to Form
Click on form name (e.g. Rapid Market Assessment Data Collection)
Step 3: Adding / Editing Questions in Form Builder
To add a new question, click the blue ‘+’
o This icon only reveals if you hover on the left hand side, between questions
To edit an existing question, click on the settings ‘gear’ at the top-right of the question box
From Harm To Home | Rescue.org
PCMMA Pilots
Type your question exactly as you want it to appear for a mobile user (e.g. What is today’s
date?)
Click the green ‘+Add Question’ button
Select question type (see page 1 for descriptions)
Step 4: Refine Question ID & Settings
Once you’ve selected a question type & added a question, you can refine its settings
To do so, click the ‘gear’ located at the top-right corner of the question (see below)
From Harm To Home | Rescue.org
PCMMA Pilots
Settings >> Question Options
(A) Data Column Name
This refers to the column header associated with this data point; all question IDs
follow a syntax where spaces are automatically replaced with underscores ‘_’
o (e.g. village_of_birth)
By default, the name mirrors what you originally typed when prompted while ‘adding
a question’ (Step 3). You can adjust this question ID anytime—it does not have to
match the question display nor will it change what a mobile user will see.
Why is ‘Data Column Name’ important?
The ‘Data Column Name’ field allows you to edit Question IDs (Section 2, Step XX). If you remember, Question IDs are
very important because raw data exports use Question IDs as column headers for survey answers. The clearer these
headers are made when constructing a form, the easier it will be to decipher between data points once data is submitted.
So, when should you edit the Question ID via the ‘Data Column Name’ field? Let’s say you’re collecting information about
various types of livestock: goats, sheep, and camels. You ask the same base set of questions about all animals.
In this instance, while the question displays remain the same, you may want to differentiate how the data is saved &
organized under answer columns for your data exports. For example, when mobile users select “goat”, the same
questions display as they would if they’d selected “camel” – “What was the individual purchase price of the last livestock
you sold?” From a data perspective, however, you can futher differentiate between the two by adjusting each Question ID
– “purchase_price_camel” , “purchase_price_goat”.
(B) Question Hint
(C) Mandatory Response
GPS question type should also never be ‘required’ in case a user has technical difficulty
(D) Default Response
(E) Appearance (Advanced)
From Harm To Home | Rescue.org
PCMMA Pilots
Figure 1
1
2
If prompted
From Harm To Home | Rescue.org
You might also like
- Kobo Assessment Setup Guide: PrerequisitesDocument3 pagesKobo Assessment Setup Guide: PrerequisitesSelam SelinaNo ratings yet
- KoboToolbox Excel Data Analyser - User Guide v01 140925small - DistDocument9 pagesKoboToolbox Excel Data Analyser - User Guide v01 140925small - Distmaratus sholikahNo ratings yet
- 1what Do You Need Help With - KoBoToolbox Documentation1Document6 pages1what Do You Need Help With - KoBoToolbox Documentation1rangkuman100% (1)
- Field MonitoringDocument2 pagesField MonitoringShaiq AziziNo ratings yet
- Monitoring Evaluation Powerpoint Slides PDFDocument76 pagesMonitoring Evaluation Powerpoint Slides PDFRaja AhsanNo ratings yet
- Plan Skill DevelopmentDocument16 pagesPlan Skill DevelopmentNigussie Berhanu100% (1)
- MACS Manual 4.2.3Document30 pagesMACS Manual 4.2.3NandgulabDeshmukhNo ratings yet
- IDirect Evolution X1 Installation GuideDocument9 pagesIDirect Evolution X1 Installation GuideAmirul Syakilla AONo ratings yet
- Cyber Security Practical ProgramsDocument77 pagesCyber Security Practical ProgramsMakam AbhinavNo ratings yet
- Cisco VPN ClientDocument5 pagesCisco VPN ClientAjitNo ratings yet
- DMM Computer Interface SoftwareDocument4 pagesDMM Computer Interface SoftwareMario A Ruiz ZNo ratings yet
- CEAG Remote I/O Download StepsDocument1 pageCEAG Remote I/O Download StepsalexanderNo ratings yet
- 3G 7.2Mbps 3G Connect Modem User Guide: Welcome To Hspa Usb Modem 3G CONNECT MODEM Provides The Following FunctionsDocument21 pages3G 7.2Mbps 3G Connect Modem User Guide: Welcome To Hspa Usb Modem 3G CONNECT MODEM Provides The Following FunctionsBarce RumkabuNo ratings yet
- Web User Manual 1.instruction: 1.1 Afore Smart HOME WebDocument34 pagesWeb User Manual 1.instruction: 1.1 Afore Smart HOME Webroberto_llanaNo ratings yet
- Blackberry Notes To Exchange1Document3 pagesBlackberry Notes To Exchange1Ed BoylanNo ratings yet
- Meridian1 BackupsDocument5 pagesMeridian1 Backupsapi-3754378100% (1)
- WC4260 Firmware Release Installation InstructionsDocument29 pagesWC4260 Firmware Release Installation InstructionsarcontmeNo ratings yet
- Dingli Navigator ManualDocument33 pagesDingli Navigator ManualTahir MuneerNo ratings yet
- Installing The LGU Assessment Tool Data Collection AppDocument6 pagesInstalling The LGU Assessment Tool Data Collection AppJzrl GapasNo ratings yet
- Idirect Evolution GuideDocument7 pagesIdirect Evolution GuidebebebrendaNo ratings yet
- OPC and DCOM-5 Things You Need To KnowDocument9 pagesOPC and DCOM-5 Things You Need To Knowmanuel99a2kNo ratings yet
- RomeX ManualDocument41 pagesRomeX ManualAbner DiazNo ratings yet
- Activating BB Through Enterprise ActivationDocument4 pagesActivating BB Through Enterprise Activationapi-3837076100% (1)
- PC-PORT2 User ManualDocument32 pagesPC-PORT2 User ManualJG A CesarNo ratings yet
- Manual de Usuario TouchSmart PhoneDocument35 pagesManual de Usuario TouchSmart PhoneBeimarNo ratings yet
- Powermax Remote Programmer GuideDocument4 pagesPowermax Remote Programmer GuideJavier Palacios SanchezNo ratings yet
- WT4090 Software Install GuideDocument7 pagesWT4090 Software Install GuidemarylowyNo ratings yet
- Dmmeasycontrol Software Guide: Install DriverDocument10 pagesDmmeasycontrol Software Guide: Install DrivercesvenegasNo ratings yet
- Smart Application Install ManualDocument27 pagesSmart Application Install ManualCherinet dubaleNo ratings yet
- Programming Without Coding Technology (PWCT)Document1,327 pagesProgramming Without Coding Technology (PWCT)sayockNo ratings yet
- Manual Winload ParadoxDocument9 pagesManual Winload ParadoxConstantin NinovNo ratings yet
- General Introduction of McQuay Smart ToolsDocument26 pagesGeneral Introduction of McQuay Smart ToolsAbdulSattarNo ratings yet
- Securing Windows 8Document17 pagesSecuring Windows 8logalogalogNo ratings yet
- NokiaDocument3 pagesNokiaJoana Marie GuanNo ratings yet
- Importing Total Station DataDocument12 pagesImporting Total Station DataOrlando Francisco Cruz NarvaezNo ratings yet
- NT Login: Username: ./juan - Delacruz or Juan - Delacruz Password: Passw0rdDocument15 pagesNT Login: Username: ./juan - Delacruz or Juan - Delacruz Password: Passw0rdAndrei Anton Blancaflor (Seiichi.)No ratings yet
- Measutal-Digital Deflection Gauge PDFDocument22 pagesMeasutal-Digital Deflection Gauge PDFsobolama100% (2)
- Xerox IT InformationDocument6 pagesXerox IT InformationNguyễn Thanh TuấnNo ratings yet
- Acu Pcu UpdateDocument3 pagesAcu Pcu Updatepsad80No ratings yet
- Reference Guide: Macbook and ImacDocument12 pagesReference Guide: Macbook and ImacMathias HölzerNo ratings yet
- DMMEasyControl Software Guide - V1.4.3 (20211110)Document15 pagesDMMEasyControl Software Guide - V1.4.3 (20211110)Bruno FroesNo ratings yet
- Window 10Document26 pagesWindow 10Abdalla Abdu WeliNo ratings yet
- Help en AlcatekDocument17 pagesHelp en Alcatekamrut9No ratings yet
- 500d T1i x3 Firmwareupdate enDocument7 pages500d T1i x3 Firmwareupdate enKSNo ratings yet
- H100S Help - enDocument14 pagesH100S Help - enGilang PratomoNo ratings yet
- VIMSpc (041 081)Document41 pagesVIMSpc (041 081)milton murilloNo ratings yet
- UT71 Computer Interface SoftwareDocument3 pagesUT71 Computer Interface SoftwareOrlando FernandezNo ratings yet
- DameWare Mini Remote ManualDocument13 pagesDameWare Mini Remote ManualBtoTcoNo ratings yet
- L&T Vinplus Installation GuideDocument3 pagesL&T Vinplus Installation GuideNarender Sharma78% (9)
- Configure A Static IP For Loopback Adapter: Configure SPLM 2012 On Windows 7 LaptopDocument4 pagesConfigure A Static IP For Loopback Adapter: Configure SPLM 2012 On Windows 7 LaptopRajeshSahuNo ratings yet
- Tps ManualDocument33 pagesTps ManualDurjoy ChakrabortyNo ratings yet
- OPC and DCOM - 5 Things You Need To Know - Windows XPDocument9 pagesOPC and DCOM - 5 Things You Need To Know - Windows XPDavid LynehamNo ratings yet
- Log4OM Quick StartDocument8 pagesLog4OM Quick Startfernando.radioNo ratings yet
- G Tablet Quick Start 1.7.10Document18 pagesG Tablet Quick Start 1.7.10r2d2gizmoNo ratings yet
- 0083-Using The DataLogger With The PV150 - PV200 - PV210 - SUP - Survey 200R - Rev2Document5 pages0083-Using The DataLogger With The PV150 - PV200 - PV210 - SUP - Survey 200R - Rev2arunghandwalNo ratings yet
- Cosmos - Geopak Win ConnectivityDocument15 pagesCosmos - Geopak Win Connectivitycmm5477No ratings yet
- MKB 61440004 200922 1427 4Document4 pagesMKB 61440004 200922 1427 4raviNo ratings yet
- ICM Quick Data Configuration Guide - R1.0Document24 pagesICM Quick Data Configuration Guide - R1.0Vibhav Rai100% (1)
- Configure SPM 2012 On Windows 7 LaptopDocument7 pagesConfigure SPM 2012 On Windows 7 Laptopcgf_arNo ratings yet
- Liteshow AdditionalproceduresDocument7 pagesLiteshow AdditionalproceduresAJIS SUTISNANo ratings yet
- PHIL - SINTER CORPORATION v. CEPALCODocument2 pagesPHIL - SINTER CORPORATION v. CEPALCOGilbert John LacorteNo ratings yet
- ROMUALDEZ-LICAROS v. LICAROSDocument3 pagesROMUALDEZ-LICAROS v. LICAROSGilbert John LacorteNo ratings yet
- AQUINO v. MUNICIPALITY OF MALAY AKLANDocument4 pagesAQUINO v. MUNICIPALITY OF MALAY AKLANGilbert John LacorteNo ratings yet
- Remedy VS Denial of Motion To QuashDocument2 pagesRemedy VS Denial of Motion To QuashGilbert John LacorteNo ratings yet
- ARAULLIO v. PRESIDENT AQUINODocument4 pagesARAULLIO v. PRESIDENT AQUINOGilbert John LacorteNo ratings yet
- CERTIORARI v. PROHIBITIONDocument1 pageCERTIORARI v. PROHIBITIONGilbert John LacorteNo ratings yet
- Certiorari v. Declaratory ReliefDocument1 pageCertiorari v. Declaratory ReliefGilbert John LacorteNo ratings yet
- CANCELLATION OF COC v. DISQUALIFICATIONDocument2 pagesCANCELLATION OF COC v. DISQUALIFICATIONGilbert John LacorteNo ratings yet
- Cause of Actions That SurviveDocument5 pagesCause of Actions That SurviveGilbert John LacorteNo ratings yet
- MANOTOC v. CA and TRAJANODocument3 pagesMANOTOC v. CA and TRAJANOGilbert John LacorteNo ratings yet
- Criminal Procedure FlowchartDocument6 pagesCriminal Procedure FlowchartAizaFerrerEbina91% (136)
- MORE v. PECODocument23 pagesMORE v. PECOGilbert John LacorteNo ratings yet
- PDFDocument7 pagesPDFKL CBNo ratings yet
- People v. TulunghariDocument9 pagesPeople v. TulunghariGilbert John LacorteNo ratings yet
- 53815-2007-Rule On DNA EvidenceDocument6 pages53815-2007-Rule On DNA Evidenceaspiringlawyer1234No ratings yet
- Injunction As A Main ActionDocument3 pagesInjunction As A Main ActionGilbert John LacorteNo ratings yet
- Presumption of Guilt Is ConstitutionalDocument2 pagesPresumption of Guilt Is ConstitutionalGilbert John LacorteNo ratings yet
- RED CROSS IS ACCOUNTABLE TO THE GOVERNMENT by Judge Marlo CampanillaDocument1 pageRED CROSS IS ACCOUNTABLE TO THE GOVERNMENT by Judge Marlo CampanillaGilbert John LacorteNo ratings yet
- Coa Audit NgoDocument1 pageCoa Audit NgoGilbert John LacorteNo ratings yet
- Condonation DoctrineDocument3 pagesCondonation DoctrineGilbert John LacorteNo ratings yet
- Constitutionality of Compulsory VaccinationDocument1 pageConstitutionality of Compulsory VaccinationGilbert John LacorteNo ratings yet
- Kinds of Defective ContractsDocument1 pageKinds of Defective ContractsGilbert John LacorteNo ratings yet
- MORE v. PECODocument23 pagesMORE v. PECOGilbert John LacorteNo ratings yet
- Expanding MTCs JurisdictionDocument4 pagesExpanding MTCs JurisdictionGilbert John LacorteNo ratings yet
- Aggravating CircumstancesDocument18 pagesAggravating CircumstancesGilbert John LacorteNo ratings yet
- 12 Rules - Is Travel Time Considered Working Time?Document2 pages12 Rules - Is Travel Time Considered Working Time?Gilbert John LacorteNo ratings yet
- Koruga vs. Arcenas, Et. Al., G.R. No. 168332, June 19, 2009Document16 pagesKoruga vs. Arcenas, Et. Al., G.R. No. 168332, June 19, 2009Gilbert John LacorteNo ratings yet
- Pioneer Insurance Surety Corp. vs. Morning Star Travel and Tours, Et. Al.Document16 pagesPioneer Insurance Surety Corp. vs. Morning Star Travel and Tours, Et. Al.Gilbert John LacorteNo ratings yet
- Tan-Andal Vs Andal, GR No. 196359Document54 pagesTan-Andal Vs Andal, GR No. 196359Gabrielle Ann SeguiranNo ratings yet
- 1 Ient v. TullettDocument19 pages1 Ient v. TullettClarisse Anne Florentino AlvaroNo ratings yet
- Unit Iii ClassificationDocument57 pagesUnit Iii ClassificationarshuyasNo ratings yet
- Ateh Rhessa History of MS OfficeDocument9 pagesAteh Rhessa History of MS Officeulonggwapo2No ratings yet
- Writing Software Requirements SpecificationsDocument16 pagesWriting Software Requirements Specificationskicha0230No ratings yet
- Supervised Vs Unsupervised LearningDocument12 pagesSupervised Vs Unsupervised LearningAbhishek Kumar PandeyNo ratings yet
- Easy HTML Templates With MustacheDocument48 pagesEasy HTML Templates With Mustachejesus Avalos SosaNo ratings yet
- Vol11 1 03Document9 pagesVol11 1 03Sourav Bikash SatapathyNo ratings yet
- User Man Ita Adv Conf RepeDocument24 pagesUser Man Ita Adv Conf RepeFabio ComunettiNo ratings yet
- CRMDocument19 pagesCRMBanpreet GillNo ratings yet
- Codigos Autodesk 2015Document3 pagesCodigos Autodesk 2015RubenCH59No ratings yet
- Tutorial EagleDocument3 pagesTutorial EagleManoj BishtNo ratings yet
- 3d Openscad ManualDocument128 pages3d Openscad ManualOtto GonzalezNo ratings yet
- Green Bikes International Project Presentation FH WELS, AustriaDocument61 pagesGreen Bikes International Project Presentation FH WELS, AustriaManish AbrahamNo ratings yet
- BEE+ Community - SlideDocument25 pagesBEE+ Community - SlidePillar Dy KusumaNo ratings yet
- IOS Upgrade On RouterDocument4 pagesIOS Upgrade On RouterganeshNo ratings yet
- Conclusions and Scope For Future WorkDocument5 pagesConclusions and Scope For Future WorkPreet ChahalNo ratings yet
- CorrelationsDocument3 pagesCorrelationsLala AlalNo ratings yet
- Tugas Gambar Teknik AutocadDocument6 pagesTugas Gambar Teknik AutocadPrietaOpikasariNo ratings yet
- Recruiter Cheat SheetDocument16 pagesRecruiter Cheat Sheetadhi_naren50% (2)
- MBM Project Interim SubmissionDocument4 pagesMBM Project Interim SubmissionSonaliCaffreyNo ratings yet
- TCS - CodeVita - 1Document3 pagesTCS - CodeVita - 1chanchala singhNo ratings yet
- Veeam Backup 6 VmwareDocument2 pagesVeeam Backup 6 VmwareKurniawan Setyo NugrohoNo ratings yet
- MR Robot S01E03 720p BluRay x264 ShAaNiG-eng SRTDocument55 pagesMR Robot S01E03 720p BluRay x264 ShAaNiG-eng SRTNight CrawlerNo ratings yet
- Game TheoryDocument5 pagesGame Theoryyusita attaqwaNo ratings yet
- 06 - Kinematics PDFDocument60 pages06 - Kinematics PDFFiriz FarizNo ratings yet
- Developing Extensible Data Security Policies AX2012Document14 pagesDeveloping Extensible Data Security Policies AX2012Akram MalikNo ratings yet
- Java Developer - Coding ChallengeDocument3 pagesJava Developer - Coding ChallengeWilfrido MolinaresNo ratings yet
- Create New LanguageDocument26 pagesCreate New LanguagepuneetNo ratings yet
- Landmark - Drilling and Completions Portfolio PDFDocument1 pageLandmark - Drilling and Completions Portfolio PDFAnonymous VNu3ODGavNo ratings yet
- Technology TransferDocument8 pagesTechnology TransfersandeepNo ratings yet
- Cost Accounting Book Basu Das Solution In6tlyjzDocument2 pagesCost Accounting Book Basu Das Solution In6tlyjzasgari sheikh20% (5)