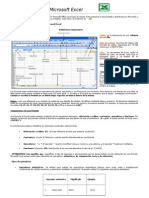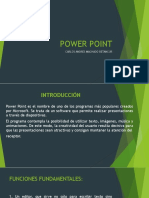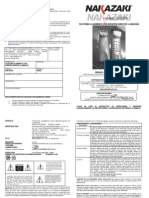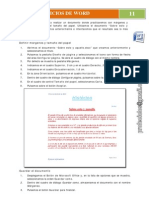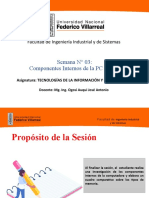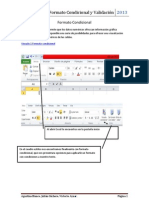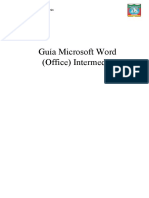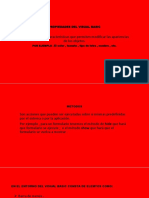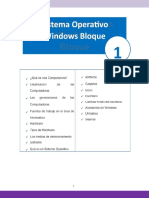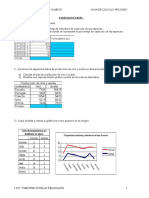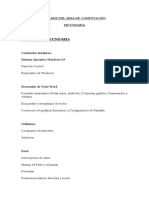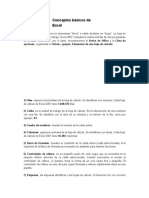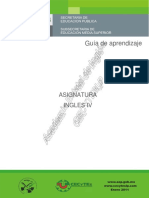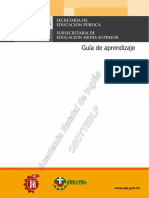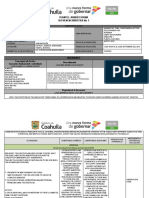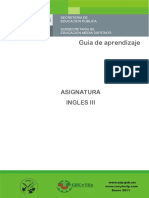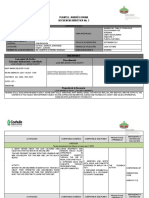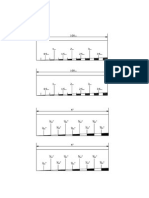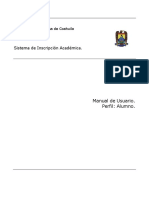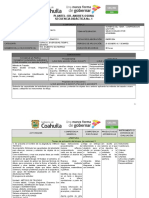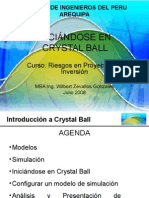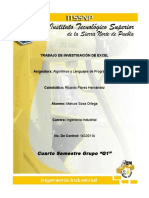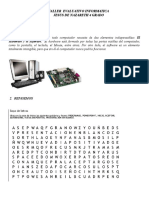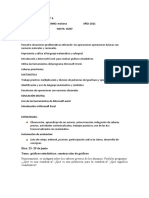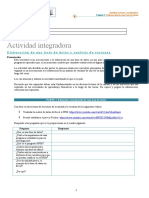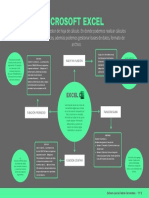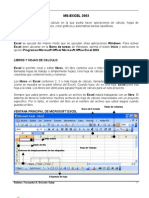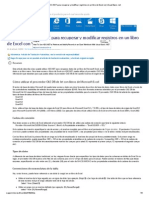Professional Documents
Culture Documents
Manual de Practicas Word 2016
Uploaded by
gilberrtoCopyright
Available Formats
Share this document
Did you find this document useful?
Is this content inappropriate?
Report this DocumentCopyright:
Available Formats
Manual de Practicas Word 2016
Uploaded by
gilberrtoCopyright:
Available Formats
Guía Segundo Examen Tecnología de la Información
Conceptos básicos de Excel
Los documentos de Excel se denominan “libros” y están divididos en “hojas”.
La hoja de cálculo es el espacio de trabajo. Excel 2016 comparte la misma
interfaz de otros programas de la suite Office 2016, por lo tanto,
encontraremos la Cinta de opciones, organizada en fichas y grupos.
Elementos de una hoja de cálculo:
4 5
3
2 6
1
7 8
1) Filas: espacios horizontales de la hoja de cálculo. Se identifican con
números. Cada hoja de cálculo de Excel 2016 tiene 1.048.576 filas.
2) Celda: es la unidad de trabajo de la hoja de cálculo. Es la intersección
de una columna con una fila. Se identifica con la letra de la columna y el
número de la fila, como por ejemplo, A1.
3) Cuadro de nombres: muestra el nombre de la celda activa.
4) Columnas: espacios verticales de la hoja de cálculo. Se identifican con
letras. Cada hoja de cálculo de Excel 2016 tiene 16.384 columnas.
5) Barra de fórmulas: muestra el contenido de la celda activa (celda
seleccionada). A la izquierda de la Barra de fórmulas se encuentra un
asistente para insertar funciones.
6) Controlador de relleno: es un pequeño punto de color negro que se
encuentra en la esquina inferior derecha de la celda seleccionada.
Cuando acercamos el mouse al controlador de relleno, el puntero toma
la forma de un cruz negra fina y pequeña. El controlador de relleno es
muy útil para copiar fórmulas y rellenar rápidamente datos en una
planilla.
7) Etiquetas: las etiquetas identifican a las hojas de cálculo. Si hacemos
clic con el botón secundario del mouse sobre la etiqueta podemos
cambiarle el nombre, el color, y otras acciones que veremos más
adelante.
8) Insertar hoja de cálculo: de forma predeterminada, Excel presenta 3
hojas de cálculo, pero desde este ícono podemos agregar más.
Otros conceptos básicos
- Rango de celdas: cuando seleccionamos más de una celda hablamos
de un “rango”, por ejemplo, A1:B5 significa que estamos afectando un
rango formado por 10 celdas, ya que los dos puntos (:) significan
“hasta”. En cambio, si nombramos a un rango A1;B5, afectamos solo 2
celdas (A1 y B5), ya que el punto y coma (;) significa “y”. Más
adelante, cuando veamos funciones, comprenderemos mejor este
concepto.
- Alineación predeterminada de texto y números: de forma
predeterminada, los caracteres de texto se alinean a la izquierda, y los
números a la derecha. Excel reconoce como números a los números
enteros, decimales, fechas y horas. Es decir, que pueden ser utilizados
en operaciones de cálculo.
Operaciones de cálculo en Excel
Para Excel, una fórmula es una ecuación que nos permite realizar cálculos con
los valores que tenemos ingresados en la hoja de cálculo. Para que Excel
identifique que estamos solicitando que realice un cálculo, toda fórmula debe
comenzar con el signo = (igual).
Para relacionar en una fórmula los distintos valores que vamos a utilizar en un
cálculo, tenemos que usar operadores. Los operadores básicos de Excel son:
+ SUMA
- RESTA
* MULTIPLICACIÓN
/ DIVISIÓN
En una fórmula podemos usar valores constantes, como por ejemplo, =5+2. El
resultado será, por supuesto, 7; sin embargo, si tuviéramos que cambiar esos
valores, el resultado será siempre 7. En cambio, si en la fórmula utilizamos
referencias a las celdas que contienen los valores, el resultado se modificará
automáticamente cada vez que cambiemos alguno o ambos valores. Por
ejemplo, si en las celdas A1 y B1 ingresamos valores constantes y los
utilizamos en una fórmula para calcular la suma, podemos escribir =A1+B1 y
de este modo, si modificamos cualquiera de esos valores, el resultado se
ajustará automáticamente a los valores que encuentre en las celdas a las que
se hace referencia en la fórmula.
Cálculos combinados
Cuando en una misma fórmula tenemos que realizar diferentes tipos de
cálculo, Excel resolverá las operaciones dentro de la fórmula con un
determinado orden de prioridad, siguiendo el criterio matemático de
separación en términos. De este modo, el resultado de =3+4+5/3 es 8,67
que resulta de:
Si necesitamos obtener otro tipo de resultado, podemos introducir paréntesis
en la fórmula, para indicarle a Excel que primero debe realizar los cálculos que
se encuentran dentro de ellos. De este modo, el resultado de =(3+4+5)/3 es
4, que resulta de:
Orden de prioridad
El orden de prioridad que aplica Excel para realizar los cálculos básicos que
encuentra en una misma fórmula es:
1º) Cálculos entre paréntesis
2º) Multiplicación y división
3º) Suma y resta
- Para cambiar el nombre de cada hoja da doble clic sobre la etiqueta
de la hoja, o clic derecho sobre la etiqueta de la hoja > Cambiar
nombre)
- Cuando se encuentre con que no tiene más hojas, haga clic en el ícono
Puntos Importantes para el desarrollo de una presentación de PowerPoint:
1.- Que sea simple:
No debe haber información innecesaria
Las diapositivas deben tener "espacio en blanco"
No llenar cada espacio con algún logo, tabla o gráfico (mucho menos texto)
2.- Se visual:
Una condición para este punto es que la imagen debe ser de calidad en cuanto a resolución (no
ocupar una imagen pequeña y estirarla!) y obviamente debe tener relación con la exposición, de
manera que al aparecer la imagen la audiencia esté a la expectativa de lo que vas a decir y como se
relaciona con tu exposición.
3.- Se juicioso en el uso de transiciones y animaciones:
si una animación o la transición entre diapositivas no aporta datos importantes a tu exposición o si
no causa impacto en la audiencia, no lo agregues.
4.- limita tus ideas:
Menciona solo una idea o tema central por diapositiva. Si no te es posible, muestra las ideas en
diapositivas separadas, pero no juntes 2 temas en una sola diapositiva.
5.- utiliza presentación con apuntes:
Nunca entregues los apuntes antes de comenzar porque te volverás innecesario
Entrega apuntes completos en un documento aparte de la presentación o utiliza la opción "ver
páginas de notas” que viene incluida en PowerPoint para añadir los apuntes necesarios.
Comandos desde el teclado:
PARA TODAS LAS APLICACIONES
ALT + F4 Cierra la ventana activa.
F1 Abre una ventana con la Ayuda (nos dará una mano más de una vez)
Ctrl + C Copia al portapapeles el elemento seleccionado.
Ctrl + X Corta el elemento seleccionado.
Ctrl + V Pega, en donde esté ubicado el cursor, lo que esté en el portapapeles.
Ctrl + G Es lo mismo que Archivo - Guardar.
Ctrl + A Es lo mismo que Archivo - Abrir.
Ctrl + P Ingresa al menú de impresión.
Ctrl + Z Deshacer.
F5 Actualiza el contenido de una unidad en la ventana de Abrir o Guardar. Sirve, por
ejemplo, si cambias un disquete y lo que estás viendo en pantalla son los
archivos del disquete anterior.
Ctrl + E Selecciona todos los elementos que haya en la pantalla.
F10 Va al modo de menú
MAYÚS+F10 Menú contextual del elemento seleccionado
CTRL+ESC Presenta el menú Inicio
MAYÚS+F10 Menú contextual
ALT+TAB Cambia al programa en ejecución
Alt+M al estar Minimiza todas las ventanas
centrado en la
barra de tareas
Para Office (principalmente Word)
Ctrl + N Coloca la palabra seleccionada en negrita.
Ctrl + K Coloca la palabra seleccionada en cursiva.
Ctrl + S Coloca el subrayado al texto seleccionado.
Ctrl + T Aplica la Alineación Centrada a la porción de texto seleccionado.
Ctrl + J Aplica la Alineación Justificada a la porción de texto seleccionada.
Ctrl + D Aplica la Alineación Derecha a la porción de texto seleccionada.
Ctrl + M Abre el menú Formato Fuente. (En PowerPoint inserta diapositiva)
You might also like
- Introduccion A WindowsDocument180 pagesIntroduccion A WindowsMisael LLoclla HuinchoNo ratings yet
- Taller de OfficeDocument9 pagesTaller de OfficeOscar Mauricio Sarmiento UrbinaNo ratings yet
- Explorador de ArchivosDocument6 pagesExplorador de ArchivosMelon ToysNo ratings yet
- Contenido de PublisherDocument6 pagesContenido de PublisherdylanNo ratings yet
- Introducción a Windows 10: historia, características y novedadesDocument165 pagesIntroducción a Windows 10: historia, características y novedadesHeber Magallanes MoránNo ratings yet
- 10 PowerPoint - Ficha Presentacion Con DiapositivasDocument3 pages10 PowerPoint - Ficha Presentacion Con DiapositivasCesar D Murcia GuerreroNo ratings yet
- INFORMATICA APLICADA Tema 1Document4 pagesINFORMATICA APLICADA Tema 1Juvenal OlmedoNo ratings yet
- Examen configuración e instalación softwareDocument1 pageExamen configuración e instalación softwareYony BrondyNo ratings yet
- Taller Práctico Formato Condicional y Validación de DatosDocument1 pageTaller Práctico Formato Condicional y Validación de DatosTulio BuelvasNo ratings yet
- Ejercicios Excel 2Document8 pagesEjercicios Excel 2Julio RekaldeNo ratings yet
- GUIA No.1 DE EXCELDocument4 pagesGUIA No.1 DE EXCELValeria LiconaNo ratings yet
- Evaluación Final de Ofimatica PracticaDocument5 pagesEvaluación Final de Ofimatica PracticaSTALIN ESTEBAN LARRAGA MARTINEZNo ratings yet
- Excel para Decimo A, BDocument26 pagesExcel para Decimo A, BCarmen Gonzalez Gonzalez Alvarado0% (1)
- Power PointDocument17 pagesPower PointAndres MachadoNo ratings yet
- Telefono Nakasaki 8338 NDocument2 pagesTelefono Nakasaki 8338 Nknightrider2010No ratings yet
- Ejercicio de Word-11Document3 pagesEjercicio de Word-11Profe CiclosNo ratings yet
- Manual Dispositivos Moviles WenDocument29 pagesManual Dispositivos Moviles WenAraya Mendez RicardoNo ratings yet
- Excel 2013 guía fórmulasDocument7 pagesExcel 2013 guía fórmulasManuel EscobarNo ratings yet
- Album de EstadisticaDocument12 pagesAlbum de EstadisticaJuventud Patriota Multisectorial JalapaNo ratings yet
- El Escritorio y La Barra de TareasDocument12 pagesEl Escritorio y La Barra de TareasIrene Quispe VieraNo ratings yet
- Ejemplos de Tipos de Gráficos SmartartDocument11 pagesEjemplos de Tipos de Gráficos SmartartTatiana SilvaNo ratings yet
- Sesión 03 - Componentes Internos de La PC (Fijos)Document16 pagesSesión 03 - Componentes Internos de La PC (Fijos)Jackelin NuñezNo ratings yet
- Trabajo Practico de Formato Condicional y ValidacionDocument6 pagesTrabajo Practico de Formato Condicional y ValidacionJulian CucheroNo ratings yet
- Modulo ExcelDocument19 pagesModulo ExcelJAVIER ALANOCA CHURANo ratings yet
- Entrega3 - Capitulo IV y Captilo VDocument38 pagesEntrega3 - Capitulo IV y Captilo VSergio SanchezNo ratings yet
- UTN FRBA Consignas PowerPoint Fundamentos PDFDocument37 pagesUTN FRBA Consignas PowerPoint Fundamentos PDFEdgard Idme MolinaNo ratings yet
- Guía de Trabajo Unidad IIDocument18 pagesGuía de Trabajo Unidad IIHV B JG0% (2)
- Guia Word PDFDocument35 pagesGuia Word PDFangel daniel gonzalez agelvisNo ratings yet
- Qué Es El Word y para Qué SirveDocument8 pagesQué Es El Word y para Qué SirveJohan Niño GNo ratings yet
- Manual de Office Word 2007Document5 pagesManual de Office Word 2007100%perezNo ratings yet
- Practicas de Word Primera TandaDocument9 pagesPracticas de Word Primera TandaAlejandra Garcia ViverosNo ratings yet
- ComputacionDocument39 pagesComputacionAlejandrina SimonNo ratings yet
- Introducción a las bases de datos en AccessDocument28 pagesIntroducción a las bases de datos en AccessDEXTER_MORGAN84No ratings yet
- Programacion Anual de Computacion SecundariaDocument7 pagesProgramacion Anual de Computacion SecundariaMarisol CcqNo ratings yet
- Manual de Usuario ExcelDocument12 pagesManual de Usuario ExcelNepta Lope GomezzNo ratings yet
- Propiedades y elementos Visual BasicDocument10 pagesPropiedades y elementos Visual BasicCesar LopezNo ratings yet
- 02 Software Base Software Aplicativo y Utilitarios PDFDocument34 pages02 Software Base Software Aplicativo y Utilitarios PDFluismi2223No ratings yet
- (Taller - Windows) 1 - 2Document6 pages(Taller - Windows) 1 - 2Danna GabrielaNo ratings yet
- Guía de Windows 10Document61 pagesGuía de Windows 10joe_ctb10No ratings yet
- Tutorial ExcelDocument14 pagesTutorial ExcelRamon Angel VegaNo ratings yet
- Tareas Básicas en PublisherDocument2 pagesTareas Básicas en PublisherMARIAJOSE100% (1)
- POWERPOINT - Folleto de Power Point 2013 - Actualizado Ener - 2015 PDFDocument23 pagesPOWERPOINT - Folleto de Power Point 2013 - Actualizado Ener - 2015 PDFDesbas RodríguezNo ratings yet
- Ejercicios PowerpointDocument10 pagesEjercicios PowerpointDocentes IAMNo ratings yet
- Manual de Segundo Primaria 2021Document74 pagesManual de Segundo Primaria 2021FranklinRamirezNo ratings yet
- Ejercicios ExcelDocument15 pagesEjercicios ExcelOMAR ARTIGAS DJ WONKA (DJ)No ratings yet
- Ejercicio 6 Indices y Tabla de IlustracionesDocument18 pagesEjercicio 6 Indices y Tabla de Ilustracionesnatiber94No ratings yet
- Tarea Practica Microsoft PowerPoint AvanzadoDocument1 pageTarea Practica Microsoft PowerPoint AvanzadoJonh perNo ratings yet
- Evaluacion de AccesDocument3 pagesEvaluacion de AccesSantos Tomas Xumeicker0% (1)
- Examen de WindowsDocument2 pagesExamen de WindowsRonald Mamani MaytaNo ratings yet
- Examen Practico de Microsoft Word 2010Document6 pagesExamen Practico de Microsoft Word 2010Hans Edgardo RecuayNo ratings yet
- Inmovilizar o Bloquear Filas y Columnas - ExcelDocument2 pagesInmovilizar o Bloquear Filas y Columnas - ExcelNIENo ratings yet
- Examen CorelDocument4 pagesExamen CoreljoseNo ratings yet
- Introducción A Las Bases de Datos RelacionalesDocument4 pagesIntroducción A Las Bases de Datos RelacionalesLuis RosasNo ratings yet
- Diagramas Flujo y PseudocodigoDocument19 pagesDiagramas Flujo y PseudocodigoVeronica PoloNo ratings yet
- ExamenDocument3 pagesExamenDiego Manuel ALVIAR NAVARRONo ratings yet
- Temario Del Area de Computacion Secundaria SecundariaDocument4 pagesTemario Del Area de Computacion Secundaria SecundariaLuis NapaNo ratings yet
- Curso Excel básicoDocument4 pagesCurso Excel básicoEstela CañizaNo ratings yet
- Creación de presentaciones en PowerPoint para planes de negocioDocument7 pagesCreación de presentaciones en PowerPoint para planes de negocioZuly Susana Yupanqui MuchariNo ratings yet
- Actividad 8 de Junio Diapositivas de Excel Hasta La 29Document29 pagesActividad 8 de Junio Diapositivas de Excel Hasta La 29Dario Galarza HENo ratings yet
- Excel Básico y EjerciciosDocument8 pagesExcel Básico y Ejerciciosabraham olivoNo ratings yet
- Actividades Unidad 1Document1 pageActividades Unidad 1gilberrtoNo ratings yet
- Manual de Word OMP 2021 IDocument114 pagesManual de Word OMP 2021 ILu APC100% (4)
- Guia Ingles VDocument103 pagesGuia Ingles VgilberrtoNo ratings yet
- Libro Volatilidad 5 Abril 2017Document205 pagesLibro Volatilidad 5 Abril 2017gilberrtoNo ratings yet
- Guia Ingles IV PDFDocument89 pagesGuia Ingles IV PDFgilberrtoNo ratings yet
- Guia Ingles IIDocument124 pagesGuia Ingles IIgilberrtoNo ratings yet
- Guia Ingles VDocument103 pagesGuia Ingles VgilberrtoNo ratings yet
- SD1 Ingles1Document5 pagesSD1 Ingles1gilberrtoNo ratings yet
- Guia Ingles IIIDocument116 pagesGuia Ingles IIIgilberrtoNo ratings yet
- Guia Ingles IIDocument124 pagesGuia Ingles IIgilberrtoNo ratings yet
- Secuencia 2 Ingles 5Document6 pagesSecuencia 2 Ingles 5gilberrtoNo ratings yet
- Guia Ingles IDocument137 pagesGuia Ingles IgilberrtoNo ratings yet
- Manual Sistema Recursos AcademicosDocument41 pagesManual Sistema Recursos AcademicosgilberrtoNo ratings yet
- Secuencia 3 Didáctica Ingles 5Document5 pagesSecuencia 3 Didáctica Ingles 5gilberrtoNo ratings yet
- Plantilla Altura Cuerdas PDFDocument1 pagePlantilla Altura Cuerdas PDFAldair LmlNo ratings yet
- Introducción A Los CostosDocument27 pagesIntroducción A Los CostosgilberrtoNo ratings yet
- Manual Sistema Inscripcion Academiaca UAdeCDocument8 pagesManual Sistema Inscripcion Academiaca UAdeCgilberrtoNo ratings yet
- Antologia - unidad-1.PDF DIBUJO TECNICODocument23 pagesAntologia - unidad-1.PDF DIBUJO TECNICOAna GabrielaNo ratings yet
- Dibujo Secuencia 1Document6 pagesDibujo Secuencia 1gilberrto100% (1)
- En La Búsqueda de La Planta PerfectaDocument39 pagesEn La Búsqueda de La Planta PerfectagilberrtoNo ratings yet
- Antologia - unidad-1.PDF DIBUJO TECNICODocument23 pagesAntologia - unidad-1.PDF DIBUJO TECNICOAna GabrielaNo ratings yet
- Manual SNB Sept 2012 PlantelesDocument249 pagesManual SNB Sept 2012 PlantelesrsalasaNo ratings yet
- Simulación de riesgos en proyectos de inversiónDocument50 pagesSimulación de riesgos en proyectos de inversiónCarlos100% (1)
- Investigación de ExcelDocument28 pagesInvestigación de ExcelMark Sosa OrtegaNo ratings yet
- ACCESSDocument11 pagesACCESSjuan pabloNo ratings yet
- Manual Excel Nivel IDocument97 pagesManual Excel Nivel ICarlos SmithNo ratings yet
- Ejercicio ExcelDocument14 pagesEjercicio ExcelStreaming ST100% (1)
- Hebert PV Calculadora HP Prime 2022: Indice de Contenido Titulo PaginaDocument36 pagesHebert PV Calculadora HP Prime 2022: Indice de Contenido Titulo PaginaRenzo Arturo LinaresNo ratings yet
- Buscar V Combinada y AnidadaDocument10 pagesBuscar V Combinada y AnidadaOfir Nolasco de Rosario100% (1)
- Informatica 4 GradoDocument3 pagesInformatica 4 GradoSophia RetoamNo ratings yet
- Trucos de macros para ExcelDocument8 pagesTrucos de macros para Excelcorsario23a1No ratings yet
- Planificacion 4 - 7moDocument13 pagesPlanificacion 4 - 7moDALMA LUCILA RODRIGUEZNo ratings yet
- Actividad Integradora U3Document4 pagesActividad Integradora U3Danya NaVaNo ratings yet
- Optimización de costos en panificadoraDocument41 pagesOptimización de costos en panificadoraJessi MartinezNo ratings yet
- 1 Cuadro Comparativo Sobre Sietemas de AplicasionDocument6 pages1 Cuadro Comparativo Sobre Sietemas de AplicasionalexisNo ratings yet
- 1ncontrolesnnn136358223f6a871nnnnn1n 90655b9cc285dbbDocument15 pages1ncontrolesnnn136358223f6a871nnnnn1n 90655b9cc285dbbingridespinosa443No ratings yet
- Excel: Herramienta de cálculo y gestión de datosDocument1 pageExcel: Herramienta de cálculo y gestión de datosZahara100% (1)
- Entrega Evaluativa Escenario 3Document8 pagesEntrega Evaluativa Escenario 3YESID ALBERTO ALARCÓN VARGASNo ratings yet
- Manual HSC Cuerpo PDFDocument318 pagesManual HSC Cuerpo PDFDiana Maria Montaño AngelNo ratings yet
- Aprender Usar Bien ExcelDocument20 pagesAprender Usar Bien ExcelPablo OrtegaNo ratings yet
- Documento de RequerimientosDocument3 pagesDocumento de RequerimientosKrsthian89gmail.com CrjNo ratings yet
- Herramientas de OfimaticaDocument6 pagesHerramientas de Ofimaticawilfot_50No ratings yet
- Ms-Excel 2003 - BasicoDocument13 pagesMs-Excel 2003 - BasicofbricenosalasNo ratings yet
- Manual RedlinDocument46 pagesManual RedlinREYVER JESUS GUIA SOLORZANONo ratings yet
- Examen Final Excel PDFDocument34 pagesExamen Final Excel PDFpedroNo ratings yet
- Examen Final - Semana 8 - Herramientas para La ProductividadDocument11 pagesExamen Final - Semana 8 - Herramientas para La ProductividadCristian De Jesús Argel Vergara77% (13)
- Modulo 4 EXCELDocument29 pagesModulo 4 EXCELCele SainzNo ratings yet
- 28 PrecipitacionesDocument3 pages28 PrecipitacionesRoberto Nelson Rodríguez OcampoNo ratings yet
- Cómo Utilizar ADO - Net para Recuperar y Modificar Registros en Un Libro de Excel Con Visual BasicDocument5 pagesCómo Utilizar ADO - Net para Recuperar y Modificar Registros en Un Libro de Excel Con Visual Basicjack5897No ratings yet
- 04-Excel Estilos y Formato Condicional PDFDocument22 pages04-Excel Estilos y Formato Condicional PDFNicol SaraiNo ratings yet
- Cómo Eliminar La Contraseña de Proyectos VBA en Excel 2007Document3 pagesCómo Eliminar La Contraseña de Proyectos VBA en Excel 2007Marcos Jara BerriosNo ratings yet
- Actividad Evaluativa 1. Teoria de Las DecisionesDocument5 pagesActividad Evaluativa 1. Teoria de Las DecisionesJohana BeleñoNo ratings yet