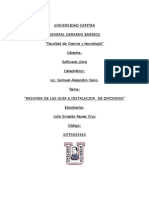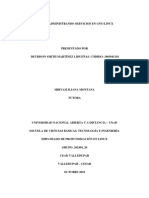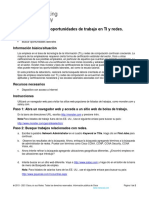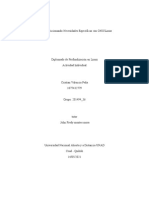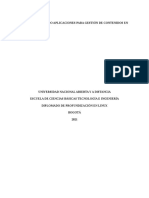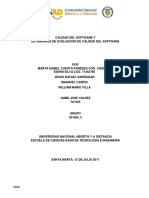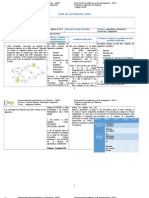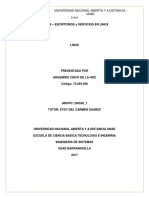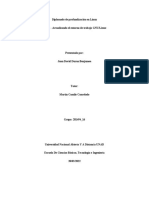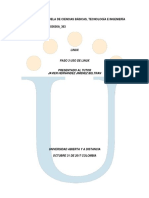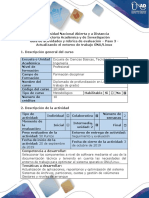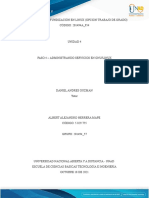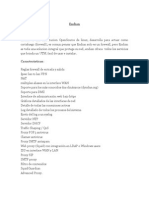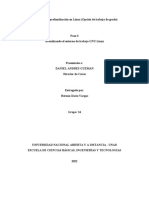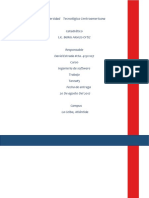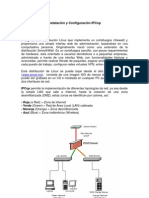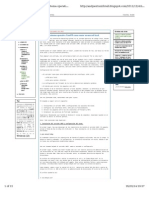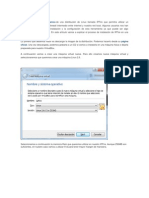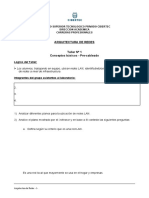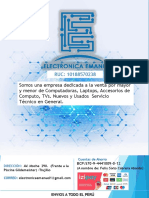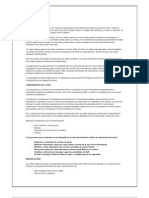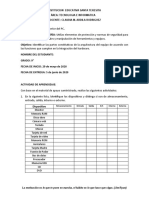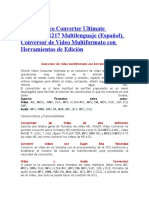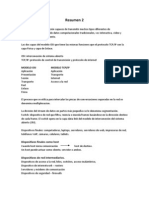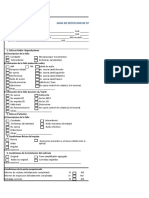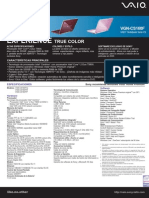Professional Documents
Culture Documents
Cómo Instalar y Configurar IPCop
Uploaded by
José Antonio UrbanejaOriginal Title
Copyright
Available Formats
Share this document
Did you find this document useful?
Is this content inappropriate?
Report this DocumentCopyright:
Available Formats
Cómo Instalar y Configurar IPCop
Uploaded by
José Antonio UrbanejaCopyright:
Available Formats
Integral IT
Cómo instalar y configurar IPCop
13.03.2006
Otra propuesta para sacar del armario tu vieja PC y darle una segunda oportunidad: Paso a paso, como instalar y
configurar IPCop, una mini distribución de Linux ideal para compartir Internet, tener un firewall de alto rendimiento y un
servidor Proxy.
IPCop es una mini distribución de Linux -el instalador ocupa aproximadamente 40MB- que sirve para transformar a tu
antigua PC en un potente servidor para compartir Internet, tener un Firewall de protección y muchas cosas más. Se
puede descargar gratuitamente y el archivo bajado contiene la imagen .ISO necesaria para crear el CD de instalación de
la aplicación.
¿Qué necesito para usar IPCop?
- Procesador: Desde un x486 en adelante.
- Ram: 12 MB
- Rígido: 273 MB libres
- CDROM: Para instalar el Sistema Operativo.
- 1 Placa de Red. (Se puede compartir Internet con un MODEM de banda ancha USB). Sin embargo, el sistema tolera el
uso de hasta 3 placas:
A-Para conectarse a Internet (identificada como RED),
B-Conectada a un AccesPoint-Wireless (identificada BLUE)
C-Conectada al Switch/Hub de la LAN (identificada GREEN).
Instalación
La instalación –tomando en cuenta lo que tiene que ver con el formateo del rígido y la instalación de los paquetes de
la distribución- es por demás, muy sencilla. Bastará con insertar el CD creado a partir de la imagen que descargamos
de Internet, encender la computadora con el disco booteable y presionar ENTER para que comience la carga del
instalador.
El instalador de IPCop formateará todo el disco y realizará las particiones necesarias automáticamente con sólo
presionar ENTER sobre la opción OK en el momento que sea necesario.
Nota: El disco rígido que se utilice para instalar IPCop borrará toda la información previa, así que antes de formatearlo,
mirá si tenés archivos valiosos para guardar.
La primera opción será la selección del idioma –está disponible el Español- y luego la aplicación nos preguntará
si deseamos instalar los paquetes desde el CD-ROM o bien, descargándolos desde Internet (en el caso de que la PC
se encuentre conectada a la Red).
Seleccionando la Placa de Red
Configuraciones
La primera placa de red que pedirá configurar IPCOP es la denomidada “GREEN” (es decir, aquella que
se empleará para conectarse a la LAN). Al seleccionar la opción “Prueba”, el sistema buscará la primera
placa de red conectada en la computadora y le asociará un controlador determinado. Este paso también se puede
hacer manualmente presionando sobre el botón “Selecciona”.
Configurando IP Placa de red GREEN
Una vez que termine de reconocer la placa de red y le asigne los drivers pertinentes, habrá que asignarle una dirección
IP con su respectiva Máscara de Subred. Ejemplo: 192.168.1.1 – 255.255.255.0
En el paso siguiente, se podrá configurar el idioma del teclado, como la zona Horaria, el nombre del servidor (Ejemplo:
Datafullserver), en el caso de que se precise, también será necesario hacer lo propio con el dominio.
Configuración de Red
El último paso necesario para tener el sistema funcionando será configurar el resto de las placas de red (todos los
valores establecidos aquí podrán ser modificados posteriormente en el caso de necesitar otro tipo de configuración).
Para ello, antes que todo deberemos identificar qué tenemos en nuestra LAN y qué es lo que precisamos. Ejemplo: Si
necesito dos placas de red, una para la conexión a Internet y otra para el resto de las maquinas; o bien tres placas, una a
Internet, otra a un servidor Web y otra al resto de las máquinas.
Eligiendo Configuración de Red
En caso de seleccionar la primera opción (una placa de red para Internet y otra para compartir con el resto de las
computadoras) se tendrá que elegir la combinación “GREEN + RED” (Green: LAN; Red: Conexión a
http://www.integralit.com.ar _PDF_POWERED _PDF_GENERATED 29 March, 2006, 19:29
Integral IT
Internet) dentro de la opción “Tipo de Configuración de Red”
Una vez elegida la configuración de red deseada, habrá que asignarle placa de red restante instalada en el equipo para
la opción “RED”. Dentro de “Controladores y Tarjetas asignadas”, aparecerá una lista con las
placas de red configurada para cada “color”.
La placa de red “GREEN” figurará como una de las instaladas en el equipo ya que ha sido configurada en
los primeros pasos del instalador. Sin embargo, la que asignaremos a la opción “RED” (conexión a Internet)
aún no ha sido seteada por lo que deberemos presionar en OK para asignarle una placa de red.
En modo de repaso:
1. Usamos un equipo con 2 placas de red (una para conectarse a Internet y la otra, en un Switch que compartirá la
conexión a la Red con el resto de las PCs.
2. Las distinguíamos por códigos de colores. RED (conexión a Internet), GREEN (LAN).
3. Asignamos una de las placas instaladas en el equipo para que funcione como GREEN, y también, le pusimos una
dirección de IP con su respectiva máscara de subred.
4. Asignamos la otra placa de red instalada en el equipo para que funcione como RED.
Lo que falta para dejar el sistema corriendo es un paso importante y tiene que ver con…
Configuración Conexión a Internet
Determinar el tipo de conexión a Internet que tenemos para configurarlo en RED
Las conexiones más comunes de banda ancha son PPPoE, DHCP, o bien estático. Si no sabés cuál de estos tipos
de conexión es la tuya, consulta con tu proveedor de Internet.
PPPoE
En el caso de elegir PPPoE y con el sistema ya instalado, se podrán ingresar los datos de “nombre de
usuario” y “contraseña” (identificación PAP, CHAP) desde el administrador WEB. Solo bastará con
presionar en “Acabado” para terminar con la configuración de las interfaces de red.
Configuración DHCP
Servidor DHCP
El paso siguiente sirve para configurar el servidor DHCP donde habrá que seleccionar ACTIVO y luego determinar el
rango de IP que se quieran asignar por DHCP (Dirección Inicio, Final). Luego se podrá determinar el servidor DNS como
también el tiempo de “vida” de las IP asignadas.
Configuración de Contraseñas
Perdirá una contraseña para el usuario ROOT (administrador del sistema), y otra para el usuario ADMIN (para manejar
IPCOP a través de su interfaz Web).
Administrador Web
Probando IPCop
Con todos los pasos realizados anteriormente, la instalación de IPCop ha finalizado por lo que el equipo se reiniciará
para tomar los cambios de la configuración.
Ahora para terminar el sistema (encendido) se podrá tener en cuenta los siguientes ítems.
1. Enchufar en la placa de red asignada como (GREEN) al switch, y desde cualquier otro equipo realizar un Ping a la ip
de esa placa de red. En caso de que no responda revisar que se encuentre bien conectado o cambiar el cable a la otra
placa de red y probar.
2. Abrir un navegador de Internet y escribir http://”direcciónipgreen”:81/ para poder acceder al administrador
WEB -con el nombre usuario: admin y el password que se le haya asignado- desde donde podremos manejar todo el
servidor.
Federico Varela
Fuente: http://www.datafull.com
http://www.integralit.com.ar _PDF_POWERED _PDF_GENERATED 29 March, 2006, 19:29
You might also like
- Contenido de ISPConfigDocument27 pagesContenido de ISPConfigjerc_79No ratings yet
- Implementación File y Print Server ZentyalDocument7 pagesImplementación File y Print Server ZentyalAriadnaNo ratings yet
- Instalación de Ubuntu DesktopDocument37 pagesInstalación de Ubuntu DesktopDEYBISON SMITH MARTINEZ LIDUEÑASNo ratings yet
- Instalacion Ubuntu OwncloudMejoradoDocument55 pagesInstalacion Ubuntu OwncloudMejoradoIvan parra brunoNo ratings yet
- Paso 4Document24 pagesPaso 4Diego Fernando Crespo DiazNo ratings yet
- Cortafuegos-OPNsenseDocument13 pagesCortafuegos-OPNsenseJuliän VillamizarNo ratings yet
- Paso 2 - Instalación de LinuxDocument14 pagesPaso 2 - Instalación de LinuxAngie Tovar RiascosNo ratings yet
- Jhon Avila 7-Paso2 PDFDocument14 pagesJhon Avila 7-Paso2 PDFMaikol AriasNo ratings yet
- 1.9.3 Lab - Research IT and Networking Job Opportunities RealizadoDocument2 pages1.9.3 Lab - Research IT and Networking Job Opportunities Realizado- OrtizNo ratings yet
- Aporte 5 DirectoriosDocument5 pagesAporte 5 DirectoriosLEIDY NATALIA FORERO ROJASNo ratings yet
- Instalar Virtual Box Additions ZentyalDocument2 pagesInstalar Virtual Box Additions Zentyalmanolokabezas1No ratings yet
- PASO 4 Yuderly Actual PDFDocument14 pagesPASO 4 Yuderly Actual PDFyuderlyNo ratings yet
- Paso 6Document13 pagesPaso 6jane100% (1)
- Actividad Individal - Grupo201494 - 36 - Cristian - Valencia - Paso8Document21 pagesActividad Individal - Grupo201494 - 36 - Cristian - Valencia - Paso8Natalia GarridoNo ratings yet
- Actividad Plan PruebasedisonDocument11 pagesActividad Plan PruebasedisonDavid GuantivarNo ratings yet
- Actividad Individual Jose Alejandro Herrera VillegasDocument47 pagesActividad Individual Jose Alejandro Herrera VillegasRonald TilleroNo ratings yet
- FSF GPL GNU DiferenciasDocument57 pagesFSF GPL GNU DiferenciasCristina Pardo PontigoNo ratings yet
- Paso 7Document26 pagesPaso 7Jader PerezNo ratings yet
- Ventajas de WindowsDocument3 pagesVentajas de WindowsMarcelo GuerroónNo ratings yet
- Paso 3 - Uso de Linux - Actividad Colaborativa - Yeimy GomezDocument7 pagesPaso 3 - Uso de Linux - Actividad Colaborativa - Yeimy GomezBianney GomezNo ratings yet
- Implementación de red empresarial con IPv4 usando Cisco Packet TracerDocument21 pagesImplementación de red empresarial con IPv4 usando Cisco Packet TracerJuan Miguel MuñozNo ratings yet
- Paso 4Document8 pagesPaso 4Wilson BautistaNo ratings yet
- Fase 6 - 201494 - 4 - SandygameroDocument19 pagesFase 6 - 201494 - 4 - SandygameroJader PerezNo ratings yet
- Act Colaborativa 201494 4 V2Document20 pagesAct Colaborativa 201494 4 V2JorgeNo ratings yet
- Implementando GNU/Linux para ISPDocument41 pagesImplementando GNU/Linux para ISPKevin PossoNo ratings yet
- Evaluación Del SoftwareDocument8 pagesEvaluación Del SoftwareMary Espinosa LugoNo ratings yet
- Unidad 1 Paso 2Document25 pagesUnidad 1 Paso 2Anonymous rTaxZIjmKxNo ratings yet
- Jose Joya - Act 2 - Trabajo IndividualDocument29 pagesJose Joya - Act 2 - Trabajo IndividualAlexander AndradeNo ratings yet
- Zentyal FirewallDocument35 pagesZentyal FirewallpruebanacNo ratings yet
- Evaluacion Final - Inteligencia Artificial Unad 2015Document6 pagesEvaluacion Final - Inteligencia Artificial Unad 2015Carlos Fernando Escalante ArciniegasNo ratings yet
- Sistema IpcopDocument120 pagesSistema IpcopKtisita SamaniegoNo ratings yet
- Paso 4 - Escritorios y Servicios en LinuxDocument23 pagesPaso 4 - Escritorios y Servicios en LinuxARGEMIRO CHICO DE LA HOZNo ratings yet
- Linux ServerDocument2 pagesLinux Serversergio osorioNo ratings yet
- Actualizando entorno GNU/Linux con Apt-getDocument8 pagesActualizando entorno GNU/Linux con Apt-getDANIELANo ratings yet
- Manual Impresora Epson Tx525fwDocument72 pagesManual Impresora Epson Tx525fwkassiuzNo ratings yet
- Juan Duran Grupo16Document45 pagesJuan Duran Grupo16Juan David DuranNo ratings yet
- Trabajo Individual Paso 3 LinuxDocument20 pagesTrabajo Individual Paso 3 Linuxricardor7367% (3)
- Guía de Actividades y Rúbrica de Evaluación - Paso 3 - Actualizando El Entorno de Trabajo GNU LinuxDocument17 pagesGuía de Actividades y Rúbrica de Evaluación - Paso 3 - Actualizando El Entorno de Trabajo GNU Linuxleidy tatiana sanchezNo ratings yet
- Paso 2 Leonardo NavarroDocument13 pagesPaso 2 Leonardo NavarroLeo NavarroNo ratings yet
- Impresión Siigo Por Terminal ServerDocument5 pagesImpresión Siigo Por Terminal ServerSamuel SanchezNo ratings yet
- Solucionar problema con sistema robóticoDocument16 pagesSolucionar problema con sistema robóticocatalinaNo ratings yet
- Paso3 #30Document53 pagesPaso3 #30eduar velaNo ratings yet
- Informe y Paso A Paso de La Instalacion y Ejecucucion de Los Servicios DHCP - DNS - HTTP - FTP & DNS en Centos 7. - LinuxDocument26 pagesInforme y Paso A Paso de La Instalacion y Ejecucucion de Los Servicios DHCP - DNS - HTTP - FTP & DNS en Centos 7. - LinuxNestor CuartasNo ratings yet
- Administrar servicios GNU/LinuxDocument29 pagesAdministrar servicios GNU/LinuxLuis Moreno AnzolaNo ratings yet
- Actividad Individua-Paso 07-Alex Capera TovarDocument24 pagesActividad Individua-Paso 07-Alex Capera TovarAndres GarciaNo ratings yet
- Implementando GNU/LinuxDocument8 pagesImplementando GNU/Linuxdaniela0% (1)
- Paso 3 - Leidy - JoyaDocument47 pagesPaso 3 - Leidy - JoyaSebastián PérezNo ratings yet
- Linux paso 3 solucionesDocument18 pagesLinux paso 3 solucionesvenlly BernalNo ratings yet
- Comandos Linux para administración de directorios, archivos y búsqueda en sistemas operativosDocument10 pagesComandos Linux para administración de directorios, archivos y búsqueda en sistemas operativosvalentina orianaNo ratings yet
- Endian - CaracteristicasDocument2 pagesEndian - CaracteristicasKaarlitaa NevadoNo ratings yet
- Paso 3Document40 pagesPaso 3Hernan VargasNo ratings yet
- Comparación capas OSI y TCP-IPDocument8 pagesComparación capas OSI y TCP-IPAngie Nathaly Jaimes AyalaNo ratings yet
- Tarea#5 IngenieriaSoftware DavidArielEstradaDocument3 pagesTarea#5 IngenieriaSoftware DavidArielEstradaEdwin RamosNo ratings yet
- IPCop Su Seguro ServidorDocument28 pagesIPCop Su Seguro ServidorJosé Félix Peña CardozoNo ratings yet
- IpcopDocument9 pagesIpcopDavid PerezNo ratings yet
- Instalación IPCopDocument21 pagesInstalación IPCopAlex Patricio Martinez MartinezNo ratings yet
- Paso A Paso SmootwallDocument6 pagesPaso A Paso SmootwallCourtney EspinozaNo ratings yet
- Utilizar Un Sistema Operativo CentOS Como Router en Una Red LocalDocument12 pagesUtilizar Un Sistema Operativo CentOS Como Router en Una Red LocalRichard BelloNo ratings yet
- IPFIREDocument19 pagesIPFIREoryad100% (1)
- Manual de instalación IPCOP con configuración de interfaces GREEN y REDDocument13 pagesManual de instalación IPCOP con configuración de interfaces GREEN y REDLuis EspinosaNo ratings yet
- 2004 - Seguridad - TCP - IP - e - IPSecDocument23 pages2004 - Seguridad - TCP - IP - e - IPSecJosé Antonio UrbanejaNo ratings yet
- Ipoffice 500Document121 pagesIpoffice 500LlulisamNo ratings yet
- Todos Los Examenes Ccna3Document59 pagesTodos Los Examenes Ccna3Hebert MolinaNo ratings yet
- Anexo - Números de PuertoDocument4 pagesAnexo - Números de PuertoJosé Antonio UrbanejaNo ratings yet
- Adición de Un Servidor Que Ejecuta Windows Server 2008 A Windows Small Business Server 2003 NetworkDocument1 pageAdición de Un Servidor Que Ejecuta Windows Server 2008 A Windows Small Business Server 2003 NetworkJosé Antonio UrbanejaNo ratings yet
- Cómo Recuperar Un Registro Dañado Que Impide Que Windows XP Se InicieDocument7 pagesCómo Recuperar Un Registro Dañado Que Impide Que Windows XP Se InicieJosé Antonio UrbanejaNo ratings yet
- VoIP H.323 SIP AsteriskDocument35 pagesVoIP H.323 SIP Asteriskaldorubio100% (4)
- U1-T1-Taller 1-Precableado 1Document4 pagesU1-T1-Taller 1-Precableado 1ShadowNo ratings yet
- CATALAGO - 2020 EstudioDocument8 pagesCATALAGO - 2020 EstudioFabio MostaceroNo ratings yet
- MasterClass4 AnunciosconInstagramStories PDFDocument20 pagesMasterClass4 AnunciosconInstagramStories PDFYoyo CastilloNo ratings yet
- Resumen Ccna 1Document85 pagesResumen Ccna 1Isaias José Vásquez Pailamilla0% (1)
- Revista Electrónica y Servicio No. 111Document72 pagesRevista Electrónica y Servicio No. 111felorozco100% (1)
- Taller - Conociendo El Interior Del Computador 9Document3 pagesTaller - Conociendo El Interior Del Computador 9Carlos MedranoNo ratings yet
- Categorías Del SoftwareDocument2 pagesCategorías Del SoftwareIsaac LeonNo ratings yet
- Examen NetworkingDocument4 pagesExamen NetworkingLudkant GalindoNo ratings yet
- Convertidores de Videos 2013Document10 pagesConvertidores de Videos 2013Roger Manchego VeraNo ratings yet
- Encuesta de Conectividad y Dispositivos TecnológicosDocument5 pagesEncuesta de Conectividad y Dispositivos TecnológicosCamilo ZúñigaNo ratings yet
- Telefonia IP - IDRDocument10 pagesTelefonia IP - IDRCristian Alex Hernández GonzálezNo ratings yet
- Caso de Exito FTTR Hotel One IbizaDocument3 pagesCaso de Exito FTTR Hotel One IbizaLuis Adolfo Gomez EspinozaNo ratings yet
- MauryDocument9 pagesMauryemga4139No ratings yet
- Redes y protocolos TCP/IPDocument9 pagesRedes y protocolos TCP/IPAndye Jaramillo CjNo ratings yet
- Concepto de ModemDocument4 pagesConcepto de ModemJulyop PlatNo ratings yet
- Hoja de Deteccion de Fallas RadioDocument2 pagesHoja de Deteccion de Fallas Radiomaria ovallesNo ratings yet
- Codigos de Barras Olga TunjoDocument11 pagesCodigos de Barras Olga TunjoSharon GomezNo ratings yet
- Examen No3 (Práctico)Document8 pagesExamen No3 (Práctico)Jaime JdNo ratings yet
- Banda Lateral UnicaDocument63 pagesBanda Lateral Unicafredy javier vilca zamataNo ratings yet
- Antecedentes y Desarrollo de La MultimediaDocument10 pagesAntecedentes y Desarrollo de La Multimediamarioalaniz100% (1)
- Examen GabrielDocument2 pagesExamen Gabrielvale valeNo ratings yet
- Sistemas operativos y software de aplicaciónDocument1 pageSistemas operativos y software de aplicaciónJose Antonio Vieyra G100% (1)
- Manual de Epson Tx125Document2 pagesManual de Epson Tx125Eduardo0% (1)
- Tornilleria Industrial S.A.SDocument12 pagesTornilleria Industrial S.A.SJose Ba AnguloNo ratings yet
- Orígenes y Evolución - Línea Del TiempoDocument1 pageOrígenes y Evolución - Línea Del TiempoLupita HernandezNo ratings yet
- Recomendaciones para Redes InalambricasDocument22 pagesRecomendaciones para Redes InalambricasAlfNo ratings yet
- Catalogo 2012 PDFDocument243 pagesCatalogo 2012 PDFJoxe Francisco Lagos MuñozNo ratings yet
- VGNCS160Fseries MKSP - ESDocument1 pageVGNCS160Fseries MKSP - ESArkiProjectsNo ratings yet
- Manual Filmadora SonyDocument108 pagesManual Filmadora SonyLuigi TencoNo ratings yet