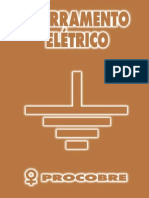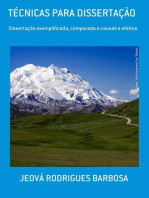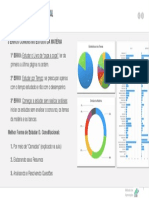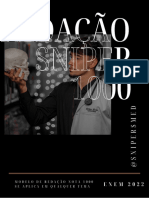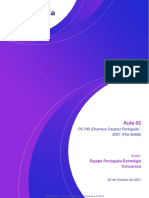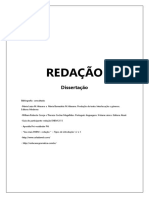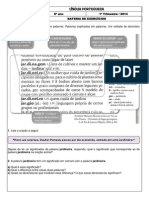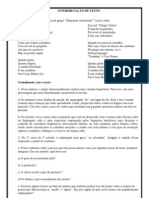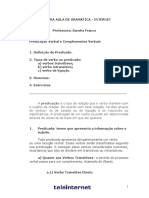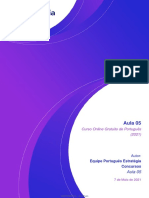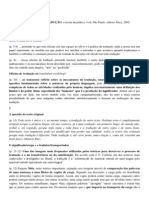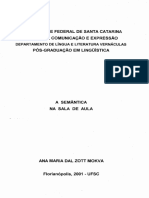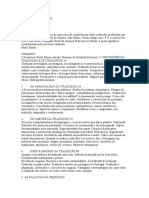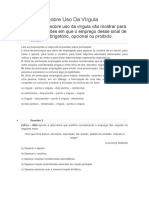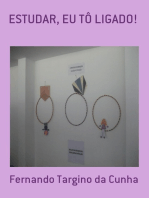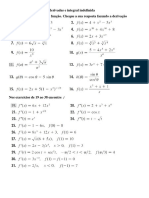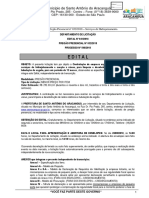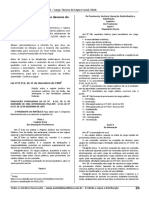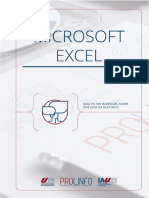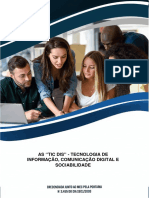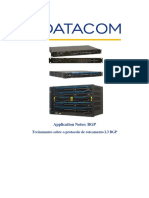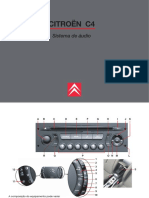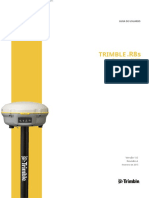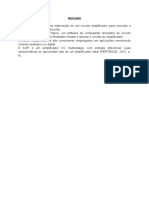Professional Documents
Culture Documents
Noções de Informática PDF
Uploaded by
tbcruz1993Original Description:
Original Title
Copyright
Available Formats
Share this document
Did you find this document useful?
Is this content inappropriate?
Report this DocumentCopyright:
Available Formats
Noções de Informática PDF
Uploaded by
tbcruz1993Copyright:
Available Formats
Apostila Preparatória Concurso INSS – Cargo: Técnico do Seguro Social / 2016
Conceitos de internet e intranet Questões de Concurso Comentadas
1. (CESPE/ TCU/ Técnico Federal de Controle
Internet Externo/2015) A respeito de redes de computadores,
julgue o item a seguir.
Internet é um conglomerado de redes locais espalhadas
pelo mundo, o que torna possível a interligação entre os Mesmo que seja uma rede privada de determinado órgão
computadores utilizando o protocolo de internet. ou empresa destinada a compartilhar informações
confidenciais, uma intranet poderá ser acessada por um
Para que serve? computador remoto localizado na rede mundial de
computadores, a Internet.
A internet é uma das melhores formas de pesquisa hoje
encontrada, de fácil acesso e capacidade de assimilação Comentário:
do que é buscado. A internet serve como um dos Está correto, uma intranet poderá ser acessada somente
principais meios de comunicação inventados pelo por pessoas dentro da instituição (acesso restrito) ou
homem. A capacidade de transmitir dados à longa pode ser acessada de fora da estrutura física da rede da
distância faz com que a internet tenha milhões de instituição através da utilização de usuário e senha.
adeptos diários. Com ela, é possível transmitir textos, Gabarito: Certo
fotos, vídeos, fazer ligações por voz ou vídeo com pessoas
do outro lado do mundo instantaneamente. 2. (FCC/ MANAUSPREV/ Técnico Previdenciário -
Informática/2015) A Intranet
Intranet I. é uma rede particular de computadores que utiliza o
protocolo TCP/IP, utilizado pela internet. A diferença
A intranet é um espaço restrito a determinado público, entre elas é que uma intranet pertence a uma empresa ou
utilizado para compartilhamento de informações restritas. organização e é utilizada pelos seus funcionários e
Geralmente é utilizada em servidores locais instalados na pessoas que tenham autorização para acessá-la.
empresa.
II. apesar de ser considerada uma internet interna, não
Para que serve? permite que computadores localizados remotamente,
mesmo que em uma filial, acessem o conteúdo de
As empresas estão cada vez mais necessitando de servidores que estejam na matriz ou sede da organização.
centralização das informações, métodos de comunicação
interna para reduzir custos. A intranet possibilita tudo o III. para evitar a intrusão de agentes mal intencionados,
que a própria internet dispõe. Porém, a principal precisa utilizar um firewall, equipamento de hardware
diferença entre ambas é que a intranet é restrita a um que compartilha recursos com outros aplicativos, que
certo público. Há restrição de acesso, por exemplo, por impede e bloqueia todos os acessos indevidos.
uma empresa, ou seja, todos os colaboradores da
empresa podem acessar a intranet (dentro ou fora da IV. pode ser utilizada pelo departamento de TI, para
empresa) com um nome de usuário e senha devidamente disponibilizar aos colaboradores um sistema de abertura
especificados pela coordenação da empresa. de chamados técnicos, ou pelo RH, para disponibilizar
formulários de alteração de endereço, ou de vale
Geralmente o acesso à intranet é feito em um servidor transporte, dentre outras possibilidades.
local em uma rede local chamada de LAN, sigla da língua
inglesa que significa Local Area Network (rede de acesso Está correto o que se afirma APENAS em
local), instalada na própria empresa. a) I e II.
b) II e III.
Extranet c) II e IV.
d) I e IV.
É o acesso externo feito a uma intranet, como, por e) I, III e IV.
exemplo, podemos citar o acesso de um cliente de um
determinado banco acessando as informações de sua
conta.
Comentário:
Item I - Correto
Item II - Incorreto. Permite, sim, que computadores
localizados remotamente, acessem o conteúdo de
servidores que estejam na matriz ou sede da organização
através da utilização de usuário e senha.
Todos os Direitos Reservados – www.autodidataeditora.com.br – Proibida a cópia e distribuição 450
Apostila Preparatória Concurso INSS – Cargo: Técnico do Seguro Social / 2016
Item III - Incorreto. O erro está em afirmar que o firewall ....I.... pode possibilitar isso, além de tudo o que a própria
"impede e bloqueia todos os acessos indevidos." Nenhum ....II.... dispõe. Porém, a principal diferença entre ambas é
firewall (baseado em hardware ou software) consegue que a .....III.... é restrita a um certo público, por exemplo,
impedir 100% os acessos indevidos. os colaboradores de uma empresa. Neste caso, os
Item IV - Correto. colaboradores podem acessá-la com um nome de usuário
Gabarito: D e senha devidamente validados. Geralmente este acesso é
feito em um servidor da ....IV... da empresa.
3. (CESGRANRIO/BASA/ Técnico Científico - Medicina do
Trabalho/2014) A Intranet da Agência Nacional de Saúde (http://www.oficinadanet.com.br/artigo/1276/)
Suplementar (ANS), a Intrans, é ganhadora da quinta
edição do Prêmio Intranet Portal, na categoria As lacunas do texto acima são, correta e respectivamente,
Colaboração. A ferramenta inovou em colaboração, preenchidas por
integrando, desde o ano passado, servidores e
colaboradores da ANS. Por intermédio da Intrans, a) rede social - internet - rede social - rede virtual
sugestões, críticas, notícias, eventos, notas técnicas e b) intranet - extranet - extranet - rede virtual
normas, entre outros itens, são disponibilizados dia a dia c) rede virtual - rede global - rede virtual - intranet
dentro da ANS. d) rede virtual - intranet - intranet - extranet
e) intranet - internet - intranet - rede local
Disponível em:<http://www.ans.gov.br/a-
ans/sala-de-noticias-ans/a-ans/2213-intranet-da-ans-ganha- Comentário:
premio-de-abrangencia-nacional>. Acesso em: 22 ago. 2013
A alternativa correta é a letra "e".
Intranet é um espaço restrito a determinado público.
Internet é um conglomerado de redes locais interligadas
Intranets podem ser utilizadas para uma grande
espalhadas pelo mundo.
diversidade de serviços, que podem ser acessados por
Rede Local (LAN) é um grupo de computadores
colaboradores ou associados.
conectados entre si em uma área local para comunicar-se
Para que um usuário tenha acesso a uma Intranet de uma
um com o outro e compartilhar recursos.
empresa ou instituição, com um acesso seguro às
Gabarito: E
informações críticas da instituição ou empresa, é
necessário que esse usuário utilize
Conceitos relacionados à internet e à intranet
a) somente máquinas que estejam fisicamente
localizadas dentro da mesma rede local da empresa.
Browsers: São navegadores, ou seja, programas
b) somente máquinas específicas que estejam
que permitem visualizar páginas na web. O
fisicamente localizadas dentro da mesma rede local
browser possibilita interagir com documentos
da empresa
virtuais da internet, que estão hospedados em
c) somente máquinas que estejam dentro da mesma
servidores web. São exemplos de browser:
rede local ou dentro de uma rede diretamente
Internet Explorer, Firefox, Google Chrome, Safari,
conectada à rede local da matriz da empresa.
Opera, etc.
d) qualquer máquina localizada dentro do data center
da empresa.
URL: (Uniform Resource Locator) é o endereço
e) qualquer máquina com acesso à Internet, fornecendo
alfanumérico de um site. Por exemplo:
credenciais que permitam sua autenticação e acesso
http://www.autodidataeditora.com.br
à Intranet por uma conexão segura.
Endereço IP: É o endereço numérico utilizado
Comentário: pelo protocolo da internet para identificar os
Para que um usuário tenha acesso a uma Intranet de uma computadores (servidores) dessa rede. Exemplo:
empresa ou instituição é necessário que esse usuário 220.45.100.222
utilize qualquer máquina com acesso à Internet,
fornecendo credenciais (usuário e senha) que permitam DNS: (Domain Name System) é o serviço
sua autenticação e acesso à Intranet por uma conexão responsável por converter um URL em endereço
segura. IP (e vice-versa), para que as páginas possam ser
Gabarito: E localizadas e abertas pela máquina do solicitante.
4. (FCC/ TRT - 16ª REGIÃO (MA)/ Técnico Judiciário -
Provedores de Acesso: É uma empresa que
Enfermagem/2014) As empresas estão cada vez mais
proporciona o acesso dos usuários à internet,
necessitando centralizar suas informações e melhorar os
métodos de comunicação interna para reduzir custos. A
Todos os Direitos Reservados – www.autodidataeditora.com.br – Proibida a cópia e distribuição 451
Apostila Preparatória Concurso INSS – Cargo: Técnico do Seguro Social / 2016
normalmente mediante o pagamento de passaram. No IPv6, os endereços são números de
mensalidade. Ex: Terra, UOL, etc. 128 bits. Esse protocolo garante mais endereços
disponíveis, são 79 trilhões de vezes mais espaço
Home Page: Página inicial de um site, página do que o encontrado no IPv4.
principal.
Meios de Acesso à Internet
Site: É o conjunto de páginas de uma
determinada URL. ADSL (linha telefônica – banda larga);
Dial-up (linha telefônica – conexão discada);
Protocolo: Protocolos de Internet é um conjunto Cable modem (TV a cabo);
de regras e convenções padronizadas que devem Wireless (comunicação sem fio);
ser obedecidas a fim de permitir a troca de Telefonia celular (Ex: 3G, 4G).
informações entre computadores ligados em
rede. Questões de Concurso Comentadas
Http: Hypertext Transfer Protocol - Protocolo de
1. (CESPE/ Polícia Federal/ Agente de Polícia
Transferência de Hipertexto - é um protocolo de
Federal/2014)
comunicação responsável pelo tratamento de
Julgue o item que segue, referente a redes de
pedidos e respostas entre cliente e servidor na
computadores e às ferramentas utilizadas nessas redes.
World Wide Web.
Os protocolos — programas padronizados utilizados para
Https: protocolo utilizado por sites que precisam estabelecer comunicação entre computadores e demais
oferecer mais segurança ao usuário, como dispositivos em rede — são específicos para cada sistema
páginas de bancos, por ser menos vulnerável que operacional.
o convencional "http". Com o "https", a
transmissão de dados entre os clientes e os
servidores são criptografadas, o que evita que as Comentário:
informações sejam capturadas por pessoas mal Protocolos de Internet é um conjunto de regras e
intencionadas. Quando se visita um site assim, convenções padronizadas a fim de permitir a troca de
geralmente aparece um cadeado na barra de informações entre computadores ligados em rede.
endereços do navegador. Possuem a mesma padronização exatamente para fazer
com que os diversos sistemas operacionais se
FTP: é um protocolo usado para transferir comuniquem de forma correta.
arquivos pela Internet. As pessoas normalmente Gabarito: Errado
o utilizam para disponibilizar arquivos para
download por outros usuários, mas você também 2. (CESGRANRIO / 2014 / LIQUIGAS - Técnico de
pode usar o FTP para carregar páginas da web Segurança do Trabalho) Qual componente da Internet é
para a criação de um site ou para incluir fotos responsável pela tradução de nomes de domínios para
digitais em um site de compartilhamento de endereços IP e vice-versa?
imagens.
a) DNS
World Wide Web (teia mundial), também
b) TCP
conhecida como web e www, é um sistema de
c) HTTP
documentos em hipermídia que são interligados
d) POP3
e executados na Internet.
e) HOST
Protocolo IPv6: O protocolo IPv6 é a evolução do
IPv4 e chega para melhorar os serviços na Comentário:
internet. Quando você navega na internet, para Os sites têm um endereço amigável, chamado de URL e
cada conexão sua é atribuído um endereço IP um endereço IP. As pessoas usam URLs para localizar
(Internet Protocol). O IP é um endereço que sites, mas os computadores usam endereços IP para
indica o local do computador em uma rede, seja localizar sites. O DNS converte URLs em endereços IP (e
ela pública ou privada. Os domínios de sites, vice-versa). Por exemplo, se você digitar
como www.nomedosite.com.br, também são http://www.autodidataeditora.com.br na barra de
convertidos em endereços IPs pelo DNS. O endereços no navegador da Web, o computador envia
endereço IP atual é a versão 4 (IPv4), um número uma solicitação para um servidor DNS. O servidor DNS
de 32 bits. O IPv4 começou a ser utilizado em converte a URL em um endereço IP para que o
1993, e possuía 294.967.296 endereços. Esse computador possa localizar o servidor Web.
número foi se esgotando conforme os anos se Gabarito: A
Todos os Direitos Reservados – www.autodidataeditora.com.br – Proibida a cópia e distribuição 452
Apostila Preparatória Concurso INSS – Cargo: Técnico do Seguro Social / 2016
3. (CESGRANRIO/CEFET-RJ/2014) Qual é o protocolo de Os motores de busca surgiram logo após o aparecimento
internet para transferência segura, com uso de certificado da Internet, com a intenção de prestar um serviço
digital, utilizado em sites de compras eletrônicas? extremamente importante: a busca de qualquer
informação na rede, apresentando os resultados de uma
a) IMAP forma organizada, e, também, com a proposta de fazer
b) HTTPS isso de uma maneira rápida e eficiente. A partir desse
c) TOKEN RING preceito básico, diversas empresas se desenvolveram,
d) POP3 chegando algumas a valer milhões de dólares. Entre as
e) SNMP maiores empresas, encontram-se o Google e o Yahoo, por
exemplo.
Comentário:
O protocolo "Https" é utilizado por sites que precisam Google Search
oferecer mais segurança ao usuário, como, por exemplo
páginas de compras eletrônicas. Com o "https", a O Google Search é um serviço da empresa Google com o
transmissão de dados entre os clientes e os servidores são qual é possível fazer pesquisas na internet sobre qualquer
criptografadas, o que evita que as informações sejam tipo de assunto ou conteúdo. É, atualmente, o serviço de
capturadas por pessoas mal intencionadas. busca mais usado.
Gabarito: B
Para fazer uma pesquisa usando o sistema do Google,
4. (ESAF/2012/ MF/ Assistente Técnico/ Administrativo) acesse:
O componente mais proeminente da Internet é o http://www.google.com.br
Protocolo de Internet (IP), que provê sistemas de
endereçamento na Internet e facilita o funcionamento da Visão geral da página de resultados de pesquisa
Internet nas redes. O IP versão 4 (IPv4) é a versão inicial
usada na primeira geração da Internet atual e ainda está Este é um guia rápido para todos os elementos e
em uso dominante. Ele foi projetado para endereçar mais ferramentas disponíveis na página de resultados de
de 4,3 bilhões de computadores com acesso à Internet. pesquisa do Google.
No entanto, o crescimento explosivo da Internet levou à
exaustão de endereços IPv4. Uma nova versão de
protocolo foi desenvolvida, denominada:
a) IPv4 Plus.
b) IP New Generation.
c) IPV5.
d) IPv6.
e) IPv7.
Comentário:
O enunciado está se referindo ao protocolo IPv6, que é a
evolução do IPv4 .
Gabarito: D
Conceitos básicos e modos de utilização
de tecnologias, ferramentas, aplicativos Vejamos cada um dos elementos destacados na imagem
anterior.
e procedimentos de informática.
Sítios de busca e pesquisa na internet.
Um motor de busca, um motor de pesquisa ou uma
máquina de busca é um sistema de software projetado
para encontrar informações armazenadas em um sistema
computacional a partir de palavras-chave indicadas pelo
utilizador, reduzindo o tempo necessário para encontrar
informações.
Todos os Direitos Reservados – www.autodidataeditora.com.br – Proibida a cópia e distribuição 453
Apostila Preparatória Concurso INSS – Cargo: Técnico do Seguro Social / 2016
1. Parte superior da página
Barra de Pesquisa: Ferramentas de
Para pesquisar no Google, inserção de
basta digitar alguns termos texto.
de pesquisa descritivos e
Ferramentas de pesquisa:
pressionar Enter no
teclado, ou clicar no botão Clique em "Ferramentas de
Botão
Pesquisar. pesquisa" para ver as
Pesquisar.
formas mais avançadas de
filtrar os resultados, por
exemplo por, idioma, hora
ou local.
Pesquisar por voz: Configurações:
Toque no ícone de Clique em "Opções" para alterar
microfone para fazer Botão Fazer qualquer uma das suas
uma pesquisa usando a login configurações, como o idioma dos
voz em vez de usando sua seus resultados de pesquisa, o
digitação. Conta do número de resultados por página,
Google. o SafeSearch e se suas pesquisas
anteriores são salvas na sua Conta
Google Apps: do Google ou não.
Clique neste botão para ter
acesso rápido a outros produtos
do Google, como Gmail, 3. Resultados e anúncios de pesquisa
YouTube e Google Agenda.
É onde aparecem os resultados da sua pesquisa. Vejamos
um exemplo de pesquisa pela palavra-chave “google”:
2. Filtros e configurações de pesquisa
https://www.google.com.br/
Versão brasileira do popular buscador e
diretório. Utiliza também os dados do ODP.
Cada resultado de pesquisa tem três partes:
Filtros: Título: a primeira linha azul de qualquer resultado de
Clique em qualquer um dos links da caixa pesquisa é o título da página. Clique no título para
de pesquisa para selecionar o tipo de acessar o site.
resultado que você deseja ver. Por URL: o endereço da Web do site é exibido em verde.
Snippet: abaixo do URL fica uma descrição da página
exemplo, para ver só imagens, clique em
da Web, que pode incluir palavras que fazem parte da
"Imagens". página. As palavras que você pesquisou aparecem em
negrito para ajudar a identificar se a página tem o
que você está procurando.
Ao pesquisar no Google, você frequentemente verá
anúncios de texto na parte superior e na lateral das
páginas de resultados de pesquisa. Os anúncios são
relevantes à pesquisa e podem fornecer informações
valiosas sobre o que você está procurando. Se não houver
Todos os Direitos Reservados – www.autodidataeditora.com.br – Proibida a cópia e distribuição 454
Apostila Preparatória Concurso INSS – Cargo: Técnico do Seguro Social / 2016
anúncios relevantes para sua pesquisa, nenhum anúncio 4. Parte inferior da página
será exibido.
Vejamos um exemplo de pesquisa pela palavra-chave Local:
“máquina de lavar roupa” e os anúncios que aparecem: O local atual que o Google tem para
você é exibido juntamente com uma
opção para atualizar seu local ou usar
seu local exato.
Enviar feedback:
Se houver um erro na página de
resultados ou se você desejar sugerir
Abaixo dos resultados de pesquisa, o Google mostra: formas de melhorá-la, clique em Enviar
feedback.
Pesquisas relacionadas: Às vezes, os melhores termos de
pesquisa para o que você está procurando são termos
relacionados aos que você inseriu. Para isso, clique nos
termos de pesquisa relacionados para ver resultados de Dicas avançadas para refinar suas buscas
pesquisa alternativos. Vejamos no exemplo abaixo, com
palavra-chave “máquina de lavar roupa”: Adicione um desses símbolos aos termos de pesquisa na
caixa de pesquisa do Google para obter mais controle
sobre os resultados exibidos. Embora existam muitos
operadores de pesquisa, aqui estão alguns dos mais
comuns.
Pesquisar uma Use aspas para procurar por
palavra ou frase uma palavra exata ou por um
exata "consulta conjunto de palavras em uma
Mais resultados: Se não encontrar a página da web ou a de pesquisa" ordem específica, sem as
informação desejada na primeira página de resultados de melhorias normais, como
pesquisa, clique em “Mais” na parte inferior da página correções ortográficas e
para ver mais resultados. sinônimos. Essa opção é útil ao
pesquisar letras de música ou
frases de livros.
[ "olha que coisa mais
linda" ]
Dica: Use esta opção apenas se
estiver procurando por uma
palavra ou frase muito precisa,
ou poderá excluir resultados
úteis.
Excluir uma Adicione um hífen (-) antes da
palavra palavra para excluir todos os
-pesquisa resultados que incluem essa
palavra. Isso é especialmente
útil para diferenciar sinônimos,
como a marca de carros Jaguar
e o animal jaguar.
[ velocidade jaguar -
carro ]
Todos os Direitos Reservados – www.autodidataeditora.com.br – Proibida a cópia e distribuição 455
Apostila Preparatória Concurso INSS – Cargo: Técnico do Seguro Social / 2016
Dica: Você também pode excluir Dica: use um número com dois
resultados com base em outros pontos para indicar um valor
operadores (excluindo todos os máximo ou mínimo.
resultados de um site específico, [ vencedores copa do
por exemplo). mundo ..2000 ]
[ pandas -
site:wikipedia.org ] Dicas extras
Incluir palavras Normalmente, algumas palavras
similares da consulta original poderão ser Cálculos: Sabia que é possível fazer cálculos usando a
~consulta substituídas por sinônimos. pesquisa do Google?
Adicione um til (~) Coloque no campo de pesquisa o resultado que deseja e
imediatamente antes da palavra aperte a tecla Enter. Veja um exemplo abaixo:
para procurar por essa palavra e
também por ainda mais
sinônimos.
[ fatos ~alimentares ]
inclui resultados para
"fatos nutricionais"
Pesquisar em Inclua "site:" para procurar
um site ou informações em um único
domínio website, como todas as
site: consulta referências a "Olimpíadas" no
website do New York Times.
[ Olimpíadas
site:nytimes.com ]
Dica: Você também pode
pesquisar em domínios de nível
superior específicos, como .org
ou .edu e em domínios de nível
superior de países, como .br ou
.jp.
[ Olimpíadas site:.br ]
"Preencher" os Use um asterisco (*) dentro da
espaços consulta como espaço
consulta * reservado para termos O Google consegue realizar desde operações básicas até
consulta desconhecidos ou "curinga". as mais complexas.
Use entre aspas para encontrar
variações da frase exata ou para Veja mais alguns exemplos:
lembrar das palavras no meio de
uma frase. Para obter Digite
[ "quem tem * vai a 3
5 elevado a 3 (5 ) 5^3
Roma" ] seno de 45 ł sin(45 degrees)
Pesquisar por Para pesquisar por páginas que tangente de 45 ł tan(45 degrees)
uma das contenham apenas uma palavra cosseno de 45 ł cos(45 degrees)
palavras entre várias palavras, inclua OR
raiz quadrada de 90 sqrt (90)
consulta OR (em maiúsculas) entre as
consulta palavras. Sem OR, os
resultados normalmente Conversões: É possível fazer conversões no Google.
mostrarão somente páginas
correspondentes a ambos os Veja alguns exemplos:
termos. O símbolo | entre as
palavras tem o mesmo efeito. Para obter Digite
50 milhas em quilômetros 50 milhas em km
[ sede olimpíadas 2014 10 quilos em libras 10 kg em lb
OR 2018 ] 30 centímetros em pés 30 cm em ft
Pesquise por Separe os números por dois 2004 em números romanos 2004 in roman numerals
um intervalo pontos (sem espaços) para ver 9 horas em minutos 9 horas em minutos
numérico resultados dentro do intervalo
365 dias em horas 365 dias em horas
número..número especificado de datas, preços,
medidas, etc.
[ câmera $50..$100 ]
Todos os Direitos Reservados – www.autodidataeditora.com.br – Proibida a cópia e distribuição 456
Apostila Preparatória Concurso INSS – Cargo: Técnico do Seguro Social / 2016
Questões de concurso comentadas Isso é especialmente útil para diferenciar sinônimos como
a marca de carros Jaguar e o animal jaguar.
Exemplo:
1. (FCC/TRE-AP/ Técnico Judiciário -
Administrativa/2015) Um usuário da internet está
realizando uma busca sobre terremotos que aconteceram
entre os anos de 1970 e 1980 utilizando o site de busca Se você colocar dessa forma, o Google irá mostrar sites
Google. Para restringir e otimizar a busca para apresentar que não tenham a palavra “carro” na descrição.
apenas os resultados que atendem ao desejado, ele deve Gabarito: E
inserir o seguinte texto de busca
4. (CESPE/ 2010/ TRT - 21ª Região (RN)/ Analista
a) Terremoto+1970+1980. Judiciário/ Área Administrativa) Julgue o item a seguir,
b) Terremoto 1970-1980. relativo a conceito e modo de utilização da Internet.
c) “Terremoto 1970 1980”.
d) Terremoto-1970-1980. No sítio web google.com.br, se for realizada busca por
e) Terremoto 1970..1980. “memórias póstumas” — com aspas delimitando a
expressão memórias póstumas —, o Google irá realizar
Comentário: busca por páginas da Web que contenham a palavra
Para pesquisar por um intervalo numérico digita-se os memórias ou a palavra póstumas, mas não
números separados por dois pontos (sem espaço), necessariamente a expressão exata memórias póstumas.
portanto o correto é Terremoto 1970..1980. Mas se a expressão memórias póstumas não foi
Gabarito: E delimitada por aspas, então o Google irá buscar apenas as
páginas que contenham exatamente a expressão
2. (CESPE/ SUFRAMA/ Nível Médio /2014) Em relação às memórias póstumas.
redes de computadores, julgue o item que se segue.
Comentário:
A pesquisa carro ~ azul realizada no Google retornará Se colocarmos uma palavra-chave entre aspas, exemplo:
resultados referentes a carro que não contenham a "memórias póstumas", o Google irá buscar apenas as
palavra azul. páginas que contenham exatamente a expressão
memórias póstumas. Se colocarmos a palavra-chave
Comentário: memórias póstumas sem aspas, o Google irá realizar
O item está incorreto, pois adiciona-se um til (~) busca por páginas da web que contenham a palavra
imediatamente antes da palavra para procurar por essa memórias ou a palavra póstumas, mas não
palavra e também por sinônimos dela. Caso o usuário necessariamente a expressão exata memórias póstumas.
desejasse que aparecesse resultados referentes a carros O examinador inverteu a descrição da funcionalidade da
que não contenham a palavra azul ele deveria digitar pesquisa do Google utilizando aspas.
carros -azul. Gabarito: Errado
Gabarito: Errado
5. (CESPE/Banco da Amazônia/Técnico Bancário/2012)
3. (FCC/2012/Banco do Brasil/Auxiliar de Enfermagem Julgue o item a seguir.
do Trabalho) Uma das formas de pesquisa do Google
permite que sejam ignoradas palavras dentro de uma No Google, ao se pesquisar financiamento carro-
busca. Este recurso é muito útil quando, por exemplo, se usado, o sítio retornará páginas que contenham os
deseja procurar por certos modelos de produtos e não termos financiamento e carro e que não apresentem a
incluir na pesquisa uma marca específica. Para efetuar a palavra usado.
pesquisa utilizando este recurso, basta colocar
imediatamente antes da palavra que se deseja excluir da Comentário:
pesquisa, Atenção, inicialmente esta questão tinha sido considerada
correta pela banca, porém, após recurso, foi convertida
a) o termo “ignore:”. para errado, pois, para ser certo, deveria ter um espaço
b) um asterisco. antes do -usado. Portanto, ao se pesquisar
c) o termo “not:”. “financiamento carro-usado” (sem espaço), o site do
d) o termo “exclude:”. Google retornará todos os termos pesquisados, incluindo
e) um hífen. a palavra “usado”.
Gabarito: Errado
Comentário:
Adicionamos um hífen (-) antes da palavra para excluir 6. (Cespe/AL-ES/2011) O Google, uma ferramenta de
todos os resultados que incluem essa palavra. busca de dados na Internet, possui diversas
Todos os Direitos Reservados – www.autodidataeditora.com.br – Proibida a cópia e distribuição 457
Apostila Preparatória Concurso INSS – Cargo: Técnico do Seguro Social / 2016
funcionalidades para restrição de uma pesquisa. Suponha
que um usuário deseje pesquisar determinada frase
exata, por exemplo, minha frase exata, e que essa
pesquisa seja feita apenas no sítio do CESPE
(www.cespe.unb.br). Assinale a opção que equivale à
restrição necessária para que essa pesquisa seja
executada corretamente.
a) all: “minha frase exata” inip:www.cespe.unb.br
b) “minha frase exata” site:www.cespe.unb.br
c) +minha frase exata siteall:www.cespe.unb.br Correio eletrônico
d) -minha “frase exata” site:www.cespe.unb.br
e) site: “minha frase exata in www.cespe.unb.br” É um método que permite compor, enviar e receber
mensagens através de sistemas eletrônicos de
Comentário: comunicação.
Para pesquisar frases exatas, utilizam-se as aspas e, para
pesquisar em um site específico, coloca-se o operador São exemplos de programas de correio eletrônico, o
site: Microsoft Outlook, o Mozilla Thunderbird, entre outros.
Gabarito: B Mas adiante estudaremos as funcionalidades desses
programas.
Grupos de discussão e redes sociais
Fóruns de Discussão
Conceitos de tecnologia e ferramentas de É uma ferramenta gerenciável pela Internet que permite a
colaboração, correio eletrônico, grupos de um grupo de pessoas a troca de mensagens via e-mail
discussão, fóruns e wiks entre todos os membros do grupo. No fórum, geralmente
é colocada uma questão, uma ponderação ou uma
As principais ferramentas de colaboração são: opinião que pode ser comentada por quem se interessar.
Quem quiser pode ler as opiniões e pode acrescentar
Lista de discussão; algo, se desejar.
Fórum;
Rede Social;
Blog; Conhecimentos gerais sobre redes sociais
Twitter; (twitter, facebook, linkedin)
Fotolog;
Wiki; Redes sociais são relações entre os indivíduos na
Comunicadores instantâneos; comunicação por computador, o que também pode ser
Salas de chat. chamado de interação social, cujo objetivo é buscar
conectar pessoas e proporcionar a comunicação, e,
portanto, utilizar laços sociais.
Wikis
Através das redes sociais, o usuário poderá compartilhar
Um Wiki é um espaço democrático de compartilhamento informações (vídeos, artigos, fotos, notícias, etc) com
de ideias que determinado grupo decide administrar. outros usuários que fazem parte de seus contatos.
Constitui-se, enquanto ferramenta, para a construção
colaborativa de um texto eletrônico hipermídia e de As redes sociais on-line podem operar em diferentes
conhecimento compartilhado. níveis, como, por exemplo, redes de relacionamentos
(facebook, myspace, twitter), redes profissionais
Apresenta-se livre e aberto para a publicação e a (LinkedIn), redes comunitárias (redes sociais em bairros
alteração de suas páginas por seus integrantes. ou cidades), redes políticas, dentre outras.
Exemplo: Wikipédia
Todos os Direitos Reservados – www.autodidataeditora.com.br – Proibida a cópia e distribuição 458
Apostila Preparatória Concurso INSS – Cargo: Técnico do Seguro Social / 2016
Twitter Tweet. Você pode ver o que um usuário curtiu visitando o
perfil dele, e o que você curtiu também ficará visível em
seu perfil.
Para curtir um Tweet:
01) Certifique-se de entrar no Twitter.
02) Clique ou toque no coração e ele ficará vermelho,
confirmando que você curtiu o Tweet.
03) Também é possível curtir um Tweet na página de
perfil de um usuário e na página do link permanente do
Tweet.
Vocabulários relacionados ao Twitter
Retweet: Um Tweet que você encaminha para
seus seguidores é conhecido como um Retweet.
O Twitter é um serviço por meio do qual amigos, Geralmente usado para transmitir notícias ou
familiares, empresas, clientes e colegas de trabalho outras descobertas valiosas no Twitter, os
podem se comunicar e se manter conectados, trocando Retweets sempre mantêm a atribuição original.
mensagens rápidas e frequentes. As pessoas publicam Retweetar: É o ato de compartilhar o Tweet de
Tweets, que podem conter fotos, vídeos, links e até 140 outro usuário para todos os seus seguidores,
caracteres de texto. Essas mensagens são publicadas em clicando no botão Retweetar.
seu perfil e enviadas aos seus seguidores Tweet: Um Tweet pode conter fotos, vídeos, links
e texto com até 140 caracteres.
O Twitter pode ser usado no computador ou em seu Tweetar: É o ato de enviar um Tweet
dispositivo móvel usando um dos aplicativos oficiais do Tweeter: É o titular de uma conta no Twitter, é a
Twitter para Android, iPhone, iPad, Windows e pessoa que envia e lê Tweets, também conhecido
Blackberry. Também há diversos aplicativos para ajudá-lo como Twitterers.
a carregar imagens e vídeos. Seguidor: é outro usuário do Twitter que seguiu
você para receber seus Tweets no fluxo da
Como postar um Tweet Página Inicial dele.
Um Tweet pode conter fotos, vídeos, links e texto com até
140 caracteres.
Para postar um tweet pela web:
1. Entre na sua conta no Twitter.
2. Digite o seu Tweet na caixa de texto (
), ou clique no
botão azul “publicar um novo Tweet”, na barra de
navegação superior. Vai ficar assim:
3. Não se esqueça de que a sua atualização deve ter
menos de 140 caracteres. O número de caracteres
restantes é exibido embaixo da caixa.
4. Clique no botão “Tweetar” para postar o Tweet no
seu perfil.
5. Você vai ver imediatamente o Tweet no histórico da
sua página inicial.
O Facebook é uma rede social que reúne pessoas a seus
amigos e àqueles com quem trabalham, estudam e
Como curtir um Tweet convivem. As pessoas participam do Facebook para
manter contato com seus amigos, carregar um número
Um pequeno coração indica que alguem curtiu algo. Elas ilimitado de fotos, compartilhar links e vídeos e aprender
são usadas comumente para mostrar apreço por um mais sobre as pessoas que conhecem.
Todos os Direitos Reservados – www.autodidataeditora.com.br – Proibida a cópia e distribuição 459
Apostila Preparatória Concurso INSS – Cargo: Técnico do Seguro Social / 2016
Como me inscrevo no Facebook?
Importar seus contatos
Se você não tem uma conta do Facebook, você pode se
cadastrar em algumas etapas fáceis. Primeiro acesse o Você pode importar sua lista de contatos de outros
endereço www.facebook.com. E para se cadastrar e criar lugares (por exemplo, sua conta de e-mail) e
uma conta nova, digite seu nome, endereço de e-mail, encontraremos seus amigos para você.
nova senha, data de nascimento, gênero e depois clique
no botão "Abrir uma conta".
1) Clique aqui
2) Depois em
Encontrar amigos.
Após preencher o formulário de cadastramento, você
receberá um e-mail no endereço fornecido. Para concluir
o processo de cadastramento, clique no link de
confirmação.
Procurar amigos no Facebook
Depois de se cadastrar no Facebook, você pode procurar
seus amigos digitando os nomes ou endereços de e-mail
deles na barra de pesquisa na parte superior de qualquer 3) No painel Adicinar contatos pessoais, clique no nome
página do Facebook. Se você não vir a pessoa que está da conta que deseja usar (por exemplo, UOL).
procurando, é possível filtrar os resultados da pesquisa:
4) Insira suas informações de login para essa conta (por
1. Digite o nome de um amigo na barra de pesquisa. exemplo, e-mails e senha). Observação: O Facebook não
2. Clique no link Encontrar mais resultados... no final da armazenará sua senha.
lista suspensa.
3. Clique em Pessoas no menu Tipo de resultado, à 5) Clique em Encontrar amigos.
esquerda.
4. Use o menu FILTRAR POR para filtrar os resultados da Depois que o Facebook importar seus contatos, você terá
sua pesquisa por amigos em comum, local, educação a opção de enviar uma solicitação de amizade para todos
ou local de trabalho, ou adicione outra opção de filtro os seus amigos que já tenham uma conta no Facebook ou
(por exemplo, buscar pela sua cidade natal mostrará enviar um convite para amigos que ainda não usam o
todas as pessoas que também listaram essa cidade Facebook.
em suas contas).
Todos os Direitos Reservados – www.autodidataeditora.com.br – Proibida a cópia e distribuição 460
Apostila Preparatória Concurso INSS – Cargo: Técnico do Seguro Social / 2016
O que significa Curtir algo?
Clicar em Curtir ( ) dentro de algo que você ou
um amigo publica no Facebook é um modo fácil de dizer a
essa pessoa que você gostou, sem deixar comentários.
Você pode curtir conteúdo de seus amigos publicam para
fins de comentário ou curtir uma Página com a qual você
quer se conectar no Facebook. Você também pode se
conectar a conteúdo e Páginas por meio de plug-ins
sociais ou de anúncios dentro e fora do Facebook. Curtir é Construir sua identidade profissional online e mantenher
como um comentário, porém, o fato de você ter gostado contato com colegas de classe e de trabalho.
é assinalado abaixo do item.
Turbinar sua carreira.
Por exemplo, se você clicar em um link Curtir abaixo do
vídeo de um amigo:
O fato de você ter curtido será assinalado abaixo do
vídeo.
Será publicada uma história na sua linha do tempo,
informando que você curtiu o vídeo do seu amigo.
Seu amigo receberá uma notificação de que você
curtiu esse vídeo.
Linkedin Encontrar oportunidades profissionais, de negócios e
novos empreendimentos.
Aprender e compartilhar.
O LinkedIn é uma da maiores redes profissionais do
mundo, com mais de 400 milhões de usuários em 200 Saiba sobre as últimas notícias do seu setor, inspire-se e
países e territórios. Tem como visão criar oportunidades obtenha os insights que você precisa para ser ainda
econômicas para todos os profissionais do mundo. Ao se melhor no que faz.
cadastrar no LinkedIn, o profissional ganha acesso a
pessoas, vagas, notícias, atualizações e insights que
podem ajudá-lo na sua profissão.
Questão de concurso comentada
Recursos/benefícios: 1. (CESPE/ ANTAQ/2014) Julgue o próximo item.
Conectar. Encontre. Seja encontrado. O Facebook, sítio de serviço de rede de propriedade do
governo dos Estados Unidos da América, permite a
interação online entre pessoas.
Comentário:
O Facebook não é de propriedade do governo dos EUA.
Ele é de propriedade privada.
Gabarito: Errado
Todos os Direitos Reservados – www.autodidataeditora.com.br – Proibida a cópia e distribuição 461
Apostila Preparatória Concurso INSS – Cargo: Técnico do Seguro Social / 2016
2. (CESGRANRIO/ Banco do Brasil/ Escriturário/2014) O Um texto no twitter é limitado a 140 caracteres. Essa
Facebook é uma rede social em que pessoas interagem limitação é para viabilizar a integração do twitter com
postando conteúdo na forma de “status”, interagindo mensagens de texto via celular (SMS).
com o conteúdo postado por outras pessoas por meio de Gabarito: Certo
três ações.
Disponibilizadas por meio de links, logo após o conteúdo
original, essas três ações aparecem na seguinte ordem:
a) Cutucar, Curtir e Comentar
b) Curtir, Comentar e Repostar.
c) Comentar, Compartilhar e Gostar.
d) Convidar, Curtir e Divulgar
e) Curtir, Comentar e Compartilhar
Comentário:
As ações são Curtir, Comentar e Compartilhar. Confira na
imagem a seguir.
Gabarito: E
3. (FCC/2012/ BANESE / Técnico Bancário) O titular de
uma conta no , conhecido como , é a pessoa
que costuma e ler .
As lacunas I, II, III e IV da frase acima são preenchidas
correta, e respectivamente, por
a) Twitter, Tweeter, Tweetar e Tweets.
b) Tweeter, Twitter, Twittar e Twitts.
c) Twitter, Tweet, Tweetar e Tweeters.
d) Tweeter, Twitt, Twittar e Twitters.
e) Tweet, Twitter, Tweetar e Tweeters.
Comentário:
I – Twitter: É uma rede social que permite aos usuários
enviar e receber mensagens (Tweets).
II – Tweeter: É a pessoa que envia e lê Tweets.
III – Tweetar: É o ato de postar uma mensagem no
Twitter.
IV – Tweets: São mensagens postada via Twitter. Um
Tweet pode conter fotos, vídeos, links e texto com até 140
caracteres.
Gabarito: A
4. (CESPE/AL-CE/2011) A URL twitter.com disponibiliza
um serviço de rede social que permite aos usuários a
criação de um microblogue, no qual podem ser postados
textos de, no máximo, 140 caracteres.
Comentário:
Todos os Direitos Reservados – www.autodidataeditora.com.br – Proibida a cópia e distribuição 462
Apostila Preparatória Concurso INSS – Cargo: Técnico do Seguro Social / 2016
Conceitos e modos de utilização de Digitando um texto
aplicativos para edição de textos, plani- 1) Abra o LibreOffice Writer e digite o seguinte texto:
lhas e apresentações utilizando-se a
suíte de escritório LibreOffice Floresta Amazônica
A maior floresta do mundo é a Amazônia, com 5,5
milhões de km2. Nela já foram registradas 2500
BrOffice/LibreOffice Writer espécies de árvores. Em apenas um hectare, são
encontradas trezentas espécies vegetais diferentes.
Autora: Danielle Rimolo Rossi
Salvando o seu documento
O BrOffice ou LibreOffice (novo nome do BrOffice) Writer
permite produzir documentos de texto contendo figuras, Antes de continuarmos nossos exercícios, você vai salvar
tabelas ou gráficos. Você pode, então, salvar o seu documento.
documento em uma variedade de formatos, incluindo o
padrão OpenDocument (ODF), o formato .doc, do
Microsoft Word, ou HTML. Você também pode exportar 1) Após digitar o texto, clique no botão Salvar ( )1.
seu documento para o formato Portable Document
Format (PDF). Obs.: Você também pode acessar esse comando
pressionando as teclas de atalho CTRL + S ou clicando no
menu Arquivo > Salvar
Aprendendo a trabalhar com o Writer
Fique ligado!
A seguir, faremos uma série de exercícios práticos
Estude bem as teclas de atalho do Writer para não
envolvendo as principais ferramentas do Writer.
confundir com os atalhos do Word nas provas de
concurso. As teclas de atalho CTRl + S, por exemplo, no
Dica: Recomendamos que, se você não tem instalado o
Word servem para sublinhar o texto selecionado.
LibreOffice em seu computador, baixe-o e instale-o para
realizar os exercícios contidos nesta apostila. O
2) Na caixa “Nome”, digite: Floresta Amazônica
LibreOffice pode ser baixado gratuitamente no endereço:
http://www.libreoffice.org.br/
Nesta apostila, faremos um comparativo entre as versões
3.6, versões inferiores e superiores, incluido a versão
4.4.6.3, a fim de que você, candidato, esteja apto a
resolver questões de concurso que sejam cobradas sobre
qualquer uma dessas versões. Normalmente, fora
algumas exceções, os editais de concurso não especificam
a versão do LibreOffice que será cobrada na prova, mas
isso não é problema pois, de modo geral, a utilização dos
menus é praticamente igual em todas as versões, o que
muda um pouco é o desenho de alguns botões nas barras 3) Clique na seta da lista “Tipo” e observe as opções. Por
de ferramentas, sobre os quais faremos as devidas padrão, o Writer salvará seu documento no formato
observações em momento oportuno. Documento de texto ODF (.odt). Mas você pode salvar
seu documento em outros formatos, como, por exemplo,
Observações importantes: .txt, .docx, entre outros.
1) Os exercícios, a seguir, foram baseados na versão 3.6,
mas podem ser realizados em qualquer uma das Dica: São comuns questões de concurso cobrando
versões (inferiores ou superiores, incluindo a 4.4.6.3). conhecimento sobre em quais formatos é possível salvar
2) Para consultar os botões de cada versão, leia o item determinado documento. Sendo assim, recomenda-se
“Comparativo dos botões em diferentes versões do memorizar a lista de formatos de cada programa.
LibreOffice”, no final da seção de exercícios.
3) Fique atendo as notas de rodapé sobre as diferenças 4) Selecione o formato Documento de texto ODF (.odt) e
da versão 3.6 para a versão 4.4.6.3 clique no botão Salvar.
4) Caso você já tenha o LibreOffice instalado em seu
computador, mas não sabe qual é a versão, clique no
menu Ajuda e selecione Sobre o LibreOffice para
descobrir. 1
Nota: Botão Salvar ( ) na versão 4.4.6.3
Todos os Direitos Reservados – www.autodidataeditora.com.br – Proibida a cópia e distribuição 463
Apostila Preparatória Concurso INSS – Cargo: Técnico do Seguro Social / 2016
Observe que o Writer acrescentará a extensão .odt ao
Clique na
nome do arquivo. Portanto, o nome completo do arquivo 3
aba Fonte.
ficará Floresta Amazônica.odt (esta será a extensão
padrão de documentos salvos no Writer).
Formatando o texto
Nos exercícios a seguir, você mudará a aparência do 4
texto. Clique no
5 tamanho
1) Selecione todo o texto que você digitou. Observe que, nesta 16.
caixa de diálogo, você
também pode mudar
a fonte e aplicar Clique
6
efeitos, como negrito, em OK
itálico e sublinhado.
Através da caixa de diálogo caractere, é possível também
aplicar outros efeitos no texto. Confira alguns no exercício
Clique na seta
2 à direita do a seguir.
botão Nome
1) Selecione a palavra “milhões”, dando um duplo clique
da Fonte.
3 com o mouse sobre ela.
Clique na 2) Clique no menu Formatar e selecione a opção
fonte Caractere...
Verdana. 3) Clique na aba Efeitos de fonte.
4) Clique na seta da lista Sobrelinha e selecione a opção
Duplo conforme mostrado na figura a seguir.
4) Com o texto ainda selecionado, clique na seta à direita
da ferramenta Tamanho da fonte ( ) e marque a
opção 14.
Confira outra forma de alterar o tamanho da letra.
1) Selecione o texto que você digitou. 5) Clique no botão OK.
2) Clique no menu Formatar e selecione a opção 6) Selecione o título “Floresta Amazônica”.
Caractere... 7) Clique no menu Formatar e selecione a opção
Caractere...
8) Clique na aba Posição.
2
9) Em “Rotação/Dimensionamento ”, marque a opção
90 graus e depois clique em OK.
Observe as alterações.
10) Clique na ferramenta Desfazer ( ) duas vezes
para retirar essas duas últimas formatações.
Recomendação de estudo:
2
Nota: Na versão 4.4.6.3 a opção "90 graus" encontra-se
em "Rotação/Escala".
Todos os Direitos Reservados – www.autodidataeditora.com.br – Proibida a cópia e distribuição 464
Apostila Preparatória Concurso INSS – Cargo: Técnico do Seguro Social / 2016
Teste em outro arquivo, posteriormente, os outros efeitos
de formatação de textos. Para as provas de concurso, é Clique
importante saber: aqui. 3
Quais formatações você pode aplicar nos textos.
Em qual aba se encontra cada uma dessas
formatações.
Clique nesta
Barra de status seta e selecione
4
espaçamento
A barra de status, que se localiza na parte inferior da Duplo.
janela, contém informações sobre o documento atual,
bem como vários botões com funções especiais. Ao longo
desta apostila, estudaremos as principais funções dessa Clique
barra. 5
em OK.
Recuo
Observe esse
item na barra O comando Recuo serve para aumentar a distância do
de status. texto em relação às margens direita e esquerda, bem
como a distância do parágrafo.
1) Selecione todo o texto.
Ele indica que o documento sofreu modificações que não 2) Clique no botão Aumentar recuo ( )4.
foram salvas.
Já estudamos as diversas formas de salvar um Observe que esse botão aumenta o recuo da margem
documento, e você pode utilizar qualquer uma delas para esquerda.
salvar seu documento, porém, é possível também salvar 3) Clique novamente no botão Aumentar recuo ( ).
um documento por meio deste ícone.
Observe que o recuo aumentou.
1) Dê um duplo3 clique no ícone ( ). 4) Clique no botão Diminuir recuo ( )5.
5) Clique novamente nesse botão.
Observe que o documento foi salvo e o ícone foi
modificado para a seguinte imagem ( ). Você também pode alterar os recuos por meio da régua,
arrastando-os para a medida desejada.
Obs.: Na versão 3.3, esse ícone era representado por esse
Parágrafo
desenho ( ), e quando o documento não possuía
modificações a serem salvas, o referido ícone era
removido da barra. Nas versões mais antigas ainda do
BrOffice, esse ícone era representado apenas por um
asterisco (*). Recuo à esquerda. Recuo à direita.
Espaçamento entre linhas Obs.: Você também pode mudar o recuo clicando no
1) Selecione o texto que você digitou. menu Formatar > Parágrafo > Recuos e
2) Clique no menu Formatar > Parágrafo… espaçamento.
A seguinte caixa de diálogo aparece:
4
Nota: Botão Aumentar recuo ( ) na versão 4.4.6.3
3 5
Nota: Na versão 4.4.6.3, basta um único clique. Nota: Botão Diminuir recuo ( ) na versão 4.4.6.3
Todos os Direitos Reservados – www.autodidataeditora.com.br – Proibida a cópia e distribuição 465
Apostila Preparatória Concurso INSS – Cargo: Técnico do Seguro Social / 2016
Verificando a ortografia do texto 7
O Writer possui uma ferramenta que ajuda a corrigir erros Clique com o botão
de ortografia e gramática enquanto você está digitando. direito do mouse na
Se você escrever uma palavra errada, ou possivelmente palavra “vejetais” e
errada, o Writer colocará um sublinhado vermelho selecione a opção
ondulado embaixo dela se a ferramenta Autoverificação “vegetais”.
Ortográfica ( )6 estiver ativada.
No exemplo a seguir, alteraremos a escrita de uma
palavra do texto para ver como funciona a correção.
1) Procure a palavra “vegetais” no seu texto.
Vamos mudar a escrita para “vejetais”, com “j”, em vez de
“g”, da seguinte forma:
Observe que a palavra é automaticamente corrigida.
8) Mude novamente para o modo de inserção dando um
Observe esta 2 clique sobre a palavra sobrescrever. Note que a palavra
parte na barra desaparece da barra de status.
de status.
Veja outra forma de verificar a ortografia.
Dando um duplo clique nessa parte da barra de status, é 1) Clique no botão Desfazer ( ) ou pressione as teclas
possível mudar o modo de inserção atual para de atalho Ctrl + Z.
sobrescrever. Confira a seguir.
3) Dê um duplo7 clique no local indicado na imagem
anterior para alterar o modo de inserção para
“sobrescrever". Observe a imagem a seguir.
2
Clique no botão
Dica: Você também pode mudar o modo de inserção Ortografia e
pressionando a tecla INSERT no teclado. gramática.
Obs.: Na versão 3.3, naquele local, apareciam as palavras
INSER = inserir e SOBRE = sobrescreve.
4) Posicione o cursor até ele ficar sobre a letra “g”.
3
5) Digite a letra “j”.
Aqui o Writer
6) Dê um clique com o mouse em qualquer parte do texto.
mostrará a
palavra
Repare que a palavra ficou com um sublinhado ondulado
incorreta.
de cor vermelha. No exemplo a seguir, você vai aprender
a corrigir essa palavra.
4
Clique em 5
Vegetais.
6 Clique em
Nota: Na versão 4.4.6.3 este botão chama-se
Substituir.*
"Verificação ortográfica automática" e pode ser
encontrado clicando-se em ( ) no final da barra Padrão * Nota: Na versão 4.4.6.3 clique em Corrigir.
quando a janela está em modo restaurado.
7 6) Clique em OK.
Nota: Na versão 4.4.6.3, basta um único clique.
Todos os Direitos Reservados – www.autodidataeditora.com.br – Proibida a cópia e distribuição 466
Apostila Preparatória Concurso INSS – Cargo: Técnico do Seguro Social / 2016
Obs.: Você também pode acessar esse comando por meio Se desejar adicionar ou
da tecla de atalho F7 ou pelo menu Ferramentas > excluir alguma 5
Ortografia e gramática… autocorreção, poderá
utilizar estes botões.
Comando Autocorreção
Serve para definir as opções para a substituição
automática de texto à medida que você digita. 6
Utilize a barra de
As configurações de autocorreção serão aplicadas quando rolagem para se
você pressionar a barra de espaços logo após ter inserido familiarizar com as
uma palavra.
autocorreções
Vejamos um exemplo: contidas na lista.
1) Posicione o cursor no final do texto.
7) Clique na aba Opções.
8) Observe a opção: “Primeira letra de cada frase em
maiúscula.”. Foi por causa dessa opção que a palavra
“atraso” foi colocada com a inicial maiúscula.
9) Você pode ativar ou desativar qualquer uma das
opções dessa aba clicando nas caixas de verificação
( ) correspondentes.
10) Leia as opções disponíveis e faça alguns testes se
2) Pressione a tecla Enter, e, depois, digite a palavra desejar, depois clique em fechar.
“atrazo” (digite errado mesmo, com “z”).
3. Pressione a Barra de espaço no teclado.
Alinhamento justificado
Observe que duas autocorreções foram aplicadas:
1) Selecione o texto.
A palavra foi automaticamente corrigida para
“atraso”. Observe que a margem direita do texto está desalinhada.
A primeira letra foi convertida para maiúscula. Vamos arrumar isso utilizando o alinhamento Justificado.
Isso ocorreu porque o Writer possui uma lista de palavras
2) Clique no botão Justificado ( )8.
e caracteres que devem ser automaticamente
substituídos por outros quando forem digitados. Você
pode excluir ou inserir novas autocorreções nessa lista.
Observe que a margem direita do texto ficou alinhada.
4) Clique no menu Ferramentas > Opções da
autocorreção… > Substituir.
Obs.: Você também pode acionar esse comando por meio
das teclas de atalho Ctrl + J ou do menu Formatar >
Parágrafo > Alinhamento.
Realçar
O comando Realçar tem função semelhante àquela
caneta colorida que usamos para destacar textos.
1) Selecione a palavra “árvores”.
8
Nota: botão Justificado ( ) na versão 4.4.6.3
Todos os Direitos Reservados – www.autodidataeditora.com.br – Proibida a cópia e distribuição 467
Apostila Preparatória Concurso INSS – Cargo: Técnico do Seguro Social / 2016
Hifenização
Serve para inserir hifens nas palavras grandes demais para
caber no fim da linha. O Writer procura no documento e
sugere uma hifenização que possa ser aceita ou rejeitada.
9
2) Clique na seta à direita da ferramenta Realçar ( ) e Se o texto estiver selecionado, a hifenização atuará
observe as cores disponíveis. somente no texto selecionado. Se não houver texto
selecionado, a hifenização atuará em todo o documento.
3) Clique na cor amarela.
1) Clique em Formatar > Parágrafo > Fluxo do texto.
4) Clique em qualquer lugar do seu documento para tirar 2) Selecione a caixa de verificação ao lado da opção
a seleção da palavra. Automática ( ) e, por último, clique em
OK.
Centralizando o título
Observe que o
1) Vamos selecionar o título do texto utilizando as teclas
de atalho. Para isso, posicione o cursor no início da linha texto foi
do título (antes da palavra “Floresta”). hifenizado.
2) Pressione as teclas Shift + END (essas teclas servem
para selecionar o texto, do ponto do cursor até o fim da
linha).
Fechando um documento
3) Clique no botão Centralizado ( )10 ou pressione as
teclas de atalho Ctrl + E. 1) Clique no botão Fechar ( ) ou pressione ALT + F4.
11
Negrito, itálico e sublinhado
A seguinte janela aparece perguntando se você deseja
1) Selecione o título do texto. salvar as alterações do documento.
2) Clique no botão Negrito ( ) ou pressione Ctrl + B.
3) Clique no botão Itálico ( ) ou pressione as teclas Ctrl
+ I.
4) Clique no botão Sublinhado ( ) ou pressione as
teclas de atalho Ctrl + U.
2) Clique no botão Salvar.
Mudando a cor da letra
Abrindo seu documento novamente
1) Selecione a palavra “vegetais”.
1) Abra o Writer novamente.
2) Clique na seta à direita do botão Cor da Fonte (
12 Abra o arquivo Floresta Amazônica novamente, clicando
) .
no botão Abrir ( )13.
3) Clique na cor verde. Depois clique em qualquer parte
do documento para desmarcar a seleção.
9
Nota: botão Realçar ( ) na versão 4.4.6.3
10
Nota: Botão Centralizado ( ) na versão 4.4.6.3
11
Nota: Botões Negrito ( ), Itálico ( ) e Sublinhado
( ) na versão 4.4.6.3 13
Nota: Botão Abrir ( ) na versão 4.4.6.3
12
Nota: Botão Cor da fonte ( ) na versão 4.4.6.3
Todos os Direitos Reservados – www.autodidataeditora.com.br – Proibida a cópia e distribuição 468
Apostila Preparatória Concurso INSS – Cargo: Técnico do Seguro Social / 2016
14
Você também pode abrir arquivos recentes clicando no Superior e inferior = 2 cm
menu Arquivo > Documentos recentes > clicar no nome
do arquivo desejado. Esse comando permite que você
abra rapidamente os últimos arquivos gerados no
BrOffice/LibreOffice, o que inclui, ainda, a possibilidade Observe na régua a medida das margens.
de abrir arquivos do Calc e Impress, por exemplo.
Comandos Copiar, Recortar, Colar e Colar
Especial
Botão Descrição Tecla de atalho
Recortar Ctrl + X
Copiar Ctrl + C
Colar Ctrl + V
- Colar Especial Ctrl + Shift + V
Esses comandos também podem ser acessados pelo menu
Editar. No próximo exemplo, você modificará essas medidas.
Sequência de ações 1) Clique no menu Formatar > Página…
Mover um texto ou objeto:
Selecionar texto/objeto > Recortar > Colar.
Copiar o texto ou objeto:
Selecionar texto/objeto > Copiar > Colar.
Clique na
Copiar ou mover texto sem formatação ou em 2
outro formato: aba Página.
Selecionar texto > Copiar ou Recortar > Colar especial.
Mude as margens da
Contar palavras folha para: Esquerda: 3
1 cm, Direita: 1 cm e
O Writer possui um recurso chamado “contagem de
Superior: 5 cm.
palavras” que serve para contar quantas palavras ou
caracteres com ou sem espaço tem um determinado
documento. Você pode contar as palavras somente do
texto selecionado ou do documento inteiro.
01) Clique no menu Ferramentas > Contagem de Clique 4
palavras. em OK.
02) Observe as informações da caixa de diálogo e depois Observe a mudança das margens.
clique em Fechar.
Confira, agora, outra forma de mudar a medida das
margens.
Margens da folha
Estudaremos, agora, o recurso de configuração de página,
com o qual você poderá ajustar as medidas das margens
(superior, inferior, esquerda e direita) da folha, de acordo
com a sua necessidade.
Observe a ilustração a seguir e repare que as medidas
atuais das margens da página são:
Direita e esquerda = 2 cm
14
Nota: Na versão 4.4.6.3, na caixa de diálogo utilizada
para mudar a medida das margens, a margem superior é
chamada de "Em cima" e a margem inferior, "Embaixo".
Todos os Direitos Reservados – www.autodidataeditora.com.br – Proibida a cópia e distribuição 469
Apostila Preparatória Concurso INSS – Cargo: Técnico do Seguro Social / 2016
1 Clique no botão
Visualizar
Página.
Nota: Na versão 4.4.6.3, clique em Visualizar impressão
( )
1. Posicione o ponteiro do mouse sobre a margem
superior até ele ficar com o desenho de uma seta dupla.
Logo após, arraste o mouse até a margem ficar com 2,5 Dessa forma, você pode observar a folha inteira e ver
cm (conforme mostrado na imagem). Por fim, solte o como o texto ficaria se fosse impresso em orientação
ponteiro do mouse. Paisagem.
Nota: Se a régua vertical não estiver aparecendo na
versão 4.4.6.3, escolha Ferramentas > Opções >
LibreOffice Writer > Exibir, e selecione a caixa Régua
vertical.
Observe a existência
Mudando a orientação e o tamanho da folha de uma nova barra no
modo de visualização.
É possível mudar a orientação da página na qual o texto
será impresso. Você pode usar duas orientações: Retrato
(folha na vertical) e Paisagem (folha na horizontal).
Você também pode mudar o tamanho da folha,
escolhendo entre os formatos pré-definidos ou
personalizando seu próprio tamanho de folha.
1) Clique no menu Formatar > Página…
2) Clique na aba Página.
Confira a função das ferramentas dessa barra:
Nesta região você Ferramenta
define o tamanho da Versão Versão Versão Descrição
folha. Deixe como 3 3.3 3.6 4.4
está por enquanto. -- Uma página
--
Página anterior (Page UP)
Próxima página (Page
Down)
Clique na Até o início do
orientação 4 documento (Ctrl + Home)
Clique 5
Paisagem. Até o fim do documento
em OK. (Ctrl + End)
Visualização de página:
duas páginas
Visualização de página:
Visualizando impressão páginas múltiplas
Visualização de Livro
Este comando mostra como o texto será distribuído na
folha quando for impresso.
Todos os Direitos Reservados – www.autodidataeditora.com.br – Proibida a cópia e distribuição 470
Apostila Preparatória Concurso INSS – Cargo: Técnico do Seguro Social / 2016
Mais zoom 15
1) Clique no botão Reduzir ( ) até o zoom ficar 20%.
Visualizar zoom
Menos zoom
Repare que o tamanho da folha ficou bem menor.
Tela inteira (Ctrl + Shift +
J) Revisando:
Imprimir documento
1) Mude o zoom para 200%, clicando no botão Ampliar16 (
Fechar visualização
).
2) Mude o zoom para 100%.
Obs.: Você também pode mudar o zoom por meio do
Para sair do modo de
visualização, clique no 2 menu Exibir > Zoom ou utilizando o botão Zoom ( ) na
botão Fechar Visualização barra de ferramenta Padrão.
ou pressione a tecla Esc.
1) Posicione o cursor embaixo do texto que você digitou.
2) Aperte a tecla Ctrl + Enter para inserir uma quebra
manual de página.
Revisando: 3) Digite o seguinte texto:
Rio Amazonas
1) Mude a orientação da página para Retrato (folha na O Rio Amazonas é o maior rio do mundo em
vertical). volume de água. Em menos de meio minuto de
2) Visualize a impressão novamente. vazão, ele poderia saciar a sede de todos os
habitantes do planeta.
Repare a diferença, pois agora a folha está na orientação
Retrato.
Observe esta informação no canto
3) Feche o modo de visualização. Isso significa que inferior
o cursoresquerdo da janela
está na páginado2 Writer.
de um
documento de duas páginas. Se estivesse aparecendo, por
exemplo, 5/27, significaria que o cursor está na página 5
de um documento de 27 páginas.
Zoom
Revisando:
É possível aumentar ou diminuir o tamanho da
1) Pressione as teclas de atalho Ctrl + HOME para levar o
visualização da folha na tela (zoom), conforme a sua
cursor diretamente ao início do documento.
necessidade.
2) Mude a cor do título, “Floresta Amazônica”, para verde.
3) Pressione as teclas de atalho Ctrl + END para levar o
cursor diretamente ao fim do documento.
4) Mude a cor do título, “Rio Amazonas”, para azul.
5) Salve as alterações deste documento.
Esta é a barra Inserindo caracteres especiais
usada para
diminuir ou Com esse comando, você pode colocar em seu texto um
símbolo que não tenha no teclado.
aumentar o zoom.
15
Nota: Na versão 4.4.6.3 este botão se chama "Menos
zoom"
16
Nota: Na versão 4.4.6.3 este botão se chama "Mais
zoom"
Todos os Direitos Reservados – www.autodidataeditora.com.br – Proibida a cópia e distribuição 471
Apostila Preparatória Concurso INSS – Cargo: Técnico do Seguro Social / 2016
1) Posicione o cursor no local onde deseja inserir o
símbolo.
2) Clique no menu Inserir.
3) Selecione a opção Caractere Especial…
Clique nesta seta
2
4 e selecione a
fonte Webdings. Clique no tipo de
sua preferência.
3
Clique no Clique
botão OK. em OK.
6
5 Observe que, quando você estiver com sua lista
Clique no símbolo selecionada, a barra de ferramentas Marcadores e
de sua preferência.
Numeração 18aparece.
Nota: Na versão 4.4.6.3, clique em Inserir.
Numeração de parágrafo Por meio dessa barra, você pode fazer alterações em sua
lista.
Agora, você aprenderá a numerar automaticamente os
parágrafos. Esse comando é utilizado para indicar uma Obs.: Para desativar a numeração, você pode selecionar a
lista de argumentação ou uma lista de componentes, lista e pressionar as teclas de atalho F12.
produtos, etc. Desse modo, as listas ficarão mais fáceis e
de agradável leitura.
1) Posicione o cursor embaixo do texto da página 2.
Marcadores de parágrafo
2) Digite uma lista com cinco nomes de países (coloque
os nomes dos países um embaixo do outro).
Os marcadores de parágrafo são símbolos inseridos no
3) Selecione a lista que você digitou.
início dos parágrafos, e servem para destacar ou enfatizar
4) Clique no botão Ativar/Desativar Numeração ( determinados tópicos de um texto.
17
) .
Repare que a lista foi numerada. 1) Selecione a lista que você digitou.
2) Clique no botão Ativar/desativar Marcadores (
Obs.: Você também pode acessar esse comando a partir 19
) .
da tecla de atalho F12.
Obs.: Você também pode acessar esse comando pelas
É possível, ainda, alterar a formatação da numeração.
teclas de atalho Shift + F12.
Para alterar o marcador, você pode clicar em Formatar >
1) Clique no menu Formatar > Marcadores e
Marcadores e numerações … > Marcadores.
numerações… > Tipo de numeração.
18
Nota: Barra de ferramentas Marcadores e Numeração
na versão 4.4.6.3:
19
Nota: botão Ativar/Desativar marcadores ( ) na
17
Nota: botão Ativar/Desativar numeração ( ) na versão 4.4.6.3
versão 4.4.6.3
Todos os Direitos Reservados – www.autodidataeditora.com.br – Proibida a cópia e distribuição 472
Apostila Preparatória Concurso INSS – Cargo: Técnico do Seguro Social / 2016
Caracteres não imprimíveis Agora, imagine que você quer aplicar a formatação da
palavra “mundo” em duas ou mais palavras.
A ferramenta Caracteres não imprimíveis ( ),
localizada na barra de ferramentas Padrão, serve para 1) Selecione a palavra “mundo”.
mostrar os caracteres não imprimíveis no texto, como
marcas de parágrafo, quebras de linha, paradas de 2) Dê um duplo clique em Pincel de estilo ( ).
tabulação e espaços. Esses caracteres não aparecem 3) Selecione o primeiro nome da sua lista de países,
quando você imprime o documento. depois selecione o último nome.
Observe que a formatação da palavra “mundo” foi
1) Clique em Caracteres não imprimíveis ( ). aplicada a essas duas palavras.
4) Para desativar o uso da ferramenta Pincel de estilo,
pressione a tecla ESC.
Marca de parágrafo
Cabeçalho e rodapé
Você pode inserir cabeçalhos (texto que aparece no início
de todas as páginas) e rodapés (texto que aparece no final
de todas as páginas) em seu documento.
21
Espaço 1) Clique no menu Inserir > Cabeçalho > Padrão .
2) Digite “Floresta Amazônica”.
3) Utilize a barra de rolagem para verificar que o
cabeçalho foi inserido em todas as páginas do
Parada de tabulação documento.
4) Clique no menu Inserir > Rodapé > Padrão22.
5) Digite “Direitos reservados”.
2) Clique novamente na ferramenta Caracteres não
imprimíveis ( ). Numeração de página
Para numerar as páginas de seu documento, faça o
Copiando formatos de texto seguinte:
O Writer possui uma ferramenta chamada Pincel de estilo 1) Posicione o cursor onde deseja inserir a numeração,
20
pode ser no cabeçalho ou no rodapé.
( ) , que serve para copiar a formatação (cor, fonte, 2) Clique no menu Inserir > Campos > Número da página.
tamanho de letra, etc.) do texto selecionado e aplicá-la Observe que o seu documento foi numerado.
em outro texto.
1) Selecione a palavra “mundo” (página 2) dando um
Dividindo o texto em colunas
duplo clique sobre ela.
2) Clique no botão Sublinhado ou pressione as teclas de
O Writer possui um comando para alterar o número de
atalho Ctrl + U.
colunas do texto selecionado, deixando o documento com
3) Mude a cor da palavra “mundo” para vermelho.
aparência de jornal ou revista.
4) Com a palavra “mundo” ainda selecionada, clique na
1) Selecione o texto da página 1 até a palavra
ferramenta Pincel de estilo ( ). “diferentes”.
2) Clique no menu Formatar, depois em Colunas…
5) Movimente o mouse dentro do texto e observe que a
seta do mouse foi substituída por um balde de tinta.
6) Selecione o título “Rio Amazonas”.
Observe que a formatação foi aplicada ao título.
20 21
Nota: Na versão 4.4.6.3 o nome da ferramenta mudou Nota: Na versão 4.4.6.3, clique em Estilo Padrão
22
para Clonar formatação. Nota: Na versão 4.4.6.3, clique em Estilo Padrão
Todos os Direitos Reservados – www.autodidataeditora.com.br – Proibida a cópia e distribuição 473
Apostila Preparatória Concurso INSS – Cargo: Técnico do Seguro Social / 2016
Localizar e Substituir
Aqui você escolhe o
número de colunas. 3 Em documentos de texto, você pode encontrar
Clique em 2 colunas. rapidamente palavras, tipos de formatação, estilos
variados e outros. Você pode navegar de um resultado a
outro ou destacar todos os resultados de uma vez e
depois aplicar outro formato ou substituir as palavras por
outro texto.
Clique
1) Clique no menu Editar > Localizar e Substituir.
em OK.
6 Obs.: Você também pode acessar esse comando por meio
das teclas de atalho Ctrl + H ou pela ferramenta Localizar
e Substituir ( )
Coloque o
Se desejar, você espaçamento 4
pode colocar uma entre colunas
linha separadora Clique em Localizar e
0,50 cm. observe que a palavra foi
entre as colunas.
5 2 destacada no texto. (Talvez
seja necessário mover a
Aqui você deve caixa Localizar e substituir
Repare que o texto foi dividido em duas colunas. digitar a palavra que para verificar a seleção.)
OBS: Na versão 4.4.6.3
deseja localizar. 3
7) Clique na ferramenta Desfazer ( ). clique em Localizar próximo.
Digite: “mundo”.
Capitulares
Este comando deixa um texto com a primeira letra
maiúscula grande. Tal efeito é muito usado em jornais e
revistas.
5
1) Selecione a primeira letra do parágrafo da página 1. Digite
2) Clique no menu Formatar > Parágrafo. 4 Clique em
“planeta”
Substituir todos.
6) .Após concluir, clique emDepois
Fechar.
em OK >
Fechar.
Clique em 3
Capitulares.
Confira outro exemplo.
1) Clique na ferramenta Localizar e Substituir ( ).
4 Obs.: Se a palavra “mundo” estiver aparecendo no campo
Selecione a localizar, apague essa palavra.
opção Exibir
capitulares. 2) Clique no botão Mais opções23, depois em Atributos...
3) Selecione a caixa de verificação correpondente ao item
5
Sublinhado ( ).
Clique 4) Clique em Ok, depois em Localizar24.
em OK. 5) Observe que o Writer localizou uma palavra que
contém a formatação de sublinhado.
23
Nota: Na versão 4.4.6.3 clique em Outras opções.
24
Nota: Na versão 4.4.6.3 clique em Localizar próximo.
Todos os Direitos Reservados – www.autodidataeditora.com.br – Proibida a cópia e distribuição 474
Apostila Preparatória Concurso INSS – Cargo: Técnico do Seguro Social / 2016
Na versão 3.3, era possível acionar o comando Localizar e 2) Clique no menu Formatar e selecione a opção
Caractere…
Substituir pela ferramenta ( ) ou pressionando CTRL +
F. Na versão 3.6 ou na 4.4.6.3, ao pressionar as teclas
CTRL + F ou clicar no menu Editar > Localizar, o cursor Clique em
será posicionado na caixa Localizar da barra Pesquisar, Efeitos de 3
normalmente localizada na parte inferior da tela do fonte.
Writer. Através dessa barra, você poderá localizar textos
rapidamente em seu documento. 4
Clique nesta
seta e selecione
Subscrito/Sobrescrito a opção
Maiúsculas.
5
Esse comando coloca letras ou números abaixo da linha
(subscrito) ou acima da linha (sobrescrito). Isso é muito Clique
útil quando você precisar escrever itens como, por em OK.
3
exemplo: H2O, cm , etc.
1) Selecione o número “2” de km2 no texto da página 1.
2) Clique na menu Formatar, depois em Caractere… Pronto! O título foi convertido para letras maiúsculas.
Obs.: Você também pode acessar esse comando clicando
em Formatar > Alterar caixa > Maiúsculas.
Clique em
3 Confira as outras opção contidas na opção Alterar caixa.
Posição.
4
Clique em
Sobrescrito
.
5
Protegendo seções de um documento
Clique
em OK. Qualquer seção de um documento de texto do Writer
pode ser protegida contra alterações com uma senha.
Essa proteção não tem a intenção de ser uma proteção
segura. É somente um recurso para proteger a seção
Repare que o 2 foi colocado um pouco mais acima da contra alterações acidentais.
linha. Ativar a proteção
6) Vá para o texto da página 2. 1) Selecione o texto da página 1.
7) Apague a palavra “água”. 2) Clique no menu Inserir > Seção > Seção e, em seguida,
8) No lugar dessa palavra, digite “H20”. 25
em Proteção contra gravação . Marque as caixas de
9) Selecione o número 2 dessa fórmula. verificação Proteger e Com senha.
10) Coloque o número 2 em Subscrito. 3) Insira uma senha, confirme-a e clique em OK.
4) Clique em Inserir.
Repare que o número foi colocado um pouco mais abaixo
da linha. Observe a seguinte
informação na
Maiúsculas e Minúsculas barra de status.
Tal comando altera o uso de maiúsculas e minúsculas do
texto selecionado.
1) Selecione o título da página 1.
25
Nota: Na versão 4.4.6.3 é em Proteção contra escrita.
Todos os Direitos Reservados – www.autodidataeditora.com.br – Proibida a cópia e distribuição 475
Apostila Preparatória Concurso INSS – Cargo: Técnico do Seguro Social / 2016
Esse local indica que o texto selecionado é somente para 3) Posicione o cursor no final do texto da página 2.
leitura e o nome da seção (Seção 1).
Ferramenta Navegador
Desativando a proteção
Essa ferramenta serve para exibir todos os tipos de
01) Clique em Formatar > Seções > Seção, e, em Proteção objetos contidos em um documento, tais como, títulos,
26
contra gravação , desmarque a caixa de verificação tabelas, quadros de texto, figuras, objetos OLE, seções,
Protegido. Digite a senha correta. Clique em OK > OK. hyperlinks, referências, índices, anotações, etc.
Inserindo figuras 01) Clique na ferramenta Navegador ( )29.
Com este recurso, você pode inserir fotos ou imagens A seguinte caixa suspensa aparece.
salvas em seu computador ou em um pendrive, por
exemplo.
1) Posicione o cursor embaixo do texto da página 1.
27
2) Clique no menu Inserir > Figura > De um arquivo…
Se você usa o Windows Seven:
a) Abra as pastas Biblioteca / Imagens / Amostras
de imagens. (*)
b) Dê um duplo clique na imagem de sua
preferência.
(*) Você também pode usar imagens de outra
pasta de seu computador para realizar esse
exercício.
Observe que a imagem foi inserida na folha e a seguinte
barra de ferramentas28 apareceu:
Todo o conteúdo da janela do Navegador é chamado aqui
de "categorias". Se um sinal de adição aparecer ao lado de
uma categoria, isso indica que existe pelo menos um
Por meio dessa barra, você poderá fazer alterações na sua objeto desse tipo.
imagem, como, por exemplo, aplicar transparência,
alterar o brilho e o contraste, aplicar efeitos como relevo, 02) Clique no sinal de mais (+) ao lado da categoria figura
30
envelhecimento e outros. ( ) .
03) Dê um duplo clique em Figura 1.
Deixe a imagem selecionada e teste a função das Observe que a figura foi localizada.
ferramentas dessa barra. 04) Feche a janela do Navegador.
Obs.: Na versão 3.6 você também pode acessar esse Notas de rodapé e notas de fim
comando clicando no botão De um arquivo ( ), No Writer, é possível inserir notas de rodapé e notas de
localizado na barra de ferramentas Desenho. Na versão fim. As notas de rodapé fazem referência a informações
sobre um tópico na parte inferior da página, e as notas de
4.4.6.3 clique na ferramenta Figura ( ) localizada na
fim fazem referência a informações no fim do documento.
barra de ferramentas Padrão.
O Writer numera automaticamente as notas de rodapé e
as de fim.
26 1) Posicione o cursor no final do título “Floresta
Nota: Na versão 4.4.6.3 é em Proteção contra escrita.
27 Amazônica”.
Nota: Na versão 4.4.6.3 clique em Inserir > Figura.
28
Nota: Barra de ferramentas figura na versão 4.4.6.3:
29
Nota: Botão Navegador ( ) na versão 4.4.6.3
30
Nota: Na versão 4.4.6.3 clique em Imagens.
Todos os Direitos Reservados – www.autodidataeditora.com.br – Proibida a cópia e distribuição 476
Apostila Preparatória Concurso INSS – Cargo: Técnico do Seguro Social / 2016
2) Clique no menu Inserir > Notas de rodapé/Nota de 4) Selecione o segundo título de seu documento: “Rio
fim. Amazonas”.
5) Dê um duplo clique no estilo “Título 1” novamente.
3) Clique em 6) Posicone o cursor no início do documento
Automática. pressionando as teclas de atalho Ctrl + Home.
7) Pressione Ctrl+ Enter para inserir uma quebra de
página.
8) Pressione novamente Ctrl + Home para posicionar o
cursor no ínicio do documento.
4) Clique
9) Clique no menu Inserir > Índices > Índices e
em OK. sumários...
10) Clique em OK.
Pronto, um sumário foi inserido no início de seu
documento.
Obs.: Se você escolher a opção “automática”, o Writer irá Inserindo bordas
numerar sua notas na sequência 1, 2, 3.... Se você
escolher a opção “caractere”, poderá definir um caractere É possível definir opções de borda para os objetos
para representar sua nota, como, por exemplo, um selecionados no Writer, tais como bordas a páginas,
asterisco (*). Você também pode escolher, se desejar, quadros, figuras, tabelas, parágrafos e objetos
usar uma “nota de rodapé” ou uma “nota de fim”, incorporados.
selecionando a opção desejada em “Tipo”.
1) Selecione o título “Rio Amazonas”.
Observe que o cursor foi levado para o final do parágrafo. 2) Clique no menu Formatar > Parágrafo > Bordas.
3) Clique no botão Todas as quatro bordas ( ).
4) Clique na seta da lista “Cor” e selecione Magenta
claro.
5) Clique em OK.
Obs.: Para colocar bordas em outros objetos, como por
exemplo, em páginas, figuras, utilize os seguites
comandos:
Formatar > Página > Borda
Formatar > Figura > Borda
5) Digite: “Fonte: texto adaptado do livro Guia dos
Curiosos.” Mala Direta
O Writer, assim como o Word, possui um recurso para
criar malas diretas. Esse recurso serve, por exemplo, para
Criando sumários criar cartas-modelo ou enviar mensagens de e-mail a
vários destinatários. Usando o recurso de mala direta
No exemplo a seguir, você criará um sumário para o seu
documento. você pode criar um modelo padrão de texto e depois
1) Primeiramente é necessário aplicar estilos em cada importar um arquivo de banco de dados e gerar
título que aparecerá em seu sumário. Para isso automaticamente documentos personalizados para cada
selecione o primeiro título de seu documento: destinatário.
“Floresta Amazônica”.
O recurso de mala direta é acessado através do menu
2) Clique no botão Estilos e Formatação ( )31.
3) Na caixa suspensa que apareceu, dê um duplo clique Ferramentas > Assistente de mala direta...
no estilo “Título 1”.
Para questões de concurso, o mais importante é saber
que:
31
Nota: na versão 4.4.6.3 clique em Estilos e formatação ( o Writer possuiu esse recurso;
) e depois clique no sinal de mais ao lado da opção para que serve esse recurso;
"Título". qual menu é usado para iniciar o comando.
Todos os Direitos Reservados – www.autodidataeditora.com.br – Proibida a cópia e distribuição 477
Apostila Preparatória Concurso INSS – Cargo: Técnico do Seguro Social / 2016
Exportar para PDF 6) Digite os seguintes dados dentro da tabela.
Nome End Fone
O BrOffice/LibreOffice possui um recurso chamado Roger Pereira Rua: Verde, nº 3344-0010
Exportar como PDF, que serve para salvar o arquivo atual 10
no formato Portable Document Format (PDF). Um arquivo
Flaviane Silva Av. Pará, nº 20 2266-6600
PDF pode ser visto e impresso em qualquer plataforma
Amanda Santos Av. Flores, nº 60 5555-0000
com a formatação original intacta, desde que haja um
Bernadete Rocha Rua: Central, nº 4444-2121
software compatível instalado.
55
1) Clique no botão Exportar diretamente como PDF (
). Inserindo linhas
2) Dê um nome para o seu arquivo e selecione o local
onde deseja salvá-lo. Após preencher uma tabela, você pode se dar conta de
3) Clique em Salvar. que faltou algum item a ser preenchido. No exemplo a
4) Pronto! Um novo arquivo no formato PDF foi gerado e seguir, você vai inserir uma linha entre Amanda e
salvo em seu computador, contendo os dados de seu Bernadete.
documento.
1) Selecione a linha correspondente a Amanda. 34
Obs.: Esse comando também pode ser acessado pelo
menu Arquivo > Exportar como PDF…
Criando uma tabela
1) Abra um novo documento do Writer, clicando no botão
Novo ( )32 ou pressionando Ctrl + N.
33
2) Clique no menu Inserir > Tabela … Clique no botão
Inserir linha. 2
Uma nova linha é inserida abaixo de Amanda.
3) Preencha essa linha com os seguintes dados:
Nome: Ana Maria Aparecida da Rosa da Silva
Aqui você define o End: Rua Três Torres, nº 50
número de colunas Fone: 4444-8888
3 que terá a sua
tabela. Clique na
seta para cima até
Alterando a largura da coluna
ficarem 3 colunas.
Repare que o nome Ana Maria Aparecida da Rosa da
Silva não coube numa única linha. A seguir vamos
Clique
arrumar isso.
em OK.*
4
5 1) Posicione o cursor entre as duas colunas até ele ficar
Aqui você define o
como mostra a ilustração:
número de linhas que
terá a sua tabela.
Clique na seta para
cima até ficar 5 linhas.
* Nota: Na versão 4.4.6.3 clique em Inserir
34
Nota: Barra de ferramentas tabela na versão 4.4.6.3:
32
Nota: Botão Novo ( ) na versão 4.4.6.3
33
Nota: Na versão 4.4.6.3 clique em Tabela > Inserir
tabela...
Todos os Direitos Reservados – www.autodidataeditora.com.br – Proibida a cópia e distribuição 478
Apostila Preparatória Concurso INSS – Cargo: Técnico do Seguro Social / 2016
Classificar
Comando utilizado para colocar uma tabela em ordem
alfabética, assim como também para organizar uma
tabela de datas ou números em ordem crescente ou
decrescente.
1) Selecione todos os dados da tabela a partir da segunda
linha.
02) Arraste o mouse com o botão pressionado para a
direita até você achar que o espaço será suficiente.
Excluindo linhas e colunas
Clique no botão
2 Classificar.*
1) Selecione a terceira linha da tabela (Flaviane Silva).
2) Clique no botão Excluir linha ( ).
Pronto! A linha foi excluída. * Nota: Botão Classificar ( ) na versão 4.4.6.3
3) Agora, exclua a segunda coluna da tabela. Para isso,
selecione a segunda coluna (End).
4) Clique no botão Excluir Coluna ( ).
Clique
em OK
Estilos de cores da tabela
3
O Writer possui vários formatos de cores, sombras, tipos
de bordas e fontes que podem ser aplicados para mudar a
aparência de sua tabela.
1) Selecione a sua tabela.
2) Clique no botão AutoFormatar ( ), localizado na
barra de ferramentas Tabela.
4) Observe que os nomes da tabela foram colocados em
ordem alfabética.
3
Clique no
formato de sua Fórmulas
preferência.
O Writer permite que você insira um cálculo diretamente
em um documento de texto ou em uma tabela.
Clique
1) Selecione a coluna correspondente a Fone.
em OK.
2) Clique no botão Inserir Coluna ( ).
5 3) Digite na primeira linha desta coluna “Salário”.
4) Digite um valor de salário para cada pessoa da tabela.
Aqui você pode
5) Selecione a última linha da tabela.
visualizar o
formato 4 6) Clique no botão Inserir linha ( ).
selecionado. 7) Digite na primeira coluna da última linha “Total”.
8) Posicione o cursor na última linha da última coluna,
embaixo dos salários.
Todos os Direitos Reservados – www.autodidataeditora.com.br – Proibida a cópia e distribuição 479
Apostila Preparatória Concurso INSS – Cargo: Técnico do Seguro Social / 2016
35 Observe que o texto foi convertido em tabela e as
9) Clique no botão Soma ( ) .
divisões foram baseadas no marcador ponto e
Observe que a barra fórmula foi inserida na tela:
vírgula.
Barra de ferramenta Desenho36
Com essa barra, você pode inserir desenhos prontos em
seus documentos, como retângulos, estrelas, círculos,
setas e linhas, entre outras coisas.
10) Digite: =sum (<C2:C5>) e aperte a tecla Enter ou clique
no botão Aplicar ( ). Na versão 3.3, clique em ( ). 1) Abra um novo documento do Writer.
Obs.: Você também pode acessar a barra Fórmula
pressionando a tecla de função F2. Clique no botão
2 Mostrar funções
de desenho.
Inserindo gráficos
Através do Writer, é possível inserir gráficos baseados nos
dados de uma tabela.
01) Selecione sua tabela.
02) Clique no menu Inserir > Objeto > Gráfico...
A seguinte caixa de diálogo aparecerá na tela.
Nesta barra, aparecem
diversas formas de 3
desenho. Clique no botão
Estrela.
4) Posicione o mouse no local onde deseja que a estrela
fique e, sem soltar o botão, arraste-o até a estrela ficar do
tamanho desejado. Logo após, solte o botão do mouse.
5) Pronto! A estrela foi desenhada na folha.
03) Clique no tipo de gráfico de sua preferência e clique
em Concluir. Fontwork
37
Você pode usar o Fontwork para criar objetos de texto
Convertendo texto em tabela gráfico.
No Writer, também é possível converter um texto
digitado em tabela ou vice-versa. Confira um exemplo.
36
1) Digite: Nome; End; Fone Nota: Na versão 4.4.6.3 clique em Mostrar funções de
2) Selecione esse texto.
3) Clique no menu Tabela > Converter > De Texto para Desenho ( )
tabela...
4) Clique na opção Ponto e vírgula, depois clique em
OK.
37
Nota: Na versão 4.4.6.3 clique em Galeria do Fontwork
35
Nota: Botão Soma ( ) na versão 4.4.6.3 ( ) localizado na barra de ferramentas Desenho.
Todos os Direitos Reservados – www.autodidataeditora.com.br – Proibida a cópia e distribuição 480
Apostila Preparatória Concurso INSS – Cargo: Técnico do Seguro Social / 2016
1) Digite em qualquer lugar do seu documento: Abrir
Calculadora.
2) Selecione as palavras: Abrir Calculadora.
Clique em
1
Fontwork
Clique em
3
Hyperlink
Nota: Na versão 4.4.6.3 clique em Hyperlink ( )
2
Uma caixa de diálogo semelhante à ilustração a seguir se
Dê um abre. Nela, você deve indicar em qual local está o item
duplo clique que será aberto ao clicar no texto do hyperlink, que no
no estilo nosso exemplo é Abrir calculadora.
desejado.
5
Clique aqui e digite o
local onde está o
arquivo que será
aberto ao clicar no link:
c:\windows\system32
\calc.exe
Observe que o objeto Fontwork será inserido em seu
documento. Clique em 4
Documento.
3) Clique duas vezes no objeto para ativar o modo de
edição de texto.
Clique em Clique em
4) Digite o texto desejado. 6 Aplicar. Fechar. 7
Hyperlink
Pronto! Você acaba de criar um link para o texto
A ferramenta Hyperlink serve para criar um link (ligação) selecionado. Quando você quiser acessar o link,
para: mantenha a tecla Ctrl pressionada e clique no seu link
uma página da Web; (Abrir Calculadora).
uma imagem ou documento;
um endereço de e-mail; Exibindo ou ocultando barras de ferramentas e
um programa. outros elementos
Quando você digitar um endereço de página da Web ou A janela do Writer é personalizável, sendo possível ocultar
um e-mail em um documento do Writer e pressionar a as barras de ferramentas existentes ou inserir novas
Barra de Espaço ou apertar a tecla Enter, o Writer cria o barras. Além disso também é possível ocultar outros
hyperlink automaticamente para você. elementos como as réguas, limites dos textos, etc. Confira
Confira um exemplo: no exercício a seguir.
Digite www.autodidataeditora.com.br em uma linha em 1) Clique no menu Exibir, depois em Barras de
branco do seu documento e aperte a tecla Enter. Observe Ferramenta, e, por último, em Imagem38.
que a palavra mudou de cor e ficou sublinhada. 2) Observe que uma nova barra de ferramentas foi
inserida na tela.
Mas, se você desejar inserir um hyperlink para um
documento ou programa, faça o seguinte: 38
Nota: Na versão 4.4.6.3 clique em Figura.
Todos os Direitos Reservados – www.autodidataeditora.com.br – Proibida a cópia e distribuição 481
Apostila Preparatória Concurso INSS – Cargo: Técnico do Seguro Social / 2016
3) Para ocultar essa barra de ferramentas, clique Ctrl + Y Refaz a última ação.
novamente em Exibir, depois em Barras de Ctrl + W Fecha o documento atual.
Ferramenta, e por último em Imagem39. Ctrl + 0 (zero) Aplica o estilo de parágrafo Padrão.
Ctrl + 1 Aplica o estilo de parágrafo Título 1.
Dica: Para questões de concurso, recomenda-se que o Ctrl + 2 Aplica o estilo de parágrafo Título 2.
candidato estude os botões associados a cada barra de Ctrl + 3 Aplica o estilo de parágrafo Título 3.
ferramentas, em especial as barras Padrão e Formatação, Ctrl+4 Aplica o estilo de parágrafo Título 4.
pois já foram cobradas diversas vezes questões de Ctrl+5 Aplica o estilo de parágrafo Título 5.
concurso perguntando a qual barra determinada Ctrl + sinal de Executar campo de macro.
ferramenta pertencia. multiplicação
* (somente no
4) Vamos ocultar a régua. Para isso, clique no menu teclado
Exibir > Régua. numérico)
5) Observe que as réguas localizadas na parte superior e Ctrl + Shift + Espaços incondicionais. Esses espaços
esquerda da janela do Writer foram ocultadas. Espaço não serão usados para hifenização nem
6) Exiba novamente as réguas, clicando novamente no serão expandidos se o texto estiver
menu Exibir > Régua. justificado.
Shift + Enter Quebra de linha sem mudança de
Principais teclas de atalho e de função do parágrafo.
Writer Ctrl + Enter Quebra manual de página.
Ctrl + Shift + Quebra de coluna em textos com várias
Teclas de Enter colunas.
Efeito Alt + Enter Inserir um novo parágrafo sem
atalho
F2 Barra de fórmulas numeração.
Ctrl + F2 Insere campos. Alt + Enter Inserir um novo parágrafo diretamente
F3 Completa o autotexto. antes ou depois de uma seção ou tabela.
Ctrl + F3 Edita o autotexto. Seta para a Move o cursor para a esquerda.
F4 Abre a exibição da fonte de dados. esquerda
F5 Ativar/Desativar o Navegador Shift + Seta Move o cursor para a esquerda com
Ctrl+Shift+F5 Ativar Navegador, vai para número da para a seleção.
página. esquerda
F7 Verificação ortográfica Ctrl + Seta Vai para o início da palavra.
Ctrl + F8 Ativar/Desativar sombreamentos de para a
campos. esquerda
Ctrl+F10 Ativar/Desativar caracteres não Ctrl + Shift + Seleciona à esquerda, uma palavra de
imprimíveis Seta para a cada vez.
F11 Ativar/Desativar janela Estilos e esquerda
formatação Seta para a Move o cursor para a direita.
Shift + F11 Cria um estilo. direita
Ctrl + F11 Define o foco para a caixa Aplicar estilos. Shift + Seta Move o cursor para a direita com
Ctrl+Shift+F11 Atualiza o estilo. para a direita seleção.
F12 Ativa numeração. Ctrl + Seta Vai para o início da próxima palavra.
para a direita
Ctrl + F12 Insere ou edita a tabela.
Ctrl + Shift + Seleciona à direita, uma palavra de cada
Shift + F12 Ativa marcadores.
Seta para a vez.
Ctrl+Shift+F12 Desativa Numeração / Marcadores.
direita
Ctrl + A Selecionar tudo.
Seta para Move o cursor uma linha acima.
Ctrl + J Justificar.
cima
Ctrl + D Sublinhado duplo
Shift + Seta Seleciona linhas de baixo para cima.
Ctrl + E Centralizado
para cima
Ctrl + H Localizar e substituir.
Ctrl + Seta Move o cursor para o começo do
Ctrl + Shift + P Sobrescrito para cima parágrafo anterior.
Ctrl + L Alinha à esquerda. Shift + Ctrl + Seleciona até o começo do parágrafo. Ao
Ctrl + R Alinhar à direita. Seta para repetir, estende a seleção até o início do
Ctrl + Shift+B Subscrito cima parágrafo anterior.
Seta para Move o cursor uma linha para baixo.
39
Nota: Na versão 4.4.6.3 clique em Figura. baixo
Todos os Direitos Reservados – www.autodidataeditora.com.br – Proibida a cópia e distribuição 482
Apostila Preparatória Concurso INSS – Cargo: Técnico do Seguro Social / 2016
Shift + Seta Seleciona linhas de cima para baixo. Versões
para baixo Nome da
Ferramenta 3.0
Ctrl + Seta Move o cursor para o início do próximo 3.3 3.6 4.4
3.1
para baixo parágrafo.
Novo
Shift + Ctrl + Seleciona até o fim do parágrafo. Ao
Seta para repetir, estende a seleção até o fim do Abrir
baixo próximo parágrafo.
Home Vai até o início da linha. Salvar
Shift + Home Vai e seleciona até o início de uma linha.
End Vai até o fim da linha. E-mail com
Shift + End Vai e seleciona até o fim da linha. documento
anexado Por e-mail
Ctrl + Home Vai para o início do documento.
Editar ar-
Ctrl + Shift + Vai e seleciona o texto até o início do quivo
Home documento. Modo de
Ctrl + End Vai para o fim do documento. edição
Ctrl + Shift + Vai e seleciona o texto até o fim do Exportar
End documento. como PDF
Exportar
Ctrl + PageUp Alterna o cursor entre o texto e o direta-
cabeçalho. mente
Ctrl + Alterna o cursor entre o texto e o como PDF
PageDown rodapé. Imprimir
Insert Ativa / Desativa modo de inserção. arquivo dire-
tamente Imprimir
PageUp Move uma página da tela para cima.
Ortografia e
Shift + Move uma página da tela para cima com
gramática
PageUp seleção.
Visualizar
PageDown Move uma página da tela para baixo. página
Shift + Move uma página da tela para baixo com Visualizar
PageDown seleção. impressão
Ctrl + Del Exclui o texto até o fim da palavra. Autoverifica-
Ctrl + Exclui o texto até o início da palavra ção Ortográ-
Verificação
Backspace Em uma lista: exclui um parágrafo vazio fica
ortográfica
na frente do parágrafo atual. automática
Ctrl+Shift+Del Exclui o texto até o fim da frase. Recortar
Ctrl + Shift + Exclui o texto até o início da frase.
Backspace Copiar
Ctrl+Alt+Shift Cola o conteúdo da área de transferência
Colar
+V como texto sem formatação.
Ctrl + duplo Utilize essa combinação para encaixar ou Pincel de
clique ou Ctrl desencaixar rapidamente a janela do estilo
Clonar
+ Shift + F10 Navegador, a janela Estilos e Formatação formatação
ou outras janelas. Desfazer
Refazer
Comparativo dos botões em diferentes versões Hyperlink
do LibreOffice
Tabela
De modo geral, as ferramentas não sofreram grandes Inserir
modificações no que se trata de localização dentro dos tabela
menus e das teclas de atalho. Porém, tratando-se dos Mostrar
botões contidos nas barras de ferramentas, ocorreram funções de
mudanças significativas. Sendo assim, segue tabela desenho
comparativa dos principais botões em diferentes versões Localizar e
do LibreOffice Writer. Substituir
Navegador
Galeria
Todos os Direitos Reservados – www.autodidataeditora.com.br – Proibida a cópia e distribuição 483
Apostila Preparatória Concurso INSS – Cargo: Técnico do Seguro Social / 2016
Galeria de Questões de concursos comentadas
Clip-art
Fonte de
dados 1. (FCC/ TRT - 4ª REGIÃO (RS)/ Analista Judiciário - Área
Caracteres Judiciária/2015) Um analista selecionou um texto de uma
não imprimí- página da Internet que possui um conjunto de
veis formatações de fonte, porém, deseja colar este texto em
Zoom um documento sem estas formatações. Para isso,
pressionou a combinação de teclas CTRL e C no texto
Ajuda selecionado da página da Internet e, no documento do
LibreOffice Writer versão 4.1.1.2,
Ajuda do
LibreOffice
Estilo de a) pressionou a combinação de teclas CTRL e V.
formatação b) clicou no menu Editar e na opção Colar texto simples.
Estilos e c) pressionou a combinação de teclas CTRL, ALT e V,
formatação selecionou a opção Texto simples e clicou no botão
Aplicar estilo OK.
d) clicou no menu Formatar, na opção Colar Especial...,
Nome da na opção Texto simples e no botão OK.
fonte e) clicou no menu Editar, na opção Colar Especial..., na
Tamanho da opção Texto sem formatação e no botão OK.
fonte
Negrito
Comentário:
Itálico No Writer para colar um texto sem formatação clica-se
em Editar > Colar Especial> Texto sem formatação> OK
Sublinhado
ou pressiona-se as teclas de atalho CTRL + SHIFT + V.
Alinhar à
Gabarito: E
esquerda
Centralizar 2. (FCC/ TRE-AP/2015) Foi solicitado a um Técnico editar
o texto abaixo no LibreOffice Writer 4.4, em português,
Centralizar formatando-o, depois de editado, em 2 colunas.
Horizontal-
mente Em reunião, TRE-AP debate e homologa Planejamento para
Alinhar à realização das Eleições 2016
direita
Justificar A um ano das Eleições Municipais de 2016, o Tribunal
Regional Eleitoral (TRE-AP) debateu e alinhou ações
Justificado integradas entre a Presidência, Diretoria Geral, secretarias e
Ativar/ coordenadorias da Justiça Eleitoral para a realização do
Desativar processo eleitoral.
numeração
Ativar / Desa- Na ocasião, foi homologado o planejamento para a execução
tivar de medidas e políticas do TRE para antes e durante o pleito.
marcadores Uma Comissão, que será formada até o final do mês, será
Diminuir responsável por monitorar o cumprimento do que foi
recuo planejado.
Aumentar
recuo Para colocar o texto em 2 colunas o Técnico selecionou o
Cor da fonte texto editado em 1 coluna e utilizou a opção Colunas que
Realce fica no menu
Realçar a) Formatar.
Plano de b) Layout.
fundo c) Editar.
Cor do
d) Tabela.
plano de
fundo e) Ferramentas.
Fontwork
(Barra Desenho)
Galeria do
Fontwork
Todos os Direitos Reservados – www.autodidataeditora.com.br – Proibida a cópia e distribuição 484
Apostila Preparatória Concurso INSS – Cargo: Técnico do Seguro Social / 2016
Comentário: 4. (CESPE/2013/TRT - 10ª REGIÃO (DF e TO) - Analista
Para colocar o texto em 2 colunas seleciona-se o texto Judiciário)
editado e, depois, clica-se no menu Formatar > Colunas
Gabarito: A
As questões, a seguir, referem-se às versões 3.6 e
inferiores.
1. (CESPE/TRE-GO/Analista Judiciário/2015) Julgue o
próximo item, acerca da edição de textos.
No BrOffice Writer 3, a opção Marcador do menu Inserir
permite que o fundo de um texto seja pintado com cor
diferenciada, de forma similar a um marcador de texto.
Comentário:
A opção que permite que o fundo de um texto seja
pintado com cor diferenciada, de forma similar a um
marcador de texto é a realizada pela ferramenta Realçar,
localizada na barra de ferramentas formatação.
Gabarito: Errado Com base na figura acima, que ilustra uma planilha em
edição no Excel, a partir da qual foi gerado o gráfico
2. (CESPE/ MEC/2015) Acerca do editor de texto BrOffice mostrado, julgue o item que se segue.
Writer, julgue o item a seguir.
O gráfico em questão pode ser colado em um relatório
Para inserir, no BrOffice Writer, bordas em um editado no Writer do BrOffice sem que haja perda de
documento, é correto adotar o seguinte procedimento: dados.
clicar o menu Inserir e, na lista disponibilizada, clicar a
opção Bordas. Comentário:
O item está correto, para realizar essa operação basta
Comentário: selecionar o gráfico, clicar em Copiar, abrir o Writer,
Para inserir, no Writer, bordas em um documento, é posicionar o cursor no local onde deseja inserir o gráfico e
correto adotar o seguinte procedimento: clicar o menu clicar no botão Colar.
Formatar > Página > Bordas Gabarito: Certo
Gabarito: Errado
5. (CESPE/2013/SERPRO/Analista/Advocacia) Acerca de
3. (CESPE/2013/TJ-DF/Técnico Judiciário/Área sistema operacional Linux e BrOffice, julgue o item a
Administrativa) Com relação ao ambiente Windows e a seguir.
aplicativos de edição de textos e de navegação na
Internet, julgue o item seguinte. Em um documento elaborado no Writer do BrOffice, é
possível criar colunas, inserir gráficos e definir bordas.
O aplicativo Writer, do BrOffice, utilizado para a edição de
textos, não permite a realização de cálculos com valores Comentário:
numéricos, por exemplo, cálculos com valores em uma O item está correto. No Writer, você pode trabalhar com
tabela inserida no documento em edição. colunas clicando no menu Formatar > Colunas..., inserir
gráficos clicando no menu Inserir > Objeto > Gráfico..., e
Comentário: definir bordas clicando em Formatar > Página > Bordas.
O aplicativo Writer permite, sim, a realização de cálculos Gabarito: Certo
com valores numéricos, diretamente em um documento
de texto ou em uma tabela, bastanto para isso pressionar 6. (FCC/NOSSA CAIXA/ DESENVOLVIMENTO/2011) No
a tecla F2 no teclado e digitar a operação desejada na Microsoft Word e no BrOffice Writer, alinhar, centralizar e
barra de fórmulas. Confira a imagem a seguir. justificar são opções de:
a) organização de desenhos.
b) ajustamento de células em planilhas.
Gabarito: Errado c) formatação de texto.
d) ajustamento de slides para exibição.
Todos os Direitos Reservados – www.autodidataeditora.com.br – Proibida a cópia e distribuição 485
Apostila Preparatória Concurso INSS – Cargo: Técnico do Seguro Social / 2016
e) aumento e diminuição de recuo. Comentário:
É possível, sim, criar sumários no Writer, assim como no
Word.
Comentário: Gabarito: Errado
Questão de fácil resolução, alinhar, centralizar e justificar 10. (FCC/2012/TRE-SP/Técnico Judiciário/Operação de
são opções de formatação de textos, assim como as Computador) A hifenização insere hífens em palavras que
opções de negrito, itálico, sublinhado, etc. são muito longas para caberem até o fim da linha. O
Gabarito: C BrOffice Writer pode pesquisar o documento e sugerir
uma hifenização que pode ser aceita ou não. Para
7. (CESPE/2012/TRE-RJ/Cargos de Nível Superior 1 e 7) hifenizar automaticamente os parágrafos atuais ou
Acerca de edição de textos, planilhas e apresentações nos selecionados, é necessário clicar no menu
ambientes Microsoft Office 2010 e BrOffice 3.0, julgue o
item a seguir. a) Ferramentas, na opção Hifenização e, na janela que
se abre, selecionar a opção Hifenização Automática.
b) Inserir, na opção Parágrafo e, na janela que se abre,
Por meio do ícone , presente na barra de ferramentas
selecionar a opção Hifenização Automática.
do BrOffice Writer 3.0, é possível criar um hiperlink para
c) Formatar, na opção Hifenização e, na janela que se
um endereço web (URL).
abre, selecionar a opção Hifenizar Parágrafo.
d) Ferramentas, na opção Opções de Hifenização e, em
Comentário: seguida, na opção Hifenização Automática.
A ferramenta Hiperlink ( ) serve para criar um link e) Formatar, na opção Parágrafo e, em seguida, na guia
(ligação) para, uma página da Web (URL), uma imagem ou Fluxo de Texto, na divisão hifenização, clicar na opção
documento, um endereço de e-mail ou um programa. Automática.
Gabarito: Certo
Comentário:
8. (CESPE/2012/TRE-RJ/Cargos de Nível Superior 1 e 7) A letra que descreve uma forma de hifenizar
Acerca de edição de textos, planilhas e apresentações nos automaticamente um documento é a alternativa “e”.
ambientes Microsoft Office 2010 e BrOffice 3.0, julgue o Também é possível hifenizar um documento clicando em
item a seguir. Ferramentas > Idioma > Hifenização.
Gabarito: E
As caixas de seleção ,
presentes na barra de ferramentas do BrOffice Writer 3.0, 11. (FCC/2012/MPE-PE/Analista Ministerial/Área
exibem e permitem alterar, respectivamente, o tipo e o Jurídica) Considere as seguintes afirmativas sobre o Libre
tamanho da fonte. Office Writer:
I. É possível selecionar um texto com a utilização da tecla
Comentário: SHIFT juntamente com as teclas de movimentação do
O item está correto, tratam-se das ferramentas Nome da
cursor.
fonte ( ) e Tamanho da fonte
( ). II. Uma das maneiras de converter o texto selecionado em
Gabarito: Certo maiúsculas é pela opção Alterar Caixa do menu
Ferramentas.
9. (CESPE/2012/TJ-AL/Auxiliar Judiciário/Adaptado40) A
respeito de edição de textos, planilhas e apresentações III. É possível copiar o estilo sublinhado de um texto
em ambientes Microsoft Office e BrOffice 3, julgue o item selecionado com o uso do pincel de estilo.
a seguir.
Ainda que o BrOffice Writer apresente vários recursos IV. Para aumentar o recuo de um texto é essencial que ele
similares ao Microsoft Word 2010, a criação de sumários esteja selecionado ou essa operação não poderá ser
automáticos não faz parte das funcionalidades do BrOffice aplicada.
Writer 3.0.
V. É possível inserir uma quebra de página em um texto
pressionando as teclas ALT+ENTER.
40
Nota da autora: A referida questão era de múltipla escolha. A Está correto o que consta APENAS em
fim de não misturar assunto não relacionados ao tema, a) IV e V.
selecionamos somente a alternativa correspondente ao assunto b) I, II e III.
estudado. A alternativa e seu gabarito permaneceram c) II, III e V.
totalmente iguais ao original.
Todos os Direitos Reservados – www.autodidataeditora.com.br – Proibida a cópia e distribuição 486
Apostila Preparatória Concurso INSS – Cargo: Técnico do Seguro Social / 2016
d) I e III. d) vírgula e tabulações.
e) III, IV e V. e) barra vertical e ponto e vírgula.
Comentário:
I – Correto.
II – Incorreto. A opção Alterar Caixa localiza-se do menu Comentário:
Formatar. Note que o enunciado desejar saber dois dos separadores
III – Correto. padrão encontrados nessa tela. Os três separadores
IV – Incorreto. O texto não precisa estar selecionado, padrão são: tabulações, ponto e vírgulas e parágrafos.
basta inserir o cursor no parágrafo em que se deseja Além desses separadores, há a opção “Outros”, na qual é
aplicar o recuo que o mesmo poderá ser aplicado. possível colocar um caractere definido pelo usuário como,
V – Incorreto. Para inserir uma quebra de página, deve-se por exemplo, a vírgula, mas note que esse separador não
pressionar as teclas Ctrl + Enter. As teclas de atalho Alt + é padrão e sim personalizado.
Enter servem para inserir um novo parágrafo sem Gabarito: C
numeração.
Gabarito: D 14. (FCC/2012/TCE-SP/Auxiliar de Fiscalização
Financeira) No editor de textos Writer, do pacote BR
12. (CEPERJ/2012/DEGASE/Técnico de Suporte e Office, ao executar a opção de menu para inserir uma
Comunicação/TI) Para visualizar página, como resultado tabela, é apresentada uma tela com opções para a tabela
da digitação de um texto no Writer do pacote a ser criada. O botão, constante nessa tela, que permite
BROfficce.org 3.3.2, deve-se clicar no seguinte ícone: escolher qual modelo será utilizado na criação da tabela,
é chamado de
a) a) Modelar.
b) Selecionar Modelo.
c) Inserir Template.
b)
d) Autoformatar.
e) Modelos.
c)
Comentário:
d)
e)
Comentário:
a) Incorreto. Ferramenta Novo.
b) Correto.
c) Incorreto. Ferramenta Ajuda.
d) Incorreto. Ferramenta Localizar e Substituir.
e) Incorreto. Ferramenta Zoom.
Gabarito: B
Gabarito: D
13. (FCC/2012/TJ-RJ/Analista Judiciário/Assistência
Social) Com a utilização do editor de textos Writer do 15. (FCC/2012/TCE-SP/Auxiliar de Fiscalização
pacote BR Office, é possível utilizar um texto selecionado Financeira/Adaptada) Sobre o BrOffice Writer 3.x julgue o
para a criação automática de uma tabela pela opção item seguinte.
Converter do menu Tabelas. Ao selecionar a opção de
conversão de texto para tabela, é apresentado uma tela No BrOffice Writer, o Assistente de mala direta encontra-
para a escolha do separador de colunas. É possível se no menu Correspondências.
escolher entre 3 separadores pré-definidos para essa
operação ou ainda definir um caractere pela opção Comentário:
Outros. Dois dos separadores padrão encontrados nessa O Assistente de mala direta encontra-se no menu
tela são: Ferramentas.
Gabarito: Errado
a) vírgula e barra vertical.
b) ponto e vírgula e vírgula.
c) tabulações e parágrafo.
Todos os Direitos Reservados – www.autodidataeditora.com.br – Proibida a cópia e distribuição 487
Apostila Preparatória Concurso INSS – Cargo: Técnico do Seguro Social / 2016
16. (FCC / 2012 / TRE - CE/Analista Judiciário I. É possível definir o idioma para a verificação ortográfica
Administrativa) No BrOffice Writer, para apagar de uma individualmente do texto selecionado, do parágrafo ou de
só vez a palavra à esquerda do cursor, utiliza-se todo o texto.
II. Uma das opções do menu Ferramentas, permite ao
a) <Shift> + <Seta para esquerda>. usuário exibir rapidamente o número de palavras e
b) <BackSpace>. caracteres presentes no texto, tanto do texto selecionado
c) <Del>. para o parágrafo ou de todo o texto.
d) <Ctrl> + <Del>. III. Uma opção do menu Tabela permite que o texto
e) <Ctrl> + <BackSpace>. selecionado seja convertido em tabelas, utilizando
tabulações como possíveis separadores entre as colunas.
Comentário Está correto o que se afirma em
a) Incorreto. Move o cursor para a esquerda com a) I e II, apenas.
seleção. b) I, II e III.
b) Incorreto. Apaga o caractere à esquerda do cursor. c) II e III, apenas.
c) Incorreto. Apaga o caractere à direita do cursor. d) I e III, apenas.
d) Incorreto. Exclui o texto até o fim da palavra. e) III, apenas.
e) Correto.
Gabarito: E Comentário:
I – Correto. Confira na imagem a seguir.
17. (FCC / 2012 / MPE - PE/Analista Ministerial
Arquitetura) No Microsoft Word 2007 ou superior, é
possível salvar arquivos no formato de texto Open
Document, usado por alguns aplicativos de
processamento de texto, como o OpenOffice.org Writer e
o Google Docs. A extensão de um arquivo salvo no
formato de documento citado acima é:
a) .odt
b) .pdf
c) .xps
d) .mdb
e) .pps
Comentário: II – Correto. O comando do menu Ferramentas que
O formato dos arquivos do OpenOffice/BrOffice/ realiza essa operação é o Contagem de Palavras.
LibreOffice é o OpenDocument (ODF) que apresentam a III – Correto. Para realizar essa operação clica-se em
extensão .odt Tabela > Converter > De texto para tabela.
Gabarito: A 41
Gabarito: B (gabarito definitivo após recurso )
18. (FCC / 2012 / TRE - CE/Técnico Judiciário/Área 20. (FCC / 2012 / TRE - CE/Técnico Judiciário) A melhor
Administrativa) No BrOffice.org Writer, versão 3.2, o maneira de usar uma tabela no BrOffice.org Writer,
botão que mostra ou oculta os caracteres não imprimíveis versão 3.2, é diretamente pela barra de formatação de
no texto é exibido normalmente na barra de ferramentas tabelas, que pode ser ativada selecionando-se Tabela na
a) padrão. opção
b) de formatação. a) Propriedades da tabela do menu Tabela.
c) de objeto de texto. b) Barra de formatação do menu Tabela.
d) de controles de formulários. c) Barra de ferramentas do menu Exibir.
e) de marcadores e numeração. d) Barra de formatação de tabelas do menu Exibir.
e) Barra de ferramentas do menu Inserir.
Comentário:
Essa ferramenta fica localizada na barra de ferramentas Comentário:
padrão. Para exibir ou ocultar barras de ferramentas do Writer,
Gabarito: A clica-se no menu Exibir > Barras de ferramentas e, por
19. (FCC / 2012 / TRE - PR/Técnico Judiciário Área
41
Administrativa) Sobre o utilitário Writer do pacote BR Nota da autora: O gabarito preliminar dessa questão era “d”, mas,
Office, considere: após recurso, foi alterado para “b”. É muito importante que o candidato
cuide muito quando baixar provas na internet para estudar. Sempre
procure o “gabarito definitivo” ou “gabarito após-recurso” das provas.
Todos os Direitos Reservados – www.autodidataeditora.com.br – Proibida a cópia e distribuição 488
Apostila Preparatória Concurso INSS – Cargo: Técnico do Seguro Social / 2016
último, clica-se no nome da barra de ferramenta 23. (Cesgranrio/Caixa/Técnico Bancário Novo/2012) Uma
desejada. diferença entre as suítes Microsoft Office e BrOffice.org
Gabarito: C refere-se à (s)
21. (ESAF/2012/MI/Nível Superior) Em relação aos a) assinatura digital, que existe apenas nos aplicativos
aplicativos do Microsoft Office e do BR Office, é correto do BrOffice.org
afirmar que: b) criação de tabelas, que é um recurso específico da
suíte Microsoft Office.
a) o aplicativo de edição de textos do BR Office é o c) mala direta, que é um recurso específico do aplicativo
Impress. Excel
b) a ferramenta de “Verificação ortográfica” só está d) teclas de atalho para o comando Abrir, que no
disponível nos aplicativos de edição de textos do aplicativo Word é Ctrl+a, e no aplicativo Writer é
Microsoft Office. Ctrl+o.
c) os aplicativos do BR Office não permitem salvar e) teclas de atalho para o comando Fechar que, no
documentos em formato .pdf. aplicativo Word é Ctrl+w, e no aplicativo Writer é
d) o recurso de “Alinhamento rápido” de parágrafos na Ctrl+f.
“Barra de ferramentas” só está disponível nos
aplicativos de edição de textos do BR Office. Comentário:
e) ambos dispõem de uma ferramenta muito útil para a) Incorreto. A assinatura digital existe tanto nos
“copiar” atributos de um determinado texto para aplicativos do BrOffice quanto do Microsoft Office.
outro, chamados, respectivamente, de “Formatar Ela é usada para autenticar informações digitais
pincel” e “Pincel de estilo”. (documentos, e-mails, macros) usando a criptografia
de computador. As assinaturas digitais ajudam a
Comentário: fornecer as seguintes garantias: Autenticidade -
a) Incorreto. O aplicativo de edição de textos do BR ajuda a garantir que o signatário é quem ele afirma
Office é o Writer. O Impress é um editor de ser; Integridade - ajuda a garantir que o conteúdo
apresentações/slides. não foi alterado nem violado desde que foi assinado
b) Incorreto. A ferramenta de verificação ortográfica digitalmente; - Não repúdio: ajuda a provar a todas
está disponível tanto no Microsoft Office quanto no as partes a origem do conteúdo assinado.
BrOffice. b) Incorreto. Tanto o Microsoft Office quanto o BrOffice
c) Incorreto. Os aplicativos do BrOffice, permitem, sim, possuem recursos para criação de tabelas.
salvar arquivos no formato PDF. Uma das formas de c) Incorreto. A mala direta é um recurso disponível
executar essas operações é clicando na ferramenta tanto no Microsoft Word quanto no BrOffice Writer.
Não é um recurso do Excel.
Exportar diretamente como PDF( ). d) Correto. Está correta a diferença citada no exemplo.
d) Incorreto. Esse recurso é encontrado tanto no As teclas de atalho do Writer são normalmente
BrOffice quanto no Microsoft Office. baseadas na palavra em inglês, já as teclas de atalho
e) Correto. do Word são normalmente baseadas nas palavras em
Gabarito: E português.Confira: Word: Ctrl + A (Abrir); Writer: Ctrl
+ O (Open= abrir em inglês). Veja outro exemplo:
22. (Cespe/AL-CE/2011) A respeito dos ambientes Tecla de atalho para sublinhar no Word: Ctrl + S
Microsoft Office e BrOffice, julgue o item seguinte. (sublinhar); Writer: Ctrl + U (Underline = sublinhar em
inglês).
O comando navegador, no menu Editar do BrOffice.org e) Incorreto. As teclas de atalho Ctrl + W, fecham o
Writer, permite que uma página web seja aberta a partir documento atual tanto no Word quanto no Writer. É
do documento que estiver sendo editado. uma semelhança entre os dois programas. As teclas
de atalho: Ctrl + F no Writer serve para localizar. F
Comentário: (Find=encontrar, localizar em inglês). Já no Word, as
O comando navegador localiza-se no menu Exibir e serve as teclas de localizar são Ctrl + L (Localizar).
para exibir as diferentes partes do documento, como Gabarito: D
títulos, tabelas, quadros, objetos ou hyperlinks. Ao
selecionar um desses itens na caixa do navegador, o
referido item será localizado e mostrado na tela. Nada
tem a ver com abrir páginas da Web.
Gabarito: Errado
Todos os Direitos Reservados – www.autodidataeditora.com.br – Proibida a cópia e distribuição 489
Apostila Preparatória Concurso INSS – Cargo: Técnico do Seguro Social / 2016
24. (CESPE/TRE-MT/Analista Judiciário/2010) 25. (CESPE/TRE – BA/Técnico Judiciário/2010) Julgue o
item a seguir. No BROffice Writer, para se desfazer ou
restaurar uma digitação, é necessário, inicialmente,
selecionar com o mouse o trecho do texto que se deseja
alterar e, em seguida, clicar os botões adequados na barra
de ferramentas ou acionar, respectivamente, as teclas
.
Comentário:
O item está errado, pois não é necessário selecionar o
texto.
Correção: No BrOffice Writer, para se desfazer ou
restaurar (refazer) uma digitação, clicam-se os botões
adequados na barra de ferramentas ou acionam-se,
respectivamente, as teclas Ctrl + Z e Ctrl + Y.
Gabarito: Errado.
Com relação à figura e à utilização do BrOffice Writer 3.0,
assinale a opção correta. 26. (FUNIVERSA/MPE – GO/Engenheiro Ambiental/
a) A figura apresenta a página 1 de um texto que contém 2010) Ao selecionar determinada palavra de um texto no
10 páginas. programa de edição de textos BrOffice Writer, um usuário
percebeu que a caixa de escolha do nome da fonte na
b) A indicação apresentada no canto barra de ferramentas ficou em branco. Assinale a
inferior direito da tela evidencia que uma senha para alternativa que explica corretamente o motivo dessa
acesso está sendo requisitada. ocorrência.
c) A opção na parte inferior da tela indica que o a) O usuário utilizou o teclado em vez do mouse para
texto foi inserido a partir de uma página da Internet. selecionar a palavra.
d) Para se exportar o texto para o formato PDF é b) A palavra selecionada possui mais de um tipo de
fonte.
suficiente clicar sobre a opção , digitar o nome do c) O computador está infectado por vírus e precisa ser
arquivo apropriado e clicar a opção formatado.
e) Para se limpar a formatação do texto é suficiente d) Ocorreu um problema com o BrOffice e este está se
comportando de maneira incorreta.
selecioná-lo e clicar a ferramenta . e) A palavra selecionada possui mais de uma cor de
fonte.
Comentário
a) Incorreto. Observe a informação no canto inferior Comentário
esquerdo da tela . Isso significa que o cursor Quando a palavra ou o texto selecionado possuir mais de
está na página 1 de um documento que contém 1 página. um tipo de fonte, a caixa Nome da fonte ficará em
b) Incorreto. Quando uma senha de acesso for branco, como mostra a figura abaixo:
requisitada, uma caixa de diálogo aparecerá solicitando a
inserção da senha.
c) Incorreto. Na versão 3.0, a opção INSER significa que a
tecla INSERT no teclado está ligada, e as letras digitadas
serão inseridas entre os caracteres digitados no texto sem
apagá-los. Quando essa tecla estiver desativada, a
informação INSER será substituída por SOBRE. Se você Gabarito: B
digitar algo no teclado, essa informação será inserida e a
letra anterior será apagada, sendo substituída pelo novo 27. (CESPE/INCA/2010) Julgue o item a seguir.
caractere digitado. O BROffice Writer é um editor de textos que abre tanto
d) Correto. arquivos no formato sxw quanto no formato odt. Para
e) Incorreto. Essa ferramenta serve para copiar a abrir documentos criados no Word, é necessário salvá-los,
formatação do texto selecionado para outro texto. a partir do editor de origem, no formato odt para que
Gabarito: D possam ser abertos pelo Writer.
Todos os Direitos Reservados – www.autodidataeditora.com.br – Proibida a cópia e distribuição 490
Apostila Preparatória Concurso INSS – Cargo: Técnico do Seguro Social / 2016
Comentário: d) Para se inserir ou editar o cabeçalho do documento em
O Writer abre tanto arquivos .odt (extensão padrão de edição, é suficiente selecionar a opção Cabeçalho no
documentos do BrOffice Writer) quanto .sxw (documento menu Exibir e, a seguir, selecionar a opção Padrão.
de texto OpenOffice).
E também abre arquivos do Word, sem a necessidade Comentário:
destes terem sido salvos em formato .odt no editor de a) Correto.
origem. b) Incorreto. O correto seria Inserir > FIGURA > De um
Gabarito: Errado. arquivo…
c) Incorreto. A tecla de atalho correta seria Ctrl + F. A
28. (CESPE/SEFAZ – AC/Fiscal da Receita Estadual/ 2009) tecla de atalho CRTL + L é para localizar determinando
texto no WORD.
d) Incorreto. O correto é menu INSERIR.
Gabarito: A
29. (CESPE /2011 / Correios / Nível superior ) Julgue o
item a seguir.
No aplicativo Writer, o botão é usado para ativar a
barra de desenhos, e o botão é usado para desativar
essa barra.
Comentário:
Considerando a figura acima, que ilustra uma janela do O botão utilizado para ativar e desativar a barra de
BrOffice Writer 3.1, com um documento em processo de desenhos é Mostrar funções de desenho ( ) na versão
edição, assinale a opção correta. 3.3 e 3.6.
a) Na situação da figura mostrada, para se copiar um
O botão ( ) abre o FontWork.
texto de uma página web e colá-lo em um novo
Gabarito: Errado.
documento do BrOffice Writer, sem formatação, e
centralizado no parágrafo, é suficiente realizar o seguinte
procedimento: selecionar o texto desejado no navegador;
30. (CESPE/MS / Técnico de Contabilidade/2010) Julgue
pressionar as teclas Ctrl e C; no Writer, criar um novo
o item a seguir.
documento em branco; pressionar as teclas Ctrl, Shift e V;
Na barra de status do aplicativo Writer da suíte BR Office,
selecionar, na janela disponibilizada em decorrência desta
o asterisco (*) indica que um documento em processo de
última ação, a opção Texto sem formatação; clicar o
edição apresenta alterações que ainda não foram salvas.
botão OK; selecionar todo o texto, no documento,
pressionando as teclas Ctrl e A; e, por fim, clicar o botão
Comentário:
na barra de ferramentas. O item está certo. Veja figura:
b) Se, no disco rígido do computador, existir um arquivo
de nome brasao.jpg, contendo uma imagem, e sabendo
que, na situação da figura, o cursor do mouse está
posicionado no parágrafo imediatamente abaixo da linha
que contém o texto “Quem somos”, então, para se inserir
a referida imagem no documento em edição, centralizada
no parágrafo, é suficiente seguir os seguintes passos: 31. (CESPE/SERPRO/Analista/2008) Considerando a
selecionar, no menu Inserir, a opção Objeto e, em figura abaixo, que ilustra uma janela do BrOffice, julgue o
seguida, a opção De um arquivo…; na janela item subsequente.
disponibilizada em decorrência desta última ação,
localizar o arquivo brasao.jpg no sistema de arquivos;
clicar o botão Abrir; selecionar a figura e pressionar as
teclas Ctrl e E.
c) Para se localizar determinado texto no documento em
edição, é suficiente pressionar as teclas Ctrl e L; na janela
disponibilizada, digitar o texto que se deseja localizar; e
pressionar o botão Localizar.
Todos os Direitos Reservados – www.autodidataeditora.com.br – Proibida a cópia e distribuição 491
Apostila Preparatória Concurso INSS – Cargo: Técnico do Seguro Social / 2016
No trecho , situado no canto direito da régua,
arrastando-se e soltando o triângulo, é possível alterar o
recuo do parágrafo selecionado.
Comentário:
O item está correto. Arrastando-se e soltando-se o
triângulo, é possível alterar o recuo à direita do parágrafo
selecionado.
Gabarito: Certo.
32. (CESPE/MPS/Agente Administrativo/2010)
Considerando a figura, que apresenta uma janela do
BrOffice.org Writer 3.1.1 com um documento em
elaboração, julgue os itens que se seguem.
I – No documento em questão, foi inserida uma tabela
com três colunas. Nesse caso, é correto inferir que os
valores contidos na coluna Total podem ter sido obtidos
pela inserção de fórmula que some automaticamente os
valores da coluna Número 1 aos da coluna Número 2.
II – Por meio de funcionalidades disponibilizadas ao se
clicar o botão , é possível realizar a pesquisa de
palavras contidas no documento em edição.
Comentário
Item I – Correto.
Item II – Errado. Para realizar pesquisas de palavras
contidas no documento em edição na versão 3.1, utiliza-
se a ferramenta Localizar e Substituir ( ).
Todos os Direitos Reservados – www.autodidataeditora.com.br – Proibida a cópia e distribuição 492
Apostila Preparatória Concurso INSS – Cargo: Técnico do Seguro Social / 2016
BrOffice/LibreOffice Calc Referência da Coluna
célula
Autora: Danielle Rimolo Rossi
Introdução
O BrOffice ou LibreOffice (novo nome do BrOffice) Calc é
um aplicativo de planilhas que pode ser utilizado para
calcular, analisar e gerenciar dados. Você também pode
importar e modificar planilhas do Microsoft Excel. Célula
Dica: Recomendamos que, se você não tem instalado o
LibreOffice em seu computador, baixe e instale-o para
realizar os exercícios contidos nesta apostila. O Linha
LibreOffice pode ser baixado gratuitamente no endereço:
http://www.libreoffice.org.br/
Inserindo dados em uma célula
Nesta apostila, faremos um comparativo entre as versões
3.6, versões inferiores e superiores, incluido a versão 1) Digite os seguintes dados na planilha do Calc, conforme
4.4.6.3, a fim de que você, candidato, esteja apto a mostrado na ilustração:
resolver questões de concurso que sejam cobradas sobre
qualquer uma dessas versões. Normalmente, fora
algumas exceções, os editais de concurso não especificam
a versão do LibreOffice que será cobrada na prova, mas
isso não é problema pois, de modo geral, a utilização dos
menus é praticamente igual em todas as versões, o que
muda um pouco é o desenho de alguns botões nas barras
de ferramentas, sobre os quais faremos as devidas
observações em momento oportuno.
Observações importantes:
1) Os exercícios, a seguir, foram baseados na versão 3.6,
mas podem ser realizados em qualquer uma das
versões (inferiores ou superiores, incluindo a 4.4.6.3).
2) Para consultar os botões de cada versão, leia o item
“Comparativo dos botões em diferentes versões do
LibreOffice Calc”, no final da seção de exercícios.
3) Fique atendo as notas de rodapé sobre as diferenças Alterando a largura de uma coluna ou de uma
da versão 3.6 para a versão 4.4.6.3 linha
4) Caso você já tenha o LibreOffice instalado em seu
computador, mas não saiba qual é a versão, clique no Repare que alguns itens que você digitou ultrapassaram a
menu Ajuda e selecione Sobre o LibreOffice para largura da coluna A. No exemplo a seguir, você irá alterar
descobrir. a largura da coluna.
1) Posicione o mouse entre as colunas A e B, até ele ficar
Como se apresenta uma planilha como mostra a ilustração:
Uma planilha de cálculo está dividida em linhas e colunas.
A caixa formada pela intersecção entre uma linha e uma
coluna denomina-se célula.
Podemos identificar células individuais pela letra da
coluna e pelo número da linha, como, por exemplo: A1
(coluna A, linha 1), C25 (coluna C, linha 25). Essa
combinação recebe o nome de referência da célula. 2) Pressione o botão esquerdo do mouse para a direita
até a largura da coluna ficar com o tamanho desejado.
Todos os Direitos Reservados – www.autodidataeditora.com.br – Proibida a cópia e distribuição 493
Apostila Preparatória Concurso INSS – Cargo: Técnico do Seguro Social / 2016
Existem outras formas de alterar a largura da coluna. Preenchendo sequências
1) Clique na célula B3.
1) Clique no botão Desfazer ( ).
2) Selecione toda a coluna A clicando no título da coluna.
2) Digite: Jan e depois aperte a tecla Enter.
3) Clique no menu Formatar > Coluna > Largura…
O Calc possui um recurso chamado Autopreenchimento,
A seguinte caixa de diálogo aparece:
utilizado para introduzir uma sequência de dados (texto,
número, fórmulas) rapidamente em uma planilha.
3) Dê um clique na célula B3 para selecioná-la.
4) Digite o tamanho 3,90 cm e clique no botão OK.
5) Observe que a largura foi alterada.
4) Posicione o mouse sobre a alça de preenchimento
Vejamos outra forma de alterar a largura da coluna: (no canto inferior direito da célula), até o ponteiro
ficar com o desenho de uma cruz.
1) Pressione as teclas Ctrl + Z para desfazer a alteração.
2) Posicione o mouse entre as colunas A e B, até ele ficar
como mostra a ilustração:
5) Com o botão esquerdo pressionado, arraste o
mouse até a célula E3.
Observe que a sequência dos meses foi preenchida
3) Dê um duplo clique com o botão esquerdo do mouse.
automaticamente.
4) Observe que a largura foi alterada automaticamente
6) Dê um clique na célula B4, digite 1700 e aperte a tecla
para a largura ideal das colunas selecionadas. A largura
Enter.
ideal de coluna depende da entrada mais longa existente
7) A seguir, você completará os salários dos outros meses.
em uma coluna.
Clique na célula B4. Já que o valor do salário será igual,
usaremos o recurso de Autopreenchimento para facilitar
Esse mesmo comando também pode ser acionado nosso trabalho. Porém, ao contrário do preenchimento
clicando no menu Formatar > Coluna > Largura ideal… dos meses (jan, fev, mar e abr), não desejamos que os
valores se modifiquem. Portanto, faça o seguinte:
Agora, alteraremos a altura da linha 1:
8) Mantenha a tecla Ctrl pressionada.
5) Dê um clique na célula A1. 9) Sem soltar a tecla, leve o ponteiro do mouse até a alça
6) Clique no menu Formatar > Linha > Altura… de preenchimento da célula B4, até ele ficar com a
7) Digite 1 cm e pressione a tecla Enter. imagem de uma cruz.
10) Arraste o mouse até a célula E4.
11) Solte a tecla Ctrl e o botão do mouse.
Todos os Direitos Reservados – www.autodidataeditora.com.br – Proibida a cópia e distribuição 494
Apostila Preparatória Concurso INSS – Cargo: Técnico do Seguro Social / 2016
12) Observe que o valor 1700 foi preenchido 4) Selecione o intervalo de A6 até E6.
automaticamente nas outras células. 5) Clique no menu Formatar > Células…
Obs.: Se você não pressionar a tecla Ctrl, o Calc fará uma 6) Clique na aba Plano de Fundo.
sequência de números: 1700, 1701, 1702 e 1703.
13) Continue completando sua planilha conforme
mostrado na imagem:
7) Clique na cor Verde 4.
Para os itens Faculdade e Prestação Casa, utilize o
recurso de Autopreenchimento. Para isso, basta digitar 8) Clique em OK.
o primeiro valor na coluna correspondente a janeiro,
depois manter a tecla Ctrl pressionada e arrastar o
mouse até a coluna correspondente a abril. Obs.: Você também pode acessar a janela Formatar
células pressionando as teclas de atalho Ctrl + 1.
Salvando uma planilha Selecionando linhas não adjacentes
1) Salve essa planilha com o nome de Orçamento 1) Selecione o intervalo de A3 até E3.
2) Mantenha a tecla Ctrl pressionada.
1
doméstico, clicando no botão Salvar ( ) ou 3) Sem soltar o Ctrl, selecione o intervalo de A6 até E6.
pressionando as teclas de atalho Ctrl + S. 4) Continue pressionando a tecla Ctrl e selecione o
intervalo de A13 até E13.
Obs.: O Calc utiliza como padrão o formato
OpenDocument2 (ODF). A extensão do nome de arquivos Observe que, ao final dessa operação, as células
salvos no BrOffice Calc é .ods. correspondentes aos três intervalos citados devem estar
selecionadas, como mostra a figura:
Mudando a cor do preenchimento das células
1) Selecione as células de A3 até E3.
3
2) Clique na seta do botão Cor do plano de fundo ( ).
3) Clique na cor Verde 4.
1) Pressione as teclas Ctrl + 1.
1
Nota: Botão Salvar ( ) na versão 4.4.6.3. 2) Selecione a cor Azul 8.
2
Nota: O Calc na versão 4.4.6.3 utiliza como padrão o 3) Clique em OK.
formato Planilha (ODF). 4) Observe que a cor dos três intervalos selecionados foi
alterada automaticamente.
3
Nota: Botão Cor do plano de fundo ( ) na versão
4.4.6.3.
Todos os Direitos Reservados – www.autodidataeditora.com.br – Proibida a cópia e distribuição 495
Apostila Preparatória Concurso INSS – Cargo: Técnico do Seguro Social / 2016
Mudando a cor da fonte 5) Observe que uma casa decimal foi excluída.
6) Clique novamente no botão Formato numérico:
1) Selecione o intervalo de A3 até E3.
Excluir casa decimal ( ).
4
2) Clique na seta à direita do botão Cor da Fonte ( ). 7) Observe que uma casa decimal foi excluída e o
3) Clique na cor Branco. número foi arredondado para R$ 53,7.
4) Selecione o intervalo de A6 até E6
5) Clique no menu Formatar > Células… O arredondamento é feito da seguinte forma: até 4
6) Clique na aba Efeitos de Fonte. arredonda para baixo, e quando for maior ou igual a 5,
7) Na opção Cor da fonte, selecione Branco. arredonda para cima.
8) Clique no botão OK.
9) Mude a cor do intervalo de A13 até E13 para Branco.
Inserindo bordas na célula
Formato Moeda 1) Selecione o intervalo de A3 até o E14.
1) Selecione o intervalo de B4 até E14, conforme mostra 2) Clique no botão Bordas8 ( ).
a imagem: 3) Selecione a opção Todas as bordas.
Alterando o estilo da borda
2) Clique no botão Formato numérico: Moeda5 ( ).
3) Observe que o Calc acrescentou o símbolo da moeda 1) Com o intervalo A3 até E14 ainda selecionado, clique
(R$) e colocou os separadores de milhares e as casas no menu Formatar > Células… > Bordas.
decimais nos números que você selecionou. 2) Em Largura, selecione 2,5pt e, na opção Cor, selecione
Azul.
Obs.: A tecla de atalho para este comando é Ctrl + Shift + 3) Clique na opção Definir a borda externa e todas as
4. linhas internas ( ).
4) Clique no botão OK.
Formato numérico: Adicionar/Excluir casa
decimal Visualizar Página
1) Selecione a célula B9. 1) Clique no botão Visualizar Página9 ( ).
2) Clique no botão Formato numérico: Adicionar casa 2) Observe que as bordas das células somente serão
6
impressas na parte em que você inseriu as bordas.
decimal ( ). 3) Pressione a tecla Esc para sair do modo de
3) Observe que uma casa decimal a mais foi visualização.
acrescentada (R$ 53,690).
4) Clique no botão Formato numérico: Excluir casa
decimal7 ( ).
7
Nota: Na versão 4.4.6.3 este botão se chama "Excluir
4
Nota: Botão Cor da Fonte ( ) na versão 4.4.6.3. casa decimal".
5 8
Nota: Na versão 4.4.6.3 este botão se chama "Formatar Nota: Na versão 4.4.6.3 este botão se chama "Bordas,
como moeda". adicionar linhas; SHIFT para adicionar e remover".
6 9
Nota: Na versão 4.4.6.3 este botão se chama "Adicionar Nota: Na versão 4.4.6.3 este botão se chama "Visualizar
casa decimal". impressão".
Todos os Direitos Reservados – www.autodidataeditora.com.br – Proibida a cópia e distribuição 496
Apostila Preparatória Concurso INSS – Cargo: Técnico do Seguro Social / 2016
Mesclar e centralizar células 2) Observe que uma nova planilha foi inserida.
3) Mude o nome dessa planilha para “Vendas”.
1) Selecione as células do intervalo de A1 até E1, da
seguinte forma: clique em A1, mantenha a tecla Shift Confira, a seguir, outra forma de inserir uma planilha.
pressionada e clique na célula E1.
Com isso, você dirá para o Calc em que espaço o texto 4) Clique no menu Inserir > Planilha…
deve ser centralizado.
Observe que, utilizando esse procedimento, você pode
2) Clique no botão Mesclar e centralizar células ( ). selecionar se a nova planilha será inserida antes ou após a
Observe que as células foram mescladas e o conteúdo, planilha atual e, também, definir o número de planilhas
centralizado. que deseja inserir, entre outras funções.
Obs.: Esse comando também pode ser acessado clicando 5) Clique na posição “Após a planilha atual”.
no menu Formatar > Mesclar células > Mesclar e 6) Clique em OK.
centralizar células.
Renomeando planilhas Excluindo uma planilha
Um arquivo do Calc possui, geralmente, uma planilha, No exemplo a seguir, vamos excluir a Planilha 3.
denominada de Planilha1. Tal nome pode ser mudado de 1) Clique com o botão direito na Planilha3.
acordo com a sua necessidade. 2) Escolha o comando Excluir planilha…
3) Clique no botão Sim.
1) Clique com o botão direito do mouse no nome
Planilha1 e selecione a opção Renomear planilha… Somando valores
Agora, criaremos fórmulas para somar a receita de cada
mês.
1) Dê um clique na planilha Orçamento.
Clique nestas setas se ela não
estiver aparecendo.
2) Dê um clique na célula B6.
3) Digite =B4+B5 e aperte a tecla Enter.
A seguinte caixa de diálogo aparece: O resultado R$ 1.930,00 deverá aparecer na célula B6.
Usando essa fórmula, você disse para o Calc somar os
valores que estão nas células B4 (salário de janeiro) e B5
(comissão de janeiro).
4) Dê um clique na célula B4.
5) Aperte a tecla Delete, digite 2.000,00 e, depois, aperte
Enter.
2) Digite “Orçamento” e aperte a tecla Enter. Repare que o resultado da célula B6 foi atualizado para R$
2.230,00, pois o resultado de uma fórmula sempre será
atualizado automaticamente, caso algum dado da planilha
Inserindo planilhas
seja alterado.
1) Clique no sinal de “+” que aparece ao lado da planilha
Confira outra forma de inserir uma fórmula:
Orçamento.
1) Clique na célula C6.
2) Digite o sinal de igual (=) nessa célula.
3) Clique na célula C4.
Todos os Direitos Reservados – www.autodidataeditora.com.br – Proibida a cópia e distribuição 497
Apostila Preparatória Concurso INSS – Cargo: Técnico do Seguro Social / 2016
Observe que a informação C4 foi inserida Subtraindo valores
automaticamente na fórmula.
4) Digite o sinal de adição (+), depois clique na célula C5. A seguir, você pedirá para o Calc mostrar o saldo de cada
No final dessas operações, a fórmula = C4+C5 aparecerá mês.
na célula.
5) Aperte a tecla Enter. 1) Dê um clique na célula B14.
2) Digite =B6-B13 e aperte a tecla Enter.
Utilizando o Autopreenchimento para inserir Dessa forma, você diminuiu o Total das Despesas (B13) do
fórmulas automaticamente nas outras células Total das Receitas (B6).
1) Clique na célula C6. Exercício
2) Posicione o ponteiro do mouse na alça de Use o recurso de Autopreenchimento para preencher
preenchimento da célula C6, até ele ficar com o desenho automaticamente as fórmulas dos meses de fevereiro a
de uma cruz. abril.
3) Arraste o mouse com o botão esquerdo pressionado
até a célula E6. Multiplicando valores
4) Observe que o Calc inseriu automaticamente a
fórmula nas outras células. 1) Dê um clique na planilha Vendas.
2) Digite a seguinte tabela, começando pela célula B3.
Função Soma
No exemplo a seguir, somaremos as despesas do mês de
janeiro. Você até poderia criar a fórmula
B7+B8+B9+B10+B11+B12, mas isso seria muito
trabalhoso, não é mesmo? Ainda mais se você tivesse que
somar 3000 valores, por exemplo. Confira uma maneira
mais fácil.
3) Aplique o formato numérico moeda nas colunas C, E, F.
1) Dê um clique na célula B13. 4) Coloque uma borda no intervalo de B3 até F7.
2) Digite: =soma(B7:B12) e aperte a tecla Enter. 5) Mude a cor do plano de fundo das células do intervalo
Os dois pontos (:) significam “até”. Por isso, com essa de B3 até F3 para verde.
fórmula, você está pedindo para o Calc somar os valores 6) Dê um clique na célula E4.
do intervalo de B7 até B12. 7) Digite =C4*D4 e aperte a tecla Enter.
3) Crie uma fórmula para somar as despesas de fevereiro O asterisco (*) significa multiplicação. Portanto, nessa
e março. fórmula, você está multiplicando os valores das células C4
(Valor Unitário) pela D4 (Quantidade).
Usando o botão soma 8) Usando a mesma lógica, digite a fórmula da
multiplicação nas células E5, E6 e E7 para saber o total
dos outros produtos.
Agora, somaremos as despesas do mês de abril utilizando
o botão Soma.
1) Clique na célula E13. Porcentagem
2) Clique no botão Soma ( ). 1) Dê um clique na célula G3.
2) Digite “Valor da comissão” e aperte a tecla Enter.
3) Aumente a largura da coluna G ajustando-a ao texto.
4) Clique na célula H1.
No exemplo a seguir, você formatará uma célula com
formato de Porcentagem.
5) Clique no botão Formato número: Porcentagem10 (
).
6) Digite 5 e aperte a tecla Enter.
Note que o número 5 ficou 5,00%.
3) Aperte a tecla Delete para apagar o intervalo contido.
4) Selecione com o mouse o intervalo de E7:E12 e aperte
a tecla Enter. 10
Nota: Na versão 4.4.6.3 este botão se chama "Formatar
como porcentagem".
Todos os Direitos Reservados – www.autodidataeditora.com.br – Proibida a cópia e distribuição 498
Apostila Preparatória Concurso INSS – Cargo: Técnico do Seguro Social / 2016
Obs.: As teclas de atalho para o comando Porcentagem Referências mistas: Uma referência mista tem uma
são Ctrl + Shift + 5. coluna absoluta e uma linha relativa, ou uma linha
absoluta e uma coluna relativa. Uma referência de coluna
Agora, observe a diferença: absoluta tem, por exemplo, o formato $A1, $B1. Uma
referência de linha absoluta tem o formato A$1, B$1. Se a
7) Clique na célula I1, digite 5 e aperte a tecla Enter. posição da célula que contém a fórmula se alterar, a
8) Clique novamente na célula I1. referência relativa será alterada e a referência absoluta
não se alterará.
11
9) Clique em Formato numérico Porcentagem ( ).
Voltando ao nosso exemplo…
O número 500,00% aparece, portanto observe que, Quando você criou a sequência, o Calc alterou as
quando você digita o número primeiro e depois coloca o referências de células, pois elas eram referências
formato de porcentagem, o Calc multiplica o número por relativas, formando as seguintes fórmulas:
100 e, então, aplica o sinal de porcentagem. F5 → E5*H2
F6 → E6*H3
Para calcular o valor da comissão: F7 → E7*H4
1) Clique na célula F4. Mas, para que a fórmula mostrasse o resultado correto, a
2) Digite =E4*H1 e aperte a tecla Enter. referência H1 não poderia ser modificada.
Para resolvermos isso, transformaremos essa referência
Portanto: E4 (valor total da venda) multiplicado pela H1 em absoluta.
(comissão de 5%).
4) Clique no botão Desfazer.
Trabalhando com referências absolutas, 5) Clique na referência H1, na barra de fórmulas.
relativas e mistas
1) Clique na célula F4.
2) Utilize o recurso de Autopreenchimento para criar
uma sequência de fórmulas até a célula F7. Posicione o
ponteiro do mouse sobre a alça de preenchimento até ele
ficar com o desenho de uma cruz e arraste-o até a célula
F7.
3) Ops! Apareceu 0,00 em todas as células. O que
6) Agora, você pode acrescentar manualmente um
aconteceu?
símbolo $ antes da referência da coluna e outro antes da
referência da linha ou, de uma maneira mais rápida,
Para que possamos entender isso, devemos aprender o
pressionar as teclas de atalho Shift + F4.
conceito de referências de células absolutas e de células
7) Observe que a referência relativa H1 foi alterada para
relativas.
uma referência absoluta $H$1. Pressione a tecla Enter.
8) Enfim, utilize o recurso de Autopreenchimento para
Referências relativas: Uma referência relativa em uma
completar as outras fórmulas.
fórmula, como C3, é baseada na posição relativa da célula
9) Clique na célula B8.
que contém a fórmula e da célula à qual a referência se
10) Digite: Total Comissão Maio.
refere. Se você copiar ou preencher a fórmula ao longo de
11) Clique na célula F8.
linhas ou de colunas, a referência será modificada.
12) Digite =soma(F4:F7) e aperte a tecla Enter, para saber
o valor total das comissões.
Referências absolutas: Uma referência absoluta de célula
em uma fórmula, como $C$3, sempre se refere a uma
célula em um local específico. Se a posição da célula que Fórmula entre planilhas
contém a fórmula se alterar, a referência absoluta
permanecerá a mesma. Se você copiar ou preencher a No exemplo a seguir, você estudará como inserir fórmulas
fórmula ao longo de linhas ou colunas, a referência para calcular valores contidos em planilhas diferentes.
absoluta não se ajustará.
1) Clique na planilha Orçamento.
2) Clique na célula F5.
3) Vamos criar uma fórmula para somar os valores das
comissões dos meses de janeiro a abril. Digite:
11
Nota: Na versão 4.4.6.3 este botão se chama "Formatar =soma(B5:E5) e, depois, aperte a tecla Enter.
como porcentagem". 4) Insira uma nova planinha nesse documento.
Todos os Direitos Reservados – www.autodidataeditora.com.br – Proibida a cópia e distribuição 499
Apostila Preparatória Concurso INSS – Cargo: Técnico do Seguro Social / 2016
5) Na “Planilha3”, digite na célula A1 “Total de Comissão Classificação crescente
de Janeiro a Maio”.
6) Clique na célula A2. 1) Selecione o intervalo correspondente às despesas (A7
7) Digite =Orçamento.F5+Vendas.F8 e aperte a tecla até E13), como mostrado na figura:
Enter.
Portanto, para inserir na fórmula referências de células de
outra planilha, basta digitar o nome da planilha
(Orçamento) seguido de um ponto (.) e, logo em seguida,
digitar a célula (F5), que contém o valor para o cálculo.
Excluindo linhas
1) Clique na planilha Orçamento.
2) Clique em qualquer célula da 8ª linha.
2) Clique no menu Editar, depois em Excluir células…
4) Selecione a opção Excluir Linha(s) inteira(s) e clique no
botão OK.
Excluindo colunas
2) Clique no botão Classificar em ordem crescente ( ).
1) Clique em qualquer célula da coluna C.
2) Clique no menu Editar.
Observe que os nomes das despesas foram colocados em
3) Escolha o comando Excluir Células…
ordem alfabética.
4) Marque a opção Excluir Coluna(s) inteira(s) e clique no
Esse comando também organiza números (do menor ao
botão OK.
maior) e datas (da mais antiga à mais recente).
Repare que, ao lado desse botão, aparece o botão
A linha e a coluna selecionadas foram excluídas e o
resultado das fórmulas foi alterado automaticamente.
Classificar em ordem Decrescente ( ), cuja função é
inversa à da anterior.
Obs.: A tecla de atalho para o comando Excluir célula é
Ctrl + –.
Função Hoje
5) Clique duas vezes no botão Desfazer ( ). Esta fórmula serve para inserir a data atual da planilha.
Ela atualiza a data automaticamente todos os dias,
Inserindo linhas mostrando sempre a data atual.
1) Clique em qualquer célula da 8ª linha. 1) Clique na célula G1 e digite =hoje(), logo após aperte
2) Clique no menu Inserir, depois escolha o comando Enter.
Linhas.
Função Agora
Uma nova linha é inserida acima da célula selecionada.
Insere a data e a hora atual do sistema do computador.
3) Dê um clique na célula A8.
4) Digite “Viagens”. 1) Clique na célula G2 e digite =Agora( ), logo após aperte
5) Digite os valores 100, 500, 250 e 327 nas células B8, C8, a tecla Enter.
D8 e E8, respectivamente.
Obs.: Se a informação não aparecer em formato de data e
Inserindo colunas hora, selecione a célula G2, clique no menu Formatar >
Células > Números > Data > Selecione um formato de
1) Clique em qualquer célula da coluna A. data e hora de sua preferência > OK.
2) Clique no menu Inserir, depois Colunas. Se os sinais ### aparecerem, apenas aumente a largura da
3) Observe que uma nova coluna é inserida antes da célula, pois tais símbolos indicam que o número não
coluna selecionada. coube na célula.
4) Pressione as teclas Ctrl + Z, para desfazer essa ação.
Todos os Direitos Reservados – www.autodidataeditora.com.br – Proibida a cópia e distribuição 500
Apostila Preparatória Concurso INSS – Cargo: Técnico do Seguro Social / 2016
Inserindo Anotações Excluir conteúdo das células
Anotações são informações sobre uma célula, que Para excluir o texto de uma célula, basta pressionar a
aparecem somente quando você colocar o mouse sobre tecla Delete. No entanto, você também pode escolher
ela, mas não aparecem na impressão. excluir somente alguns elementos do conteúdo, como,
por exemplo, o formato do texto, uma anotação, uma
1) Dê um clique na célula correspondente à despesa de fórmula e outros. Vejamos alguns exemplos:
Viagem do mês de janeiro (B13).
2) Clique no menu Inserir e escolha o comando Anotação. 1) Clique na célula B13.
3) Digite “Passagem para Florianópolis + alimentação (2 2) No exemplo a seguir, excluiremos somente a
dias)”. anotação contida nessa célula.
4) Dê um clique fora do quadro de anotações. 3) Clique no menu Editar > Excluir conteúdo…
5) Note que a anotação é ocultada, mas um quadrinho 4) Deixe marcada somente a caixa de verificação
vermelho aparece no canto superior direito, indicando correspondente a Anotações e desmarque todas as outras
que a célula possui uma anotação. opções.
6) Passe o mouse sobre a célula B13 e observe que a 5) Clique em OK.
anotação é exibida. 6) Observe que somente a anotação foi excluída.
7) Clique na célula A6.
Exercício 8) Clique no menu Editar > Excluir conteúdo…
9) Deixe marcada somente a caixa de verificação
1) Insira uma anotação para as despesas de viagem dos correspondente a Formatos e desmarque todas as outras
meses de fevereiro, março e abril. opções.
10) Clique em OK.
Gráficos 11) Observe que foram excluídos somente o plano de
fundo e a cor da letra.
Os gráficos servem para ilustrar as informações de uma 12) Clique no botão Desfazer.
tabela, mostrando as mudanças dos seus dados ao longo
do tempo. No exemplo a seguir, você criará um gráfico
para representar as receitas do período de janeiro até Iniciando uma nova planilha
abril.
1) Inicie uma nova planilha em branco clicando no botão
1) Selecione o intervalo de B3 até E5.
Novo ( ) ou pressionando as teclas de atalho Ctrl + N.
2) Clique no botão Gráfico ( )12.
A caixa Assistente de gráfico aparece. Nela, você pode
escolher o tipo de gráfico que representará os seus dados. Função Média
Confira como fazer:
A função Média serve para realizar a média aritmética dos
valores especificados.
1) Digite os seguintes dados numa planilha em branco do
Calc:
4) Clique em
Concluir.
2) Clique na célula A3 e digite G.
3) Observe que o nome Gilberto Santos apareceu na
3) Selecione o tipo célula.
de gráfico desejado. 4) Aperte a tecla Enter.
5) Observe que o nome foi introduzido automaticamente
na célula.
6) Continue digitando os dados, como mostrado na
figura:
12
Nota: Botão Gráfico ( ) na versão 4.4.6.3.
Todos os Direitos Reservados – www.autodidataeditora.com.br – Proibida a cópia e distribuição 501
Apostila Preparatória Concurso INSS – Cargo: Técnico do Seguro Social / 2016
Nome: Fernando Krás
Matéria: Português
Nota1: 9
Nota2: 7
Nota3: 8
Média: =média(c11:e11)
Frequência: 93%
5) Clique em Novo e, depois, Fechar.
No exemplo a seguir, vamos calcular a média das notas de
Português do aluno Gilberto:
Função CONT.SE
7) Clique na célula F2.
8) Digite =média(c2:e2) e aperte a tecla Enter. A função CONT.SE serve para contar quantas vezes um
texto, número ou condição aparece em um intervalo de
Revisando: células.
1) Calcule a média das notas das matérias de Física e
Geografia do aluno Gilberto. Agora, você criará uma fórmula para contar quantas
2) Calcule a média das notas de Português da aluna Cássia médias foram maiores ou iguais a 7, ou seja, quantos
Gomes. alunos foram aprovados.
3) Utilize o recurso de Autopreenchimento ensinado
anteriormente para completar as outras médias.
1) Digite na A20: N° de Aprovados:
4) Mude o nome da Planilha1 para Médias.
2) Clique na célula B20.
3) Digite =cont.se(F2:F11;“>=7”) e aperte a tecla Enter.
Formulários
Analisando a fórmula:
Quando temos dados para digitar em listas grandes, O intervalo F2:F11 era o intervalo no qual estavam as
podemos recorrer à ajuda dos Formulários do Calc. Digitar médias dos alunos, e a condição “>=7” indicava para o
dados em um formulário muitas vezes é mais prático que Calc o que ele deveria contar, isto é, valores maiores ou
digitá-los diretamente na lista. iguais a 7.
1) Selecione as células do intervalo de A1 até H10. 4) Digite na célula A21: Nº de Reprovados:
2) No menu Dados, clique em Formulário. Surgirá o 5) Clique na célula B21, digite: =cont.se(F2:F11;”<7”) e
seguinte formulário na tela. aperte a tecla Enter.
Nomeando células
Você pode usar nomes de intervalos no lugar de
referências de células nas fórmulas. Os nomes podem
tornar as fórmulas mais fáceis de entender. Por exemplo,
é mais fácil escrever a fórmula =soma(janeiro) do que
=soma(d12:d67).
1) Selecione o intervalo de E2:E11.
2) Clique no menu Inserir, depois Nomes e, em seguida,
Definir.
Dica: A tecla de atalho para acionar esse comando é Ctrl +
F3.13
3) Posicione a barra de rolagem até o final para ficar no
último registro (conforme figura anterior.) 3) Na caixa Nome:, digite notas3 e clique no botão OK.
4) Digite os seguintes dados: Com isso, você definiu que o nome do intervalo de E2 até
E11 seria Notas3.
4) Clique em A14 e digite “Média Geral da 3ª Prova”.
Obs.: Você pode apertar a tecla TAB para passar de um
registro para outro.
13
Nota: Acionando o comando Ctrl + F3 na versão 4.4.6.3,
abre-se a janela Gerenciar nomes.
Todos os Direitos Reservados – www.autodidataeditora.com.br – Proibida a cópia e distribuição 502
Apostila Preparatória Concurso INSS – Cargo: Técnico do Seguro Social / 2016
5) Clique em B14, digite =média(notas3) e aperte a tecla Analisando a fórmula:
Enter.
A célula J1 foi digitada na fórmula acima (
A média 8,37 apareceu na célula; seria o mesmo que =texto(J1;“dddd”) ), porque a data da qual queríamos
digitar =média(E2:E11). saber em que dia da semana cairia estava na célula J1.
Função Máximo O formato dddd foi usado para especificar que o dia da
semana deveria ser mostrado por extenso (por exemplo,
A função Máximo serve para mostrar o maior valor de um segunda-feira). Se você tivesse digitado ddd, o dia seria
intervalo. mostrado no formato abreviado (por exemplo. seg).
No exemplo a seguir, criaremos uma fórmula para Formatação condicional
mostrar qual foi a média mais alta da turma.
1) Digite na célula A22 “Média mais alta”. O comando Formatação Condicional serve para aplicar um
2) Clique na célula B22. determinado tipo de formato (cor, fonte, sombreamento,
3) Digite =máximo(F2:F11) e aperte Enter. etc.) nas células selecionadas, de acordo com uma
condição especificada por você.
Função Mínimo
Vamos a um exemplo:
A função Mínimo serve para mostrar o menor valor de um
intervalo. Você irá criar uma formatação condicional para a planilha
Médias, de forma que, quando a nota ou média de um
Agora, criaremos uma fórmula para mostrar qual foi a aluno for inferior a 7, esse número apareça em cor
média mais baixa da turma. vermelha; caso contrário, apareça em cor azul.
1) Digite na célula A23 “Média mais baixa”. 1) Selecione as células nas quais será aplicada a
2) Clique na célula B23. formatação condicional (C2:F11).
3) Digite =mínimo(F2:F11) e aperte Enter. 2) Clique no menu Formatar, depois em Formatação
Condicional > Formatação Condicional… > Adicionar14
Função Menor
A seguinte caixa de diálogo aparece:
Retorna o menor valor na enésima posição de um 4) Na caixa ao
conjunto de dados. Utilizaremos essa função para lado, digite 7.
descobrir qual foi a terceira menor média.
1) Clique na célula A13 e digite “Terceira menor média”.
2) Clique na célula B13.
3) Digite =menor(F2:F11;3) e aperte a tecla Enter.
3) Clique aqui e
4) Observe que a terceira menor média apareceu. Se 5) Clique nesta seta e
selecione maior ou
você quisesse, por exemplo, saber qual foi a segunda selecione Novo estilo…
igual a.
menor média, a fórmula seria =menor(F2:F11;2), e assim
por diante.
A caixa Estilo de célula aparece:
Existe, também, a função MAIOR, cuja utilidade é
retornar o maior valor na enésima posição. Por exemplo,
para saber a quarta maior média, a fórmula seria
=maior(F2:F11;4).
Função Texto
A função Texto serve para dizer em que dia da semana cai
uma data.
1) Clique na célula J1, digite =hoje() e, depois, aperte a
tecla Enter.
2) Clique na célula K1. 14
Nota: Na versão 4.4.6.3 clique em Formatar>
3) Digite =texto(J1;“dddd”) e aperte a tecla Enter.
Formatação Condicional > Condição.
Todos os Direitos Reservados – www.autodidataeditora.com.br – Proibida a cópia e distribuição 503
Apostila Preparatória Concurso INSS – Cargo: Técnico do Seguro Social / 2016
6) Clique em Efeitos A seguinte caixa de diálogo aparece:
de fonte.
3) Clicando nesta seta, é possível definir o tipo
de dado aceito no intervalo selecionado. Para o
nosso exemplo, selecione Números Decimais.
Obs.: Na versão 4.4.6.3 está escrito “Decimal”.
7) Clique nesta seta, 4) Clique aqui e
selecione Azul e, selecione entre.
depois, clique no botão Obs.: Na versão
4.4.6.3 selecione
OK.
“intervalo válido”.
5) Em valor
mínimo, digite 0.
6) Em valor
8) Clique no botão Adicionar. máximo, digite 10
10) Clique aqui
e digite 7 .
7) Clique na aba Ajuda de entrada. Por meio dela, é
possível definir uma mensagem que aparecerá no
intervalo selecionado, de forma a orientar o
preenchimento correto dos dados. Obs.: Na versão
4.4.6.3 está escrito “Ajuda para entrada de dados”.
11) Clique nessa seta e
9) Clique nesta seta e
selecione Novo Estilo… e
selecione menor que. selecione a cor da fonte
Vermelho e depois clique
em OK > OK. 9) Clique aqui e
digite: Aviso.
Pronto! Sempre que você digitar ou alterar uma nota
nesse intervalo, ele analisará a informação e aplicará a
formatação correta. Confira um exemplo: 8) Clique
nesta caixa 10) Clique aqui e digite:
1) Altere a nota da célula C9 para 8. de Insira somente notas
Repare que o número passou automaticamente para azul. verificação. inteiras ou decimais entre 0
e 10.
Validação de dados
A Validação é um comando que permite controlar a
digitação de dados. Por meio desse recurso, é possível
determinar regras e condições para a inserção de valores
em uma célula e, também, exibir mensagens de aviso,
caso seja inserido algum valor incorreto.
No exemplo a seguir, você definirá que o Calc só aceitará
notas inteiras ou decimais entre 0 e 10.
1) Selecione o intervalo de C2 até F11.
2) Clique no menu Dados e, depois, em Validação…
(Obs.: Em versões anteriores do Calc, no menu Dados,
você encontrará “Validade” no lugar de “Validação”)
Todos os Direitos Reservados – www.autodidataeditora.com.br – Proibida a cópia e distribuição 504
Apostila Preparatória Concurso INSS – Cargo: Técnico do Seguro Social / 2016
7) Selecione a opção Filtro padrão...
11) Clique na aba Alerta de erro. A partir desta
guia, você pode definir que mensagem aparecerá 8) Clique nesta seta e 9) Clique nesta seta
caso o usuário digite uma informação incorreta. selecione a opção E. e selecione a opção
Média.
12) Clique nesta
seta e selecione
a ação Aviso.
11) Clique nesta seta
e marque a média 8,5
10) Clique nesta seta e e, logo após, clique
13) No item
Título, digite: selecione a opção >= em OK.
14) Em mensagem de erro,
Aviso. digite: Nota inválida e, Pronto! O Calc ocultou todos os outros itens.
depois, clique em OK O comando Filtros é muito útil quando você tiver uma
tabela muito grande e precisar fazer consultas sobre
determinados dados.
12) Clique no menu Dados.
13) Escolha o comando Filtro e, na sequência, clique na
Vamos, agora, testar as regras de validação que opção Remover filtro.15
colocamos na tabela: Os dados são exibidos novamente.
15) Clique na célula E11. Função SE
Repare que a mensagem de entrada “Insira somente
notas inteiras ou decimais entre 0 e 10” aparece em Esta função serve para retornar um valor se uma condição
algum lugar da tela. que você especificou for avaliada como VERDADEIRA e
16) Digite 12 e aperte Enter. outro valor se for avaliada como FALSA.
Repare que a mensagem de erro “Nota Inválida” aparece, Sintaxe:
pois você digitou um número maior que 10. Clique em =SE(condição;valor_se_verdadeiro;valor_se_falso)
Fechar. • Condição é qualquer valor que você especificar, por
exemplo A1>50, C2=34, B4=“vendas”.
Filtros • Valor_se_verdadeiro é o que deve acontecer caso a
condição seja avaliada como VERDADEIRA.
Por meio deste comando, é possível filtrar uma tabela, de • Valor_se_falso é o que deve acontecer se a condição for
modo que ela mostre somente os dados que você avaliada como FALSA.
especificar.
Agora, você criará fórmulas para, no caso de a média ser
1) Selecione qualquer célula da tabela de alunos. menor que 7, aparecer a mensagem reprovado e, se a
2) Clique no menu Dados. nota for maior ou igual a 7, aparecer o resultado
3) Escolha o comando Filtro e, depois, Autofiltro. aprovado.
Repare que o Calc colocará setas na linha de título para 1) Clique na célula H2.
você selecionar os dados que deseja ver. No exemplo a 2) Digite =SE(F2>=7;”Aprovado”;”Reprovado”) e aperte
seguir, você pedirá para o Calc mostrar somente as notas Enter.
de Português dos alunos que tiraram média acima de 8,5.
O resultado Aprovado apareceu na célula, pois a média é
4) Clique na seta correspondente ao item Matéria ( maior que sete.
).
5) Selecione somente o item Português e clique em OK. 3) Clique na célula H3.
6) Clique na seta correspondente ao item Média (
15
Nota: Para exibir todos os dados novamente, na versão
).
4.4.6.3 clique em: menu Dados > Filtro > Autofiltro.
Todos os Direitos Reservados – www.autodidataeditora.com.br – Proibida a cópia e distribuição 505
Apostila Preparatória Concurso INSS – Cargo: Técnico do Seguro Social / 2016
4) Digite =SE(F3>=7;”Aprovado”;”Reprovado”) e aperte e autores, poderá usar essa fórmula para mostrar o nome
Enter. do autor, toda vez que você digitar o código do livro.
5) Continue preenchendo as outras fórmulas até a célula
F11. A tabela a seguir mostrará um exemplo de procura no
intervalo D2:F8. A planilha foi definida de modo que o
Função E usuário possa digitar o código de uma peça na célula B2 e
as fórmulas nas células B4 e B5 retornem às informações
Digamos que em uma determinada escola o aluno, para apropriadas sobre a peça.
ser aprovado, necessite de média igual ou superior a 7 e
frequência igual ou superior a 75%. Logo, se as duas 1) Insira uma nova planilha em seu arquivo e digite os
condições fossem verdadeiras, ele seria aprovado; se seguintes dados nela.
apenas uma fosse falsa, já seria reprovado.
1) Selecione o intervalo de H2 até H11 e aperte a tecla
Delete.
2) Clique na célula H2.
3) Digite
=SE(E(F2>=7;G2>=75%);”Aprovado”;”Reprovado”) e
aperte a tecla Enter.
4) Complete as outras fórmulas até a célula H11.
2) Digite as seguintes fórmulas nas células B4 e B5:
Função OU
Imagine que, na empresa “y”, o funcionário deverá ter
mais de 8 anos na empresa ou idade superior a 32 anos
para executar uma determinada função. Logo,
deveríamos criar uma fórmula que determinasse duas
condições, sendo que bastaria que apenas uma delas
fosse verdadeira para que o funcionário desempenhasse
tal função. Confira o exemplo:
1) Insira uma nova planilha em seu arquivo e digite os
seguintes dados nela.
Observe que a informação de erro #N/DISP apareceu. Mas
não se preocupe, pois ainda não foi digitado nenhum
2) Clique na célula D5. código na célula B2.
3) Digite: =SE(OU(B5>8;C5>32);”Apto”;”Treinamento”)
e aperte a tecla Enter. Célula B5→ =procv(B2;D2:F8;3;Falso)
4) Clique na célula D6.
5) Digite: =SE(OU(B6>8;C6>32);”Apto”;”Treinamento”) 3) Clique na célula B2, digite o código 45 e aperte a tecla
e aperte a tecla Enter. Enter.
6) Clique na célula D7. 4) Observe que as informações do produto cuja referência
7) Digite: =SE(OU(B7>8;C7>32);”Apto”;”Treinamento”) é 45 apareceram nas células B4 e B5.
e aperte a tecla Enter. 5) Apague o código da célula B2, digite 87 e aperte a tecla
Enter.
Função PROCV Trabalhando com macros
Esta fórmula mostra todas as informações contidas em As macros nada mais são do que um programa escrito que
uma tabela sobre um item que você solicitar. Por armazena uma sequência de comandos do BrOffice Calc,
exemplo, se você possui uma tabela com nomes de livros
Todos os Direitos Reservados – www.autodidataeditora.com.br – Proibida a cópia e distribuição 506
Apostila Preparatória Concurso INSS – Cargo: Técnico do Seguro Social / 2016
podendo ser utilizado posteriormente como um único 1) Clique no botão Exportar diretamente como PDF (
comando.
As macros podem automatizar tarefas complexas e ).
reduzir o número de etapas necessárias para completar 2) Dê um nome para o seu arquivo e selecione o local
tarefas que você executa com frequência. onde deseja salvá-lo.
3) Clique em Salvar.
4) Pronto! Um novo arquivo no formato PDF foi gerado e
Gravando uma macro salvo em seu computador contendo os dados de sua
planilha.
1) Clique no menu Ferramentas, escolha o comando
Macros e, depois, Gravar Macro.16
2) Você verá a pequena caixa de diálogo Gravar macro
Obs.: Esse comando também pode ser acessado por meio
com um único botão: o botão Parar gravação.
do menu Arquivo > Exportar como PDF… Se você usar
3) Execute as ações que você deseja gravar no
documento. esse comando através do menu poderá, por exemplo,
especificar as páginas que serão exportadas, definir o grau
4) Clique em Parar gravação.
Será exibida a caixa de diálogo Macro17, para você salvar e de qualidade das imagens e criar uma marca d’agua.
executar a macro.
5) Insira o nome da nova macro na caixa de texto Nome Comparativo dos botões em diferentes versões
da macro. do LibreOffice Calc
6) Clique em Salvar.
De modo geral, as ferramentas não sofreram grandes
modificações no que se trata de localização dentro dos
Exibir/Ocultar linhas de grade da planilha menus e das teclas de atalho. Porém, tratando-se dos
botões contidos nas barras de ferramentas, ocorreram
Quando você está editando uma planilha do Calc, para mudanças significativas. Sendo assim, segue tabela
facilitar a edição, são exibidas linhas de grade para comparativa dos principais botões em diferentes versões.
mostrar as separações entre linhas e colunas. Porém,
essas linhas não aparecem na impressão. Se você desejar, Versões
Nome da
pode ocultar essas linhas de grade.
Ferramenta 3.0 3.3 3.6 4.4.6.3
1) Clique no botão Alternar as linhas da grade para a
Novo
planilha atual18 ( ).
2) Observe que as linhas foram ocultadas.
3) Clique novamente no botão Alternar as linhas da Abrir
grade para a planilha atual ( ), para exibir as linhas de
grade novamente. Salvar
Exportar para PDF E-mail com
documento
Por e-mail
O BrOffice possui um recurso chamado Exportar como anexado
PDF, que serve para salvar o arquivo atual no formato Editar arquivo
Portable Document Format (PDF). Um arquivo PDF pode Modo de
ser visto e impresso em qualquer plataforma com a edição
formatação original intacta, desde que haja um software Exportar como PDF
compatível instalado.
Exportar
direta-
mente
16
Nota: Na versão 4.4.6.3, por padrão não aparece a como PDF
opção Gravar Macro. Para ativar, vá em: Ferramentas > Imprimir arquivo
Opções... > Em LibreOffice, clique em Avançado. Em diretamente Imprimir
Funcionalidades opcionais, marque as opções: "Ativar Ortografia e
funcionalidades experimentais" e "Ativar gravação de gramática
macros". Ortografia
17
Nota: Na versão 4.4.6.3, a caixa de diálogo se chama Visualizar página
“Macros do LibreOffice Basic”. Visualizar
18
Nota: Na versão 4.4.6.3, para acessar essa opção vá em: impressão
menu Exibir > Alternar as linhas da grade para a planilha Autoverificação
atual. Ortográfica
Todos os Direitos Reservados – www.autodidataeditora.com.br – Proibida a cópia e distribuição 507
Apostila Preparatória Concurso INSS – Cargo: Técnico do Seguro Social / 2016
Verificação Alinhar à direita
ortografica
automática
Recortar Justificar
Copiar Justificado
Mesclar e
Colar centralizar células
Pincel de estilo Formato numérico:
Clonar Moeda Formatar
formatação como
Desfazer moeda
Formato numérico:
Porcentagem Formatar
Refazer como
porcentagem
Hyperlink Formato numérico:
Padrão Formatar
– -
Classificar em como
ordem crescente geral
Classificar em Formato numérico:
ordem decrescente Adicionar casa Adicionar
decimal casa
Gráfico decimal
Formato numérico:
Mostrar funções de Excluir casa Excluir casa
desenho decimal decimal
Diminuir recuo
Localizar e Substi-
tuir
Aumentar recuo
Navegador
Galeria
Bordas
Fonte de dados
Bordas,
adicionar
Zoom - linhas
Ajuda Cor da fonte
Ajuda do
LibreOffice Realce - -
Estilo de formata-
ção Plano de fundo
Nome da fonte Cor do
plano de
fundo
Tamanho da fonte
Alternar as linhas
de grade para a –
Negrito planilha atual
Itálico Questões de concursos comentadas
Sublinhado
1. (CESPE/ TRE-GO/Analista Judiciário/2015) Julgue o
próximo item, acerca da edição de planilhas.
Alinhar à esquerda
No BrOffice Calc 3, a opção Atingir Metas do menu
Centralizar Ferramentas permite formatar de maneira condicional a
cor de uma célula (fundo e fontes), ao se atingir
Centralizar determinado valor ou meta.
Horizontal-
mente
Todos os Direitos Reservados – www.autodidataeditora.com.br – Proibida a cópia e distribuição 508
Apostila Preparatória Concurso INSS – Cargo: Técnico do Seguro Social / 2016
Comentário: menor que 200 baixo
A ferramenta que permite formatar de maneira maior ou igual a 200 e médio
condicional a cor de uma célula (fundo e fontes) chama-se menor que 400
Formatação Condicional e se encontra no menu Formatar. maior ou igual a 400 alto
A ferramenta Atingir Metas encontra-se no menu
Ferramentas e serve para analisar uma situação e chegar Para finalizar, a expressão inserida na célula G4 foi
a um determinado objetivo quando você souber o copiada para G5, G6 e G7. Como consequência, em G7 foi
resultado desejado. inserida a seguinte expressão
Gabarito: Errado
a) =SE(F7>=400;”alto”;SE(F7<200;”baixo”;”médio”))
2. (CESPE / 2013 / IBAMA / Analista Ambiental / Tema 2) b) =SE(F7>=400;”alto”;SE(F7<200;”médio”;”baixo”))
Julgue o próximo item. c) =SE(F7>=400;”baixo”;SE(F7<200;”alto”;”médio”))
d) =SE(F7>=400;”médio”;SE(F7<200;”alto”;”baixo”))
No aplicativo BrOffice Calc, ao se exportar uma planilha e) =SE(F7>=400;”médio”;SE(F7<200;”baixo”;”alto”))
para o formato PDF, é possível especificar as páginas que
serão exportadas e o grau de qualidade das imagens. Comentário:
A alternativa que contém a fórmula inserida na G7 é a
Comentário: letra “a”.
O item está correto. Para realizar tal operação, clica-se no
menu Arquivo > Exportar como PDF... Conforme informado no enunciado, o resultado da
Gabarito: Certo fórmula é baseado nas informações contidas na seguinte
tabela:
3. (ESAF / 2012 / MF / Assistente Técnico /
Administrativo) O BrOffice é uma suíte para escritório Leitura Consumo
gratuita e de código aberto. Um dos aplicativos da suíte é menor que 200 baixo
o Calc, que é um programa de planilha eletrônica e maior ou igual a 200 e menor que 400 médio
assemelha-se ao Excel da Microsoft. O Calc é destinado à maior ou igual a 400 alto
criação de planilhas e tabelas, permitindo ao usuário a
inserção de equações matemáticas e auxiliando na As informações contidas na tabela determinam que:
elaboração de gráficos de acordo com os dados presentes Se o valor de leitura for menor que 200, o resultado
na planilha. O Calc utiliza como padrão o formato: da fórmula deverá ser igual ao texto "baixo".
Se o valor de leitura for maior ou igual a 200 e menor
a) XLS. que 400 o resultado da fórmula deverá ser igual ao
b) ODF. texto "médio"
c) XLSX. E por último, se o valor de leitura for maior ou igual a
d) PDF. 400 deverá retornar o texto "alto".
e) DOC.
Dito isso, analisemos a fórmula:
Comentário: A primeira parte, =SE(F7>=400;“alto”, significa que está
O Calc utiliza como padrão o formato OpenDocument sendo determinado que, se o valor contido na célula F7
(ODF). for maior ou igual a 400, deverá aparecer a palavra “alto”.
Gabarito: B A segunda parte, SE(F7<200;“baixo”; “médio”), informa
ao Calc que, se a primeira condição da fórmula (F7>=400)
4. (CEPERJ / 2012 / CEDAE-RJ / Advogado) Observe a não for atendida, então o Calc analisará a segunda
planilha abaixo, no Calc do pacote BrOffice.org 3.0. condição (F7<200). Se o valor da célula F7 for menor que
200, deverá aparecer a palavra “baixo”, caso contrário
deverá aparecer a palavra “médio”.
Gabarito: A
5. (CESPE / 2012 / TCE-ES / Auditor de Controle Externo)
A respeito do programa BrOffice, julgue o item
subsequente.
Nessa planilha foi inserida uma expressão em G4 que No BrOffice Calc 3.3, é possível salvar as planilhas em
mostra uma mensagem, baseada no quadro a seguir. formato ODS ou XLS, sendo possível, ainda, sem a
necessidade de instalação de componentes adicionais,
Leitura Consumo exportar a planilha em formato PDF.
Todos os Direitos Reservados – www.autodidataeditora.com.br – Proibida a cópia e distribuição 509
Apostila Preparatória Concurso INSS – Cargo: Técnico do Seguro Social / 2016
Comentário: Considere que, em uma planilha no BrOffice Calc, três
O item está correto. A lista de formatos que você pode células, A1, B1 e C1, possuam, respectivamente, o valor
salvar arquivos gerados no Calc pode ser vista clicando-se “2”, os caracteres “xyz” e o valor “4”. Considere, ainda,
em Arquivo > Salvar > Tipo. Já para exportar a planilha que todas as células estejam formatadas em categoria
em formato PDF, pode-se clicar no menu Arquivo > Número, em formato Geral e em casa decimal igual a 0.
Exportar como PDF. Nesse contexto, ao se digitar a fórmula =MÉDIA(A1:C1) na
Gabarito: Certo célula D1, o valor obtido será igual a 3.
6. (FCC / 2012 / MPE-PE / Analista Ministerial / Ciências Comentário:
Contábeis) No Libre Office Calc, a função que retorna a A referida fórmula somará os valores 2 e 4, ignorando o
data e hora atual do computador é chamada: texto, e dividirá o resultado por 2, resultando a média 3.
Gabarito: Certo
a) HoraAtual().
b) Agora(). 9. (CESPE / 2012 / TJ-AL / Cargos de Nível Superior) Em
c) DataHora(). relação ao aplicativo do pacote BrOffice.org, julgue o item
d) Tempo(). a seguir.
e) Horário().
No aplicativo Calc do pacote BrOffice.org, o menu Arquivo
Comentário: apresenta a opção Versões, que, ao ser clicada, substitui o
A função que retorna a data e hora atual do computador documento atual pela última versão salva.
é chamada Agora(). As funções HoraAtual, DataHora e
Horário não existem no Calc. A função Tempo serve para Comentário:
determinar um valor de tempo a partir dos detalhes de Para substituir o documento atual pela última versão
hora, minuto e segundo. salva, clica-se em Arquivo > Salvar. A opção “Versões” do
Gabarito: B menu “Arquivo” serve para salvar e organizar várias
versões do documento atual no mesmo arquivo. Você
7. (CESPE / 2012 / TJ-RR / Nível Superior) Com relação ao também pode abrir, excluir e comparar versões anteriores
software BrOffice Calc, julgue o item seguinte. com esse comando.
Gabarito: Errado
Se, em uma célula em branco de uma planilha do BrOffice
Calc semelhante à mostrada abaixo, for inserida a fórmula 10. (CESPE/EBC/2011) Julgue o item a seguir.
=(SOMA(A1:B2)+SOMA(A1;B2)), o resultado obtido será No BrOffice Calc 3, ao se digitar a fórmula =Planilha2!A1 +
15. $A$2 na célula A3 da planilha Planilha1, será efetuada a
soma do valor constante na célula A1 da planilha
A B Planilha2 com o valor absoluto da célula A2 da planilha
1 1 2 Planilha1.
2 3 4
3 Comentário:
4 A banca tenta fazer confusão entre o Excel e o Calc. Essa
5 fórmula estaria correta se fosse aplicada no Excel.
Para realizarmos essa função no BrOffice Calc, é
Comentário: necessário trocar o ponto de exclamação (!) pelo ponto
A função =(SOMA(A1:B2)+SOMA(A1;B2) primeiramente final (.), ficando assim: =Planilha2.A1 + $A$2
irá somar todos os valores contidos no intervalo de A1 até Gabarito: Errado
B2 (1,2,3,4), depois irá adicionar a soma dos valores
contidos nas células A1 e B2 (1, 4), obtendo como 11. (CESPE/IFB/Cargos de Nível Médio/2011) Julgue o
resultado o valor 15. item a seguir.
Obs.: No Calc, o sinal dois pontos (:) significa “até” e o Por meio do aplicativo Calc do BrOffice, é possível criar e
sinal ponto e vírgula (;) significa “e”. alterar planilhas eletrônicas.
Gabarito: Certo
Comentário:
19
8. (CESPE / 2012 / TJ-AL/ Auxiliar Judiciário/Adaptada ) Questão facílima. O enunciado descreve de forma
A respeito do ambiente BrOffice 3, julgue o item a seguir. simplificada a função do BrOffice Calc. Complementando
19
Nota da Autora: A referida questão era de múltipla escolha. estudado. A alternativa e seu gabarito permaneceram
A fim de não misturar assuntos não relacionados ao tema, totalmente iguais ao original.
selecionamos somente a alternativa correspondente ao assunto
Todos os Direitos Reservados – www.autodidataeditora.com.br – Proibida a cópia e distribuição 510
Apostila Preparatória Concurso INSS – Cargo: Técnico do Seguro Social / 2016
um pouco mais: O BrOffice Calc é um aplicativo de 14. O comando Formatação Condicional permite definir
planilhas eletrônicas que pode ser utilizado para criar, até três condições, por célula, que resultam, se satisfeitas,
alterar, calcular, analisar e gerenciar dados. em formatação específica. Essas condições podem ser
Gabarito: Certo definidas pelo usuário ou podem ser selecionadas entre
opções predefinidas no próprio Calc.
12. (CESPE / Correios / Analista de Correios / Engenheiro
/ Engenharia Mecânica / 2011) Julgue o item a seguir. Comentário:
O comando Validade do menu, disponível na barra de O enunciado define corretamente a função do comando
menus , tem a função específica de testar e Formatação condicional, que pode ser acessado pelo
validar, de acordo com os valores definidos em uma lista menu Formatar.
previamente criada pelo usuário, o valor de uma célula ou Atenção: Essa questão se refere-se à versão 3.2.1 e por
de um intervalo de células. isso está correta; porém, se fosse se referir à versão 3.6
(ou superior) ela estaria incorreta, pois nessas versões é
Comentário: possível inserir mais de 3 condições.
Cuidado com a palavra “específica” no enunciado. Gabarito: Certo
A validação de dados pode ser utilizada para “testar e
validar, de acordo com os valores definidos em uma lista 15. O comando Filtro automático, contido no menu
previamente criada pelo usuário, o valor de uma célula ou disponível na barra de menus, pode ser aplicado
de um intervalo de células”, conforme descrito no em qualquer célula previamente selecionada no intervalo
enunciado. Mas, além disso, se você preferir poderá de dados A1:F5. Como resultado, o filtro será mostrado
permitir que os utilizadores introduzam dados inválidos, em cada célula da primeira linha da planilha (cabeçalho).
mas avise-os quando tentarem escrevê-los na célula.
Também poderá fornecer mensagens para definir o que Comentário:
espera que seja introduzido em uma célula, bem como Por meio do comando Filtro, você pode filtrar uma tabela
instruções para ajudar os utilizadores a corrigir quaisquer de modo que ela mostre somente os dados que você
erros. especificar. O procedimento informado no enunciado
Gabarito: Errado para aplicação do filtro está correto.
Gabarito: Certo
(CESPE / Correios / Analista de Correios / Engenheiro /
Engenharia Mecânica / 2011) 16. (CESPE/TJ-ES/2011) Julgue o item a seguir.
Em uma planilha em edição no Calc, se houver um
número em uma célula e se, a partir dessa célula, a alça
de preenchimento for levada para as células adjacentes,
será automaticamente criada uma sequência numérica a
partir desse número.
Comentário:
O enunciado informa de maneira correta o procedimento
para criar uma sequência numérica. Lembre-se de que, se
você não quiser criar uma sequência ao realizar esse
procedimento, mantenha a tecla Ctrl pressionada.
A partir da figura acima, que mostra uma janela do
Gabarito: Certo
OpenOffice Calc, versão 3.2.1 em português, julgue os
itens seguintes, a respeito da utilização desse aplicativo.
17. (FCC/Banco do Brasil/Fevereiro2011) Considere a
planilha abaixo:
13. É possível calcular a média dos valores de Custo Total
— R$, na coluna F, utilizando-se a função estatística
Média(), a partir do comando Funções do menu
na barra de menus e, em seguida,
selecionando-se como argumento o intervalo de células
de F2 a F5.
Comentário: Os produtos da coluna C foram obtidos pela aplicação da
O menu correto é Inserir. fórmula A2*B2, copiada de C2 para C3 e C4. Tanto no
Gabarito: Errado Excel quanto no BrOffice.org Calc, utilizando o mesmo
Todos os Direitos Reservados – www.autodidataeditora.com.br – Proibida a cópia e distribuição 511
Apostila Preparatória Concurso INSS – Cargo: Técnico do Seguro Social / 2016
procedimento para a coluna D, os produtos exibidos em
D2, D3 e D4, foram obtidos pela fórmula em D2 igual a:
a) $A$2*B$2
b) $A$2*$B$2
c) A$2*B2
d) A2*$B$2
e) $A2*B2
Comentário:
Para o seu melhor entendimento, recomenda-se que
digite a tabela do enunciado e teste as fórmulas contidas
em cada alternativa, para que possa entender os
diferentes resultados que cada uma delas gerariam ao
serem copiadas para as células D3 e D4.
Vamos ao comentário da questão:
As referências relativas (ex.: A2) são alteradas quando
copiamos ou quando criamos sequências de fórmulas
para outras células; já as referências absolutas (ex.: $A$2)
não se modificam ao serem copiadas. Sendo assim,
analisando os resultados das células D2, D3 e D4,
percebemos que o resultado está sempre multiplicando o
valor contido na A2 com os valores contidos na coluna B,
ou seja, o resultado “6” da célula D2 é obtido por 2*3, o
resultado “8” da célula D3 é obtido por 2*4 e, por fim, o
resultado “10” da célula D4 é obtido por 2*5.
Percebemos, assim, que as referências contidas na coluna
B devem mudar quando forem copiadas, para que os
resultados fiquem iguais ao da ilustração, ou seja, devem
ser referências relativas. Com isso, de imediato já
podemos eliminar as alternativas A, B e D, que trazem
referências absolutas e mistas na resposta. Agora,
analisando as alternativas C e E, podemos eliminar a letra
E, uma vez que traz a referência mista $A2. Note que a
linha 2, nesse caso, deve ser antecedida de $, pois, se for
copiada, as referências mudariam para $A3 e $A4 e o
resultado não seria o mesmo da ilustração.
Gabarito: C
Todos os Direitos Reservados – www.autodidataeditora.com.br – Proibida a cópia e distribuição 512
Apostila Preparatória Concurso INSS – Cargo: Técnico do Seguro Social /2016
BrOffice/LibreOffice Impress Nessa janela, além da barra de menus e das barras de
ferramentas, encontramos dois painéis, localizados à
Autora: Danielle Rimolo Rossi esquerda e à direita da área de trabalho. São eles:
O Impress é um aplicativo que faz parte do LibreOffice • Painel de slides (à esquerda) – Permite adicionar,
renomear, excluir e organizar os slides ou as páginas no
(novo nome do BrOffice). Trata-se de um gerenciador que
permite a criação, a edição e a exibição de apresentações. Impress.
• Painel de tarefas 1 (à direita) – Possibilita alterar
Esse tipo de aplicativo permite apresentar um propriedades tais como, especificar páginas mestras,
determinado tema, serviço ou produto, possibilitando layouts, animação personalizada e transição de slides.
utilizar arquivos de imagens, sons, textos e vídeos, os
quais podem ser animados de diferentes maneiras e Obs.: Você pode ocultar ou exibir esses dois painéis,
exibidos na tela do computador ou impressos. Se desejar, clicando no menu Exibir.
você poderá, por exemplo, abrir apresentações do
Microsoft PowerPoint dos tipos .ppt, .pps e .pptx. Modos de exibição dos slides
Utilizando esse programa, é possível criar: Logo acima da área de edição, estão as abas que
permitem o acesso aos vários modos de visualização dos
Apresentação – Conjunto de slides, folhetos, slides no Impress. Confira a imagem a seguir.
anotações do apresentador e estruturas de tópicos,
agrupados em um arquivo.
Slide – É a página individual da apresentação. Pode
conter títulos, textos, elementos gráficos, desenhos, etc.
Folheto – É uma pequena versão impressa dos slides,
para distribuir entre os ouvintes.
Anotações do apresentador – Consiste em folhas com
slide em tamanho reduzido e suas anotações.
Estrutura de Tópicos – É o sumário da apresentação,
no qual aparecem apenas as principais informações de
cada slide.
Nesta apostila, faremos um comparativo entre as versões
3.6, versões inferiores e superiores, incluido a versão
4.4.6.3, a fim de que você, candidato, esteja apto a Os modos de exibição dos slides são:
resolver questões de concurso que sejam cobradas sobre
qualquer uma dessas versões. De modo geral, a utilização Normal: permite criar ou editar os slides.
dos menus é praticamente igual em todas as versões, o Notas: possibilita a inclusão de anotações extras (que
que muda um pouco é o desenho de alguns botões nas não poderão ser vistas durante a apresentação dos
barras de ferramentas, sobre os quais faremos as devidas slides).
observações em momento oportuno.
Tela de edição
Após abrir o Impress versão 3.6, uma janela semelhante à
ilustração a seguir aparece.
1
Nota: As funções do Painel de tarefas na versão 4.4.6.3
encontram-se na Barra lateral, que pode ser exibida ou
ocultada clicando-se em Exibir > Barra de lateral.
Todos os Direitos Reservados – www.autodidataeditora.com.br – Proibida a cópia e distribuição 513
Apostila Preparatória Concurso INSS – Cargo: Técnico do Seguro Social /2016
Você pode alternar entre os modos de exibição clicando
na aba correspondente ao modo desejado ou, então,
através do menu Exibir.
Para incluir uma anotação, Barra de ferramentas Desenho
clique na parte de baixo.
Essa barra contém uma série de comandos de uso
frequente, que permitem escrever, assim como inserir
vários tipos de figuras. Ela fica localizada na parte inferior
da tela.
Folheto: Permite imprimir vários slides na mesma
página.
Obs.: Na versão 4.4.6.3 do Impress, este painel apresenta-
se conforme a imagem abaixo:
Iniciando uma apresentação através do
Assistente
Através do Assistente, é possível criar interativamente
uma apresentação. Uma apresentação é constituída de
um ou mais slides. Com o Assistente, você pode modificar
os exemplos de modelos conforme a necessidade. O
Assistente guia você passo a passo pelos elementos de
design e oferece várias opções de edição.
01) Abra o Impress.
Estrutura de tópicos: nesse modo, é possível 02) Clique no menu Arquivo > Assistentes >
reordenar slides e editar os títulos e cabeçalhos dos Apresentação.
slides. Será aberta a etapa 1 do Assistente de Apresentações,
que permite escolher entre:
Apresentação vazia;
A partir do modelo;
Abrir uma apresentação existente.
Classificador de slides: Exibe miniaturas dos slides.
Todos os Direitos Reservados – www.autodidataeditora.com.br – Proibida a cópia e distribuição 514
Apostila Preparatória Concurso INSS – Cargo: Técnico do Seguro Social /2016
Transparência (impressão em papel de acetato –
transparência)
Slide fotográfico: cria uma apresentação para ser
usada como slide.
Papel (impressão em papel comum).
Entre outras formas de apresentação.
05) Selecione a opção Tela e clique em Próximo.
A etapa 3 do Assistente aparecerá. Nessa etapa, é possível
escolher o modo de transição dos slides e o tipo de
apresentação.
Apresentação vazia: Cria uma nova apresentação
(em branco). Uma apresentação vazia não tem nada
escolhido previamente (Ex. Não tem fundo).
A partir do modelo: Abre uma caixa de listagem
contendo vários modelos de apresentações
modificáveis.
Abrir uma apresentação existente: Exibe uma lista de
apresentações criadas anteriormente.
03) Em “Tipo”, clique na opção Apresentação vazia.
04) Na parte inferior da janela encontramos, além de
outros, os botões “Próximo” e “Criar”. O botão
Próximo permite escolher algumas configurações,
antes de criar uma apresentação com a opção em No campo “Selecione uma transição de slide”,
branco. O botão Criar não permite fazer tais escolhas. inicialmente com a seleção “Sem Efeito”, pode-se
Clique em Próximo. escolher um dos efeitos de transição, ou seja, efeitos que
ocorrem entre a exibição de um slide e do seguinte.
A etapa 2 do Assistente aparecerá: aqui se escolhe um
estilo de página para a apresentação. 06) Clique na seta do item Efeito, e selecione o efeito
desejado para inseri-lo. Há muitos efeitos disponíveis.
Se a opção Visualizar (embaixo, à direita) estiver
marcada, você poderá visualizar cada tipo de efeito
que você selecionar na lista.
O campo “Planos de fundo para apresentações” permite
escolher fundos.
O campo “Selecione uma mídia de saída” permite 07) Na opção “Velocidade”, é possível escolher entre três
escolher como será visualizada a apresentação. velocidades de transição entre os slides: Lenta, Média
Original: utiliza o formato de página original do e Rápida.
modelo.
Tela: cria somente uma apresentação de tela inteira.
A tela é ajustada no modo padrão.
Todos os Direitos Reservados – www.autodidataeditora.com.br – Proibida a cópia e distribuição 515
Apostila Preparatória Concurso INSS – Cargo: Técnico do Seguro Social /2016
No campo “Selecione o tipo de apresentação”, pode-se
determinar se a apresentação será Padrão, ou seja,
manual, controlada pelo usuário, ou se será Automática,
avançando sem ser necessário clicar.
09) Finalmente, clique em Criar. Imediatamente, surge a
janela de edição.
Painel de Tarefas2
Nesse painel, em Layouts, pode-se escolher os formatos
de slides. Cada um deles oferece um layout diferente. Por
exemplo, existe um layout que tem espaços reservados
para o título e para um texto; há outro com espaços
reservados para o título e para uma
imagem/gráfico/tabela/áudio ou vídeo, e assim por
diante.
A opção “Padrão” executa a apresentação no modo tela
inteira, com a velocidade especificada. Já a opção
“Automático” executa a apresentação automaticamente e
a reinicia depois de uma interrupção. Selecionando essa
opção, será possível especificar os campos:
• Duração da página: o intervalo de tempo que deverá
passar até que a próxima página seja mostrada.
• Duração da pausa: o intervalo de tempo que deverá
passar quando a apresentação terminar para que seja
reiniciada.
Como escolher um layout
01) Dê um clique sobre o layout “Slide Vazio”.
Imediatamente, o layout é aplicado ao primeiro slide.
Obs.: Se o Painel de tarefas não estiver aparecendo na
tela, você pode escolher um layout clicando no menu
2
Nota: As funções do Painel de tarefas na versão 4.4.6.3
encontram-se na Barra Lateral. Se os layouts de slides não
estiverem aparecendo clique em Propriedades ( )
Todos os Direitos Reservados – www.autodidataeditora.com.br – Proibida a cópia e distribuição 516
Apostila Preparatória Concurso INSS – Cargo: Técnico do Seguro Social /2016
Formatar > Layout de slide. Dessa forma, o Painel de 03) Dentro da caixa de texto, digite: “Torres – A mais bela
tarefas com a opção Layout aparecerá na tela. praia do litoral gaúcho”.
Você também pode mudar o layout do slide clicando na 04) Selecione o texto que você digitou.
3 6
ferramenta Layouts de slide ( ). 05) Clique várias vezes no botão Aumentar fonte ( ),
até o tamanho da fonte ficar em 32.
Inserindo um novo slide Obs.: As teclas de atalho para essa ferramenta são
Ctrl + ].
Para colocar outros slides na mesma apresentação, é 06) Clique no botão Sombra ( 7
), para aplicar um
necessário adicioná-los à medida que haja necessidade. efeito de sombreado no texto.
Para inserir um novo slide
No exemplo a seguir, você irá pesquisar uma foto de
1) Clique no menu Inserir > Slide. Torres na internet e colar em sua apresentação.
Imediatamente, aparece um novo slide, também visível à
esquerda. 01) Minimize a janela do Impress, abra um navegador de
internet e digite o seguinte endereço:
Obs.: Você também pode inserir um novo slide clicando www.google.com.br.
4 02) Clique na opção de pesquisa Imagens.
no botão Slide ( ), localizado na barra Padrão ou
03) Na caixa pesquisar, digite: “Torres RS”, e aperte a
clicando no Painel de slides e pressionando as teclas de
tecla Enter.
atalho Ctrl + Enter (essas teclas de atalho só irão inserir
04) Clique com o botão direito na imagem desejada e
um novo slide se não houver objetos de texto no slide, ou
selecione a opção Copiar.
se você chegou ao último objeto de texto).
05) Abra sua apresentação, clique com o botão direito do
mouse numa área em branco do slide e selecione a
Ferramenta Texto opção Colar.
Através dessa ferramenta, é possível inserir caixas de
textos de vários tamanhos e, depois, você pode digitar o Duplicando um slide
texto desejado.
Quando se deseja repetir as mesmas configurações já
5 escolhidas em um slide, em vez de inserir outro e repetir
01) Clique na ferramenta Texto ( ), localizada na tudo o que já foi feito, pode-se duplicá-lo e modificar o
barra de ferramentas Desenho. que for necessário.
Obs.: A tecla de atalho para essa ferramenta é F2.
02) Desenhe uma caixa de texto semelhante à imagem a Como duplicar um slide:
seguir. Para isso, mantenha o botão do mouse
1) Clique no menu Inserir > Duplicar Slide.
pressionado, e arraste-o para desenhar.
Imediatamente, aparece o mesmo slide, também visível à
esquerda.
Excluindo slides
Para excluir um slide, faça o seguinte:
1) Clique no slide desejado.
2) Clique no menu Editar > Excluir slide.
Obs.: Você também pode excluir um slide, clicando no
slide desejado e pressionando a tecla Delete, ou clicando
no slide com o botão direito do mouse e selecionando
Excluir slide.
3
Nota: Ferramenta Layouts de slide ( ) na versão
4.4.6.3.
4
Nota: Botão Slide ( ) na versão 4.4.6.3.
6
5 Nota: Botão Aumentar fonte ( ) na versão 4.4.6.3.
Nota: Ferramenta Caixa de Texto ( ) na versão
7
4.4.6.3. Nota: Botão Sombra ( ) na versão 4.4.6.3.
Todos os Direitos Reservados – www.autodidataeditora.com.br – Proibida a cópia e distribuição 517
Apostila Preparatória Concurso INSS – Cargo: Técnico do Seguro Social /2016
Plano de fundo do slide 5. Bitmap: vários pequenos arquivos de imagem ficam
disponíveis.
Pode-se inserir um fundo (ou segundo plano) no slide de
várias maneiras. Uma delas é: 01) Escolha um plano de fundo e clique em OK.
Clicar, com o botão direito do mouse em uma área
vazia do slide e, no menu que aparece, clicar em Slide > Observação: Qualquer que seja a opção escolhida,
Configuração de página; ou imediatamente aparece a pergunta: “As configurações de
Clicar no menu Formatar > Página. plano de fundo são para todas as páginas?”
Abre-se a janela “Configurar página” com duas abas: Se clicar em “Sim”, a cor será aplicada em todos os
Página e Plano de fundo. slides da apresentação.
Se clicar em “Não”, a cor escolhida só será aplicada
Aba Página nesse slide.
02) Clique em Sim e observe as alterações.
Modelos de Slides8
01) Clique na ferramenta Modelos de slides ( ).
02) Clique em Carregar...
03) Clique na categoria Planos de fundo para
apresentações.
04) Em “Modelos”, selecione a opção Pôr do sol.
05) Clique em OK > OK.
06) Insira um novo slide em sua apresentação.
07) Insira uma caixa de texto nesse slide e digite o
seguinte texto.
Nela, pode-se escolher formato, largura e altura do papel,
tela ou slide. E também: Torres é um município brasileiro situado no extremo
Orientação: Esse campo possibilita definir a posição, se norte do litoral Atlântico do estado do Rio Grande do
Retrato ou Paisagem. Sul. A paisagem da cidade se destaca por ser a única
Margens: Aqui, podem-se definir as margens, ou seja, a praia do Rio Grande do Sul em que sobressaem
distância entre o texto e o início da tela ou do papel. paredões rochosos à beira-mar, e por ter à sua frente
a única ilha marítima do estado, a Ilha dos Lobos.
Aba Plano de Fundo
Definindo a escala de cores
No Impress, você pode definir se sua apresentação será
exibida em cores, tons de cinza ou preto e branco.
01) Clique em Exibir > Cor/Escala de cinzas > Escala de
cinza.
Observe as alterações.
02) Clique em Exibir > Cor/Escala de cinzas > Cor.
Efeitos animados
Podem-se inserir efeitos especiais na apresentação que
Em “Preenchimento”, é possível escolher entre: determinam como as figuras ou os textos serão exibidos
1. Nenhum: nenhum fundo será adicionado. na tela.
2. Cor: abre-se a janela com as várias opções de cores. 1) Selecione a figura do slide 1.
3. Gradiente: vários fundos com gradientes coloridos
ficam disponíveis.
4. Hachuras: vários fundos com hachurados em diferentes 8
sentidos ficam disponíveis. Na versão 4.4.6.3 clique em Formatar>Modelos de
Slides>Carregar>Apresentações>Focus>OK>OK
Todos os Direitos Reservados – www.autodidataeditora.com.br – Proibida a cópia e distribuição 518
Apostila Preparatória Concurso INSS – Cargo: Técnico do Seguro Social /2016
9
2) Selecione a aba Animação personalizada no Painel de 4) Deve surgir a janela Animação personalizada, em que
tarefas, do lado direito da tela de edição. muitos efeitos estão disponíveis na aba Entrada.
Obs.: Caso o Painel de tarefas não esteja aparecendo,
você também pode acessar esse comando clicando no
Note que é possível aplicar efeitos de entrada, ênfase e
menu Apresentação de slides > Animação personalizada. saída, além de definir caminhos de movimento e efeitos
Ao realizar essa operação, o Painel de tarefas será exibido
diversos.
na tela com a opção “Animação personalizada” já
selecionada.
05) Em “Entrada”, selecione o efeito de animação Apagar
10
e, depois, clique em OK.
3) Clique em Adicionar.
Observe que o efeito será visualizado na tela.11
06) Você pode fazer algumas variações no efeito da
animação escolhido. Clique na seta da opção “Direção” e
selecione uma opção na lista.
9
Nota: Para acessar a Animação personalizada na versão
4.4.6.3, clique no botão ( ) que se encontra no lado
11
direito da tela de edição. Nota: Na versão 4.4.6.3, quando você clica sobre uma
animação, o efeito já é visualizado na tela.
10
Nota: Botão Adicionar efeito ( ) na versão 4.4.6.3.
Todos os Direitos Reservados – www.autodidataeditora.com.br – Proibida a cópia e distribuição 519
Apostila Preparatória Concurso INSS – Cargo: Técnico do Seguro Social /2016
Dependendo do efeito escolhido, será possível clicar no
botão ao lado e escolher a aplicação de um certo som.
07) Clique neste
botão.
02) Vá clicando na tela do slide para ir avançado a
apresentação até o final
Obs.: A tecla de atalho para visualizar apresentação é F5.
Transição de slides
A transição de slides é um efeito especial que será
executado quando um slide for exibido durante uma
apresentação de slides.
Clique nesta seta e selecione 01) Clique no menu Apresentação de slides > Transição
um som. Se desejar escutar de slides.
o som, clique no botão 02) No Painel de tarefas, selecione os efeitos desejados
tocar, ao lado da opção de transição de slides.
Som. Por fim, clique em OK.
08) Você também pode alterar a velocidade do efeito de
animação. Clique na seta da opção “Velocidade” e
selecione a opção Muito rápida.
03) Teste as
configurações de
transição de
slides e depois
aplique uma
transição para
cada slide de sua
apresentação.
Visualizar a apresentação
01) Para visualizar a apresentação, clique no menu
Apresentação de slides > Apresentação de slides ou
no botão Apresentação de slides ( ).12
Ocultando um slide
É possível ocultar o slide selecionado para que não seja
12
exibido durante uma apresentação de slides. O slide
Na versão 4.4.6.3, clique em Apresentação de Slides > oculto fica riscado.
Iniciar no primeiro slide ou no botão ( ).
Todos os Direitos Reservados – www.autodidataeditora.com.br – Proibida a cópia e distribuição 520
Apostila Preparatória Concurso INSS – Cargo: Técnico do Seguro Social /2016
01) Selecione o slide 2 no Painel slides. 09) Dê um clique na tela da apresentação e observe que a
02) Clique no menu Apresentação de slides > Ocultar apresentação seguirá o tempo definido por você.
slide.
Obs.: Na versão 3.6 você também pode ocultar um
slide posicionando o mouse sobre o slide desejado no
Painel de slides e clicando no botão Ocultar Slide (
Exibir grade
). No Impress, é possível exibir ou oculta linhas de grade
03) Clique no slide 1, depois no botão Apresentação de que podem ser utilizadas para alinhar objetos, como
figuras em uma página.
slides13 ( ) e observe que o slide 2 não será
exibido durante a apresentação. 16
01) Clique na ferramenta Exibir grade ( ).
04) Posicione o mouse sobre o slide 2 no Painel de slides
Observe que grades foram exibidas na sua
14
e clique em Mostrar slide ( ). apresentação.
02) Clique novamente na ferramenta Exibir grade ( )
para ocultar as grades.
Cronometrar
Criando um Slide mestre
No Impress, é possível definir a cronometragem correta
da troca automática de slides. Para isso, basta que você O Slide mestre possui um conjunto definido de
prepare os slides, inicie a apresentação utilizando um características, incluindo o plano de fundo (cor, figura ou
ícone especial, simule os comentários sobre o primeiro gradiente), objetos (logomarcas, linhas decorativas e
slide para seu público hipotético e, em seguida, avance outros objetos), cabeçalhos e rodapés, localização e
para o slide seguinte e assim por diante. O Impress grava tamanho de quadros de textos, além da formatação do
o tempo de exibição de cada slide de forma que, na texto.
próxima vez em que a apresentação for executada com a
troca automática de slides, a cronometragem seja como O Impress conta com alguns modelos de slide mestre que
na gravação. podem ser visualizados na seção “Páginas mestres”, no
Painel de tarefas17. Você também pode criar seus próprios
01) Clique no menu Apresentação de Slides > slides mestres.
Cronometrar.
02) Dê um clique na apresentação para iniciar a
cronometragem.
Observe que um temporizador aparece na
apresentação ( )
03) Após 6 segundos, clique no temporizador, para
avançar para o slide 2. Isso significa que você definiu
que o tempo de exibição daquele slide é 6 segundos.
04) Clique no temporizador do slide 2 quando ele chegar
a 5 segundos.
O Impress gravou o tempo de exibição para cada
slide.
05) Salve sua apresentação.
06) Clique no menu Apresentação de slides >
Configurações da apresentação de slides.
07) Em “Tipo” selecione Automático > OK.
15
08) Clique em Visualizar apresentação ( ).
13
Nota: Este botão na versão 4.4.6.3 se chama Iniciar no 16
Nota: Ferramenta Exibir grade ( ) na versão
primeiro slide. 4.4.6.3.
14
Nota: Na versão 4.4.6.3 selecione o slide desejado e 17
Nota: Para acessar Páginas mestre na versão 4.4.6.3,
clique em Apresentação de Slides > Exibir Slides
15
Nota: Este botão na versão 4.4.6.3 se chama Iniciar no clique no botão ( ) que se encontra no lado direito da
primeiro slide. tela de edição.
Todos os Direitos Reservados – www.autodidataeditora.com.br – Proibida a cópia e distribuição 521
Apostila Preparatória Concurso INSS – Cargo: Técnico do Seguro Social /2016
No eslaide mestre de uma apresentação preparada no
BROffice Impress, na opção Cor/Escala de Cinza, é possível
selecionar todas as opções ou apenas as que serão
utilizadas, como Cor, Escala de Cinza e Preto e Branco.
Comentário:
Na opção Cor/Escala de Cinzas, localizada no menu Exibir,
é possível selecionar apenas uma das opções (Cor, Escala
de Cinza ou Preto e Branco) e não todas as opções, como
informado no item.
Gabarito: Errado
2. (CESPE/2012/ PC-AL/Escrivão de Polícia) Com relação
às ferramentas de apresentações disponíveis nos
ambientes Microsoft Office e BrOffice, julgue o próximo
item.
Para iniciar a configuração de um eslaide mestre no
aplicativo Impress do BrOffice, deve-se clicar Slide mestre
e, em seguida, Formatar.
Comentário:
Para iniciar a configuração de um slide mestre no
01) Inicie o Impress com uma apresentação vazia. aplicativo Impress, deve-se clicar em Exibir > Mestre >
Slide mestre.
02) Em seguida, clique no menu Exibir > Mestre > Slide Gabarito: Errado
mestre.
Nesse ponto, será aberto o slide mestre atual. 3. (FCC/2012/TJ-RJ/Analista Judiciário/ Assistência
03) Clique, na ferramenta Novo mestre (
18
), Social) Pela utilização do editor de apresentações
localizada na barra de ferramentas Exibição mestre. Impress, do pacote BR Office, é possível cronometrar a
04) Agora, edite o slide mestre até atingir a configuração apresentação sendo exibida. Este recurso é acessível por
desejada. Mude, por exemplo, o plano de fundo meio da opção Cronometrar, presente no menu
entre outras coisas.
05) Quando terminar de configurar seu slide mestre, a) Ferramentas.
clique em Fechar exibição mestre. b) Apresentação de slides.
c) Visualização de slides.
Observe que seu slide mestre foi inserido no Painel d) Editar.
de tarefas.19 e) Formatar.
Comentário:
A opção Cronometrar encontra-se no menu Apresentação
de Slides.
Gabarito: B
4. (FCC/2012/TRT - 11ª Região (AM)/Técnico Judiciário
/Área Administrativa) Ao abrir o BrOffice.org
Apresentação (Impress) será aberta a tela do Assistente
com as opções: Apresentação vazia,
Questões de concursos comentadas a) Usar meus templates e Abrir uma apresentação
existente, apenas.
1. (CESPE/2013/IBAMA/Analista Ambiental/Tema 2) b) A partir do modelo e Abrir uma apresentação existente,
Julgue o próximo item. apenas.
c) A partir do modelo, Abrir uma apresentação existente e
Acessar o construtor on-line, apenas.
d) Usar meus templates Abrir uma apresentação existente
18
Nota: Botão Novo mestre ( ) na versão 4.4.6.3. e Acessar o construtor on-line, apenas.
19
Nota: Na versão 4.4.6.3, o slide mestre é inserido no
painel Páginas mestre.
Todos os Direitos Reservados – www.autodidataeditora.com.br – Proibida a cópia e distribuição 522
Apostila Preparatória Concurso INSS – Cargo: Técnico do Seguro Social /2016
e) A partir do modelo, Usar meus templates Abrir uma
apresentação existente e Acessar o construtor on-line. No BrOffice.org Impress, ao se pressionar
simultaneamente as teclas Ctrl e Insert, estando o cursor
Comentário: após o último eslaide de uma apresentação, insere-se um
novo eslaide após o atual.
Comentário:
O correto é Ctrl + Enter (essas teclas de atalho só irão
inserir um novo slide se não houver objetos de texto no
slide, ou se você chegou ao último objeto de texto).
Gabarito: Errado.
9. (CESPE / PC-ES / Cargos de Nível Superior /
Conhecimentos Básicos – Escrivão de Polícia, Perito
Telecomunicação, Perito Papiloscópico / 2011) Julgue o
item a seguir.
Gabarito: B
Os arquivos do Microsoft PowerPoint dos tipos .ppt, .pps
5. (CESPE/INCA/2010) Julgue o item a seguir. e .pptx podem ser abertos pelo módulo Impress do
No BROffice Impress, a opção Recarregar, disponibilizada BrOffice.
no menu Arquivo, permite substituir a apresentação atual,
a qual sofreu alterações que não se deseja salvar, Gabarito: Certo.
mantendo-se a última versão salva.
Comentário:
A opção Arquivo > Recarregar substitui o documento
atual pela última versão salva. Todos as alterações
efetuadas após o último salvamento serão perdidas.
Gabarito: Certo.
6. (CESPE/MEC/Agente Administrativo/2009) Julgue o
item a seguir.
O BrOffice Impress é um programa utilizado para a criação
de apresentações em slides que, ao contrário de outros
softwares da suíte BrOffice, não possui um assistente para
auxiliar o usuário na criação do documento.
Comentário:
O Impress possui, sim, assistente para auxiliar na criação
do documento. Tal recurso pode ser acessado através do
menu Arquivo > Assistentes.
Gabarito: Errado.
7. (CESPE/BRB/Advogado/2010) Julgue o item a seguir.
O Impress é capaz de exportar uma apresentação para o
formato PDF.
Comentário:
O item está correto. Para exportar para PDF, você pode
clicar no menu Arquivo > Exportar como PDF… ou clicar
no botão Exportar diretamente como PDF ( ).
Gabarito: Certo
8. (CESPE/PREVIC/Técnico Administrativo - Básicos/
2011) Julgue o item a seguir.
Todos os Direitos Reservados – www.autodidataeditora.com.br – Proibida a cópia e distribuição 523
Apostila Preparatória Concurso INSS – Cargo: Técnico do Seguro Social/2016
Microsoft Windows 7 Menu Iniciar
Autora: Danielle Rimolo Rossi
Botões da barra de tarefas
Introdução
Um sistema operacional é um programa ou um conjunto
de programas cuja função é gerenciar os recursos do
sistema (definir qual programa recebe atenção do
processador, gerenciar memória, criar um sistema de
arquivos, etc.), além de fornecer uma interface entre o
Área de notificação no lado direito da barra
computador e o usuário. É o primeiro programa que a
máquina executa no momento que é ligada.
Você pode acrescentar outros elementos à barra de
tarefas clicando com o botão direito nela, selecionando
Área de trabalho barra de ferramentas e, depois, selecionando o elemento
desejado.
A área de trabalho é a principal área exibida na tela
quando você liga o computador e faz logon do Windows.
Ela serve de superfície para o seu trabalho, como se fosse
o tampo de uma mesa real. Quando você abre programas
ou pastas, eles são exibidos na área de trabalho. Nela,
também é possível colocar itens, como arquivos, pastas
(diretórios) e atalhos, e organizá-los como quiser.
Principais componentes da área de trabalho
Trabalhando com ícones da área de trabalho
Papel de Ícones são imagens pequenas que representam arquivos,
Ícones pastas, programas e outros itens.
parede
Barra de tarefas
Formas de abrir/acessar/iniciar um ícone:
Clicar duas vezes em um ícone da área de
Barra de tarefas trabalho;
Clicar com o botão direito do mouse no ícone
A barra de tarefas aparece normalmente na parte inferior desejado e selecionar a opção Abrir.
da tela, porém é possível modificar a posição dela Clicar uma vez no ícone desejado para selecioná-
clicando com o botão direito na barra de tarefas > lo e, depois, pressionar a tecla Enter.
desmarcar a opção Bloquear Barra de tarefas > e arrastá-
la com o mouse para os cantos superior, inferior, direito Adicionando e removendo ícones da área de trabalho
ou esquerdo.
Você pode escolher os ícones que serão exibidos na área
A barra de tarefas, em sua configuração padrão, de trabalho adicionando ou removendo um ícone a
apresenta os seguintes elementos: qualquer momento. Algumas pessoas preferem uma área
de trabalho limpa, organizada, com poucos ícones (ou
nenhum). Outras preferem colocar dezenas de ícones na
Todos os direitos reservados – www.autodidataeditora.com.br – Proibido a cópia ou distribuição. 524
Apostila Preparatória Concurso INSS – Cargo: Técnico do Seguro Social/2016
área de trabalho para ter acesso rápido a programas, Excluir arquivos permanentemente da Lixeira
pastas e arquivos usados com frequência.
Para remover arquivos permanentemente do computador
Atalhos e recuperar o espaço que eles estavam ocupando no disco
rígido, é necessário removê-los permanentemente da
Se você quiser acesso fácil na área de trabalho a seus Lixeira. Você pode optar por excluir arquivos específicos
programas e arquivos favoritos, crie atalhos para eles. Um da Lixeira ou esvaziá-la totalmente de uma só vez.
atalho é um ícone que representa um link para um item,
em vez do item em si. Quando você clica em um atalho, o 1. Para abrir a Lixeira, clique duas vezes em seu ícone
item é aberto. Se você excluir um atalho, somente ele na área de trabalho.
será removido, e não o item original. É possível identificar 2. Siga um destes procedimentos:
atalhos pela seta no ícone correspondente. Para excluir um arquivo, clique nele e pressione a
tecla Delete ou selecione o arquivo desejado,
clique em Organizar > Excluir.
Para excluir todos os arquivos, na barra de
ferramentas, clique em Esvaziar lixeira.
Dicas
Para esvaziar a Lixeira, sem abri-la, clique com o
Um ícone de arquivo (à esquerda) e um ícone de atalho (à direita). botão direito do mouse em Lixeira e clique em
Esvaziar lixeira.
Para adicionar um atalho à área de trabalho Para excluir permanentemente um arquivo do
computador sem antes enviá-lo para a Lixeira, clique
1. Localize o item para o qual deseja criar um atalho. no arquivo e pressione as teclas Shift + Delete.
2. Clique com o botão direito do mouse no item, clique
em Enviar para > Área de trabalho (criar atalho). O Alterando as propriedades da Lixeira
ícone de atalho aparecerá na área de trabalho.
É possível alterar algumas propriedades da Lixeira, como:
Lixeira (visão geral)
Configurar o tamanho reservado no disco rígido
Quando você exclui um arquivo ou pasta do disco local, para os arquivos excluídos. Ao exceder esse
eles, na verdade, não são excluídos imediatamente — eles limite, os arquivos mais antigos da lixeira serão
vão para a Lixeira. Isso é bom porque, se você mudar de removidos permanentemente do disco.
ideia e precisar de um arquivo excluído, poderá obtê-lo de Configurar que os arquivos não sejam movidos
volta. para a Lixeira quando excluídos.
Não exibir a caixa de diálogo de confirmação de
exclusão.
Para alterar as propriedades da Lixeira, clique com o
botão direito do mouse na Lixeira e escolha a opção
Propriedades ou com a Lixeira aberta, clique em Organizar
A Lixeira cheia (à esquerda) e vazia (à direita). > Propriedades.
Recuperar arquivos da Lixeira
1. Na área de trabalho, clique duas vezes em Lixeira.
2. Siga um destes procedimentos:
Para restaurar um arquivo, clique nele com o botão
direito do mouse e clique em Restaurar.
Ou clique nele e, na barra de ferramentas, clique
em Restaurar este item.
Para restaurar todos os arquivos, verifique se
nenhum arquivo está selecionado e, na barra de
ferramentas, clique em Restaurar todos os itens.
Os arquivos serão restaurados para seu local original no
computador.
Todos os direitos reservados – www.autodidataeditora.com.br – Proibido a cópia ou distribuição. 525
Apostila Preparatória Concurso INSS – Cargo: Técnico do Seguro Social/2016
Escolhendo o plano de fundo da área de trabalho Adicionando gadgets na área de trabalho
Uma das maneiras mais fáceis de personalizar seu É possível adicionar na área de trabalho qualquer gadget
computador é alterar o plano de fundo da área de instalado no computador ou baixar novos gadgets on-line
trabalho, também denominado papel de parede. Você na “Windows Galeria de Gadgets do”.
pode escolher um dos planos de fundo fornecidos pelo
Windows, selecionar uma imagem em sua própria coleção Para exibir os gadget instalados no computador, clique
ou usar uma cor de plano de fundo sólida. Para isso, com o botão direito em um ponto vazio da área de
clique com o botão direito na área de trabalho e trabalho e selecione a opção gadget.
selecione Personalizar.
Menu Iniciar
O menu Iniciar é o portão de entrada para programas,
pastas e configurações do computador. Ele se chama
menu, pois oferece uma lista de opções, exatamente
como o menu de um restaurante. E como a palavra
“iniciar” já diz, é o local onde você iniciará ou abrirá itens.
O menu Iniciar é composto das seguintes partes:
Gadgets da área de trabalho (visão geral)
O Windows contém miniprogramas chamados gadgets,
que oferecem informações rápidas e acesso fácil a
ferramentas usadas com frequência. Por exemplo, você
pode usar gadgets para exibir uma apresentação de
slides, exibir manchetes do Feed atualizadas
continuamente, pesquisar contatos, exibir um relógio,
calendário, temperatura, etc.
Essas utilidades
podem ficar
fixamente
presentes na área 1. Programas fixados.
de trabalho. 2. Itens abertos recentemente.
3. Abre a lista de atalhos do programa.
4. Caixa de pesquisar.
5. Fixados recentemente.
6. Item do menu personalizado.
Todos os direitos reservados – www.autodidataeditora.com.br – Proibido a cópia ou distribuição. 526
Apostila Preparatória Concurso INSS – Cargo: Técnico do Seguro Social/2016
Use o menu Iniciar para fazer as seguintes atividades
comuns:
Iniciar programas.
Abrir pastas usadas com frequência.
Pesquisar arquivos, pastas e programas.
Ajustar configurações do computador.
Obter ajuda com o sistema operacional
Windows.
Desligar o computador.
Fazer logoff do Windows ou alternar para outra
conta de usuário.
Para abrir o menu Iniciar, clique no botão Iniciar ( ) no
canto inferior esquerdo da tela. Opções são pressionar a
tecla de logotipo do Windows no teclado ou, ainda,
as teclas de atalho Ctrl + Esc.
Dica: Você pode, também, fixar um programa no menu
Lista de salto
Iniciar clicando em Iniciar, navegando até o programa e
arrastando-o para a seção superior esquerda do menu
Listas de atalhos (ou de salto) são listas de itens abertos
Iniciar.
recentemente, como arquivos, pastas ou sites,
organizados pelo programa que você usa para abri-los.
Para desafixar um programa do menu Iniciar, clique com o
Além de poder abrir itens recentes usando uma lista de
botão direito do mouse no programa desejado e, então,
atalhos, você também pode fixar favoritos na nela. Dessa
em Desafixar do Menu Iniciar.
forma, é possível acessar de maneira rápida os itens
usados diariamente.
Caixa de pesquisa do menu Iniciar
Lista de A caixa de pesquisa é uma das maneiras mais
salto convenientes de encontrar algo no computador. A caixa
de pesquisa fará uma busca rápida nos programas e em
todas as pastas da sua pasta pessoal (que inclui
documentos, imagens, músicas, área de trabalho, entre
outras localizações comuns). Ela, ainda, pesquisará em
mensagens de e-mail, mensagens instantâneas salvas,
compromissos e contatos.
Fixar um ícone de programa no menu Iniciar
Você pode fixar atalhos de programas na parte superior
do menu Iniciar para poder abri-los rápido e
convenientemente. Para usar a caixa de pesquisa, abra o menu Iniciar e
comece a digitar. Não é necessário primeiramente clicar
Como fazer: dentro da caixa. À medida que você digita, os resultados
da pesquisa são exibidos acima da caixa de pesquisa, no
1) Clique em Iniciar. painel esquerdo do menu Iniciar.
2) Procure o programa que deseja fixar.
3) Clique com o botão direito do mouse no programa, a Será exibido um programa, um arquivo ou uma pasta
seguir, em Fixar no Menu Iniciar. como resultado da pesquisa se:
O ícone do programa é exibido na parte superior do menu alguma palavra no título corresponder ao termo
Iniciar. pesquisado ou começar com ele;
Todos os direitos reservados – www.autodidataeditora.com.br – Proibido a cópia ou distribuição. 527
Apostila Preparatória Concurso INSS – Cargo: Técnico do Seguro Social/2016
algum texto no conteúdo do arquivo (como o Confira a imagem a seguir:
texto de um documento de processamento de
texto) corresponder ao termo pesquisado ou
começar com ele;
alguma palavra em uma propriedade do arquivo,
como o autor, corresponder ao termo
pesquisado ou começar com ele.
Personalizando o menu Iniciar
Você pode fazer alterações na aparência e nas
propriedades do menu Iniciar, tais como:
Fixar ou remover um ícone de programa no
menu Iniciar.
Limpar arquivos abertos recentemente ou 1. Barra de menus.
programas do menu Iniciar. 2. Barra de título.
Ajustar o número de atalhos para programas 3. Botão minimizar.
mais usados. 4. Botão maximizar.
Personalizar o painel direito do menu Iniciar. 5. Botão fechar.
Adicionar Itens Recentes ao menu Iniciar. 6. Barra de rolagem.
7. Borda.
Para alterar as propriedades do menu Iniciar, clique com o
botão direito em um ponto neutro da barra de tarefas > Barra de título: exibe o nome do documento e
Propriedades > Menu Iniciar. do programa (ou o nome da pasta, se você
estiver trabalhando em uma pasta).
Botões Minimizar, Maximizar e Fechar: esses
botões permitem ocultar a janela, alargá-la para
preencher a tela inteira e fechá-la,
respectivamente (mais detalhes sobre eles em
breve).
Barra de menus: contém itens nos quais você
pode clicar para fazer escolhas em um programa.
Barra de rolagem: permite rolar o conteúdo da
janela para ver informações que estão fora de
visão no momento.
Bordas e cantos: é possível arrastá-los com o
ponteiro do mouse para alterar o tamanho da
janela.
Movendo uma janela
Para mover uma janela, faça o seguinte:
1. Aponte para sua barra de título com o ponteiro
do mouse ( ).
Trabalhando com janelas 2. Em seguida, arraste a janela para o local
desejado. (Arrastar significa apontar para um
Sempre que você abre um programa, um arquivo ou uma item, manter pressionado o botão do mouse,
pasta, ele aparece na tela em uma caixa ou moldura mover o item com o ponteiro e, depois, soltar o
chamada janela (daí o nome atribuído ao sistema botão do mouse.)
operacional Windows, que significa “janelas”, em inglês).
Você também pode mover uma janela utilizando somente
Partes de uma janela o teclado. Para isso, realize o seguinte procedimento:
Embora o conteúdo de cada janela seja diferente, todas 1. Com a janela ativa, pressione as teclas de atalho
elas têm algumas coisas em comum. Alt + Barra de Espaço.
Todos os direitos reservados – www.autodidataeditora.com.br – Proibido a cópia ou distribuição. 528
Apostila Preparatória Concurso INSS – Cargo: Técnico do Seguro Social/2016
2. Use a seta para baixo, no teclado, para mover a Dica: para minimizar todas as janelas abertas e mostrar a
seleção até a opção Mover. área de trabalho, pressione as teclas de atalho + D ou
3. Pressione a tecla Enter. clique no botão “Mostrar área de trabalho”, localizado no
4. Utilize as teclas direcionais do teclado, para canto direito da barra de tarefas.
mover a janela para cima, para baixo, para a
direita ou para a esquerda.
Alterando o tamanho de uma janela
Para que uma janela ocupe a tela inteira, clique
Fechando uma janela
em seu botão Maximizar ( ) ou clique duas
vezes na barra de título da janela. O fechamento de uma janela a remove da área de
Para retornar uma janela maximizada ao trabalho e da barra de tarefas. Se você tiver terminado de
tamanho anterior, clique em seu botão trabalhar com um programa ou documento e não precisar
Restaurar ( ) — ele é exibido no lugar do retornar a ele imediatamente, feche-o.
botão Maximizar — ou clique duas vezes na
barra de título da janela. Para fechar uma janela, clique em seu botão Fechar
Para redimensionar uma janela (torná-la menor ou pressione as teclas de atalho Alt + F4.
ou maior), aponte para qualquer borda ou canto
da janela. Quando o ponteiro do mouse mudar Alternando entre janelas
para uma seta de duas pontas (veja a figura a
seguir), arraste a borda ou o canto para encolher Se você abrir mais de um programa ou documento, a área
ou alargar a janela. de trabalho poderá ficar congestionada rapidamente.
A barra de tarefas fornece uma maneira de organizar
todas as janelas. Cada janela tem um botão
correspondente na barra de tarefas. Para alternar para
outra janela, basta clicar no respectivo botão da barra de
tarefas. A janela aparecerá na frente de todas as outras,
tornando-se a janela ativa, ou seja, aquela na qual você
está trabalhando no momento.
Não é possível redimensionar uma janela maximizada.
Você deve primeiramente restaurá-la ao tamanho
anterior.
Minimizando uma janela
Se você deseja tirar uma janela temporariamente do
caminho sem fechá-la, minimize-a.
Para minimizar uma janela, clique em seu botão
Minimizar . A janela desaparecerá da área de
trabalho e ficará visível somente como um botão na barra Se seu computador oferecer suporte ao Aero, colocar o
de tarefas. cursor sobre o botão de uma janela na barra de tarefas
exibirá uma visualização da janela, conforme mostrado na
ilustração anterior.
Você pode alternar para a janela anterior pressionando
Alt + Tab, ou percorrer todas as janelas abertas e a área
de trabalho mantendo pressionada a tecla Alt e
Para fazer uma janela minimizada aparecer novamente na pressionando repetidamente a tecla Tab. Solte Alt para
área de trabalho, clique em seu respectivo botão da barra mostrar a janela selecionada.
de tarefas.
Todos os direitos reservados – www.autodidataeditora.com.br – Proibido a cópia ou distribuição. 529
Apostila Preparatória Concurso INSS – Cargo: Técnico do Seguro Social/2016
Organizando janelas automaticamente
Você pode fazer com que o Windows organize as janelas
automaticamente em uma destas três formas: em
cascata, lado a lado e empilhadas verticalmente.
Organize as janelas em cascata (à esquerda), lado a lado
(à direita) ou em uma pilha vertical (no centro).
Para escolher uma dessas opções, abra algumas janelas
na área de trabalho, clique com o botão direito do mouse
em uma área vazia da barra de tarefas e selecione
“Janelas em cascata”, “Mostrar janelas empilhadas” ou
“Mostrar janelas lado a lado”.
Arraste uma janela para o lado da área de trabalho para
expandi-la até metade da tela.
Para expandir uma janela verticalmente
Organizar janelas usando Ajustar
O recurso Ajustar redimensiona automaticamente as 1. Aponte para a borda superior ou inferior da
janelas quando você as move ou ajusta na borda da tela. janela aberta até o ponteiro mudar para uma
Você pode usar o Ajustar para organizar janelas lado a
lado, expandir janelas verticalmente ou maximizar uma seta de duas pontas .
janela. 2. Arraste a borda da janela para a parte superior
ou inferior da tela para expandir a janela na
Para organizar janelas lado a lado altura total da área de trabalho. A largura da
janela não é alterada.
1. Arraste a barra de título de uma janela para a
esquerda ou a direita da tela até ser exibido um
contorno da janela expandida.
2. Libere o mouse para expandir a janela.
3. Repita as etapas 1 e 2 com outra janela para
organizar as janelas lado a lado.
Todos os direitos reservados – www.autodidataeditora.com.br – Proibido a cópia ou distribuição. 530
Apostila Preparatória Concurso INSS – Cargo: Técnico do Seguro Social/2016
Arraste uma janela para a parte superior da área de
trabalho para expandi-la totalmente.
Arraste a parte superior ou inferior da janela para
expandi-la verticalmente.
Painel de Controle
Para maximizar uma janela
Você pode usar o Painel de Controle para alterar as
configurações do Windows. Essas configurações
1. Arraste a barra de título da janela para a parte controlam quase tudo a respeito do visual e do
superior da tela. O contorno da janela expande- funcionamento do Windows, e você pode usá-las para
se para preencher a tela. configurar o Windows da melhor forma que lhe convier.
2. Libere a janela para expandi-la e preencher toda
a área de trabalho. Para acessar o Painel de Controle, clique no menu Iniciar >
Painel de Controle.
Confira, a seguir, as ferramentas contidas no Painel de
Controle:
Ícone Ferramentas
Central de Ações:
• Verifica o status do computador e
Sistema e resolve problemas.
Segurança • Altera configurações de Controle de
Conta de Usuário.
• Soluciona problemas comuns de
Todos os direitos reservados – www.autodidataeditora.com.br – Proibido a cópia ou distribuição. 531
Apostila Preparatória Concurso INSS – Cargo: Técnico do Seguro Social/2016
computador.
• Restaura um estado anterior do
Criptografia de Unidades de
computador.
Disco Bitlocker:
• Ativar ou desativar os alertas do
• Protege o computador
sistema referentes a manutenção e
criptografando dados no disco.
segurança.
• Gerencia o Bitlocker.
Ferramentas Administrativas:
Firewall do Windows: • Libera espaço em disco.
• Verifica o status do Firewall. • Desfragmenta o disco rígido.
• Permite um programa pelo Firewall • Cria e formata partições do disco
do Windows. rígido.
• Exibe logs de eventos.
• Agenda tarefas.
Sistema:
• Exibe a quantidade de RAM e a Ícone Ferramentas
velocidade do processador.
• Verifica o Índice de Experiência do
Windows. Central de Rede e
• Permite acesso remoto. Compartilhamento:
• Exibe o nome do computador. Rede e • Exibe o status e as tarefas de rede.
• Gerenciador de Dispositivos. Internet • Conecta a uma rede.
• Exibe computadores e dispositivos
de rede.
• Adiciona um dispositivo sem fio à
Windows Update: rede.
• Ativa ou desativa a atualização
automática.
• Verifica se há atualizações.
Grupo Doméstico:
• Exibe as atualizações instaladas.
• Escolhe opções de grupo
• Verifica as configurações de
doméstico e de compartilhamento.
atualizações automáticas.
Opções de Energia: Opções da Internet:
• Altera a home page.
• Altera as configurações de • Gerencia complementos do
economia de energia. navegador.
• Exige uma senha ao ativar o • Exclui histórico de navegação e
computador. cookies.
• Altera o funcionamento dos botões
de energia. Ícone Ferramentas
• Altera quando o computador é
suspenso.
Dispositivos e Impressoras:
• Altera as configurações da bateria.
• Adiciona um dispositivo.
• Escolhe um plano de energia.
Hardware e • Adiciona uma impressora.
Sons • Mouse
• Gerenciador de Dispositivos.
Backup e Restauração:
• Faz backup do computador.
• Restaura arquivos do backup.
Todos os direitos reservados – www.autodidataeditora.com.br – Proibido a cópia ou distribuição. 532
Apostila Preparatória Concurso INSS – Cargo: Técnico do Seguro Social/2016
Reprodução Automática: Gadgets da Área de Trabalho:
• Altera as configurações padrão • Adiciona gadgets à área de
para a mídia ou os dispositivos. trabalho.
• Reproduz CDs ou outra mídia • Obtém mais gadgets on-line.
automaticamente. • Desinstala um gadget.
• Restaura gadgets da área de
trabalho instalados com o
Som: Windows.
• Ajusta o volume do sistema.
• Altera os sons do sistema. Ícone Ferramentas
• Gerencia os dispositivos de áudio.
Contas de Usuário:
• Altera a imagem da conta.
Contas de • Adiciona ou remover contas de
Usuário e usuário.
Opções de Energia: • Altera a senha do Windows.
Segurança
(mesmas funções explicadas anterior- Familiar
mente)
Controles dos Pais:
• Configura controles dos pais para
qualquer usuário.
Vídeo:
• Amplia ou reduz texto e outros
itens.
• Ajusta a resolução da tela. Windows CardSpace:
• Conecta a um vídeo externo. • Gerencia placas de informações
usadas para fazer logon em
serviços online.
Ícone Ferramentas
Programas e Recursos: Gerenciador de Credenciais:
• Desinstala um programa. • Gerencia credenciais do Windows.
Programas • Ativa ou desativar recursos do
Windows.
• Exibe atualizações instaladas.
• Executa programas criados para
versões anteriores do Windows. Ícone Ferramentas
Programas Padrão: Personalização:
• Altera as configurações padrão Aparência e • Altera o tema.
para a mídia ou os dispositivos. Personalização • Altera plano de fundo da área de
• Faz com que um tipo de arquivo trabalho.
sempre seja aberto em um • Altera cores da janela.
programa específico. • Altera os efeitos de som.
• Define os programas padrão. • Altera a proteção de tela.
Vídeo:
(mesmas funções explicadas anterior-
mente)
Todos os direitos reservados – www.autodidataeditora.com.br – Proibido a cópia ou distribuição. 533
Apostila Preparatória Concurso INSS – Cargo: Técnico do Seguro Social/2016
Ícone Ferramentas
Gadgets da Área de Trabalho:
(mesmas funções explicadas anterior- Data e Hora:
mente) • Define a hora e a data.
Relógio, • Altera o fuso horário.
Idioma e • Adiciona relógios para fusos horários
Região diferentes.
• Adiciona o gadget Relógio à área de
trabalho.
Barra de Tarefas e Menu
Iniciar:
• Personaliza o menu Iniciar.
• Personaliza os ícones na barra de Região e Idioma:
tarefas. • Instala ou desinstala idiomas de
• Altera a imagem do menu Iniciar. exibição.
• Altera idioma de exibição.
• Altera local.
• Altera o formato de data, hora ou
Central de Facilidade de número.
Acesso: • Altera os teclados ou outros
• Permite que o Windows sugira métodos de entrada.
configurações.
• Otimiza exibição visual.
• Substitui os sons por indicações Ícone Ferramentas
visuais.
• Altera o funcionamento do mouse.
• Altera o funcionamento do Central de Facilidade de Acesso:
teclado. Facilidade de (mesmas funções explicadas anterior-
• Ativa as teclas de fácil acesso. Acesso mente)
• Usa leitor de tela.
• Ativa ou desativa o Alto Contraste.
• Acomoda deficiência visual
Reconhecimento de Fala:
• Inicia o reconhecimento de fala.
Opções de Pasta: • Configura microfone.
• Especifica o clique simples ou
duplo para abrir.
• Mostra pastas e arquivos
ocultos.
Contas de Usuário
Uma conta de usuário é uma coleção de dados que
Fontes: informa ao Windows quais arquivos e pastas você pode
• Visualiza, exclui ou mostra e acessar, quais alterações você pode fazer no computador
oculta fontes. e quais são suas preferências pessoais, como plano de
• Altera Configurações de Fonte. fundo da área de trabalho ou proteção de tela. As contas
• Ajusta texto ClearType. de usuário permitem que você compartilhe um
computador com várias pessoas, enquanto mantém seus
próprios arquivos e configurações. Cada pessoa acessa a
sua conta com um nome de usuário e uma senha.
Há três tipos de contas, e cada qual oferece ao usuário
um nível diferente de controle do computador:
• As contas “padrão” são para o dia a dia. Uma conta de
usuário padrão permite usar a maioria dos recursos do
Todos os direitos reservados – www.autodidataeditora.com.br – Proibido a cópia ou distribuição. 534
Apostila Preparatória Concurso INSS – Cargo: Técnico do Seguro Social/2016
computador. Você pode usar a maioria dos programas
instalados, e alterar as configurações que afetem a sua
conta de usuário. No entanto, não é possível instalar ou
desinstalar um software ou um hardware, não é possível
excluir arquivos necessários para o funcionamento do
computador e não é possível alterar as configurações que
afetem outros usuários ou a segurança do computador.
Se estiver usando uma conta padrão, poderá ser
solicitado que você forneça uma senha de administrador
antes de executar determinadas tarefas.
• As contas “administrador” oferecem mais controle
sobre um computador e só devem ser usadas quando
necessário.
• As contas “convidado” destinam-se, principalmente,
às pessoas que precisam usar temporariamente um
computador. Economia de energia
Na opção Contas de Usuário e Segurança Familiar, toda O plano de energia é uma coleção de configurações de
nova conta adicionada ao sistema assume, por padrão, o hardware e de sistema que gerenciam o uso da energia do
perfil de usuário padrão, mas você pode alterar esse computador. Você pode usar planos de energia para
perfil. reduzir a quantidade de energia usada por seu
computador, aumentar o desempenho ou equilibrar os
Caso deseje, você pode alterar a imagem de sua conta de dois.
usuário.
Para configurar os recursos de economia de energia,
Controle de Conta de Usuário (UAC) acesse o Painel de controle > Sistema e Segurança >
opções de energia.
O “Controle de Conta de Usuário” do Windows 7
disponibiliza quatro níveis de controle ao usuário que Quais planos de energia estão disponíveis?
acessa o sistema por meio de uma conta de usuário.
O Windows fornece os seguintes planos para ajudá-lo a
Administrador. gerenciar a energia do seu computador:
O Controle de Conta de Usuário (UAC) o notificará antes Equilibrado. Oferece desempenho total quando
que sejam feitas alterações no computador que exijam necessário e economiza energia durante os
uma permissão no nível de administrador, como, por períodos de inatividade. É o plano ideal para a
exemplo, a instalação de um programa. maioria das pessoas.
Economia de energia. Economiza energia
Os quatro níveis de controle são: reduzindo o desempenho do sistema e o brilho
da tela. Este plano pode ajudar os usuários de
Sempre notificar. laptop a obter o máximo proveito da carga de
Padrão – notifica somente quando programas uma bateria única.
tentarem fazer alterações no computador. Alto desempenho. Aumenta o brilho da tela e
Notifica somente quando programas tentarem fazer pode aumentar o desempenho do computador
alterações no computador (sem esmaecer a área de em algumas circunstâncias. Este plano usa muito
trabalho). mais energia e reduzirá o tempo que a bateria de
Nunca notificar. um laptop dura entre as cargas. Este plano não
ativa o modo suspender, mas desativa a tela se o
Para acessar o Controle de Conta de Usuário, clique no programa ficar ocioso por um tempo específico.
menu Iniciar > Painel de Controle > Contas de Usuário e
Segurança Familiar > Contas de Usuário > Alterar Restauração do Sistema
Configurações de Conta de Usuário.
A Restauração do Sistema ajuda-o a restaurar arquivos do
Uma janela semelhante à ilustração a seguir, aparecerá. sistema do computador para um ponto anterior no
tempo. É uma forma de desfazer alterações do sistema no
computador sem afetar os arquivos pessoais, como e-
mail, documentos ou fotos.
Todos os direitos reservados – www.autodidataeditora.com.br – Proibido a cópia ou distribuição. 535
Apostila Preparatória Concurso INSS – Cargo: Técnico do Seguro Social/2016
Às vezes, a instalação de um programa ou driver pode sua recuperação, se for necessário, permanecendo o
causar uma alteração inesperada no computador ou fazer atalho intacto.
com que o Windows comporte-se de modo imprevisível.
Se isso ocorrer, você pode tentar restaurar o sistema do Comentário:
computador para uma data anterior, quando tudo A exclusão de um atalho nunca exclui a pasta ou arquivo
funcionava corretamente. original. Ao pressionar SHIFT+DEL, o item selecionando é
excluído sem a sua colocação na lixeira, sendo assim sua
A Restauração do Sistema usa um recurso chamado recuperação não é possível.
proteção do sistema para criar e salvar regularmente Gabarito: D
pontos de restauração no computador. Esses pontos de
restauração contêm informações sobre as configurações 2. (CESGRANRIO/ Banco da Amazônia/ Técnico
do Registro e outras informações do sistema que o Científico/2014) A Figura abaixo mostra o canto superior
Windows usa. Também é possível criar pontos de direito de uma janela aberta no sistema operacional MS
restauração manualmente. Windows.
O que é área de transferência?
A área de Transferência é uma área de armazenamento
temporário de informações que você copiou ou moveu de
um lugar e planeja usar em algum outro lugar. Você pode
selecionar texto ou elementos gráficos e, em seguida,
usar os comandos recortar ou copiar para mover sua Da esquerda para a direita, em relação à janela, os três
seleção para a área de transferência, onde ela será botões servem, respectivamente, para as seguintes ações:
armazenada até que você use o comando colar para
inseri-la em algum outro lugar. Por exemplo, você pode a) fechar, maximizar e minimizar
copiar uma seção de texto de um site e, em seguida, colar b) fechar, minimizar e maximizar.
esse texto em uma mensagem de email. A área de c) maximizar, fechar e minimizar.
transferência está disponível na maioria dos programas d) minimizar, fechar e maximizar
do Windows. e) minimizar, maximizar e fechar.
Questões de concursos comentadas Comentário:
Da esquerda para a direita, em relação à janela, os três
1. (CESGRANRIO/ Banco da Amazônia/ Técnico botões servem, respectivamente, para as seguintes ações:
Científico/2014) Um usuário do sistema Windows criou
um atalho de uma pasta com documentos em sua área de * minimizar (a janela desaparecerá da área de trabalho e
trabalho. Acidentalmente, após selecionar esse atalho, ele ficará visível somente como um botão na barra de
pressionou as teclas SHIFT+DEL e depois respondeu “Sim” tarefas.)
à pergunta que surgiu na tela, pedindo a confirmação da * maximizar (a janela ocupará a tela inteira.)
operação. * fechar (a janela é retirada da área de trabalho e da barra
de tarefas.)
O resultado dessa operação foi a exclusão
Gabarito: E
a) da pasta original e do atalho, bem como de todos os
arquivos no interior dessas duas pastas, sem a colocação
de qualquer material na lixeira, representando a perda de 3. (CESPE/MDIC/Analista Técnico Administrativo/2014)
todo esse material. No ambiente Windows, a criação de atalhos no desktop
b) da pasta original e do atalho, bem como de todos os permite o acesso direto a um programa ou arquivo por
arquivos no interior dessas duas pastas, com a colocação meio de um ícone, sem que seja necessário utilizar as
de todo esse material na lixeira, o que permite ainda a sua entradas presentes no botão Iniciar.
recuperação, se for necessário.
c) do atalho e de todos os arquivos no seu interior, com a
colocação desse material na lixeira, o que permite ainda a
Comentário:
Um atalho é um ícone que representa um link para um
sua recuperação, se for necessário.
item (programas, documentos, imagens, músicas, etc), em
d) do atalho, sem a sua colocação na lixeira,
vez do item em si. Quando você clica em um atalho, o
permanecendo o material original, bem como a pasta
item é aberto, sem que seja necessário utilizar as entradas
original, intactos, sem alteração.
presentes no botão Iniciar.
e) dos arquivos no interior da pasta original apenas, com a
Gabarito: Certo
colocação desse material na lixeira, o que permite ainda a
Todos os direitos reservados – www.autodidataeditora.com.br – Proibido a cópia ou distribuição. 536
Apostila Preparatória Concurso INSS – Cargo: Técnico do Seguro Social/2016
a) Painel de Controle.
4. (FCC/SABESP/Advogado I/2012) No MS Windows 7, o b) Menu Iniciar.
menu Iniciar permite que o usuário realize várias tarefas c) Barra de Tarefas.
no sistema, como iniciar programas ou acessar arquivos. d) Configurações do Sistema.
Uma forma para se manter um programa aberto, e) Recursos e Configurações.
recentemente, sempre no painel esquerdo do menu
Iniciar consiste em:
Comentário:
O enunciado está se referindo ao Painel de Controle, que
a) clicar no menu Iniciar, em Painel de Controle e em
pode ser acessado clicando-se no menu Iniciar > Painel de
Programas Padrão, selecionando o programa
desejado da lista. Controle.
Gabarito: A
b) localizar o programa desejado no menu Iniciar, clicar
com o botão direito do mouse sobre o programa e
7. (FCC/2012/TRE-SP/Técnico Judiciário Operação de
selecionar Fixar no Menu Iniciar.
Computadores) Uma conta de usuário criada com o tipo
c) clicar no menu Iniciar e em Programas Instalados,
“Usuário padrão” no Windows 7, permite que o dono
selecionando o programa desejado da lista.
desta conta ative ou desative recursos do Windows após:
d) localizar o programa desejado no menu Iniciar, clicar
e arrastar o programa para o Painel de Controle.
a) reinstalar o sistema.
e) clicar no menu Iniciar, em Painel de Controle e em
b) formatar o volume de sistema.
Remover e Instalar Programas, selecionando o
c) confirmar a ação com um clique.
programa desejado da lista.
d) fornecer uma senha de administrador.
e) obter autorização do administrador do sistema.
Comentário:
Os programas fixados ficam localizados na parte superior
esquerda do menu Iniciar e podem ser fixados Comentário:
localizando-se o programa desejado no menu Iniciar, Uma conta de usuário padrão permite usar a maioria dos
clicando-se com o botão direito do mouse sobre o recursos do computador. No entanto, para instalar ou
programa desejado e selecionando-se Fixar no Menu desinstalar um software ou um hardware, excluir arquivos
Iniciar. necessários para o funcionamento do computador e
Gabarito: B alterar as configurações que afetam outros usuários ou a
segurança do computador, poderá ser solicitado que tal
5. (FCC/2012/SABESP/Técnico em Sistemas de usuário forneça uma senha de administrador antes de
Saneamento I Elétrica) Uma das formas de se iniciar executar determinadas tarefas.
programas no MS Windows 7 é usando o menu Iniciar Gabarito: D
que, normalmente, se situa no:
8. (FCC/TJ-PE/Analista Judiciário/2012) Utilidades tais
como calendário, temperatura, relógio e medidor de cpu,
a) centro da barra de tarefas.
entre outras, podem ficar fixamente presentes na área de
b) canto superior esquerdo da tela.
trabalho do MS-Windows 7. Trata-se de:
c) canto inferior direito da tela.
d) canto superior direito da tela.
a) painel de controle de serviços.
e) canto inferior esquerdo da tela.
b) serviços administrativos.
c) gadgets.
Comentário: d) budgets.
O menu Iniciar, que serve de entrada para programas, e) ícones da área de notificação.
pastas e configurações do computador, situa-se no canto
inferior esquerdo da tela.
Comentário:
O Windows contém miniprogramas chamados gadgets
que oferecem informações rápidas e acesso fácil a
ferramentas usadas com frequência, tais como exibir
Gabarito: E manchetes do Feed, pesquisar contatos, exibir um relógio,
calendário, temperatura, etc.
6. (FCC/2012/SABESP/Técnico em Sistemas de Para exibir os gadget instalados no computador, clique
Saneamento I Elétrica) O componente do MS Windows 7 com o botão direito em um ponto vazio da área de
que deve ser acessado para se alterar configurações do trabalho e selecione a opção Gadget.
Windows é chamado de: Gabarito: C
Todos os direitos reservados – www.autodidataeditora.com.br – Proibido a cópia ou distribuição. 537
Apostila Preparatória Concurso INSS – Cargo: Técnico do Seguro Social/2016
Gabarito: Errado
(CESPE/STJ/Analista Judiciário/2012)
11. (CESPE/STJ/Analista Judiciário/2012) A partir da
opção Sistema e Segurança, o usuário pode visualizar as
configurações de atualizações automáticas (Windows
Update).
Comentário:
A afirmação está correta e pode ser feita clicando-se na
opção Windows Update.
Gabarito: Certo
12. (CESPE/MPE-PI/2012) Julgue o item seguinte, acerca
do sistema operacional Windows.
No Windows 7, o gerenciamento de energia, no plano
A partir da figura acima, que mostra a janela Painel de denominado alto desempenho, nunca ativa o modo
Controle de um computador com sistema operacional conhecido como suspender, embora desative a tela se o
Windows 7, julgue os itens a seguir. programa ficar ocioso por um tempo específico.
9. (CESPE/STJ/Analista Judiciário/2012) Na opção Contas Comentário:
de Usuário e Segurança Familiar, toda nova conta O Windows fornece três planos para ajudá-lo a gerenciar
adicionada ao sistema assume, por padrão, o perfil de a energia do seu computador: equilibrado, economia de
administrador do sistema. energia e alto desempenho.
O plano alto desempenho serve para aumenta o brilho da
Comentário: tela e pode aumentar o desempenho do computador em
Na opção Contas de Usuário e Segurança Familiar, toda algumas circunstâncias. Esse plano usa muito mais
nova conta adicionada ao sistema assume, por padrão, o energia e reduzirá o tempo que a bateria de um laptop
perfil de usuário padrão. dura entre as cargas. Esse plano não ativa o modo
Para criar uma nova conta, clique na opção Contas de suspender, mas desativa a tela se o programa ficar ocioso
Usuário e Segurança Familiar, depois em Contas de por um tempo determinado.
Usuário, selecione a opção Adicionar ou Remover Contas Gabarito: Certo
de Usuário > Criar uma nova Conta.
Note que aparecerá uma janela solicitando o nome da 13. (CESPE/AL-ES/2011) No Windows 7, o usuário pode
conta e com a opção de conta Usuário Padrão ativar ou desativar os alertas do sistema referentes a
previamente selecionada. manutenção e segurança acessando:
Gabarito: Errado
a) a Central de Defesa.
10. (CESPE/STJ/Analista Judiciário/2012) Ao clicar em b) a Central de Notificações.
Desinstalar um programa, o usuário será direcionado a c) a Central de Ações.
uma nova tela em que será mostrada a opção de remoção d) o Device Stage.
automática de todos os programas instalados no e) o Windows Defender.
computador, exceto do sistema operacional.
Comentário:
Comentário: No Windows 7, o usuário pode ativar ou desativar os
Não existe a opção de remoção automática de todos os alertas do sistema referentes a manutenção e segurança
programas instalados no computador, por meio da acessando, pelo Painel de Controle, a Central de Ações e,
ferramenta mencionada. Ao clicar em Desinstalar um na sequência, selecionando a opção “Alterar
programa, abrirá uma janela contendo a lista dos configurações da Central de ação”.
programas que podem ser removidos, alterados ou Gabarito: C
reparados. Sendo assim, o usuário deverá selecionar
individualmente o programa que deseja desinstalar e, Com referência à tela Painel de controle do sistema
então, fazer o procedimento novamente com os outros operacional Windows 7 e ao sistema operacional
programas que deseja remover. É possível, também, Windows, julgue os itens a seguir.
ativar ou desativar recursos do Windows, por meio da
opção que aparece no lado esquerdo da tela, “Ativar ou 14. (CESPE/SEGER-ES/2011) No Windows 7, é permitido
desativar recursos do Windows”. ao usuário instalar e remover software,
Todos os direitos reservados – www.autodidataeditora.com.br – Proibido a cópia ou distribuição. 538
Apostila Preparatória Concurso INSS – Cargo: Técnico do Seguro Social/2016
independentemente dos poderes administrativos que Painel de Controle e selecionar a opção Desinstalar
tenha esse usuário. Programas.
Comentário: Comentário:
No Windows 7, a instalação e remoção de softwares a) Incorreto. Quando um software é instalado, alguns
depende, sim, dos poderes administrativos que tenha arquivos podem ser instalados em outras pastas, não
esse usuário. somente na pasta que contém o nome do programa. Por
Gabarito: Errado esse motivo, tal ação pode prejudicar o funcionamento do
computador ou não remover completamente o programa
15. (CESPE/SEGER-ES/2011) Caso se crie uma conta de do disco.
usuário, é possível, no computador em que a conta foi b) Correto.
criada, definir uma senha, uma imagem e os poderes de c) Incorreto. Essa opção não consta no menu Iniciar.
administração. d) Incorreto. Não existe a opção descrita no menu
mencionado.
Comentário: e) Incorreto. Não se deve usar a tecla Delete para
O item está correto. Para realizar tais procedimentos, remover programas.
pode-se clicar em Iniciar > Painel de Controle > Contas de Gabarito: B
Usuário e Segurança Familiar.
Gabaritos: Certo 18. (CESGRANRIO/CHESF/2012) Após a instalação de um
determinado programa, o computador, cujo sistema
16. (CESPE / Câmara dos Deputados / Analista operacional é o Windows 7, passou a apresentar um
Legislativo/2012) Julgue o item a seguir, acerca de determinado erro ao ser iniciado. Depois de várias
conceitos e características do sistema operacional tentativas sem sucesso para sanar esse problema, o
Windows 7. usuário resolveu efetuar uma restauração do sistema
O Controle de Conta de Usuário do Windows 7 operacional para uma data anterior à da instalação do
disponibiliza quatro níveis de controle ao usuário que programa, por meio do recurso Restauração do Sistema.
acessa o sistema por meio de uma conta de usuário Esse procedimento irá:
padrão.
a) corrigir o erro desse programa, mantendo a
configuração original e a posição atual dos arquivos
Comentário: criados por ele.
O “Controle de Conta de Usuário” do Windows 7
disponibiliza quatro níveis de controle ao usuário que b) desfazer as alterações feitas no sistema operacional
acessa o sistema a partir de uma conta de usuário posteriores à data escolhida, no computador, sem
Administrador. afetar os arquivos pessoais, como e-mail,
Gabarito: Errado documentos ou fotos, entre outros.
c) formatar o disco de sistema e proceder à reinstalação
17. (FCC/TJ-RJ/Técnico de Atividade Judiciária/ 2012) do sistema operacional e de todos os programas nele
Para remover um software instalado corretamente em inseridos anteriormente.
um computador com o Microsoft Windows 7 por meio de d) reinstalar o programa que originou o erro,
uma ferramenta de instalação padrão (por exemplo, retornando todos os arquivos usados nesse programa
setup.exe), o procedimento correto é: à sua posição inicial.
e) verificar a possibilidade de corrigir o erro apenas com
a) Ir até a pasta onde o software foi instalado no HD a reinstalação do programa e, caso não seja possível,
(normalmente na pasta Arquivos de Programas), reinstalar o sistema operacional.
selecionar a pasta com o nome do software e
pressionar a tecla DELETE. Comentário:
b) Ir até o Painel de Controle, configurar a exibição das A Restauração do Sistema ajuda-o a restaurar arquivos do
opções por categoria e, na categoria Programas, sistema do computador para um ponto anterior no
selecionar a opção Desinstalar um programa. tempo. É uma forma de desfazer alterações do sistema no
c) Clicar no Menu Iniciar e selecionar a opção computador sem afetar os arquivos pessoais, como e-
Desinstalar Programas e Recursos. mail, documentos ou fotos.
d) Selecionar a pasta onde o programa foi instalado no Gabarito: B
HD, clicar com o botão direito do mouse sobre a
pasta e selecionar a opção Desinstalar Programa. 19. (CESPE/AL-ES/2011 – adaptada) Julgue o item a
e) Selecionar a pasta onde o programa foi instalado no seguir.
HD e pressionar a tecla DELETE. Em seguida, abrir o
Todos os direitos reservados – www.autodidataeditora.com.br – Proibido a cópia ou distribuição. 539
Apostila Preparatória Concurso INSS – Cargo: Técnico do Seguro Social/2016
A área de trabalho do Windows 7 (Seven) não suporta a pasta do seu computador. Todavia, para manter a
lixeira, porque foi introduzido nesse software novo segurança, não é possível criar atalhos para outros
conceito de recuperação de arquivos que tenham sido computadores nem para sítios da Internet.
apagados.
Comentário: Comentário:
A área de trabalho suporta, sim, a Lixeira e está presente É possível, ainda, criar atalhos para outros computadores
neste. e endereços da internet.
Dica: Você pode exibir ou ocultar a lixeira da área de Gabarito: Errado
trabalho clicando com o botão direito em uma região
vazia da área de trabalho > Personalizar > Alterar ícones 24. (CESPE/ Assembleia Legislativa – CE/2011) Nas
da área de trabalho. versões de sistemas operacionais anteriores ao Windows
Gabarito: Errado 7, uma seta apontando para a direita ao lado de um link
ou de item de menu tinha a função de indicar que mais
Com relação ao Windows 7, julgue os itens subsequentes. opções estavam disponíveis para essa entrada. No
Windows 7, essa funcionalidade foi expandida para criar o
20. (CESPE/STJ/Técnico judiciário/2012) Ao se clicar com recurso denominado listas de salto, no menu Iniciar.
o botão direito do mouse sobre a barra de tarefas e
escolher a opção Propriedades, é possível, entre outras Comentário:
funções, personalizar o menu Iniciar.
Lista de
Comentário: salto.
Para complementar: além da função descrita no item,
realizando o procedimento mencionado, também é
possível personalizar a barra de tarefas e a barra de
ferramentas.
Gabarito: Correto
21. (CESPE/STJ/Técnico judiciário/2012) No Windows 7,
por meio do menu Iniciar, o usuário tem acesso às
impressoras cujos drivers foram instalados no
computador em uso e que estão, consequentemente,
disponíveis para impressão. Gabarito: Certo
Comentário: 25. (Cespe/Banco da Amazônia S.A./Técnico
Para ter acesso aos recursos mencionados, deve-se clicar Bancário/2012) No sistema operacional Windows 7.0, o
no menu Iniciar e, depois, selecionar a opção Dispositivos recurso Ajustar facilita o trabalho com janelas abertas.
e Impressoras. Com esse recurso, para maximizar uma janela, deve-se
Gabarito: Correto arrastar a barra de título da janela para a parte superior
da tela e liberar a janela para expandi-la e preencher toda
22. (CESPE/STJ/Técnico judiciário/2012) O ícone a área de trabalho.
Computador, no menu Iniciar, permite ao usuário acessar
a pasta de caixa postal da sua configuração de correio Comentário:
eletrônico. O procedimento está correto. O recurso Ajustar é ativado
por padrão no Windows 7, mas você pode desativá-lo
Comentário: caso queira mover janelas da forma como fazia em
A partir do ícone Computador, você pode ter acesso a versões anteriores do Windows. Para isso, clique em
locais como discos rígidos, unidades de CD ou DVD e Iniciar > Painel de Controle > Facilidade de acesso >
mídia removível. Você também pode acessar outros Central de facilidade de acesso > Facilitar o uso do mouse
dispositivos que podem estar conectados ao seu > Evite que as janelas sejam organizadas
computador, como unidades de disco rígido externas e automaticamente ao movê-las para a borda da tela.
unidades flash USB. Gabarito: Certo
Gabarito: Errado
26. (CESPE/ Assembleia Legislativa/ 2011 – adaptada)
23. (CESPE/ Assembleia Legislativa – CE/2011) No Considerando o uso, as características e os recursos do
Windows 7, o usuário tem a liberdade para criar seus sistema operacional Windows 7, julgue o item a seguir.
próprios atalhos para programas, pastas ou arquivos Na área de trabalho do Windows 7, é possível criar
específicos na área de trabalho ou em qualquer outra arquivos, diretórios e atalhos.
Todos os direitos reservados – www.autodidataeditora.com.br – Proibido a cópia ou distribuição. 540
Apostila Preparatória Concurso INSS – Cargo: Técnico do Seguro Social/2016
Gabarito: C
Comentário:
A área de trabalho é a tela inicial do Windows, na qual
podemos criar arquivos, diretórios (pastas) e atalhos. Uma
das formas de criar esses itens na área de trabalho é Conceitos de organização e gerencia-
clicando com o botão direito do mouse em um ponto mento de arquivos, pastas e programas
neutro da área de trabalho, selecionar a opção “Novo” e,
depois, a opção desejada.
Gabarito: Certo
Conceitos de arquivos, pastas e bibliotecas
27. (CESPE/ Assembleia Legislativa/ 2011) No Windows 7,
a instalação e configuração de hardware e software pode Arquivo: um arquivo é um item que contém informações,
ser feita a partir do(a): como, por exemplo, texto, imagem ou música.
a) barra do navegador Internet Explorer. Pasta: é um local que pode ser usado para armazenar
b) Painel de controle. arquivos. Se você tivesse centenas de arquivos em papel
c) Power Shell. em sua mesa, seria quase impossível encontrar um
d) Gerenciador de janelas. arquivo específico quando se precisasse dele. É por isso
e) Gerenciador de tarefas. que as pessoas costumam armazenar os arquivos de
papel em pastas dentro de um arquivo convencional. As
pastas no computador funcionam exatamente da mesma
Comentário: forma. Confira, a seguir, alguns ícones de pasta comuns:
No Windows 7, a instalação e configuração de hardware e
software pode ser feita a partir do Painel de Controle por
meio dos ícones “Hardware e sons” e “Programas”.
Gabarito: B
28. (CESPE/ SEDUC/2011 – adaptada) A respeito do
sistema operacional Windows, julgue o item subsequente.
O menu Iniciar do Windows pode ser ativado ao se
pressionarem, simultaneamente, as teclas CTRL e ESC, ou Uma pasta vazia (à esquerda); uma pasta contendo arquivos (à
a tecla , se presente no teclado. direita).
Comentário: As pastas também podem ser armazenadas em outras
pastas. Uma pasta dentro de uma pasta é chamada
As duas teclas de atalho estão corretas.
Gabarito: Certo subpasta. Você pode criar quantas subpastas quiser, e
cada uma pode armazenar qualquer quantidade de
29. (FCC/2012/MPE – PE/Técnico Ministerial arquivos e subpastas adicionais.
Administrativo) No MS Windows 7 é possível excluir um
arquivo ou pasta permanentemente do disco rígido Criando pastas
principal da máquina selecionando o arquivo com o
botão: 1. Na barra de tarefas, clique no botão do Windows
Explorer.
a) direito do mouse e clicando em Excluir.
b) direito do mouse e o arrastando para a Lixeira.
2. Clique no local onde deseja criar sua pasta.
c) esquerdo do mouse e pressionando Shift + Delete.
3. Clique no botão Nova Pasta.
d) esquerdo do mouse e pressionando Delete.
e) direito do mouse e clicando em Copiar.
Comentário:
Para excluir um arquivo permanentemente, seleciona-se o
arquivo com o botão esquerdo do mouse e pressiona-se
as teclas de atalho Shift + Delete.
As operações descritas nas alternativas “a” e “d”
enviariam o arquivo para a lixeira, não sendo estes
excluídos permanentemente.
Todos os direitos reservados – www.autodidataeditora.com.br – Proibido a cópia ou distribuição. 541
Apostila Preparatória Concurso INSS – Cargo: Técnico do Seguro Social/2016
Biblioteca: é o local onde você gerencia documentos, Para incluir uma pasta de seu computador em uma
músicas, imagens e outros arquivos. Você pode procurar biblioteca
arquivos da mesma forma como faz em uma pasta ou
exibir os arquivos organizados por propriedades, como 1. Na barra de tarefas, clique no botão do Windows
data, tipo e autor. Explorer.
Uma biblioteca assemelha-se em alguns pontos a uma
pasta. Por exemplo, ao abrir uma biblioteca, você vê um 2. No painel de navegação (o painel esquerdo),
ou mais arquivos. Porém, diferentemente de uma pasta, a navegue até a pasta que deseja incluir e clique
biblioteca reúne os arquivos que estão armazenados em nela uma vez.
diversos locais (próprio computador ou de um disco rígido 3. Na barra de ferramentas (acima da lista de
de outra máquina). Essa diferença é sutil, mas importante. arquivos), clique em Incluir na biblioteca e clique
As bibliotecas não armazenam de fato os itens. Elas em uma biblioteca (por exemplo, Documentos).
monitoram as pastas que contêm os itens e permitem que
você os acesse e organize de várias maneiras. Por
exemplo, se você tem arquivos de música em pastas no
disco rígido e na unidade externa, poderá ver todos esses
arquivos de uma vez usando a biblioteca de música.
Você também pode realizar esse mesmo procedimento
clicando com o botão direito na pasta desejada, apontar
para a opção Incluir na biblioteca e selecionar a biblioteca
desejada.
Ícone Computador
Na pasta Computador, você pode ter acesso a locais como
discos rígidos, unidades de CD ou DVD e mídia removível.
Você ainda pode acessar outros dispositivos que podem
estar conectados ao seu computador, como unidades de
disco rígido externas e unidades flash USB.
Para criar uma nova biblioteca
1. Clique no botão Iniciar ( ), a seguir selecione
seu nome de usuário e, no painel esquerdo,
clique em Bibliotecas.
2. Em Bibliotecas, na barra de ferramentas, clique
em Nova biblioteca.
3. Digite um nome para a biblioteca e pressione
Enter.
Para copiar, mover ou salvar arquivos em uma biblioteca,
primeiramente você precisa nela incluir uma pasta, para
que a biblioteca saiba onde armazenar os arquivos. Essa Pelo ícone computador você também pode:
pasta torna-se, automaticamente, o local de salvamento
padrão da biblioteca. Visualizar e abrir arquivos, pastas, bibliotecas e
programas.
Todos os direitos reservados – www.autodidataeditora.com.br – Proibido a cópia ou distribuição. 542
Apostila Preparatória Concurso INSS – Cargo: Técnico do Seguro Social/2016
Renomear, mover, copiar e excluir arquivos, em um arquivo de música.
pastas e programas. Barra de Use a barra de endereços para navegar
Verificar o espaço disponível nos discos rígidos e endereços para uma pasta ou biblioteca diferente ou
mídia removível. voltar à anterior.
Entre outros. Painel de O painel de biblioteca é exibido apenas
biblioteca quando você está em uma biblioteca. Use
Partes da janela Computador o painel de biblioteca para personalizar a
biblioteca ou organizar os arquivos por
Quando você abre uma pasta ou biblioteca, ela é exibida propriedades distintas.
em uma janela. Veja, a seguir, cada uma de suas partes: Cabeçalhos Use os cabeçalhos de coluna para alterar
de coluna a forma como os itens na lista de arquivos
são organizados. Por exemplo, você pode
clicar no lado esquerdo do cabeçalho da
coluna para alterar a ordem em que os
arquivos e as pastas são exibidos ou pode
clicar no lado direito para filtrar os
arquivos de maneiras diversas. Observe
que os cabeçalhos de coluna só estão
disponíveis no modo de exibição
Detalhes.
Lista de É aqui que o conteúdo da pasta ou
arquivos biblioteca atual é exibido.
Caixa de Digite uma palavra ou frase na caixa de
Pesquisa pesquisa para procurar um item na pasta
ou biblioteca atual. A pesquisa inicia assim
que você começa a digitar. Portanto,
quando você digitar T, por exemplo, todos
1. Painel de navegação
os arquivos cujos nomes iniciarem com a
2. Botões Voltar e Avançar
letra T aparecerão na lista de arquivos.
3. Barra de ferramentas
Painel de Use o painel de detalhes para ver as
4. Barra de endereços
detalhes propriedades mais comuns associadas ao
5. Painel da biblioteca
arquivo selecionado. Propriedades do
6. Cabeçalhos de colunas
arquivo são informações sobre um
7. Lista de arquivos
arquivo, tais como o autor, a data da
8. A caixa de pesquisa
última alteração e qualquer marca
9. Painel de detalhes
descritiva que você possa ter adicionado
ao arquivo.
Partes da Função
Painel de Use o painel de visualização para ver o
janela
visualização conteúdo da maioria dos arquivos. Se
Painel de Este painel serve para acessar bibliotecas, você selecionar uma mensagem de e-mail,
navegação pastas, pesquisas salvas, unidades de um arquivo de texto ou uma imagem, por
rede, unidades removíveis (Ex.: DVD, exemplo, poderá ver seu conteúdo sem
pendrive), etc.
abri-lo em um programa. Caso não esteja
Botões Use os botões Voltar e Avançar vendo o painel de visualização, clique no
Voltar e para navegar, na janela atual, para outras
Avançar botão Painel de visualização , na barra
pastas ou bibliotecas que você já tenha de ferramentas, para ativá-lo.
aberto.
Barra de Use a barra de ferramentas para executar Exibindo e organizando arquivos e pastas
ferramentas tarefas comuns, como alterar a aparência
de arquivos e pastas, copiar arquivos em Quando você abre uma pasta ou biblioteca, pode alterar a
um CD ou iniciar uma apresentação de aparência dos arquivos na janela. Por exemplo, talvez
slides de imagens digitais. Os botões da você prefira ícones maiores (ou menores) ou uma
barra de ferramentas mudam para exibição que lhe permita ver tipos diferentes de
mostrar apenas as tarefas que são informações sobre cada arquivo. Para fazer esses tipos de
relevantes. Por exemplo, se você clicar em alterações, use a seta à direita do botão Modos de
um arquivo de imagem, a barra de
Exibição , na barra de ferramentas.
ferramentas mostrará botões diferentes
daqueles que mostraria se você clicasse
Todos os direitos reservados – www.autodidataeditora.com.br – Proibido a cópia ou distribuição. 543
Apostila Preparatória Concurso INSS – Cargo: Técnico do Seguro Social/2016
Confira, na imagem abaixo, os modos de exibição Copiando e movendo arquivos e pastas
disponíveis:
De vez em quando, você pode querer alterar o local onde
os arquivos ficam armazenados no computador. Por
exemplo, talvez você deseje mover os arquivos para outra
pasta ou copiá-los para uma mídia removível (como CDs
ou cartões de memória).
Você pode copiar e mover arquivos usando um método
chamado “arrastar e soltar”. Comece abrindo a pasta que
contém o arquivo ou a pasta que deseja mover. Depois,
em uma janela diferente, abra a pasta para onde deseja
mover o item. Posicione as janelas lado a lado na área de
trabalho, para ver o conteúdo de ambas.
Em seguida, arraste a pasta ou o arquivo da primeira
pasta para a segunda.
Localizando arquivos
Dependendo da quantidade de arquivos que você tenha e
de como eles estejam organizados, localizar um arquivo
pode significar procurar dentre centenas de arquivos e
subpastas. Para poupar tempo e esforço, use a caixa de
pesquisa para localizar o arquivo.
Ao usar o método “arrastar e soltar”, note que algumas
vezes o arquivo ou a pasta é copiado e, outras vezes, ele é
movido. Se você estiver arrastando um item entre duas
pastas que estão no mesmo disco rígido, os itens serão
movidos, para que duas cópias do mesmo arquivo ou
pasta não sejam criadas no mesmo local. Se você estiver
arrastando o item para um pasta que esteja em outro
A caixa de pesquisa está localizada na parte superior de local (como um local de rede) ou para uma mídia
cada janela. Para localizar um arquivo, abra a pasta ou a removível (como um CD), o item será copiado.
biblioteca mais provável como ponto de partida para sua
pesquisa, clique na caixa de pesquisa e comece a digitar. A Dica de memorização
caixa de pesquisa filtra o modo de exibição atual com
base no texto que você digita. Os arquivos serão exibidos Operação Entre unidades Entre unidades
como resultados se o termo pesquisado corresponder ao iguais diferentes
nome do arquivo, a marcas e a outras propriedades do Copiar Ctrl + arrastar Arrastar
arquivo, ou até mesmo à parte do texto de um Mover Arrastar Shift + arrastar
documento.
Alterando as propriedades dos arquivos
Se você estiver pesquisando um arquivo com base em
uma propriedade, poderá refinar a pesquisa antes de As propriedades de arquivo são detalhes sobre o arquivo,
começar a digitar. Basta clicar na caixa de pesquisa e, como, por exemplo, nomes de autor, tamanho, data da
depois, em uma das propriedades exibidas abaixo dessa última modificação realizada, atributos (oculto ou
caixa (espécie, data de modificação ou tipo). Isso somente leitura), etc.
adicionará um filtro de pesquisa ao seu texto de pesquisa,
fornecendo, assim, resultados mais precisos. Para visualizar ou alterar as propriedades de um arquivo,
faça o seguinte:
Todos os direitos reservados – www.autodidataeditora.com.br – Proibido a cópia ou distribuição. 544
Apostila Preparatória Concurso INSS – Cargo: Técnico do Seguro Social/2016
1) Clique com o botão direito do mouse no arquivo
desejado.
2) Selecione a opção Propriedades.
Uma caixa semelhante à ilustração abaixo aparecerá:
Para abrir a Transferência Fácil do Windows, clique no
botão Iniciar ( ). Na caixa de pesquisa, digite
Transferência Fácil do Windows e, na lista de resultados,
clique em Transferência Fácil do Windows.
Central de sincronização
No Windows, sincronização é o processo de manter duas
ou mais versões do mesmo arquivo armazenadas em
locais diferentes com uma correspondência entre elas. Se
você adicionar, alterar ou excluir um arquivo em um local,
o Windows poderá adicionar, alterar ou excluir o mesmo
arquivo nos outros locais com os quais você decidir
sincronizar, quando você quiser.
O que é a Central de Sincronização?
Transferência Fácil do Windows
A Central de Sincronização permite verificar os resultados
A Transferência Fácil do Windows é um guia passo a passo de sua recente atividade de sincronização se você
para transferir arquivos e configurações de um configurou o computador para sincronizar arquivos com
computador para outro. Ela o ajuda a escolher os itens um servidor de rede. Com isso, você consegue acessar
que serão copiados para o novo computador, como: cópias dos seus arquivos de rede mesmo quando o
computador não está conectado à rede. A Central de
documentos, pastas, músicas, imagens, vídeos; Sincronização pode informá-lo se os arquivos foram
contas de usuário e configurações; sincronizados com êxito ou se há algum erro ou aviso de
configurações de programas (configurações que sincronização.
mantêm os programas definidos como no
computador antigo. A Transferência Fácil do Obs.: A Central de Sincronização é projetada para ajudá-lo
Windows não transfere os próprios programas); a sincronizar com arquivos em locais de rede. Se você
configurações e favoritos da internet; desejar sincronizar um dispositivo móvel com seu
configurações de e-mail, contatos e mensagens. computador, como um celular ou um player portátil de
música, o Windows lhe oferece várias outras opções. Você
pode instalar o software de sincronização que alguns
fabricantes incluem em seu dispositivo ou pode usar o
novo recurso Device Stage dessa versão do Windows se o
seu dispositivo tiver suporte para tal recurso.
Para abrir a Central de Sincronização, clique no botão
Iniciar ( ). Na caixa de pesquisa, digite Central de
Sincronização e, na lista de resultados, clique em Central
de Sincronização.
Todos os direitos reservados – www.autodidataeditora.com.br – Proibido a cópia ou distribuição. 545
Apostila Preparatória Concurso INSS – Cargo: Técnico do Seguro Social/2016
Alterar o programa que abre um tipo de Grupo Doméstico (Leitura). Esta opção torna um
item disponível para o seu grupo doméstico com
arquivo permissões de somente leitura.
Grupo Doméstico (Leitura/Gravação). Esta
Se você clicar duas vezes em um arquivo no Windows e opção torna um item disponível para o seu grupo
ele for aberto no programa de software errado ou se você doméstico com permissões de leitura/gravação.
simplesmente quiser o programa de abertura padrão, siga Pessoas específicas. Esta opção abre o assistente
estas etapas para escolher o programa que preferir usar. de compartilhamento de arquivos, de modo que
Você pode alterar essa configuração em um arquivo você possa escolher com quais pessoas
específico ou alterá-la de forma que o Windows abra específicas compartilhar.
todos os arquivos do mesmo tipo no programa de
software escolhido.
Sistemas de arquivos
1. Clique com o botão direito do mouse no arquivo
que deseja alterar, aponte para Abrir com e Um sistema de arquivos é a estrutura subjacente usada
selecione Escolher programa padrão. pelo computador para organizar dados em um disco rígido
2. Clique no programa a ser usado para abrir o ou partição. O sistema de arquivos é utilizado pelo
arquivo. sistema operacional para gerenciar a gravação e a
3. Siga um destes procedimentos: recuperação de dados do dispositivo de armazenamento.
Se desejar que todos os arquivos desse tipo Se você estiver instalando um novo disco rígido no
abram no mesmo programa de software, computador, será preciso formatar esse disco usando um
marque a caixa de seleção Sempre usar o sistema de arquivos, para que possa usá-lo.
programa selecionado para abrir este tipo
de arquivo e clique em OK. Há três opções de sistemas de arquivos que podem ser
Se desejar que apenas esse arquivo abra no escolhidas no Windows XP ou Windows 7: NTFS, FAT32 e
programa de software dessa vez, o antigo e raramente usado FAT (também conhecido
desmarque a caixa de seleção Sempre usar como FAT16).
o programa selecionado para abrir este Já no sistema operacional Linux, temos: EXT2, EXT3 e
tipo de arquivo e clique em OK. outros.
NTFS
Compartilhamento de arquivos
NTFS é o sistema de arquivos preferencial para o
Windows 7. Esse sistema oferece muitas vantagens em
No Windows 7, você pode compartilhar pastas e arquivos
relação ao sistema de arquivos FAT32 anterior, incluindo:
individuais — e, até mesmo, bibliotecas inteiras — com
outras pessoas.
A capacidade de recuperar alguns erros de disco
A maneira mais rápida de compartilhar algo é usando o automaticamente.
novo menu Compartilhar com. As opções exibidas Maior suporte a discos rígidos de maior capacidade.
dependem do arquivo que você está compartilhando e o Mais segurança, pois permite usar permissões e
tipo de rede à qual seu computador está conectado — criptografia para restringir o acesso a determinados
grupo doméstico, grupo de trabalho ou domínio. arquivos a certos usuários.
Geralmente, é possível converter uma partição de um tipo
de sistema de arquivos diferente para NTFS.
FAT32
O FAT32 (e o menos utilizado FAT) foi usado em algumas
versões antigas do Windows e, atualmente, é empregado
na maioria das unidades flash USB. O FAT32 não possui os
mesmos recursos de segurança que o NTFS, por isso, se
você possui um disco rígido ou partição FAT32 no
Windows 7, qualquer usuário com acesso a esse
As opções de menu mais comuns são: computador poderá ler qualquer arquivo. O FAT32
também tem limitações de tamanho. Você não pode criar
Ninguém. Esta opção torna um item particular, uma partição FAT32 com mais de 32 GB (gigabytes) nem
de modo que apenas você tenha acesso.
Todos os direitos reservados – www.autodidataeditora.com.br – Proibido a cópia ou distribuição. 546
Apostila Preparatória Concurso INSS – Cargo: Técnico do Seguro Social/2016
armazenar um arquivo que tenha mais de 4 GB em uma ALT + ENTER Exibe as propriedades do item
partição FAT32. selecionado.
ALT + F4 Fecha o item ativo ou sai do
O principal motivo para se formatar um disco rígido ou programa ativo.
partição com FAT32 é caso, por vezes, você deseje ALT + BARRA DE Abre o menu de atalho para a janela
executar o Windows 95, Windows 98 ou Windows ESPAÇOS ativa.
Millennium Edition no seu computador e, por outras, o CTRL + F4 Fecha o documento ativo (em
Windows 7. Esse tipo de configuração é conhecido como programas que permitem vários
inicialização múltipla. Se você quiser usar uma documentos abertos
configuração de inicialização múltipla desse tipo, terá que simultaneamente).
instalar o sistema operacional mais antigo em uma ALT + TAB Alterna entre itens abertos.
partição FAT32 (ou FAT) e garantir que ela seja uma CTRL + ALT + TAB Usar as teclas de seta para alternar
partição primária (que possa conter um sistema entre itens abertos.
operacional). Quaisquer outras partições que você precise CTRL + Windows Usar as teclas de seta para percorrer
acessar usando versões anteriores do Windows também tecla de logotipo programas na barra de tarefas
deverão ser formatadas com FAT32. usando o Flip 3-D do Windows.
do + TAB
ALT + ESC Percorre os itens na ordem em que
Normalmente, é possível converter uma partição de um
foram abertos.
tipo de sistema de arquivos diferente para FAT32.
F6 Percorre os elementos da tela em
uma janela ou na área de trabalho.
Teclas de atalho gerais do Windows F4 Exibe a lista da Barra de endereços
no Windows Explorer.
A tabela a seguir contém teclas de atalho gerais. SHIFT + F10 Exibe o menu de atalho para o item
selecionado.
Teclas de atalho Efeito CTRL + ESC Abre o menu Iniciar.
F1 Exibe a Ajuda. ALT + letra Exibe o menu correspondente.
CTRL + C Copia o item selecionado. sublinhada
CTRL + X Recorta o item selecionado. ALT + letra Executa o comando do menu (ou
CTRL + V Cola o item selecionado. sublinhada outro comando sublinhado).
CTRL + Z Desfaz uma ação. F10 Ativa a barra de menus no programa
CTRL + Y Refaz uma ação. ativo.
DELETE Exclui o item selecionado e movê-lo SETA PARA A Abre o próximo menu à direita ou
para a Lixeira. DIREITA abrir um submenu.
SHIFT + DELETE Exclui o item selecionado sem SETA PARA A Abre o próximo menu à esquerda ou
movê-lo para a Lixeira. ESQUERDA fechar um submenu.
F2 Renomeia o item selecionado. F5 Atualiza a janela ativa.
CTRL + SETA PARA Move o cursor para o início da ALT + SETA PARA Exibe a pasta um nível acima no
A DIREITA próxima palavra. CIMA Windows Explorer.
CTRL + SETA PARA Move o cursor para o início da ESC Cancela a tarefa atual.
A ESQUERDA palavra anterior. CTRL + SHIFT + ESC Abre o Gerenciador de Tarefas.
CTRL + SETA PARA Move o cursor para o início do SHIFT quando Evita que o CD seja executado
BAIXO próximo parágrafo. inserir um CD automaticamente.
CTRL + SETA PARA Move o cursor para o início do
CIMA parágrafo anterior. A tabela a seguir contém teclas de atalho para uso em
CTRL + SHIFT com Seleciona um bloco de texto. caixas de diálogo.
uma tecla de seta
SHIFT com Seleciona mais de um item em uma Teclas de Efeito
qualquer tecla de janela ou na área de trabalho ou atalho
seta selecionar o texto dentro de um CTRL + TAB Avança pelas guias.
documento. CTRL + SHIFT + Recua pelas guias.
CTRL com Seleciona vários itens individuais em TAB
qualquer tecla de uma janela ou na área de trabalho. TAB Avança pelas opções.
seta + BARRA DE SHIFT + TAB Recua pelas opções.
ESPAÇOS ALT + letra Executa o comando (ou seleciona a
CTRL + A Seleciona todos os itens de um sublinhada opção) corresponde a essa letra.
documento ou janela. ENTER Substitui o clique do mouse em muitos
F3 Procura um arquivo ou uma pasta.
Todos os direitos reservados – www.autodidataeditora.com.br – Proibido a cópia ou distribuição. 547
Apostila Preparatória Concurso INSS – Cargo: Técnico do Seguro Social/2016
comandos selecionados. + BARRA DE
BARRA DE Marca ou desmarca a caixa de seleção ESPAÇOS
ESPAÇOS caso a opção ativa seja uma caixa de Windows tecla Percorre gadgets da Barra Lateral.
seleção. de logotipo
Teclas de Seleciona um botão caso a opção ativa +G
direção seja um grupo de botões de opção. Windows tecla Abre a Central de Facilidade de Acesso.
F1 Exibe a Ajuda. de logotipo
F4 Exibe os itens na lista ativa. +U
BACKSPACE Abre uma pasta um nível acima caso Windows tecla Abre a Central de Mobilidade do
uma pasta esteja selecionada na caixa Windows.
de logotipo
de diálogo Salvar como ou Abrir.
+X
Windows tecla Abre o atalho de Início Rápido que
A tabela a seguir contém atalhos de teclado para uso com
de logotipo estiver na posição correspondente ao
teclados da Microsoft.
com qualquer número. Por exemplo, use a Windows
Teclas de Efeito tecla numérica tecla de logotipo + 1 para iniciar o
atalho primeiro atalho no menu Início Rápido.
Windows tecla Abre ou fecha o menu Iniciar.
de logotipo
Windows tecla Exibe a caixa de diálogo Propriedades
de logotipo do Sistema.
+ PAUSE
Questões de concursos comentadas
Windows tecla Exibe a área de trabalho.
1. (CESPE/Polícia Federal/ Agente Administrativo/2014)
de logotipo Um arquivo sem conteúdo pode ser criado e armazenado
+D no disco rígido de um computador, desde que seja
Windows tecla Minimiza todas as janelas nomeado no momento da criação.
de logotipo
+M Comentário:
Windows tecla Restaura janelas minimizadas na área É permitido criar e armazenar arquivos sem qualquer
de logotipo + de trabalho. conteúdo, sendo exigido, apenas, fornecer um nome para
SHIFT + M o arquivo no momento que executar a opção “salvar”.
Windows tecla Abre computador. Gabarito: Certo
de logotipo
+E 2. (FCC / 2013 / Caixa / Médico do Trabalho) No Sistema
Windows tecla Procura um arquivo ou uma pasta. Operacional Windows, o aplicativo, nativo do sistema
de logotipo operacional, utilizado para o gerenciamento de arquivos e
+F pastas é
CTRL + Procura computadores (se você estiver
Windows tecla em uma rede). a) Botão Iniciar.
de logotipo do b) Internet Explorer.
c) Painel de Controle.
+F
d) Windows Explorer.
Windows tecla Bloqueia o computador ou alternar
e) Wordpad.
de logotipo usuários.
+L
Windows tecla Abre a caixa de diálogo Executar.
Comentário:
a) Incorreto. O Botão Iniciar serve para abrir o Menu
de logotipo Iniciar que é o portão de entrada para programas, pastas
+R e configurações do computador.
Windows tecla Percorre programas na barra de b) Incorreto. O Internet Explorer é utilizado para navegar
de logotipo tarefas. na internet.
+T c) Incorreto. O Painel de Controle serve para alterar as
Windows tecla Percorre programas na barra de configurações do Windows. Essas configurações
de logotipo tarefas usando o Flip 3-D do Windows. controlam quase tudo a respeito do visual e do
+ TAB funcionamento do Windows.
Windows tecla Traz todos os gadgets para a frente e d) Correto.
seleciona a Barra Lateral do Windows. e) Incorreto. O Wordpad é um editor de textos simples.
de logotipo
Todos os direitos reservados – www.autodidataeditora.com.br – Proibido a cópia ou distribuição. 548
Apostila Preparatória Concurso INSS – Cargo: Técnico do Seguro Social/2016
Gabarito: D possível definir que um arquivo poderá ser lido, mas as
modificações feitas nele não poderão ser gravadas. Para
3. (FCC / 2013 / Caixa / Médico do Trabalho) A utilização definir isto, clica-se com o botão direito do mouse sobre o
do Sistema Operacional Windows é facilitada e agilizada nome do arquivo, clica-se na opção:
pelos recursos das Teclas de Função. Durante o uso do
Windows Explorer, o pressionar da tecla F1 tem o efeito a) Editar e, na guia Resumo, desmarca-se a opção
de Permitir gravação.
b) Propriedades e, na guia Geral, desmarca-se a opção
a) apresentar a janela de Ajuda. Permitir gravação.
b) criar uma nova pasta. c) Propriedades e, na guia Geral, seleciona-se o atributo
c) fechar a janela atual. Somente leitura.
d) maximizar ou minimizar a janela ativa. d) Sistema e, na guia Geral, seleciona-se a opção Leitura
e) selecionar a caixa de pesquisa. e gravação e desmarca-se a opção Permitir gravação.
e) Atributos e, na guia Ferramentas, seleciona-se a
Comentário: opção Somente leitura.
a) Correto. Não somente no Windows Explorer, mas em
outros aplicativos do Windows, normalmente a tecla F1 é Comentário:
associada a Ajuda. Os arquivos que podem ser lidos, mas não modificados,
b) Incorreto. Para criar uma nova pasta utilizam-se as são chamados de arquivos de somente leitura. Para
teclas de atalho Ctrl + Shift + N. definir essa propriedade, clica-se com o botão direito do
c) Incorreto. Para fechar a janela atual utiliza-se a tecla de mouse no arquivo desejado, depois clica-se em
atalho Alt + F4. propriedades, seleciona-se a caixa de verificação ao lado
d) Incorreto. Para minimizar a janela utiliza-se Alt + Barra da opção Somente leitura e, por último, clica-se em OK.
de espaço + N e para maximizar utiliza-se Alt + Barra de Gabarito: C
espaço + X
e) Incorreto. Para selecionar a caixa de Pesquisa utilizam- 6. (FCC/TJ-RJ/Analista Judiciário/2012) Sobre arquivos e
se as teclas Ctrl + F pastas no Microsoft Windows XP Professional e no
Gabarito: A Microsoft Windows 7, é correto afirmar:
4. (FCC/TRE-SP/Analista Judiciário/2012) Em relação à
a) por padrão, um arquivo excluído de um pen drive não
organização de arquivos, é correto afirmar:
vai para a lixeira.
b) é possível criar subpastas apenas dentro da pasta
a) Uma pasta pode conter apenas arquivos.
Meus Documentos.
b) Arquivos e pastas de sistemas podem ser
c) uma pasta deve conter apenas um tipo de arquivo.
renomeados ou movidos, mas nunca excluídos.
d) é possível copiar arquivos de uma pasta para outra,
c) Dois arquivos com o mesmo nome podem
porém, não é possível movê-los.
coexistir desde que estejam em pastas ou
subpastas diferentes.
e) o nome de uma pasta pode conter qualquer caractere
possível de se obter por meio do teclado.
d) Arquivos podem ser classificados e exibidos de
diversas formas, exceto por data da criação.
e) Arquivos e pastas de documentos do usuário Comentário:
podem ser renomeados, mas não podem ser a) Correto.
movidos. b) Incorreto. É possível criar subpastas em outras pastas
também, não somente em Meus Documentos.
c) Incorreto. Uma pasta pode conter diversos tipos de
Comentário: arquivos, tais como documentos, imagens, músicas,
a) Incorreto. Uma pasta pode conter arquivos (imagens, planilhas, programa, etc.
programas, textos, planilhas, etc.) e subpastas. d) Incorreto. É possível, sim, movê-los.
b) Incorreto. Os arquivos e as pastas de sistema podem e) Incorreto. Não é possível usar os seguintes caracteres:
ser, também, excluídos. \/:*?<>|
c) Correto. Gabarito: A
d) Incorreto. Arquivos podem ser classificados e exibidos
de diversas formas, inclusive por data da criação. 7. (FCC/TJ-RJ/Técnico de atividade judiciária/2012) Com
e) Incorreto. Podem, sim, ser movidos. relação às pastas e arquivos em um computador com o
Gabarito: C sistema operacional Microsoft Windows XP Professional e
Microsoft Windows 7, é correto afirmar que:
5. (FCC/TJ-RJ/Analista Judiciário/2012) No Microsoft
Windows XP Professional e no Microsoft Windows 7, é
Todos os direitos reservados – www.autodidataeditora.com.br – Proibido a cópia ou distribuição. 549
Apostila Preparatória Concurso INSS – Cargo: Técnico do Seguro Social/2016
a) arquivos que estão ocultos no disco rígido do b) lista.
computador nunca poderão ser visualizados. c) lado a lado.
b) pode haver dois ou mais arquivos com nome e d) sobreposto.
extensão idênticos na mesma pasta. e) ícones extra grandes.
c) arquivos excluídos do disco rígido por meio do
pressionamento das teclas SHIFT + DELETE não irão
para a lixeira.
d) os arquivos de uma pasta podem ser classificados e Comentário:
exibidos apenas por nome. Questão facílima. Dentro os modos expostos nas
e) todos os arquivos que fazem parte do sistema alternativas, o único que não se trata de um modo de
operacional não podem ser movidos nem excluídos. exibição de arquivos é o sobreposto.
Gabarito: D
Comentário:
a) Incorreto. É possível, sim, visualizar os arquivos 10. ( FCC/TJ-PE/Técnico Judiciário/2012) Pedro utiliza em
ocultos, clicando-se em Painel de controle > Aparência e seu computador o Sistema Operacional Microsoft
Personalização > Opções de Pasta > Modos de Exibição > Windows 7 Professional. Certo dia teve a necessidade de
Mostrar arquivos, pastas e unidades ocultas > OK criar uma pasta no Hard Disk (HD). Após várias tentativas,
(Windows Seven). conseguiu criar a pasta com o nome:
b) Incorreto. Não pode ter dois ou mais arquivos com
nome e extensão idênticos na mesma pasta. a) Gastos*Meses
c) Correto. b) Valores_R$
d) Incorreto. Os arquivos de uma pasta podem ser c) Diversos\Arquivos
classificados e exibidos por nome, data da modificação, d) Controle|Clientes
tipo, tamanho, etc. e) _Data?Hora
e) Incorreto. Podem, sim, ser movidos e excluídos,
porém essas operações podem prejudicar o
funcionamento do Windows.
Comentário:
Gabarito: C Não é possível usar os seguintes caracteres: \ / : * ? < > |
em nomes de arquivos e pastas.
Gabarito: B
8. (FCC/TJ-PE/Oficial de Justiça/2012) No Windows 7
(home basic), ao arrastar um arquivo com o mouse, de
11. (CESPE/ABIN/Agente Técnico de Inteligência/ 2010)
uma pasta para outra no mesmo drive, o arquivo é
Com relação aos conceitos de organização e
apagado da origem e adicionado ao destino, ou seja,
gerenciamento de arquivos e pastas, julgue o item
movimentado de uma para outra pasta. Para fazer a
subsequente.
mesma operação sem apagá-lo da origem (cópia), junto
com a operação do mouse deve ser pressionada a tecla:
O sistema de arquivos é utilizado pelo sistema
operacional para gerenciar a gravação e a recuperação de
a) Ctrl.
dados do dispositivo de armazenamento.
b) Alt.
c) Windows.
d) Shift.
Comentário:
Sistema de arquivos é a forma como os dados são
e) Tab.
armazenados, organizados e acessados no disco pelo
sistema operacional.
Comentário: Gabarito: Certo
Lembre-se da tabelinha de memorização:
Operação Entre unidades Entre unidades 12. (FCC/TRF-4R/Técnico Judiciário/2007) Em relação à
iguais diferentes segurança oferecida pelos sistemas de arquivos do
Copiar Ctrl + arrastar Arrastar ambiente Windows, a configuração de permissões de
Mover Arrastar Shift + arrastar segurança para pastas e arquivos e a criptografia, são
Gabarito: A opções permitidas:
9. (FCC/TJ-PE/Oficial de Justiça/2012) No Windows 7 a) somente em NTFS.
(home basic) NÃO se trata de um modo de exibição de b) em FAT32 e NTFS.
arquivos, o modo: c) somente em HPFS.
d) em NTFS e HPFS.
a) detalhes. e) somente em FAT32.
Todos os direitos reservados – www.autodidataeditora.com.br – Proibido a cópia ou distribuição. 550
Apostila Preparatória Concurso INSS – Cargo: Técnico do Seguro Social/2016
Comentário:
Comentário: Bibliotecas são o local onde você gerencia documentos,
O sistema de arquivos NTFS inclui mais segurança, pois músicas, imagens e outros arquivos.
permite usar permissões e criptografia para restringir o Uma biblioteca assemelha-se em alguns pontos a uma
acesso a determinados arquivos a certos usuários. pasta. Por exemplo, ao abri uma biblioteca, você vê um
Gabarito: A ou mais arquivos. Porém, diferentemente de uma pasta, a
biblioteca reúne os arquivos que estão armazenados em
13. (CESPE/DPF/ Agente de Polícia Federal/2012) diversos locais (próprio computador ou de um disco rígido
de outra máquina).
Gabarito: Certo
(CESPE/Banco da Amazônia S.A./Técnico Bancário/ 2012)
Julgue os próximos itens, relativos a organização e
gerenciamento de informações, arquivos, pastas e
programas no sistema operacional Windows 7.
15. É possível definir que os arquivos do tipo .jpg sejam
abertos em um programa específico e que os arquivos do
tipo .gif sejam abertos por um outro programa.
Comentário:
A afirmação do item está correta. Para realizar tal
procedimento, basta clicar com o botão direito do mouse
no arquivo que deseja alterar e, depois, clicar em Abrir
com > Escolher programa padrão.
Gabarito: Certo
16. É possível criar uma biblioteca de arquivos de
diferentes locais e, posteriormente, exibi-los em uma
única coleção, sem os mover de onde estão armazenados.
Comentário:
As bibliotecas reúnem os arquivos que estão
armazenados em diversos locais (próprio computador ou
de um disco rígido de outra máquina). As bibliotecas não
armazenam, de fato, os itens. Elas monitoram as pastas
que contêm os itens e permitem que você os acesse e
Considerando a figura acima, que representa as
organize de várias maneiras. Ao inserir um arquivo em
propriedades de um disco em um sistema operacional
uma biblioteca, você não o move de onde está
Windows, julgue o item subsequente.
armazenado.
Gabarito: Certo
O sistema operacional em questão não pode ser o
Windows 7 Professional, uma vez que o tipo do sistema
(CESPE/Câmara dos Deputados/2012) Acerca de
de arquivo não é FAT32.
gerenciamento de arquivos e pastas, julgue os itens
subsecutivos.
Comentário:
Note que a imagem apresenta o sistema de arquivos 17. No momento da instalação do Windows 7, uma pasta
NTFS, logo pode ser o Windows 7, pois há três opções de denominada Windows é criada automaticamente. Nessa
sistema de arquivos nesse sistema operacional: NTFS, pasta serão armazenados, por exemplo, os arquivos do
FAT32 e FAT. sistema e os outros programas produzidos pela Microsoft,
Gabarito: Errado como o MS Office.
14. (CESPE/PC-ES/2011) Para organizar os arquivos e
pastas de um computador, o Windows 7 também usa
Comentário:
O MS Office é armazenado na pasta Arquivo de
bibliotecas que podem reunir itens do próprio
Programas.
computador ou de um disco rígido de outra máquina.
Gabarito: Errado
Todos os direitos reservados – www.autodidataeditora.com.br – Proibido a cópia ou distribuição. 551
Apostila Preparatória Concurso INSS – Cargo: Técnico do Seguro Social/2016
18. Para que os arquivos armazenados em uma estrutura A afirmação do item está correta. Os arquivos
de pastas sejam acessados por determinado computador armazenados nessas pastas não devem ser movidos ou
é suficiente que haja conexão física entre esse excluídos, para não comprometer o correto
computador e o dispositivo que guarda a estrutura de funcionamento do programa.
pastas e seus arquivos. Gabarito: Certo
22. (CESPE/MPE-PI/2012) Julgue o próximo item,
Comentário: referente aos conceitos de organização de informações,
Além da conexão física entre os computadores, também é arquivos, pastas e programas.
necessário que o usuário desses arquivos tenha
compartilhado tal arquivo para outros usuários O Windows não permite que pastas que contenham
acessarem. Para compartilhar, você pode clicar com o arquivos ocultos sejam excluídas.
botão direito do mouse no arquivo desejado, escolher a
opção “Compartilhar com” e, depois, selecionar o tipo de Comentário:
compartilhamento desejado. É possível, sim, excluir pastas que contenham arquivos
Gabarito: Errado ocultos.
Gabarito: Errado
19. (CESPE/Câmara dos Deputados/2012) Julgue o item a
seguir, acerca de conceitos e características do sistema 23. (CESPE/BRB/2011) Em relação a conceitos de
operacional Windows 7. organização e de gerenciamento de informações,
arquivos, pastas e programas, julgue o próximo item.
Em geral, há, no sistema operacional Windows, uma pasta
de sistema denominada Arquivos de Programas, na qual A central de sincronização do Windows permite vincular
estão contidos os arquivos necessários para o dois arquivos armazenados em locais distintos, de modo
funcionamento de alguns programas instalados pelo que a exclusão de um desses arquivos acarreta
usuário. Apagar ou mover esses arquivos pode prejudicar automaticamente a exclusão do outro pela central.
o funcionamento desses programas instalados.
Comentário:
Comentário: Sincronização é o processo de manter duas ou mais
Os arquivos contidos na pasta Arquivo de Programas são versões do mesmo arquivo armazenadas em locais
vitais para o correto funcionamento dos programas e, diferentes com uma correspondência entre elas. Se você
portanto, não devem ser apagados ou movidos. adicionar, alterar ou excluir um arquivo em um local, o
Gabarito: Certo Windows poderá adicionar, alterar ou excluir o mesmo
arquivo nos outros locais com os quais você decidir
(CESPE/MPE-PI/2012) Julgue os próximos itens, acerca de sincronizar, quando você quiser.
conceitos relacionados a organização de arquivos, pastas Gabarito: Certo
e programas.
24. (CESPE/Correios/Cargo de nível superior/2011) Em
20. No Windows, um arquivo excluído nem sempre irá relação ao sistema operacional Windows 7, julgue o item
para a Lixeira. subsequente.
Comentário: No sistema operacional Windows 7, o aplicativo
Por padrão, um arquivo excluído do disco rígido irá para a Transferência Fácil do Windows permite que sejam
Lixeira, a menos que se alterem as propriedades da Lixeira copiados arquivos e configurações de um computador
ou pressione-se a tecla Shift ao excluir o arquivo. para outro.
Já arquivos excluídos de unidades removíveis, como, por
exemplo, pendrives, não são enviados para a Lixeira. Comentário:
Gabarito: Certo A Transferência Fácil do Windows serve para transferir
arquivos e configurações de um computador para outro.
21. Quando um programa é instalado em um Gabarito: Certo
computador, normalmente, são criadas pastas onde
arquivos relacionados a esse programa são armazenados.
A remoção de arquivos dessas pastas de armazenamento
poderá comprometer o correto funcionamento do
programa.
Comentário:
Todos os direitos reservados – www.autodidataeditora.com.br – Proibido a cópia ou distribuição. 552
Apostila Preparatória Concurso INSS – Cargo: Técnico do Seguro Social / 2016
Windows 10 1.3. Microsoft Edge
1. Introdução O Microsoft Edge é o primeiro navegador que
permite fazer anotações, escrever, rabiscar e realçar
O Windows 10 está repleto de novos recursos e diretamente em páginas da Web. Você pode usar a
melhorias. Confira, a seguir, os principais.
lista de leitura para salvar seus artigos favoritos
para mais tarde e lê-los no modo de leitura . Você
1.1. Menu Iniciar também pode focalizar guias abertas para visualizá-
las e levar seus favoritos e sua lista de leitura com
O menu Iniciar está de volta mais pessoal e organizado. você quando usar o Microsoft Edge em outro
dispositivo.
Para acessá-lo selecione o botão Iniciar na barra de
tarefas. Você encontrará seus aplicativos mais usados no
Para acessá-lo, selecione Microsoft Edge na barra
lado esquerdo, a lista Todos os aplicativos e atalhos para
de tarefas.
outros locais no computador, como Explorador de
Arquivos e Configurações.
Hub: todas as suas coisas em um só local
O Hub é como um local onde o Microsoft Edge mantém os
itens que você coleta na Web. Você pode selecionar
Hub para exibir seus favoritos, a lista de leitura, o
1.2. Baixe aplicativos, músicas e muito mais histórico de navegação e os downloads atuais.
A Loja é uma loja centralizada para músicas, vídeos, jogos Para procurar seus favoritos: No Hub , escolha
e aplicativos. Você pode experimentar um aplicativo antes Favoritos e selecione Importar Favoritos.
de comprá-lo ou escolher um gratuito. Seus aplicativos
Windows 10 funcionarão em todos os seus dispositivos Pesquise mais rápido na barra de endereços
Windows 10.
Você não precisa acessar um site para procurar imagens.
Economize tempo e energia digitando sua pesquisa na
prática e conveniente barra de endereços. No mesmo
instante, você receberá sugestões de pesquisa, resultados
da Internet e seu histórico de navegação. Confira na
imagem a seguir.
Todos os direitos reservados – www.autodidataeditora.com.br – Proibido a cópia ou distribuição. 553
Apostila Preparatória Concurso INSS – Cargo: Técnico do Seguro Social / 2016
1.4. Onde você pode digitar, também pode
escrever 2. Personalização e configurações
Você pode usar sua caneta eletrônica, o dedo ou o mouse
para escrever em todos os lugares onde antes você 2.1. Uma nova aparência para as configurações
digitava. Ou simplesmente rabiscar no OneNote.
As Configurações sofreram uma transformação — e
tiraram o "PC" do nome.
1.5. Windows Hello
O Windows Hello, parte do Windows 10, é uma nova
maneira de entrar em dispositivos, aplicativos, serviços
online e redes. Windows Hello funciona com uma
tecnologia de credencial chamada Microsoft Passport,
mais fácil, mais prática e mais segura do que usar uma
senha, porque ela usa "autenticação biométrica" – você
faz logon usando face, íris, ou impressão digital (ou um
PIN). Dispositivos com sensores faciais ou leitores de
impressão digital que executam o Windows 10
funcionarão com o Windows Hello agora, e sensores de
íris estarão disponíveis em breve.
Para configurar o Windows Hello, acesse Iniciar ,
selecione Configurações > Contas > Opções de entrada. Você pode acessar Configurações selecionando o botão
Além de selecionar um método de entrada, você também Iniciar e, depois, selecionando Configurações . A
irá configurar um PIN como um backup. partir daí, navegue pelas categorias ou use a pesquisa
para encontrar o que você está procurando, incluindo
Em Windows Hello , você verá opções para face, opções avançadas no Painel de Controle.
impressão digital ou íris se o computador tiver um leitor
de impressão digital ou uma câmera compatível. Depois A maioria dos aplicativos tem suas próprias configurações
de tudo configurado, basta você passar o dedo ou olhar
— procure por este ícone no aplicativo.
rapidamente para entrar.
1.6. O aplicativo Fotos foi aprimorado 2.2. Personalize sua tela de bloqueio
O aplicativo Fotos reúne todas as suas fotos e vídeos em
Para ajustar sua tela de bloqueio de acordo com sua
um único local. De seu telefone, computador e OneDrive.
Em seguida, ele organiza suas memórias em álbuns para preferência, selecione o botão Iniciar e Configurações
você aproveitar e compartilhar. > Personalização > Tela de bloqueio. Você pode
mudar a tela de fundo para uma foto favorita ou
apresentação de slides, ou escolher qualquer combinação
de notificações de status detalhadas e rápidas para
mostrar a você eventos futuros do calendário,
atualizações de redes sociais e outras notificações de
aplicativo e do sistema.
Todos os direitos reservados – www.autodidataeditora.com.br – Proibido a cópia ou distribuição. 554
Apostila Preparatória Concurso INSS – Cargo: Técnico do Seguro Social / 2016
Em Cores, deixe o Windows puxar uma cor de destaque
da sua tela de fundo, ou escolha as cores por conta
própria.
2.3. Usando temas
Selecione o botão Iniciar e, em seguida, selecione 3. Salvando e sincronizando conteúdo
Configurações > Personalização > Temas >
Configurações de tema. Em seguida, escolha um tema OneDrive é o armazenamento online gratuito que vem
padrão ou selecione Obter mais temas online para baixar com sua conta da Microsoft. Salvando seus arquivos lá
temas novos que apresentam criaturas bonitas, você poderá acessá-los de seu computador, tablet ou
recordações de férias e outras opções alegres. telefone.
2.4. Mudando as cores e a tela de fundo da Para salvar um documento com o qual você está
área de trabalho trabalhando no OneDrive, selecione uma pasta do
OneDrive na lista de locais de salvamento. Para mover
arquivos para o OneDrive, abra o Explorador de Arquivos
Selecione o botão Iniciar e, em seguida, selecione
e arraste-os para uma pasta do OneDrive.
Configurações > Personalização para escolher
uma imagem para enfeitar a tela de fundo da sua área de
trabalho e para alterar a cor de destaque de Iniciar, da
barra de tarefas e de outros itens. A janela de visualização
oferece uma prévia das suas mudanças conforme elas
acontecem.
Em Tela de fundo, selecione uma imagem, uma cor sólida
ou crie uma apresentação de slides de imagens.
4. Explorador de Arquivos
Você pode abrir o Explorador de Arquivos a partir da
barra de tarefas ou do menu Iniciar, ou pressionando a
tecla do logotipo do Windows + E no seu teclado.
Todos os direitos reservados – www.autodidataeditora.com.br – Proibido a cópia ou distribuição. 555
Apostila Preparatória Concurso INSS – Cargo: Técnico do Seguro Social / 2016
Veja algumas mudanças importantes do Explorador de
Arquivos:
O OneDrive agora faz parte do Explorador de
Arquivos.
Quando o Explorador de Arquivos for aberto, você
entrará no Acesso rápido. As pastas usadas com
frequência e os arquivos usados recentemente ficam
listados ali, assim você não precisa procurar por eles
uma série de pastas para encontrá-los. Você também
pode fixar suas pastas favoritas ao Acesso rápido para
mantê-las à mão.
Agora, você pode usar aplicativos para compartilhar
arquivos e fotos diretamente de Explorador de
Arquivos. Selecione os arquivos que deseja
compartilhar, acesse a guia Compartilhar, selecione o
botão Compartilhar e, em seguida, escolha um
aplicativo.
5. Pesquisa e ajuda
Você pode use a barra de tarefas para pesquisar em seu
computador e na Web para encontrar ajuda, aplicativos,
arquivos, configurações, entre outros.
Caixa de pesquisa
Você pode digitar o que você está procurando na caixa de
pesquisa da barra de tarefas. Você receberá sugestões e
respostas para suas dúvidas e resultados de pesquisa de
1
seu computador e da Internet .
1
Os resultados da pesquisa na Web não estão disponíveis na
caixa de pesquisa em todos os países/regiões, mas estão
disponíveis por meio do Bing no seu navegador da Web.
Todos os direitos reservados – www.autodidataeditora.com.br – Proibido a cópia ou distribuição. 556
Apostila Preparatória Concurso INSS – Cargo: Técnico do Seguro Social / 2016
Noções básicas de ferramentas e aplica- Esse botão serve para voltar à página anterior.
tivos de navegação e correio eletrônico 04) Clique no botão Avançar ( ) ou pressione as teclas
de atalho ALT + .
Atualizar e interromper o carregamento das
Internet Explorer 11
páginas
Autora: Danielle Rimolo Rossi
Durante a navegação, você também poderá utilizar os
O Internet Explorer (IE) é um navegador (browser) de botões Atualizar ( ) para atualizar a página aberta, ou,
internet, utilizado para acessar as páginas da web. Além então, utilizar o botão Interromper ( ) para interromper
desse navegador, existem outros, como, por exemplo, o carregamento do endereço enquanto a página está
Mozilla Firefox, Chrome, Opera, Netscape, Safari, etc. sendo carregada. Esses botões aparecem de forma
alternada no lado direito da caixa Endereços, dependendo
da ação que o navegador estiver executando. Se uma
página estiver sendo carregada, o botão “Interromper”
Abrindo o Internet Explorer aparecerá, mas, se a página já estiver carregada, o botão
01) Dê um duplo clique em Internet Explorer ( ), que “Atualizar” será exibido. Confira as imagens a seguir.
aparece na Área de Trabalho ou na Barra de tarefas.
Uma janela semelhante à ilustração a seguir se abre.
Navegação com guias
A navegação com guias é um recurso que permite a
abertura de vários sites em uma única janela do
navegador. Você pode abrir páginas da web em novas
guias, e alternar entre elas clicando nas guias que desejar
exibir.
Para abrir uma nova guia em branco, clique no botão
Nova Guia, na linha da guia, ou pressione CTRL+T.
Acessando sites e navegando na internet
No exemplo a seguir, você irá acessar o jornal Correio do
Povo e ler algumas notícias.
Para abrir uma nova guia a partir de um link em uma
página da web, pressione CTRL enquanto clica no link ou
01) Dê um clique na caixa de endereços, digite:
clique com o botão direito do mouse no link e clique em
www.correiodopovo.com.br, aperte a tecla <Enter> ou
Abrir na nova guia.
clique no botão Ir para ( ), localizado na parte direita
da caixa de endereços.
Atalhos de teclado para trabalhar com guias
Obs.: A tecla de atalho para acessar a caixa de endereços
é ALT + D. Para Pressionar
Abrir links em uma nova CTRL enquanto clica no link.
02) Dê um clique em qualquer reportagem do jornal e guia no segundo plano.
repare que uma nova página é aberta. Abrir links em uma nova CTRL+SHIFT enquanto clica
guia no primeiro plano. no link.
03) Agora clique no botão Voltar ( ) ou pressione as Abrir uma nova guia no CTRL+T
teclas de atalho ALT + . primeiro plano.
Todos os Direitos Reservados – www.autodidataeditora.com.br – Proibida a cópia e distribuição 557
Apostila Preparatória Concurso INSS – Cargo: Técnico do Seguro Social / 2016
Abrir uma cópia da guia CTRL+K Página inicial
atual em uma nova guia.
Alternar entre as guias. CTRL+TAB para avançar ou
01) Dê um clique no botão Início ( ) ou pressione ALT +
CTRL+SHIFT+TAB para
HOME.
retroceder.
Fechar a guia atual (ou a CTRL+W ou CTRL+F4
Esse botão volta para a primeira página que aparece
janela atual quando não há
quando você inicia o Internet Explorer.
guias abertas).
Entrar no modo de tela ALT+ENTER ou F11
Mudando a página inicial
cheia.
Alterar para um número CTRL+n (em que n é um
A página inicial pode ser modificada de acordo com a sua
de guia específico. número entre 1 e 8).
preferência. Você pode inclusive definir mais de um
Alternar para a última CTRL+9 endereço como página inicial.
guia.
Fechar todas as guias, CTRL+ALT+F4
exceto a que você estiver
visualizando. 01) Clique no botão
Ferramentas.
Salvando páginas da internet em disco
Salvar páginas da internet para seu computador pode ser
útil quando você deseja ler algo futuramente em
computadores que não possuem conexão com a Internet. 02) Clique em Opções
No exemplo a seguir, você vai entrar na parte de culinária da Internet.
do site Terra e salvar uma receita no disco rígido.
01) Acesse o seguinte endereço:
www.terra.com.br/culinaria
02) Acesse uma receita e aguarde a página ser carregada.
03) Clique no botão
Ferramentas.
03) Digite o endereço
desejado.
04) Clique em
05) Depois em Arquivo.
Salvar como...
04) Clique no botão OK.
06) Digite um nome para a sua receita e clique no botão Pronto. A página inicial foi alterada.
Salvar.
05) Feche a janela do Internet Explorer.
Pronto, o conteúdo foi salvo e poderá ser aberto sem a
necessidade do computador estar conectado à Internet. 06) Abra o Internet Explorer novamente e repare que a
página que você definiu como inicial apareceu.
Todos os Direitos Reservados – www.autodidataeditora.com.br – Proibida a cópia e distribuição 558
Apostila Preparatória Concurso INSS – Cargo: Técnico do Seguro Social / 2016
Histórico Repare que aparece uma lista com vários nomes de sites.
Nessa lista, você pode colocar todos os sites que achar
Todos os últimos endereços que você acessar ficam salvos mais interessante.
temporariamente no disco rígido. Portanto, todas as
páginas que foram acessadas recentemente por você Obs.: Você também pode acessar os favoritos
podem ser vistas por qualquer pessoa se estas acessarem pressionando as CTRL + SHIFT + I ou ainda CTRL + I.
a lista de histórico.
Para exibir o histórico, faça o seguinte: Adicionando sites à lista de favoritos
01) Acesse o seguinte site:
01) Clique no botão Exibir www.autodidataeditora.com.br
favoritos, feeds e histórico. 02) Clique em .
03) Clique no botão Adicionar a favoritos.
02) Clique em
Histórico.
Obs.: As teclas para exibir o histórico são: CTRL + SHIFT +
H ou ainda CTRL + H.
04) Digite um nome para seu site favorito.
Repare que aparece uma lista na tela mostrando os 05) Clique em Adicionar.
últimos sites acessados. Portanto, tudo que você acessar
ficará armazenado nessa lista.
Apagando um site da lista de favoritos
Limpando o histórico 01) Clique em .
02) Clique com o botão direito do mouse sobre o item
01) Clique no botão Ferramentas ( ). desejado na lista favoritos.
02) Escolha o comando Segurança. 03) Escolha o comando Excluir.
03) Clique na opção Excluir histórico de navegação.
04) Selecione os itens que você deseja excluir. Renomeando um site da lista de favoritos
05) Clique em Excluir.
01) Clique com o botão direito do mouse sobre o item
Obs.: Você também pode excluir o histórico pressionando Bing. (ou outro site da lista que deseja renomear)
02) Escolha o comando Renomear.
as teclas de atalho CTRL + SHIFT + DELETE.
03) Digite: Pesquisa e aperte a tecla <Enter>
Favoritos
Download/Upload
Para visualizar os favoritos, faça o seguinte:
Download significa “baixar” um programa ou documento
para dentro do disco, ou seja, significa copiar alguma
01) Clique no botão Exibir coisa da internet (computador remoto) para o seu
favoritos, feeds e histórico. computador (computador local). Já o termo Upload
significa “enviar” arquivos de seu computador para a
internet.
Para fazermos um download, vamos usar como exemplo o
02) Clique em site www.charges.com.br. Nele você pode ver e ouvir a
Favoritos. charge do dia e gravá-los em disco.
01) Acesse o site: www.charges.com.br
Todos os Direitos Reservados – www.autodidataeditora.com.br – Proibida a cópia e distribuição 559
Apostila Preparatória Concurso INSS – Cargo: Técnico do Seguro Social / 2016
02) Clique em Download.
Por padrão, o bloqueador de Pop-up está ativado no
Quando você clica em um link para fazer Download no Internet Explorer.
Internet Explorer, aparece uma tela, como mostrado na
ilustração a seguir. Para habilitar ou desabilitar o bloqueador de pop-up, faça
o seguinte:
Para salvar o arquivo, clique em
01) Clique no botão Ferramentas ( ).
Salvar.
02) Selecione Opções da internet.
03) Clique na aba Privacidade.
04) Marque a caixa de verificação ao lado da opção
“Ativar bloqueador de pop-ups” para ativar o
bloqueador de pop-up ou desmarque a caixa de
verificação para desativar o bloqueador de pop-ups.
Modo de exibição de compatibilidade
O que são feed RSS?
Às vezes, os sites não têm a aparência que você espera:
imagens podem não aparecer, menus podem ficar fora de Os feeds RSS fornecem conteúdo frequentemente
lugar e o texto pode ficar todo embaralhado. Isso pode atualizado publicado por um site. Em geral, são usados
ser causado por um problema de compatibilidade entre o por sites de notícias e blogs, mas também para distribuir
Internet Explorer e o site que você está visitando. Às outros tipos de conteúdo digital, incluindo imagens,
vezes, isso pode ser corrigido adicionando o site à sua lista áudios ou vídeos. Os feeds também podem ser usados
do Modo de Exibição de Compatibilidade. para fornecer conteúdo em áudio (normalmente no
formato MP3), que pode ser ouvido no computador ou
Para adicionar um site à lista do Modo de Exibição de em um dispositivo portátil. É chamado de podcast.
Compatibilidade:
O Internet Explorer pode descobrir e exibir os feeds
1) Clique no botão Ferramentas ( ) e depois em enquanto você visita o site. Você pode também assinar os
Configurações do Modo de Exibição de feeds para verificar e baixar automaticamente as
Compatibilidade. atualizações, que podem ser exibidas mais tarde.
2) Em Adicionar este site, insira a URL do site que você
quer adicionar à lista e clique em Adicionar. Para ver os feeds que você assinou, clique em ( ) e,
depois, clique na aba Feeds.
Uma vez ativado o Modo de Exibição de Compatibilidade,
o Internet Explorer automaticamente mostrará esse site Para exibir os feeds da página atual, clique no botão Exibir
nesse modo toda vez que você o visitar. Você pode
desativá-lo removendo-o da sua lista de compatibilidade. feeds nesta página ( ) ou pressione as teclas de atalho
Alt + J.
Obs.: Nem todos os problemas de exibição de sites são
causados por incompatibilidade do navegador. Conexões Obs.: Se esse botão não estiver aparecendo, clique com o
com a Internet interrompidas, tráfego intenso ou botão direito em uma área neutra próxima às abas, na
problemas no site também podem afetar a maneira como parte superior do navegador, e selecione a opção Barra
uma página é exibida. de comandos.
Bloqueador de Pop-up Cookies
Pop-up é uma pequena janela do navegador da web, que Os cookies são arquivos de texto que alguns sites criam no
aparece no topo do site que você está visitando. computador do usuário para armazenar as informações
Frequentemente, as janelas pop-up são abertas assim que recolhidas sobre a sua visita ao site. Com um site
você entra no site e geralmente são criadas por confiável, os cookies podem enriquecer a sua experiência,
anunciantes. permitindo que o site aprenda as suas preferências ou
evitando que você tenha que se conectar sempre que
O bloqueador de pop-up é um recurso que permite limitar entrar no site. Entretanto, alguns cookies, como aqueles
ou bloquear a maioria dos pop-ups. Você pode escolher o salvos por anúncios, podem colocar a sua privacidade em
nível de bloqueio, desde todas as janelas pop-up até risco, rastreando os sites que você visita. Os cookies pode
permitir aqueles que você deseja ver. ser:
Todos os Direitos Reservados – www.autodidataeditora.com.br – Proibida a cópia e distribuição 560
Apostila Preparatória Concurso INSS – Cargo: Técnico do Seguro Social / 2016
Temporários (ou cookies de sessão): são removidos não estará protegida pela Navegação InPrivate. Para
do seu computador assim que você fecha o Internet finalizar a sessão da Navegação InPrivate, feche a janela
Explorer. Os sites os usam para armazenar do navegador.
informações temporárias, como itens no carrinho de
compras. Como ativar a Navegação InPrivate?
Persistentes (ou cookies salvos): permanecem no seu
computador depois que você fecha o Internet 01) Abra o Internet Explorer.
Explorer. Os sites os usam para armazenar
02) Clique no botão Ferramentas ( ) , depois na opção
informações, como nome e senha, de maneira que
Segurança > Navegação InPrivate.
você não tenha que se conectar sempre que entrar
em um determinado site. Os cookies persistentes
Quando a Navegação InPrivate estiver ativa, você verá
podem permanecer no computador por dias, meses
este indicador:
ou até mesmo anos.
Primários: são provenientes do site que você está
visualizando e podem ser persistentes ou
temporários. Os sites podem usar esses cookies para
armazenar informações que eles reutilizarão na Obs.: As teclas de atalho para esse comando são
próxima vez que entrar nesse site. CTRL+SHIFT+P.
Secundários: vêm de anúncios de outros sites (como
pop-ups ou faixas) no site que você está visualizando.
Os sites podem usar esses cookies para acompanhar o Alterar o tamanho do texto da página da web
seu uso da web para fins de marketing.
Você pode facilitar a leitura das páginas da web, alterando
Excluindo cookies
o tamanho do texto. Se o tamanho for alterado, os
gráficos e os controles permanecerão nas dimensões
01) Clique em Ferramentas. originais, porém o tamanho do texto mudará.
Para alterar o tamanho do texto da página da web
01) Abra o Internet Explorer.
02) Depois em Segurança.
03) Clique em Excluir Histórico de Navegação.
04) Deixe marcada a opção Cookies e dados de sites e, 02) Clique com o botão
após, clique no botão Excluir. direito aqui (ponto
neutro) e selecione a
opção Barra de menus.
Navegação InPrivate
A Navegação InPrivate impede que o Internet Explorer
armazene dados sobre sua sessão de navegação. Isso
ajuda a impedir que qualquer outra pessoa que possa
estar usando seu computador veja quais páginas você
visitou e o que você procurou na Web. Quando você inicia
a Navegação InPrivate, o Internet Explorer abre uma nova
janela. A proteção oferecida pela Navegação InPrivate
tem efeito apenas durante o tempo que você usar a
janela. Você pode abrir quantas guias desejar nessa janela
e todas elas estarão protegidas pela Navegação InPrivate.
Entretanto, se você abrir outra janela do navegador ela
Todos os Direitos Reservados – www.autodidataeditora.com.br – Proibida a cópia e distribuição 561
Apostila Preparatória Concurso INSS – Cargo: Técnico do Seguro Social / 2016
O SmartScreen verifica os sites visitados e os compara
03) Clique no com uma lista dinâmica de sites de phishing e sites de
menu Exibir. softwares mal-intencionados relatados. Se encontrar
uma correspondência, o SmartScreen exibirá um
aviso notificando que o site foi bloqueado para a sua
segurança.
04) Clique em Tamanho
do texto.
O SmartScreen verifica os arquivos baixados da Web e
os compara com uma lista de sites de softwares mal-
intencionados relatados e programas conhecidos
como não seguros. Se encontrar uma
correspondência, o SmartScreen o avisará que o
download foi bloqueado para a sua segurança. O
SmartScreen também verifica os arquivos baixados
05) Escolha o comparando-os com uma lista de arquivos
tamanho desejado. conhecidos e baixados por muitas pessoas que usam
o Internet Explorer. Se o arquivo que você estiver
baixando não constar dessa lista, o SmartScreen o
avisará.
Navegação por cursor
Como desativar ou ativar o Filtro do SmartScreen?
Em vez de usar um mouse para selecionar texto e mover-
01) Entre no Internet Explorer.
se pela página da Web, você pode usar as teclas de
navegação padrão do seu teclado—HOME, END, PAGE UP, 02) Clique no botão Ferramentas ( ) , depois na opção
PAGE DOWN, e as teclas de seta. Esse recurso é chamado Segurança.
Navegação por Cursor e é conhecido como o sinal de 03) Clique em Desativar Filtro SmartScreen e escolha
intercalação ou — cursor —que aparece quando você Desativar Filtro SmartScreen ou Ativar Filtro
edita um documento. SmartScreen.
04) Na caixa de diálogo Filtro Microsoft SmartScreen,
Para ativar a Navegação por Cursor clique em OK.
01) Pressione a tecla F7 ou clique no botão Ferramentas Obs.: Você também pode fazer esse comando pelo menu
( ) , depois na opção Arquivo > Navegação por Ferramentas na barra de comandos. Caso esse menu não
cursor> Sim. esteja aparecendo, clique com o botão direito em uma
área neutra próxima às abas, na parte superior do
navegador, e selecione a opção “Barra de menus”.
Filtro do SmartScreen
Correio eletrônico: Outlook Express
O Filtro do SmartScreen é um recurso no Internet Explorer
que ajuda a detectar sites de phishing. O Filtro do O Outlook Express é um programa, dentre vários, para a
SmartScreen também pode ajudar a protegê-lo da troca de e-mails e anexos entre pessoas que tenham
instalação de softwares mal-intencionados ou malwares, acesso à Internet e que utilizem qualquer programa de
que são programas que manifestam comportamento troca de e-mails ou webmail.
ilegal, viral, fraudulento ou mal-intencionado.
Para usar o Outlook Express, é necessário, inicialmente,
O Filtro do SmartScreen ajuda a protegê-lo de três instalar o programa no computador e configurar sua
maneiras: conta.
Enquanto você navega pela Web, ele analisa as Os principais comandos disponíveis para o manuseio de e-
páginas e determina se elas apresentam mails no Outlook Express são:
características que possam ser consideradas
suspeitas. Se encontrar páginas suspeitas, o 1. Criar e-mail: Usado para redigir um e-mail.
SmartScreen exibirá uma página de aviso, dando a 2. Responder: quando você recebe uma mensagem e
você a oportunidade de enviar comentários e quer mandar uma resposta, basta clicar em “Responder”
sugerindo que você prossiga com cautela. e escrever sua resposta.
3. Responder a todos: quando você recebe um e-mail que
foi endereçado a você e a outras pessoas (você pode
Todos os Direitos Reservados – www.autodidataeditora.com.br – Proibida a cópia e distribuição 562
Apostila Preparatória Concurso INSS – Cargo: Técnico do Seguro Social / 2016
saber se isso ocorreu olhando para o campo Cc, que Comentário
aparece em seu painel de visualização) e quer mandar
uma resposta para todos que também receberam essa O item está incorreto, pois, ao clicar no botão ( ),
mensagem, basta clicar em "responder a todos". serão mostrados os favoritos, os feeds e o histórico.
4. Encaminhar: quando você recebe um e-mail e quer Para abrir uma nova guia do navegador, poderia utilizar-
mandá-lo para outra (s) pessoa(s), basta clicar em se o botão Nova guia, localizado na parte superior do
"encaminhar" e essa mensagem será enviada para o(s) navegador.
destinatário(s) que você endereçar.
5. Imprimir: quando você quiser imprimir um e-mail,
basta clicar nesse botão indicado que uma nova janela se Gabarito: Errado
abre, e nela você define o que deseja que seja impresso.
6. Excluir: quando você quiser excluir uma mensagem, 2. (CESPE/2013/MS/Todos os Cargos) Ao se clicar ,
basta clicar na mensagem (em sua lista de mensagens) e será mostrada a página que estava sendo exibida antes da
usar o botão excluir da barra de ferramentas. Sua página atual.
mensagem irá para a pasta “Itens excluídos”.
7. Enviar e receber: clicando nesse botão, as mensagens
que estão em sua Caixa de Saída serão enviadas e as
Comentário
mensagens que estão em seu servidor chegarão a seu O botão Atualizar ( ), localizado no lado direito da
Outlook. caixa de endereços, serve para recarregar o endereço
8. Endereços: este botão faz com que seu Catálogo de contido nessa caixa mostrando as atualizações do
Endereços (seus contatos) se abra. conteúdo (se houver).
9. Localizar: este botão é útil quando você quer encontrar Para mostrar a página que estava sendo exibida antes da
uma mensagem que esteja em seu Outlook. Ao clicar em
página atual, pode-se clicar no botão Voltar ( ).
"Localizar", uma nova janela se abre e você pode indicar
Gabarito: Errado
os critérios de sua busca, preenchendo os campos que
estão em branco e clicando em "localizar agora".
(CESPE/2013/MI) Com relação ao Internet Explorer e aos
conceitos e aplicativos associados à Internet, julgue os
itens seguintes.
Enviando uma mensagem pelo Outlook Express
Para enviar uma mensagem de e-mail, você preenche os 3. (CESPE/2013/MI) Ao se clicar o botão , o
seguintes campos: navegador exibirá a parte oculta do texto que se encontra
à esquerda da imagem mostrada na página
Para: onde coloca o(s) e-mail(s) do(s) destinatário(s) da www.integracao.gov.br.
mensagem.
Cc: onde coloca o(s) e-mail(s) do(s) destinatário(s) da
Comentário
mensagem como cópia. Todos receberão a mesma
mensagem e terão conhecimento de que os outros O item está incorreto, pois o botão ( ) serve para
destinatários que você preencheu nesse campo avançar para o endereço acessado anteriormente, não
receberam a mesma mensagem. para mover o conteúdo da janela. Ademais, não há nada
Cco: fornece um espaço para você digitar o(s) e-mail(s) oculto à esquerda da janela, pois nota-se a ausência da
do(s) destinatário(s) que devem receber a mensagem, barra de rolagem horizontal na parte inferior do
mas com o e-mail oculto para os outros destinatários da navegador.
mensagem. Gabarito: Errado
Assunto: título do e-mail.
Conteúdo: texto da mensagem do e-mail.
4. (CESPE/2013/MI) O acionamento do botão
permite atualizar a página em exibição.
Questões de concurso comentadas
(CESPE/2013/MS/Todos os Cargos) Com relação ao Comentário
Internet Explorer, julgue os itens a seguir. O botão ( ) serve para exibir feeds na página atual.
Para atualizar a página em exibição, utiliza-se o botão
1. (CESPE/2013/MS/Todos os Cargos) Ao se clicar o botão
Atualizar ( ), localizado no lado direito da caixa de
, será aberta uma nova guia do navegador, na qual endereços
poderá ser exibida outra página da Web sem que a página Gabarito: Errado
atual seja fechada.
Todos os Direitos Reservados – www.autodidataeditora.com.br – Proibida a cópia e distribuição 563
Apostila Preparatória Concurso INSS – Cargo: Técnico do Seguro Social / 2016
5. (CESPE/2013/TCE-RO/Auditor de Controle Externo/ Comentário
Direito) Julgue o item subsequente. Para bloquear janelas pop-up, clica-se no botão
Ao se clicar o botão , o histórico de navegação do Ferramentas ( ), Opções da internet > Privacidade >
IE, que contém uma lista de páginas da Web visitadas marca-se a caixa de seleção Ativar Bloqueador de pop-
anteriormente, será excluído. ups.
Gabarito: D1
Comentário 7. (FCC/2012/TRE-SP/Analista Judiciário - Área
O referido botão serve para fechar a janela.
Administrativa) O Internet Explorer possui um recurso
Para excluir o histórico da navegação, pode-se clicar no que ajuda a detectar sites maliciosos, como ataques por
botão Ferramentas ( ) > Segurança > Excluir histórico phishing ou instalação de softwares mal-intencionados
de navegação. (malware). O nome deste recurso que pode ser acessado
Gabarito: Errado pelo menu Ferramentas é
6. (FCC / 2013 /Banco do Brasil / Escriturário / 2013 / a) Modo de Compatibilidade.
Adaptada) Claudia recebeu a seguinte lista de tarefas b) Filtro SmartScreen.
para serem realizadas no computador: c) Bloqueador de popup.
d) Navegação InPrivate.
1. Bloquear janelas de pop-up no Internet Explorer para e) Active Scripting.
ajudar a proteger o computador contra ação de scripts
maliciosos. Comentário
O enunciado está se referindo ao Filtro SmartScreen. Esse
2. Fazer backup de uma pasta chamada Importantes da recurso é executado em segundo plano enquanto você
partição F do disco rígido para um pen drive. navega. Caso ocorra alguma situação de risco, ele emitirá
avisos de alerta na tela ou bloqueará determinadas
3. [...] tarefas.
Pode ser acessado pelo menu Ferramentas como
Para executar a tarefa 1 corretamente, Claudia informado no enunciado. Caso esse menu não esteja
aparecendo, clica-se com o botão direito em uma área
a) abriu o Internet Explorer, clicou na ferramenta que neutra próxima às abas, na parte superior do navegador,
possui o desenho de uma estrela, no canto superior e seleciona-se a opção “Barra de menus”.
direito da janela, selecionou a opção Segurança e, em Gabarito: B
seguida, clicou na opção Desativar Janelas pop-up.
b) clicou no botão Iniciar do Windows, selecionou a 8. (FCC/2012/TRE-PR/Técnico Judiciário – Área
opção Painel de Controle, selecionou a opção Rede e Administrativa) Devido ao modo de armazenamento do
Internet, selecionou a opção Opções da Internet. Na histórico de acesso em navegadores, é possível para
caixa de diálogo que se abriu, selecionou a aba diferentes usuários acessando um mesmo computador
Conteúdo e, em seguida, marcou a opção Desativar visualizar e até utilizar informações de outro usuário
Janelas pop-up. deste histórico ou arquivos armazenados pelos
c) abriu o Internet Explorer, clicou na ferramenta que navegadores (Cookies). No Internet Explorer, é possível
possui o desenho de uma casa, selecionou a opção navegar de forma privada onde não será mantido o
Segurança e, em seguida, clicou na opção Navegação histórico de navegação. Este recurso é chamado de
InPrivate. Na caixa de diálogo Propriedades de
Internet, selecionou a opção Desativar Janelas pop- a) Trabalhar Offline.
up. b) InPrivate.
d) abriu o Internet Explorer, clicou na ferramenta que c) Modo de compatibilidade.
possui o desenho de uma roda dentada, no canto d) Gerenciador de Favoritos.
superior direito da janela, selecionou a opção Opções e) Incognito.
da Internet. Na caixa de diálogo que se abriu, clicou
na aba Privacidade e marcou a caixa de seleção Ativar
Bloqueador de pop-ups. 1
Nota da autora: Essa questão foi objeto de diversos recursos,
e) clicou no botão Iniciar do Windows, no campo para pois, no texto original, a alternativa “d” (resposta da questão)
pesquisa de programas e arquivos, digitou inetcpl.cpl estava escrito da seguinte forma: “...desmarcou a caixa de
e clicou no botão OK para abrir a caixa de diálogo seleção Ativar Bloqueador de pop-ups.”, sendo que o correto
Propriedades de Internet. Em seguida, selecionou a seria “marcou”. Isso anularia a questão, pois nenhuma
guia Segurança e desmarcou a caixa de seleção Ativar alternativa estaria correta. Note, porém, que na apostila
Bloqueador de pop-ups. corrigimos esse erro de modo a aproveitar a questão para
exercitarmos, pois ela é excelente para nossos estudos.
Todos os Direitos Reservados – www.autodidataeditora.com.br – Proibida a cópia e distribuição 564
Apostila Preparatória Concurso INSS – Cargo: Técnico do Seguro Social / 2016
Comentário Para usar o Outlook Express, é necessário instalar o
Este recurso é chamado de navegação InPrivate e pode programa no computador e configurar sua conta
diferentemente de webmails, como, por exemplo,
ser acessado pelo botão Ferramentas ( ) > Segurança > Hotmail, Yahoo, Gmail, que podem ser acessados de
Navegação InPrivate. qualquer computador com internet, bastando colocar
Gabarito: B usuário e senha.
Gabarito: Certo
9. (CESPE / 2012 / Câmara dos deputados / Analista
Legislativo) A respeito da Internet, julgue o item que se 12. (CESPE/2013/TRE-MS/Analista Judiciário/Adaptada)
segue, relativos a ferramentas de acesso e serviços Julgue o item seguinte.
disponibilizados nessa rede.
No Outlook Express, a opção de envio de cópia oculta —
No Internet Explorer, é possível configurar várias páginas Cco — indica que o(s) destinatário(s) indicado(s) nesse
como home pages, de maneira que elas sejam abertas campo será(ão) ocultado(s) dos demais destinatários.
automaticamente quando ele for iniciado.
Comentário
Comentário: O item está correto, o campo Cco serve para enviar cópias
O item está correto, para realizar esse procedimento ocultas.
clica-se no botão Ferramentas ( ) > Opções da internet Gabarito: Certo
> Geral
Gabarito: Certo 13. (CESPE/2013/TRT/10ª REGIÃO (DF e TO)/Analista
Judiciário) Julgue o item seguinte.
10. (FCC/2012/TRE-SP/Técnico Judiciário – Área
Administrativa) No Internet Explorer é possível alterar o Uma mensagem enviada através do Outlook Express pode
tamanho do texto a ser exibido em páginas web ser lida pelo destinatário final no Mozilla Thunderbird.
compatíveis com esse recurso. O texto que normalmente
é exibido no tamanho médio, pode ser alterado para os Comentário
tamanhos grande ou pequeno, dentre outros. Essa O item está correto, pois uma mensagem enviada do
alteração é possível por meio do item Tamanho do Texto, Outlook Express pode ser lida de qualquer cliente de e-
localizado no menu mail, como, por exemplo, o Mozilla Thunderbird, e o
inverso também é verdadeiro.
a) Editar. Gabarito: Certo2
b) Exibir.
c) Visualizar. 14. (Cespe/2013/TRT 10ª Região/Técnico Judiciário) O
d) Favoritos. Outlook Express permite o envio de uma mensagem a um
e) Ferramentas. usuário, com cópia oculta para diversos outros usuários
simultaneamente.
Comentário
Pode ser acessado pelo menu Exibir. Caso esse menu não Comentário
esteja aparecendo, clica-se com o botão direito em uma O item está correto. Você pode preencher um e-mail no
área neutra próxima às abas, na parte superior do campo “Para”, e também, preencher um ou mais e-mails
navegador, e seleciona-se a opção “Barra de menus”. no campo “Cco” para enviar uma cópia oculta para
Lembre-se de que, se o tamanho for alterado, os gráficos diversos outros usuários simultaneamente.
e controles permanecerão nas dimensões originais, Gabarito: Certo
somente o tamanho do texto mudará.
Gabarito: B
11. (CESPE/2013/DEPEN/Agente Penitenciário) Acerca do
sistema operacional Windows e de redes de
computadores, julgue o item a seguir. 2
Nota da autora: Após gabarito definitivo, essa questão foi
anulada. Segue justificativa da banca: “A grafia incorreta do
Diferentemente do Outlook Express, o Webmail pode ser termo “Outlook” prejudicou o julgamento objetivo do item,
acessado de qualquer computador, independentemente razão pela qual se opta por sua anulação.” No texto original, o
de configurações prévias. termo foi escrito assim: “Outook”. Note, porém, que na apostila
corrigimos esse erro de grafia e mantemos o gabarito
preliminar, pois, fora o erro de digitação, não há erro de
Comentário conteúdo na questão, sendo a mesma perfeita para nossos
estudos.
Todos os Direitos Reservados – www.autodidataeditora.com.br – Proibida a cópia e distribuição 565
Apostila Preparatória Concurso INSS – Cargo: Técnico do Seguro Social / 2016
Firefox 42.0
Autora: Danielle Rimolo Rossi
O navegador de internet Firefox foi criado pela Mozilla,
uma organização global sem fins lucrativos. É um software
de código aberto, livre e grátis. Esse navegador oferece os
mais variados recursos aos usuários, e está disponível
para diversos sistemas operacionais, tais como Windows,
Mac, Linux e outros. Se a barra de menus estiver exibida na tela, clique no
menu Exibir > Barras de ferramentas e, depois,
Dica: Recomendamos que, se você não tem o Firefox selecione o nome da barra desejada.
instalado em seu computador, baixe-o e instale-o para
realizar os exercícios contidos nesta apostila. O Firefox
pode ser baixado gratuitamente no link:
http://br.mozdev.org/
Identificando os elementos do navegador
Conceito de navegação em janelas e abas
A figura a seguir é uma janela do navegador Firefox 42.0.
No Firefox, assim como em outros navegadores, para cada
página aberta, o programa mostra uma aba. As abas
2 incluem o nome da página e o ícone da mesma para
1 facilitar a navegação, como pode ser verificado na figura a
3 seguir.
Você pode abrir uma aba vazia de várias maneiras. Confira
a seguir.
Se a barra de menus estiver exibida na tela, clique no
menu Arquivo > Nova aba.
Pressione as teclas de atalho Ctrl+T.
Ou clique no botão Abrir uma nova aba ( ).
1 – Barra de navegação 2 – Barra de abas
Exibindo a página inicial
3 – Barra de favoritos 4 – Barra de rolagem
A página inicial é aquela que se carrega automaticamente
ao abrir o navegador. A qualquer momento da navegação,
Ocultando e exibindo barras de ferramentas
pode-se voltar para página inicial clicando no ícone ( )
Você pode ocultar ou exibir as barras de ferramentas da ou pressionando as teclas de atalho Alt + Home.
janela do navegador. Confira três formas de realizar essa
operação: Modificando a página inicial
Você pode definir qualquer site como página inicial. No
Clicando em Abrir menu ( ) > Personalizar > exemplo a seguir, você irá modificar sua página inicial.
Exibir/Ocultar barra de ferramentas e, depois,
selecione o nome da barra desejada. 01) Acesse www.autodidataeditora.com.br
Clicando com o botão direito em uma região neutra 02) Após acessar o site, arraste o ícone da página e solte-
da parte superior da janela e selecionando o nome da o sobre o ícone da página inicial.
barra desejada. Confira a figura a seguir.
Todos os Direitos Reservados – www.autodidataeditora.com.br – Proibida a cópia e distribuição 566
Apostila Preparatória Concurso INSS – Cargo: Técnico do Seguro Social / 2016
(Acessando: Abrir menu > Opções > Usar favorito... Na
janela que se abre, clique em Barra de favoritos e, depois,
escolha o site desejado.
Definir quais páginas serão abertas quando o
Firefox é iniciado
03) Clique em Sim.
Essa é uma ótima funcionalidade que pode ser usada em
Pronto. O site foi definido como página inicial do conjunto com as configurações de página inicial. Para
navegador. ganhar tempo, o Firefox pode abrir as páginas que você
estava visitando na última vez que o usou, assim você
04) Clique no botão Abrir menu. pode continuar de onde parou.
01) Acesse três sites de sua preferência, um em cada aba.
02) Clique no botão Abrir menu ( ) e depois em
Opções.
03) Clique na seta da lista ao lado de “Ao iniciar o
Firefox”.
5) Depois clique
em Opções.
04) Nela, você pode selecionar o que o Firefox deve
mostrar quando for iniciado. Três opções serão
mostradas:
Abrir página inicial - Exibe a página inicial (ou as
páginas iniciais).
Abrir página em branco - Exibe uma página em
branco.
Restaurar janelas e abas anteriores - Abre as
páginas que você estava visitando na última vez
6) Clique em Restaurar
que usou o Firefox, para que você possa
o padrão. continuar de onde parou.
05) Selecione a opção Restaurar janelas e abas
anteriores.
06) Feche o Firefox.
07) Abra o Firefox novamente e observe que as três
páginas que estavam abertas anteriormente foram
Ao selecionar essa opção, você irá restaurar a página
abertas automaticamente.
inicial padrão do Firefox.
7) Para encerrar, feche a Aba Opções. Firefox Sync
O Firefox Sync é um serviço que lhe permite sincronizar
seus dados com outras instalações do Firefox - seja em
computadores ou em dispositivos móveis (celulares,
Obs.: É possível definir mais de um site como página tablets, etc). Os dados são criptografados e armazenados
inicial. Para isso, basta abrir todos os sites que deseja nos servidores da Mozilla.
definir como inicial (um em cada aba), depois clicar nos
botões: Abrir menu > Opções > Usar as páginas abertas. A sincronização é bidirecional. Se você, por exemplo, salva
Você também pode definir sites de sua lista de favoritos um site no seu computador de trabalho, o Firefox Sync irá
como página inicial clicando no botão Usar favorito... certificar-se de que esse Favorito apareça em seu
Todos os Direitos Reservados – www.autodidataeditora.com.br – Proibida a cópia e distribuição 567
Apostila Preparatória Concurso INSS – Cargo: Técnico do Seguro Social / 2016
computador de casa ou no seu telefone celular que tenha
o Firefox instalado.
Você pode optar por sincronizar as seguintes informações
em seus dispositivos:
Abas: As abas abertas em outros dispositivos serão
armazenadas no menu Histórico no seu computador e
na aba Sync no seu dispositivo Android.
Favoritos: Permite que você acesse todos os seus
sites favoritos em todos os seus dispositivos
sincronizados. Tela inteira
Senhas: Sincroniza seus dados de login. Será
desativado se você usar uma senha mestra Para visualizar mais conteúdo na tela, você pode usar o
Histórico: Permite acessar sites que você visitou no modo de Tela Inteira.
passado em todos os seus dispositivos sincronizados.
Complementos: Marque esta opção para sincronizar
seus complementos em todos os seus dispositivos. 01) Clique no botão Abrir menu ( ou no menu
Complementos para a versão desktop do Firefox não Exibir, se a barra de menus estiver sendo exibida) e
podem ser sincronizados com as versões móveis do
Firefox.
Preferências: Sincroniza o comportamento do depois em Tela Inteira ( ) ou aperte F11.
Firefox, tais como ações de download e configurações Observe que o navegador ficou no modo tela inteira.
do bloqueador de pop-up, em todos os seus 02) Clique com o botão direito do mouse sobre um ponto
dispositivos. neutro perto da barra de abas e selecione a opção
Sair do modo de tela inteira, ou pressione F11
Para configurar esse recurso, clique no botão Abrir menu novamente.
( ) e depois em Entrar no Sync.
Navegando na web
Para acessar sites, como qualquer navegador, basta Interrompendo o carregamento de uma página
escrever a URL da página desejada na caixa de endereço
(dentro da barra de navegação) e pressionar a tecla Se uma página está demorando demais para carregar ou
<Enter>. você não quer mais visualizá-la, clique no botão
Interromper o carregamento ou pressione Esc.
Dica: Para selecionar a URL da barra de Endereço
rapidamente, aperte Ctrl+L.
Atualizando o carregamento de uma página
O Firefox mantém um histórico das páginas visitadas. Para
acessá-lo rapidamente, basta clicar na seta à direita da Para atualizar a página atual ou para pegar a versão mais
caixa de endereço e selecionar o endereço desejado, atual da mesma, clique no botão Atualizar a página ou
como pode ser verificado na figura a seguir. pressione Ctrl + R.
Todos os Direitos Reservados – www.autodidataeditora.com.br – Proibida a cópia e distribuição 568
Apostila Preparatória Concurso INSS – Cargo: Técnico do Seguro Social / 2016
Reconstituindo a navegação dados de formulários, entre outros. Toda essa informação
é chamada de histórico. Caso você esteja usando um
Enquanto navegamos, visitamos diversas páginas e, computador público ou se divide o computador com outra
muitas vezes, é necessário voltar ou avançar para uma pessoa e não quer que outros vejam esses dados, você
página vista anteriormente. Para facilitar a navegação, pode limpá-los.
existem os botões “Página anterior” (seta para a
esquerda) e “Próxima página” (seta para a direita)
localizados na barra de navegação. 03) Clique no botão Abrir menu ( ) e depois em
Histórico ( ) e por último clique em Exibir
todo o histórico.
Obs.: Você também pode acessar o histórico
O botão “Próxima página” é habilitado somente a partir pressionando as teclas Ctrl + Shift + H.
do momento que se volta a uma página visitada utilizando
o botão “Página anterior”.
Obs.: As teclas de atalho para os botões “Próxima página” A seguinte janela se abre
e “Página anterior” são respectivamente Alt + e Alt +
Bloqueando pop-up
Um pop-up é uma pequena janela do navegador da Web
que aparece sobre o site em exibição. Geralmente, as
janelas pop-up são abertas assim que você entra em um
site e quase sempre são criadas por anunciantes.
03) Clique no item desejado
O Firefox permite que se evite esse tipo de situação, para visualizar o histórico.
bloqueando automaticamente esses pop-ups.
Para limpar o histórico e outros registros de navegação,
1) Clique no botão
Abrir Menu. clique no botão Abrir menu ( ), depois em Histórico
( ) > Limpar dados de navegação > Tudo >
Limpar agora.
Você também pode limpar o histórico pressionando as
teclas de atalho Ctrl + Shift + Delete.
2) Clique em
3) Depois em Navegação Privativa
Opções.
Conteúdo.
A Navegação Privativa permite que você navegue na
Internet sem guardar informações sobre os sites e páginas
4) Marque a caixa de que você visitou.
seleção correspondente
à opção “Bloquear O que a Navegação Privativa não salva?
janelas popup”.
Sites visitados: Nenhuma página será adicionada à
Histórico lista de sites no menu Histórico, a lista de histórico da
janela Biblioteca, ou ao Campo de Endereços
Toda vez que você navega na internet, o Firefox guarda Inteligente.
várias informações suas, como por exemplo: sites que Dados digitados em campos de pesquisa ou
você visitou, arquivos que você baixou, logins ativos, formulários: Nada que você digitar em caixas de
Todos os Direitos Reservados – www.autodidataeditora.com.br – Proibida a cópia e distribuição 569
Apostila Preparatória Concurso INSS – Cargo: Técnico do Seguro Social / 2016
texto, formulários, ou no Campo de pesquisa será
salvo.
Senhas: Nenhuma nova senha será salva.
Lista de Downloads: Arquivos que você baixar não
permanecerão na lista de download ao desativar a
Indicador de
navegação privativa, mas, atenção, esses arquivos
ficarão salvos no computador e poderão ser vistos
navegação privativa
por outros usuários.
Cookies: Cookies armazenam informações sobre sites
que você visitou, tais como preferências, status de
logins e informações de plugins como o Adobe Flash.
Cookies também podem ser utilizados por terceiros
para rastreá-lo através dos sites.
Arquivos de Cache da Web e Dados de usuário e
conteúdo web armazenados para uso offline:
Nenhum arquivo temporário da Internet ou arquivo
salvo para ser usado offline será mantido após sair da
Navegação Privativa.
Obs: Favoritos criados ao usar a Navegação Privativa
serão salvos.
Iniciando a navegação privativa
01) Clique no botão Abrir menu ( ) e depois em
Para sair do modo navegação privativa, basta fechar a
janela.
Nova janela privativa ( ) ou pressione as
teclas de atalho Ctrl + Shift + P.
Favoritos
Uma nova janela semelhante à ilustração a seguir
aparecerá: O Painel de Favoritos serve para você guardar e acessar
sites de que você mais gosta ou que usa com frequência.
Para exibir o Painel de Favoritos, clique no botão Exibir
seus favoritos ou pressione as teclas de atalho Ctrl + Shift
+ B. Para adicionar um site aos favoritos, clique no botão
Adicionar aos favoritos ou pressione as teclas de atalho
Ctrl + D.
Adicionar aos favoritos.
Exibir seus favoritos.
Configurando o tamanho da fonte para
exibição
Muitas vezes, faz-se necessário aumentar ou diminuir a
fonte para facilitar a compreensão ou a visualização de
determinados sites. Para facilitar a vida do usuário nessa
questão, o Firefox possui a opção de alterar o tamanho da
fonte das páginas.
Os seguintes atalhos do teclado controlam o tamanho do
texto:
Todos os Direitos Reservados – www.autodidataeditora.com.br – Proibida a cópia e distribuição 570
Apostila Preparatória Concurso INSS – Cargo: Técnico do Seguro Social / 2016
Pressione Ctrl + + para aumentar o tamanho do texto. sequência de caracteres digitada, pode-se utilizar os
Pressione Ctrl + - para diminuir o tamanho do texto. botões “Localizar a ocorrência anterior do texto” e
Pressione Ctrl + 0 para voltar ao tamanho original. “Localizar a próxima ocorrência do texto” para localizar
cada uma delas, conforme destacado na imagem abaixo:
Barra de pesquisa
A Barra de Pesquisa está localizada no canto superior
direito da janela do Firefox. Usando a barra de pesquisa O botão “Realçar tudo” permite que sejam destacadas
do Firefox, você poderá usar os mecanismos de busca todas as ocorrências no texto.
mais populares sem ter que necessariamente visitar os
seus sites. Quando você digitar um termo na barra de Gerenciador de download
pesquisa, o mecanismo de busca indicado é consultado e
os resultados da pesquisa são exibidos no Firefox. O Gerenciador de downloads serve para exibir
informações sobre cada arquivo de que você faz
download, como, por exemplo: nome do arquivo,
tamanho, tempo restante para término do download e
velocidade do download. Por padrão no Gerenciador de
downloads, será exibida uma lista com o histórico de
Para alterar o site de pesquisa, clique na seta para baixo downloads anteriores. Caso você queira limpar essa lista,
que está do lado do símbolo da ferramenta de busca é só clicar no botão “Limpar downloads”.
selecionada. Fazendo isso, é mostrada a lista de
ferramentas de busca disponíveis, como pode ser visto na O gerenciador pode ser exibido das seguintes formas:
figura a seguir.
Clicar no botão Andamento dos downloads e depois
em Exibir todos os downloads.
Ou pressionar as teclas de atalho Ctrl + J.
A seguinte janela se abre:
Pesquisando em uma página da Web
Uma outra ferramenta bastante útil é a busca em uma
página. Clicando no botão Abrir Menu e depois em
Localizar. Aparece a barra Localizar na parte inferior do
navegador.
Utilizando o visualizador de PDF integrado
Obs.: Você também pode ativar essa barra pressionando O Firefox agora inclui um visualizador de PDF integrado,
as teclas de atalho Ctrl+F. que permite exibir quase todos os arquivos PDF
encontrados na internet sem um complemento. O
Como pode ser visto na figura anterior, existe um campo visualizador de PDF está habilitado por padrão.
no qual se digita a palavra ou expressão desejada.
Conforme as letras vão sendo digitadas, elas são Se você preferir não usar o visualizador nativo de PDFs do
localizadas dinamicamente no texto. Se o conjunto de Firefox, você pode usar outro leitor PDF como Adobe
letras não for encontrado, o campo editável fica Reader, Nitro PDF Reader ou Sumatra PDF.
vermelho. Quando existem várias ocorrências da
Todos os Direitos Reservados – www.autodidataeditora.com.br – Proibida a cópia e distribuição 571
Apostila Preparatória Concurso INSS – Cargo: Técnico do Seguro Social / 2016
Para trocar o seu visualizador de PDFs faça o seguinte:
Globo cinza
01) Clique no botão Abrir menu > Opções > Aplicativos.
02) Encontre o PDF na lista e clique nele para selecioná-
Um globo cinza indica:
lo.
03) Clique a seta para baixo na coluna “Ação” e selecione
O website não fornece informações de identidade.
o leitor de PDF desejado.
A conexão entre o Firefox e o website não é
criptografada ou é apenas parcialmente criptografada
e não deve ser considerada segura contra
espionagem.
Cadeado verde
Um cadeado verde (com ou sem um nome de
organização) indica que:
O endereço do website foi verificado usando um
Domínio-validado (DV) ou um certificado de
Validação Extendida (EV).
A conexão entre o Firefox e o website é criptografada
Botão de Identidade do Site para evitar espionagem.
O Botão de Identidade do Site é um recurso de segurança
do Firefox que fornece mais informações sobre os sites Cadeado verde com um triângulo cinza de alerta
que você visita. Usando o Botão de Identidade do Site,
você pode descobrir se o website que você está vendo Um cadeado verde com um triângulo cinza de alerta
está criptografado, se foi verificado, quem é o indica que o site é seguro porque o firefox bloqueou o
proprietário do site e quem fez a verificação. Isso deve conteúdo inseguro.
ajudar a evitar sites maliciosos que tentam levá-lo a
fornecer informações importantes.
Cadeado cinza com um triângulo amarelo de
O Botão de Identidade do Site está localizado à esquerda alerta
do endereço do site.
Um cadeado cinza com um triângulo amarelo de alerta
indica:
O website não fornece informação de identidade.
A conexão entre o Firefox e o website é apenas
parcialmente criptografada e não evita espionagem.
Quando visualizando um site, o Botão de Identidade do
Site será um dos cinco ícones - um globo cinza, um Cadeado cinza com um traço vermelho
cadeado verde, um cadeado verde com um triângulo cinza
de alerta, um cadeado cinza com um triângulo amarelo de Um cadeado cinza com um traço vermelho indica que:
alerta, ou um cadeado cinza com um traço vermelho.
Clicando no botão de Identidade do Site trará o Centro de O website fornece informação de identidade.
Controle, que lhe permite visualizar informações de A conexão entre o Firefox e o website é apenas
identidade sobre o site e alterar configurações de parcialmente criptografada e não deve evitar
segurança. espionagem.
Fique ligado: Sites sem criptografia começam com HTTP
enquanto sites que usam criptografia começam com
HTTPS. Esse assunto é recorrente em questões de
concursos.
Todos os Direitos Reservados – www.autodidataeditora.com.br – Proibida a cópia e distribuição 572
Apostila Preparatória Concurso INSS – Cargo: Técnico do Seguro Social / 2016
Ativando e desativando cookies 02) Na opção Extensões, você pode clicar no
complemento desejado e clicar em “ativar” ou
Cookies são armazenados em seu computador por sites “desativar”, conforme o que deseja fazer.
que você visita, e contêm informações pessoais, como
suas preferências. No Firefox, você pode definir se os sites
podem ou não usar cookies. JavaScript
01) Clique no botão Abrir menu > Opções > Privacidade. Não confunda Java com JavaScript. JavaScript é uma
02) Na opção “O Firefox irá:”, selecione a opção Usar linguagem de programação padrão que pode ser incluída
minhas configurações. em páginas web para fornecer funcionalidades, como
menus, sons e outros recursos interativos. Por padrão, o
Firefox permite o uso de Javascript e não requer nenhuma
instalação adicional.
Permitir ou bloquear o uso do JavaScript em
determinados sites
O JavaScript pode ser usado para fazer coisas que algumas
pessoas não gostam. Para um melhor controle, você pode
instalar extensões de privacidade tal como:
Nesta janela, você pode definir se os sites podem ou não NoScript: permite o uso do JavaScript e outros
usar cookies, criar exceções, pode definir também, que os apenas em sites de sua escolha.
dados sejam apagados ao sair do Firefox, ou ainda, definir Ghostery: permite que você bloqueie os scripts de
quanto tempo os cookies podem durar, entre outras empresas que você não confia.
opções.
Complementos Teclas de função e teclas de atalho do Firefox
Complementos são pequenos programas que Navegação
acrescentam novas características ou funcionalidades ao
Firefox. A janela de complementos do Firefox lista aqueles Comando Atalho
que você tem instalados e possibilita que você ative ou Voltar Alt+← ou Backspace
desative os complementos e temas. Quando você acessa Avançar Alt+→ ou Shift+Backspace
determinados sites, para que eles funcionem Página inicial Alt+Home
corretamente, é necessário habilitar certos Abrir arquivo Ctrl+O
complementos, tais como, extensões e plugins. Por Atualizar a página F5 ou Ctrl+R
exemplo, se você for acessar uma página de jogos online
Atualizar a página (ignorar o Ctrl+F5 ou Ctrl+Shift+R
que utiliza aplicativos Java, é necessário que você tenha o
cache)
plugin do Java devidamente instalado e habilitado para
Parar o carregamento Esc
que você possa utilizar os recursos daquele site.
Página atual
Para habilitar ou desabilitar complementos, faça o
Comando Atalho
seguinte:
Ir para o final da página End
01) Clique no botão Abrir menu > Complementos. A Ir para o início da página Home
janela de complementos será aberta com as opções: Ir para o próximo frame F6
adicionar, extensões, aparência, plugins e Serviços. Ir para o frame anterior Shift+F6
Exibir código fonte Ctrl+U
Imprimir Ctrl+P
Salvar página como Ctrl+S
Mais zoom Ctrl++
Menos zoom Ctrl+-
Zoom normal Ctrl+0
Edição
Comando Atalho
Todos os Direitos Reservados – www.autodidataeditora.com.br – Proibida a cópia e distribuição 573
Apostila Preparatória Concurso INSS – Cargo: Técnico do Seguro Social / 2016
Copiar Ctrl+C Comando Atalho
Recortar Ctrl+X Downloads Ctrl + J
Apagar Delete
Colar Ctrl+V Complementos Ctrl + Shift + A
Refazer Ctrl+Y Console de erros Ctrl + Shift + J
Selecionar tudo Ctrl+A Console da web Ctrl + Shift + K
Desfazer Ctrl+Z Modo navegação privativa Ctrl + Shift + P
Limpar dados pessoais Ctrl + Shift + Del
Busca
Comando Atalho Outros
Localizar Ctrl+F Comando Atalho
Localizar próximo F3 ou Ctrl+G Completar o endereço com .com Ctrl+Enter
Localizar anterior Shift+F3 ou Ctrl+Shift+G Completar o endereço com .net Shift+Enter
Localizar link enquanto ' Completar o endereço com .org Ctrl+Shift+Enter
digita Apagar a entrada de autocompletação Del
Localizar um texto / selecionada
enquanto digita abrindo a Tela inteira F11
barra de pesquisa rápida. Mostrar a barra de menus ALT
Campo de busca Ctrl+K ou Ctrl+E F10
Navegação com o cursor F7
Janelas & Abas Selecionar o campo de localização (ir Alt+D ou Ctrl+L
Comando Atalho para a caixa de digitação de endereços)
Fechar aba atual Ctrl+W ou Ctrl+F4 Selecionar ou gerenciar mecanismos de Alt+↑
Fechar janela Ctrl+Shift+W ou Alt+F4 busca Alt+↓
Abrir uma nova aba Ctrl+T - com a barra de busca selecionada
Nova janela Ctrl+N
Ir para a aba da direita Ctrl+Tab ou Ctrl+Page
(próxima aba) Down Mozilla Thunderbird 38.2.0
Abrir endereço em uma Alt+Enter
nova aba O Mozilla Thunderbird, assim como o Outlook Express, da
(no campo de endereço ou Microsoft, é um cliente de e-mail, ou seja, é um programa
no campo de busca) de correio eletrônico que permite o envio, o recebimento
Ir para a aba da esquerda Ctrl+Shift+Tab e o gerenciamento de mensagens de e-mail. O
(aba anterior) Ctrl+Page Up Thunderbird é um software livre, de código fonte aberto
Reabrir a aba que foi Ctrl+Shift+T que foi desenvolvido pela organização, sem fins
fechada lucrativos, Mozilla Foundation.
Desfazer fechar janela Ctrl+Shift+N
Agrupar abas Ctrl+Shift+E Dica: Recomendamos que, se você não possui o Mozilla
Exibir da primeira à oitava Ctrl+1 até Ctrl+8. Thunderbird em seu computador, baixe-o e instale-o para
aba realizar os exercícios desta apostila. Ele pode ser baixado
Exibir a última aba Ctrl+9. gratuitamente pelo link:
http://br.mozdev.org/thunderbird/download/
Histórico
Comando Atalho
Painel Histórico Ctrl+H Criando uma nova conta
Janela Biblioteca (Histórico) Ctrl + Shift + H
Após instalar o Mozilla Thunderbird, antes de usá-lo, é
Favoritos preciso criar uma nova conta, adicionando um endereço
Comando Atalho de e-mail.
Adicionar todas as abas aos favoritos Ctrl+Shift+D
Adicionar esta página aos favoritos Ctrl+D Atenção: Recomendamos que, se você não pretende usar
o Thunderbrid como aplicativo de correio eletrônico
Painel Favoritos Ctrl+B
padrão para verificar seus e-mails, crie um e-mail
Ctrl+I
qualquer de teste no Hotmail, Gmail ou Yahoo, por
Janela Biblioteca (Favoritos) Ctrl+Shift+B
exemplo, para estudar as funções do Thunderbird sem
afetar a forma como você verifica seus e-mails
Ferramentas
normalmente.
Todos os Direitos Reservados – www.autodidataeditora.com.br – Proibida a cópia e distribuição 574
Apostila Preparatória Concurso INSS – Cargo: Técnico do Seguro Social / 2016
01) Após criar o e-mail de teste, abra o Mozilla Arquiva esta mensagem.
Thunderbrid clicando no ícone que aparece na área
de trabalho. Exibe/Oculta a barra de filtragem.
Pesquisar.
Abre menu Thunderbird.
Mantém os filtros aplicados ao alternar
pastas.
02) Depois, uma janela de boas-vindas aparece. Clique no Exibe somente mensagens não lidas.
botão Ignorar e usar meu e-mail existente. Digite os
dados do e-mail de teste que você criou e vá Exibe somente mensagens com estrela.
seguindo os passos até finalizar a criação da conta. Exibe somente mensagens de pessoas de
seu catálogo de endereços.
Uma janela semelhante à ilustração a seguir aparecerá.
Exibe somente mensagens que possuam
tags.
Exibe somente mensagens com anexo.
Filtro anti-spam do Thunderbird
O Thunderbird utiliza um método estatístico para
identificar mensagens indesejadas. Você “ensina” ao filtro
que tipo de texto deve ser considerado spam. Com um
filtro bem treinado, a maioria dos spams serão
identificados, e você não precisará fazer a “triagem”
manualmente.
Principais ferramentas do Mozilla Thunderbird Treinando a identificação de spam
Botão Função O treinamento é feito marcando as mensagens
Permite consultar o servidor de entrada da indesejadas como spam. Utilize o ícone Spam ( )
conta e verifica se há mensagens que de cada mensagem ou pressione a tecla J.
ainda não foram trazidas para o cliente de
e-mail.
Abre a janela de composição de uma nova
mensagem, na qual é possível: redigir a
mensagem, anexar arquivos, verificar a
ortografia, criptografar, assinar
digitalmente, inserir formatações, tabelas,
imagens, etc. Mensagem marcada como spam.
Exibe a aba de bate-papo.
Abre a janela de catálogo de endereços, Após certificar-se de que a mensagem está marcada
que permite criar um novo contato, criar corretamente, você pode apagá-la sem prejuízo da
uma lista de distribuição e excluir um eficiência do anti-spam.
contato.
Após marcar algumas mensagens, o filtro anti-spam do
Responde ao remetente da mensagem
Thunderbird começa a triagem. Serão consideradas
atual.
indesejadas as mensagens que o Thunderbird considerar
Permite encaminhar uma mensagem
parecidas com as marcadas como spam.
recebida para uma terceira pessoa.
Adiciona tags em uma mensagem.
Leitor integrado de RSS
Exclui a mensagem da caixa de entrada.
Você pode usar o Thunderbird para ler seus RSS feeds. Os
Marca a mensagem selecionada como
RSS feeds fornecem conteúdo atualizado com frequência,
spam.
Todos os Direitos Reservados – www.autodidataeditora.com.br – Proibida a cópia e distribuição 575
Apostila Preparatória Concurso INSS – Cargo: Técnico do Seguro Social / 2016
publicado por um site. Eles são muito usados para sites de aparece em outra cor na lista de mensagens, facilitando a
notícias e blogs. sua identificação. É possível agrupar mensagens pelas
suas tags e também usá-las como parâmetros de pastas
O acrônimo RSS significa Really Simple Syndication de pesquisa e modos de visualização. Para utilizar as tags,
(sindicalização realmente simples), e é usado para faça o seguinte:
descrever a tecnologia utilizada na criação de feeds.
01) Selecione a mensagem que deseja marcar.
O Thunderbird armazena as inscrições RSS numa conta 02) Clique no menu Mensagem > Aplicar tag.
especial. Para criar uma, faça o seguinte: Ao acionar esse comando, você terá a opção de
aplicar as tags pré-definidas (importante, trabalho,
01) Clique no menu Arquivo > Novo > Configurar outros particular, pendente, adiar), criar uma nova tag
tipos de contas > RSS de blogs e notícias > Avançar. personalizada, remover a tag de uma mensagem ou
(Obs.: Se a barra de menus não estiver aparecendo, gerenciar suas tags.
clique com o botão direito do mouse em um ponto
neutro da barra superior do Thunderbird e selecione
a opção Barra de menus).
02) Digite o nome da conta e clique em Avançar>
Concluir.
Observe que, na parte esquerda da tela, aparece um
novo item.
03) Selecione a opção 1 Importante.
Note que a cor foi
alterada, e a informação
“Tag Importante”
03) Clique nele e, depois, em Gerenciar inscrições. apareceu.
04) Digite a URL do RSS, como por exemplo: http://br-
linux.org/feed.xml, selecione a opção “Exibir o Pesquisas na web a partir de conteúdos do e-
conteúdo do item em vez de carregar a página web”
e clique em Novo.
O Thunderbird permite a realização de pesquisa na web a
partir do próprio programa. Um exemplo é a pesquisa por
termos, presentes no conteúdo de um e-mail. Para
realizar essa operação, faça o seguinte.
01) Selecione o termo do e-mail que deseja pesquisar.
02) Clique com o botão direito sobre essa palavra e
selecione a opção Search Bing: Texto_da_pesquisa.
03) Uma nova aba aparecerá exibindo os resultados da
Agora, você poderá ler seus RSS pesquisa.
feeds pelo Thunderbird.
Questões de concurso
Tags 1. (CESPE/STJ/2015) Com relação ao programa de
navegação Mozilla Firefox, julgue o próximo item.
As tags servem para você marcar uma mensagem com
palavras ou frases, para conseguir achá-la com mais Os complementos são aplicativos que permitem ao
facilidade. Quando uma mensagem é marcada, o texto usuário personalizar o Firefox com estilos ou recursos
Todos os Direitos Reservados – www.autodidataeditora.com.br – Proibida a cópia e distribuição 576
Apostila Preparatória Concurso INSS – Cargo: Técnico do Seguro Social / 2016
extras. As extensões são um tipo de complemento O Firefox 13, ou versão superior, disponibiliza suporte
encontradas na última versão desse navegador e para o uso de applets e aplicações Java, desde que esta
possibilitam, entre outros recursos, a integração do ferramenta esteja devidamente instalada no computador
Firefox com alguns sítios da Internet. em uso e o plugin com suporte à Java esteja habilitado no
navegador.
Comentário:
O item está correto. Complementos são pequenos Comentário:
programas que acrescentam novas características ou Muitas páginas usam aplicativos Java para conteúdo
funcionalidades ao Firefox. As extensões são encontrados interativo, como jogos online. Para que o Firefox 13, ou
na última versão, como mencionado corretamente no versão superior possa rodar aplicativos Java, é necessário
item, e, também, em versões anteriores. A fato do item que você tenha o plugin do Java devidamente instalado e
mencionar que "são encontradas na última versão" não habilitado. Java é uma linguagem de programação que
torna a afirmativa incorreta, pois o examinador não pode ser executada em Windows, Mac, Linux e outros
limitou à última versão, apenas afirmou que as extensões sistemas operacionais.
estão presentes nela, o que é uma informação correta. Gabarito: Certo
Gabarito: Certo
5. (CESPE/2012/ANCINE/Técnico Administrativo) Com
2. (CESGRANRIO/BASA/ Técnico Bancário/2015) O MS referência à Internet, julgue o item seguinte.
Internet Explorer e o Mozilla Firefox usam o mesmo
comando (uma tecla ou combinação de teclas) para sair Os aplicativos Internet Explorer e Mozilla Firefox
do modo de exibição de tela inteira. permitem que o usuário navegue em páginas de
conteúdos e de serviços, a exemplo do Webmail, que é
Que comando é esse? um serviço que permite acessar uma caixa postal de
correio eletrônico de qualquer lugar que se tenha acesso
a) Ctrl + H à rede mundial.
b) Ctrl + -
c) Ctrl + B Comentário:
d) F11 O item está correto. Os dois aplicativos são navegadores
e) Ctrl + 0 de internet e possibilitam o acesso a serviços de Webmail,
tais como Hotmail, Gmail, entre outros.
Comentário: Gabarito: Certo
A tecla F11 é utilizada tanto para entrar no modo de tela
inteira como para sair. 6. (CESPE/ 2011/CBM-DF/Bombeiro/Militar Operacional)
Gabarito: D A respeito de conceitos básicos e ferramentas de uso
comum na Internet, julgue o item seguinte.
3. (CESPE/FUB/2015) Julgue o item seguinte, no que se
refere ao programa de navegação Mozilla Firefox. Independentemente do tipo de conexão à Internet,
quando se utiliza o navegador Mozilla Firefox, o protocolo
Para realizar uma pesquisa rápida em uma página do HTTP usa criptografia, dificultando, assim, a interceptação
navegador Mozilla Firefox, o usuário deve pressionar a dos dados transmitidos.
tecla a fim de que a barra de pesquisa rápida seja
aberta. Comentário:
Em qualquer navegador, seja o Firefox, o Internet
Explorer, o Chrome e outros, o protocolo que usa
Comentário: criptografia é o HTTPS e não o HTTP.
Ao pressionar a tecla , a barra de pesquisa rápida Gabarito: Errado
será aberta na parte inferior esquerda da janela do
Firefox. Confira, a seguir, a imagem. 7. (CESPE/2011/CBM-DF/Todos os Cargos
/Conhecimentos Básicos) Julgue o item a seguir,
relacionado a conceitos de sistema operacional,
aplicativos e procedimentos de Internet e intranet.
Gabarito: Certo O Mozilla Firefox, software livre de navegação na
Internet, funciona em diferentes sistemas operacionais,
4. (CESPE/2012/ANATEL/Técnico Administrativo) Com como Windows XP, Windows Server 2003, Windows Vista
relação ao acesso à Internet e às configurações do e Windows 7, além das diversas compilações do Linux.
navegador Mozilla Firefox, julgue o item a seguir.
Todos os Direitos Reservados – www.autodidataeditora.com.br – Proibida a cópia e distribuição 577
Apostila Preparatória Concurso INSS – Cargo: Técnico do Seguro Social / 2016
Comentário: que obrigatoriamente utilizar o Internet Explorer, uma vez
O navegador Mozilla Firefox está disponível para diversos que o Mozilla Firefox não funciona com este protocolo;
sistemas operacionais, tais como Windows, Mac, Linux e III - Em ambos os navegadores (Internet Explorer e Mozilla
outros. Firefox) é possível configurar e bloquear a criação de
Gabarito: Certo cookies;
8. (CEPERJ/2012/SEAP-RJ/Inspetor de Segurança/e Está(ão) correta(s) a(s) assertiva(s):
Administração Penitenciária) Um internauta está
navegando em sites na internet por meio do browser a) I;
Firefox Mozilla 9.0.1. Nessa atividade, ele executou os b) II;
procedimentos descritos a seguir: c) III;
d) I e II;
acionou uma tecla de função que resultou na exibição e) I, II e III.
das páginas no modo Tela inteira;
acionou um atalho de teclado, que mostrou na tela Comentário:
uma janela de diálogo semelhante à da figura abaixo. I – Incorreto. Conforme dito antes, o navegador Mozilla
Firefox está disponível para diversos sistemas
operacionais, tais como Windows, Mac, Linux e outros.
II – Incorreto. O Mozilla Firefox funciona, sim, com este
protocolo.
III – Correto. Os cookies são arquivos de texto que alguns
sites criam no computador do usuário para armazenar as
informações recolhidas sobre a sua visita ao site.
Para configurar e bloquear a criação de cookies, no Firefox
42.0, clique no botão Abrir menu > Opções > Privacidade
e, depois, na opção “O Firefox irá”, selecione Usar minhas
configurações.
Gabarito: C
10. (FCC/2012/TRE-CE/Técnico Judiciário / Área
Administrativa) Para fazer uma pesquisa na página ativa
A tecla de função e o atalho de teclado são, do navegador Mozila Firefox 8.0, selecione no menu
respectivamente:
a) Editar a opção Visualizar.
a) F11 e Ctrl + P b) Exibir a opção Selecionar.
b) F11 e Alt + P c) Editar a opção Selecionar.
c) F12 e Shift + P d) Exibir a opção Localizar.
d) F10 e Alt + P e) Editar a opção Localizar.
e) F10 e Ctrl + P
Comentário:
Comentário: Tanto no Firefox 8.0, quanto nas versões superiores para
A tecla de função para tela inteira é F11, e para acionar a fazer uma pesquisa na página ativa clique no menu Editar
janela de impressão é Ctrl + P. Esses atalhos funcionam > Localizar. Outra forma de realizar essa operação é
tanto na versão 9.0.1, quanto nas versões superiores, pressionando as teclas de atalho Ctrl + F.
inclusive na 42.0. Gabarito: E
Gabarito: A
(FCC/2012/TRT - 11ª Região (AM)/Analista Judiciário/
9. (NCE/UFRJ/2010/UFRJ/Assistente Administrativo) Arquivologia/ Adaptada 1 ) Em relação à tecnologia e
Considere as seguintes assertivas acerca dos navegadores aplicativos associados à internet, julgue os itens a seguir
Internet Explorer e Mozilla Firefox:
I - Um usuário do Windows XP somente pode usar o 1
Nota da autora: A referida questão era de múltipla
Internet Explorer, uma vez que o Mozilla Firefox não tem
escolha, porém, a fim de não misturar assuntos não
versão disponível para esse sistema operacional;
relacionados ao tema estudado, selecionamos somente as
II - Para fazer acesso a páginas através do protocolo
alternativas referentes ao Firefox e ao Thunderbird. Cada
“https” (por exemplo, https://bb.com.br) o usuário tem
alternativa e seus respectivos gabaritos permaneceram
totalmente iguais ao original.
Todos os Direitos Reservados – www.autodidataeditora.com.br – Proibida a cópia e distribuição 578
Apostila Preparatória Concurso INSS – Cargo: Técnico do Seguro Social / 2016
11. Navegação por abas, find as you type (mecanismo de Comentário:
busca interna na página) e motor de busca são recursos O item está correto e define de forma resumida a função
existentes tanto no Mozilla Firefox, quanto no Internet do referido programa.
Explorer 8. Gabarito: Certo
Comentário: 15. (FGV/2010/BADESC/Engenheiro) Um usuário da
O item está correto, os dois navegadores possuem estas Internet está navegando por meio do browser Mozilla
três funcionalidades. Destacamos que a navegação em Firefox 3.6 e tem a possibilidade de usar ícones ou atalhos
abas (ou navegação em guia no IE) surgiu primeiro no de teclado nessa atividade.
Firefox e depois foi copiada pelo Internet Explorer, sendo Assinale a alternativa que indique o atalho de teclado e
que, na versão 8, já estava disponível também nesse seu significado correto.
navegador.
Gabarito: Certo a) Ctrl + C / mostrar código-fonte em nova janela.
b) Ctrl + F / adicionar página a favoritos.
12. No Thunderbird 2, o acionamento do botão c) Ctrl + E / exibir página em tela inteira.
Encaminhar exibirá uma janela de opções, entre as quais a d) Ctrl + S / localizar string na página.
Lixeira de mensagens. e) Ctrl + T / abrir nova aba.
Comentário: Comentário:
O botão Encaminhar permite encaminhar uma mensagem Os atalho a seguir funcionam tanto na versão 3.6, quanto
recebida para uma terceira pessoa, tanto na versão 2, em versões superiores:
quanto em versões superiores como a 38.2.0. a) Incorreto. Ctrl + C serve para copiar o item
Gabarito: Errado selecionado para a área de transferência.
b) Incorreto. Ctrl + F serve para abrir a barra de
13. (CESPE/2011/EBC/Cargos de Nível Superior/ Localizar, na qual será possível fazer pesquisa de
Conhecimentos Básicos/EXCETO Cargo 4 Advocacia) palavras ou frases na página atual.
Julgue o item seguinte, relativo ao sistema operacional c) Incorreto. Para exibir a página em tela inteira, utiliza-
Windows e Linux. se a tecla de função F11.
d) Incorreto. Ctrl + S abre a caixa de diálogo Salvar
O Firefox Sync, recurso presente na versão 5 do Mozilla como.
Firefox, permite sincronizar o histórico, favoritos, abas e e) Correto.
senha entre um computador e um dispositivo móvel. Gabarito: E
Comentário: 16. (FGV/2010/DETRAN-RN/Assessor Técnico/
Quaisquer dados relacionados abaixo podem ser Administração de Rede) No navegador de internet
sincronizados pelo Firefox Sync: Mozilla Firefox (versão 3.6.10 – configuração padrão), a
Favoritos; função das teclas de atalho Ctrl + W é:
Senhas salvas;
a) Não tem nenhuma função.
Configurações do Firefox
b) Abrir nova janela.
Histórico de navegação;
c) Fechar página atual.
Abas e grupos de abas;
d) Localizar conteúdo de texto.
Complementos instalados em seu computador ou
e) Imprimir página atual.
dispositivo móvel.
Gabarito: Certo
Comentário:
Se só houver uma aba aberta, as teclas Ctrl+W fecharão a
14. (CESPE/2011/Correios/Agente de Correios/Operador página atual, encerrando o navegador. Se houver mais de
de Triagem e Transbordo/Adaptada) Com relação a uma aba aberta no navegador, elas fecharão a janela da
conceitos, tecnologias e serviços associados à Internet, aba atual. Este atalho funciona tanto na versão 3.6.10,
julgue o item a seguir. quanto nas versões superiores.
Gabarito: C
O Mozilla Firefox é um navegador web que permite o
acesso a conteúdo disponibilizado em páginas e sítios da 17. (CESPE/2011/TRE-ES/Técnico/Operação de
Internet. Computadores) Julgue o item a seguir.
A opção de bloqueio a pop-ups, presente no Internet
Explorer, inexiste no Firefox.
Todos os Direitos Reservados – www.autodidataeditora.com.br – Proibida a cópia e distribuição 579
Apostila Preparatória Concurso INSS – Cargo: Técnico do Seguro Social / 2016
Comentário: Comentário:
A opção de bloqueio a pop-ups existem também no O item está errado. Os três navegadores permitem
Firefox, e pode ser acessada clicando-se no botão Abrir adicionar complementos. No Firefox, foco de nosso
menu > Opções > Conteúdo. estudo nesse capítulo, os complementos podem ser
Gabarito: Errado adicionados clicando-se no botão Abrir menu >
Complementos.
18. (Cespe/MPE-PI/2012) Julgue o item seguinte, relativo Dica: Quando aparecer uma questão menosprezando
a conceitos básicos, ferramentas, aplicativos e algum navegador em detrimento de outro,
procedimentos de internet. “normalmente” ela está errada. A competição entre esses
três navegadores concorrentes é muito acirrada e,
Tanto o Microsoft Outlook e o Mozilla Thunderbird dificilmente, um deles vai deixar de ter recursos que o
quanto o Gmail são exemplos de ferramentas de correio outro concorrente tem.
eletrônico que permitem o acesso a mensagens por meio Gabarito: Errado
de sítios web.
22. (Cespe/CBMDF/Bombeiro Militar Operacional/2011)
Comentário: A respeito de conceitos básicos e ferramentas de uso
Dos exemplos citados, somente o Gmail é um exemplo de comum na internet, julgue o item seguinte.
ferramenta de correio eletrônico que permitem o acesso
a mensagens por meio de sítios web. O Microsoft Outlook Quando se usa o software Mozilla Thunderbird, a leitura
e o Mozilla Thunderbird são aplicativos de gerenciamento de alimentadores de notícias (feeds) não pode ser feita
de e-mails. utilizando-se o padrão RSS (Really Simple Syndication).
Gabarito: Errado
Comentário:
19. (Cespe/AL-CE/2011) O Mozilla Thunderbird é um Pode-se, sim, utilizar o padrão RSS. Para isso, clica-se em
programa de correio eletrônico que possibilita a Arquivo > Novo > Configurar outros tipos de contas > RSS
implementação de filtro anti-spam adaptável. e blogs e notícias.
Gabarito: Errado
Comentário:
(Cespe/TRE-RJ/Técnico Judiciário/2012) A respeito do
O item está correto. Utilize o ícone Spam ( ) de conceito de redes de computadores, julgue os itens
cada mensagem ou pressione a tecla J para marcar uma
subsecutivos.
mensagem como spam.
Gabarito: Certo 23. O Thunderbird 13 permite a realização de pesquisa na
web a partir do próprio programa. Um exemplo é a
20. (Cespe/AL-ES/2011/Adaptada) Acerca de pesquisa por termos, presentes no conteúdo de um email.
procedimentos, ferramentas e aplicativos associados à
internet, julgue o item a seguir.
Comentário:
Navegador – como, por exemplo, o Mozilla Thunderbird e O item está correto, tanto a versão 13 quanto versões
o Google Chrome – é um programa de computador usado superiores possuem esse recurso, bastando para isso que
para visualizar páginas na Internet. o usuário selecione a palavra contida no e-mail e, depois,
clique sobre a palavra com o botão direito e selecione a
opção Search Bing: texto_da_pesquisa.
Comentário: Gabarito: Certo
Dos exemplos citados no item, somente o Google Chrome
é um programa de computador usado para visualizar 24. O Firefox 13 possui a funcionalidade Firefox Sync, que
páginas na internet. O Mozilla Thunderbird é um cliente possibilita armazenamento, na nuvem provida pela
de e-mail, ou seja, é um programa de correio eletrônico Mozilla, de dados como favoritos, histórico e senhas.
que permite o envio, o recebimento e o gerenciamento Assim, é possível recuperar e sincronizar esses dados em
de mensagens de e-mail. diferentes computadores ou dispositivos móveis.
Gabarito: Errado
21. (Cespe/EBC/2011) Julgue o item a seguir. Comentário:
O Firefox Sync é um serviço que lhe permite sincronizar
O Mozilla Firefox 5 e o Google Chrome 12 permitem seus dados, tais como favoritos, históricos, senhas, etc,
adicionar complementos ao navegador, acrescentando com outras instalações do Firefox - seja em computadores
funcionalidades para os usuários, diferentemente do ou dispositivos móveis (celulares, tablets, etc).
Windows Internet Microsoft Explorer 9.0 que não Gabarito: Certo
disponibiliza esse tipo de recurso.
Todos os Direitos Reservados – www.autodidataeditora.com.br – Proibida a cópia e distribuição 580
Apostila Preparatória Concurso INSS – Cargo: Técnico do Seguro Social / 2016
25. (CESPE/2011/IFB/Cargos de Nível Médio) A respeito
de navegadores de Internet e aplicativos de correio
eletrônico, julgue o próximo item.
O programa Thunderbird não permite o envio de arquivos
anexados às mensagens de email.
Comentário:
O programa Thunderbird permite, sim, o envio de
arquivos anexados às mensagens de e-mail.
Gabarito: Errado
26. (FGV/2010/BADESC/Engenheiro) Existem, pelo
menos, duas maneiras de se gerenciar o acesso às
mensagens de correio eletrônico: a primeira, por meio de
um serviço embutido num site, como por exemplo, o
Gmail; e a segunda, por meio do emprego de software
específico direcionado para o gerenciamento de e-mails.
São exemplos desse tipo de software:
a) o Microsoft Outlook e o Mozilla Thunderbird.
b) o Mozilla Thunderbird e o Google Safari.
c) o Netscape Flash e o Microsoft Outlook.
d) o Mac Chrome e o Netscape Flash.
e) o Google Safari e o Mac Chrome.
Comentário:
São exemplos de softwares específicos direcionados para
o gerenciamento de e-mails o Microsoft Outlook e o
Mozilla Thunderbird.
Gabarito: A
Todos os Direitos Reservados – www.autodidataeditora.com.br – Proibida a cópia e distribuição 581
Apostila Preparatória Concurso INSS – Cargo: Técnico do Seguro Social/2016
Google Chrome Acessando sites e navegando na internet
Autora: Danielle Rimolo Rossi No exemplo a seguir, você acessará o site da Autodidata
Editora.
O Google Chrome é um navegador de internet gratuito,
criado e mantido pelo Google. A principal meta do 01) Dê um clique na caixa "Endereço", digite:
browser é oferecer um ambiente de navegação simples, www.autodidataeditora.com.br, e aperte a tecla Enter.
seguro e rápido.
Geralmente, os editais de concurso não especificam a
versão do navegador que será cobrada, porém não se
preocupe com isso, pois, de modo geral, não há grandes
alterações de uma versão para outra. Em nossa apostila, Obs.: A tecla de atalho para acessar a caixa “Endereço” é
utilizamos a versão 47.0 (ambiente Windows)1. ALT + D.
Dicas: 02) Dê um clique em algum link do site da Autodidata
Para saber a versão do Google Chrome instalado em Editora e repare que uma nova página é aberta.
seu computador, clique no botão Personalizar e
03) Agora, clique no botão Voltar ( ) ou pressione as
controlar o Google Chrome ( ) localizado no teclas de atalho ALT + .
canto superior direito da janela, e, depois, clique na
opção Ajuda > Sobre o Google Chrome. Esse botão serve para voltar à página anterior.
Se você não tiver o Google Chrome instalado em seu
computador, acesse o link a seguir para baixá-lo
gratuitamente: 04) Clique no botão Avançar ( ) ou pressione as teclas
http://www.google.com/chrome/ de atalho ALT + .
Obs.: Se você mantiver o botão do mouse pressionado
Para aprendermos os principais recursos desse sobre os botões Voltar ( ) ou Avançar ( ), o
navegador, elaboramos uma série de exercícios práticos. Chrome listará o histórico dos últimos sites acessados.
Confira a seguir. Confira a imagem a seguir.
01) Dê um duplo clique em Google Chrome ( ), que
aparece na Área de Trabalho.
Uma janela semelhante à ilustração a seguir será aberta.
Durante a navegação, você também poderá utilizar os
botões Recarregar esta página ( ) para atualizar a
página aberta, ou, então, utilizar o botão Parar de
carregar esta página ( ) para interromper o
carregamento do endereço enquanto a página está sendo
carregada. Estes botões aparecem de forma alternada ao
lado da caixa “Endereço”, dependendo da ação que o
navegador estiver executando. Se uma página estiver
sendo carregada, o botão “Parar de carregar esta página”
aparecerá, mas se a página já estiver carregada, o botão
“Recarregar esta página” será exibido. Confira as imagens
a seguir.
1
Nota da autora: versão mais atual existente no período
de elaboração deste capítulo (08/12/2015).
Todos os Direitos Reservados – www.autodidataeditora.com.br – Proibida a cópia e distribuição 582
Apostila Preparatória Concurso INSS – Cargo: Técnico do Seguro Social/2016
Navegação com guias No exemplo a seguir, você acessará a parte de culinária do
Terra e salvará uma receita no disco rígido.
A navegação com guias é um recurso presente no Google
Chrome que permite a abertura de vários sites em uma 01) Acesse o seguinte endereço:
única janela do navegador. Você pode abrir páginas da www.terra.com.br/culinaria
Web em novas guias, e alternar entre elas clicando nas 02) Acesse uma receita e aguarde a página ser carregada.
guias que desejar exibir. 03) Clique no botão Personalizar e controlar o Google
Chrome ( ) , depois selecione Mais Ferramentas >
Como abrir uma nova guia
Salvar página como ou pressione CTRL + S.
04) Digite um nome para a sua receita e clique no botão
01) Clique no ícone Nova guia que aparece ao lado da
Salvar.
última guia ou pressione CTRL+T.
05) Feche o Google Chrome.
06) Abra o ícone Computador e procure a receita que
você salvou.
07) Dê um duplo clique nela. A receita aparecerá sem a
necessidade de você estar conectado à Internet.
Para abrir uma nova guia a partir de um link em uma Mudando a página inicial do Chrome
página da Web, pressione CTRL enquanto clica no link ou
clique com o botão direito do mouse no link e selecione a A página inicial é aquela que se carrega automaticamente
opção Abrir link em uma nova guia. ao abrir o navegador. Você pode definir qualquer site
como página inicial. Também é possível definir mais de
Atalhos de teclado para trabalhar com guias um site simultaneamente como páginas iniciais. No
exemplo a seguir, você modificará sua página inicial.
A tabela a seguir descreve os atalhos de teclado
disponíveis para trabalhar com as guias. 01) Clique no botão Personalizar e controlar o Google
Para Pressionar Chrome ( ) , depois selecione a opção Configurações.
Abrir links em uma nova CTRL enquanto clica no
guia no segundo plano. link. A seguinte tela aparecerá:
Abrir o link em uma nova
CTRL+SHIFT enquanto clica
guia e alternar para a guia
no link.
recém-aberta.
Abrir uma nova guia. CTRL+T
CTRL+TAB para avançar ou
Alternar entre as guias. CTRL+SHIFT+TAB para
retroceder.
Fechar a guia atual (ou a 02) Clique na opção Abre uma página específica ou um
janela atual quando existir CTRL+W ou CTRL+F4 conjunto de páginas e depois clique em Configurar
somente uma guia aberta). páginas.
Abrir uma nova guia no
primeiro plano, a partir da ALT+ENTER A seguinte tela aparecerá.
barra de Endereços.
Alternar para a guia no
número de posição Ctrl+1 e, assim,
especificado na barra de sucessivamente, até Ctrl+8
guias.
Alternar para a última guia. CTRL+9
Salvando páginas da internet em disco
03) Na caixa “Adicionar uma nova página”, digite:
Salvar páginas da internet em seu computador pode ser www.autodidataeditora.com.br.
útil quando você desejar ler algo futuramente em
computadores que não possuem conexão com a Internet.
Todos os Direitos Reservados – www.autodidataeditora.com.br – Proibida a cópia e distribuição 583
Apostila Preparatória Concurso INSS – Cargo: Técnico do Seguro Social/2016
Obs.: Você pode clicar no botão Usar as páginas atuais
para definir que os sites abertos sejam definidos como
páginas iniciais.
04) Clique em OK. 03) Clique nesta
seta e selecione
05) Feche a janela do Google Chrome. desde que
período você
06) Abra o Google Chrome novamente e repare que o site deseja limpar o
da Autodidata Editora abre como página inicial. histórico.
Histórico
Todos os últimos endereços que você acessar ficam salvos
temporariamente no disco rígido. Portanto, todas as 04) Marque as opções que
páginas que foram acessadas recentemente por você você deseja limpar.
podem ser vistas por qualquer pessoa se estas acessarem
a lista de histórico.
05) Depois clique em Limpar
Visualizando o histórico
dados de navegação.
01) Clique no botão Personalizar e controlar o Google
Chrome ( ) , depois selecione a opção Histórico >
Obs.: Você também pode acessar esse comando
Histórico.
pressionando as teclas de atalho CTRL + SHIFT + DELETE.
Obs.: As teclas de atalho para acessar o histórico são
CTRL+H.
Favoritos
Repare que aparece uma lista mostrando os últimos sites
acessados, assim como a hora e a data de acesso desses O barra de favoritos serve para você guardar e acessar
sites de que você mais gosta ou que usa com frequência.
sites.
Para exibir a barra de Favoritos, clique no botão
Limpando o histórico
Personalizar e controlar o Google Chrome ( ) , depois
Para limpar o histórico, faça o seguinte: selecione a opção Favoritos > Exibir barra de favoritos ou
pressione as teclas de atalho Ctrl + Shift + B.
01) Clique no botão Personalizar e controlar o Google
Observe que a barra de favoritos foi exibida logo abaixo
Chrome ( ) , depois selecione a opção Histórico >
Histórico. da caixa de endereço.
02) Clique em Limpar dados de navegação.
A seguinte tela aparecerá:
Adicionando sites à barra de favoritos
01) Acesse o endereço desejado.
02) Arraste o ícone indicado para a barra de favoritos.
Todos os Direitos Reservados – www.autodidataeditora.com.br – Proibida a cópia e distribuição 584
Apostila Preparatória Concurso INSS – Cargo: Técnico do Seguro Social/2016
Após realizar essa operação, um link para o site ficará na Neste local, você pode escolher, entre “Permitir que
barra de favoritos, facilitando os próximos acessos. todos os sites exibam pop-ups” ou “Não permitir que
nenhum site mostre pop-ups (recomendado) ”.
Você também pode adicionar um site aos favoritos,
Excluindo cookies
clicando no ícone de estrela ( ).
Os cookies são arquivos criados pelos Websites que você
Apagando um site da lista de favoritos visitou, e que armazenam informações de navegação, tais
como as suas preferências em relação ao site ou
01) Clique com o botão direito do mouse sobre o item da informações de perfil. Existem dois tipos de cookies: os
barra de favoritos que deseja apagar. cookies originais, que são definidos pelo domínio do site
02) Depois escolha o comando Excluir.
listado na barra de endereço, e os cookies de terceiros,
que são provenientes de outras fontes de domínio que
Renomeando um site da lista de favoritos tenham itens, como anúncios ou imagens, incorporados
na página.
01) Clique com o botão direito do mouse sobre o item
desejado na barra de favoritos.
02) Escolha o comando Editar...
03) Digite o nome desejado e clique em Salvar. Ajustar as permissões de cookies e de dados dos sites
01) Clique em Personalizar e controlar o Google Chrome
Bloqueador de pop-up na barra de ferramentas do navegador.
02) Selecione Configurações.
O Google Chrome impede que os pop-ups apareçam 03) Clique em Mostrar configurações avançadas.
automaticamente e poluam sua tela. Sempre que o 04) Em "Privacidade", clique no botão Configurações de
navegador bloquear pop-ups de um site, o ícone conteúdo.
05) Em "Cookies", você pode alterar as seguintes
( ) aparecerá na barra de endereço. configurações:
Como habilitar ou desabilitar o bloqueador de pop-up?
Por padrão, o bloqueador de pop-up está ativado no
Google Chrome. Para desabilitar ou habilitar esse recurso,
siga as etapas a seguir.
01) Clique no botão Personalizar e controlar o Google
Chrome ( ) , depois selecione a opção Configurações.
02) No final da página, clique na opção Mostrar
configurações avançadas...
03) Em “Privacidade” clique no botão Configurações de
conteúdo... Obs.: Se pretender que o Google Chrome elimine
automaticamente os cookies quando você fechar todas as
janelas do navegador, selecione a caixa de verificação
"Manter dados locais só até você sair do navegador".
Você também pode criar exceções para que cookies de
sites específicos sejam eliminados sempre que fechar o
navegador, clicando em “Gerenciar exceções...”.
Uma lista com várias opções aparecerá. Desça a barra de
rolagem e localize o item Pop-ups.
Modo de navegação anônima
Quando você desejar navegar em modo invisível, o
Google Chrome oferece o modo de navegação anônima.
Veja como esse recurso funciona:
Todos os Direitos Reservados – www.autodidataeditora.com.br – Proibida a cópia e distribuição 585
Apostila Preparatória Concurso INSS – Cargo: Técnico do Seguro Social/2016
As páginas da web abertas no modo anônimo não são
registrados no seu histórico de navegação.
O Chrome não salva um registro dos arquivos
baixados no modo de navegação anônima. No
entanto, os arquivos baixados são salvos na pasta de
downloads do seu computador, na qual você e todos
os outros usuários do computador podem ver e abri-
los, mesmo depois que você fecha as guias anônimas.
Todos os novos cookies são excluídos depois que você
fechar todas as janelas abertas no modo de
navegação anônima.
As alterações feitas nos favoritos e nas configurações
gerais do Google Chrome durante o modo de
navegação anônima sempre são salvas.
A navegação anônima não oculta a navegação do seu
empregador, provedor de serviço de internet nem
dos websites visitados.
Abrir uma janela anônima
04) Digite o e-mail e sua senha da conta Google e, depois,
01) Clique em Personalizar e controlar o Google Chrome clique em Fazer login.
na barra de ferramentas do navegador.
02) Selecione Nova janela anônima. Obs.: Se você não tiver uma conta no Google, pode clicar
na opção “Criar uma conta”.
Uma nova janela será aberta com o ícone no
canto superior esquerdo. Para personalizar suas configurações de sincronização,
clique em Configurações. Isso permite que você escolha
Obs.: Você também pode usar os atalhos de teclado as informações que serão compartilhadas em outros
Ctrl+Shift+N para abrir uma janela anônima. dispositivos nos quais tiver feito login no Google Chrome.
Sincronização Na caixa de diálogo "Configurações de sincronização
avançadas", selecione o que pretende sincronizar. Você
A funcionalidade de sincronização no Chrome é possível pode optar entre as opções: “Sincronizar tudo” ou
através do recurso “fazer login” com sua conta do Google. “Escolha o que sincronizar”.
Enquanto você estiver logado na sua conta, será possível
salvar seus recursos de navegação personalizados, tais 05) Clique na seta e selecione a opção Escolher o que
como, favoritos, histórico, senhas e outras preferências sincronizar.
do navegador. Depois, para ter acesso a essas
configurações personalizadas em outro computador,
basta acessar o Google Chrome e fazer login na sua conta.
Para iniciar a sincronização, faça o seguinte:
01) Abra o Google Chrome.
02) No canto superior direito da janela do navegador,
clique no botão
03) Selecione Fazer login em Chrome.
Todos os Direitos Reservados – www.autodidataeditora.com.br – Proibida a cópia e distribuição 586
Apostila Preparatória Concurso INSS – Cargo: Técnico do Seguro Social/2016
06) Escolher o que deseja sincronizar. Questões de concurso comentadas
07) Clique em OK. 1. (FGV/ TCE-SE/2015) No Google Chrome é possível abrir
uma “nova janela anônima”. Isso significa que, quando
A partir desse momento, tudo o que você escolheu nessas guias:
sincronizar será armazenado e, quando você acessar o
Chrome em outro computador e fizer o login, poderá ter a) as páginas visualizadas não serão armazenadas no
acesso a suas configurações personalizadas de navegação. histórico do navegador;
b) os websites visitados não serão capazes de identificar
Detecção de phishing e de programas o visitante;
maliciosos c) a navegação ficará totalmente oculta para os
provedores de serviço de Internet;
O Google Chrome emite um aviso se o site que você está d) não será possível logar em sites que requerem senhas
tentando visitar for suspeito de phishing ou de programas de acesso;
maliciosos, utilizando a tecnologia “Navegação segura da e) todo tráfego de dados será realizado sob criptografia.
Google.”.
Comentário:
Um ataque de phishing ocorre quando uma pessoa se faz a) Correto. As páginas da web abertas no modo anônimo
passar por outra com o objetivo de levar o usuário a não são registradas no seu histórico de navegação.
partilhar informações pessoais, geralmente através de um b) Incorreto. A navegação anônima não oculta a
site falso. Por sua vez, um programa malicioso é um navegação dos websites visitados.
software que é instalado no seu computador, c) Incorreto. A navegação anônima não oculta a
normalmente sem o seu conhecimento, com o intuito de navegação dos provedores de serviço de Internet.
danificar a sua máquina ou de roubar informações nela d) Incorreto. É possível logar em sites que requerem
guardadas. senhas de acesso na navegação anônima.
e) Incorreto. O tráfego de dados não é criptografado
As mensagens que você poderá ver quando a detecção de durante a navegação anônima.
phishing e de programas maliciosos estiver ativada, são as Gabarito: A
seguintes:
2. (CESGRANRIO/ Petrobras/ Profissional Júnior/2015) A
O website a seguir contém malware!: é possível que o navegação na internet utiliza aplicativos denominados
site que você está tentando acessar tente instalar navegadores (browsers).
malware no seu computador.
Perigo: malware adiante!: é possível que a página da Em alguns deles, como no Chrome, há uma lista
Web que você está tentando acessar tenha malware. denominada HISTÓRICO que armazena os
Site enganoso à frente: o site que você está tentando
acessar é suspeito de ser um site de phishing. a) endereços dos sites visitados pelo usuário,
O site a seguir contém programas prejudiciais: o site automaticamente.
que você está tentando acessar pode tentar enganar b) endereços dos sites visitados pelo usuário, por
você para que instale programas que prejudicam sua acionamento das teclas Ctrl+D.
experiência de navegação. c) endereços de destinatários aos quais se enviam
comunicados, notas, credenciais ou brindes, com o
Desativar ou ativar a detecção de phishing e de propósito de incentivar a publicação de determinada
programas maliciosos informação.
d) dados coletados por uma ferramenta gerenciável que
01) Clique em Personalizar e controlar o Google Chrome proporciona a troca de mensagens via e-mail.
e) dados coletados por um serviço on-line que sugere
na barra de ferramentas do navegador. outros sites pelos quais o usuário talvez tenha
02) Selecione Configurações. interesse, com base nos sites visitados com
03) Clique em Mostrar configurações avançadas. frequência.
04) Em "Privacidade", desmarque ou marque a caixa de
verificação "Proteger você e seu dispositivo de sites
perigosos".
Comentário:
A lista de histórico armazena automaticamente os
endereços dos sites visitados recentemente pelo usuário e
pode ser acessada pressionando as teclas de atalho CTRL
+ H.
Gabarito: A
Todos os Direitos Reservados – www.autodidataeditora.com.br – Proibida a cópia e distribuição 587
Apostila Preparatória Concurso INSS – Cargo: Técnico do Seguro Social/2016
3. (CESPE/ FUB/ Conhecimentos Básicos/2014) No que
diz respeito ao programa de navegação Google Chrome,
julgue o item que se seguem.
No modo de navegação anônima do Google Chrome, as
páginas visitadas não são registradas no histórico de
navegação, embora os cookies sejam mantidos após as
páginas terem sido fechadas.
Comentário:
O item está errado, pois os cookies não são mantidos após
as páginas terem sido fechadas.
Gabarito: Errado
4. (Cespe/ Ministério Público do Estado do Piauí/2012)
Em relação a ferramentas de navegação e correio
eletrônico, julgue o item subsequente.
A figura acima mostra uma janela capturada do Google
O Google Chrome é uma ferramenta usada para localizar Chrome, em uma seção de uso. Com relação a esse
um texto em algum sítio disponível na internet. navegador e a conceitos relacionados à Internet, assinale
a opção correta.
Comentário:
O Google Chrome é um navegador de internet. O a) Ao se substituir os caracteres www.unb.br pelos
examinador tenta gerar confusão entre o site de pesquisa caracteres www.google.com, será fechada a página
www.google.com.br e o navegador Google Chrome. atual, e será aberta uma página cuja principal
Gabarito: Errado aplicação é a venda de livros.
b) Ao se clicar o botão , será fechada a janela
5. (CESPE/2012/PRF/Agente Administrativo/Classe A
em exibição.
Padrão I) Com relação ao uso da Internet e as
ferramentas de informática, julgue o item que se segue.
c) Ao se clicar o botão , passará a ser exibida uma
O Google Chrome é uma ferramenta de busca avançada região mais à direita da página da Web que está
por informações contidas em sítios web desenvolvida pela sendo exibida.
Google e disponibilizada aos usuários da Internet. Uma
das vantagens do Google Chrome em relação a outras d) Ao se clicar o botão , será exibida a página da
Web que estava sendo exibida imediatamente antes
ferramentas de busca é a garantia de confiabilidade dos
da página atual.
sítios indicados como resultado das buscas realizadas com
a ferramenta.
e) Ao se clicar o botão , será aberto um aplicativo
para o acesso a mensagens de correio eletrônico.
Comentário:
Conforme já comentado anteriormente, o Google Chrome
é um navegador de internet. Novamente, o examinador Comentário:
tenta gerar confusão entre o site de pesquisa a) Incorreto. Ao digitar o endereço indicado, será aberto
www.google.com.br e o navegador Google Chrome. o site de pesquisa do Google.
Gabarito: Errado b) Correto.
c) Incorreto. Ao se clicar o botão , o navegador
6. (CESPE / 2013 / TRE-MS / Técnico Judiciário / avançará para uma página anteriormente carregada.
Contabilidade)
d) Incorreto. Ao se clicar o botão , o navegador irá
recarregar a página do endereço digitado na caixa de
endereços.
e) Incorreto. Ao se clicar o botão , você poderá
adicionar a página atual aos favoritos.
Gabarito: B
Todos os Direitos Reservados – www.autodidataeditora.com.br – Proibida a cópia e distribuição 588
Apostila Preparatória Concurso INSS – Cargo: Técnico do Seguro Social/2016
7. (Cespe/PRF/Policial Rodoviário Federal/2013)
Tendo como referência a figura acima, que mostra uma
janela do Google Chrome, julgue o item subsequente.
Na situação mostrada na figura, ao se clicar o botão ,
todos os arquivos com extensão .doc que estivem na área
de transferência do Windows serão armazenados em
nuvem (cloud storage).
Comentário:
Ao se clicar no botão Personalizar e controlar o Google
Chrome ( ), será exibido um menu contendo diversos
comandos do navegador.
Gabarito: Errado
Todos os Direitos Reservados – www.autodidataeditora.com.br – Proibida a cópia e distribuição 589
Apostila Preparatória Concurso INSS – Cargo: Técnico do Seguro Social /2016
Noções básicas de segurança e proteção: Se você usa Windows, apenas utilize cópias originais
dele, pois são mais seguras e são atualizadas
vírus, worms e derivados periodicamente pela Microsoft;
Nunca instale programas piratas em seu computador;
Autora: Danielle Rimolo Rossi Mantenha o sistema operacional do seu computador
e seus programas sempre atualizados para protegê-
O que é segurança da informação? los contra as falhas de segurança, que são
descobertas todos os dias;
Denomina-se segurança da informação a proteção Somente instale programas de fontes confiáveis.
existente sobre as informações de uma determinada Evite programas de distribuição e compartilhamento
empresa ou pessoa. Entende-se por informação todo e de arquivos ou P2P, como, por exemplo, Kazaa,
qualquer conteúdo ou dado que tenha valor para alguma BitTorrent, Gnutella, etc. Pois, além de serem uma
organização ou pessoa. das principais fontes de disseminação de programas
nocivos, também, se mal configurados, podem
A segurança da informação deve observar os seguintes permitir o acesso indevido a diretórios e arquivos
princípios básicos: (além dos compartilhados).
Não abra e-mails e arquivos enviados por
Confidencialidade: É a garantia do resguardo das desconhecidos;
informações dadas pessoalmente em confiança, e a Não abra programas ou fotos que dizem oferecer
proteção contra a sua revelação não autorizada. prêmios;
Criptografia é a arte e a ciência de escrever Cuidado com os e-mails falsos de bancos, lojas e
mensagens de forma codificada e transmitir dados cartões de crédito;
confidenciais; sendo assim, é um mecanismo de Jamais abra arquivos que terminem com PIF, SCR,
segurança auxiliar na preservação da BAT, VBS e, principalmente, os terminados com EXE e
confidencialidade. COM, sem saber a procedência dos mesmos;
Integridade: Dados não podem ser criados, alterados, Se você desconfiar de um e-mail recebido, mesmo
ou removidos sem autorização. É a garantia de que a quando enviado por pessoa conhecida, cuidado, pois
informação não foi alterada durante a sua pode ser um e-mail falso: não abra. Apague-o e não
transmissão. utilize o contato;
Disponibilidade: Necessidade de um serviço estar Tenha um Firewall ativado no seu computador.
disponível para os usuários sempre que eles
necessitarem das informações.
Não repúdio: Visa garantir que o autor não negue ter
criado e assinado o documento. Navegando na internet com segurança
Autenticidade: Visa estabelecer a validade da
transmissão, da mensagem e do seu remetente. O Fique atento aos endereços acessados no seu
objetivo é que o destinatário possa comprovar a navegador;
origem e a autoria de um determinado documento. Verifique se o endereço que está aparecendo em seu
navegador é realmente o que você queria acessar;
Dica: Memorize bem os Princípios de Segurança da Não confie em tudo o que vê ou lê;
Informação, pois é muito comum esse assunto ser Não autorize instalação de software de
cobrado nas provas. desconhecidos ou de sites estranhos;
Antes de clicar em um link, veja na barra de status do
navegador se o endereço de destino do link está de
Dicas para manter seu computador seguro acordo com a descrição do mesmo;
Sempre desconfie de ofertas e sorteios dos quais não
Instale um bom programa de antivírus e, pelo menos tenha prévio conhecimento;
uma vez por semana, faça uma verificação completa
Não realize operações bancárias ou compras em
do computador;
lugares públicos. Computadores públicos (como os de
Deixe seu antivírus sempre atualizado. Configure seu lan-houses) muitas vezes contêm códigos maliciosos,
antivírus para procurar por atualizações diariamente; instalados por pessoas mal-intencionadas, capazes,
Use sempre cópia original do programa de antivírus, por exemplo, de registrar tudo o que você digitar no
pois as cópias “piratas” geralmente já estão teclado, facilitando a quebra de sigilo dos seus dados
infectadas e não funcionam corretamente; confidenciais.
Use seu antivírus para verificar todo arquivo baixado Ao realizar compras pela Internet, procure sites
antes de abri-lo ou executá-lo pela primeira vez; reconhecidamente seguros;
Se for utilizar o seu cartão de crédito ou tiver que
fornecer dados bancários, verifique se a página
Todos os Direitos Reservados – www.autodidataeditora.com.br – Proibida a cópia e distribuição 590
Apostila Preparatória Concurso INSS – Cargo: Técnico do Seguro Social /2016
acessada utiliza tecnologia de criptografia: o Adware: projetado especificamente para apresentar
endereço da página acessada deve começar com propagandas. Pode ser usado para fins legítimos, quando
“https”; incorporado a programas e serviços, porém também pode
Verifique se aparece o ícone do cadeado no ser usado para fins maliciosos, quando as propagandas
navegador: apresentadas são direcionadas, de acordo com a
navegação do usuário e sem que este saiba que tal
monitoramento está sendo feito.
Backdoor (Porta dos fundos) – é uma falha de segurança
(casual ou intencional) que existe em um programa de
computador ou sistema operacional, que permite a um
invasor, por meio de acesso remoto, obter total controle
da máquina sem que o usuário perceba.
Bot e Botnet - O termo bot é a abreviação de robot. Os
Utilização do e-mail e de programas de criminosos distribuem um software mal-intencionado
mensagem instantânea com segurança (malware) que pode transformar seu computador em um
bot (também conhecido como “zumbi”). Quando isso
Nunca abra e-mails ou execute arquivos enviados por ocorre, o computador pode executar tarefas
desconhecidos. automatizadas via Internet sem que você saiba, tais como
enviar mensagens de spam, disseminar vírus, atacar
Pode haver muitas informações falsas e golpes nas computadores e servidores, e cometer outros tipos de
mensagens; crimes e fraudes, podendo deixar seu computador lento.
E-mail é o método mais utilizado para a Os criminosos costumam usar bots para infectar grandes
disseminação de vírus; quantidades de computadores. Esses computadores
Não clique em links recebidos por e-mail e, caso seja formam uma rede, ou uma botnet.
necessário clicar neles, fique atento para ver aonde Cavalo de Troia ( trojan ou trojan-horse) – é um programa
eles irão levar; que, além de executar as funções para as quais foi
Atenção a cartões virtuais. Não abra quando o nome aparentemente projetado, também executa outras
do arquivo tiver a extensão “exe” no final, pois funções, normalmente maliciosas, sem o conhecimento
podem ser programas de invasão; do usuário, tais como furto de senhas, de números de
Não acredite em todos os e-mails sobre vírus, cartões de crédito e outras informações pessoais e,
principalmente aqueles de origem duvidosa, que também, inclusão de backdoors.
trazem anexo arquivo para ser executado, Cracker – é o termo usado para designar quem quebra
prometendo solucionar o problema; um sistema de segurança de forma ilegal ou sem ética.
Jamais acredite em pedidos de pagamento, correção Crackers utilizam seus conhecimentos para fins como
de senhas ou solicitação de qualquer dado pessoal vandalismo, revanchismo, espionagem, roubo ou
por e-mail; qualquer prática criminosa em benefício próprio ou
Fraudadores bancários geralmente enviam e-mails corporativo.
falsos que levam você a clicar em links que podem Denial of Service ou DoS (Negação de serviço) - É uma
causar situações perigosas, como levá-lo a um site técnica pela qual um atacante utiliza um computador para
falso do seu banco para capturar o número da sua tirar de operação um serviço, um computador ou uma
conta e senha; rede conectada à Internet. Quando um conjunto de
Comunique-se por telefone com a instituição que computadores é utilizado no ataque, recebe o nome de
supostamente enviou o e-mail e confira o assunto. negação de serviço distribuído, ou DDoS (Distributed
Denial of Service). O objetivo desses ataques não é invadir
Troque suas senhas com certa frequência nem coletar dados, mas sim exaurir recursos e causar
indisponibilidades ao alvo. Quando isso ocorre, todas as
É uma boa prática trocar sua senha periodicamente, para pessoas que dependem dos recursos afetados são
reduzir a possibilidade de que alguém venha a sabê-la e prejudicadas, pois ficam impossibilitadas de acessar ou
possa usá-la no futuro. realizar as operações desejadas.
Engenharia reversa - é a arte de reverter códigos já
Também procure utilizar senhas chamada “fortes”, que compilados para uma forma que seja legível pelo ser
normalmente são compostas simultaneamente de letras humano. Técnicas de engenharia reversa são aplicadas na
maiúsculas, minúsculas, número e símbolos. Exemplo: análise de vírus e também em atividades ilegais, como a
Der#4512@a quebra de proteção anticópia. A engenharia reversa é
ilegal em diversos países.
Engenharia social - é o termo utilizado para descrever um
Noções de vírus, worms e pragas virtuais método de ataque no qual alguém faz uso da persuasão,
muitas vezes abusando da ingenuidade ou da confiança
Todos os Direitos Reservados – www.autodidataeditora.com.br – Proibida a cópia e distribuição 591
Apostila Preparatória Concurso INSS – Cargo: Técnico do Seguro Social /2016
do usuário, para obter informações que podem ser monitor, nos momentos em que o mouse é clicado, ou
utilizadas para ter acesso não autorizado a computadores armazenar a região que circunda a posição em que o
ou a informações. Pode ser realizada, por exemplo, mouse é clicado.
através de e-mails ou telefone. Spam – e-mail não solicitado pelo remetente, com
E-mail spoofing (Falsificação de e-mail) - é uma técnica conteúdo irrelevante ou inapropriado, em geral com
que consiste em alterar campos do cabeçalho de um e- propósitos comerciais.
mail, de forma a aparentar que ele foi enviado de uma Spyware – programa de computador que, uma vez
determinada origem quando, na verdade, foi enviado de instalado, coleta informações relacionadas às atividades
outra. Os atacantes tentam, dessa forma, fazer com que do usuário e as envia para computadores remotos. Alguns
os seus destinatários acreditem que os e-mails partiram tipos específicos de programas spyware são: Keylogger,
de pessoas conhecidas. Screenlogger e Adware.
Keylogger – programa malicioso que, uma vez instalado Snooping: invasões sem fins lucrativos, apenas para
no computador, captura o que o usuário digitar, tal como “bisbilhotar” as informações alheias.
contas bancárias, senhas e outras informações pessoais. Teardrop: uma forma de ataque Denial of Service.
As informações capturadas podem ser enviadas para Usuários ofensores utilizam IPs inválidos para criar
computadores remotos e utilizadas para realizar fragmentos e sobrecarregar os computadores vitimados.
transações fraudulentas. Computadores mais antigos podiam travar facilmente
Malware – é um termo genérico utilizado para denominar com esses ataques.
qualquer tipo de código/programa malicioso. Inclui vírus, Vírus – são programas de computador criados com algum
worms, spywares, trojans, backdoors, rootkits, etc. tipo de intenção maliciosa, como roubar dados, danificar
Phishing - (pronuncia-se "fishing") é um tipo de roubo de ou invadir sistemas. Pode ser obtido, por meio de e-mail,
identidade online, pela utilização combinada de meios baixado de sites na internet, através de
técnicos e engenharia social. Ele usa e-mails que são compartilhamento de arquivos, uso de mídias removíveis
concebidos para roubar seus dados ou informações infectadas, de redes sociais ou de mensagens
pessoais, como números de cartão de crédito, senhas, instantâneas. Alguns tipos de vírus mais comuns são:
dados de contas ou outras informações. Os golpistas Vírus propagado por e-mail: recebido como um
podem enviar milhões de mensagens de e-mail arquivo anexo a um e-mail cujo conteúdo tenta
fraudulentas com links para sites também fraudulentos induzir o usuário a clicar sobre este arquivo,
que parecem vir de sites confiáveis, como seu banco ou fazendo com que seja executado. Quando entra em
sua administradora de cartão de crédito, e solicitar que ação, infecta arquivos e programas e envia cópias
você forneça informações pessoais. Os criminosos podem de si mesmo para os e-mails encontrados nas listas
usar essas informações para diversos tipos de fraude, de contatos gravados no computador.
como roubar o dinheiro de sua conta, abrir novas contas Vírus de script: escrito em linguagem de script,
em seu nome ou obter documentos oficiais usando sua como VBScript e JavaScript, e recebido ao acessar
identidade. uma página Web ou por e-mail, como um arquivo
Pharming - é um tipo específico de phishing que envolve anexo ou como parte do próprio e-mail escrito em
a redireção da navegação do usuário (quanto este tenta formato HTML. Pode ser automaticamente
acessar sites legítimos) para sites falsos, por meio de executado, dependendo da configuração do
alterações no serviço de DNS. navegador Web e do programa leitor de e-mails do
Ping of Death (Ping da Morte) : é um recurso utilizado na usuário.
Internet por pessoas mal-intencionadas, que consiste no Vírus de macro: tipo específico de vírus de script,
envio de pacotes TCP/IP de tamanhos inválidos para escrito em linguagem de macro, que tenta infectar
servidores, levando-os ao travamento ou ao impedimento arquivos manipulados por aplicativos que utilizam
de trabalho. esta linguagem como, por exemplo, Excel, Word e
Rootkit - é um conjunto de programas e técnicas que PowerPoint, entre outros.
permite esconder e assegurar a presença de um invasor Vírus de telefone celular: se propaga de celular
ou de outro código malicioso em um computador para celular por meio da tecnologia Bluetooth ou
comprometido. de mensagens MMS.
Port scanner (scanner de porta) - é uma ferramenta Worms – são códigos maliciosos que se espalham
utilizada para detectar possíveis vulnerabilidades em automaticamente pela rede de computadores sem que
sistemas. Ela verifica o status das portas de computadores sejam percebidos. Um worm pode realizar ações
de uma rede ou da Internet, permitindo que se descubra perigosas, como consumir banda de rede e recursos.
portas que estão abertas sem necessidade. Em outras
palavras, é uma ferramenta que procura por certas falhas
de segurança que podem permitir ataques e até mesmo
invasões.
Certificação e assinatura digital
Sreenlogger - forma avançada de keylogger, capaz de
armazenar a posição do cursor e a tela apresentada no
Todos os Direitos Reservados – www.autodidataeditora.com.br – Proibida a cópia e distribuição 592
Apostila Preparatória Concurso INSS – Cargo: Técnico do Seguro Social /2016
Há tempos que as pessoas utilizam assinaturas a caneta, A assinatura digital consiste na criação de um código,
carimbos, selos e outros recursos para comprovar a através da utilização de uma chave privada, de modo que
autenticidade de documentos, expressar concordância a pessoa ou a entidade que receber uma mensagem
com determinados procedimentos, declarar contendo esse código possa verificar se o remetente é
responsabilidade, etc. Hoje, muitas dessas atividades mesmo quem diz ser e identificar qualquer mensagem
podem ser feitas por meio da internet. Mas, como que possa ter sido modificada. Sendo assim, a assinatura
garantir autenticidade, expressar concordância ou digital permite comprovar a autenticidade e a integridade
declarar responsabilidade no "mundo digital"? É aí que de uma informação.
entra em cena a certificação digital e os recursos
relacionados, como a assinatura digital. A assinatura digital baseia-se no fato de que apenas o
dono conhece a chave privada e que, se ela foi usada para
codificar uma informação, então apenas seu dono poderia
Certificado digital ter feito isso. A verificação da assinatura é feita com o uso
da chave pública, pois, se o texto foi codificado com a
O certificado digital é um registro eletrônico que contém chave privada, somente a chave pública correspondente
um conjunto de dados que distingue uma pessoa ou pode decodificá-lo.
instituição e associa a ela uma chave pública. Esse registro
pode estar armazenado em um computador ou em outra Confira um exemplo que ilustra esse procedimento.
mídia, como um token ou smart card.
Se José quiser enviar uma mensagem assinada para
Podemos comparar um certificado digital com o CNPJ de Maria, ele codificará a mensagem com sua chave privada.
uma empresa ou o CPF de uma pessoa, por exemplo. Nesse processo, será gerada uma assinatura digital, que
Cada um deles contém um conjunto de informações que será adicionada à mensagem enviada para Maria. Ao
identificam a instituição ou a pessoa e a entidade receber a mensagem, Maria utilizará a chave pública de
responsável pela emissão e pela veracidade dos dados. No José para decodificar a mensagem. Então, será gerada
caso do certificado digital, a entidade responsável pela uma segunda assinatura digital, que será comparada à
emissão e pela veracidade dos dados é a Autoridade primeira. Se as assinaturas forem idênticas, Maria terá
Certificadora (AC). certeza de que o remetente da mensagem foi José, e que
a mensagem não foi modificada.
Algumas das principais informações encontradas em um
certificado digital são: Fique ligado: Para a verificação de uma assinatura digital
numa mensagem eletrônica, basta ter acesso ao
dados que identificam o dono certificado; certificado digital do remetente.
nome da Autoridade Certificadora (AC) que emitiu o
certificado;
Aplicativos para segurança
versão, número de série e o período de validade do
certificado;
a assinatura digital da AC; Firewall
chave pública do dono do certificado.
Firewall é um software ou um hardware que serve para
Um certificado digital pode ser emitido para pessoas, deixar seu computador mais seguro. Funciona como uma
empresas, equipamentos ou serviços na rede (por barreira que verifica informações vindas da internet ou de
exemplo, um site Web) e pode ser homologado para uma rede e, em seguida, joga essas informações fora ou
diferentes usos, como confidencialidade e assinatura permite que elas passem pelo computador. Assim,
digital. Exemplo: um certificado digital pode ser emitido oferece uma defesa contra hackers ou programas mal-
para que um usuário assine e criptografe mensagens de intencionados, que tentam conectar seu computador sem
correio eletrônico. permissão.
Resumidamente, podemos dizer que o certificado digital é Fique ligado: O firewall não detecta ou remove vírus, para
um documento eletrônico assinado digitalmente, isso é necessário instalar um antivírus em seu
contendo a identificação de uma pessoa, sua chave computador.
pública (utilizada na verificação da validade da assinatura) Dentre os ataques que podem ser neutralizados por um
e assinado digitalmente por uma Autoridade firewall, incluem-se os ataques de hackers, rootkits,
Certificadora. worms, ping of death, etc.
Assinatura digital Antivírus
Todos os Direitos Reservados – www.autodidataeditora.com.br – Proibida a cópia e distribuição 593
Apostila Preparatória Concurso INSS – Cargo: Técnico do Seguro Social /2016
Os antivírus são programas de computador que ajudam a incremental, pois ela não afeta essas outras
proteger computadores e sistemas contra os vírus de operações de backup.
computador. Backup diário: copia todos os arquivos selecionados
que foram modificados no dia de execução do backup
Os antivírus dedicam-se à prevenção da entrada dos vírus diário. Os arquivos não são marcados como arquivos
no computador, à detecção da contaminação do sistema que passaram por backup (o atributo de arquivo não
por vírus e à remoção dos vírus quando da sua detecção. é desmarcado).
Backup normal: Um backup normal copia todos os
Porém, lembre-se de deixar seu anti-vírus sempre arquivos selecionados e os marca como arquivos que
atualizado. passaram por backup (ou seja, o atributo de arquivo é
desmarcado). Com backups normais, você só precisa
da cópia mais recente do arquivo ou da mídia de
Antispyware
backup para restaurar todos os arquivos. Geralmente,
o backup normal é executado quando você cria um
O uso do software antispyware pode ajudá-lo a proteger conjunto de backup pela primeira vez.
seu computador contra spyware e outros possíveis Backup incremental: copia somente os arquivos
softwares indesejados. criados ou alterados desde o último backup normal
ou incremental e os marca como arquivos que
Spyware é um software que pode se instalar no passaram por backup (o atributo de arquivo é
computador sem que você tenha conhecimento ou sem o desmarcado). Se você utilizar uma combinação dos
seu consentimento ou controle. O spyware pode não backups normal e incremental, precisará do último
apresentar sintomas depois de infectar o computador, conjunto de backup normal e de todos os conjuntos
mas muitos tipos de spyware ou programas indesejados de backups incrementais para restaurar os dados.
podem afetar o funcionamento do computador. Por
Backup diferencial: copia arquivos criados ou
exemplo, o spyware pode monitorar o comportamento alterados desde o último backup normal ou
online do usuário ou coletar informações sobre ele incremental. Não marca os arquivos como arquivos
(inclusive informações confidenciais ou de identificação que passaram por backup (o atributo de arquivo não
pessoal), alterar configurações do computador ou fazer é desmarcado). Se você estiver executando uma
com que ele fique lento. combinação dos backups normal e diferencial, a
restauração de arquivos e pastas exigirá o último
O Windows Defender é um exemplo de software
backup normal e o último backup diferencial.
antispyware incluído no Windows e executado
automaticamente ao ser ativado. Vantagens e desvantagens
O backup dos dados que utiliza uma combinação de
Backup (cópias de segurança) backups normal e incremental exige menos espaço de
armazenamento e é o método mais rápido. No entanto, a
Backup é a cópia de dados de um dispositivo de recuperação de arquivos pode ser difícil e lenta porque o
armazenamento a outro, para que possam ser conjunto de backup pode estar armazenado em vários
restaurados em caso da perda dos dados originais, o que discos.
pode envolver apagamentos acidentais ou corrupção de
dados. O backup dos dados que utiliza uma combinação dos
backups normal e diferencial é mais longo, principalmente
Meios difundidos de cópias de segurança incluem CD- se os dados forem alterados com frequência, mas facilita
ROM, DVD, disco rígido, disco rígido externo (compatíveis a restauração de dados, porque o conjunto de backup
com USB), fitas magnéticas e a cópia de segurança geralmente é armazenado apenas em alguns discos.
externa (online).
Tipos de backup Questões de concursos comentadas
Dentre os tipos de backup mais cobrados em provas de
(CESPE/2013/TJ-DF/Técnico Judiciário/Área
concursos, temos:
Administrativa) Acerca da segurança da informação,
julgue os itens subsequentes.
Backup de cópia: copia todos os arquivos
selecionados, mas não os marca como arquivos que
passaram por backup (ou seja, o atributo de arquivo 1. Autenticidade é um critério de segurança para a
não é desmarcado). A cópia é útil caso você queira garantia do reconhecimento da identidade do usuário que
fazer backup de arquivos entre os backups normal e
Todos os Direitos Reservados – www.autodidataeditora.com.br – Proibida a cópia e distribuição 594
Apostila Preparatória Concurso INSS – Cargo: Técnico do Seguro Social /2016
envia e recebe uma informação por meio de recursos qual você também precisa se preocupar com os vírus
computacionais. e realizar backups.
b) Incorreto. O software que pode capturar todo
Comentário: conteúdo digitado no computador é o keylogger. Um
O item está incorreto, pois a autenticidade é um critério Worm pode realizar ações perigosas, como consumir
de segurança para a garantia do reconhecimento da banda de rede e recursos.
identidade somente do usuário que envia uma c) Correto.
informação por meio de recursos computacionais. d) Incorreto. Ambos servem para proteger o
Obs.: Inicialmente, a banca havia considerado esse item computador de softwares indesejados.
como certo, porém, após recurso, o gabarito foi e) Incorreto. A palavra “suficiente” invalidou a
devidamente alterado para errado. alternativa. O antivírus apenas ajuda na segurança.
Gabarito: Errado Gabarito: C
2. A criptografia, mecanismo de segurança auxiliar na 5. (CESPE/2013/TRT - 10ª REGIÃO (DF e TO)/Técnico
preservação da confidencialidade de um documento, Judiciário) Com base nos conceitos de segurança da
transforma, por meio de uma chave de codificação, o informação, julgue o próximo item.
texto que se pretende proteger.
Os programas, documentos ou mensagens passíveis de
Comentário: causar prejuízos aos sistemas podem ser incluídos na
A criptografia serve para proteger as informações através categoria de malwares, que podem ser divididos em três
da codificação dos dados. Sendo assim, é um mecanismo subgrupos: vírus propriamente ditos, worms e trojans ou
de segurança auxiliar na preservação da cavalos de troia.
confidencialidade.
Gabarito: Certo Comentário:
Malware é um termo genérico utilizado para denominar
3. Backdoor é uma forma de configuração do computador qualquer tipo de código/programa malicioso. Inclui vírus,
para que ele engane os invasores, que, ao acessarem uma worms, spywares, trojans, backdoors, rootkits, etc. Note
porta falsa, serão automaticamente bloqueados. que a banca utilizou o termo “podem ser divididos em
três subgrupos”, mas não limitou a somente esses. Sendo,
Comentário: portanto, correto o item.
O item está incorreto. O backdoor é usado para assegurar Gabarito: Certo
o acesso futuro ao computador comprometido,
permitindo que ele seja acessado remotamente e, na 6. (FCC/2013/DPE-SP/Agente de Defensoria/Contador) O
maioria dos casos, sem que seja notado. site www.tecmundo.com.br publicou uma notícia na qual
Gabarito: Errado lista um “Glossário do Mal”.
“O sucesso do site WikiLeaks reacendeu algumas
4. (CESPE/2013/SEGER-ES/Analista Executivo/Direito) discussões acerca de um tipo de usuário muito
Acerca de segurança da informação, assinale a opção controverso no mundo da tecnologia: os hackers. Mas
correta. termos como hacker e cracker são apenas a ponta do
a) Com o armazenamento dos dados na nuvem, o iceberg gigantesco que é o universo dos invasores.
usuário não precisa preocupar-se com vírus ou com Acompanhe agora o glossário que o Baixaki preparou para
becape, uma vez que a responsabilidade passou a ser explicar cada termo designado para os ataques e técnicas
dos gestores de dados. realizados por usuários deste gênero:
b) Worm é um tipo de vírus que pode capturar todo _______: é uma prática muito utilizada por ladrões de
conteúdo digitado no computador. contas bancárias. Aplicativos ocultos instalados no
c) Firewall é um software que usa regras de segurança, computador invadido geram relatórios completos de tudo
com as funções de aprovar pacotes de dados que o que é digitado na máquina. Assim, podem ser
atendam essas regras e de bloquear os demais. capturados senhas e nomes de acesso de contas de e-
d) Não há semelhança entre antispywares e antivírus, mail, serviços online e até mesmo Internet Banking.
que exercem funções bem distintas. _______: programa que permite o retorno de um invasor
e) Para garantir a segurança em um computador, é a um computador comprometido, por meio da inclusão
suficiente a instalação do antivírus. de serviços criados ou modificados para este fim. Geram
falhas de segurança no sistema operacional ou em
aplicativos que permitem que usuários acessem as
Comentário: informações dos computadores sem que sejam
a) Incorreto. Armazenamento em nuvem ou cloud
detectados por firewalls ou antivírus. Muitos crackers
storage consiste em guardar seus dados on-line. É
apenas mais uma opção de armazenamento, com a
Todos os Direitos Reservados – www.autodidataeditora.com.br – Proibida a cópia e distribuição 595
Apostila Preparatória Concurso INSS – Cargo: Técnico do Seguro Social /2016
aproveitam-se destas falhas para instalar vírus ou aplicativo está preparado para furtar sua senha de acesso
aplicativos de controle sobre máquinas remotas. à conta bancária e enviá-la para o atacante.
_______: tipo de malware que é baixado pelo usuário Estes casos mostram ataques típicos de
sem que ele saiba. São geralmente aplicativos simples que a) Keylogger.
escondem funcionalidades maliciosas e alteram o sistema b) Cavalo de Troia.
para permitir ataques posteriores. Como exemplos estão c) Botnet.
programas que o usuário recebe ou obtém de sites na d) Cookies.
Internet e que parecem ser apenas cartões virtuais e) Engenharia Social.
animados, álbuns de fotos, jogos e protetores de tela,
entre outros. Estes programas, geralmente, consistem de Comentário:
um único arquivo e necessitam ser explicitamente Esses casos mostram ataques típicos de engenharia social,
executados para que sejam instalados no computador. que é um método de ataque pelo qual alguém faz uso da
_______: rede formada por computadores “zumbis” persuasão, muitas vezes abusando da ingenuidade ou da
submetidos a ações danosas executadas pelos bots, que confiança do usuário, para obter informações que podem
os transformam em replicadores de informações. Dessa ser utilizadas para ter acesso não autorizado a
forma torna-se mais difícil o rastreamento de computadores ou informações. Pode ser realizada, por
computadores que geram spam e aumenta o alcance das exemplo, através de e-mails ou telefone.
mensagens propagadas ilegalmente." Gabarito: E
Os termos são, respectivamente, designados:
8. (FCC/2013/Sergipe Gás S.A./Assistente Técnico/
a) Snooping - Keylogging - TearDrop - Phishing Administrativo/RH) Uma conta de usuário corresponde à
b) Keylogging - Backdoor - Trojan - Botnet identificação única de um usuário em um computador ou
c) Snooping - Backdoor - Botnet - Teardrop serviço. Para garantir que uma conta de usuário seja
d) Phishing - Keylogging - TearDrop - Botnet utilizada apenas pelo proprietário da conta, utilizam-se
e) Keylogging - Snooping - Trojan - Phishing mecanismos de autenticação, como por exemplo, senhas.
É considerada uma senha com bom nível de segurança
Comentário: aquela
Os termos são, respectivamente, designados por a) formada por datas de nascimento, nome de
Keylogging, Backdoor,Trojan e Botnet. familiares e preferências particulares, pois são fáceis
Gabarito: B de memorizar.
b) formada por nomes, sobrenomes, placas de carro e
7. (FCC/2013/DPE-SP/Oficial de Defensoria Pública) número de documentos, pois são fáceis de
Analise os exemplos abaixo. memorizar.
Exemplo 1: algum desconhecido liga para a sua casa e diz c) associada à proximidade entre os caracteres do
ser do suporte técnico do seu provedor. Nesta ligação ele teclado como, por exemplo, “QwerTasdfG”.
diz que sua conexão com a internet está apresentando d) formada por palavras presentes em listas
algum problema e pede sua senha para corrigi-lo. Caso publicamente conhecidas que sejam usadas
você entregue sua senha, este suposto técnico poderá cotidianamente pelo usuário, como nomes de
realizar atividades maliciosas, utilizando a sua conta de músicas, times de futebol.
acesso à internet, relacionando tais atividades ao seu e) criada a partir de frases longas que façam sentido
nome. para o usuário, que sejam fáceis de memorizar e que
Exemplo 2: você recebe uma mensagem de e-mail, tenham diferentes tipos de caracteres.
dizendo que seu computador está infectado por um vírus.
A mensagem sugere que você instale uma ferramenta Comentário:
disponível em um site da internet para eliminar o vírus de Os tipos de senhas contidas nas alternativas “a”, “b”, “c” e
seu computador. A real função desta ferramenta não é “d” são chamadas de senhas “fracas” e não devem ser
eliminar um vírus, mas permitir que alguém tenha acesso usadas. É considerada uma senha com bom nível de
ao seu computador e a todos os dados nele armazenados. segurança (senha forte) aquela procura utilizar caracteres
Exemplo 3: você recebe uma mensagem de e-mail em que diferentes compostas simultaneamente de letras
o remetente é o gerente ou o departamento de suporte maiúsculas, minúsculas, número e símbolos.
do seu banco. Na mensagem é dito que o serviço de Gabarito: E
Internet Banking está apresentando algum problema e
que tal problema pode ser corrigido se você executar o 9. (ESAF/2012/MF/Assistente Técnico/Administrativo)
aplicativo que está anexado à mensagem. A execução Para a verificação de uma assinatura digital numa
deste aplicativo apresenta uma tela análoga àquela que mensagem eletrônica, basta ter acesso
você utiliza para ter acesso à sua conta bancária,
aguardando que você digite sua senha. Na verdade, este a) ao CPF e identidade do remetente.
Todos os Direitos Reservados – www.autodidataeditora.com.br – Proibida a cópia e distribuição 596
Apostila Preparatória Concurso INSS – Cargo: Técnico do Seguro Social /2016
b) à identidade do remetente. intencionadas. Quando se visita um site assim,
c) à chave criptográfica dupla do destinatário. geralmente também aparece um cadeado no navegador.
d) ao certificado digital do destinatário. Gabarito: Certo
e) ao certificado digital do remetente.
13. (CESPE/2011/STM) Um firewall pessoal instalado no
Comentário: computador do usuário impede que sua máquina seja
O certificado digital é um documento eletrônico assinado infectada por qualquer tipo de vírus de computador.
digitalmente, contendo a identificação de uma pessoa,
sua chave pública (utilizada na verificação da validade da Comentário:
assinatura) e assinado digitalmente por uma Autoridade O firewall oferece uma defesa contra hackers ou
Certificadora. programas mal-intencionados que tentam conectar seu
Gabarito: E computador sem permissão. Não impede que sua
máquina seja infectada. Para proteger seu computador de
10. (CESGRANRIO/2012/Caixa/Técnico Bancário) Em vírus, deve-se ter um antivírus instalado e atualizado
relação à segurança da informação, qual é a arquitetura constantemente.
cujo objetivo é promover a disponibilidade de recursos Gabarito: Errado
para recuperação de dados?
a) Armazenamento 14. (CESPE/2011/PREVIC) Entre os atributos de segurança
b) Backup da informação, incluem-se a confidencialidade, a
c) Disposição integridade, a disponibilidade e a autenticidade. A
d) Restauração integridade consiste na propriedade que limita o acesso à
e) Sustentação informação somente às pessoas ou entidades autorizadas
pelo proprietário da informação.
Comentário:
O enunciado se refere ao backup, cujo principal objetivo é Comentário:
recuperar dados em caso de perdas acidentais. A definição de integridade está errada. O correto é: a
Gabarito: B integridade consiste na garantia de que os dados não
podem ser criados, alterados, ou removidos sem
11. (CESGRANRIO/2012/Caixa/Técnico Bancário) Firewall autorização. É a garantia de que a informação não foi
é um software ou hardware que verifica informações alterada durante a sua transmissão.
vindas da Internet ou de uma outra rede. Gabarito: Errado
Dentre os ataques que NÃO são neutralizados por um
firewall, inclui-se o ataque de 15. (CESPE/2011/TJ-ES) Tecnologias como a biometria por
a) golpe de phishing meio do reconhecimento de digitais de dedos das mãos
b) ping of death ou o reconhecimento da íris ocular são exemplos de
c) rootkits aplicações que permitem exclusivamente garantir a
d) hackers integridade de informações.
e) worms
Comentário:
Comentário: A biometria garante a autenticidade da informação e não
O Firewall não neutraliza ataques de phishing que ocorre a integridade.
por meio de envio de mensagens eletrônica com links Lembre-se: a autenticidade visa estabelecer a validade da
para sites fraudulentos. transmissão, da mensagem e do seu remetente. O
Gabarito: A objetivo é que o destinatário possa comprovar a origem e
a autoria de um determinado documento.
A respeito da segurança da informação, julgue os itens a Técnicas como o uso de senhas, a biometria, os tokens e
seguir. os certificados digitais podem ser utilizados para tornar
autêntico o acesso às informações.
12. (CESPE/2011/IFB) Quando se realiza o acesso a um Gabarito: Errado
sítio que utiliza o protocolo HTTPS e, no navegador, existe
a indicação de que se trata de um sítio seguro, os dados 16. (CESPE/2011/TJ-ES) O conceito de confidencialidade
do sítio são enviados de forma criptografada. refere-se a disponibilizar informações em ambientes
digitais apenas a pessoas para as quais elas foram
Comentário: destinadas, garantindo-se, assim, o sigilo da comunicação
Com o "https", a transmissão de dados entre os clientes e ou a exclusividade de sua divulgação apenas aos usuários
os servidores são criptografadas, o que evita que as autorizados.
informações sejam capturadas por pessoas mal
Todos os Direitos Reservados – www.autodidataeditora.com.br – Proibida a cópia e distribuição 597
Apostila Preparatória Concurso INSS – Cargo: Técnico do Seguro Social /2016
Comentário: II. equivalente ao RG ou CPF de uma pessoa.
A confidencialidade é a garantia do resguardo das III. o mesmo que uma assinatura digital.
informações dadas pessoalmente em confiança e a
proteção contra a sua revelação não autorizada. a) I, apenas.
Gabarito: Certo b) III, apenas.
c) I e II, apenas.
17. (CESPE/2011/TRE-ES) A desativação de antivírus d) I e III, apenas.
instalado em um computador pode comprometer a e) I, II, III.
segurança da informação, visto que o computador, a
partir dessa operação, pode ser acessado por usuários ou Comentário:
aplicações não autorizados. Estão corretas as alternativas I e II, apenas. O item III não
pode ser considerado correto, porque a assinatura digital
Comentário: é basicamente um método de autenticação de
A banca trocou “firewall” por “antivírus”, o que deixou o informação digital. Um certificado digital contém uma
enunciado errado. assinatura digital. Logo, conclui-se que um certificado
Correção: A desativação do firewall instalado em um digital não é o mesmo que uma assinatura digital.
computador pode comprometer a segurança da Gabarito: C
informação, visto que o computador, a partir dessa
operação, pode ser acessado por usuários ou aplicações 21. (CESPE/2012/TJ-AC/Analista Judiciário) A respeito de
não autorizados. segurança da informação, julgue o item que se segue.
Gabarito: Errado
Caso um usuário necessite fazer, no Windows, um backup
18. (CESPE/2011/TRE-ES) Para se abrirem arquivos ou uma cópia de segurança do tipo diferencial, ele deverá
anexados a mensagens recebidas por correio eletrônico, fazê-lo apenas após a realização do backup ou da cópia de
sem correr o risco de contaminar o computador em uso, é segurança normal.
necessário habilitar o firewall do Windows.
Comentário: Comentário:
O backup diferencial copia arquivos criados ou alterados
Reforçar nunca é demais: a função do firewall não é
desde o último backup normal ou incremental, sendo
proteger o computador contra vírus e sim oferecer
assim, só pode ser feito depois desses .
proteção contra acesso não autorizado.
Gabarito: Certo
Para reduzir os riscos de contaminação de vírus por
anexos contaminados, deve-se:
* Ter um antivírus atualizado em seu computador. 22. (AOCP/2012/BRDE/Assistente Administrativo) A
* Evitar abrir anexos de remetentes que você não segurança das informações é algo muito importante na
conhece, especialmente arquivos com extensão .exe. informática, por isso nos dias atuais a utilização de rotinas
* Evitar clicar em links recebidos por e-mail, e caso seja de backup tem aumentado. Ao contrário do que muitos
necessário clicar nestes, fique atento para onde ele irá pensam que backup é apenas copiar e colar em um outro
levar. local, existem alguns tipos de backup, e cada um tem suas
Porém, tenha em mente que esses procedimentos apenas características. Assinale a alternativa correta a respeito
reduzem os riscos, mas não os eliminam 100%. dos tipos de backup.
Gabarito: Errado
a) O Backup incremental copia os arquivos criados ou
19. (CESPE/2011/PC-ES) A criação de backups no mesmo alterados desde o último backup sequencial. Não
disco em que estão localizados os arquivos originais pode marca os arquivos como arquivos que passaram por
representar risco relacionado à segurança da informação. backup.
b) O Backup diário copia apenas os arquivos criados no
dia em que o backup é executado.
Comentário: c) O Backup diferencial copia os arquivos criados ou
Ao realizar backups (cópias de segurança), procure utilizar alterados desde o último backup normal ou
discos diferentes e, de preferência, tenha mais de um incremental.
backup. d) O Backup incremental copia apenas arquivos criados
Gabarito: Certo desde o último backup normal.
e) O Backup diferencial copia apenas arquivos criados
20. (FCC/Câmara dos Deputados/2007) Um certificado desde o último backup incremental.
digital é:
I. um arquivo eletrônico que contém a identificação de
uma pessoa ou instituição.
Comentário:
Todos os Direitos Reservados – www.autodidataeditora.com.br – Proibida a cópia e distribuição 598
Apostila Preparatória Concurso INSS – Cargo: Técnico do Seguro Social /2016
a) Incorreto. O backup incremental copia somente os
arquivos criados ou alterados desde o último backup
normal ou incremental, e os marca como arquivos
que passaram por backup.
b) Incorreto. O backup diário copia todos os arquivos
selecionados que foram modificados no dia de
execução do backup diário.
c) Correto.
d) Incorreto. O backup incremental copia somente os
arquivos criados ou alterados desde o último backup
normal ou incremental
e) Incorreto. O backup diferencial copia arquivos criados
ou alterados desde o último backup normal ou
incremental.
Gabarito: C
Todos os Direitos Reservados – www.autodidataeditora.com.br – Proibida a cópia e distribuição 599
You might also like
- Apostila - Aterramento ElétricoDocument43 pagesApostila - Aterramento ElétricoItalo RicardoNo ratings yet
- Como corrigir sua própria redaçãoDocument25 pagesComo corrigir sua própria redaçãoYsmaell AnthonyNo ratings yet
- Noções Direito AdministrativoDocument123 pagesNoções Direito AdministrativoIsrael CoelhoNo ratings yet
- Como Corrigir Sua RedaçãoDocument33 pagesComo Corrigir Sua RedaçãoIbrahim Guilherme Moraes de OliveiraNo ratings yet
- Roteiro de EstudosDocument35 pagesRoteiro de Estudospacabea5161No ratings yet
- Mentoria em Direito Constitucional: 3 erros comuns e a melhor forma de estudarDocument1 pageMentoria em Direito Constitucional: 3 erros comuns e a melhor forma de estudarDaviNo ratings yet
- AULA 09. Resenha CríticaDocument19 pagesAULA 09. Resenha CríticaJean NetoNo ratings yet
- Aula 02Document77 pagesAula 02Pedro BakargyNo ratings yet
- Aulas de português para concurso do BBDocument60 pagesAulas de português para concurso do BBGabriel AlmeidaNo ratings yet
- Questionário - Metodologias para Aprendizagem AtivaDocument9 pagesQuestionário - Metodologias para Aprendizagem AtivaMariana Almeida75% (4)
- Modelo de Redação SniperDocument23 pagesModelo de Redação SnipernathannnvleeNo ratings yet
- Fundamentos de FirewallDocument60 pagesFundamentos de FirewallmabelNo ratings yet
- PC-PB: Aula sobre sintaxe e colocação pronominalDocument118 pagesPC-PB: Aula sobre sintaxe e colocação pronominalraquelNo ratings yet
- 20sppc - Aula 3 - o Método PPC Na Prática - AlunoDocument134 pages20sppc - Aula 3 - o Método PPC Na Prática - Alunodaniela rotta100% (1)
- Planeje seus estudos para o INSSDocument11 pagesPlaneje seus estudos para o INSSMoises FotografiaNo ratings yet
- Redação Apostila Completa2016 PDFDocument29 pagesRedação Apostila Completa2016 PDFJosé Roberto zéNo ratings yet
- Apostila Português - Agente Penitenciário Susepe-RSDocument290 pagesApostila Português - Agente Penitenciário Susepe-RSfabrineNo ratings yet
- Conceito de Firewall MikrotikDocument38 pagesConceito de Firewall MikrotikSamuel Caetano MerlimNo ratings yet
- Língua Portuguesa: exercícios de dicionário e análiseDocument12 pagesLíngua Portuguesa: exercícios de dicionário e análiseLolot GuapaNo ratings yet
- Aula III. Exercicio pontuação11.UGS - TCEDocument5 pagesAula III. Exercicio pontuação11.UGS - TCESÉRGIO VENTURANo ratings yet
- Curso 186350 Aula 00 b0c0 CompletoDocument108 pagesCurso 186350 Aula 00 b0c0 CompletoAnthony RodriguesNo ratings yet
- Protocolo HARTDocument49 pagesProtocolo HARTlorentz franklinNo ratings yet
- Separando os principais conteúdos de português para concursosDocument5 pagesSeparando os principais conteúdos de português para concursosMarcio Araujo de SousaNo ratings yet
- História de Santa Catarina desde a Pré-História até os dias atuaisDocument49 pagesHistória de Santa Catarina desde a Pré-História até os dias atuaisRomário Kingerski0% (1)
- Adverbiais 2019Document16 pagesAdverbiais 2019Oliver Fausti OliverNo ratings yet
- Aula 17. Sintaxe II Frase, Oração e Período.Document66 pagesAula 17. Sintaxe II Frase, Oração e Período.Héber ValverdeNo ratings yet
- Exercicios de Figuras de LinguagemDocument12 pagesExercicios de Figuras de LinguagemVanusa Martins da SilvaNo ratings yet
- Língua Portuguesa para concursos TRTDocument172 pagesLíngua Portuguesa para concursos TRTLucas BorgesNo ratings yet
- Radiofrequência em Redes Wi-FiDocument29 pagesRadiofrequência em Redes Wi-FirodneyriquelmeNo ratings yet
- Aula 00 - Noções Fundamentais de Redação para a FuvestDocument47 pagesAula 00 - Noções Fundamentais de Redação para a FuvestRailson Silva100% (1)
- Aula 1 - Estudo Da SílabaDocument2 pagesAula 1 - Estudo Da SílabaEduardo MaiaNo ratings yet
- Interpretação de TextoDocument2 pagesInterpretação de TextoGuilherme HenriqueNo ratings yet
- Vagas Ociosas 2022.1 Resultado FinalDocument52 pagesVagas Ociosas 2022.1 Resultado FinalVanessa FigueiredoNo ratings yet
- Projeto Integrado Multidisciplinar III - Caso 2SHOW - IEDocument18 pagesProjeto Integrado Multidisciplinar III - Caso 2SHOW - IEGabriela Trannin Melo100% (5)
- Denotação e ConotaçãoDocument7 pagesDenotação e ConotaçãoVítor Rafael da Silva100% (1)
- Desafios para promover a leitura no BrasilDocument80 pagesDesafios para promover a leitura no BrasilAriane SirugiNo ratings yet
- Curso 168856 Aula 04 0ae1 CompletoDocument123 pagesCurso 168856 Aula 04 0ae1 CompletoIran Sueli DaviNo ratings yet
- Nova OrtografiaDocument5 pagesNova OrtografiaWagner Prof.PinheiroNo ratings yet
- Aula 00 - Conectivos, Preposição e ConjunçãoDocument91 pagesAula 00 - Conectivos, Preposição e ConjunçãoMatheus BastosNo ratings yet
- O Passo A Passo Do Método PPC: Prof. RosenthalDocument68 pagesO Passo A Passo Do Método PPC: Prof. RosenthalJuan Carlos Greco100% (1)
- Aula 3 - Inteligência Artificial e Novas Tecnologias Exponenciais - DadosDocument61 pagesAula 3 - Inteligência Artificial e Novas Tecnologias Exponenciais - DadosPatrícia SodréNo ratings yet
- 24052017071953719Document8 pages24052017071953719EduardoLimaNo ratings yet
- Sistema Centralizado de Backups Caso de Estudo Veeam Backup Replication Versão Final PDFDocument71 pagesSistema Centralizado de Backups Caso de Estudo Veeam Backup Replication Versão Final PDFAlirioNo ratings yet
- Coesão e Pronomes RelativosDocument21 pagesCoesão e Pronomes RelativosWanessa SousaNo ratings yet
- 3 Predicacao Verbal e Complementos VerbaisDocument8 pages3 Predicacao Verbal e Complementos Verbaisvinicius souzaNo ratings yet
- Aula 05Document124 pagesAula 05Jonathan MeloNo ratings yet
- Aula 02 - InSS - Revisão de PortuguêsDocument45 pagesAula 02 - InSS - Revisão de PortuguêsWellington Barbosa MartinsNo ratings yet
- Guia EM Da NBR 5410Document170 pagesGuia EM Da NBR 5410api-3723088100% (11)
- Como utilizar técnicas de estudo para concursosDocument90 pagesComo utilizar técnicas de estudo para concursosÉrica MonteiroNo ratings yet
- Interpretacao de Texto Ruth Rocha 5o Ano WordDocument2 pagesInterpretacao de Texto Ruth Rocha 5o Ano Wordcota vinicius100% (1)
- 10.1 Adicional Habilitação - Manual CpexDocument4 pages10.1 Adicional Habilitação - Manual Cpexmcasince750% (1)
- Oficina Tradução Teoria PráticaDocument6 pagesOficina Tradução Teoria PráticaTatiany Pertel Sabaini DalbenNo ratings yet
- Como Ler Livros - O Guia Clássico para A Leitura InteligenteDocument5 pagesComo Ler Livros - O Guia Clássico para A Leitura InteligenteHeitorYokomizoNo ratings yet
- Guia+Do+Aprovado+ +INSSDocument11 pagesGuia+Do+Aprovado+ +INSSPriscilaNo ratings yet
- A Semântica Na Sala de Aula PDFDocument198 pagesA Semântica Na Sala de Aula PDFRenata Fonseca SiqueiraNo ratings yet
- A Traducai Vivida - Paulo-Ronai - DesconhecidoDocument94 pagesA Traducai Vivida - Paulo-Ronai - DesconhecidoRaquel EhlersNo ratings yet
- Introdução à pesquisa de levantamentoDocument11 pagesIntrodução à pesquisa de levantamentoMagnaldo AraújoNo ratings yet
- Redação - Maria TerezaDocument44 pagesRedação - Maria TerezaFranku SamaNo ratings yet
- Matemática - Revisando Os Números InteirosDocument38 pagesMatemática - Revisando Os Números InteirosJosimar EliasNo ratings yet
- Preposições e ConjunçõesDocument50 pagesPreposições e Conjunçõesluiz freireNo ratings yet
- E Book Gratuito Português Q Cespe PDFDocument99 pagesE Book Gratuito Português Q Cespe PDFPlewka100% (1)
- Colégio RuralDocument10 pagesColégio RuralAdrielly OliveiraNo ratings yet
- Como Montar o Parágrafo de DesenvolvimentoDocument19 pagesComo Montar o Parágrafo de DesenvolvimentodeadmanarcNo ratings yet
- Biografia Ruth Rocha escritora brasileiraDocument2 pagesBiografia Ruth Rocha escritora brasileiracota vinicius100% (1)
- Exercícios Sobre Uso Da VírgulaDocument3 pagesExercícios Sobre Uso Da VírgulaErnani SantosNo ratings yet
- As 5 Competências Da Redação Do ENEMDocument7 pagesAs 5 Competências Da Redação Do ENEMNatasha LinsNo ratings yet
- Cabeamento para RedesenharDocument1 pageCabeamento para Redesenhartbcruz1993No ratings yet
- Perspectivas Isométrica e CavaleiraDocument9 pagesPerspectivas Isométrica e Cavaleiratbcruz1993No ratings yet
- Cotagem em desenho técnico: recomendações básicasDocument4 pagesCotagem em desenho técnico: recomendações básicastbcruz1993No ratings yet
- IFSC-SC gera e transmite sinais CADocument10 pagesIFSC-SC gera e transmite sinais CAJosé Clair Menezes JúniorNo ratings yet
- Edital Nº 019 - 2018Document33 pagesEdital Nº 019 - 2018tbcruz1993No ratings yet
- Base Lista TrigonometriaDocument3 pagesBase Lista Trigonometriatbcruz1993No ratings yet
- Base Lista Latex OnecolumnDocument2 pagesBase Lista Latex Onecolumntbcruz1993No ratings yet
- Edital Nº 019 - 2018Document33 pagesEdital Nº 019 - 2018tbcruz1993No ratings yet
- Edital Me Pe015 18Document61 pagesEdital Me Pe015 18tbcruz1993No ratings yet
- Exercícios de Antiderivadas e Integral IndefinidaDocument5 pagesExercícios de Antiderivadas e Integral Indefinidatbcruz1993No ratings yet
- Pp11-2018 Pc498-2018 - Cto Serv Controle de Pragas e Vetores Urbanos Da EducacaoDocument56 pagesPp11-2018 Pc498-2018 - Cto Serv Controle de Pragas e Vetores Urbanos Da Educacaotbcruz1993No ratings yet
- Edital PDFDocument30 pagesEdital PDFtbcruz1993No ratings yet
- Edital PP 42-18 - SRP Esgotamento de FossaDocument52 pagesEdital PP 42-18 - SRP Esgotamento de Fossatbcruz1993No ratings yet
- Pregão no 049/2018 - Limpeza de caixas d'águaDocument39 pagesPregão no 049/2018 - Limpeza de caixas d'águatbcruz1993No ratings yet
- Guia de Geografia de SCDocument29 pagesGuia de Geografia de SCMauro Almeida LoureiroNo ratings yet
- Edital PDFDocument44 pagesEdital PDFtbcruz1993No ratings yet
- Pe 008 2018Document19 pagesPe 008 2018tbcruz1993No ratings yet
- Edital (4) - USP Bauru-16-04Document30 pagesEdital (4) - USP Bauru-16-04tbcruz1993No ratings yet
- 01 - Edital - Pregão Presencial DedetizaçãoDocument31 pages01 - Edital - Pregão Presencial Dedetizaçãotbcruz1993No ratings yet
- Nós Ebook PDFDocument88 pagesNós Ebook PDFtbcruz1993No ratings yet
- HCFMB - Oc 092501090592018oc00070Document65 pagesHCFMB - Oc 092501090592018oc00070tbcruz1993No ratings yet
- Etica1 Aula - 20100421142909Document8 pagesEtica1 Aula - 20100421142909Sil VitorioNo ratings yet
- Regime Jurídico Único PDFDocument48 pagesRegime Jurídico Único PDFtbcruz1993No ratings yet
- Apostila MS Excel PDFDocument111 pagesApostila MS Excel PDFRicardo Alberto BarrosNo ratings yet
- Nós Ebook PDFDocument88 pagesNós Ebook PDFtbcruz1993No ratings yet
- Nós Ebook PDFDocument88 pagesNós Ebook PDFtbcruz1993No ratings yet
- PLT 4230 Manual Usuario 710Document34 pagesPLT 4230 Manual Usuario 710LHMFNo ratings yet
- 3i - Pegasus Ethernet GPRS StudioDocument20 pages3i - Pegasus Ethernet GPRS StudioFabio Celano KucinskiNo ratings yet
- Acesso RTSP Mibo CamDocument9 pagesAcesso RTSP Mibo CamDhanilo Cardoso SantosNo ratings yet
- TICS Ficha & ExerciciosDocument6 pagesTICS Ficha & ExerciciosAmericoNo ratings yet
- Métodos de Acesso e Tipologia de RedeDocument5 pagesMétodos de Acesso e Tipologia de Redecesarsilvasct8930No ratings yet
- Compartilhe internet com ProxyDocument7 pagesCompartilhe internet com ProxywagnerfsantNo ratings yet
- Aula 00 - STD 2Document20 pagesAula 00 - STD 2MarioNo ratings yet
- Tecnologia de Informação Comunicação Digital e Sociabilidade 3Document45 pagesTecnologia de Informação Comunicação Digital e Sociabilidade 3Wing ChunNo ratings yet
- Material de ApoioDocument36 pagesMaterial de ApoioDário PandaNo ratings yet
- Acessibilidade EAD DeficientesDocument4 pagesAcessibilidade EAD DeficientesViviane BarbosaNo ratings yet
- Configuração BGP para treinamento sobre roteamento L3Document16 pagesConfiguração BGP para treinamento sobre roteamento L3Luiz FigueiraNo ratings yet
- Mikrotik - Aula 7 - RoteamentoDocument52 pagesMikrotik - Aula 7 - RoteamentoRoberto PronetNo ratings yet
- Edital Virada Cultural Do MetaversoDocument53 pagesEdital Virada Cultural Do MetaversoUlisses Ribeiro PintoNo ratings yet
- Desvendando Segredos Da Era Digital v02Document6 pagesDesvendando Segredos Da Era Digital v02kerollayneperis4No ratings yet
- Manual Home PhilipsDocument51 pagesManual Home PhilipsalauriNo ratings yet
- Ensino a Distância - Atividade FinalizadaDocument5 pagesEnsino a Distância - Atividade Finalizadatatty santosNo ratings yet
- Ofertas Fixa Básica Aquisição Agosto 2020Document42 pagesOfertas Fixa Básica Aquisição Agosto 2020Adriana BarreiraNo ratings yet
- Diagnósticos Do ItunesDocument2 pagesDiagnósticos Do ItunesFlavi onicosNo ratings yet
- Manual Rádio C4 - 2 EDICAODocument20 pagesManual Rádio C4 - 2 EDICAOSuperTech MotorsportsNo ratings yet
- 03 BGP Bloqueio Dos Flood - Ear PDFDocument41 pages03 BGP Bloqueio Dos Flood - Ear PDFdiegodns2010No ratings yet
- R8s-Manuale en PTDocument63 pagesR8s-Manuale en PTKoyafog AgroNo ratings yet
- Circuito amplificador para equação proposta no LTspiceDocument4 pagesCircuito amplificador para equação proposta no LTspiceteofanes limaNo ratings yet
- Ebook DWDM - Guia CompletoDocument43 pagesEbook DWDM - Guia CompletoOnésimo ManuelNo ratings yet