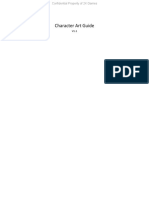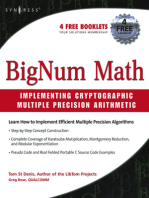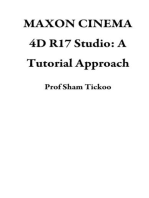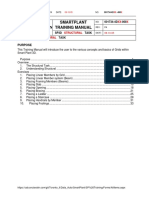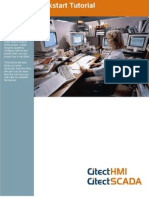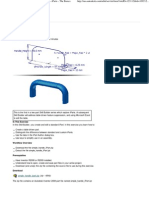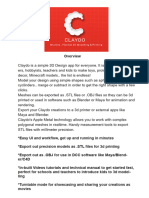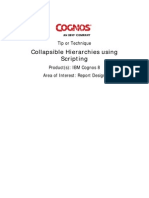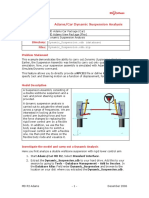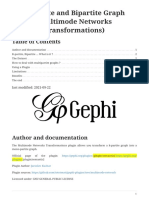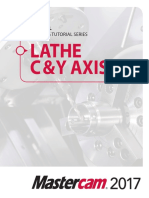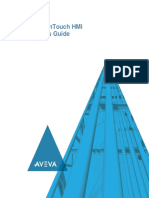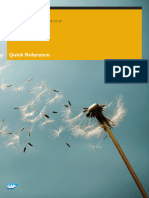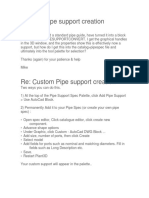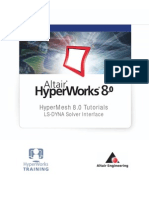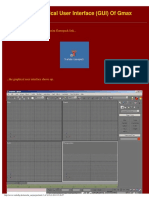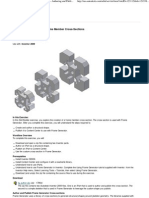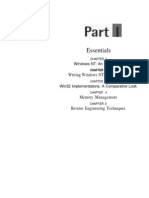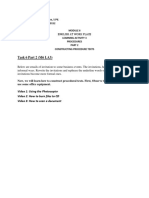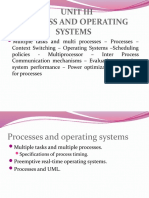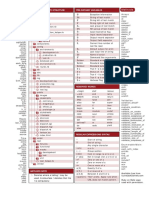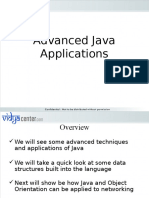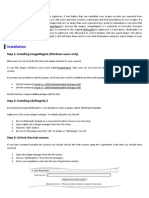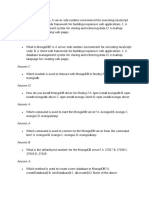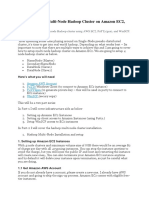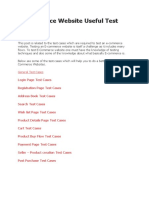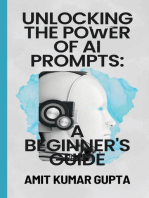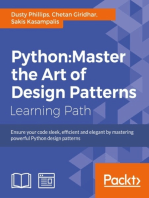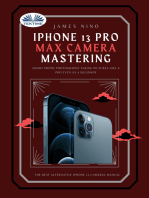Professional Documents
Culture Documents
Mathilda Rig Documentation - Page 1
Uploaded by
Cuchillo111Original Description:
Original Title
Copyright
Available Formats
Share this document
Did you find this document useful?
Is this content inappropriate?
Report this DocumentCopyright:
Available Formats
Mathilda Rig Documentation - Page 1
Uploaded by
Cuchillo111Copyright:
Available Formats
Mathilda Rig Documentation
Setting Up Your Project … 2
Installing the AnimSchool Picker … 3
Using the AnimSchool Picker … 4
Optimizing Rig Performance … 5
Loading Shaders … 5
Space-switching / IK-FK-switching … 6
Super Secret Features … 7
Hair Dynamics … 8
Useful Links … 9
Credits … 9
Mathilda Rig Documentation – Page 1
Setting Up Your Project
Like most rigs, Mathilda is intended to be used in a Maya project and with a file referencing workflow.
Get started with these simple steps:
1. Choose File → Set Project...
2. Select the folder Mathilda_Rig and
click “Set”.
Setting your project helps Maya to
automatically resolve file paths:
File textures are stored in the folder
Mathilda_Rig/sourceimages/
The rig file is stored in the folder
Mathilda_Rig/scenes/
The scenes folder also contains
picker files and a shaders file, which
will be explained in the following
sections of this document.
3. Let's reference in the rig file!
Choose File → Create Reference...
4. Navigate to Mathilda_Rig/scenes/
and select “mathilda_rig.ma”
The rig is now referenced and
placed under a namespace.
By default the namespace would be
the name of the referenced rig file
(mathila_rig).
This namespace will enable us to
use Mathilda with the AnimSchool
Picker plug-in.
Mathilda Rig Documentation – Page 2
Installing the AnimSchool Picker
To use Mathilda with a picker interface, it is recommended that you download and install the
AnimSchool plug-in here: http://www.animschool.com/pickerInfo.aspx
Official installation instructions: https://www.youtube.com/watch?v=UTrpSHLqSrM
Tip: If you don't feel like following instructions, just drag-and-drop "AnimSchoolPicker_install.mel" into
Maya and go with the flow...
After installation, you will see a shiny, new “AnimSchool” button on your shelf. Click to launch!
Mathilda Rig Documentation – Page 3
Using the AnimSchool Picker
Two picker files are provided in Mathilda_Rig/scenes/ – face_picker.pkr and body_picker.pkr
When you open these files in AnimSchool Picker, it will ask you to choose a namespace. Set "RIG" to
the namespace you are using for the referenced rig. Don't change the "RIG:FACE" namespace!
Here is a quick overview on what the different types of buttons do:
Gray rectangles Execute a command, such as batch selecting/keying controls,
resetting attributes, toggling visibilities, etc...
Load/Del. Load Mental Ray shaders and high-resolution textures onto a
Shaders “advanced_shading” render layer. Use this before rendering.
Colored squares, Select individual controls.
rectangles
Colored circles Select a group of controls, such as the spine or a finger.
Green squares Switch between spaces (w) world, (r) root, (c) cog, (l) leg, (s)
spine, or (h) head.
IK2FK / FK2IK Switch between IK and FK while maintaining the current pose.
Mathilda Rig Documentation – Page 4
Optimizing Rig Performance
You can speed up the rig's performance by switching off features that you are not using. This can be
done either with picker buttons or in the channel box.
Loading Shaders
The button will prompt you to select the file
“Mathilda_Rig/scenes/mathilda_advanced_shaders.ma”.
This will load Mental Ray shaders and high-resolution
textures onto a “advanced_shading” render layer.
You can still switch back to “masterLayer” if you want to
work with regular lambert shaders.
The loading process may take a few minutes, so don't
panic if Maya appears to freeze for a while. (Do save your
work to be safe!)
Mathilda Rig Documentation – Page 5
Space-switching / IK-FK-switching
Picker buttons such as and allow you to switch between spaces or IK/FK while
maintaining the current pose. If you are animating these switches, you should remember to key the
appropriate attributes in the channel box.
Space-switching attributes are usually found on IK controls.
IK/FK attributes are located on the hand and foot controls (labeled “Hand” and “Foot” respectively on
the picker buttons.)
Mathilda Rig Documentation – Page 6
Super Secret Features
While the Mathilda rig uses an FK spine, it can also be manipulated with IK-like behavior by increasing
the “Spine Influence” attribute on “Mathilda_hip_ctrl”. This allows you to keep her shoulders
stationary while influencing the spine from the hips.
You can discover more “hidden” features by looking at each control's attributes in the channel box.
The following table will help to get you started in the treasure hunt for rig features:
Features Controls Attributes
Bendy limbs (or “rubber hose”) Mathilda_lf/rt_hand_ctrl Rubber Hose Ctrl Vis
Mathilda_lf/rt_foot_ctrl
Stretchy limbs Mathilda_lf_arm_ik_ctrl Stretchy Arm
Mathilda_lf/rt_heel_ik_ctrl Stretchy Leg
Hand poses Mathilda_lf/rt_hand_ctrl Master Fist/Spread/Cup
Finger Curl, etc
Foot roll Mathilda_lf/rt_heel_ik_ctrl Foot Roll
Foot Break
Hair controls Mathilda_root_ctrl Dynamic Hair
Hair Ctrl Vis
Jacket controls Mathilda_root_ctrl Jacket Ctrl Vis
Lip seal (or “sticky lips”) CT_jaw_pri_ctrl Seal Amount
Seal Height
Lip curl in/out CT_jaw_pri_ctrl Lip Curl
Fleshy eyelids LT/RT_eye_ctl Auto Fleshy
Additional face controls CT_face_ctrl Tertiary Controls Vis
Eye Shaper Fine Vis
Mathilda Rig Documentation – Page 7
Hair Dynamics
Picker buttons or attributes in the channel box can be used to toggle between geometry or Paint
Effects (dynamic) hair.
When you initially switch on Dynamic Hair, you may need to reset your time slider to the start frame
(default at 1) to see the hair update.
These buttons on the face picker provide quick access to nucleus and hair system nodes,
where you may customize attributes to suit your preferences, or tame the hair in extreme poses.
Collision (nRigid) objects have been created for the
head and hands. If you would like the hair to
interact with props or other characters, you can
create your own nRigid objects:
1. nDynamics menu → nMesh →
Create Passive Collider
2. Assign the solver “mathildaHairNucleus”.
To cache the simulation, select both front and back hair system nodes, go to the nDynamics menu,
and choose nCache → Create New Cache
Mathilda Rig Documentation – Page 8
Useful Links
• AnimSchool Picker – http://www.animschool.com/pickerInfo.aspx
• AnimSchool Picker Installation – https://www.youtube.com/watch?v=UTrpSHLqSrM
• Maya hair rendering and grooming – https://www.youtube.com/watch?v=JoII4OBjaGY
• Maya nHair dynamics – https://www.youtube.com/watch?v=xeWisUaz3bE
Credits
Character Rig Created By
Lin Xiong
Leon Sooi
Special Thanks (Animators)
Scott Wright
Prasad Narse
Alex Anderson-Kenney
Software
Autodesk Maya 2014
Pixologic ZBrush
abAutoRig II Premium
Mathilda Rig Documentation – Page 9
You might also like
- CharacterArtGuide v1.1 WatermarkDocument32 pagesCharacterArtGuide v1.1 WatermarkAndrei DanescuNo ratings yet
- Technical ReportDocument46 pagesTechnical ReportBiruk YifruNo ratings yet
- Joseph Alter - Sh-n-Haircut For Maya PDFDocument70 pagesJoseph Alter - Sh-n-Haircut For Maya PDFmichael_matskevichNo ratings yet
- Certified Solidworks Professional Advanced Weldments Exam PreparationFrom EverandCertified Solidworks Professional Advanced Weldments Exam PreparationRating: 5 out of 5 stars5/5 (1)
- Advanced Toolpath Editing in Powermill 2019: Learning ObjectivesDocument51 pagesAdvanced Toolpath Editing in Powermill 2019: Learning Objectivesankit patel100% (1)
- BigNum Math: Implementing Cryptographic Multiple Precision ArithmeticFrom EverandBigNum Math: Implementing Cryptographic Multiple Precision ArithmeticRating: 3 out of 5 stars3/5 (1)
- SAMPLE Mastercam X9 Mill Essentials Training Tutorial METRICDocument52 pagesSAMPLE Mastercam X9 Mill Essentials Training Tutorial METRICvlad_bj_86224467% (3)
- Image Classification: Step-by-step Classifying Images with Python and Techniques of Computer Vision and Machine LearningFrom EverandImage Classification: Step-by-step Classifying Images with Python and Techniques of Computer Vision and Machine LearningNo ratings yet
- AMESIM State ChartDocument67 pagesAMESIM State ChartRKRNo ratings yet
- Spur SizingDocument126 pagesSpur SizingjccforeverNo ratings yet
- Spring Boot Persistence Best Practices: Optimize Java Persistence Performance in Spring Boot ApplicationsFrom EverandSpring Boot Persistence Best Practices: Optimize Java Persistence Performance in Spring Boot ApplicationsNo ratings yet
- SAMPLE MastercamX9 Router TrainingTutorial PDFDocument57 pagesSAMPLE MastercamX9 Router TrainingTutorial PDFlucnesNo ratings yet
- Extending FireworksDocument188 pagesExtending Fireworkssatyr702No ratings yet
- Cutter GrinderDocument15 pagesCutter Grinderandreeaoana45No ratings yet
- Smart Plant 3D - StructuralDocument34 pagesSmart Plant 3D - StructuralEdimilson LanaNo ratings yet
- Mastercam2018 Indexing Training TutorialDocument207 pagesMastercam2018 Indexing Training Tutorialgurdee100% (3)
- Powermill 3axisDocument13 pagesPowermill 3axisAhmed Abdel Moneam Hassanin100% (2)
- Building A CycleGAN Model Using Tensorflow 2Document9 pagesBuilding A CycleGAN Model Using Tensorflow 2faridasabryNo ratings yet
- SAMPLE MastercamX9 Beginner TrainingTutorialDocument56 pagesSAMPLE MastercamX9 Beginner TrainingTutorialCristian FuentesNo ratings yet
- Animating With IronCADDocument14 pagesAnimating With IronCADparaltekNo ratings yet
- CITECT-1hr Quick Start Tutorial2Document53 pagesCITECT-1hr Quick Start Tutorial2Stoica George0% (1)
- Autodesk Inventor - Iparts - Beyond The Basics 1Document14 pagesAutodesk Inventor - Iparts - Beyond The Basics 1Ndianabasi UdonkangNo ratings yet
- SimTree - GuideDocument12 pagesSimTree - GuidefasgafdgsfdgsfdgafdNo ratings yet
- SAMPLE MastercamX9 Art TrainingTutorialDocument55 pagesSAMPLE MastercamX9 Art TrainingTutorialCristian FuentesNo ratings yet
- Lecture 4 Basic TransformationDocument37 pagesLecture 4 Basic TransformationMohd Abdul SamadNo ratings yet
- Quick ReferenceDocument12 pagesQuick ReferencegaubuproNo ratings yet
- Claydo Manual MacDocument18 pagesClaydo Manual MacOscar diaz rojasNo ratings yet
- Advanced Components: Training GuideDocument43 pagesAdvanced Components: Training Guiderafagmail100% (1)
- IBM Cognos Report Studio - Collapsible Hierarchies Using ScriptingDocument15 pagesIBM Cognos Report Studio - Collapsible Hierarchies Using ScriptingVikash SinghNo ratings yet
- ACR-004 Dynamic Suspension TestrigDocument7 pagesACR-004 Dynamic Suspension TestrigJames HillNo ratings yet
- AC Generator Simulation Using FEMM and LuaDocument6 pagesAC Generator Simulation Using FEMM and LuaSushant ChhotrayNo ratings yet
- VISI Machining 2DDocument80 pagesVISI Machining 2DjuanverenguerNo ratings yet
- Gephi K Partite Bi Partite Graph enDocument8 pagesGephi K Partite Bi Partite Graph enmt_payneNo ratings yet
- SAMPLE Mastercam X9 Design Training Tutorial PDFDocument37 pagesSAMPLE Mastercam X9 Design Training Tutorial PDFGuillermo RamirezNo ratings yet
- Mastercam 2017 Lathe CY Axis Toolpaths Tutorial SAMPLEDocument32 pagesMastercam 2017 Lathe CY Axis Toolpaths Tutorial SAMPLEsekhon8751150% (1)
- « Introduction to Biomedical Engineering»: СourseDocument7 pages« Introduction to Biomedical Engineering»: СourseEbrahim Abd El HadyNo ratings yet
- Intouch HMI GuideDocument28 pagesIntouch HMI GuidedileepNo ratings yet
- ITSmartSymbols PDFDocument28 pagesITSmartSymbols PDFdileepNo ratings yet
- Quick ReferenceDocument40 pagesQuick ReferenceCesar FonsecaNo ratings yet
- SAP Power Designer Quick - ReferenceDocument40 pagesSAP Power Designer Quick - ReferenceRodrigo Anísio CabralNo ratings yet
- GaitSym Manual v2Document43 pagesGaitSym Manual v2protheseNo ratings yet
- Mixamo Auto Control Rig V 1 6 0 DOCUMENTATIONDocument9 pagesMixamo Auto Control Rig V 1 6 0 DOCUMENTATIONBala Kiran GaddamNo ratings yet
- SAMPLE Mastercam X9 Handbook Volume 2Document36 pagesSAMPLE Mastercam X9 Handbook Volume 2Eduardo Aleman ReynaNo ratings yet
- SAMPLE MastercamX8 Lathe TrainingTutorialDocument53 pagesSAMPLE MastercamX8 Lathe TrainingTutorialDavid ObrienNo ratings yet
- g2c-frk GuideDocument6 pagesg2c-frk GuideTruman CapoteNo ratings yet
- Solidworks Tutorial08 Bearingpuller English 08 LR PDFDocument39 pagesSolidworks Tutorial08 Bearingpuller English 08 LR PDFCarla BeardNo ratings yet
- Como Hacer Soporteria en Plant 3dDocument9 pagesComo Hacer Soporteria en Plant 3dEdgar Alejandro Barajas RuizNo ratings yet
- LS-DYNA Solver Interface 8.0 TutorialsDocument83 pagesLS-DYNA Solver Interface 8.0 Tutorialsരാകേഷ് നായർNo ratings yet
- Manual TruviewDocument5 pagesManual TruviewJETH206No ratings yet
- Jaspersoft TipsDocument14 pagesJaspersoft TipsEfrainMfNo ratings yet
- How To Create A Variant and Layout in SAPDocument12 pagesHow To Create A Variant and Layout in SAPshishir174No ratings yet
- Gmax Tutorial - Gmax Graphical User Interface (GUI)Document5 pagesGmax Tutorial - Gmax Graphical User Interface (GUI)Ceren ErgulNo ratings yet
- Autodesk Inventor - Authoring and Publishing Frame Member Cross-SectionsDocument8 pagesAutodesk Inventor - Authoring and Publishing Frame Member Cross-SectionsNdianabasi UdonkangNo ratings yet
- Powermill Cowling Notes 2010Document14 pagesPowermill Cowling Notes 2010SAMEERBOBALNo ratings yet
- SCILAB DSP Lab Manual Scilab (12-13)Document70 pagesSCILAB DSP Lab Manual Scilab (12-13)Akkonduru KumarNo ratings yet
- Introduction To Teradata Utilities: MultiloadDocument36 pagesIntroduction To Teradata Utilities: MultiloadkishoreparasaNo ratings yet
- Unknow - The Undocumented Functions Windows Nt-2000-XP Kernel ModeDocument324 pagesUnknow - The Undocumented Functions Windows Nt-2000-XP Kernel ModeСергей ЦалNo ratings yet
- QSG FortiGate QuickStart GuideDocument22 pagesQSG FortiGate QuickStart GuideolalekanvNo ratings yet
- Migracion de Storage SQL ServerDocument5 pagesMigracion de Storage SQL Serverelcaso34No ratings yet
- ENVI 5.2 Whats NewDocument64 pagesENVI 5.2 Whats NewPercy Peralta100% (1)
- ElmerSon Coe112-A2Document4 pagesElmerSon Coe112-A2Kent Johnric SardinaNo ratings yet
- Module 6 Task 6 (M6 LA3)Document1 pageModule 6 Task 6 (M6 LA3)Mega YulismaNo ratings yet
- Item Proposal or Product Proposal and Cross SellingDocument5 pagesItem Proposal or Product Proposal and Cross SellingpraveennbsNo ratings yet
- BlackberryDocument3 pagesBlackberrygood.lil.kidNo ratings yet
- ToadforOracle 11.6.1 DBA Suite Installation GuideDocument24 pagesToadforOracle 11.6.1 DBA Suite Installation GuideorabhNo ratings yet
- Sujeet's Milli Blog - 7 Lessons I Learnt During Facebook InternshipDocument7 pagesSujeet's Milli Blog - 7 Lessons I Learnt During Facebook InternshipRahul VenkatNo ratings yet
- Lsgi3220 Lab 4Document13 pagesLsgi3220 Lab 4Hahahhaa rubbishNo ratings yet
- Unit Iii Process and Operating SystemsDocument57 pagesUnit Iii Process and Operating SystemsManikandan AnnamalaiNo ratings yet
- Ruby On Rails Cheat Sheet 1Document1 pageRuby On Rails Cheat Sheet 1Elis Javier Mendez PerezNo ratings yet
- Advance-Java PpsDocument37 pagesAdvance-Java PpsNaveen KumarNo ratings yet
- CBSE Class 10 Information Technology Worksheet (1) - 0 PDFDocument2 pagesCBSE Class 10 Information Technology Worksheet (1) - 0 PDFvivek gupta0% (1)
- Getting Started With Autosar - Rev June 25 2019 PDFDocument319 pagesGetting Started With Autosar - Rev June 25 2019 PDFkakathiNo ratings yet
- QRadar 72 Troubleshooting System NotificationsDocument66 pagesQRadar 72 Troubleshooting System NotificationsMarija AngelovaNo ratings yet
- Mogrify 2Document10 pagesMogrify 2wplaisNo ratings yet
- 2.database ArchitectureDocument27 pages2.database ArchitectureJ VNo ratings yet
- Mobile Supply ChainDocument4 pagesMobile Supply ChainJayasurya VenugopalanNo ratings yet
- ProfileDocument14 pagesProfileallanNo ratings yet
- MCQ NodeDocument3 pagesMCQ NodeTdm DonNo ratings yet
- Configuraciones de UsuarioDocument10 pagesConfiguraciones de UsuarioComunidad de la HermandadNo ratings yet
- How To Download Torrent Movie Files Free and Safely PDFDocument7 pagesHow To Download Torrent Movie Files Free and Safely PDFTjandra LiemNo ratings yet
- CS197 SyllabusDocument8 pagesCS197 SyllabusGrantham UniversityNo ratings yet
- RPA Resume Rajeshwar Jagtap (4 Yrs)Document2 pagesRPA Resume Rajeshwar Jagtap (4 Yrs)asdaslkdjasNo ratings yet
- How To Set Up A Multi-Node Hadoop Cluster On Amazon EC2 - WithScreenShotsDocument42 pagesHow To Set Up A Multi-Node Hadoop Cluster On Amazon EC2 - WithScreenShotsSampath Kumar PolisettyNo ratings yet
- E-Commerce Website Useful Test CasesDocument6 pagesE-Commerce Website Useful Test Casessoujanya n dNo ratings yet
- Blender 3D for Jobseekers: Learn professional 3D creation skills using Blender 3D (English Edition)From EverandBlender 3D for Jobseekers: Learn professional 3D creation skills using Blender 3D (English Edition)No ratings yet
- How to Create Cpn Numbers the Right way: A Step by Step Guide to Creating cpn Numbers LegallyFrom EverandHow to Create Cpn Numbers the Right way: A Step by Step Guide to Creating cpn Numbers LegallyRating: 4 out of 5 stars4/5 (27)
- Excel Essentials: A Step-by-Step Guide with Pictures for Absolute Beginners to Master the Basics and Start Using Excel with ConfidenceFrom EverandExcel Essentials: A Step-by-Step Guide with Pictures for Absolute Beginners to Master the Basics and Start Using Excel with ConfidenceNo ratings yet
- Skulls & Anatomy: Copyright Free Vintage Illustrations for Artists & DesignersFrom EverandSkulls & Anatomy: Copyright Free Vintage Illustrations for Artists & DesignersNo ratings yet
- The Designer’s Guide to Figma: Master Prototyping, Collaboration, Handoff, and WorkflowFrom EverandThe Designer’s Guide to Figma: Master Prototyping, Collaboration, Handoff, and WorkflowNo ratings yet
- Learn Power BI: A beginner's guide to developing interactive business intelligence solutions using Microsoft Power BIFrom EverandLearn Power BI: A beginner's guide to developing interactive business intelligence solutions using Microsoft Power BIRating: 5 out of 5 stars5/5 (1)
- Photoshop: A Step by Step Ultimate Beginners’ Guide to Mastering Adobe Photoshop in 1 WeekFrom EverandPhotoshop: A Step by Step Ultimate Beginners’ Guide to Mastering Adobe Photoshop in 1 WeekNo ratings yet
- Mastering YouTube Automation: The Ultimate Guide to Creating a Successful Faceless ChannelFrom EverandMastering YouTube Automation: The Ultimate Guide to Creating a Successful Faceless ChannelNo ratings yet
- 2022 Adobe® Premiere Pro Guide For Filmmakers and YouTubersFrom Everand2022 Adobe® Premiere Pro Guide For Filmmakers and YouTubersRating: 5 out of 5 stars5/5 (1)
- Blender 3D Basics Beginner's Guide Second EditionFrom EverandBlender 3D Basics Beginner's Guide Second EditionRating: 5 out of 5 stars5/5 (1)
- IPhone 13 Pro Max Camera Mastering: Smart Phone Photography Taking Pictures Like A Pro Even As A BeginnerFrom EverandIPhone 13 Pro Max Camera Mastering: Smart Phone Photography Taking Pictures Like A Pro Even As A BeginnerNo ratings yet
- Animation for Beginners: Getting Started with Animation FilmmakingFrom EverandAnimation for Beginners: Getting Started with Animation FilmmakingRating: 3 out of 5 stars3/5 (1)
- NFT per Creators: La guida pratica per creare, investire e vendere token non fungibili ed arte digitale nella blockchain: Guide sul metaverso e l'arte digitale con le criptovaluteFrom EverandNFT per Creators: La guida pratica per creare, investire e vendere token non fungibili ed arte digitale nella blockchain: Guide sul metaverso e l'arte digitale con le criptovaluteRating: 5 out of 5 stars5/5 (15)
- Tableau Your Data!: Fast and Easy Visual Analysis with Tableau SoftwareFrom EverandTableau Your Data!: Fast and Easy Visual Analysis with Tableau SoftwareRating: 4.5 out of 5 stars4.5/5 (4)
- iPhone X Hacks, Tips and Tricks: Discover 101 Awesome Tips and Tricks for iPhone XS, XS Max and iPhone XFrom EverandiPhone X Hacks, Tips and Tricks: Discover 101 Awesome Tips and Tricks for iPhone XS, XS Max and iPhone XRating: 3 out of 5 stars3/5 (2)