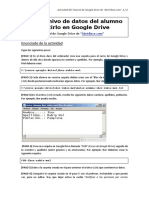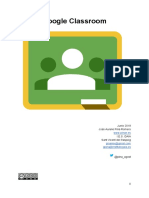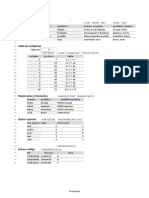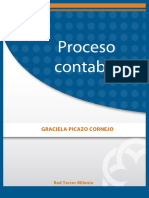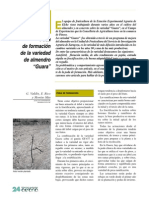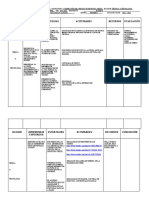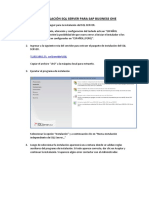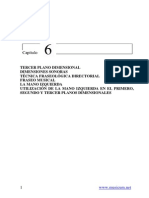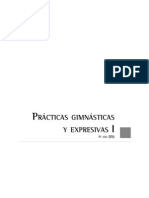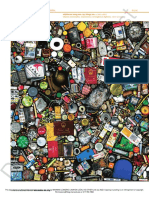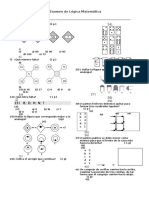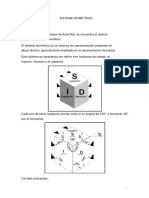Professional Documents
Culture Documents
Capturas Diagramas
Uploaded by
Leon Peña RamosOriginal Title
Copyright
Available Formats
Share this document
Did you find this document useful?
Is this content inappropriate?
Report this DocumentCopyright:
Available Formats
Capturas Diagramas
Uploaded by
Leon Peña RamosCopyright:
Available Formats
UNIVERSIDAD NACIONAL AUTÓNOMA DE MÉXICO
Dirección General de Cómputo y de Tecnologías de Información y Comunicación
Edición de capturas y
diagramas
CURSOS EN LÍNEA
VÍCTOR RAÚL VALDEZ GALVÁN
Edición de capturas y diagramas Víctor Raúl Valdez Galván
Edición de capturas y diagramas
PowerPoint permite trabajar con diferentes opciones para editar elementos gráficos, una de estas
opciones es la posibilidad de realizar capturas de pantalla y crear ediciones de la imagen obtenida.
Para realizar una captura de pantalla solo tenemos que ir a la pestaña de INSERTAR, elegir el
comando CAPTURA y seleccionar la opción RECORTE DE PANTALLA.
Figura 1. Opción para obtener la captura de la pantalla
Observaremos que el programa nos ofrece un conjunto de ventanas disponibles, de
las cuales puede realizar una captura de pantalla inmediata sin necesidad de hacer un
recorte. Estas son ventanas que tenemos abiertas en la computadora (navegadores,
notas, documentos, etc.) y que al ser elegidos serán convertidos en un elemento gráfico
dentro de la diapositiva.
Después de elegir la opción RECORTE DE PANTALLA se nos mostrará la última ventana que
trabajamos antes de realizar el proceso de captura y se atenuará la pantalla con una capa
delgada en color blanco con el cursor del ratón en forma de cruz. Este cursor lo tendremos que
arrastrar (sin soltar) del punto de inicio que consideremos para la captura al punto final que Esta
tendrá, esto será considerado el área de captura de esa pantalla (ventana).
Dirección General de Cómputo y de Tecnologías de Información y Comunicación 1
Edición de capturas y diagramas Víctor Raúl Valdez Galván
Figura 2. Ventana atenuada de la cual se realizará la captura de pantalla
Figura 3. Área de la ventana siendo seleccionada para la captura de pantalla
Una vez que se termina de seleccionar y se deja de presionar el botón del mouse, PowerPoint
realiza la captura y la coloca como un elemento gráfico dentro de la diapositiva.
Figura 4. Captura de pantalla insertada en la diapositiva
Dirección General de Cómputo y de Tecnologías de Información y Comunicación 2
Edición de capturas y diagramas Víctor Raúl Valdez Galván
A partir de ese momento, podemos trabajar con la edición de la captura obtenida, para esto se
activa el panel de herramienta de imagen desde la pestaña FORMATO.
Figura 5. Herramientas de imagen
Desde los grupos de este panel encontramos los siguientes grupos:
1. Ajustar: Aquí se pueden hacer correcciones de brillo, ajustes en el color de la imagen
(más o menos saturación de color), elegir una tonalidad en temperatura baja o alta para
la imagen (cargada hacia el tono azul o rojo respectivamente). Asimismo, se pueden
aplicar efectos sobre la imagen para que esta parezca construida a través de mosaicos,
trazos de lápiz, iluminación neón, plástico, entre otros.
Figura 6. Efecto “Dibujo de línea” aplicado a la imagen original
2. Estilos de imagen: En este grupo se encuentran las herramientas que permiten brindar
distintas presentaciones de la imagen, pueden ser circulares, con algún marco o con una
perspectiva diferente a la original. Asimismo, se pueden definir contornos y colores.
Dirección General de Cómputo y de Tecnologías de Información y Comunicación 3
Edición de capturas y diagramas Víctor Raúl Valdez Galván
Figura 7. Estilo de “Perspectiva Biselada” aplicado a la imagen original
3. Organizar: Desde este grupo se puede manipular el elemento gráfico para posicionarlo
al frente, detrás o por encima de cualquier otro elemento en la diapositiva. Asimismo,
configurar su rotación, en caso de ser necesario.
Figura 8. Elemento gráfico girado horizontalmente
4. Tamaño: Este último grupo permite recortar la imagen (aun cuando esta ya cuente con
algún estilo aplicado o un efecto) y permite también reajustar el tamaño del elemento
gráfico dentro de la diapositiva.
Dirección General de Cómputo y de Tecnologías de Información y Comunicación 4
Edición de capturas y diagramas Víctor Raúl Valdez Galván
Figura 9. Recorte de la imagen original
Elaboración de diagramas
PowerPoint brinda la posibilidad de crear distintos tipos de diagramas mediante la herramienta de
SmartArt. A partir de una diapositiva con contenido o de la creación del propio diagrama desde
cero. En el siguiente diagrama a realizar, elegiremos un tipo de diagrama de Jerarquía y
conoceremos los elementos que PowerPoint permite configurar.
Seleccionaremos la pestaña INSERTAR y elegiremos el comando SmartArt. Se visualizará el
cuadro para elegir un tipo de gráfico, seleccionaremos el tipo jerarquía y elegiremos el gráfico
jerarquía multinivel en horizontal.
Figura 10. Gráfico de Jerarquía – Jerarquía multinivel en horizontal
En este punto se visualiza el panel de texto (lado izquierdo) y como se visualiza el diagrama en la
diapositiva (lado derecho). Ingresando valores, el diagrama puede visualizarse de la siguiente
forma.
Dirección General de Cómputo y de Tecnologías de Información y Comunicación 5
Edición de capturas y diagramas Víctor Raúl Valdez Galván
Figura 11. Diagrama de jerárquico con información
Observe que el panel de texto, en la imagen anterior, contiene distintos niveles para la
información que desee insertar. En ocasiones, es necesario establecer estos niveles en el
diagrama, esto se puede lograr de dos formas.
1. Desde el panel de texto presionando la tecla tabulador (TAB) para bajar un nivel en la
jerarquía y la tecla backspace para hacer que el elemento suba un nivel.
Figura 12. Teclas para establecer niveles en la jerarquía1
Es importante posicionarse al inicio de la palabra dentro del panel de texto antes de
oprimir las teclas.
2. La segunda forma es a través del grupo CREAR GRÁFICO, teniendo seleccionada la
herramienta de SmartArt sobre el panel de texto. Primero se tiene que seleccionar la
palabra a mover de nivel y posteriormente se puede oprimir alguna de las siguientes teclas:
1 Imágenes de teclas obtenidas de http://mbvmnc.blogspot.mx/2013/09/nombre-y-funcion-de-las-teclas.html
Dirección General de Cómputo y de Tecnologías de Información y Comunicación 6
Edición de capturas y diagramas Víctor Raúl Valdez Galván
Permite subir un nivel a algún elemento dentro de la jerarquía.
Permite posicionar por encima algún elemento del mismo nivel.
Permite bajar un nivel a algún elemento dentro de la jerarquía.
Permite posicionar por debajo algún elemento del mismo nivel.
Permite agregar un elemento (palabra) dentro del diagrama.
Hasta aquí se tiene un diagrama con una estructura definida y elementos dados por niveles, pero
aún puede mejorarse al proporcionar estilos y diseños. Para realizar esto, cambiaremos el diseño
del organigrama por uno más tradicional nombrado Jerarquía. Se pueden elegir otros diseños,
todo depende de cómo es que se requiera presentar la información.
Figura 13. Sustitución del diseño del diagrama
El resultado se visualiza de la siguiente manera:
Figura 14. Diagrama con nueva Jerarquía
Dirección General de Cómputo y de Tecnologías de Información y Comunicación 7
Edición de capturas y diagramas Víctor Raúl Valdez Galván
Por último, proporcionaremos un estilo al diagrama, para esto nos ubicamos en las
HERRAMIENTAS DE SMARTART, pestaña DISEÑO, grupo ESTILOS.
Para nuestro diagrama seleccionaremos una gama de colores otorgada por PowerPoint (aunque
esta puede ser modificada y pueden elegirse los colores de nuestra preferencia), seleccionaremos
un estilo llamado Pulido.
Figura 15. Opciones de Diseño
Teniendo como resultado el siguiente Diagrama:
Figura 16. Diagrama final después de la aplicación de estilos y un diseño
Dirección General de Cómputo y de Tecnologías de Información y Comunicación 8
You might also like
- Actividad de Google Drive Crear Archivo de Datos y Compartir en Google DriveDocument2 pagesActividad de Google Drive Crear Archivo de Datos y Compartir en Google DriveJorge E. GutierrezNo ratings yet
- Indesign PDFDocument132 pagesIndesign PDFYanina Alfaro GarcíaNo ratings yet
- Actividad 3-De-Google-Drive-Crear-Documento-De-Enlaces-Clasificados PDFDocument1 pageActividad 3-De-Google-Drive-Crear-Documento-De-Enlaces-Clasificados PDFLeon Peña RamosNo ratings yet
- Actividad 4-De-Google-Drive-Crear-Diccionario-De-Informatica PDFDocument1 pageActividad 4-De-Google-Drive-Crear-Diccionario-De-Informatica PDFLeon Peña RamosNo ratings yet
- Actividad 2-De-Google-Drive-Crear-Documento-De-Enlaces-Y-Guardarlo-En PDFDocument2 pagesActividad 2-De-Google-Drive-Crear-Documento-De-Enlaces-Y-Guardarlo-En PDFLeon Peña RamosNo ratings yet
- Actividad 5-De-Google-Drive-Crear-Dibujo-Con-Varias-Formas-De-Colores PDFDocument2 pagesActividad 5-De-Google-Drive-Crear-Dibujo-Con-Varias-Formas-De-Colores PDFLeon Peña RamosNo ratings yet
- Cómo Crear Una Infografía de Viajes Espaciales en Adobe InDesignDocument42 pagesCómo Crear Una Infografía de Viajes Espaciales en Adobe InDesignLeon Peña RamosNo ratings yet
- EXAMENdiagnostico POWERPOINTDocument6 pagesEXAMENdiagnostico POWERPOINTLeon Peña RamosNo ratings yet
- Problemas de Estadistica DescriptivaDocument14 pagesProblemas de Estadistica DescriptivaManuel Reymundo Melendez0% (1)
- Cómo Crear Una Infografía Sobre El Cambio Climático en Adobe InDesignDocument49 pagesCómo Crear Una Infografía Sobre El Cambio Climático en Adobe InDesignLeon Peña RamosNo ratings yet
- Cómo Crear Un Efecto de Texto de Película Vintage en Adobe InDesignDocument15 pagesCómo Crear Un Efecto de Texto de Película Vintage en Adobe InDesignLeon Peña RamosNo ratings yet
- Prac JimenDocument17 pagesPrac JimenVpr VeroNo ratings yet
- ClassroomDocument53 pagesClassroomLuis Lopez100% (3)
- Cómo Crear Una Infografía de Contaminación PlásticaDocument33 pagesCómo Crear Una Infografía de Contaminación PlásticaLeon Peña RamosNo ratings yet
- Manual Instalacion Contabilidad Bancos Nominas Comercial PDFDocument38 pagesManual Instalacion Contabilidad Bancos Nominas Comercial PDFCobaej Mesa Ocotes Vicente GuerreroNo ratings yet
- Busqueda CondicionalDocument1 pageBusqueda CondicionalLeon Peña RamosNo ratings yet
- 6th Central Pay Commission Salary CalculatorDocument15 pages6th Central Pay Commission Salary Calculatorrakhonde100% (436)
- Deportes SocioDocument1 pageDeportes SocioLeon Peña RamosNo ratings yet
- Calendario CitasDocument1 pageCalendario CitasLeon Peña RamosNo ratings yet
- Formatos NumeroDocument1 pageFormatos NumeroEsteban FuentesNo ratings yet
- Caract. y Diseño de Los Resultados Cient. (Nerely de Arma) - Educ.Document14 pagesCaract. y Diseño de Los Resultados Cient. (Nerely de Arma) - Educ.Leon Peña RamosNo ratings yet
- Manual AuditionDocument44 pagesManual AuditionNeyder Salazar Torres100% (1)
- Herramientas de Excel para EstadísticaDocument114 pagesHerramientas de Excel para EstadísticaLuisEduardoHerreraCamargo100% (1)
- Funciones TextoDocument1 pageFunciones TextoEsteban FuentesNo ratings yet
- Ejercicios Power PointDocument14 pagesEjercicios Power PointJM SerratoNo ratings yet
- Ficha de ArticuloDocument2 pagesFicha de ArticuloLeon Peña RamosNo ratings yet
- Proceso Contable 2 PDFDocument148 pagesProceso Contable 2 PDFLuis F. Lopez Nevarez67% (3)
- Fuentes de Investigación PedagógicaDocument5 pagesFuentes de Investigación PedagógicaLeon Peña RamosNo ratings yet
- El Diagnóstico-Pronostico Como InstrumentoDocument11 pagesEl Diagnóstico-Pronostico Como InstrumentoLeon Peña RamosNo ratings yet
- Fichas BibliograficasDocument5 pagesFichas BibliograficasLeon Peña RamosNo ratings yet
- Ejercicio Sistemas de Ordenación Documental (Yenni)Document4 pagesEjercicio Sistemas de Ordenación Documental (Yenni)Laura MillanNo ratings yet
- Guion de La Actividad de La Feria Patri (Guion Listo)Document5 pagesGuion de La Actividad de La Feria Patri (Guion Listo)Bertha Ortega PerezNo ratings yet
- 3 Especificacion - para - Construcciones - de - Acero - Aisc - 360-16 - 0-77-107Document31 pages3 Especificacion - para - Construcciones - de - Acero - Aisc - 360-16 - 0-77-107Rous TituNo ratings yet
- Poda Formación AlmendroDocument5 pagesPoda Formación AlmendroSonia Rosa EscribanoNo ratings yet
- Dossier DramaturgiaDocument16 pagesDossier DramaturgiaEnishix90No ratings yet
- Avance de Primero Industria Del Vestido1Document35 pagesAvance de Primero Industria Del Vestido1EVA VALDEZ HERNANDEZNo ratings yet
- 987 609 027 5 PDFDocument2 pages987 609 027 5 PDFAdrián Cuenca MercadoNo ratings yet
- Guia Instalación SQL Server para SboDocument6 pagesGuia Instalación SQL Server para SboVictor Velazco100% (1)
- Libro Navarro-Lara PDFDocument26 pagesLibro Navarro-Lara PDFalfredo_veranoNo ratings yet
- Escala Do Mayor - WWW - Martinluisi.com - ArDocument2 pagesEscala Do Mayor - WWW - Martinluisi.com - ArPoyatospelusaNo ratings yet
- Análisis de Objeto TecnológicoDocument12 pagesAnálisis de Objeto Tecnológicoalejandra vicencioNo ratings yet
- Practicas Gimnas1Document14 pagesPracticas Gimnas1eduardobassaberNo ratings yet
- Our Hospitality 1923 1080p BluRay H264 AAC-RARBG SRTDocument6 pagesOur Hospitality 1923 1080p BluRay H264 AAC-RARBG SRTCabajmpNo ratings yet
- Flor AmapolaDocument2 pagesFlor AmapolaCiber DaniNo ratings yet
- Plan de Entrenamiento de 20 SemanasDocument4 pagesPlan de Entrenamiento de 20 SemanasLuis J. FeoNo ratings yet
- HBS - Lectura - Competir en El Recorrido Del ClienteDocument12 pagesHBS - Lectura - Competir en El Recorrido Del ClienteDAYANA JAMILETH BERMEO LOPEZNo ratings yet
- Tipos de Memoria Ram - PptxexpoDocument17 pagesTipos de Memoria Ram - Pptxexpochristian merchanNo ratings yet
- Alameda de Huampani Presentacion PDFDocument14 pagesAlameda de Huampani Presentacion PDFAlvaro Quispe MedinaNo ratings yet
- Preparación de Imágenes DigitalesDocument12 pagesPreparación de Imágenes DigitalesFredy PrietoNo ratings yet
- Oca de Las EmocionesDocument1 pageOca de Las EmocionesDarling RivasNo ratings yet
- Guia para Crear Un Opc en Opto 22 e Interactuar Con LabviewDocument26 pagesGuia para Crear Un Opc en Opto 22 e Interactuar Con Labviewjesus HernandezNo ratings yet
- 2000 Metros Planos - Masculina - Atletismo - Final Nacional 2021Document4 pages2000 Metros Planos - Masculina - Atletismo - Final Nacional 2021Ministerio ShabbatNo ratings yet
- Guia 2 de PortafolioDocument6 pagesGuia 2 de PortafolioJose Antonio Santos CortesNo ratings yet
- Examen de Lógica MatemáticaDocument2 pagesExamen de Lógica MatemáticaHenry Sosa CalleNo ratings yet
- SESION 2 - Productos - Servicios, Tipos, Clasificación y CaracteristicasDocument27 pagesSESION 2 - Productos - Servicios, Tipos, Clasificación y CaracteristicasJairo TovarNo ratings yet
- SISTEMA ISOMETRICO TrabajoDocument25 pagesSISTEMA ISOMETRICO TrabajojhoelNo ratings yet
- Plioceno, Pleistoceno y HolocenoDocument12 pagesPlioceno, Pleistoceno y HolocenoGabriel HpNo ratings yet
- Los CreepypastasDocument5 pagesLos CreepypastasDennys OviedoNo ratings yet
- Nº 40 Revista EL AMANTE Cine PDFDocument68 pagesNº 40 Revista EL AMANTE Cine PDFLucas LavitolaNo ratings yet
- Programa XVDocument2 pagesPrograma XVEDITH HIDALGO LOPEZNo ratings yet