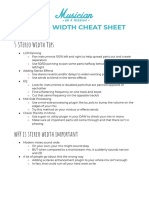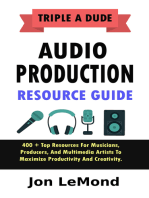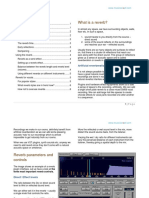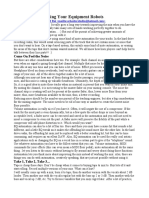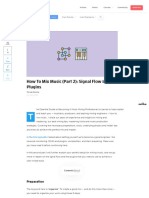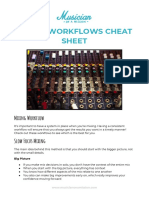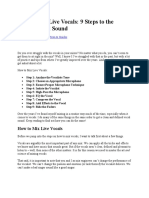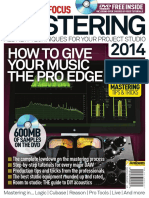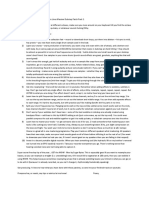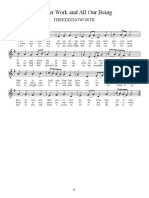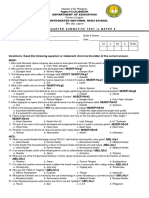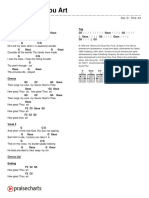Professional Documents
Culture Documents
Mixing With Levels
Uploaded by
mahdiwaveCopyright
Available Formats
Share this document
Did you find this document useful?
Is this content inappropriate?
Report this DocumentCopyright:
Available Formats
Mixing With Levels
Uploaded by
mahdiwaveCopyright:
Available Formats
Mixing With
LEVELS
A metering and monitoring tool that helps music
producers get technically excellent mixes and masters.
© 2018 www.masteringthemix.com page 1! of 17
! LEVELS
LEVELS - HOME
The home display has six sections labeled PEAK, STEREO FIELD, LUFS, LRA, DYNAMIC
RANGE and BASS SPACE.
LEVELS assesses your audio as it passes through. If there are no issues with your mix, the
sections will glow green. If there is an aspect of your mix that needs to be fixed, the
section will glow red.
The six section icons are clickable and open up a new dedicated central display. These
dedicated displays give you a relevant insight into the technical details of your mix. If an
issue has been resolved you can reset the section from red back to green by clicking the
section icon.
You can navigate back to this home display by clicking LEVELS in the top left corner. You
can reset all six sections back to green simultaneously by clicking ‘RESET’ in the top right
corner, or by navigating back to zero in the transport of your DAW.
© 2018 www.masteringthemix.com page 2! of 17
! LEVELS
Mono, Left, Right, Mid, Side
Mono
The MONO button sums your dual stereo signal into one single output. This summing
process can cause dramatic changes to your mix. Many listeners will experience your
music in mono when they are in clubs or bars. When auditioning your mix in mono it is
advisable to listen through one monitor. This is because the low end can feel 'hyped'
when listening in mono through two monitors. Select MONO and then either the [R] or [L]
[right or left] buttons to limit the output to either the right or left monitor respectively.
Mid
The Mid button [M] isolates the center of your stereo image. When listening exclusively
to the Mid channel you might decide to make specific EQ changes to bring out individual
elements in the mix. You can use a mid-side EQ to make precise changes to the tonal
balance of your stereo field.
Side
The Side button [S] isolates the edges of your stereo image. This can highlight if elements
in your mix are sounding too harsh. It can also reveal if you have low frequencies placed
too wide in your mix.
© 2018 www.masteringthemix.com page 3! of 17
! LEVELS
PEAK
The central display has a peak meter which gives you a reading of how close your track is
to 0dBFS [decibels full scale]. Each bar represents 1dB [decibel] and the central threshold
is set at -3dB for all mixing presets. When mixing, the goal is to keep the peak of your
audio under at least -3dB and in the lower green half. If your audio breaches the
threshold of -3dB the meter will start moving into the upper red half and it will turn the
PEAK icon red, as seen in the image above.
Why Is The Threshold -3dB For Mixing presets?
You want your track to peak no higher than -3dB to give the mastering engineer plenty of
headroom to apply appropriate compression and EQ enhancements. You can change the
threshold at which the bars start going into the red in the settings (cog wheel icon top
right corner). You can also switch from dBFS to dBTP (decibels true peak) in the settings.
You can reset the section from red back to green by clicking on the readout or by clicking
on the PEAK icon.
© 2018 www.masteringthemix.com page 4! of 17
! LEVELS
How Can I Give Myself More Headroom?
If the peak level of your mix breaches the threshold of -3dB, then you need to lower the
overall level to give yourself more headroom.
There are a number of ways to do this. My personal favorite is to select all the channels in
your session and lower them simultaneously. By keeping the faders relative to each other,
you won't change the balance of your mix. Remember to keep the output and master
fader at 0dB. Note that this method is only possible if you have no volume automation.
Mix Peaking at 0.4dB on the output. There is NO headroom and there is digital distortion.
Mix peaking at -6.2dB on the output. Ideal amount of headroom
Another way to do this is simply loading a gain plugin on your output channel (before
LEVELS) and lower the gain until your mix peaks at -6dB.
© 2018 www.masteringthemix.com page 5! of 17
! LEVELS
LUFS
The LUFS [loudness units relative to full scale] measurement scale was standardized in
2011 and is incredibly accurate in displaying the perceived loudness of audio material. It’s
an extremely useful insight to have whilst mixing and mastering. Navigate to these LUFS
meters by clicking the LUFS icon. There is a short-term LUFS meter on the left (Short) and
an integrated LUFS meter on the right (Int). Similarly to the peak meter, each bar
represents 1 unit. The mixing presets have various loudness targets. They range from a
maximum of -12 to -16 LUFS. These aren’t necessarily targets, more like thresholds that if
breached could have a negative effect on your music.
The short-term meter will display the LUFS measurement over the last three seconds. The
integrated meter shows the accumulating LUFS level of your track. You can reset the
meters by clicking on the readouts, the LUFS icon or the reset button. You can create your
own settings using your plugin wrapper to suit your needs. If your material breaches your
set LUFS thresholds, the LUFS icon will turn red.
© 2018 www.masteringthemix.com page 6! of 17
! LEVELS
STEREO FIELD
The vectorscope displays your audios placement in the stereo field. When the image is
spread out across the circle, your mix is wide. When the image is simply one thin line
down the middle, your mix is mono.
The L-R [Left Right] meter at the bottom of the central display area shows how even the
left and right outputs are. If the pointer is central, then your music is evenly balanced
between the two speakers. If you have an unbalanced output the pointer will hover either
too far left or right and will glow red, this will also turn the STEREO FIELD icon red.
The correlation meter on the left side of the circle shows the degree of similarity between
the left and right channels. A reading near +1 indicates a well-balanced mix. If the pointer
hovers passed the central point towards -1 it indicates that the mix has phase issues. This
can cause the mix to fall apart when played back in mono. A breach of the stereo
correlation threshold will also cause the STEREO FIELD icon to turn red.
© 2018 www.masteringthemix.com page 7! of 17
! LEVELS
How To Fix Issues Shown By The Left/Right
Meter
If the L-R meter pointer starts moving too far left or right from the middle, it will glow red.
This informs you that the output of your mix is too unbalanced. You need to balance the
stereo field evenly to have a solid mix that translates well in all environments.
Have a look at the core elements of your track and make sure the panning isn't
dominating one side over the other. Try using a stereo placement plugin to place the low
frequencies of your kick and bass in mono.
How To Fix Issues Shown By The Correlation
Meter
When the correlation meter heads down towards -1 this shows that the left and right
channels are producing opposite audio signals. This can lead to phase cancellation
meaning that your mix might sound thin and won't translate well when played back in
mono. Use the MONO button to regularly check your tracks mono compatibility.
A good way to reduce phase issues whilst recording is to use the 3:1 rule. Place the
second mic three times the distance from the first mic that the first mic is from the source.
So, if your first mic is 10 cm for the source of the audio, the second mic should 30cm away
from the first mic. If you're at the mixing stage and can't re-record you can try a phase
alignment tool. Alternatively, you can try just nudging the audio a few milliseconds
forward or back. Even a small adjustment might have incredibly positive effects on the
phase of your mix. Do this whilst listening in mono through one speaker and listen for the
sweet spot where the audio stops phasing.
What causes phase issues?
Phase issues can creep into your mix when recording audio using two or more
microphones. In a nutshell, this is because the ‘nearly identical’ audio signals induce
comb filtering. This makes the sound weak and thin rather rich and full. Phase issues can
also be introduced by certain synth patches and the built-in effects within synths. Different
elements of your mix that have overlapping frequencies can also introduce subtle phasing
issues.
© 2018 www.masteringthemix.com page 8! of 17
! LEVELS
FILTER
The FILTER in the Stereo Field section allows you to isolate certain frequencies in the mix
to view their stereo placement. This is useful to see which frequencies are placed more
centrally in the mix and which frequencies are placed wider.
Having low frequencies placed very wide in your mix can have negative effects on your
mix. Wide bass frequencies might suffer from phase cancellation when played in mono,
making your mix sound weak. Bass also takes up a lot of space, so by keeping it mostly
mono, you can utilize the rest of the stereo spectrum for other elements in your mix.
When you engage the FILTER (by clicking the ‘FILTER’ button), and you set the high-cut
to 250Hz or less, you can see the low frequencies that are too wide glowing yellow and
red in the vectorscope. The goal is to keep the low frequencies in the more central green
area. This will lead to a more powerful and balanced mix. If you have wide low
frequencies, you could try using a stereo placement plugin to place the low frequencies of
your kick and bass in mono.
© 2018 www.masteringthemix.com page 9! of 17
! LEVELS
DYNAMIC RANGE
The oscilloscope in the central display circle will react to the audio material passing through
LEVELS. The visuals will immediately show you how dynamic your music is. If your music has a
dynamic range above the set threshold, the oscilloscope will glow green. If your music
approaches the threshold it will begin to turn orange. If your music breaches the threshold, the
oscilloscope will turn red.
LEVELS creates a ratio of the ‘short-term LUFS’ to ‘peak level’ of your track and gives you a DR
[Dynamic Range] reading. The lower the number, the less dynamic range your track has. The
dynamic range is not relative to the loudness of your music, so if your music is over compressed
the oscilloscope will turn red regardless of how quiet the track might be.
A small dynamic range can come about from over compression and limiting. This can suck the life
out of your music. It can also reduce the clarity and punch of the transients in your music. So to
get a great final mix, you'll need to make sure that the dynamic range is on point.
To get a more dynamic mix, look at the compressors and limiters in your session and make sure
they aren't working too hard. I usually don't compress any material with a ratio exceeding 4:1. If
things sound too quiet in parts of your mix, automate to get your levels and then apply lighter
compression. Mastering can lower the dynamic range of your track so it's better for your mix to be
over dynamic than not dynamic enough.
© 2018 www.masteringthemix.com page 10
! of 17
! LEVELS
LOUDNESS RANGE (LRA)
Loudness Range [Measured in LU (loudness Units)] will tell you the statistical measure of loudness
variation of your entire track. This long-term reading will give you an idea of the difference in
volume between the verse, chorus and other sections of your track. If your track has a loudness
range of less than 3LU for more than 30 seconds then the section icon will turn red.
If there is a big difference in loudness between the various sections of your track then your
loudness range will be a higher number.
If the loudness of the various sections in your track are very similar or equal, the loudness
range will be smaller.
© 2018 www.masteringthemix.com page 11
! of 17
! LEVELS
A loudness range between 6 LU to 12 LU shows that a track has a considerable difference
in loudness between the various sections.
Tracks with a loudness range below 4 LU could be considered rather static in loudness.
As a general rule, I would recommend aiming for a Loudness Range above 5 LU if you
wanted to create a track with tension, release and an epic chorus that explodes out of the
verse. But this suggestion can be taken with a pinch of salt! If you’re aiming to create a
track with a consistent energy throughout then, of course, you would end up with a lower
loudness range.
Loudness Range isn’t like true peaks where most people can agree that clipping doesn’t
sound good. Loudness range is subjective and totally depends on the material you’re
working on.
Understanding what loudness range means can help you achieve your musical goals. For
example, if you felt your chorus didn’t give the track enough of a lift, and your loudness
range was a low reading, that might encourage you to add some automation to create a
more dramatic dynamic difference. On the other hand, if you were looking to create a
track with a relentless drive, or any other constant vibe, but your loudness range was over
5 LU, you might have missed the mark.
I’ve taken the average loudness range readings from various genres to give you an idea of
what you might want to shoot for in your own productions.
Genre Average Loudness Range
Pop 6.4 LU
EDM 5.9 LU
Rock 5.6 LU
Country 7.6 LU
Hip Hop 4.0 LU
R&B 5.5 LU
House 5.3 LU
Electronic 7.2 LU
Ballad 9.9 LU
© 2018 www.masteringthemix.com page 12
! of 17
! LEVELS
BASS SPACE
BASS SPACE identifies if any channels within your mix are outputting unwanted low
frequencies.
For your kick and bass elements to sound powerful and clear, they need as much space as
possible. To use BASS SPACE first mute your kick and bass elements within your DAW.
The frequency bars in the central display area will give you a reading at 40Hz, 80Hz
120Hz, and 160Hz. They will jump into the upper red half of the circle if there is too much
low-end energy. If this is the case you need to identify which channels are outputting the
excess low frequencies. Mute the individual channels one at a time until the bars drop
into the green to find the culprit and then use a high pass filter to clean up this excess
low-end rumble to maximize the clarity and power of your track. Be careful to not remove
the material you actually want to hear in your mix.
You don't need this!
© 2018 www.masteringthemix.com page 13
! of 17
! LEVELS
Presets
The presets are located in the bottom left corner of LEVELS. Click on the text to open the
drawer, and select the preset that best suits the needs of the track you’re working on.
LEVELS has four mixing presets: ‘Balanced’, ‘Dynamic’, ‘Loud’ and ‘Punchy’. You can jump
between the presets by clicking the small arrow buttons to the left of the text. Your
selected preset will be saved with your project and will load when you re-open a project.
‘True Peak’ is disengaged for mixing as it is more applicable for mastering. True Peak will
also slightly increase the CPU usage making it less fit for large mixing sessions. Click here
to learn more about True Peak.
© 2018 www.masteringthemix.com page 14
! of 17
! LEVELS
SETTINGS
To access the settings, click the cog icon in the top right corner.
You can adjust these sliders and save your own presets using the plugin wrapper. For
example, if you want your track to peak at -6dB rather than the default -3dB, simply
change the ‘Peak Threshold’ box to -6.0 or use the slider Or, if you have a large amount of
panning and want the Stereo Balance (L & R meter) to be more forgiving, simply increase
the value from 0.3 to something more forgiving like 0.6.
Compact View
Click the icon in the top right corner to switch to compact view. Click again to return to
normal view. You can also click on any of the icons to open that specific section in normal
view from compact mode.
© 2018 www.masteringthemix.com page 15
! of 17
! LEVELS
Tool Tips
You can enable or disable tooltips from settings.
When you hover your mouse over the icon, the tooltip display will pop up. This shows you
your current reading along with the threshold of the selected preset.
If you’ve breached the threshold, the tooltip will give you mixing advice on how to correct
the issue.
The tooltip hover feature is also available in compact view.
© 2018 www.masteringthemix.com page 16
! of 17
! LEVELS
Why We Created Levels
Why We Created Levels
Tom Frampton - Audio Engineer at Mastering The Mix
At Mastering The Mix, producers were constantly sending me mixes with the same
reoccurring technical issues. I was repeating myself during phone conversations with new
and existing clients about how to get a technically excellent final mix. This information
isn't some kind of secret sauce that I only give to my paying customers. It’s a simple yet
crucial checklist that many people overlook in the final stages of their mix. The majority of
these people weren’t using metering plugins because they are difficult to understand and
can smother creativity. It seemed to me there was a vacuum in the market for a producer-
friendly plugin that had all the tools to get a great final mix and master.
Software developer 29 Palms joined Mastering The Mix and we developed our concept
for a revolutionary metering plugin that would be incredibly easy to read and understand.
The visuals on LEVELS are engaging and informative without being intimidating. The
plugin will only draw your attention to elements that need fixing, which makes the user
experience completely unique. Our goal was to make assessing technical information as
painless and enjoyable as possible.
A piece of software will never replace an audio engineer as a great pair of ears are
irreplaceable. LEVELS will empower producers and songwriters of all standards to
accurately assess the technical details of their mix, helping them to make more informed
mixing decisions. Finally, an effective, efficient, intuitive, engaging, and accurate metering
plugin!
© 2018 www.masteringthemix.com page 17
! of 17
! LEVELS
You might also like
- Beginner's Guide To Cruising (1964)Document58 pagesBeginner's Guide To Cruising (1964)jon_hoffman78% (9)
- WavSupply The Official Internet Money Mixing & Mastering Course For FL Studio 2018 (Includes Videos + FLP) /2018 INTERNET MONEY MIXING COURSE/OFFICIAL INTERNET MONEY MIXING COURSE 2019Document13 pagesWavSupply The Official Internet Money Mixing & Mastering Course For FL Studio 2018 (Includes Videos + FLP) /2018 INTERNET MONEY MIXING COURSE/OFFICIAL INTERNET MONEY MIXING COURSE 2019David100% (1)
- Banking Finance Media List (Delhi)Document18 pagesBanking Finance Media List (Delhi)Shrin Rajput100% (1)
- EQ Masterclass From PDFDocument6 pagesEQ Masterclass From PDFChasity Snyder100% (1)
- The Perfect Mix by RichDocument4 pagesThe Perfect Mix by RichcaramitNo ratings yet
- Mixing Fundamentals Part 2Document2 pagesMixing Fundamentals Part 2Meneses LuisNo ratings yet
- Mixing With REFERENCE PDFDocument4 pagesMixing With REFERENCE PDFDan LeeNo ratings yet
- Stereo Width Cheat SheetDocument2 pagesStereo Width Cheat SheetTom100% (3)
- How To EQ Kick and Bass For Better Low End - LANDR Blog PDFDocument8 pagesHow To EQ Kick and Bass For Better Low End - LANDR Blog PDFThe BlusicianNo ratings yet
- Vocal Mixing Cheatsheet PDFDocument6 pagesVocal Mixing Cheatsheet PDFALEX0% (1)
- Checklist Mixing VocalsDocument2 pagesChecklist Mixing Vocalspawel gawelNo ratings yet
- 4 Types of Audio Compressors & When To Use Each of ThemDocument9 pages4 Types of Audio Compressors & When To Use Each of ThemGrupo New Age JdcjelNo ratings yet
- Assignment PSP 170903Document4 pagesAssignment PSP 170903rahulNo ratings yet
- Facility ParametersDocument2 pagesFacility Parametersjoshua gripoNo ratings yet
- Mastering With LevelsDocument14 pagesMastering With LevelsSteveNo ratings yet
- Home Recording Awesomeness: 6 Mostly Free Tips For Making Your Audio Sound ExpensiveFrom EverandHome Recording Awesomeness: 6 Mostly Free Tips For Making Your Audio Sound ExpensiveNo ratings yet
- Triple A Dude Audio Production Resource Guide: 400 + Top Resources For Musicians, Producers, And Multimedia Artists To Maximize Productivity And CreativityFrom EverandTriple A Dude Audio Production Resource Guide: 400 + Top Resources For Musicians, Producers, And Multimedia Artists To Maximize Productivity And CreativityNo ratings yet
- Pro Techniques For Home Recording: Studio Tracking, Mixing, & Mastering Tips, Tricks, & Techniques With AudioFrom EverandPro Techniques For Home Recording: Studio Tracking, Mixing, & Mastering Tips, Tricks, & Techniques With AudioRating: 4 out of 5 stars4/5 (8)
- Audio Manual for Podcasts: Learn Digital Audio Basics and Improve the Sound of your Podcasts: Stefano Tumiati, #4From EverandAudio Manual for Podcasts: Learn Digital Audio Basics and Improve the Sound of your Podcasts: Stefano Tumiati, #4No ratings yet
- Music Production: How to Produce Music, The Easy to Read Guide for Music Producers IntroductionFrom EverandMusic Production: How to Produce Music, The Easy to Read Guide for Music Producers IntroductionRating: 3.5 out of 5 stars3.5/5 (6)
- 14 - Master Your Mix in 14 StepsDocument1 page14 - Master Your Mix in 14 StepsbopdubNo ratings yet
- The Home Mastering GuideDocument26 pagesThe Home Mastering GuideiNGONo ratings yet
- UnderstandingAudio - One Hack To A Pro Mix PDFDocument24 pagesUnderstandingAudio - One Hack To A Pro Mix PDFMauricioBasualtoNo ratings yet
- Getting Your Kick Drum To Sit With Your BasslineDocument5 pagesGetting Your Kick Drum To Sit With Your BasslineJorge Emilio Martínez TrejoNo ratings yet
- Techno Mix and Master NotesDocument4 pagesTechno Mix and Master NotesJoseph ScottNo ratings yet
- The Essential Guide To... : DelayDocument2 pagesThe Essential Guide To... : DelaydradetoxNo ratings yet
- Vocal ReverbDocument6 pagesVocal ReverbjijothibokNo ratings yet
- Mixdown For Mastering TipsDocument12 pagesMixdown For Mastering Tipshelboy_trcNo ratings yet
- Mixing Fundamentals Part 4Document2 pagesMixing Fundamentals Part 4Meneses Luis100% (1)
- How To Mix Music (Part 2) Signal Flow & PluginsDocument18 pagesHow To Mix Music (Part 2) Signal Flow & PluginsLeanghai LHNo ratings yet
- Thin Mix Cheatsheet: 1. Check For Tonal BalanceDocument5 pagesThin Mix Cheatsheet: 1. Check For Tonal Balancenoor shaheen100% (1)
- Mixing Checklist: Step 1 - Organize Your SessionDocument4 pagesMixing Checklist: Step 1 - Organize Your SessionmarcelloamalfiNo ratings yet
- 12 Essential Steps To Mixing Lead VocalsDocument6 pages12 Essential Steps To Mixing Lead VocalsMinh Nguyen100% (1)
- The Ultimate Guide To Mixing VocalsDocument11 pagesThe Ultimate Guide To Mixing VocalsMinh NguyenNo ratings yet
- High Output - How To Improve at Production by Making A Lot of Music - EDMProdDocument22 pagesHigh Output - How To Improve at Production by Making A Lot of Music - EDMProdPalanisamy BalasubramaniNo ratings yet
- Digital Recording, Mixing and Mastering Volume 2Document10 pagesDigital Recording, Mixing and Mastering Volume 2jels3567No ratings yet
- Notes On EqDocument5 pagesNotes On Eqlauchaspain66No ratings yet
- 6 - The 4 Ways To Use An EQ PDFDocument1 page6 - The 4 Ways To Use An EQ PDFRohit100% (1)
- BasicMixingMethod PDFDocument7 pagesBasicMixingMethod PDFblackezorNo ratings yet
- Cla 3a Compressor LimiterDocument10 pagesCla 3a Compressor LimiterAndy Alonso Candela PachecoNo ratings yet
- 8-Step Song Finishing ChecklistDocument9 pages8-Step Song Finishing Checklistpaxiyo5216No ratings yet
- Advanced FX6Document4 pagesAdvanced FX6St ChristianNo ratings yet
- Mixing Workflow Cheat SheetDocument3 pagesMixing Workflow Cheat SheetTomNo ratings yet
- Subwoofer Setup GuideDocument10 pagesSubwoofer Setup Guideanoop80No ratings yet
- More Mixing Techniques 2Document3 pagesMore Mixing Techniques 2IKKVM MVKKINo ratings yet
- Simple Tricks For Better Recordings Bjorgvin Benediktsson PDFDocument24 pagesSimple Tricks For Better Recordings Bjorgvin Benediktsson PDFJonEaton100% (1)
- The Complete Guide To Mixing Vocals - DynamicsDocument15 pagesThe Complete Guide To Mixing Vocals - DynamicsNikNo ratings yet
- Cr2 - Dark Tech HouseDocument6 pagesCr2 - Dark Tech Housemaddoug619No ratings yet
- MasterDocument32 pagesMastermarcos.omb2616No ratings yet
- How To Finish A Mix Checklist - With David GlennDocument1 pageHow To Finish A Mix Checklist - With David GlennmgiullittiNo ratings yet
- DP Audio Production TricksDocument4 pagesDP Audio Production TricksArtist RecordingNo ratings yet
- StopMixingVocalsWrong PDFDocument31 pagesStopMixingVocalsWrong PDFJaime SaldanhaNo ratings yet
- Studio Sessions Part 2 - Reverb From PDFDocument4 pagesStudio Sessions Part 2 - Reverb From PDFnishilgeorgeNo ratings yet
- How To Mix Music (Part 1) : Fundamentals: MonitoringDocument86 pagesHow To Mix Music (Part 1) : Fundamentals: MonitoringSilfredim MercuryNo ratings yet
- 5 Things You Should Never Do While MixingDocument3 pages5 Things You Should Never Do While MixingLui KennethNo ratings yet
- How To Mix Live Vocals 9 Steps To The Perfect Vocal SoundDocument13 pagesHow To Mix Live Vocals 9 Steps To The Perfect Vocal SoundMinh NguyenNo ratings yet
- Music Tech Focus - Mastering 2014Document132 pagesMusic Tech Focus - Mastering 2014Michael Clark100% (1)
- Tips and Tricks PDFDocument2 pagesTips and Tricks PDFblackberryNo ratings yet
- MixingDocument86 pagesMixingSilfredim MercuryNo ratings yet
- All Our Work and All Our Being - ScoreDocument1 pageAll Our Work and All Our Being - ScoreJonathanNo ratings yet
- Low Noise AmplifierDocument7 pagesLow Noise AmplifierGautam DhanabalanNo ratings yet
- Jacarandosa: Autor: Ñico Saquito Los Tres ReyesDocument7 pagesJacarandosa: Autor: Ñico Saquito Los Tres Reyestelmo medinaNo ratings yet
- Effectiveness of Filter Bank Multicarrier Modulation For 5G Wireless CommunicationsDocument6 pagesEffectiveness of Filter Bank Multicarrier Modulation For 5G Wireless Communicationsganga_ch1No ratings yet
- Waves and Sound: James T. Shipman Jerry D. Wilson Charles A. Higgins, Jr. Omar TorresDocument45 pagesWaves and Sound: James T. Shipman Jerry D. Wilson Charles A. Higgins, Jr. Omar TorresKarylleNo ratings yet
- MAPEH 9 (4th) (50 Items)Document4 pagesMAPEH 9 (4th) (50 Items)ALVIN PASCONo ratings yet
- Huawei g630 Repair ManualDocument40 pagesHuawei g630 Repair Manualأبو عبد الرحمان زهيرNo ratings yet
- Carolsofthe Bells PIANOFminDocument2 pagesCarolsofthe Bells PIANOFminAlessandra MondiniNo ratings yet
- Radio Frequency Modules 2010Document2 pagesRadio Frequency Modules 2010industronicaNo ratings yet
- DemoDocument15 pagesDemoJayaKhemaniNo ratings yet
- Silvercrest DVD PlayerDocument29 pagesSilvercrest DVD PlayerterrymaaNo ratings yet
- Final Print Edition 06 03 13 Western HeraldDocument9 pagesFinal Print Edition 06 03 13 Western Heraldapi-207389937No ratings yet
- Jazz and LeadersDocument4 pagesJazz and LeadersDanil PechorinNo ratings yet
- Radetzk March Double BassDocument2 pagesRadetzk March Double BassAnonymous ySVS7ANo ratings yet
- The Incapacitated Spectator PDFDocument11 pagesThe Incapacitated Spectator PDFG88_No ratings yet
- Worshipper's Handbook (Kassab & Husson) Pt. 2Document38 pagesWorshipper's Handbook (Kassab & Husson) Pt. 2Fr. George Aquaro100% (1)
- Lecture 4 - Introduction To Global Positioning SystemDocument40 pagesLecture 4 - Introduction To Global Positioning SystembuhlyunbarterNo ratings yet
- Deped Lesson Plan Knhs Final LPDocument11 pagesDeped Lesson Plan Knhs Final LPLiezel SagubanNo ratings yet
- The RomanticsDocument6 pagesThe RomanticsJoshua DiemNo ratings yet
- CoreyMartin and Decca TreeDocument13 pagesCoreyMartin and Decca TreeAkhtiar TiaNo ratings yet
- How Great Thou Art 3025 Chord Chart G 2 ColumnDocument1 pageHow Great Thou Art 3025 Chord Chart G 2 ColumnCyg BacatatNo ratings yet
- Analysis of LAUGHTER-CAUSING UTTERANCES IN STAND-UP COMEDY - Abu Yazid BusthamiDocument128 pagesAnalysis of LAUGHTER-CAUSING UTTERANCES IN STAND-UP COMEDY - Abu Yazid Busthamisanggar at-ta'dibNo ratings yet
- Before You Go Chords by Lewis CapaldiDocument1 pageBefore You Go Chords by Lewis CapaldiNurhafizah UdinNo ratings yet
- Mapeh 10 Final Pre TestDocument6 pagesMapeh 10 Final Pre TestEzra MayNo ratings yet
- RCSD 2018 08Document106 pagesRCSD 2018 08carscribNo ratings yet
- Good News PDFDocument82 pagesGood News PDFMauri Cio100% (1)