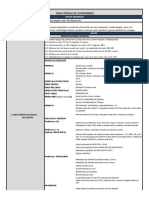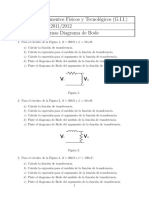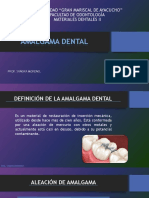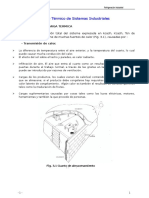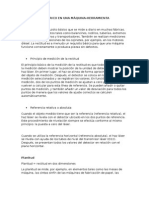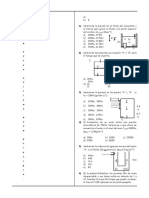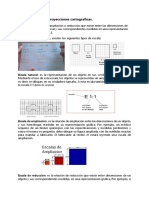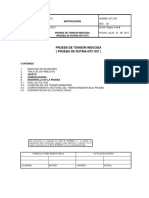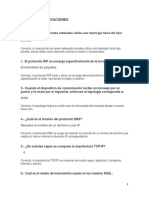Professional Documents
Culture Documents
Informática (Excel)
Uploaded by
Mili ScagliaCopyright
Share this document
Did you find this document useful?
Is this content inappropriate?
Report this DocumentCopyright:
Informática (Excel)
Uploaded by
Mili ScagliaCopyright:
UNIDAD IV
PLANILLA ELECTRÓNICA
-HOJA DE CÁLCULOS-
(Microsoft® Excel v.2010)
Lic. Rosana M. Battaglino
ITEC Rafaela Cátedra: INFORMATICA I Tecn. Sup. Mantenimiento Industrial
UNIDAD IV
PLANILLA ELECTRÓNICA (HOJA DE CÁLCULOS)
MICROSOFT EXCEL
INTRODUCCIÓN
Excel es un software que permite crear planillas o tablas, calcular y analizar datos. Este tipo de
software se denomina hoja de cálculo. Excel permite crear tablas que calculan de forma
automática los totales de los valores numéricos que especifica, imprimir tablas con diseños
cuidados, y crear gráficos.
Elementos de la pantalla de Excel:
Una vez inicializada la aplicación de Microsoft Excel, la pantalla muestra el siguiente contenido:
1- BOTÓN DE OFFICE: presenta las opciones de ABRIR, GUARDAR, GUARDAR COMO…,
CERRAR Y SALIR entre otras.
2- CINTAS DE OPCIONES: cada cinta de opciones está dividida en GRUPOS, y cada grupo
tiene los íconos o herramientas.
Ej: en la cinta de opciones INICIO: el 1º grupo se llama PORTAPAPELES, el 2º se llama
FUENTE…
3- BARRA DE TITULO: Nos informa del nombre del programa o aplicación que está siendo
usado y el nombre del Libro de trabajo.
4- CUADRO NOMBRE: Indica la celda sobre la cual estamos posicionados (fila y columna).
Ej: E4, J9, M120
5- BARRA DE FÓRMULAS: En la misma van apareciendo los datos a medida que Ud. los
UNIDAD IV: EXCEL 2010.
ingresa por teclado, y en el momento que hayamos colocado una fórmula o función, allí se verá
la operación realizada, mientras que en la planilla se verá el resultado de esa operación o
función
6- PESTAÑA DE HOJA: Indica en qué Hoja de Trabajo estamos trabajando. Podemos utilizar
varias hojas en un mismo libro (archivo), ejemplo: la hoja 1 para enero, la 2 para febrero, la 3
para marzo… y la 13 para sacar un total anual.
7-NOMBRE O TITULO DE FILAS: Cada número indica una fila o renglón, ej: FILA 1, fila 2 ….
Lic. Rosana M. Battaglino 110
ITEC Rafaela Cátedra: INFORMATICA I Tecn. Sup. en Higiene y Seguridad
8- NOMBRE O ENCABEZADO DE COLUMNAS: Cada letra indica una columna. COLUMNA A,
COLUMNA B, …
Cada una de las inserciones entre una fila y una columna constituye una Celda. Las celdas
representan una dirección que consta de un letra seguida de un número. Así, pues, la celda
A1 se intersección de la columna A y fila 1.
2- Cintas de opciones
3- Barra de Título
1-Botón de
Office
4-
Cuadro
Nombre
5-
Barra
de
fórmulas.
8-Nombre
de columna.
7-Nombre
de fila.
9-
Barras
de
Desplaz.
6-Pestañas de
Hoja de trabajo
9- BARRAS DE DESPLAZAMIENTO: Ubicadas horizontal y/o verticalmente en la pantalla,
sirven para desplazarnos hacia arriba/abajo o hacia los costados, cuando la planilla tienen
grandes dimensiones.
Lic. Rosana M. Battaglino
ITEC Rafaela Cátedra: INFORMATICA I Tecn. Sup. en Higiene y Seguridad
Cada archivo de Excel se le conoce como LIBRO y cada libro está formado por
una o varias hojas.
Los LIBROS constan inicialmente de tres
hojas de cálculo, cada una de ellas
identificadas con su pestaña de hoja,
pero pueden agregarse más hojas.
La HOJA es una gran cuadrícula
formada por:
Filas (líneas): En total 1.048.576
filas. Cada una de ellas identificadas
por un número.
Columnas (verticales): En total
65.536 columnas. Cada una
diferenciada por un nombre
compuesto por letras. De la A...Z,
luego de AA...AZ, luego BA...BZ, y
así hasta XFD.
Celdas (rectángulo): Formada por la
intersección de una fila con una
columna, por lo tanto el nombre está
compuesto por el nombre de la fila y
la columna que la forma. Ej. B2, G20.
Hoja 1 Hoja 2 Hoja 3 Insertar Hoja
El INDICADOR DE CELDAS, es un borde
rectangular que rodea a una de las celdas e indica
que estoy trabajando en esa celda.
Dicho indicador se desplaza mediante las flechas del
cursor, desde el teclado, o a través del mouse.
Tipos de DATOS
Microsoft Excel permite el empleo de texto, números, fechas, fórmulas y funciones @ en la
elaboración de la hoja de trabajo. Como Rótulos encontramos a campos Texto y como
Valores a Números, Fechas y Fórmulas y Funciones.
Texto: Son datos compuestos por caracteres alfabéticos solos, o alfabéticos y
numéricos.
Número: Son datos donde solamente encontramos números, ya sean positivos o
negativos, que representen importes, cantidades, numeración, etc. Cuando escribimos
un importe NUNCA debemos escribir el símbolo $(ej: $34), como tampoco el punto de
los miles (ej:3.600), luego se lo daremos con opciones de Excel.
Lic. Rosana M. Battaglino
ITEC Rafaela Cátedra: INFORMATICA I Tecn. Sup. en Higiene y Seguridad
Fecha: Son campos correspondientes a fechas del calendario habitual. Pueden
también ser una hora. Las fechas se escriben separando con barra el día/mes/año (o
un guión). El formato se lo aplicamos luego.
Fórmulas y Funciones: Estas, representan otro tipo de datos que a diferencia de los
otros están compuestas por palabras específicas o signos aritméticos. Siempre están
precedidas por el signo =, y lo más curioso es que en la celda escribimos una cosa y
cuando damos Enter en la celda aparece otra, justamente como resultado de esa
fórmula o función que escribimos antes..
Manipulando los libros de Excel:
Excel permite crear o trabajar con varias planillas a la vez. La manera más simple de hacerlo
es realizando un clic sobre el icono y que equivale a la opción Nuevo del menú Archivo.
(En V.2007: Opción Nuevo del Botón de Office)
Excel posibilita tener más de un libro abierto, para poder por ejemplo, copiar datos de uno a
otro. Siempre se aconseja ir grabando los cambios realizados, en forma periódica (por
ejemplo, cada 10 minutos). Para ello, ir a la opción Guardar, o bien Guardar Como del menú
Archivo, o también el icono de la barra de herramientas de acceso rápido. (Nota: la primera
vez que se guarda un documento es indistinto usar Guardar o Guardar como, desde la
segunda vez en adelante, con solo presionar el icono o ir a Archivo – Guardar,
automáticamente se graba el archivo sobre sí mismo, con el nombre que ya tenía y en el lugar
que estaba). (En V.2007: Opción Guardar o guardar como del Botón de Office)
Cerrar un archivo significa que la ventana que muestra dicho libro o planilla es quitada de la
pantalla. Para cerrar el documento seleccione la opción Cerrar del menú Archivo. Si usted
intenta cerrar un documento que ha sido modificado y que no ha sido grabado, Word
desplegará un mensaje de advertencia solicitando guardar los cambios efectuados a la
creación del nuevo documento. (En V.2007: Opción Cerrar del Botón de Office)
También se puede trabajar con un libro ya existente en su computador para lo cual deberá
abrirlo. Para abrir un documento seleccione la opción Abrir del menú Archivo (o el icono de la
barra de herramientas de acceso rápido) y seleccione el archivo deseado de la ventana
que se presenta buscándolo en la carpeta donde fuera almacenado.. Esto ocasiona
que la planilla sea cargada en la memoria del computador y sea desplegada en una ventana
dentro de Excel. Otro modo de abrir un archivo que fue usado recientemente es a través de la
opción Reciente, del menú Archivo, de este modo, a la derecha un se verá un listado con los
nombres de los últimos archivos usados. (En V.2007: Opción Abrir ó Reciente del Botón de
Office)
Al igual que la mayoría de las aplicaciones de Windows, usted puede finalizar su trabajo con
Word a través de la opción Salir del menú Archivo (o con la crucecita
blanca, de fondo rojo que la mayoría de las ventanas tienen en su extremo
superior, derecho)
Guardar Deshacer Rehacer Nuevo Abrir Vista preliminar
Personalizar la barra
Menú Archivo
acceso rápido
Lic. Rosana M. Battaglino
ITEC Rafaela Cátedra: INFORMATICA I Tecn. Sup. en Higiene y Seguridad
Introducir datos
Simplemente hay que posicionarse en la celda en que queremos escribir.
Puntos importantes para conocer y prestar atención:
Si el dato es demasiado largo y escribimos un campo Texto, este ocupará la celda
siguiente a la derecha, mientras está esté vacía.
Si el dato es largo y es un número, Excel lo convertirá en una expresión científica o
rellenará la celda con # # # # # # .
Si escribimos un Rótulo (texto) se alinea siempre a la izquierda.
Si escribimos un Valor (número) se alinea siempre a la derecha, si no lo hace significa que
el dato está mal ingresado.
No conviene escribir los signos monetarios, o el punto de los miles, esto puede traer
problemas.
Las fecha son consideradas como número, o sea que si una fecha no existe ej: 30/02/2005
el datos quedará alineado a la izquierda.
Cuando terminamos de introducir un dato es aconsejable siempre dar ENTER.
Guardar, imprimir y vista previa de un documento
Para guardar un documento: Archivo - Guardar (En 2007: Botón de Office / Guardar). O por
medio del icono de la barra de herramientas de acceso rápido.
Si lo guarda por primera vez, Excel le pedirá que le asigne un nombre y la ubicación.
Para imprimir un documento: Archivo - Imprimir (En 2007: Botón de Office / Imprimir). O
desde el icono de impresora de la Barra de Herramientas de acceso rápido.
Para hacer una vista previa: Archivo - Imprimir – Vista preliminar (En 2007: Botón de
Office / Imprimir /Vista preliminar). O desde el icono de impresora de la Barra de
Herramientas de acceso rápido.
Esto es muy útil para ver cómo nos quedará el trabajo antes de imprimirlo.
Lic. Rosana M. Battaglino
ITEC Rafaela Cátedra: INFORMATICA I Tecn. Sup. en Higiene y Seguridad
Vista Preliminar
En la vista preliminar utilice el botón Configurar
página... para acomodar bien la tabla en la hoja.
Se abre una ventana con
cuatro pestañas (o fichas):
Página,
Márgenes,
Encabezado y pie de
página
Hoja.
Página
Las hojas de cálculo pueden
imprimirse en orientación
vertical u horizontal; también
pueden usarse diferentes
tamaños de papel.
Márgenes
En esta pestaña podemos
establecer diferentes valores
para los márgenes Superior,
Inferior, Derecho e Izquierdo.
También se puede definir, que
al momento de imprimir, la
planilla esté centrada
HORIZONTAL Y/O
VERTICALMENTE, dentro de
la hoja de papel.
Lic. Rosana M. Battaglino
ITEC Rafaela Cátedra: INFORMATICA I Tecn. Sup. en Higiene y Seguridad
Encabezados y Pies de Página
Para aplicarlos:
Clic en el encabezado o el pie
de página en las casillas
Encabezado o Pie de página,
respectivamente.
Clic en Personalizar
encabezado o Personalizar
pie de página.
Clic en las casillas Sección
izquierda, Sección central o
Sección derecha
Aparecen varios iconos que
permitirán cambiar la fuente, colocar
número de página o páginas, etc.-
Otro modo de colocar el encabezado
y el pie, es hacerlo desde la vista
DISEÑO DE PÁGINA, donde se ven
claramente estas áreas y
directamente permite escribir en ellas.
Vista normal Vista Diseño Vista previa de
de Página salto de página
Hoja
Para seleccionar el rango de la hoja de
cálculo que desee imprimir,
Clic en la flechita roja del cuadro
Área de impresión y seleccione en la
planilla, el área que desee imprimir.
(ENTER para volver a la ventana
HOJA)
IMPRIMIR TÍTULOS EN PLANILLAS
EXTENSAS:
Esta opción permite imprimir las
mismas columnas o filas como títulos
en cada página de una hoja de cálculo
impresa.
Parra ello: Clic en la flechita roja de la opción Repetir filas en extremo superior, va a la
planilla, seleccionamos la/s líneas/s que deseamos que se repitan en las hojas a imprimir.
(ENTER para volver a la ventana HOJA), Clic en Aceptar
Lic. Rosana M. Battaglino
ITEC Rafaela Cátedra: INFORMATICA I Tecn. Sup. en Higiene y Seguridad
Cambiar el aspecto al texto
Utilice de la Cinta de opciones
Inicio, Grupo FUENTE, los
íconos de cambiar el aspecto
de los datos.
Si necesitamos más opciones
de formato, clic en la flechita
de opciones del grupo Fuente.
Bordes
Para colocar los bordes a la planilla debemos seleccionar
las celdas y luego clic en el icono de Bordes
(dentro de la Cinta de opciones Inicio, Grupo
FUENTE)
Los más utilizados son :
Sin borde
Todos los bordes
Borde de de cuadro grueso.
Para uilirzar bordes personalizados clic en más bordes
Color de relleno
Para colorear celdas use el botón de color de Relleno (baldecito) en la cinta: Inicio, grupo
Fuente.
Lic. Rosana M. Battaglino
ITEC Rafaela Cátedra: INFORMATICA I Tecn. Sup. en Higiene y Seguridad
Formato de los datos
Otra necesidad es la de arreglar la manera como mostramos los datos de la planilla, para ello,
cada tipo de dato tiene Formatos alternativos.
Por ejemplo:
Números: los podemos expresar con o sin decimales, con o sin separador de miles, con o sin
signo monetario Ej: 17,5 ó 17,50 ó 17 o $17,500 ó 17,5%
Fechas: la podemos mostrar como 14/08/2005 o 14 de agosto de 2005 ó 14 ago 2005.
En la cinta: Inicio, grupo Número encuentro
los íconos correspondientes:
Estilo moneda Estilo porcentual Estilo millares Aumentar Disminuir
o contabilidad decimales decimales
Ó desplegando el panel de opciones
Combinar y Centrar
Si necesitamos que un título quede centrado pero sobre el ancho de 2 o más columnas,
podemos usar el botón COMBINAR Y
CENTRAR (Cinta de Inicio, grupo
Alineación). Esto, une las celdas dejando
una sola y centraliza (horizontalmente) en
esta nueva celda lo que había escrito.
Lic. Rosana M. Battaglino
ITEC Rafaela Cátedra: INFORMATICA I Tecn. Sup. en Higiene y Seguridad
Siempre que usemos esta opción, debemos tener presente que solamente una celda puede
contener datos y las restantes DEBEN ESTAR VACÍAS, sino se pierde el contenido.
Ajustar texto
Se utiliza para acomodar el texto cuando éste es
más ancho que el ancho de la columna. Lo que
hace es tirar hacia abajo, hacia una segunda
líinea el resto del texto. (la línea queda más alta
de lo normal, luego le doy centrar horizontal y
vertical para que que de prolijo)
En la Cinta de Inicio, grupo Alineación
Modificar Ancho de columna
Me ubico donde termina una columna y empieza la otra,
con la doble flecha presiono botón izq. del mouse y
arrastro ensanchando o achicando el ancho de la
columna
Si fueran varias columnas las selecciono, cambio el
ancho de sólo una, y todas toman la misma medida.
Modificar la Altura de la Fila
Me ubico donde termina una fila y empieza la otra, con la doble flecha
presiono botón izq. del mouse y arrastro ensanchando o achicando el alto
de la fila. Si fueran varias filas, las selecciono, cambio el alto de sólo una, y todas toman la
misma medida.
Orientación del texto
Usted puede girar el texto dentro de una celda o de celdas
combinadas.
Cinta Inicio, grupo Alineación encontramos el ícono
Otro modo de hacerlo, mediante la flechita de opciones del grupo
Alineación (cinta de Inicio)
Mueva el punto rojo para darle la inclinación deseada o especifique
los grados de inclinación que desea darle.
Lic. Rosana M. Battaglino
ITEC Rafaela Cátedra: INFORMATICA I Tecn. Sup. en Higiene y Seguridad
Centrado vertical y horizontal
Cuando modifica la altura de la fila, el texto o
número queda pegado a la parte inferior de la
celda (ver palabra ANTES), y se lo puede centrar
verticalmente para que quede más prolijo (ver
palabra DESPUES).
Para que los títulos de la planilla queden presentables, se
aconseja centrarlos en forma vertical y horizontal
Se puede hacer mediante íconos:
En la cinta: Inicio / Alineación
Alineación Vertical (en la altura de la celda)
Alineación horizontal (en el ancho de la celda)
La palabra HOLA está centrada horizontal y verticalmente.
FÓRMULAS Y FUNCIONES
Diferencia entre fórmulas y funciones:
Las fórmulas se elaboran combinando operadores matemáticos ( + - * / ), por ejemplo:
=(A3*5/100) =F8+G8 =D7/A5
Las funciones se estructuran usando funciones ya programadas en Excel, por ejemplo:
=SUMA(B2:B7) =MIN(J15:J39) =PROMEDIO(B20:B60)
Cuando enunciamos fórmulas:
Primero: Me posiciono en la celda en la que quiero el resultado
Segundo: Escribo el signo =, ya que fórmulas y funciones están SIEMPRE precedidas por
este signo.
Cuando enunciamos funciones:
Primero: Me posiciono en la celda en la que quiero el resultado
Segundo: Busco la función en el listado de funciones frecuentes (cinta Inicio/Modificar), la
escribo completa (es este caso empiezo escribiendo el signo =) o
la busco en el listado completo de funciones
Lic. Rosana M. Battaglino
ITEC Rafaela Cátedra: INFORMATICA I Tecn. Sup. en Higiene y Seguridad
En este último caso, se abre una ventana, y allí se busca la función que se necesita, en forma
alfabética o por categorías.
IMPORTANTE
En las fórmulas y funciones debemos utilizar siempre el nombre de la celda,
en lugar de los valores (números) que están en ella.
Es decir, si escribimos:
=(250+400+1000) el resultado siempre va a ser el mismo y si cambian
los valores de las celdas, deberemos volver a enunciar la fórmula.
En cambio si escribimos:
=(A1+B1+C1) el resultado va a depender del valor de estas celdas y si
se modifican estos valores, el resultado se modificará automáticamente
sin necesidad de cambiar la fórmula.
Lic. Rosana M. Battaglino
ITEC Rafaela Cátedra: INFORMATICA I Tecn. Sup. en Higiene y Seguridad
Concepto de RANGO: es el conjunto de 2 o
más celdas, y se lo nombra con la 1er. Celda,
los dos puntos “:” y la última celda. Los
dos puntos separan e indican el desde y el
hasta. Ejemplo: =SUMA(B2:B6)
Desde Hasta
Desde Hasta
Si en lugar de dos puntos hay punto y coma, significa que son valores sueltos, es decir que
no forman un rango:
Ejemplo: =PROMEDIO(B2;B6) Esta función realiza el promedio del valor que está
en B2 y del que está en B6 (solamente de esos dos valores). Esto NO ES UN RANGO.
Ejemplos de FÓRMULAS:
SUMA =B2+C2
RESTA =B2-C2
DIVISIÓN =B2/C2
MULTIPLICACIÓN =B2*C2
PORCENTAJE: =F9*5% ó =F9*H6%
FÓRMULA DE AUMENTO: =C8+(C8*5%)
FÓRMULA DE DESCUENTO: =C8-(C8*10%)
Lic. Rosana M. Battaglino
ITEC Rafaela Cátedra: INFORMATICA I Tecn. Sup. en Higiene y Seguridad
Ejemplos de FUNCIONES:
SUMA =SUMA(B2:C2)
PROMEDIO =PROMEDIO(B2:C2)
MÁXIMO VALOR =MAX(B2:C2)
MÍNIMO VALOR =MIN(B2:C2)
SI =SI(B2>1000;"STOCK SUFICIENTE";"PRODUCIR”)
CONTAR: =CONTAR(B20:B50)
CONTARA: =CONTARA(B20:B50)
CONTAR.BLANCO: =CONTAR.BLANCO(B20:B50)
Funciones con fechas:
Fecha de Hoy =HOY()
Día de Hoy =DIA(HOY())
Mes de Hoy =MES(HOY())
Año de Hoy =AÑO(HOY())
Día de la semana =DIASEM(HOY()) El número que devuelve, corresponde al día de
la semana empezando a contar desde el día domingo.
Haga clic aquí para la lista de funciones más usadas
IMPORTANTE: EXCEL considera como valores numéricos a:
a) Los números
b) Las fechas
c) Los porcentajes
d) Los valores monetarios.
Lic. Rosana M. Battaglino
ITEC Rafaela Cátedra: INFORMATICA I Tecn. Sup. en Higiene y Seguridad
Direcciones absolutas y relativas
Nos referimos a direcciones relativas, cuando a medida que se modifica la fila de la fórmula,
la/las direcciones de celda se modifican de la misma manera (o sea las filas).
Ejemplo de fórmulas con celdas relativas
Cuando usamos direcciones absolutas, siempre nos referimos a la misma celda, aunque se
modifique la ubicación de fórmula hacia abajo (filas) o hacia el costado (columnas).
Para determinar que una celda es absoluta, debemos preceder con un signo $ la columna y la
fila del nombre de la celda.
Es decir, C1 si queremos hacerla absoluta sería $C$1
Ejemplo de fórmulas con celda absoluta
Introducir datos automáticamente
(se lo denomina también RELLENO AUTOMÁTICO O SECUENCIA.)
Evite la escritura repetitiva y ahorre tiempo introduciendo algunos tipos de datos
automáticamente. Introduzca la misma información en varias celdas o introduzca una serie que
incremente números secuencialmente. La serie puede ser de números, como 10,20,30; de
días o meses, etc.
Lic. Rosana M. Battaglino
ITEC Rafaela Cátedra: INFORMATICA I Tecn. Sup. en Higiene y Seguridad
Podemos generar series numéricas, alfabéticas, de fecha y de fórmulas.
Días o meses: Escriba el comienzo de la serie, seguidamente, arrastre el tomando el cuadrito
negro en el extremo inferior-derecho de la
celda, y arrastre completando la serie. (el
resto de los meses se rellena
automáticamente).
Del mismo modo lo se puede hacer con los
días de la semana.
Cuando queremos generar series numéricas:
Primero deberemos escribir dos números, el primero para indicar en que número comienza y el
segundo dará la escala (o diferencia numérica) que se quiere generar. Escribo los dos
primeros números, selecciono los dos y tomo y arrastro desde el cuadradito negro.
Es decir:
1 y 2 : genera una escala que va de 1 en 1 a partir del número 1. (1, 2, 3, 4, …)
10 y 15 : genera una escala que va de 5 en 5 a partir del número 10. (10, 15, 20, 25, 30, …)
2004 y 2003 : genera una serie decreciente de a partir del 2004 que decrece de a uno. (2004,
2003, 2002, 2001, …)
-30 y -60 : genera una escala negativa que va de 30 en 30 (-30, -60, -90, -120, …)
También podemos hacer una serie a partir de una fórmula, es decir: si hago la fórmula
inicial: =A1+B1, y tomo el cuadrito negro y arrojo secuencia hacia abajo; las siguientes serán:
=A2+B2
=A3+B3
=A4+B4
Y si escribo por ejemplo la fórmula =B5+B6 y arrojo secuencia hacia la derecha, obtendré:
=C5+C6 =D5+D6 =E5+E6
Lic. Rosana M. Battaglino
ITEC Rafaela Cátedra: INFORMATICA I Tecn. Sup. en Higiene y Seguridad
Insertar filas
Selecciono la/s fila/s que quiero que se desplace/n hacia abajo al momento de insertar la nueva
fila: (haciendo clic sobre el nro de la fila)
Clic sobre el nro. 4
Si por ejemplo debiera insertar una línea para escribir Barlasina, clic en la fila 4 para que
Benitez se desplace hacia abajo dejando libre la fila que necesitamos.
En la cinta: Inicio, grupo Celdas, clic en el ícono de Insertar
Eliminar filas
Selecciono la/s fila/s que quiero eliminar haciendo
clic sobre el/los nro/s de la fila/s. En la cinta: Inicio, grupo Celdas, clic en el ícono Eliminar
Insertar / Eliminar columnas
Supongamos que omití el mes de Febrero y necesito insertar una columna entre la C y la D.
Selecciono la/s columna/s que quiero que se desplace/n hacia la derecha al momento de
insertar la nueva columna: (haciendo clic sobre la letra de la columna) En este caso la D para
que se desplace hacia la derecha y me deje una columna en blanco.
En la cinta: Inicio, grupo Celdas, clic en
el ícono de Insertar
Si por el contrario, deseo eliminarla la columna, ahí mismo tengo el ícono de eliminar. En este
caso, el contenido que estaba en la columna E pasará a la columna C y así sucesivamente.
Nota: es importante aclarar que más que insertemos y/o eliminemos filas o columnas, las letras
y los números se mantienen siempre correlativos.
Lic. Rosana M. Battaglino
ITEC Rafaela Cátedra: INFORMATICA I Tecn. Sup. en Higiene y Seguridad
Insertar hoja de cálculo
Excel, en forma predeterminada, presenta 3 pestañas de hoja. Podemos agregar todas las que
necesitemos haciendo clic en el ícono de insertar hoja de cáculo, y si deseamos cambiarle el
nombre o el color, clic
derecho sobre su nombre de
pestaña (Hoja 1) elijo la
opción que necesito.
Enlace de celdas: podemos enlazar 2 celdas, de la misma hoja o de otra, colocando el
signo “=”, haciendo clic en la celda deseada y presionando ENTER. De este modo en la celda
de resultado se verá exactamente el mismo valor que en la celda original. Si la original se
modifica, automáticamente se modifica la enlazada.
Si en una celda cualquiera colocamos: =J6, al presionar ENTER automáticamente aparecerá
en la celda en la que estábamos, el contenido de la celda J6.
Hacer cálculos utilizando celdas de diferentes hojas:
Muchas veces se deben calcular totales anuales, de zonas, de sucursales… Los datos
parciales están en diferentes pestañas de hoja (Rafaela en Hoja1, Vera en Hoja2), y el total
será calculado en otra (Hoja3)
Estando donde necesitamos el resultado de enero: la celda B3, de la Hoja3:
Escribimos el signo =
Clic en la pestaña Hoja1
Clic en la celda B3
Escribo el signo +
Clic en la pestaña Hoja2
Clic en la celda B3
Presionamos ENTER
Automáticamente aparecemos en la celda B3 de la Hoja3, observando el resultado del cálculo.
Si miramos la barra de fórmulas, observamos la siguiente: (el signo admiración indica
dependencia)
=Hoja1!B3+Hoja2!B3
Celda B3 Celda B3
depende de depende de
la Hoja1 la Hoja2
Lic. Rosana M. Battaglino
ITEC Rafaela Cátedra: INFORMATICA I Tecn. Sup. en Higiene y Seguridad
GRÁFICOS
Es muy útil ver la información de una planilla representada en un gráfico. Puede ser de líneas,
columnas, barras, sectores circulares, etc. En cualquier caso, los valores del gráfico se
actualizarán siempre que cambien los datos de la hoja de cálculo origen.
Si bien hay muchos tipos de gráficos los más usados son: de barras o columnas y circular.
GRÁFICO DE BARRAS O COLUMNAS se usa cuando debo graficar para un mismo ítem, más
de un valor, ejemplo: para cada vendedor, los tres meses.
Seleccionar el rango de datos que desea incluir en el gráfico (como en el ejemplo)
Luego busco en la cinta Insertar, grupo Gráficos y elijo Columna
Selecciono uno de ellos y el gráfico ya quedó generado.
Al hacer clic dentro del gráfico, se activa en la parte superior, a la derecha, la barra de
gráficos, con tres pestañas: Diseño, Presentación y Formato (a ellas voy a ir para completar
los detalles, cambiar colores, agregar título, etc.)
Aquí tengo diseños de gráficos predeterminados Puedo cambiar estilos
Lic. Rosana M. Battaglino
ITEC Rafaela Cátedra: INFORMATICA I Tecn. Sup. en Higiene y Seguridad
En la pestaña Presentación, se le puede colocar al gráfico un título, rótulos a los ejes, cambiar
la ubicación de la leyenda y etiquetar los datos.
En la pestaña Formato, se le puede modificar el estilo (color de relleno, contorno, efecto de
sombra) al gráfico un título, rótulos a los ejes, cambiar la ubicación de la leyenda y etiquetar,
modificar el formato del texto dentro del gráfico, como así también el tamaño del gráfico.
Estilos de gráfico Formato de texto Tamaño
GRÁFICO CIRCULAR: con este gráfico puedo representar un sólo valor para cada ítem.
Selecciono los datos (como en el
ejemplo)
Nota: los datos separados se
seleccionan manteniendo la tecla Ctrl
presionada.
Luego busco en la cinta Insertar, grupo Gráficos y elijo Circular
Selecciono uno de ellos y el gráfico ya quedó generado.
En los diseños podemos
colocarle un título y los
porcentajes.
Al hacer clic dentro del gráfico, se activa en la parte superior, a la derecha, la barra de
gráficos, con tres pestañas: Diseño, Presentación y Formato (a ellas voy a ir para completar
los detalles, cambiar colores, agregar título, etc.)
Lic. Rosana M. Battaglino
ITEC Rafaela Cátedra: INFORMATICA I Tecn. Sup. en Higiene y Seguridad
Ordenar los datos
Excel me permite ordenar por una o más columnas, ya sea en orden numérico o alfabético,
ascendente o descendente.
No es necesario seleccionar la planilla.
Clic en algún lugar de la columna (dentro de los datos) por la cual deseo ordenar. y luego voy
a la Cinta de Datos, grupo Ordenar y Filtrar, clic en Ascendente o Descendente.
Ascendente
Descendente
Si deseo ordenar por más de un criterio (columna) voy a la Cinta de Datos,
grupo Ordenar y Filtrar, clic en ícono y luego le doy todos los criterios
deseados.
ÍCONO DE ORDENAR
Ejemplo primero por Zona, luego por Vendedor, luego por Categoría.
Lic. Rosana M. Battaglino
ITEC Rafaela Cátedra: INFORMATICA I Tecn. Sup. en Higiene y Seguridad
Filtrar datos
Filtrar registros es muy útil al momento de restringir la cantidad de datos que tenemos en la
planilla. El filtro hace que se vean en la planilla sólo los registros (datos) que cumplen con la
condición dada según el filtro.
En la cinta de Datos, grupo Ordenar y filtrar, clic en Filtro
Los filtros se activan en
cada columna y
podemos usar uno o
varios.
Cuando aplicamos filtros a una planilla, la flecha del filtro que se ha aplicado cambia de forma y
pasa a tener un pequeño embudo (similar al ícono de filtro).
En el ejemplo se hizo el filtro en la columna Zona y se filtraron sólo la zona 3.
Se puede filtrar por una o más columnas.
Inmovilizar paneles
Cuando trabajamos con planillas que tienen gran cantidad de filas, sucede que en la medida
que bajamos, nos desaparecen los títulos de las columnas y de igual manera cuando tenemos
muchas columnas y nos desplazamos hacia la derecha, perdemos los datos de la columna A
donde generalmente tenemos en nombre del registro.
Lic. Rosana M. Battaglino
ITEC Rafaela Cátedra: INFORMATICA I Tecn. Sup. en Higiene y Seguridad
Para solucionar esto, podemos inmovilizar paneles, es decir, que dejaremos fija (siempre
visible) una parte de la planilla para una mejor observación de los datos.
Selecciono la primer fila que se va a movilizar, (es decir que la anterior es la que quedará
inmovilizada). Selecciono por ejemplo la fila 8, si deseo dejar fija de la 1 a la 7 y…
En la cinta Vista, grupo Ventana¸ clic en Inmovilizar, clic en Inmovilizar paneles
Si nos desplazamos hacia abajo se pueden observar datos que están bastante abajo en la
planlla (en el ejemplo se ven las líneas 320, 321, 322 y 323) sin dejar de observar la línea 7
que es la que contiene los títulos.
Con las columnas, se procede de la misma manera, si quiero dejar inmóvil la columna A,
selecciono la columna B, que es la primera columna que se va a mover. Y hago el mismo
procediemitno que con las filas.
Para volver a la normalidad toda la planilla, sin paneles fijos:
Clic en la cinta Vista, grupo Ventana¸ clic en
Inmovilizar, clic en Movilizar paneles
Lic. Rosana M. Battaglino
ITEC Rafaela Cátedra: INFORMATICA I Tecn. Sup. en Higiene y Seguridad
Formato condicional
El formato condicional sirve para
darle a los datos diferentes
formatos (color de la fuente,
tamaño, tipo, relleno de la celda,
bordes, etc) de acuerdo con una o
varias condiciones dadas.
Seleccionar el rango de celdas a
aplicar formato
Cinta de Inicio, grupo Estilos, clic
en Formato Condicional.
Clic en Resaltar reglas de celdas
y elijo la condición deseada (ésta
es la más utilizada, si bien hay
otras opciones como ser barras de
datos, conjunto de íconos,
escala de color, etc.)
Si elijo (por ejemplo) Entre… Se abre otra ventana donde debo ingresar los valores a evaluar
(es decir “entre qué valor y qué otro valor”), luego le doy el formato que deseo que se le
coloque si cumple la condición (uso los predeterminados o lo defino yo con el botón
FORMATO) y por último clic en ACEPTAR.
El resultado del formato condicional
ENTRE 15 Y 35, con RELLENO ROJO
CLARO Y TEXTO ROJO OSCURO, se ve
en la siguiente pantalla:
Lic. Rosana M. Battaglino
ITEC Rafaela Cátedra: INFORMATICA I Tecn. Sup. en Higiene y Seguridad
Ocultar columnas
Seleccionar la o las COLUMNAS a ocultar.
Clic derecho sobre la letra del nombre de la columna, clic en ocultar.
Ocultar filas
Pintar la o las FILAS a ocultar.
Clic derecho sobre el número de la fila, clic en ocultar.
Mostrar filas / columnas ocultas
Me ubico en el lugar donde está la fila / columna oculta (se observa una doble línea) hago clic
derecho, mostrar
Lic. Rosana M. Battaglino
You might also like
- Taller 2 Fundamentos de La EconomiaDocument8 pagesTaller 2 Fundamentos de La EconomiaGina Martinez0% (1)
- Tabla de Rosacas IndentificacionDocument50 pagesTabla de Rosacas IndentificacionJorge CabreraNo ratings yet
- Ficha Tecnica UltrasonidoDocument4 pagesFicha Tecnica UltrasonidoLaura y Henna CasalinsNo ratings yet
- EVAL. Leccion 5 Que Son Las Cargas ElectricasDocument4 pagesEVAL. Leccion 5 Que Son Las Cargas ElectricasPilarNo ratings yet
- Informe MusicaDocument9 pagesInforme Musicakatherin matosNo ratings yet
- Procedimiento para Migrar Calificaciones Del Sig Al SigaDocument2 pagesProcedimiento para Migrar Calificaciones Del Sig Al SigaAJ CastroNo ratings yet
- Examen Final Dispositivos Electrónicos 2022ADocument4 pagesExamen Final Dispositivos Electrónicos 2022AAlexander Peceros OrtizNo ratings yet
- Informe de Laboratorio N°8Document11 pagesInforme de Laboratorio N°8diego idmeNo ratings yet
- Manometro DigitalDocument8 pagesManometro DigitalEsli Cuevas NavarreteNo ratings yet
- Main 2Document3 pagesMain 2Daniel MartínNo ratings yet
- Maquinas Electricas - InvestigacionDocument7 pagesMaquinas Electricas - InvestigacionWillam CadenaNo ratings yet
- Amalgama DentalDocument31 pagesAmalgama DentalAndrea MonteroNo ratings yet
- Estadistica - TablasygraficosDocument13 pagesEstadistica - TablasygraficosTebito ZamoraNo ratings yet
- Calculo de Carga TermicaDocument19 pagesCalculo de Carga TermicaAlejandro Ramos100% (1)
- Installing GCC - Configuration - GNU ProjectDocument31 pagesInstalling GCC - Configuration - GNU ProjectAle PepeNo ratings yet
- Ficha Volvo RVLDocument2 pagesFicha Volvo RVLjose luisNo ratings yet
- Cadena de Frio DiapositivasDocument16 pagesCadena de Frio DiapositivasJesús emmanuel riojas loayzaNo ratings yet
- El Origen de Los VientosDocument8 pagesEl Origen de Los VientosFoto Estudio Don ChepeNo ratings yet
- Análisis Geométrico en Una Máquina-HerramientaDocument7 pagesAnálisis Geométrico en Una Máquina-HerramientaGabriel Borrero ANo ratings yet
- 8.2 Actividad de Aprendizaje - La Tabla PeriódicaDocument3 pages8.2 Actividad de Aprendizaje - La Tabla PeriódicaAna GuerreroNo ratings yet
- HidrostáticaDocument4 pagesHidrostáticaAbel Garcia GuillermoNo ratings yet
- Unidad II. Escala Del Mapa y Proyecciones Cartografias.Document10 pagesUnidad II. Escala Del Mapa y Proyecciones Cartografias.Charina TejadaNo ratings yet
- Taller Pre SaberesDocument1 pageTaller Pre SaberesChristian BuitragoNo ratings yet
- Actividad Formativa-ElectricidadDocument9 pagesActividad Formativa-ElectricidadIsidora HernándezNo ratings yet
- Prueba de Tension InducidaDocument6 pagesPrueba de Tension InducidajomabuhoNo ratings yet
- MeM 021 ABS ESP ASRDocument10 pagesMeM 021 ABS ESP ASROscar SerranoNo ratings yet
- Test de RedesDocument6 pagesTest de RedesJorge ParraNo ratings yet
- Lenguaje de Programacion I. Mantenimiento de EmpleadosDocument10 pagesLenguaje de Programacion I. Mantenimiento de EmpleadosRicardo PabloNo ratings yet
- Sistema de EcuacionesDocument4 pagesSistema de EcuacionesAnonymous 7za15o0No ratings yet
- Notas Sobre El Nuevo EplanDocument160 pagesNotas Sobre El Nuevo EplanPepeNo ratings yet