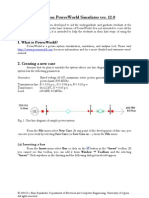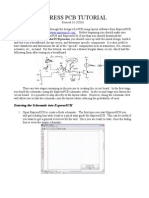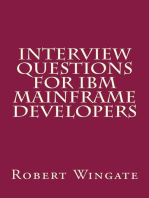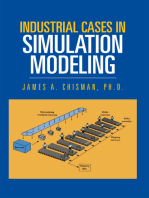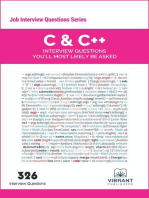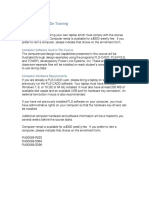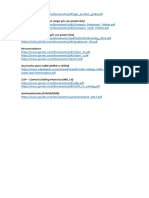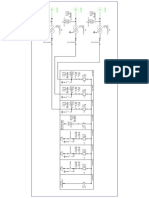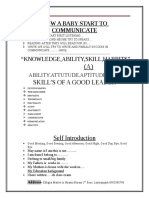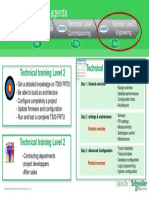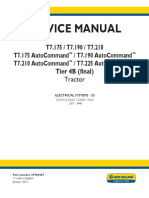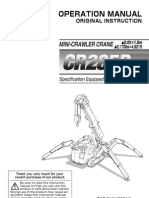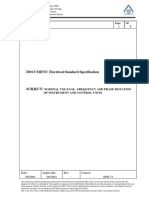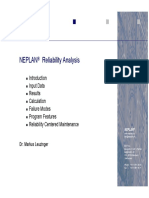Professional Documents
Culture Documents
F.5 Performing Calculations: Technical Support
Uploaded by
elmapa04Original Title
Copyright
Available Formats
Share this document
Did you find this document useful?
Is this content inappropriate?
Report this DocumentCopyright:
Available Formats
F.5 Performing Calculations: Technical Support
Uploaded by
elmapa04Copyright:
Available Formats
CHAPTER F.
EXERCISE 3: THE DATA MANAGER
Note: When the Active Power and/or the Power Factor are not visible, you can select P, cos(phi) as
’Input Mode’ for the current load. It is also possible to edit the default input mode for all loads by
pressing the button and then selecting ’Active Power’ and ’cos(phi)’ . All loads are assumed to
be inductive (standard).
• Edit the middle load:
– ’Basic Data’:
* Name = “Duslin”
– ’Load Flow’:
* Balanced/Unbalanced = Balanced
* Active Power = 1.0 MW
* Power Factor = 0.9
* Voltage = 1.0 p.u.
• Bottom load:
– ’Basic Data’:
* Name = “Goma”
– ’Load Flow’:
* Balanced/Unbalanced = Balanced
* Active Power = 1 MW
* Power Factor = 0.9
* Voltage = 1.0 p.u.
• Load at the end terminal:
– ’Basic Data’:
* Name = “Reutlin”
– ’Load Flow’:
* Balanced/Unbalanced = Balanced
* Active Power = 3 MW
* Power Factor = 0.9
* Voltage = 1.0 p.u.
This concludes the design of the power system for now.
F.5 Performing Calculations
• Perform a Load Flow Calculation:
– Balanced, positive sequence.
– All other options disabled.
It is necessary to determine from the results, whether any of the elements are overloaded. To get visible
information about the loading of the elements we will colour the graphic.
• Click the Diagram Colouring button ( ) in the graphic window icon bar.
50 DIgSILENT PowerFactory 2017, Tutorial
Technical Support
F.5. PERFORMING CALCULATIONS
• On the Load Flow page, select ’3. Others’ ensuring ’Results’ and ’Voltages / Loading’ are selected
from the drop down lists.
• Click on the Colour Settings button and the ’Project Colour Settings’ dialog will open (Figure F.7).
• Select the ’Voltages / Loading’ page
• Change the ’Loading Range’ for ’Max. Loading of Edge Element’ to:
– 90 %
– 95 %
– 100 %
• The dialog window should look like Figure F.7 now. Close the dialog with OK.
Figure F.7: Project Colour Settings
It is now possible to see that the upper transformer and cable “L_Swb_Tub” are overloaded (marked
red). The voltage in the whole grid is relatively low (blue terminals). If your network graphic is not
coloured although you edited the “Diagram Colouring”, run a Load Flow Calculation and check if the
colouring is still set to ’Voltages/Loading’.
DIgSILENT PowerFactory 2017, Tutorial 51
Technical Support
CHAPTER F. EXERCISE 3: THE DATA MANAGER
Note: The colouring can be set differently for the various available calculation functions and the input
mode. So the colouring may be always adapted to the information, which is currently available
and of interest. For the input mode, e.g. the voltage level could be of interest, whereas after a
load flow calculation the results should define the colouring of the elements.
To improve the situation some changes can be made to the equipment. As an example try taking a
bigger cable for cable “L_Swb_Tub”:
• Double click the cable “L_Swb_Tub”
• Select a new cable type:
– Press the button.
– Select Project Type. . . → Line Type ( TypLne)
– Cable 11kV800A
– Confirm this selection by clicking OK.
– Close the line dialog with OK.
Run a new load flow. It should be clear that the cable isn’t overloaded now.
Because a switch was inserted in the line just before the middle load, the last three loads may be
switched off:
• Enlarge an area around the middle load (zoom in with ).
• Right click the serial switch in the route.
• Select Switch Off. The switch symbol will turn white.
• Alternatively, double click the switch symbol with the left mouse button to open it or to close it.
• Zoom out and perform a load flow. Observe the differences.
With the line open, a short-circuit on the end-terminal makes no sense:
• Right click the end-terminal “D1_Reut”.
• Select Calculate - Short-Circuit.
• Perform a short-circuit calculation according to:
– Method = According to IEC
– Fault = 3-phase Short Circuit
This will lead to an error because there is no generator unit found in the separated network. You will get
warning and error messages.
• Close the switch again in the same way as it was opened.
• Perform the short-circuit calculation again. It will now execute normally.
This concludes the third exercise of the tutorial.
52 DIgSILENT PowerFactory 2017, Tutorial
Technical Support
Chapter G
Exercise 4: Creation of a Second
Subsystem
In this fourth exercise, the second part of the tutorial power system will be created. The second part of
the system is a high voltage transmission system.
For this fourth tutorial exercise, a new Grid folder shall be created to demonstrate the method by which
this is done:
• If Tutorial Exercise 3 project from the previous chapter is not active:
– In the main menu select the File and then the Tutorial exercise 3 project from the list of
recently active projects.
– If you can not find an entry for the tutorial, refer to the ’Trouble Shooting’ list given in Chapter
A.2.
• Make sure that the study case “Case 1” is activated. It should be visible in the study case list from
the main menu. If no study case is shown, select “Case 1”.
• Select the Edit → Project Data→ Project option on the main menu. This opens the project edit
dialog.
• Press the New Grid button. This opens the Grid (ElmNet) dialog.
• Enter the name of the new grid as “Part 2” and press OK. An ’Open Grid’ query will ask what to
do with the new grid.
• Select the option add this Grid/System Stage to active Study Case?
• Press OK.
An empty single line diagram with the name “Part 2” will open.
This demonstrates one method by which a new grid folder can be created. A second grid will now be
constructed in a new tutorial project. In a later exercise the grids will be interconnected.
As was done in previous exercises, it is necessary to execute the Tutorial Manager to prepare the fourth
exercise:
• Set up the Tutorial Manager by selecting the Help → Start Tutorial. . . option on the main menu.
• Select the Start → Exercise 4.
DIgSILENT PowerFactory 2017, Tutorial 53
Technical Support
CHAPTER G. EXERCISE 4: CREATION OF A SECOND SUBSYSTEM
• Press Execute.
Again, a new empty single line diagram will pop up. This graphic shows the background pattern of the
small transmission system from “Part 2”. The new transmission system should now be created.
G.1 Creating the Topology
The single line diagram shows a pattern of four double busbars with some loads and generators
attached to them. These elements shall be created as part of this exercise.
Zoom in on the background pattern and create the double busbar systems:
• Un-freeze the single line diagram (necessary only if the freeze mode is active).
• Select the Double Busbar System (DBS) from the drawing toolbox ( ).
• Place the upper DBS.
• Select both busbars of the DBS by drawing a rectangle over them: left click the drawing sheet, drag
the mouse to draw the rectangle, release the mouse to select both busbars. The DBS does not
have to fit in the square: every element that is partly in the square will be selected. In Figure G.1,
two busbars are about to be selected by dragging a small square over them. Be sure to also select
the bus coupler before moving.
• Move the DBS if it does not coincide with the background pattern.
• Enlarge the DBS by dragging one of the right side black squares, until it fits the background
pattern. Because both busbars are selected, both are enlarged by dragging the black square. If
you select one of the two busbars only, you can enlarge them individually.
Figure G.1: Selecting two busbars
• Place the left, middle and right double busbar systems as shown in the background pattern and
enlarge and/or move them to cover the background pattern.
• Create the loads at the four busbars, according to the background pattern:
– Select the load from the drawing toolbox.
– Place it on the respective busbar system.
– The detailed graphic of the substation (busbar system) is opened. Connect the load to one
of the marked terminals (the big squares which are at the end of the breaker configurations).
• The load at the upper DBS has to be placed above the DBS: press the Ctrl key when placing it or
use the Flip at Busbar option.
54 DIgSILENT PowerFactory 2017, Tutorial
Technical Support
G.1. CREATING THE TOPOLOGY
• Create three synchronous machines at the upper, left and right DBS. The machine at the upper
DBS has to be placed upside down again.
Before connecting the lines with the busbars, think about the number of existing breaker bays of the
double busbar systems. The predefined busbar systems, which are taken from templates, have a
specific number of breaker bays. New breakers are created automatically, if you connect elements to
the busbars. Advanced users can create their own templates, which might have more breakers than the
predefined ones (if you want to do this, please refer to the User Manual). To add breakers manually to
the existing double bus bar systems:
• Go to one of the detailed graphics of the substations as shown in Figure G.2. If the graphic pages
are not available, click on the double busbar system in the graphic “Part 2” with the right mouse
button and select ’Show Detailed Graphic of Substation’ from the context sensitive menu.
• Select the two terminals (busbars) and enlarge them.
• Select one of the empty breaker bays (cubicles).
• Click with the right mouse button on the breaker selection and select ’Copy’ from the context
sensitive menu (alternatively press Ctrl-C).
• Click with the right mouse button into the empty drawing area and select ’Paste’ from the context
sensitive menu (alternatively press Ctrl-V).
• Connect the newly created breakers with the busbar system.
• Repeat the last two steps to create and connect another breaker system with the busbar system.
The detailed graphic should look similar to Figure G.3 now.
• Repeat all steps with the other double busbar substations in the grid.
Figure G.2: Detailed Graphic of a substation with double busbar system
DIgSILENT PowerFactory 2017, Tutorial 55
Technical Support
CHAPTER G. EXERCISE 4: CREATION OF A SECOND SUBSYSTEM
Figure G.3: Double busbar system with two new cubicles
Now connect the lines to the busbars:
• Create the 6 lines according to the background pattern in the graphic “Part 2”:
– Select the line from the drawing toolbar.
– Click on one of the double busbar systems in the graphic “Part 2”.
– The detailed graphic of the substation is opened automatically.
– Connect the line to one bay by clicking on one marked breaker terminal.
– The detailed graphic of the substation is closed automatically.
– Drag the line to a second double busbar systems in the graphic “Part 2” and click on that
double busbar systems.
– The detailed graphic of the second substation is opened automatically.
– Connect the line to one bay by clicking on one marked breaker terminal.
– Repeat these steps to draw and connect all lines.
The topology is now complete and the background pattern is not needed anymore:
• Hide the background pattern (using the icon).
• Freeze the diagram again.
G.2 Editing the Elements
First, name the four stations, which contain the double busbar systems:
• Double click on one terminal of the upper double busbar system in the graphic “Part 2”. The dialog
window of the terminal will open.
• Press the Edit button ( ) beneath the substation entry. The dialog window of the substation will
open.
56 DIgSILENT PowerFactory 2017, Tutorial
Technical Support
G.2. EDITING THE ELEMENTS
• Rename the upper substation to “Station 1” as shown in Figure G.4.
• Repeat with the other double busbar systems:
• Rename the lower left substation to “Station 2”.
• Rename the lower middle substation to “Station 3”.
• Rename the lower right substation to “Station 4”.
Figure G.4: Renaming substations
Give each terminal its name.
• Double click each terminal (busbar) to edit:
– Top Busbars: Name = “B110_1a” and “B110_1b”
– Left Busbars: Name = “B110_2a” and “B110_2b”
– Middle Busbars: Name = “B110_3a” and “B110_3b”
– Right Busbars: Name = “B110_4a” and “B110_4b”
All the busbars of the system (there are 8) are similar, they are all designed for 110 kV. Therefore, it is
a good idea to edit them by copying data:
• Click on the icon Open Network Model Manager. . . on the graphics window icon bar ( ). This
will open a new window. On the left side of the window a list with icons (and the corresponding
names) for all object classes found in the active project will be shown.
• Select the ’Terminal (*.ElmTerm)’ class ( ).
• On the right side of the Network Model Manager window a table with all terminals in the project
appears.
DIgSILENT PowerFactory 2017, Tutorial 57
Technical Support
CHAPTER G. EXERCISE 4: CREATION OF A SECOND SUBSYSTEM
• Double click the first terminal icon ( ) from one terminal with the name “B110_. . . ” and edit the
terminal to have:
– Type = Project Type → Bar 110 kV
– Nom. Voltage = 110 kV
• Close the terminal dialog. The browser now shows the type and nominal voltage.
• First left click, then right click the entered type field in the browser and select Copy.
• Left click the empty type field of the second terminal with the name “B110_. . . ”. Drag the mouse
to the empty type field of the last terminal with the name “B110_. . . ”. Release the mouse key. All
the empty type fields should now be selected.
• Right click the selected fields and select Paste. The terminal type is now copied to all other
terminals at once.
• Check the nominal voltages of the terminals with the names “B110_. . . ”. If necessary repeat the
copy and paste for the nominal Voltage.
• Close the browser.
The copy and paste method is now used to enter the type for the six lines.
• Click on the icon again and select the line class ( ).
• Edit the line with the name “Line” in the browser:
– Type = Project Type → Line Type (TypLne) → Types Lines → OHL 110 kV
• Copy the type to the other five lines with the names “Line(1)” through “Line(5)”.
• Close the browser.
Although all the lines share the same line type, they have different lengths. To enter the line lengths:
• Edit the four vertical lines from the upper DBS to the left and right DBS by double clicking them:
– Length = 60 km
• Edit the remaining two lines to the centre DBS:
– Length = 20 km
Name the lines:
• The two lines on the left side between “Station 1 / B110_1x” and “Station 2 / B110_2x”:
– Name = “L12a” and “L12b”
• The lines between “Station 1 / B110_1x” and “Station 4 / B110_4x”:
– Name = “L14a” and “L14b”
• The line between “Station 2 / B110_2x” and “Station 3 / B110_3x”:
– Name = “L23”
• The line between “Station 4 / B110_4x” and “Station 3 / B110_3x”:
– Name = “L43”
58 DIgSILENT PowerFactory 2017, Tutorial
Technical Support
G.2. EDITING THE ELEMENTS
Edit the six loads:
• Click the icon and select the load class ( ). From the second column of the table it is possible
to see which load belongs to the grid “Part 1” and which belongs to “Part 2”.
• In the ’Basic Data’ page, set the type for the first load, which belongs to “Part 2”:
– Type = Project Type → Equipment Type Library → Types Loads → General Load
• Paste the Type to the other five loads which belong to “Part 2”.
• In the ’Load Flow’ page set the input mode and the power demand parameters for the first load:
– Input Mode= PC (this means P, cos(phi))
– Active Power = 100 MW
– Power Factor = 0.95
• Paste the Input Mode, the Active Power and Power Factor to the other five loads.
• Close the browser.
Note: When editing with the data browser, the Detail Mode ( icon in the browser toolbar) is activated.
It allows editing of the object’s calculation data sets by clicking in the corresponding page (as in
the object dialogs). If the Detail Mode is deactivated by pressing the button, the Object Mode is
enabled and only a limited set of data is accessible for editing. Further information is given in the
User Manual.
Name the loads at the top, left and right busbar systems. Double click to edit each of them.
• Top load: Name = “Ld_1”
• Left load: Name = “Ld_2”
• Right load: Name = “Ld_4”
The loads at the middle busbar system have a different power demand. Double click to edit each of
them.
• Edit the left load:
– Name = “Ld_3a”
– Active Power = 40 MW
– Power Factor = 0.95
• Edit the right load:
– Name = “Ld_3b”
– Active Power = 40 MW
– Power Factor = 0.95
• Edit the centre load:
– Name = “Ld_Swab”
– Active Power = 20 MW
– Power Factor = 0.90
Finally, edit the generators one by one:
DIgSILENT PowerFactory 2017, Tutorial 59
Technical Support
CHAPTER G. EXERCISE 4: CREATION OF A SECOND SUBSYSTEM
• Top generator:
– ’Basic Data’:
* Name = “SM_1”
* Type = Project Type → Types Mach. Syn. → SGEN150M/110kV
– ’Load Flow’:
* Reference Machine = enabled
* Local Controller = Const. V
* Voltage = 1.0 p.u. for the Dispatch
* Angle = 0.0 deg.
• Left generator:
– ’Basic Data’:
* Name = “SM_2”
* Type = Project Type → Types Mach. Syn. → SGEN150M/110kV
– ’Load Flow’:
* Reference Machine = disabled
* Local Controller = Const. Q
* Active Power = 100.0 MW
* Power Factor = 0.95
• Right generator:
– ’Basic Data’:
* Name = “SM_4”
* Type = Project Type → Types Mach. Syn. → SGEN150M/110kV
– ’Load Flow’:
* Reference Machine = disabled
* Local Controller = Const. Q
* Active Power = 100.0 MW
* Power Factor = 0.95
Note: If the Active Power and/or the Power Factor fields are not visible in the ’Load Flow’ page, select
P,cos(phi) in the Dispatch → Input Mode option.
G.3 Performing Calculations
• Perform a load flow with the option Consider Reactive Power Limits enabled (see Figure G.5).
• Correct the system in case of errors.
60 DIgSILENT PowerFactory 2017, Tutorial
Technical Support
G.3. PERFORMING CALCULATIONS
Figure G.5: Consider Reactive Power Limits in the Load Flow Calculation
The secondary controller function for the power system (frequency control ⇒ equilibrium between power
demand and power production) is performed by the top generator alone. The other two generators are
fixed to a certain PQ setpoint (active and reactive power). Due to these control settings, the upper
generator is heavily overloaded. However, it is not possible to simply set all generators to the “SL”
(slack) mode, because this would create three reference busbars which would all have a voltage angle
of 0.0 degrees.
The solution is to select one reference busbar, for which the voltage angle will be 0.0 degrees, and to
create a frequency controller object which will regulate the power output of the generators.
• Edit all three generators:
– Reference Machine = disabled
– Local Controller = Const. V
– Active Power = 100.0 MW
– Voltage = 1.0 p.u.
This gives all generators a “PV” characteristic.
• Define the power frequency controller:
– Select the upper terminal “B110_1a” of “Station 1” and the three generators (by clicking on
them while holding the Ctrl key pressed).
– Right click the selection and choose the Define → Power-Frequency Controller option. The
edit dialog of a power frequency controller will appear.
DIgSILENT PowerFactory 2017, Tutorial 61
Technical Support
CHAPTER G. EXERCISE 4: CREATION OF A SECOND SUBSYSTEM
Figure G.6: Defining a Power-Frequency Controller
The power-frequency controller already has the “Bus Bar of Frequency Measurement” field set. The
selected generators are in the machine list.
• Enable the option According to Nom. Power.
• In the ’Basic Data’ page, set the name of the controller:
– Name = “Secondary Control”
• Close the controller dialog with OK.
The new element “Secondary Control” has been created in the database.
It is also possible to add generators to an existing frequency controller. This is done from the single line
diagram:
• Multi select the generators, right click the selection.
• Select the Add to → Power-Frequency Controller. A list of existing frequency controllers is shown
from which the one must be selected for addition to the generators.
• The frequency controller dialog appears. The generators are now added to the machine list unless
they are already contained in it.
• Close the frequency controller dialog.
The load flow will be different now:
• Open the load flow command.
• At the ’Active Power Control’ page, enable According to secondary control.
• Perform a load flow. Observe the changes: all generators are now producing equal real power.
The power contribution is not fixed but can be changed in the frequency controller by setting it to
Individual active power (on the Load Flow page) and editing the percentages in the list.
The frequency controller can be reached by opening the dialog of a participating generator. The
controller object is mentioned on the ’Load Flow’ page as External Secondary Controller. The button
beside it can be clicked to jump to the controller.
This concludes the fourth exercise of the tutorial.
62 DIgSILENT PowerFactory 2017, Tutorial
Technical Support
Chapter H
Exercise 5: Connecting the
Subsystems
In the previous exercises of the tutorial, a small distribution system (“Part 1”) and a small transmission
system (“Part 2”) have been entered and tested. In addition, load flow and short circuit-calculations
were performed for both systems.
In this exercise of the tutorial, these two networks are going to be connected to each other and
calculations for the resulting network will be performed.
Start the Tutorial Manager by doing the following:
• Open the Tutorial Manager by selecting the Help → Start Tutorial. . . option on the main menu.
• Select the option Start → Exercise 5.
• Press Execute.
If there was a project active before, the graphics board disappears. Other than this, nothing visible
happens! The grids are not shown automatically this time.
H.1 Activation of the Two Subsystems
For the connection and analysis of the two subsystems, it should be possible to switch from one single
line diagram to the other quickly and to perform calculations for the combination of the two grids. Until
now, only one subsystem (“Part 1” or “Part 2”) was active at the same time. However, it is possible to
activate as many grids, and add as many single line diagrams to the graphics board as are needed.
For now, the created grids “Part 1” and “Part 2” and their corresponding single line diagrams will be
activated.
A grid folder is activated by adding it to an active study case. The study case keeps a reference to all
active grids. Therefore, the combination of the active grids will be the basis for all performed calculations.
The study case will automatically deactivate all its grids when it is deactivated itself, and will reactivate
them again when it is activated, using the grid references. You thus first have to activate the study case
by selecting it in the study case list in the main menu.
The following describes how grids can be added to a study case from the Project Overview:
• Observe the Project Overview. The Tutorial project should now look like depicted in Figure H.1.
With the Study Case active (red coloured icons) and both grids inactive (grey coloured icons).
DIgSILENT PowerFactory 2017, Tutorial 63
Technical Support
CHAPTER H. EXERCISE 5: CONNECTING THE SUBSYSTEMS
• Add the two grids to the study case by right clicking them and selecting Activate. Their icons will
also become red to signal their active status.
Figure H.1: Project Overview
The graphics board that will appear shows both single line diagrams. It is possible to interchange
between them by pressing the tabs on the bottom of the graphics board.
When a study case is deactivated, it will automatically close its graphics board. When it is activated
again, the graphics board will be shown again too.
Thus, there are two active grids and two single line diagrams. The background pattern of the transmis-
sion system shows some alterations that are to be made. First, check to see that both grids have been
activated:
• Perform a Load Flow Calculation ( ) with the following settings in the basic option page:
– AC Load Flow, balanced, positive sequence Calculation Method.
– Consider reactive power limits.
– All other options disabled.
The load flow command now sees one single network, which has two isolated areas. In the output
window several messages are printed out; one of these messages should be:
Grid split into 2 isolated areas
Switch to the other single line diagram and observe that the load flow was calculated for both grids.
It may be necessary to enlarge (zoom) the diagram in order to see the results in the result boxes.
Alternatively, point at a result box to get a balloon help.
Now the two grids can be connected.
H.2 Connecting Two Grids
The distribution grid (“Part 1”) is fed by an external grid element, at 33 kV. The transmission grid has a
load element in the middle which represents the distribution grid, as depicted in Figure H.2 by the red
arrow.
64 DIgSILENT PowerFactory 2017, Tutorial
Technical Support
H.2. CONNECTING TWO GRIDS
Figure H.2: Transmission grid single line diagram (Part 2). Middle load representing the distribution load
In order to connect the two grids:
• Remove the external grid object in the distribution grid and the middle load element in the trans-
mission grid,
• Create a 110/33 kV transformer and connect the 110 kV double busbar system in “Part 2” with the
33 kV busbar in “Part 1”.
The first step is easy, because it is performed in each grid independently from the other grid:
• Select and un-freeze the “Part 1” diagram.
• Click on the External Grid and press the Delete Element ( ) button. Answer Yes to delete the
object.
• Select and un-freeze the “Part 2” diagram.
• Delete the load “Ld_Swab” on the middle busbar system in the same way.
However, the creation of the new transformer is not possible. It cannot be created because two busbars
are needed in a single line diagram in order to connect a new transformer between them. The “Part 1”
single line diagram doesn’t have the 110 kV busbar system, and the “Part 2” doesn’t have the 33 kV
busbar. At least one of these busbars must be made visible in the other diagram.
Therefore it is necessary to create a second graphical representation of one of these busbars:
• Open the single line diagram “Part 1”, select the busbar “D1_Swab” and copy it (either press the
button, right click the selection and choose Copy, or press Ctrl-C).
DIgSILENT PowerFactory 2017, Tutorial 65
Technical Support
CHAPTER H. EXERCISE 5: CONNECTING THE SUBSYSTEMS
• Change to the single line diagram “Part 2”.
• Right click at the indicated position below the mid DBS in the diagram and select Paste Graphic
Only.
A new graphical symbol of the “D1_Swab” busbar is now created in the other single line diagram.
However, no new busbar is created in the database. Electrically, there is still only one “D1_Swab”
busbar.
Some additional aspects of the graphical copy and paste:
• The same method for graphical copy and paste is available for all objects.
• Copy and Paste ’graphically’ is also possible for more than one object at the same time. The
symbols are pasted in the same configuration as when they where copied. Care must be taken to
prevent symbols from being drawn outside of the drawing plane. A change to a larger paper size
will bring these objects back into view.
• Only one graphical symbol of each object is allowed in each single line diagram. It is not possible
to graphically copy and paste inside the same diagram.
To check upon the new busbar symbol:
• Open its dialog. Its name should be
...∖Station 1∖D1_Swab.ElmTerm
If the inserted busbar is called something other than “D1_Swab”, a new “D1_Swab” busbar was created
instead of a new symbol. In this case:
• Press the Undo button ( ) to dispose of the created busbar.
• Try again.
A second graphical representation of the busbar “D1_Swab” has now been created in the single line
diagram “Part 2”.
Now connect the busbars by means of a transformer:
• Select the 2 winding transformer from the toolbox and draw a new transformer between double
busbar system and the copied busbar
• Edit the transformer:
– Name = “T1_Swab”
– Type = Project Type → TR2 60;110/33
This concludes the topological changes for this exercise of the tutorial.
• Hide the background pattern.
• Freeze both diagrams.
The transformer now connects the two sub systems:
66 DIgSILENT PowerFactory 2017, Tutorial
Technical Support
H.2. CONNECTING TWO GRIDS
• Perform a Load Flow Calculation.
The transmission system is now supplying the distribution network with about 14.51 MW. Both parts of
the system are regarded as a whole by all calculation modules:
• Perform a short-circuit calculation for a 3 phase short circuit at the end terminal of the branched-
off line in the distribution system. The short-circuit is now fed by the three generators in the
transmission network.
This concludes the fifth exercise of the tutorial.
Note: The method for pasting single power system elements from a single line diagram into another
single line diagram is just one of the methods of creating single line representations of existing
power system elements. This method may be used as described for connecting two power system
grids, but it is not so suited for creating completely new single line diagrams for existing grids. The
PowerFactory software offers special tools for that. If the user is interested in creating single line
diagrams from existing network data, then they should refer to the User Manual.
DIgSILENT PowerFactory 2017, Tutorial 67
Technical Support
CHAPTER H. EXERCISE 5: CONNECTING THE SUBSYSTEMS
68 DIgSILENT PowerFactory 2017, Tutorial
Technical Support
Chapter I
Exercise 6: Motor Start Simulation
Until now, only two calculation functions have been used in this tutorial: the Load Flow Calculation and
the Short-Circuit Calculation.
In this tutorial exercise, one of the generators in the transmission network is going to be replaced by
a more detailed model of a power plant. This power plant model will contain one large asynchronous
motor for which a motor starting calculation will be performed.
Start the Tutorial Manager by doing the following:
• Open the Tutorial Manager by selecting the Help → Start Tutorial. . . option on the main menu.
• Select the option Start → Exercise 6.
• Press Execute.
The graphics board should now show the two single line diagrams from the last exercise of the Tutorial
and two new tabs called Motor and Voltage.
• Perform a load flow by pressing the button in order to check the power system.
I.1 Modelling the Power Plant
The top generator (“SM_1”) in the transmission system (“Part 2”) is to be replaced by a more detailed
model of a power plant. The desired plant model should already be visible in the background pattern.
In order to delete the generator do the following:
• Left click the generator and press the delete button ( ).
• Answer the question by Yes.
The deleted generator participated in the secondary control. Therefore this has to be corrected:
• Open the Network Model Manager by pressing the Open Network Model Manager. . . button
on the main toolbar and select the Power-Frequency Controller class . The right side of the
Network Model Manager window should only contain one secondary control in this example.
• Open the “Secondary Control” dialog by double clicking on it and go to the ’Load Flow’ page.
DIgSILENT PowerFactory 2017, Tutorial 69
Technical Support
CHAPTER I. EXERCISE 6: MOTOR START SIMULATION
• The Power-Frequency Controller element is still using the deleted generator “SM_1”, which is
shown in red. Right click the row with this generator (right click the number in the first column) and
select Delete Rows. This clears the generator from the Power-Frequency Controller element.
• Press the Ok button and close the browser window.
To enter the model of the power plant:
• Use the background pattern to draw a new single busbar above the double busbar system by
selecting the single busbar system icon from the graphical toolbox.
• Connect the busbar to the double busbar system with two lines by selecting the line icon from
the graphical toolbox.
• Draw three short terminals above this busbar ( ). Enlarge the right one.
• Connect the three short terminals to the single busbar with three two-winding transformers ( ).
• Connect a synchronous generator to each of the left two terminals. Use the Flip at Busbar utility
(in the right mouse menu) if they are drawn downwards.
• Connect an asynchronous motor ( ) and a load ( ) to the right terminal (plant supply). Hold
down the Ctrl key while connecting the elements in order to place them upwards.
These defined elements form the new power plant model.
This concludes the topological changes. Now please do the following:
• Hide the background by clicking on the Layers icon ( ).
• Freeze the diagram by clicking on the Freeze Mode icon ( ).
I.2 Editing the Power Plant
• Multi-edit the two new lines (make sure that the editor browser is in the Detail Mode, refer to
Section G.2 (Editing the Elements) to have:
– Name = “L_pp1a” and “L_pp1b”
– Type = Project Type → OHL 110kV
– Length = 2 km
• Edit the single busbar:
– Name = “PP110_1”
– Type = Project Type → Bar 110kV
– Nom. Voltage = 110 kV
– Substation:
* Name = Station Power Plant 1
* Short Name = PP1
• Edit the three terminals:
– Name = “Trm_G1” (left generator )
– Name = “Trm_G2” (right generator)
70 DIgSILENT PowerFactory 2017, Tutorial
Technical Support
I.2. EDITING THE POWER PLANT
– Name = “Trm_EB” (plant supply)
– Type = Project Type → Bar 33kV
– Nom. Voltage = 33 kV
• Edit the two generator transformers one at a time:
– Name = “Tpp1_G1” (left)
– Name = “Tpp1_G2” (right)
– Type = Project Type → TR2 60:110/33
If the ’Inconsistent data’ error dialog pops up after pressing OK on the edit dialog of the transformer,
then flip the connections (high voltage side is connected to the 33 kV terminal, while the low voltage
side is connected to the 110 kV busbar). One way to do this is:
• Open the transformer edit dialog again.
• Press the Flip Connections button on the ’Basic Data’ page.
• Edit the transformers for the plant supply
– Name = “Tpp1_EB”
– Type = Project Type → TR2 2;110/33. Flip the connections if required.
• Multi-edit the two generators (make sure that the editor browser is in the Detail Mode, see Sec-
tion G.2 (Editing the Elements):
– ’Basic Data’ page:
* Name = “PP1_G1” (left generator)
* Name = “PP1_G2” (right generator)
* Type = Project Type → SGEN 150M/33kV
– ’Load Flow’ page:
* Reference Machine = Disabled
* Local Controller = Const. Q (in the editor browser ’constq’)
* Input Mode = PC (P, cos(phi))
* Active Power = 50 MW
* Power Factor = 0.95
• Edit the asynchronous machine:
– ’Basic Data’ page:
* Name = “PP1_ASM1”
* Type = Project Type → ASM 33kV 3MVA
* Generator / Motor = Motor
– ’Load Flow’ page:
* Active Power = 2 MW
• Edit the load:
– Name = “PP1_L1”
– Type = Project Type → General Load Type → General Load
• ’Load Flow’ page:
– Active Power = 0.5 MW
– Power Factor = 0.80
DIgSILENT PowerFactory 2017, Tutorial 71
Technical Support
CHAPTER I. EXERCISE 6: MOTOR START SIMULATION
• Perform a Load Flow Calculation to check the results ( ).
For each of the two new generators an active power of 50 MW was defined. The two generators do not
participate in the secondary control. This will now be changed:
• Multi select the generators, right click them and select Add To → Power-Frequency Controller. . . .
Select the Power-Frequency Controller that is shown in the browser. This adds the generators to
the list of controlled machines of the secondary control.
• Select Individual Active Power from the Control Mode field (In the ’Load Flow’ page of the Power-
Frequency Controller). Edit the Active Power Percentages in the list for the existing generators to
have 33% and the added generators (“PP1_G1” and “PP1_G2”) to have 17%.
• Perform a Load Flow Calculation to check the results.
Any differences to the previous Load Flow Calculation?
I.3 Performing a Motor Start Simulation
The system now includes four generators and a big asynchronous motor, which is to be analysed for its
motor starting capability.
To perform a motor start simulation:
• Right click the asynchronous motor “PP1_ASM1” and select Calculate → Motor Starting. . . .
• Set a simulation time of 5 seconds.
The Motor Start Simulation is a predefined sequence of commands and events for the simulation of the
dynamic behaviour of the motor during starting. The following tasks are performed automatically:
• The asynchronous machine is disconnected.
• A new load flow is calculated.
• The initial conditions for all dynamic elements are calculated.
• A new graphic board with several predefined output curves is created.
• A transient simulation is started and a ’Switch Event’ to switch on the machine during simulation
is executed.
• The simulation is run for 5 seconds. During the simulation, the result plots are updated continu-
ously.
During the simulation six plots are generated for the Motor itself (for the representation of active power,
current etc.) and one plot with the corresponding voltage at the busbar / terminal of the motor. One
of the result plots is shown in Figure I.1. It illustrates the reactive power demand of the asynchronous
machine during the start-up. If the text is difficult to read, move the cursor over the text until the balloon
help appears or enlarge the text representation with the help of the zoom button. You may also change
the style of the entire page, by choosing another style (drop-down menu: Style → Select Style→ . . . or
Style → Create new Style).
72 DIgSILENT PowerFactory 2017, Tutorial
Technical Support
I.4. CHANGING THE MOTOR DRIVEN MACHINE (MDM)
Figure I.1: Reactive power demand during starting
From the plots it is seen that after about 3.2 seconds, the motor reaches its nominal speed. In steady
state the active power demand is approximately 2.16 MW and the reactive power demand approximately
0.99 MVAr. This is also shown in the single line diagram. The result is somewhat surprising, because a
mechanical load for the machine was not defined. The 2.16 MW cannot be accounted for as losses. So
what is the power used for?
The answer is found in the motor dialog.
• Double click the asynchronous motor to open its dialog.
At the ’RMS simulation’ page, it shows parameters for a default mechanical load:
Proportional factor = 1.0 p.u. (=mdmlp)
Exponent = 2.0 (=mdmex)
These two parameters belong to the model of the motor driven machine. This built-in model is fairly
simple and determined by the following equation, which gives the relationship between torque (xmdm)
and speed.
𝑥𝑚𝑑𝑚 = 𝑚𝑑𝑚𝑙· | (𝑠𝑝𝑒𝑒𝑑) |𝑚𝑑𝑚𝑒𝑥 (I.1)
With the exponent being 2, the power demand is a cubic function of speed.
Of course, this may not be the motor driven machine model that is required. It will be replaced in the
next chapter.
I.4 Changing the Motor Driven Machine (MDM)
In this section the motor driven machine model is going to be changed. In this context important
PowerFactory objects called Composite Models will be introduced.
DIgSILENT PowerFactory 2017, Tutorial 73
Technical Support
CHAPTER I. EXERCISE 6: MOTOR START SIMULATION
• Right click the asynchronous machine and select the option Define → New Motor Driven Machine
(mdm).
Note: Motor driven machine models (mdm) are PowerFactory objects of the element class (Elm-
Mdm. . . ) that enclose information about the mechanical load of a motor. The interaction between
a mdm and a motor is carried out by means of another PowerFactory element object, called
Composite Model (ElmComp).
An ’Element selection’ dialog, which is used to create new objects will pop up. At this moment, it only
shows a list of three predefined machine driven models and one general dynamic model (’Common
Model’).
• Select the Mdm__3 (ElmMdm__3) model.
• Press OK
This creates a new ElmMdm__3 object. The dialog of the mdm will pop up automatically.
• Make sure that the name of the mdm in the ’Basic Data’ page is:
– Mdm__3
• Edit the values on the ’RMS-Simulation’ page:
– Torque at synchronous speed (alf1) = 0.95 p.u.
– Slip at min. torque (slipm) = 0.7 p.u.
– Exponent of first polynomial function (exp1) = 2.0
– Torque at standstill (alf2) = 0.35 p.u.
– Exponent of second polynomial function (exp2) = 3.0
– Min. torque (at slip = slipm) (xkmm) = 0.15 p.u.
The machine-mechanical load system is modelled by means of a so called Composite Model. The
composite model uses a Composite Frame, which is a PowerFactory block diagram that hard-wires
controllers and other models. The default Composite Frame for an asynchronous machine is depicted
in Figure I.2. Although this Frame has four slots (blocks), only the slots for the asynchronous machine
(’asm slot’) and for the motor driven machine (’mdm slot’) are used in this exercise.
Note: A Composite Model is an advantageous PowerFactory object used to connect element’s models
within a dynamic system. Composite models use a system block diagram representation, called
Composite Frame. When editing a composite model, the user must define a name of the model,
select a composite frame and fill the slots (blocks) of the selected frame with the corresponding
elements.
After pressing OK in the mdm dialog, the composite model dialog will pop up.
• Edit the composite model ’Basic Data’ page:
– Name = “Plant_PP1_ASM1”
– Frame = Select → . . . ∖Tutorial∖Library∖Equipment type library∖Composite Frames∖Composite
Frame ASM
74 DIgSILENT PowerFactory 2017, Tutorial
Technical Support
I.4. CHANGING THE MOTOR DRIVEN MACHINE (MDM)
– In the ’Slot Definition’ table the corresponding field of the slot ’asm slot’ must display the
name of the asynchronous machine and the field of the slot ’mdm Slot’ must display the
name of the motor driven machine. The other two fields have to remain empty. If the slot
of the asynchronous machine appears empty after changing the Frame definition, please do
the following:
* Double click in the ’asm’ empty slot.
* In the browser, select from the left part of the window the grid defined as “Part 2”.
* On the right side of the window the asynchronous machine “PP1_ASM1” should now
appear. Select the asynchronous machine and press OK.
Figure I.2: Composite Frame for asynchronous machine
For the purposes of this exercise, it is not necessary to consider composite models in any more detail.
To see the implications of the new mdm,
• Repeat the motor start analysis.
It now takes almost 1.4 seconds more for the machine to reach the nominal speed.
This concludes this exercise of the tutorial.
DIgSILENT PowerFactory 2017, Tutorial 75
Technical Support
CHAPTER I. EXERCISE 6: MOTOR START SIMULATION
76 DIgSILENT PowerFactory 2017, Tutorial
Technical Support
Chapter J
Exercise 7: Transient Analysis
In exercise I: Motor Start Simulation, a first glimpse of the transient analysis capabilities of the Power-
Factory software was offered. However, the analysis was more or less performed by the software itself.
In this seventh exercise of the tutorial, the more direct use of the transient analysis features is shown.
Let the Tutorial Manager prepare the Tutorial exercise for you again:
• Activate the Tutorial Manager.
• Select the option Start → Exercise 7.
• Press Execute.
J.1 Composite Models Revisited
The activated Grid contains four generators, which are still lacking some additional models, such as
prime mover (turbine) models, governors / primary controllers, and voltage controllers. A realistic
transient analysis is of course not possible with such uncontrolled generators. In this exercise, you
will add controllers to the two generators in the power plant and analyse the behaviour of the system
when a short circuit appears and the faulted transmission line is subsequently separated. In order to
model the controlled generators, composite models for the synchronous machines and their controllers
must be defined. The project composite frame for a synchronous machine is depicted in Figure J.1.
Although this Frame has several slots, only the slot for the synchronous machine (’Sym Slot’), the slot
for the voltage controller (’Avr Slot’), and the slot for governor and turbine (’Gov Slot’) will be used. The
model of governor and turbine (’gov’) contains the primary controller (’pco’) and the prime mover unit
(’pmu’).
DIgSILENT PowerFactory 2017, Tutorial 77
Technical Support
CHAPTER J. EXERCISE 7: TRANSIENT ANALYSIS
Figure J.1: Composite Frame for synchronous machine
To start with, the generator “PP1_G1” is given a voltage controller and a governor including turbine
model:
• Display the single line diagram for the transmission system (“Part 2”).
• Right click at the generator “PP1_G1” and select Define → Automatic Voltage Regulator (avr).
• A data browser window with the message ’Please select Block Definition’ pops up. There you
have to define the type of the new controller.
• Click at the button Global Types.
• In the data browser select the ’avr_IEEET1’ from the global library as the type. It can be found
under the path:
– Database ∖ Library ∖ Standard Models
• Edit the voltage controller according to:
– ’Name’= “VCO_PP1_G1”
– Parameters:
78 DIgSILENT PowerFactory 2017, Tutorial
Technical Support
J.1. COMPOSITE MODELS REVISITED
Tr 0.02 s
Ka 100 p.u.
Ta 0.05 s
Ke 1 p.u.
Te 0.2 s
Kf 0.0025 p.u.
Tf 1 s
E1 4 p.u.
Se1 1.5 p.u.
E2 6 p.u.
Se2 2.5 p.u.
Vrmin -8 p.u.
Vrmax 8 p.u.
• Press OK.
The edit dialog for the new synchronous machine composite model pops up.
• Edit the ’Basic Data’ page according to the following information:
– Name = “Plant_PP1_G1”
• In the ’Slot Definition’ table check that “PP1_G1” and “VCO_PP1_G1” have been added to the
’sym Slot’ and ’vco slot’ respectively.
• Press OK.
• Right click the generator “PP1_G1” again and select Define → Governor and Turbine (gov).
• Use the governor and turbine (gov) ’gov_HYGOV’ as the type. It can be found in the global library
under Database ∖ Library ∖ Standard Models. Edit the controller according to:
– ’Name’ = “pcu_PP1_G1”
– ’Parameters’:
* Tw = 0,1 s (the rest of the parameters remain with the default value).
– Press OK.
• Check that “pcu_PP1_G1” has been added to the ’pcu Slot’ in the ’Slot Definition’ table of “Plant_-
PP1_G1” and press OK.
Following the same procedure, define controllers for “PP1_G2”:
• Right click generator “PP1_G2” and select Define → Automatic Voltage Regulator (avr).
• Use the same ’avr_IEEET1’ as the type.
• Edit the voltage controller according to:
– ’Name’ = “VCO_PP1_G2”
– Parameters
DIgSILENT PowerFactory 2017, Tutorial 79
Technical Support
CHAPTER J. EXERCISE 7: TRANSIENT ANALYSIS
Tr 0.01 s
Ka 150 p.u.
Ta 0.025 s
Ke 1.5 p.u.
Te 0.4 s
Kf 0.001 p.u.
Tf 0.1 s
E1 4 p.u.
Se1 1.5 p.u.
E2 6 p.u.
Se2 2.5 p.u.
Vrmin -7 p.u.
Vrmax 7 p.u.
• Press OK.
The edit dialog for the new synchronous machine composite model pops up.
• Edit the ’Basic Data’ page according to the following information:
– Name = “Plant_PP1_G2”
• In the ’Slot Definition’ table check that “PP1_G2” and “VCO_PP1_G2” have been added to the
’sym Slot’ and ’vco slot’ respectively.
• Press OK.
• Right click the generator “PP1_G2” again and select Define → Governor and Turbine (gov).
• Select the same governor and turbine model (gov) ’gov_HYGOV’ and use the same parameters
as for generator G1. Name it: “pcu_PP1_G2”
• Make sure that “pcu_PP1_G2” has been added to the ’pcu Slot’ in the ’Slot Definition’ table of
“Plant_PP1_G2”, then press OK.
This last step has finished the power plant model definition. Now the transient analysis can be per-
formed.
J.2 Setting Up a Transient Short-Circuit Simulation
Now the behaviour of the controlled generators will be tested by simulating a single phase short circuit
on one of the lines which connect the power plant with the transmission system. The single phase line
fault results in the opening and reclosing of the faulted phase. Since this does not clear the fault, all
three phases are then opened.
In order to define a short circuit at the line “L_pp1a”, and the resulting switching sequence, it is
necessary to define the short-circuit and the switching events that will ultimately isolate the line.
Events, as any other element within PowerFactory , are objects of different classes (depending on the
event) that can be accessed and edited through the Database Manager. The easiest way for defining
events for a simulation is to set up the initial conditions and then create events by right clicking objects.
Please note that no protection devices are used in this example.
80 DIgSILENT PowerFactory 2017, Tutorial
Technical Support
J.2. SETTING UP A TRANSIENT SHORT-CIRCUIT SIMULATION
J.2.1 Setting Initial Conditions
Prior to the transient analysis, the internal operation statuses (state variables and internal variables) of
connected machines, controllers and other transient models that affect the time-domain simulation must
be computed based on a Load Flow Calculation.
The ’Calculate Initial Conditions’ command ( ) allows the determination of the transient simulation set-
tings and calculates the initial conditions (initialises the simulation). An unbalanced stability simulation
using RMS values will be run, which is normally used to analyse the behaviour of the control systems.
To set initial conditions:
• Activate the “RMS/EMT Simulation” toolbar by clicking on the icon on the main toolbar and
selecting RMS/EMT Simulation (normally this toolbar is activated by standard).
• Click on the icon to open the initial calculation command.
• Set the following options:
– Method of simulation = RMS Values (Electromechanical Transients)
– Unbalanced, 3-Phase (ABC)
– Verify initial conditions = enabled
– Automatic step size Adaptation = enabled
• Press Execute to calculate a load flow and then the initial conditions.
• After the command execution, the final message ’Initial Conditions Calculated’ should
appear on the output window.
• Correct possible mistakes.
J.2.2 Defining Events
After initialising the simulation, it is necessary to start defining the events:
Short Circuit Event:
• Right click the line “L_pp1a” and select Define → Short-Circuit Event... This will create a new
event (short circuit event (EvtShc)) and open the event dialog.
• Edit the new event:
– Execution Time = 0.0 s
– Fault Type = Single Phase to Ground Fault
– Phase = a
– Fault resistance = 0.0 Ohm
– Fault Reactance = 0.0 Ohm
• Press the Edit button at the Object field ( ). The line dialog appears.
• At the ’RMS-Simulation’ page, enable the option Short-Circuit at Line - Available
• Set the short-circuit location to 50%.
• Close the line dialog by pressing OK.
• Close the event dialog by pressing OK.
DIgSILENT PowerFactory 2017, Tutorial 81
Technical Support
CHAPTER J. EXERCISE 7: TRANSIENT ANALYSIS
Events are saved in the active study case under the ’Simulation Events’ folder ( ); from there they can
be accessed and edited.
The Short-Circuit at Line option in the line object must be set to prepare the calculation for a line with
a short circuit event. This inserts an additional internal calculation node at the fault location in the line.
When this option is changed, a re-initialisation of the simulation by clicking on the icon is required.
Switching Events:
After clicking again on the icon and then pressing Execute, switching events can be created:
• Right-click the top switch at line “L_pp1a” and select Switch off, or double-click it. This will create
and show a new switch event (EvtSwitch).
• Set the following data in the ’Basic Data’ page:
– Execution Time = 0.2 s
– Action = Open
– All Phases = disabled
– Phase b and c = disabled
– Phase a = enabled
• Repeat the same procedure for the bottom switch. Make sure that the correct switch is selected!
If the line is clicked by accident rather than the bottom switch, an event for the top switch will
automatically pop up.
• Right click the top switch again, and select Switch off, or double-click it.
• Set the following data in the ’Basic Data’ page:
– Execution Time = 0.3 s
– Action = Close
– All Phases = disabled
– Phase b and c = disabled
– Phase a = enabled
• Repeat the same procedure for the bottom switch.
• For a third time, right click the top switch, select Switch off, or double-click it and set:
– Execution Time = 0.4 s
– Action = Open
– All Phases = enabled
• Repeat the same procedure for the bottom switch.
To check the list of the defined events do the following:
• Click on the icon to open the event list.
• Check the events and correct mistakes.
If detailed information of the events cannot be seen in the browser, press the Detail Mode button ( ).
Remember that only elements of the same class can be seen in the detailed mode.
82 DIgSILENT PowerFactory 2017, Tutorial
Technical Support
J.3. DEFINING RESULTS OBJECTS AND VARIABLES SETS
J.3 Defining Results Objects and Variables Sets
In order to produce graphs from the transient simulation, it is necessary to define which variables are
to be stored by the simulation. The PowerFactory software has thousands of possible variables which
could all be stored and analysed. However, storing them all would take too much time, would produce
megabytes of data and would make it very difficult to select a variable and display its value in a graph.
The solution is to select a number of variables prior to the simulation. This is done by creating so-called
’Variable Sets’ for each power system element that is of interest. The Tutorial Manager has already
defined some of these sets (for the generator “PP1_G1”, for the terminals “Trm_G1” and “Trm_G2” and
for the line “L_pp1a”). In this part of the tutorial a variable set will be defined for the generator “PP1_G2”.
In the Tutorial project, the ’Variable Sets’ are stored in the study case (“Case1”) under the folder
“Results”. Variable Sets are PowerFactory objects of the class ’IntMon’. To create the “PP1_G2”
variable set:
• Freeze the single line diagram.
• Right click generator “PP1_G2” and select Define → Results for RMS/EMT Simulation. This will
show a “Results” folder, where the previously created variable sets are stored.
Notice that whenever a variable set for an element within the power system is defined (as in the previous
step) a new, empty variable set for that element is created in the “Results” folder.
• Double click the icon of the “PP1_G2” variable set in the “Results” folder to edit it. A “Variable Set”
object dialog, as the one depicted in Figure J.2, will pop up.
• Select the RMS-simulation page.
• In the “Filter for” field select “Currents, Voltages and Powers” from the “Variable Set” menu.
• Select “bus1:A” from the “Bus Name” menu.
• Select the variable:
I:bus1:A kA Phase Current, Magnitude
• Click on the variable or press the button to move the selected variable to the right panel.
• Select “Bus Name” = “bus1:B”
• Select the variable:
I:bus1:B kA Phase Current, Magnitude
• Click on the variable or press the button to move the selected variable to the right panel.
• Select “Bus Name” = “bus1:C”
• Select the variable:
I:bus1:C kA Phase Current, Magnitude
• Click on the variable or press the button to move the selected variable to the right panel.
• Select “Variable Set” = “Signals”
• Multi-select the variables
psie - p.u. Excitation-Flux
speed - p.u. Speed
phi - p.u. Rotor-angle
• Click on the variable or press the button to move the selected variables to the right panel.
• Select “Variable Set” = “Calculation Parameter”
DIgSILENT PowerFactory 2017, Tutorial 83
Technical Support
CHAPTER J. EXERCISE 7: TRANSIENT ANALYSIS
• Select and move to the right panel the variable
dfrotx - deg Maximum Rotor Angle difference
• Close the variable set by pressing the Ok button.
Figure J.2: Defining a variable set
J.4 Running Transient Simulations and Creating Plots
During a simulation, all variables defined in the variables sets are written to a result file (see section J.3).
The result file is used to define graphs and other kinds of virtual instruments (VI’s). A virtual instrument
is a tool for displaying calculated results. The most common use of a VI is to look at the results of a
time-domain simulation, like an EMT or RMS simulation, by defining one or more plotted curves. These
curves show the variables changing with time.
In this part of the Tutorial some of the features of virtual instruments will be introduced in particular their
use for visualising the results of transient analysis. Further information on this powerful tool can be
found in the User Manual.
Before performing a transient simulation and generating graphics of the calculated results, it is important
to distinguish between the concepts of virtual instruments, virtual instrument panel and plots:
• The Virtual Instrument Panel is a page in the active graphics board, where different plots or
graphs (virtual instruments) are stored and displayed. The basic information about the included
virtual instruments is stored here.
• The Virtual Instruments display the results of one or more variables or parameters in various
ways (Plots, Bar Diagrams, Vector Diagrams, etc.). Every VI can be set up for the individual
needs of the variable which is to be displayed. The virtual instruments are shown on the VI panel.
• Plots are one of the many different ways in which a VI displays the information about the variables
it has. Plots show all sorts of time-domain variables depending on other variables. Plots can be
used in different ways (subplots, subplots with two y axis, X-Y plots and FFT plots). In this part of
the Tutorial plots are used as subplots.
84 DIgSILENT PowerFactory 2017, Tutorial
Technical Support
J.4. RUNNING TRANSIENT SIMULATIONS AND CREATING PLOTS
J.4.1 Running a Transient Simulation
The main toolbar shows two icons for starting ( ) and stopping ( ) the transient simulation.
• Click on the start ( ) icon. Enter an execution time of 10s.
• Press Execute
The simulation is now started. The output window will show messages about the events that are
processed, when they are processed. The predefined graphs (in the “Generators” Virtual Instrument
Panel) will start to show results.
All plots can be scaled automatically in the x- respectively y-direction to the best view by clicking on the
icons and . Furthermore for a better analysis of certain time period or a closer look at the graphs,
the x- and y-axis can easily be zoomed in using the Zoom x-Axis icon ( ) and the Zoom y-Axis icon
( ).
J.4.2 Defining New Virtual Instruments
The Tutorial Manager has already defined the Virtual Instrument Panel called “Generators”. It contains
two plots, displaying the speed and the turbine power of the generator PP1_G1. Now you are going to
create the same plots for the generator PP1_G2:
• Open (if not already open) the Virtual Instrument Panel “Generators” and click on the “Append
new VI’s” ( ) icon.
• In the dialog that pops up, select the “Subplot (Visplot)” object.
• Set the desired number of new subplots (in this case 2).
• Click on the icon to arrange the plots by pairs (if you prefer a vertical arrangement use the
icon).
• Double click on the first empty (or bottom-left) subplot to open its edit dialog and define the
variables to display.
• In the “Curves” field (bottom of the edit dialog), double click on the empty Element field to select an
element. A data browser, showing the elements with defined variable sets, pops up (Figure J.3).
Double click on the PP1_G2 icon to select it.
Figure J.3: Selecting an element to display the calculated results in a plot
DIgSILENT PowerFactory 2017, Tutorial 85
Technical Support
CHAPTER J. EXERCISE 7: TRANSIENT ANALYSIS
In the subplot dialog, double click on the empty “Variable” field to select the variable to display. From the
displayed variables list (which corresponds the list defined in the variables set, see Section J.3), select
“s:speed” (Figure J.4).
Figure J.4: Selecting a variable to display in a subplot
• If you want to change the plot colour, double click on the “Colour” field. You can also edit the line
style and line width.
• Press the Ok button on the edit dialog, to visualise the newly defined subplot. If required, use the
icon to get a better view.
• Following the same procedure, display the turbine power (“s:pt”) of PP1_G2 in the remaining
empty subplot.
• Run a transient simulation with an execution time of 70 s. Adjust the view of your plots with
and . Steady state was reached? Increase your simulation time.
J.4.3 Selecting Variables to Show in a Plot
It is possible to change and add new variables to a plot. To illustrate this functionality, the active and
the reactive power of generator “PP1_G2” will be displayed in the bottom-right (or last) plot of the virtual
instrument panel:
• Double click on the subplot of the virtual instrument panel that displays the turbine power of “PP1_-
G2”.
• Double click on the “Variable” field of the defined curve and select “s:P1” from the displayed
variables list.
• Right click on the curve number and select “Append Rows” from the context sensitive menu
(Figure J.5). A new row in the “Curves” field is generated, there you can define a second variable
to display in your subplot.
86 DIgSILENT PowerFactory 2017, Tutorial
Technical Support
J.4. RUNNING TRANSIENT SIMULATIONS AND CREATING PLOTS
Figure J.5: Adding a new variable to a subplot
• Following the instructions given in section J.4.2 define the new curve to display the reactive power
of generator “PP1_G2” (“s:Q1”). Your subplot should look now like Figure J.6 (for the first 10
seconds).
Figure J.6: Virtual Instrument subplot displaying two variables
Modify the existing plots to show the following variables, which are important for analysing the behaviour
of a power plant during a short-circuit. Note that you can also select several variables at once. For each
of the selected variable a row will be added.
• Speed ’speed’ of generator G1 and G2.
• Active and reactive power ’P1’ and ’Q1’ of generator G1 and G2.
• Rotor angle ’phi’ of generator G1 and G2.
• Turbine power ’pt’ of generator G1 and G2.
DIgSILENT PowerFactory 2017, Tutorial 87
Technical Support
CHAPTER J. EXERCISE 7: TRANSIENT ANALYSIS
• Excitation voltage ’ve’ of generator G1 and G2.
• Phase currents of generators and on lines.
• The steps to create plots are described in the next chapters.
J.4.4 Creating a New Empty VI Page
In this section a new virtual instrument panel will be created to display the short circuit currents and
voltages at the generators terminals and at the line “L_pp1a”. The Tutorial Manager already defined
variable sets for these elements. To create a new virtual instruments page (panel):
• Click on “Insert New Graphic” ( ) button in the tool bar and select Virtual Instrument Panel.
• In the new empty page create 4 subplots following the procedure indicated in J.4.2 ( ).
• In the first subplot display the phase currents of generator “PP1_G1” (“m:I:bus1:A”, “m:I:bus1:B”,
“m:I:bus1:C”).
• In the second subplot display the per unit line to line voltages at the terminal “Trm_G1” (“m:ul:A”,
“m:ul:B”, “m:ul:C”).
• In the third subplot display the per unit line to ground voltages at “Trm_G1” (“m:u:A”, “m:u:B”,
“m:u:C”).
• In the last subplot display the per unit short circuit currents at line “L_pp1a” (“m:i:bussch:A”,
“m:i:bussch:B”, “m:i:bussch:C”).
You may adjust the representation of the defined diagrams with the help of the scale and zoom functions.
J.5 Closing Up the Tutorial
In this exercise of the tutorial the following was explained:
• How to define Composite Models for elements
• How to perform a transient analysis
• How to define new result variables
• How to change, create and modify Subplots
A sample solution to the seventh exercise can be accessed which may be of help if the user has
encountered any difficulties during the execution of the exercise.
To install the sample solution for the seventh tutorial exercise, please do the following:
• Select the option Help → Start Tutorial. . . on the main menu to open the Tutorial Manager.
• Select the option Show Sample Solution (includes all exercises).
• Press the OK button.
88 DIgSILENT PowerFactory 2017, Tutorial
Technical Support
J.5. CLOSING UP THE TUTORIAL
This concludes the tutorial. The topics covered throughout this Tutorial are sufficient to give a brief
introduction to the basic features and terminology of the PowerFactory environment. New users are
invited to reinforce the acquired knowledge and to learn new specific features by going through the
examples provided in this Help Package. The User Manual and the Technical References always
provide the necessary information to make use of the outstanding PowerFactory features. Section B.1
provides information about all available sources of tutorials, documentation, training offers and support
channels.
DIgSILENT PowerFactory 2017, Tutorial 89
Technical Support
You might also like
- A Guide On Power World SimulatorDocument8 pagesA Guide On Power World SimulatorAhmed Al-lehyaniNo ratings yet
- Lab Manual Advanced Power System-1 (170905)Document46 pagesLab Manual Advanced Power System-1 (170905)mitulNo ratings yet
- GaussiantutorialDocument17 pagesGaussiantutorialkoshiNo ratings yet
- Integrated Finite Elements Analysis and Design of StructuresDocument50 pagesIntegrated Finite Elements Analysis and Design of StructuresjustakeNo ratings yet
- Sap TutorDocument50 pagesSap Tutoraaa8165No ratings yet
- Integrated Finite Elements Analysis and Design of StructuresDocument50 pagesIntegrated Finite Elements Analysis and Design of Structuresaeiou321No ratings yet
- ExperimentDocument24 pagesExperimentMuleta KetelaNo ratings yet
- Ni Tutorial 10710 enDocument9 pagesNi Tutorial 10710 enapi-263076572No ratings yet
- Sap TutorDocument50 pagesSap TutorAndore BcNo ratings yet
- SapTutor ExampleDocument50 pagesSapTutor ExampleBesmirNo ratings yet
- KiCAD TutorialDocument33 pagesKiCAD TutorialJoseph SmithNo ratings yet
- Power WorldDocument25 pagesPower WorldHafis MahrusNo ratings yet
- Exercise 2: Creating Power System Elements: Chapter DDocument14 pagesExercise 2: Creating Power System Elements: Chapter DgjanitoNo ratings yet
- StormCAD QuickStart PDFDocument62 pagesStormCAD QuickStart PDFPedro JaraNo ratings yet
- Tutorial-Large Deformation of Beam Plate PDFDocument7 pagesTutorial-Large Deformation of Beam Plate PDFanastasiosNo ratings yet
- Ee433 Lab Appendix: Case Study Using Powerworld Simulator: Basic Menu FunctionsDocument15 pagesEe433 Lab Appendix: Case Study Using Powerworld Simulator: Basic Menu Functionssolo4000No ratings yet
- XPWSPG GISModeling Tutorial3Document14 pagesXPWSPG GISModeling Tutorial3EdieAbiAzzamNo ratings yet
- Exercise 2A: Data Acquisition in LabviewDocument22 pagesExercise 2A: Data Acquisition in Labviewtolomeo10No ratings yet
- Easy 8 Quick Start Guide BDocument19 pagesEasy 8 Quick Start Guide BAraik AmbartsumyanNo ratings yet
- Tutorial 5 Braced FrameDocument10 pagesTutorial 5 Braced Frametoky-topo100% (1)
- AE4131 ABAQUS Lecture 3Document33 pagesAE4131 ABAQUS Lecture 3ibrahim alshaikhNo ratings yet
- Ae4131 Abaqus Lecture 3Document33 pagesAe4131 Abaqus Lecture 3ibrahim alshaikhNo ratings yet
- PC1D Help IndexDocument104 pagesPC1D Help IndexvirumandiiNo ratings yet
- EE203 Lab ManualDocument48 pagesEE203 Lab Manualkannanchammy100% (1)
- 05 IRENA ExercisesDocument31 pages05 IRENA Exercisesibookmarkx100% (2)
- EEE 325 Laboratory On Microwave Engineering 2021/09 Week 2: Dinesh Periannan/Dr IntanDocument25 pagesEEE 325 Laboratory On Microwave Engineering 2021/09 Week 2: Dinesh Periannan/Dr IntanK Min Thit SarNo ratings yet
- Ae4131 Abaqus Lecture 3Document33 pagesAe4131 Abaqus Lecture 3David RivadeneiraNo ratings yet
- Multi Sim Tutorial 2Document9 pagesMulti Sim Tutorial 2Deepesh SharmaNo ratings yet
- NI Multisim TutorialsDocument9 pagesNI Multisim Tutorials322399mk7086No ratings yet
- Sculi Operating DescriptionDocument4 pagesSculi Operating DescriptionMACHINERY101GEAR100% (1)
- Abaqus Tutorial 28 Disk Brake Friction SimuleonDocument10 pagesAbaqus Tutorial 28 Disk Brake Friction Simuleongurpinder Singh DhaliwalNo ratings yet
- Experiment 3.2 Writing A Labview Program: ELEC 243 LabDocument19 pagesExperiment 3.2 Writing A Labview Program: ELEC 243 LabMihai BogdanNo ratings yet
- Express PCB Tutorial: Entering The Schematic Into ExpressschDocument35 pagesExpress PCB Tutorial: Entering The Schematic Into Expressschgyuvaraj10100% (1)
- 741 Op-Amp (Document6 pages741 Op-Amp (khyatichavdaNo ratings yet
- Problem 4: Sizing A Transformer For Use in A Power System: ETAP Tutorial For Electric Machines ClassDocument7 pagesProblem 4: Sizing A Transformer For Use in A Power System: ETAP Tutorial For Electric Machines ClassChristopher RandallNo ratings yet
- Introduction to the simulation of power plants for EBSILON®Professional Version 15From EverandIntroduction to the simulation of power plants for EBSILON®Professional Version 15No ratings yet
- Certified Solidworks Professional Advanced Sheet Metal Exam PreparationFrom EverandCertified Solidworks Professional Advanced Sheet Metal Exam PreparationRating: 5 out of 5 stars5/5 (4)
- Certified Solidworks Professional Advanced Weldments Exam PreparationFrom EverandCertified Solidworks Professional Advanced Weldments Exam PreparationRating: 5 out of 5 stars5/5 (1)
- Digital LED Thermometer with Microcontroller AVR ATtiny13From EverandDigital LED Thermometer with Microcontroller AVR ATtiny13Rating: 5 out of 5 stars5/5 (1)
- Hacks To Crush Plc Program Fast & Efficiently Everytime... : Coding, Simulating & Testing Programmable Logic Controller With ExamplesFrom EverandHacks To Crush Plc Program Fast & Efficiently Everytime... : Coding, Simulating & Testing Programmable Logic Controller With ExamplesRating: 5 out of 5 stars5/5 (1)
- Projects With Microcontrollers And PICCFrom EverandProjects With Microcontrollers And PICCRating: 5 out of 5 stars5/5 (1)
- Backpropagation: Fundamentals and Applications for Preparing Data for Training in Deep LearningFrom EverandBackpropagation: Fundamentals and Applications for Preparing Data for Training in Deep LearningNo ratings yet
- Interview Questions for IBM Mainframe DevelopersFrom EverandInterview Questions for IBM Mainframe DevelopersRating: 1 out of 5 stars1/5 (1)
- NX 9 for Beginners - Part 1 (Getting Started with NX and Sketch Techniques)From EverandNX 9 for Beginners - Part 1 (Getting Started with NX and Sketch Techniques)Rating: 3.5 out of 5 stars3.5/5 (8)
- C & C++ Interview Questions You'll Most Likely Be Asked: Job Interview Questions SeriesFrom EverandC & C++ Interview Questions You'll Most Likely Be Asked: Job Interview Questions SeriesNo ratings yet
- AutoCAD 2016 and AutoCAD LT 2016 No Experience Required: Autodesk Official PressFrom EverandAutoCAD 2016 and AutoCAD LT 2016 No Experience Required: Autodesk Official PressRating: 4 out of 5 stars4/5 (1)
- Oltage Regulator TAPCON 230 For XPA-I Connection: Operating Instructions BA 286/02Document26 pagesOltage Regulator TAPCON 230 For XPA-I Connection: Operating Instructions BA 286/02elmapa04No ratings yet
- Guia BT 10 Sep03r1Document1 pageGuia BT 10 Sep03r1elmapa04No ratings yet
- Ethernet Switch Hirschmann RSP20/RSP25: SupplementDocument6 pagesEthernet Switch Hirschmann RSP20/RSP25: Supplementelmapa04No ratings yet
- Ethernet Switch Hirschmann RSP20/RSP25: SupplementDocument6 pagesEthernet Switch Hirschmann RSP20/RSP25: Supplementelmapa04No ratings yet
- Enervista Launchpad: Version 5.02 Release NotesDocument5 pagesEnervista Launchpad: Version 5.02 Release NotesRuben Pérez RodríguezNo ratings yet
- Rem 543 - B520Document8 pagesRem 543 - B520kra_amNo ratings yet
- TechRef 2 W Transformer SinglePhaseDocument12 pagesTechRef 2 W Transformer SinglePhaseelmapa04No ratings yet
- Tde CarDocument2 pagesTde Carelmapa04No ratings yet
- UnifilarFaboce2 ModelDocument1 pageUnifilarFaboce2 Modelelmapa04No ratings yet
- Transmission TOWERDocument27 pagesTransmission TOWERbhavik goud93% (15)
- Tde CarDocument2 pagesTde Carelmapa04No ratings yet
- English Book For Spoken English PDFDocument15 pagesEnglish Book For Spoken English PDFelmapa04100% (10)
- Tde CarDocument2 pagesTde Carelmapa04No ratings yet
- Mcgraw Edison Voltage Regulator Elevating Structure Instructions Mn225043enDocument8 pagesMcgraw Edison Voltage Regulator Elevating Structure Instructions Mn225043enelmapa04No ratings yet
- DataDocument1,038 pagesDataelmapa04No ratings yet
- 13-14 Ga 563000048 Diseño Electromecanico de Lineas IIDocument1 page13-14 Ga 563000048 Diseño Electromecanico de Lineas IIelmapa04No ratings yet
- Pls Cadd ManualDocument4 pagesPls Cadd Manualelmapa040% (1)
- Download: Pls Cadd Manual PDFDocument1 pageDownload: Pls Cadd Manual PDFelmapa04No ratings yet
- T300-Training Level 2 - ScheduleDocument1 pageT300-Training Level 2 - Scheduleelmapa04No ratings yet
- Diversity Vs Demand FactorDocument3 pagesDiversity Vs Demand Factorajaz8429No ratings yet
- G 9 PDFDocument103 pagesG 9 PDFJayson Bue100% (1)
- EE 424 Module 2Document42 pagesEE 424 Module 2Johnjoseph VeraNo ratings yet
- Flyback SMPS Design GuideDocument16 pagesFlyback SMPS Design GuideRevathy100% (1)
- GIS 36 KV ABBDocument16 pagesGIS 36 KV ABBBonifacio CiprianiNo ratings yet
- Canal Top Solar Power Plant by S Rathore PDFDocument61 pagesCanal Top Solar Power Plant by S Rathore PDFbenbenrogerNo ratings yet
- Benefits & Overview of Single-Shaft Combined Cycle Power PlantsDocument10 pagesBenefits & Overview of Single-Shaft Combined Cycle Power PlantsAhmed Abd El MoatiNo ratings yet
- BT169DDocument1 pageBT169DBuho FielNo ratings yet
- Insight - How Current Transformer WorksDocument8 pagesInsight - How Current Transformer Workslam266No ratings yet
- Remote Start Unit: DescriptionDocument2 pagesRemote Start Unit: DescriptionMostafa ShannaNo ratings yet
- CHAPTER - 7 Alternating CurrentDocument8 pagesCHAPTER - 7 Alternating CurrentSHRIRAM JOSHINo ratings yet
- Eserv PHP PDFDocument7 pagesEserv PHP PDFhnphuocNo ratings yet
- Electro PrincipeDocument50 pagesElectro PrincipeOjog Ciprian AlinNo ratings yet
- SeminarDocument15 pagesSeminarHemanth Kumar KammaNo ratings yet
- 8-Maintenance and InspectionDocument10 pages8-Maintenance and InspectionmominzadahNo ratings yet
- India Solar ParksDocument12 pagesIndia Solar ParksBijuNo ratings yet
- Calculation of Lightning Overvoltage Failure Rates For A Gas Insulated SubstationDocument4 pagesCalculation of Lightning Overvoltage Failure Rates For A Gas Insulated SubstationCésar Díaz LiberonaNo ratings yet
- Panels-Med Datasheet NAE2092010Document20 pagesPanels-Med Datasheet NAE2092010Mirwansyah TanjungNo ratings yet
- VT Guard en 2007.05.05Document2 pagesVT Guard en 2007.05.05kuzi_13No ratings yet
- Switchgear Standard Operating ProceduresDocument22 pagesSwitchgear Standard Operating ProceduresM DuraiNo ratings yet
- Linked PDFDocument385 pagesLinked PDFroparts cluj100% (1)
- Altivar 32 Variable Frequency Drive VFD - ATV32H075N4Document4 pagesAltivar 32 Variable Frequency Drive VFD - ATV32H075N4sandeep naikNo ratings yet
- araña3CR285DME Eng MANUAL-DE-OPERACIONDocument20 pagesaraña3CR285DME Eng MANUAL-DE-OPERACIONtincho_0026No ratings yet
- Question Bank EE6I MEE 22625 UT-II 261121Document2 pagesQuestion Bank EE6I MEE 22625 UT-II 26112152. YASHRAJ RANSHURNo ratings yet
- Kohler 20resl 14resl SpecificationsDocument4 pagesKohler 20resl 14resl SpecificationsapelectricNo ratings yet
- DOCUMENT: Electrical Standard Specification: Of: 1 Standard No. EPD - A.19Document5 pagesDOCUMENT: Electrical Standard Specification: Of: 1 Standard No. EPD - A.19Ahitworld 21No ratings yet
- Dynamic Modeling, Design, and Simulation of A Combined PEM Fuel Cell and Ultracapacitor System For Stand-Alone Residential ApplicationsDocument9 pagesDynamic Modeling, Design, and Simulation of A Combined PEM Fuel Cell and Ultracapacitor System For Stand-Alone Residential ApplicationsCh RajaNo ratings yet
- S144 Product Brochure 2023Document4 pagesS144 Product Brochure 2023Priyanshu SharmaNo ratings yet
- Neplan Reliability AnalysisDocument54 pagesNeplan Reliability Analysisjpnovoa2002No ratings yet
- UFGS 26 20 00 Interior Distribution SystemDocument84 pagesUFGS 26 20 00 Interior Distribution SystemRowell RazNo ratings yet