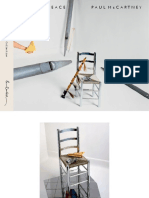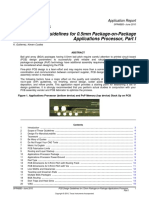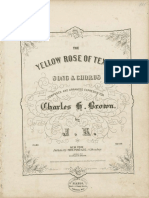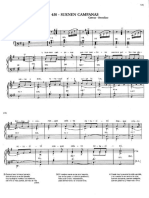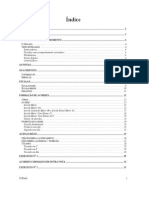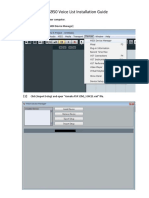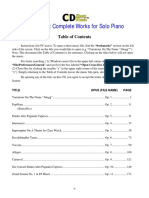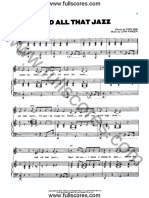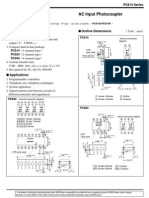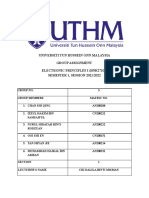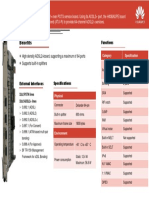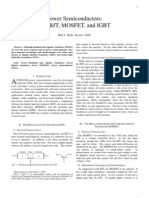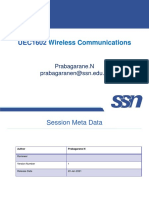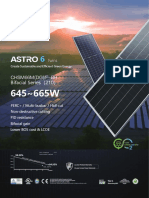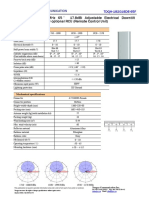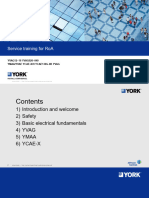Professional Documents
Culture Documents
Faders & XY Pad Owner's Manual
Uploaded by
fabianOriginal Title
Copyright
Available Formats
Share this document
Did you find this document useful?
Is this content inappropriate?
Report this DocumentCopyright:
Available Formats
Faders & XY Pad Owner's Manual
Uploaded by
fabianCopyright:
Available Formats
Faders & XY Pad Owner’s Manual
• Copying of the commercially available music sequence data and/or digital audio files is strictly prohibited except for your personal use.
• The software and this owner’s manual are exclusive copyrights of Yamaha Corporation.
• Copying of the software or reproduction of this manual in whole or in part by any means is expressly forbidden without the written consent of the manufacturer.
• Yamaha makes no representations or warranties with regard to the use of the software and documentation and cannot be held responsible for the results of the use of this manual and the
software.
• The screen displays as illustrated in this Owner’s Manual are for instructional purposes, and may appear somewhat different from the screens which appear on your devicer.
• Apple, iPad are trademarks of Apple Inc., registered in the U.S. and other countries.
• The company names and product names in this Owner’s Manual are the trademarks or registered trademarks of their respective companies.
© 2011 Yamaha Corporation. All rights reserved.
What is Faders & XY Pad?
This Mixer-like application lets you control the Tone Generator Parts of the MIDI instrument from your iPad.
By using MIDI cables and a Yamaha i-MX1, connect the instrument to an iPad.
Faders & XY Pad The MOTIF XF can be connected via wireless Network MIDI. For details about
Utility window Faders display wireless MIDI connectivity, refer to the “New Functions in MOTIF XF Version 1.20”
Manual.
Makes the overall One of the Fader
settings. Control displays.
iMX-1 MIDI instrument
Select the desired MIDI OUT MIDI IN
template then start
operating the faders. iPad
MIDI IN MIDI OUT
XY Pad display Parameter assign
One of the Mixer Control window NOTE
displays. This lets you Assigns a MIDI Control Fader operation transmits the MIDI For information about the MIDI settings of the
control the specified faders Change function to the Control Change messages to the MIDI instrument, refer to the Owner’s Manual
corresponding Fader. instrument. which came with the instrument.
simultaneously by dragging
the XY Pad area.
Faders & XY Pad Owner’s Manual 1
Title bar and Utility window
This page covers the section common to the Faders display and the XY Pad display.
Each lamp flashes according to the MIDI in/out messages.
Title bar Tapping this opens or closes the Utility window.
Utility window
When Individual Select is set to ON, you can select the preset skin
individually for Panel, Bottom, Fader, and Scale in the Faders display. When
Individual Select is set to OFF, only the Panel is available and you can
select the whole skin of the Faders display.
Determines the Fader behavior.
jump: The Fader jumps to any tapped location in the Fader area.
Faders display catch: The Fader will be “caught” as you drag on it.
When set to ON, changing the Template* transmits the MIDI Control Change
messages according to the settings of the selected Template.
Determines the connection method between the iPad and MIDI instrument.
cable: Should be selected when connected via the i-MX1.
wireless: Should be selected when connected via wireless Network MIDI.
NOTE When set to “wireless,” please make the Wi-Fi setup in Settings > Wi-Fi in your iPad.
Selects the MIDI port of the instrument in case of wireless connection.
Tapping this calls up the Owner’s Manual.
*What is a Template?
The Template includes the Fader position as well as the settings about what MIDI Control Change parameters are assigned to each Fader. Each of the Templates can be renamed, called up and initialized.
Faders & XY Pad Owner’s Manual 2
Faders display
One of the Fader Control displays.
Select the template at the left top corner then start operating the faders.
Tapping this changes the screen to
the XY Pad display, the other Fader
Template Name
Control display.
According to the settings of the
Template shown here, operating the Tapping this calls up the Parameter
Faders transmits the MIDI Control Assign window.
Change messages.
Tapping [+]/[-] changes the Template
in single steps. Or to change the Indicates the MIDI Control Change
template, tap the Template Name to parameters of the corresponding
call up the Template list, then tap the Fader. Up to three parameters can
desired Template be assigned to each Fader.
Tapping here calls up the on-screen
keyboard which lets you edit the
Template name. Flicking here will Fader
initialize the selected Template. Tapping or dragging this transmits
the MIDI Control Change messages
shown above the Fader.
Template list
To change the Template, tap the desired one.
Faders & XY Pad Owner’s Manual 3
Parameter Assign window
This window lets you assign the MIDI Control Change parameter to the corresponding Fader. Only one parameter can be assigned on this window. In
addition, you can set the Maximum and Minimum values of the parameter by inputting the desired MIDI value from the destination instrument.
Parameter Assign window Returns the settings to the original before
being edited.
Tapping this button will cancel the settings Finalizes the settings then closes the
and close the window. window.
Tapping here assigns the MIDI Transmit Tapping here assigns the MIDI Control
Channel. Change number.
The button color is changed from the
original one while the corresponding
Parameter Assign window is being opened.
To assign the MIDI Control Change:
Tap [Learn] so that it flashes, then input
the MIDI Control Change message from To set the Maximum Value of the Fader:
the instrument. Tap [Learn] again to stop Tap [Learn] so that it flashes, then input the
flashing. MIDI Control Change message from the
instrument. Tap [Learn] again to stop
To set the Minimum Value of the Fader: flashing.
Tap [Learn] so that it flashes, then input
the MIDI Control Change message from
the instrument. Tap [Learn] again to stop
flashing.
Faders & XY Pad Owner’s Manual 4
XY Pad display
One of the Mixer Control displays. This lets you control the specified faders simultaneously by dragging on the XY Pad area.
Sets the sensitivity of the red ball in the XY Pad area.
Move the slider rightward to raise the sensitivity.
Upper Outlet
Tapping this will change the screen to the Faders
display.
XY Pad
Shows the current operated position on the Pad.
Left Outlet
Right Outlet
Lower Outlet
Inlets
Preparation before operating Fader behavior
Each Fader Inlet must be connected to connect one of Outlet connected to the Fader Inlet
the Outlets. To do this, touch the desired Outlet to call up Upper Outlet Lower Outlet Right Outlet Left Outlet
the cable then drag the cable to the desired Fader Inlet. Dragging Moves the Fader Moves the Fader
– –
Dragging direction
Only the Faders connected to an Outlet can be controlled upward upward. downward.
on the XY Pad display. To disconnect the cable, flick the Dragging Moves the Fader Moves the Fader – –
downward downward. upward.
Inlet. Note that only one Outlet can be connected to each
Dragging Moves the Fader Moves the Fader
Inlet. rightward
– – upward. downward.
Dragging Moves the Fader Moves the Fader
– –
leftward downward. upward.
U.R.G., Digital Musical Instruments Division
© 2011 Yamaha Corporation
106MW-B0
Faders & XY Pad Owner’s Manual 5
You might also like
- The Sympathizer: A Novel (Pulitzer Prize for Fiction)From EverandThe Sympathizer: A Novel (Pulitzer Prize for Fiction)Rating: 4.5 out of 5 stars4.5/5 (121)
- A Heartbreaking Work Of Staggering Genius: A Memoir Based on a True StoryFrom EverandA Heartbreaking Work Of Staggering Genius: A Memoir Based on a True StoryRating: 3.5 out of 5 stars3.5/5 (231)
- Grit: The Power of Passion and PerseveranceFrom EverandGrit: The Power of Passion and PerseveranceRating: 4 out of 5 stars4/5 (588)
- Devil in the Grove: Thurgood Marshall, the Groveland Boys, and the Dawn of a New AmericaFrom EverandDevil in the Grove: Thurgood Marshall, the Groveland Boys, and the Dawn of a New AmericaRating: 4.5 out of 5 stars4.5/5 (266)
- Never Split the Difference: Negotiating As If Your Life Depended On ItFrom EverandNever Split the Difference: Negotiating As If Your Life Depended On ItRating: 4.5 out of 5 stars4.5/5 (838)
- The Emperor of All Maladies: A Biography of CancerFrom EverandThe Emperor of All Maladies: A Biography of CancerRating: 4.5 out of 5 stars4.5/5 (271)
- The Little Book of Hygge: Danish Secrets to Happy LivingFrom EverandThe Little Book of Hygge: Danish Secrets to Happy LivingRating: 3.5 out of 5 stars3.5/5 (400)
- The Subtle Art of Not Giving a F*ck: A Counterintuitive Approach to Living a Good LifeFrom EverandThe Subtle Art of Not Giving a F*ck: A Counterintuitive Approach to Living a Good LifeRating: 4 out of 5 stars4/5 (5794)
- The World Is Flat 3.0: A Brief History of the Twenty-first CenturyFrom EverandThe World Is Flat 3.0: A Brief History of the Twenty-first CenturyRating: 3.5 out of 5 stars3.5/5 (2259)
- Shoe Dog: A Memoir by the Creator of NikeFrom EverandShoe Dog: A Memoir by the Creator of NikeRating: 4.5 out of 5 stars4.5/5 (537)
- The Gifts of Imperfection: Let Go of Who You Think You're Supposed to Be and Embrace Who You AreFrom EverandThe Gifts of Imperfection: Let Go of Who You Think You're Supposed to Be and Embrace Who You AreRating: 4 out of 5 stars4/5 (1090)
- The Hard Thing About Hard Things: Building a Business When There Are No Easy AnswersFrom EverandThe Hard Thing About Hard Things: Building a Business When There Are No Easy AnswersRating: 4.5 out of 5 stars4.5/5 (344)
- Team of Rivals: The Political Genius of Abraham LincolnFrom EverandTeam of Rivals: The Political Genius of Abraham LincolnRating: 4.5 out of 5 stars4.5/5 (234)
- Her Body and Other Parties: StoriesFrom EverandHer Body and Other Parties: StoriesRating: 4 out of 5 stars4/5 (821)
- Gloria VivaldiDocument81 pagesGloria Vivaldilsouzaesilva0% (1)
- Hidden Figures: The American Dream and the Untold Story of the Black Women Mathematicians Who Helped Win the Space RaceFrom EverandHidden Figures: The American Dream and the Untold Story of the Black Women Mathematicians Who Helped Win the Space RaceRating: 4 out of 5 stars4/5 (895)
- The Unwinding: An Inner History of the New AmericaFrom EverandThe Unwinding: An Inner History of the New AmericaRating: 4 out of 5 stars4/5 (45)
- Happy Birthday KeyboardDocument1 pageHappy Birthday KeyboardEdgar Hernández RodríguezNo ratings yet
- Elon Musk: Tesla, SpaceX, and the Quest for a Fantastic FutureFrom EverandElon Musk: Tesla, SpaceX, and the Quest for a Fantastic FutureRating: 4.5 out of 5 stars4.5/5 (474)
- On Fire: The (Burning) Case for a Green New DealFrom EverandOn Fire: The (Burning) Case for a Green New DealRating: 4 out of 5 stars4/5 (74)
- The Yellow House: A Memoir (2019 National Book Award Winner)From EverandThe Yellow House: A Memoir (2019 National Book Award Winner)Rating: 4 out of 5 stars4/5 (98)
- Claude Debussy-Harmonic-Innovtion PDFDocument23 pagesClaude Debussy-Harmonic-Innovtion PDFfabian100% (2)
- Pipes of Peace Paul MccartneyDocument11 pagesPipes of Peace Paul MccartneyfabianNo ratings yet
- 29 Jazz RhythmsDocument1 page29 Jazz Rhythmsionutz2807No ratings yet
- TI - PCB Design Guidelines For 0.5mm Package-On-PackageDocument32 pagesTI - PCB Design Guidelines For 0.5mm Package-On-Packagesanjeevsoni64No ratings yet
- Digital Image Processing Assignment-Week 2: NPTEL Online Certification Courses Indian Institute of Technology KharagpurDocument12 pagesDigital Image Processing Assignment-Week 2: NPTEL Online Certification Courses Indian Institute of Technology KharagpurPandu KNo ratings yet
- Ket Xtream TVDocument39 pagesKet Xtream TVdjibsNo ratings yet
- Vladimir Horowitz-Vladimir Horowitz Live at CarnegDocument302 pagesVladimir Horowitz-Vladimir Horowitz Live at Carnegfabian100% (2)
- Troubleshooting Cisco IP Telephony FullDocument837 pagesTroubleshooting Cisco IP Telephony FullShriram Bhandari100% (4)
- Smart Factory Solution Complete PresentationDocument48 pagesSmart Factory Solution Complete Presentationoktavia100% (1)
- Yellow Rose of TexasDocument4 pagesYellow Rose of TexasfabianNo ratings yet
- Mozart RequiemDocument1 pageMozart RequiemfabianNo ratings yet
- Faders & XY Pad Owner's ManualDocument5 pagesFaders & XY Pad Owner's ManualfabianNo ratings yet
- 443 Perdon SeniorDocument2 pages443 Perdon SeniorfabianNo ratings yet
- PSR S950 Voice List Installation Guide PDFDocument4 pagesPSR S950 Voice List Installation Guide PDFfabianNo ratings yet
- READMEDocument1 pageREADMEfabianNo ratings yet
- Enhancements To MidiPlayer PDFDocument3 pagesEnhancements To MidiPlayer PDFfabianNo ratings yet
- OM EsDocument5 pagesOM EsfabianNo ratings yet
- Introducing The EffectsDocument10 pagesIntroducing The EffectsDromeusikNo ratings yet
- OwnersManual Yamaha Expansion Manager en Om v250 h0Document25 pagesOwnersManual Yamaha Expansion Manager en Om v250 h0Petter PNo ratings yet
- Musicfinderview: Displaying The Music Finder DataDocument8 pagesMusicfinderview: Displaying The Music Finder DatafabianNo ratings yet
- ReadMe PDFDocument6 pagesReadMe PDFfabianNo ratings yet
- Musicfinderview: Displaying The Music Finder DataDocument8 pagesMusicfinderview: Displaying The Music Finder DatafabianNo ratings yet
- Quick Start Guide: This Color Denotes Program ControlsDocument1 pageQuick Start Guide: This Color Denotes Program ControlsfabianNo ratings yet
- Yamaha Expansion Manager en Ig v241 f0Document5 pagesYamaha Expansion Manager en Ig v241 f0Sharan RajNo ratings yet
- Musicfinderview: Displaying The Music Finder DataDocument8 pagesMusicfinderview: Displaying The Music Finder DatafabianNo ratings yet
- Apostila Teclado Completa PDFDocument39 pagesApostila Teclado Completa PDFAlyson CachoNo ratings yet
- PSR S950 Voice List Installation GuideDocument4 pagesPSR S950 Voice List Installation GuidefabianNo ratings yet
- OwnersManual Yamaha Expansion Manager en Om v250 h0Document25 pagesOwnersManual Yamaha Expansion Manager en Om v250 h0Petter PNo ratings yet
- Musical Memory in Piano PlayingDocument13 pagesMusical Memory in Piano PlayingCarolina DyjamentNo ratings yet
- Schumann: Complete Works For Solo PianoDocument5 pagesSchumann: Complete Works For Solo PianofabianNo ratings yet
- All That Jazz (From Chicago) - John KanderDocument8 pagesAll That Jazz (From Chicago) - John KanderfabianNo ratings yet
- ReadMe PDFDocument6 pagesReadMe PDFfabianNo ratings yet
- U3-3684XLE-M-GL (AB03037) : SensorDocument2 pagesU3-3684XLE-M-GL (AB03037) : SensorDu RoyNo ratings yet
- Assessment Module 9 COADocument1 pageAssessment Module 9 COAdanyNo ratings yet
- PC814 Series: AC Input PhotocouplerDocument6 pagesPC814 Series: AC Input PhotocouplerAngel David Barranco VergaraNo ratings yet
- Universiti Tun Hussein Onn Malaysia Group Assignment Electronic Principles I (Bnr27103) SEMESTER 1, SESSION 2021/2022Document16 pagesUniversiti Tun Hussein Onn Malaysia Group Assignment Electronic Principles I (Bnr27103) SEMESTER 1, SESSION 2021/2022Izzul HakimNo ratings yet
- H80BADPE Board DatasheetDocument1 pageH80BADPE Board Datasheetسعيد المعدنNo ratings yet
- 2N5087 FairchildDocument15 pages2N5087 FairchildGenaro Ernesto Hernandez MoncionNo ratings yet
- Power Semiconductors: The BJT, Mosfet, and Igbt: Reid L. Sprite, Member, IEEEDocument3 pagesPower Semiconductors: The BJT, Mosfet, and Igbt: Reid L. Sprite, Member, IEEEFazreen ZainalNo ratings yet
- Ge Transport Pt900 Flow Meter User Manual 910-315a-SpcDocument8 pagesGe Transport Pt900 Flow Meter User Manual 910-315a-SpcingridnaNo ratings yet
- Verilog Vs VHDLDocument13 pagesVerilog Vs VHDLKala VishnuNo ratings yet
- 44) BC9740Document1 page44) BC9740Barmar SbahiNo ratings yet
- Lecture 1 ADocument37 pagesLecture 1 ALohith NNo ratings yet
- Qu 16 Technical DatasheetDocument7 pagesQu 16 Technical DatasheetAryan MirsattariNo ratings yet
- Microprocessors and MicrocontrollersDocument86 pagesMicroprocessors and MicrocontrollersbrightmoreNo ratings yet
- 210 (645 665) ASTRO 6 Twins - CHSM66M (DG) F-BH - 2384x1303x35 - EN - 20220616Document2 pages210 (645 665) ASTRO 6 Twins - CHSM66M (DG) F-BH - 2384x1303x35 - EN - 20220616RichardNo ratings yet
- Design of UHF RFID Reader and The Solution of Crosstalk ProblemsDocument6 pagesDesign of UHF RFID Reader and The Solution of Crosstalk Problemsmano012No ratings yet
- 1SDA066720R1 A1c 125 TMF 125 1250 3p F FDocument3 pages1SDA066720R1 A1c 125 TMF 125 1250 3p F FSuroj JiansuwanNo ratings yet
- De0-Nano-Soc User Manual: November 7, 2019Document80 pagesDe0-Nano-Soc User Manual: November 7, 2019LuisNo ratings yet
- Xxpol 1710 2170Mhz 65 ° 17.8dbi Adjustable Electrical Downtilt Antenna, Manual or by Optional Rcu (Remote Control Unit)Document1 pageXxpol 1710 2170Mhz 65 ° 17.8dbi Adjustable Electrical Downtilt Antenna, Manual or by Optional Rcu (Remote Control Unit)АлександрNo ratings yet
- Laboratory Session 8 Squirrel Cage Induction Motor CharacteristicsDocument15 pagesLaboratory Session 8 Squirrel Cage Induction Motor CharacteristicshinsermuNo ratings yet
- Episode 118 - Potential DividersDocument14 pagesEpisode 118 - Potential DividersAshley kennedyNo ratings yet
- Manual de Operare-Instalare - Modem SLM5650aDocument420 pagesManual de Operare-Instalare - Modem SLM5650aDumNo ratings yet
- AN108-Designing A Half Bridge Converter Using A CoreMaster E2000Q CoreDocument7 pagesAN108-Designing A Half Bridge Converter Using A CoreMaster E2000Q Coreatkxyz777No ratings yet
- QuickServer DS FS QS 1210 0147Document2 pagesQuickServer DS FS QS 1210 0147ogautierNo ratings yet
- Power Relay F4: Automotive Relays Plug-In Mini ISO RelaysDocument4 pagesPower Relay F4: Automotive Relays Plug-In Mini ISO RelaysJorge CalcaneoNo ratings yet
- Electrical Principle - YMAA YCAE-X YVAG - English 2020.10.12Document34 pagesElectrical Principle - YMAA YCAE-X YVAG - English 2020.10.12vanthe140591No ratings yet