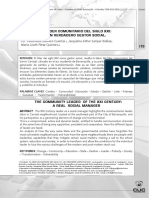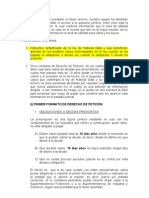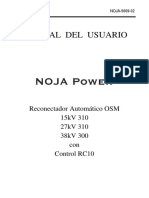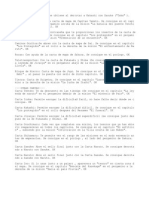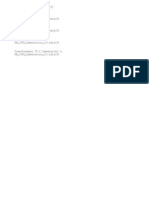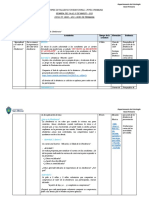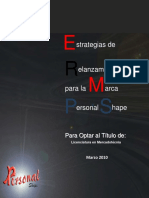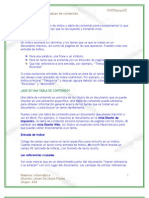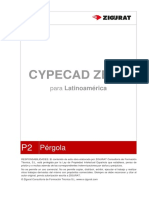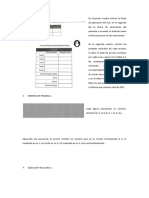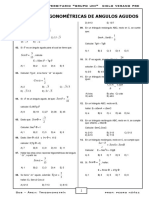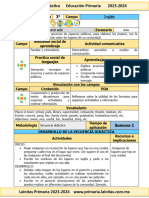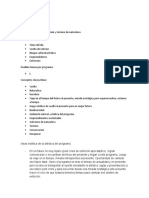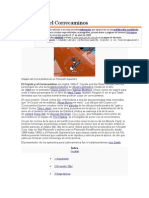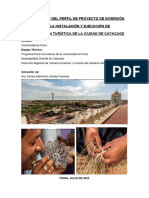Professional Documents
Culture Documents
Manual de Instalacion IS 2014 SP2 y Groov
Uploaded by
Reynaldo Mercado0 ratings0% found this document useful (0 votes)
9 views5 pagesOriginal Title
Manual de Instalacion IS 2014 SP2 y Groov.docx
Copyright
© © All Rights Reserved
Available Formats
DOCX, PDF, TXT or read online from Scribd
Share this document
Did you find this document useful?
Is this content inappropriate?
Report this DocumentCopyright:
© All Rights Reserved
Available Formats
Download as DOCX, PDF, TXT or read online from Scribd
0 ratings0% found this document useful (0 votes)
9 views5 pagesManual de Instalacion IS 2014 SP2 y Groov
Uploaded by
Reynaldo MercadoCopyright:
© All Rights Reserved
Available Formats
Download as DOCX, PDF, TXT or read online from Scribd
You are on page 1of 5
INSTALACIÓN DE INFORMATION SERVER 2014 SP2
Sistemas operativos soportados.
Dependiendo del sistema operativo donde se vaya a realizar la instalación del
INFORMATION SERVER estos son los pasos a seguir.
1. Windows 7.
Lo primero es tener la sesión de Windows logueada con un usuario
administrador.
A. Dar click en el Botón Windows, Panel de Control, Programas y
Características.
B. Le damos click en la opción a mano izquierda que dice Activar o
Desactivar Características de Windows.
C. Seleccionamos la opción de Internet Information Services.
1) Seleccionamos la opción Servicios World Wide Web y en
Características de Desarrollo de Aplicaciones seleccionamos estas
opciones: ASP .NET, Extensibilidad de .NET, Extensiones ISAPI y Filtros
ISAPI.
2) En la misma opción de Servicios World Wide Web seleccionamos la
opción de Características HTTP Comunes y seleccionamos estas
opciones: Contenido Estático, Documento Predeterminado y Examen
de Directorios.
3) En la misma opción de Servicios World Wide Web seleccionamos la
opción de Seguridad y seleccionamos estas opciones: Autentificación
Básica, Autentificación de Windows y Filtro de Solicitudes.
D. Seleccionamos la opción Herramientas de Administración Web y
seleccionamos la opción Consola de Administración de IIS.
2. Windows Server 2012 R2 SP1.
Lo primero es tener la sesión de Windows logueada con un usuario
administrador.
A. Dar click en el Botón Administrador del Servidor .
B. Le damos click en la opción Agregar Roles y Características, le damos click
en el botón siguiente, seleccionamos la opción Instalación Basada en
Características o en Roles, seleccionamos la opción Seleccionar un
Servidor del Grupo de Servidores y le damos click en el botón Siguiente.
C. Seleccionamos la opción Servidor Web (IIS) de Internet Information
Services.
D. Seleccionamos la opción Servidor Web.
1) Seleccionamos la opción de Características HTTP Comunes y
seleccionamos estas opciones: Contenido Estático, Documento
Predeterminado, Errores HTTP y Examen de Directorios.
2) Seleccionamos la opción de Seguridad y seleccionamos estas
opciones: Filtro de Solicitudes, Autentificación Básica y
Autentificación de Windows.
3) Seleccionamos la opción de Desarrollo de Aplicaciones
seleccionamos estas opciones: ASP .NET 3.5, ASP .NET 4.5,
Extensibilidad de .NET 3.5, Extensibilidad de .NET 4.5 y Filtros ISAPI.
E. Seleccionamos la opción Herramientas de Administración y
seleccionamos la opción Consola de Administración de IIS y le damos click
en el botón siguiente.
INSTALACIÓN DE GROOV
Sistemas operativos soportados.
Operating System Configuration Comments
Windos 7 Professional SP1 32-bit and 64-bit
Windows 8 Professional 32-bit and 64-bit
Windows 10 Professional 32-bit and 64-bit
Windows Server 2008 R2 Standard 64-bit
Windows Server 2012 R2 Standard 64-bit
Antes de proceder a instalar el aplicativo GROOV tendremos que cambiar la
dirección MAC del equipo donde se realizara la instalación, esto se hace con
cualquier programa que deje realizar esta acción un ejemplo seria la utilización del
software llamado etherchange.rar y la dirección MAC a utilizar es la siguiente 00-1B-
1B-F5-C0-F2.
Después de instalación del programa procedemos a ingresar al navegador de
internet y colocamos la siguiente dirección en la barra de navegación
HTTPS://localhost y nos aparecerá esta ventana:
Le damos click en Install License y nos saldrá un cuadro de búsqueda el cual
ingresaremos en la carpeta donde tengamos los instaladores del GROOV y
encontraremos el archivo que dice groovApp.license y le damos aceptar y quedara
registrado el software por completo.
You might also like
- Material de Apoyo PDFDocument9 pagesMaterial de Apoyo PDFReynaldo MercadoNo ratings yet
- Importancia de Las ComunicacionesDocument3 pagesImportancia de Las ComunicacionesReynaldo MercadoNo ratings yet
- Tutorial Norma ISA y Diagramas P&IDDocument80 pagesTutorial Norma ISA y Diagramas P&IDNomar garciaparra100% (1)
- Código: Nacional de Tránsito TerrestreDocument93 pagesCódigo: Nacional de Tránsito TerrestremaritzaNo ratings yet
- Documento de InteresDocument41 pagesDocumento de InteresReynaldo MercadoNo ratings yet
- Teoria de Los Grandes HombresDocument1 pageTeoria de Los Grandes HombresReynaldo MercadoNo ratings yet
- Convertir String A Flotante o EnteroDocument1 pageConvertir String A Flotante o EnteroReynaldo MercadoNo ratings yet
- Como Salir de DatacréditoDocument25 pagesComo Salir de DatacréditoAlvaro60% (5)
- Comando Boton de InicioDocument1 pageComando Boton de InicioReynaldo MercadoNo ratings yet
- Tutorial ProfibusDocument53 pagesTutorial ProfibusmichelVAQUERO1100% (1)
- Lectura de Dato Medidor Nexus 1500Document4 pagesLectura de Dato Medidor Nexus 1500Reynaldo MercadoNo ratings yet
- Red KanawhaDocument2 pagesRed KanawhaReynaldo MercadoNo ratings yet
- Infoplc - Net - Comunicacic3b3n Entre Dos Cpus s7 1200 en Red Profinet Vc3ada TCP PDFDocument16 pagesInfoplc - Net - Comunicacic3b3n Entre Dos Cpus s7 1200 en Red Profinet Vc3ada TCP PDFsrvejita0% (1)
- Resetear Al Super-Usuario de MACDocument1 pageResetear Al Super-Usuario de MACReynaldo MercadoNo ratings yet
- Harmony 9001 K - 9001KR24RH13Document2 pagesHarmony 9001 K - 9001KR24RH13Reynaldo MercadoNo ratings yet
- Instalacion de SQL SERVER 2008 R en Windows 2012 R2Document1 pageInstalacion de SQL SERVER 2008 R en Windows 2012 R2Reynaldo MercadoNo ratings yet
- 2060CS Groov Data Sheet CastilianDocument9 pages2060CS Groov Data Sheet CastilianReynaldo MercadoNo ratings yet
- ATI2016 Userguide Es-ESDocument179 pagesATI2016 Userguide Es-ESReynaldo MercadoNo ratings yet
- Reconectador NojaDocument169 pagesReconectador NojaOscar100% (1)
- Configuraciones VFD Truck DumpDocument5 pagesConfiguraciones VFD Truck DumpReynaldo MercadoNo ratings yet
- Unidad 1 - Piezas para DiseñarDocument10 pagesUnidad 1 - Piezas para DiseñarReynaldo MercadoNo ratings yet
- Brochure Simatic-Wincc EsDocument52 pagesBrochure Simatic-Wincc EsDavid Collazos MartinNo ratings yet
- Variadores de Velocidad Allan BradleyDocument148 pagesVariadores de Velocidad Allan BradleyReynaldo MercadoNo ratings yet
- Entrar Por El WebNavigatorDocument1 pageEntrar Por El WebNavigatorReynaldo MercadoNo ratings yet
- Cartas NarutoDocument1 pageCartas NarutoReynaldo MercadoNo ratings yet
- Direcciones IPDocument1 pageDirecciones IPReynaldo MercadoNo ratings yet
- VariablesDocument1 pageVariablesReynaldo MercadoNo ratings yet
- Direcciones IPDocument1 pageDirecciones IPReynaldo MercadoNo ratings yet
- Config AntenaDocument1 pageConfig AntenaReynaldo MercadoNo ratings yet
- El Pez y El Ave Cuento de Autoestima y AcepatacionDocument3 pagesEl Pez y El Ave Cuento de Autoestima y AcepatacionJulieta De Castilla VicelisNo ratings yet
- Sesión #3 La ObedienciaDocument5 pagesSesión #3 La ObedienciaRicardoEstradaMuñozNo ratings yet
- Prueba Ga Gue Gui Go GuDocument10 pagesPrueba Ga Gue Gui Go GuEnilda Edita Oyarzo OjedaNo ratings yet
- A Dae 0000832Document266 pagesA Dae 0000832Julio Ruiz ToledoNo ratings yet
- Lectura de IndiceDocument22 pagesLectura de IndiceJOhan0% (2)
- Fuerzas Magnéticas para Tercer Grado de SecundariaDocument5 pagesFuerzas Magnéticas para Tercer Grado de SecundariaOscar Edgar NinaNo ratings yet
- Arq. Sanchez, Lagos y de La TorreDocument2 pagesArq. Sanchez, Lagos y de La TorreMare NegruzziNo ratings yet
- 06 Cuadernillo Nivel PragmáticoDocument21 pages06 Cuadernillo Nivel PragmáticoFlores IzquierdoNo ratings yet
- 0188 AM P2 Pergola CYPECADDocument16 pages0188 AM P2 Pergola CYPECADdanielvillagrapNo ratings yet
- Explicación de Beta 4Document10 pagesExplicación de Beta 4isajo399No ratings yet
- Lectura Lagrimas de NoviembreDocument16 pagesLectura Lagrimas de Noviembreveruchiriva86No ratings yet
- Trigonometria Tema2Document2 pagesTrigonometria Tema2pedroNo ratings yet
- GUÍA DE APRENDIZAJE Género Dramático 8° BásicoDocument4 pagesGUÍA DE APRENDIZAJE Género Dramático 8° BásicoNatalia VergaraNo ratings yet
- 3°? Inglés (2023-2024)Document26 pages3°? Inglés (2023-2024)Home SystemNo ratings yet
- Wi MAXDocument10 pagesWi MAXJavigary GaryNo ratings yet
- Suhsi Roll Menu CDMXDocument5 pagesSuhsi Roll Menu CDMXGeografía NagoyaNo ratings yet
- Armado de Juguete, Ingeniería y Reingenieria de Metodos UMSSDocument8 pagesArmado de Juguete, Ingeniería y Reingenieria de Metodos UMSSAlfredo Rojas HuarachiNo ratings yet
- Guía Los Fantasmas de ScroogeDocument5 pagesGuía Los Fantasmas de ScroogececyyyyyNo ratings yet
- Bambuco en El Tolima y Antioquia Gina ChaconDocument6 pagesBambuco en El Tolima y Antioquia Gina Chaconginy garciaNo ratings yet
- Programa de RadioDocument3 pagesPrograma de RadioFranco BarlettaNo ratings yet
- Infomapa Mundial de Rusia 2018Document1 pageInfomapa Mundial de Rusia 2018Anonymous 1AO0ckANo ratings yet
- Carta de Amor A Un TrapezoideDocument2 pagesCarta de Amor A Un Trapezoidejarv13pe100% (1)
- Coplas San SimonDocument3 pagesCoplas San SimonFranz JordanNo ratings yet
- Andamiaje - Hexagono B RVDocument2 pagesAndamiaje - Hexagono B RVAlejandro Condori MedinaNo ratings yet
- Juego de Lobos y MasDocument12 pagesJuego de Lobos y MasAnonymous fSL1U3mNo ratings yet
- El Coyote y El CorrecaminosDocument19 pagesEl Coyote y El CorrecaminosXavier xdxdNo ratings yet
- Trabajo Evelyn 14Document55 pagesTrabajo Evelyn 14Arturo BenitesNo ratings yet
- Caballero Enero 2024Document224 pagesCaballero Enero 2024yvaldez140No ratings yet
- Anexo 2 - Cuentos para LeerDocument4 pagesAnexo 2 - Cuentos para LeerDarlin GuerreroNo ratings yet
- Practica SemaforoDocument4 pagesPractica SemaforoZoundKillaNo ratings yet