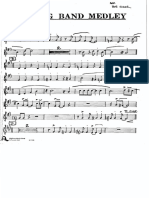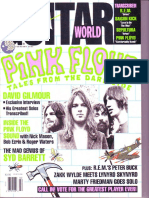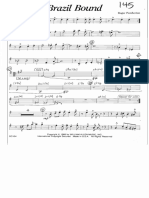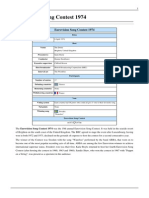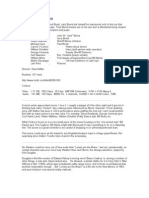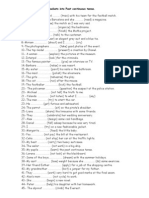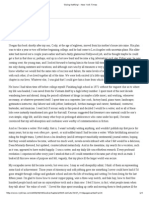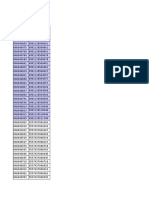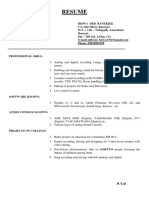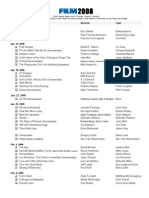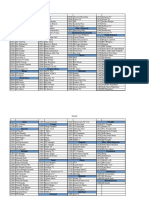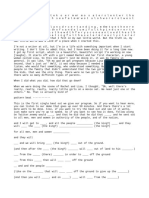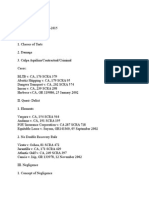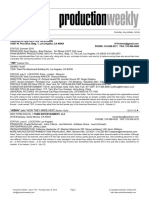Professional Documents
Culture Documents
Mmcs PDF Version
Uploaded by
Frederic PaleizyCopyright
Available Formats
Share this document
Did you find this document useful?
Is this content inappropriate?
Report this DocumentCopyright:
Available Formats
Mmcs PDF Version
Uploaded by
Frederic PaleizyCopyright:
Available Formats
Thank you for your purchase from http://itexnz.w ebs.com jnyagato@yahoo.co.
uk
Overview of Mitsubishi Multi
Communication System
v1.5 - November 2011
This document (now also available as PDF file via
email) is intended to give MMCS users enough
information to effectively use their system – note that
some MMCS features do not work in NZ / AUS / UK
etc. including; Television station reception (MMCS
system is NTSC based) and GPS maps / Altitude
(System CDs contain maps / elevations for Japan only).
The MMCS System Startup CDs are also available from
http://itexnz.webs.com
Note: Bound, glossy MMCS Manuals translated from the original Japanese versions are also
available for purchase from http://www.jpnz.co.nz
© 2011 ITEX (NZ) - http://itexnz.webs.com
Thank you for your purchase from http://itexnz.w ebs.com jnyagato@yahoo.co.uk
Table of Contents
1 Control Panel and Display Overview 1
2 Adjusting Audio \ Display Properties 2
2.1 Audio
.....................................................................................................................................................2
- Graphic Equaliser
2.2 Audio
.....................................................................................................................................................3
- Balance
2.3 Adjusting
.....................................................................................................................................................4
Display Brightness
3 Radio Operation and tuning overview 5
3.1 Automatic
.....................................................................................................................................................6
Radio Frequency Tuning
4 Tape Operation Overview 7
4.1 Tape.....................................................................................................................................................8
Control Button options
4.1.1 Rew ind \ Fast Forw
........................................................................................................................................................................8
ard
4.1.2 Track Skip Back ........................................................................................................................................................................8
\ Forw ard
4.1.3 Sw itch Tape Side
........................................................................................................................................................................8
Playback
4.1.4 Additional Options
........................................................................................................................................................................8
Button
4.1.5 Tape Control Additional
........................................................................................................................................................................9
Options
5 CD Operation Overview 10
5.1 Skipping
.....................................................................................................................................................11
Tracks
5.2 Repeating
.....................................................................................................................................................11
tracks
© 2011 ITEX (NZ) - http://itexnz.webs.com i Table of Contents
Thank you for your purchase from http://itexnz.w ebs.com jnyagato@yahoo.co.uk
5.3 Randomising
.....................................................................................................................................................11
Track Playback
6 Television and Video Options 12
6.1 Connecting
.....................................................................................................................................................13
and Watching Portable Video Devices
6.1.1 Portable Video
........................................................................................................................................................................14
Player Connection
6.2 Adjusting
.....................................................................................................................................................16
Video Display Properties
7 Air Conditioning 17
8 Vehicle Fuel Consumption 18
9 Vehicle Direction \ Altitude \ Outside Temperature 19
9.1 GPS
.....................................................................................................................................................20
Maps
10 Additional Technical Details 21
10.1 Unlocking
.....................................................................................................................................................21
Video Mode
10.2 System
.....................................................................................................................................................22
Wiring Diagram
10.3 Wiring
.....................................................................................................................................................23
Diagram TV Tuner Unit TU-8790
Index I
© 2011 ITEX (NZ) - http://itexnz.webs.com ii Table of Contents
Thank you for your purchase from http://itexnz.w ebs.com jnyagato@yahoo.co.uk
1 Control Panel and Display Overview
© 2011 ITEX (NZ) - http://itexnz.webs.com 1 Control Panel and Display Overview
Thank you for your purchase from http://itexnz.w ebs.com jnyagato@yahoo.co.uk
2 Adjusting Audio \ Display Properties
It is possible to adjust the audio system tone and balance while the system is in Radio/CD/Tape/TV
mode by first pressing the Audio \ Display Properties Control Button (1) as shown in the Control
Panel and Display Overview 1 then pressing one of the following two control buttons.
2.1 Audio - Graphic Equaliser
To adjust the Bass, Midrange and Treble using a graphic equaliser for the system, press the
corresponding Control Panel button for the equaliser as shown here
The display will then change to show the Equaliser as shown below*
Using the corresponding Control Panel buttons for
Up / Down you can then adjust the sound properties
for;
Bass ( using the left-hand buttons )
Mid Range ( using the middle buttons )
Treble ( using the right-hand buttons )
* 10 seconds after making the adjustments, the display w ill return to
previous mode of operation, e.g. CD Mode
© 2011 ITEX (NZ) - http://itexnz.webs.com 2 Adjusting Audio \ Display Properties
Thank you for your purchase from http://itexnz.w ebs.com jnyagato@yahoo.co.uk
2.2 Audio - Balance
To adjust the audio Balance for the system, press the corresponding Control Panel button for the
balance control as shown here,
The display will then change to show the Balance Control as shown below*
Using the corresponding control panel buttons, you
can then adjust the sound direction properties for;
Left/Right ( using the left-hand buttons )
Front/Rear ( using the right-hand buttons )
* 10 seconds after making the adjustments, the display w ill return to
previous mode of operation, e.g. CD Mode
© 2011 ITEX (NZ) - http://itexnz.webs.com 3 Adjusting Audio \ Display Properties
Thank you for your purchase from http://itexnz.w ebs.com jnyagato@yahoo.co.uk
2.3 Adjusting Display Brightness
To adjust the brightness of the display, first press the Audio \ Display Properties control button (1)
as shown in the Control Panel and Display Overview 1 then press the matching Control Panel Button
shown here:
The display will then change to show the Brightness Control as shown next*
Using the right-hand Control Panel buttons matching
the on screen menu options, you can then increase or
decrease the default brightness of the screen.
* 10 seconds after making the adjustments, the display w ill return to
previous mode of operation, e.g. CD Mode
Note: To turn off the display, press the Audio \ Display Properties control button (1) as shown in
the Control Panel and Display Overview 1 then press the Control Panel button matching this
on-screen image. Press the Control button (1) again to resume.
© 2011 ITEX (NZ) - http://itexnz.webs.com 4 Adjusting Audio \ Display Properties
Thank you for your purchase from http://itexnz.w ebs.com jnyagato@yahoo.co.uk
3 Radio Operation and tuning overview
To begin listening to the radio, press the AM / FM button (10) 1 . Press the FM / AM button a second
time to switch from FM to AM frequencies and back. The currently selected radio station frequency will
display on screen as shown here.
Channels can be changed by either pressing the Up \ Down button (4) on the Control Panel as
shown in the Control Panel and Display Overview 1 , or you can directly jump to any assigned channels
by pressing the Control Panel Buttons matching the on-screen options shown above numbered from 1
to 5. You can also press and hold the Up \ Down button to automatically scan for the next available
channel up or down from the current frequency.
Note: Stations can also be re-assigned to a different on-screen number by clicking and holding
the Control Panel Button for the new number you want to assign it to until a beep is heard.
© 2011 ITEX (NZ) - http://itexnz.webs.com 5 Radio Operation and tuning overview
Thank you for your purchase from http://itexnz.w ebs.com jnyagato@yahoo.co.uk
3.1 Automatic Radio Frequency Tuning
It is also possible to automatically tune in up to eight available radio stations for both the FM and AM
mode of the Radio system. In this example we are tuning the FM stations, the same procedure applies
for tuning in AM stations when in AM radio mode.
1. First, press the control panel button matching this on-screen button:
2. Next, press and hold the control panel button shown below-left until a beep is heard,
Once pressed, the system will begin searching for available FM stations and adding them to the
system’s memory as shown in the above-right image.
© 2011 ITEX (NZ) - http://itexnz.webs.com 6 Radio Operation and tuning overview
Thank you for your purchase from http://itexnz.w ebs.com jnyagato@yahoo.co.uk
4 Tape Operation Overview
Warning: It is not recommended to use tapes longer than 90 minutes, as the tape inside these
cassettes are usually very thin and can get tangled inside the tape deck.
To begin listening to a Tape, press the Tape / CD button (10) 1 . Press the Tape / CD button a second
time to switch from CD to Tape mode. When Tape mode is running, the following will display on
screen:
Note: The procedures in this section assumes that a tape is already present in the system, if
you need to put a tape in, press the Tape Eject button (8) as shown in the Control Panel and
Display Overview 1 - which will open the front of the Control Panel for Tape Insertion / Removal.
© 2011 ITEX (NZ) - http://itexnz.webs.com 7 Tape Operation Overview
Thank you for your purchase from http://itexnz.w ebs.com jnyagato@yahoo.co.uk
4.1 Tape Control Button options
While in Tape playback mode, the following on-screen options will appear:
1. Rewind 2. Fast Fwd 3. Skip Back 4. Skip Fwd 5. Play A/B 6. Extras
4.1.1 Rewind \ Fast Forward
Control Buttons 1 and 2 as shown above, enable rewind / fast forward of the current tape, press
Control Button 5 to resume playback.
4.1.2 Track Skip Back \ Forward
Control buttons 3 and 4 enable skipping currently playing track – e.g. the system will automatically
detect silence between tracks and allow you to skip to the next or previous track. Each button may be
pressed more than once to skip the corresponding number of tracks, for example skipping from the
currently playing track 1 to start playing track 5.
4.1.3 Switch Tape Side Playback
By pressing Control button 5, side A or side B can be selected to play of the current tape.
4.1.4 Additional Options Button
Pressing Control Button 6 enables additional options to be displayed on screen, for details see Tape
Control Additional Options 9
© 2011 ITEX (NZ) - http://itexnz.webs.com 8 Tape Operation Overview
Thank you for your purchase from http://itexnz.w ebs.com jnyagato@yahoo.co.uk
4.1.5 Tape Control Additional Options
The Additional options available for Tape playback are displayed after pressing Control Panel Button
6 as shown in Tape Control Button options 8
© 2011 ITEX (NZ) - http://itexnz.webs.com 9 Tape Operation Overview
Thank you for your purchase from http://itexnz.w ebs.com jnyagato@yahoo.co.uk
5 CD Operation Overview
To begin listening to a CD, press the Tape / CD button 1 . You can press the Tape / CD button a
second time to switch from Tape to CD mode. When CD mode is operating, the display will appear as
shown here.
Note: The procedures in this section assumes that a music CD is already present, the CD
player is located either under the driver / front passenger’s seat, or some models of Mitsubishi
have a CD stacker unit in the boot. There is a CD eject button on the unit – CDs that are
inserted will play automatically – see example of CD unit in Connecting and Watching Portable
Video Devices 13 . Also, although the MMCS can handle custom-made Audio CDRs
(recordable-once disks) created on a PC, it will not recognise CDRW (re-writeable disks) disks.
© 2011 ITEX (NZ) - http://itexnz.webs.com 10 CD Operation Overview
Thank you for your purchase from http://itexnz.w ebs.com jnyagato@yahoo.co.uk
5.1 Skipping Tracks
You can skip the currently playing track up or down by pressing the Up / Down button (4) on the
Control Panel as shown in the Control Panel and Display Overview 1
5.2 Repeating tracks
Pressing Control Panel button 5, will cause the currently playing track to repeat, and when selected will
display the icon shown on the screen below.
5.3 Randomising Track Playback
Pressing Control Panel button 6 randomises the CD track playback.
© 2011 ITEX (NZ) - http://itexnz.webs.com 11 CD Operation Overview
Thank you for your purchase from http://itexnz.w ebs.com jnyagato@yahoo.co.uk
6 Television and Video Options
Note: The Television option built into the MMCS needs to receive TV signals in the NTSC
format which is used in Japan. In many countries including New Zealand and the UK, TV
signals are transmitted in the PAL format – because of this the TV pictures displayed on your
system may appear garbled as shown below – However, it is possible to connect portable video
players to the system (as described later). Also it may be possible to connect PAL to NTSC
signal converters to the system – Google Search or see http://www.converters.tv/signals/
pal_to_ntsc.html for signal converters.
Note: The TV system (and video playback as discussed later) is designed to not display while
driving (although the audio will continue). Also, watching for extended periods when stopped
may cause your vehicle’s battery to drain – a warning will appear on screen before the battery
gets critically low – if this occurs start the car and drive for 10-20 minutes to recharge the
© 2011 ITEX (NZ) - http://itexnz.webs.com 12 Television and Video Options
Thank you for your purchase from http://itexnz.w ebs.com jnyagato@yahoo.co.uk
battery.
6.1 Connecting and Watching Portable Video Devices
If your MMCS has RCA A/V sockets – typically on top of the CD player under the driver or passenger
seat (as shown below), you will be able to plug in certain portable digital video devices (make sure you
find a portable device with an NTSC video out option).
Examples of popular devices with NTSC video out capabilities include; Video iPods, Sony PSP,
Nokia N95/N96/5800XM phones (all of which also have built in GPS), and certain MP4 players, digital
cameras and camcorders.
The following sections will demonstrate using a Sony PSP to display its digital content – e.g. video
files and mp3 music.
© 2011 ITEX (NZ) - http://itexnz.webs.com 13 Television and Video Options
Thank you for your purchase from http://itexnz.w ebs.com jnyagato@yahoo.co.uk
6.1.1 Portable Video Player Connection
First connect the AV cable to your Portable Device, then the other end of the cable to the Video
(Yellow), Left Audio (White) and Right Audio (Red) connectors on the MMCS unit under the seat as
shown in the following image.
Next, enable video output (select NTSC mode if not the default option) on your portable device, as
shown here (this example using a Sony PSP)
© 2011 ITEX (NZ) - http://itexnz.webs.com 14 Television and Video Options
Thank you for your purchase from http://itexnz.w ebs.com jnyagato@yahoo.co.uk
Next, select the VTR mode of the MMCS system by pressing the TV Control Panel (10) button shown
in the Control Panel and Display Overview 1 then the corresponding Control button for VTR as shown
here.
Note: VTR option only appears if the device’s cable is connected to the MMCS system
The portable video device’s video will display on the MMCS screen, use the device’s controls to select
and play whatever content is on the device, as shown in the following examples.
© 2011 ITEX (NZ) - http://itexnz.webs.com 15 Television and Video Options
Thank you for your purchase from http://itexnz.w ebs.com jnyagato@yahoo.co.uk
6.2 Adjusting Video Display Properties
While in TV / VTR mode you can adjust the colour, hue and brightness of the display by first pressing
the Audio / Display Properties control button (1) as shown in the Control Panel and Display
Overview 1 . The on-screen options will then change to display the following*:
Hue – increase red or Colour – increase Brightness – increase
green in the video decrease colour decrease brightness
* 10 seconds after making the adjustments, the display w ill return to previous mode of operation, e.g. CD Mode
© 2011 ITEX (NZ) - http://itexnz.webs.com 16 Television and Video Options
Thank you for your purchase from http://itexnz.w ebs.com jnyagato@yahoo.co.uk
7 Air Conditioning
Details of the current configuration of the vehicle’s air conditioning system can be displayed as below,
by clicking repeatedly on the Change Screen (3) control panel button as shown in the Control Panel
and Display Overview 1
Note: Operating any of the air-conditioning control dials will also briefly show this display.
© 2011 ITEX (NZ) - http://itexnz.webs.com 17 Air Conditioning
Thank you for your purchase from http://itexnz.w ebs.com jnyagato@yahoo.co.uk
8 Vehicle Fuel Consumption
Details of the vehicle’s current fuel consumption and average speed since the last reset, can be
displayed by clicking repeatedly on the Change Screen (3) control panel button as shown in the
Control Panel and Display Overview 1 until the following is displayed.
This resets the statistics – often useful before a long trip, or to compare averages after a mechanical
servicing such as having the oil and filters changed, press the Control Panel button matching the on-
screen button displayed here.
© 2011 ITEX (NZ) - http://itexnz.webs.com 18 Vehicle Fuel Consumption
Thank you for your purchase from http://itexnz.w ebs.com jnyagato@yahoo.co.uk
9 Vehicle Direction \ Altitude \ Outside Temperature
Details of the vehicle’s current direction, altitude and the outside temperature can be displayed by
clicking repeatedly on the Change Screen (3) control panel button as shown in the Control Panel and
Display Overview 1 until the following is displayed:
Compass display – North is indicated by the red icon
Note: Due to the system being calibrated for Japan, the compass bearing is off by up to 45
degrees in New Zealand. For NZ, the true direction can be assumed by imagining the display
rotated by 45 degrees clockwise – e.g. true north would be in the 10.30 position not the 9 o’clock
position as shown here.
© 2011 ITEX (NZ) - http://itexnz.webs.com 19 Vehicle Direction \ Altitude \ Outside Temperature
Thank you for your purchase from http://itexnz.w ebs.com jnyagato@yahoo.co.uk
9.1 GPS Maps
To activate the GPS map mode, ensure that the System CD (available at http://itexnz.webs.com) is in
the MMCS drive under the seat and press the GPS mode button shown below.
The Control Panel buttons indicated here enable map panning and zooming
Map Zoomed Out Map Zoomed In
Note: Additional documentation for the GPS system for non-Japanese users may be produced
if ITEX can determine a way to get other country maps and elevations installed onto the MMCS
SystemCDs. Check the http://itexnz.webs.com website for MMCS updates.
© 2011 ITEX (NZ) - http://itexnz.webs.com 20 Vehicle Direction \ Altitude \ Outside Temperature
Thank you for your purchase from http://itexnz.w ebs.com jnyagato@yahoo.co.uk
10 Additional Technical Details
The following wiring diagrams may differ from your system but may indicate avenues to explore for
electricians if the system needs repairing or modification.
10.1 Unlocking Video Mode
By default the TV and Video playback is disabled while the vehicle is in motion - This is to prevent
distraction while driving, however this behaviour can be bypassed so that passengers can view AV
content.
The indicated wire can be cut (white with blue stripe) to prevent the video output being disabled while
driving - note that a simple switch can be connected in-line to easily re-enable this feature at any time.
Warning: Cutting this line also disables the Compass functionality 19 . Also, precautions should
be taken to avoid driver distraction while using this modification.
© 2011 ITEX (NZ) - http://itexnz.webs.com 21 Additional Technical Details
Thank you for your purchase from http://itexnz.w ebs.com jnyagato@yahoo.co.uk
10.2 System Wiring Diagram
© 2011 ITEX (NZ) - http://itexnz.webs.com 22 Additional Technical Details
Thank you for your purchase from http://itexnz.w ebs.com jnyagato@yahoo.co.uk
10.3 Wiring Diagram TV Tuner Unit TU-8790
© 2011 ITEX (NZ) - http://itexnz.webs.com 23 Additional Technical Details
Thank you for your purchase from http://itexnz.w ebs.com jnyagato@yahoo.co.uk
Randomising 11
Index Repeating tracks
Skipping Tracks
11
11
-A- Compass 19
Control Panel 1
Air Conditioning
Defogging 17 -D-
Fan Direction 17
Display 1
Recycle Air 17
Brightness 16
Altitude 19
Brightness Control 4
Audio
Colour 16
Balance 3
Hue 16
Balance Control 3
Bass 2
Equaliser 2
-G-
Graphic Equaliser 2 GPS Maps
Midrange 2 Panning 20
Treble 2 Zooming 20
Audio \ Display Properties
Balance 2 -P-
Tone 2
Portable Video Players
-C- MP4 players
Nokia N95 / N96
13
13
CD Operation RCA 13
CDRs 10 Sony PSP 13
© 2011 ITEX (NZ) - http://itexnz.webs.com I Index
Thank you for your purchase from http://itexnz.w ebs.com jnyagato@yahoo.co.uk
Portable Video Players Skip Fwd 8
Video iPods 13 Television and Video
NTSC 12
-R- PAL 12
PAL to NTSC signal converters 12
Radio Frequency 6 Unlocking Video 21
Radio Operation 5
Temperature 19
-S- Tuning 6
Statistics -W-
Average speed 18
Wiring Diagram
Fuel Consumption 18
System 22
Reset 18
TV Tuner 23
-T-
Tape Operation
Dolby 9
Extras 8
Fast Fwd 8
Overview 7
Play side a/b 8
Repeat 9
Rewind 8
Skip 9
Skip Back 8
© 2011 ITEX (NZ) - http://itexnz.webs.com II
You might also like
- Yamaha Motif-ES DataList PDFDocument88 pagesYamaha Motif-ES DataList PDFVagner BassiniNo ratings yet
- Yamaha Série HSDocument20 pagesYamaha Série HSFrederic PaleizyNo ratings yet
- Owner'S Manual: Model 8-708 Ver. 1.0Document8 pagesOwner'S Manual: Model 8-708 Ver. 1.0Frederic PaleizyNo ratings yet
- The Counting Crows Song Book 1.0Document73 pagesThe Counting Crows Song Book 1.0Frederic Paleizy100% (1)
- Setting Up/ Using The Vocoder - TRITON Classic/Studio/ExtremeDocument1 pageSetting Up/ Using The Vocoder - TRITON Classic/Studio/ExtremeJames FreitasNo ratings yet
- BlackNile Joey Calderazzo SoloDocument14 pagesBlackNile Joey Calderazzo SoloMusic_AreaNo ratings yet
- Matrix-1000 Patchbook PDFDocument13 pagesMatrix-1000 Patchbook PDFFrederic PaleizyNo ratings yet
- Dancing BishopDocument15 pagesDancing BishopFrederic PaleizyNo ratings yet
- Didn't We - Dave Wolpe - 111 - Missing PianoDocument12 pagesDidn't We - Dave Wolpe - 111 - Missing PianoFrederic Paleizy100% (1)
- Guitar World Acoustic-David Gilmour (n26)Document8 pagesGuitar World Acoustic-David Gilmour (n26)Frederic Paleizy0% (1)
- The Counting Crows Song Book 1.0Document73 pagesThe Counting Crows Song Book 1.0Frederic Paleizy100% (1)
- Big Band Medley - Bob Soder - 111 PDFDocument11 pagesBig Band Medley - Bob Soder - 111 PDFFrederic PaleizyNo ratings yet
- Dark Moments - Bobby Shew - 111Document12 pagesDark Moments - Bobby Shew - 111Frederic PaleizyNo ratings yet
- Waltz Medley - Adapted From BB For Concert Band PDFDocument65 pagesWaltz Medley - Adapted From BB For Concert Band PDFFrederic PaleizyNo ratings yet
- (SCORE) Bach - Well-Tempered Clavier - Book 1Document119 pages(SCORE) Bach - Well-Tempered Clavier - Book 1Odok3No ratings yet
- Marchin The Blues Brass BandDocument70 pagesMarchin The Blues Brass BandFrederic PaleizyNo ratings yet
- Guitar World 1993 02 COMPLETE PINK FLOYD COVER (Rem (Drive), Pink Floyd (Comfortably Numb) )Document60 pagesGuitar World 1993 02 COMPLETE PINK FLOYD COVER (Rem (Drive), Pink Floyd (Comfortably Numb) )Frederic Paleizy100% (8)
- Bangles - Super Best (BAND SCORE) (48pp)Document48 pagesBangles - Super Best (BAND SCORE) (48pp)Frederic Paleizy100% (8)
- Big Band Medley - Bob Soder - 111 PDFDocument11 pagesBig Band Medley - Bob Soder - 111 PDFFrederic PaleizyNo ratings yet
- Body and Soul - Bird - 321 PDFDocument9 pagesBody and Soul - Bird - 321 PDFFrederic PaleizyNo ratings yet
- You're Driving Me Crazy - 321 PDFDocument9 pagesYou're Driving Me Crazy - 321 PDFFrederic PaleizyNo ratings yet
- Blue Note Small BandDocument13 pagesBlue Note Small BandFrederic PaleizyNo ratings yet
- King DiamondDocument24 pagesKing DiamondFrederic Paleizy100% (1)
- Brazil Bound - Roger Pemberton - 111Document10 pagesBrazil Bound - Roger Pemberton - 111Frederic PaleizyNo ratings yet
- 42nd Street Medley - FULL Big Band - LowdenDocument38 pages42nd Street Medley - FULL Big Band - Lowdenfretless31No ratings yet
- Call Me Irresponsible (MB)Document43 pagesCall Me Irresponsible (MB)Frederic Paleizy100% (3)
- A Job Well Done - MontreuilDocument91 pagesA Job Well Done - MontreuilFrederic Paleizy100% (1)
- A Little Ain't EnoughDocument70 pagesA Little Ain't EnoughFrederic Paleizy100% (4)
- Fates Warning - Best ofDocument109 pagesFates Warning - Best ofFrederic Paleizy75% (4)
- The Subtle Art of Not Giving a F*ck: A Counterintuitive Approach to Living a Good LifeFrom EverandThe Subtle Art of Not Giving a F*ck: A Counterintuitive Approach to Living a Good LifeRating: 4 out of 5 stars4/5 (5794)
- Shoe Dog: A Memoir by the Creator of NikeFrom EverandShoe Dog: A Memoir by the Creator of NikeRating: 4.5 out of 5 stars4.5/5 (537)
- The Yellow House: A Memoir (2019 National Book Award Winner)From EverandThe Yellow House: A Memoir (2019 National Book Award Winner)Rating: 4 out of 5 stars4/5 (98)
- Hidden Figures: The American Dream and the Untold Story of the Black Women Mathematicians Who Helped Win the Space RaceFrom EverandHidden Figures: The American Dream and the Untold Story of the Black Women Mathematicians Who Helped Win the Space RaceRating: 4 out of 5 stars4/5 (895)
- The Hard Thing About Hard Things: Building a Business When There Are No Easy AnswersFrom EverandThe Hard Thing About Hard Things: Building a Business When There Are No Easy AnswersRating: 4.5 out of 5 stars4.5/5 (344)
- The Little Book of Hygge: Danish Secrets to Happy LivingFrom EverandThe Little Book of Hygge: Danish Secrets to Happy LivingRating: 3.5 out of 5 stars3.5/5 (399)
- Grit: The Power of Passion and PerseveranceFrom EverandGrit: The Power of Passion and PerseveranceRating: 4 out of 5 stars4/5 (588)
- The Emperor of All Maladies: A Biography of CancerFrom EverandThe Emperor of All Maladies: A Biography of CancerRating: 4.5 out of 5 stars4.5/5 (271)
- Devil in the Grove: Thurgood Marshall, the Groveland Boys, and the Dawn of a New AmericaFrom EverandDevil in the Grove: Thurgood Marshall, the Groveland Boys, and the Dawn of a New AmericaRating: 4.5 out of 5 stars4.5/5 (266)
- Never Split the Difference: Negotiating As If Your Life Depended On ItFrom EverandNever Split the Difference: Negotiating As If Your Life Depended On ItRating: 4.5 out of 5 stars4.5/5 (838)
- A Heartbreaking Work Of Staggering Genius: A Memoir Based on a True StoryFrom EverandA Heartbreaking Work Of Staggering Genius: A Memoir Based on a True StoryRating: 3.5 out of 5 stars3.5/5 (231)
- On Fire: The (Burning) Case for a Green New DealFrom EverandOn Fire: The (Burning) Case for a Green New DealRating: 4 out of 5 stars4/5 (73)
- Elon Musk: Tesla, SpaceX, and the Quest for a Fantastic FutureFrom EverandElon Musk: Tesla, SpaceX, and the Quest for a Fantastic FutureRating: 4.5 out of 5 stars4.5/5 (474)
- Team of Rivals: The Political Genius of Abraham LincolnFrom EverandTeam of Rivals: The Political Genius of Abraham LincolnRating: 4.5 out of 5 stars4.5/5 (234)
- The World Is Flat 3.0: A Brief History of the Twenty-first CenturyFrom EverandThe World Is Flat 3.0: A Brief History of the Twenty-first CenturyRating: 3.5 out of 5 stars3.5/5 (2259)
- The Unwinding: An Inner History of the New AmericaFrom EverandThe Unwinding: An Inner History of the New AmericaRating: 4 out of 5 stars4/5 (45)
- The Gifts of Imperfection: Let Go of Who You Think You're Supposed to Be and Embrace Who You AreFrom EverandThe Gifts of Imperfection: Let Go of Who You Think You're Supposed to Be and Embrace Who You AreRating: 4 out of 5 stars4/5 (1090)
- The Sympathizer: A Novel (Pulitzer Prize for Fiction)From EverandThe Sympathizer: A Novel (Pulitzer Prize for Fiction)Rating: 4.5 out of 5 stars4.5/5 (120)
- Her Body and Other Parties: StoriesFrom EverandHer Body and Other Parties: StoriesRating: 4 out of 5 stars4/5 (821)
- New 1Document1 pageNew 1Alvaro Charca MuňozNo ratings yet
- Eurovision Song Contest 1974Document9 pagesEurovision Song Contest 1974Najda DurmoNo ratings yet
- Into The Kions DenDocument3 pagesInto The Kions Denphuongapo9xNo ratings yet
- Exe-Net Digitalni KanaliDocument8 pagesExe-Net Digitalni KanaliMarko KosticNo ratings yet
- Lonely Are The Brave (1962)Document3 pagesLonely Are The Brave (1962)Jean ValjeanNo ratings yet
- Stuart Jacob Resume'10Document3 pagesStuart Jacob Resume'10Pace Lattin - Ethical MarketingNo ratings yet
- Past Continuous 02Document1 pagePast Continuous 02raimuliaNo ratings yet
- Doing Nothing - Tom LutzDocument4 pagesDoing Nothing - Tom LutzRafael EscrichNo ratings yet
- ToonsDocument11 pagesToonsapi-281497292No ratings yet
- Wolt DisneyDocument10 pagesWolt DisneyNimeshChaudhariNo ratings yet
- 2018 Banded BarcodeDocument91 pages2018 Banded BarcodeHinthumathy ThuraisingamNo ratings yet
- Biswa Deb BanerjeeDocument3 pagesBiswa Deb BanerjeeBiswadeb BanerjeeNo ratings yet
- Pinochio StoryDocument4 pagesPinochio StoryElviana Albert50% (2)
- What Went Wrong With Old Roof Top Antenna We Use To Have Years Back?Document8 pagesWhat Went Wrong With Old Roof Top Antenna We Use To Have Years Back?aroraitikaNo ratings yet
- Toshiba 50L711M18 LED TelevisionDocument100 pagesToshiba 50L711M18 LED Televisionsaom09No ratings yet
- The Missing Coins: Activity WorksheetDocument2 pagesThe Missing Coins: Activity WorksheetLucianaLimaNo ratings yet
- Film 2008Document9 pagesFilm 2008JPNo ratings yet
- Tata Sky TV Channels ListDocument2 pagesTata Sky TV Channels ListJay JonesNo ratings yet
- BJMC 206 NewDocument44 pagesBJMC 206 NewviammarshakulsumNo ratings yet
- HIST167 Cheat Sheet 3Document2 pagesHIST167 Cheat Sheet 3Bambi DragonNo ratings yet
- Zlwin Magic ProfileDocument23 pagesZlwin Magic ProfileZlwin ChewNo ratings yet
- Past TensesDocument3 pagesPast TensesTulay DagogluNo ratings yet
- Lost World OneDocument5 pagesLost World OneSakilKhanNo ratings yet
- Yr 10 - Recording AssignmentDocument3 pagesYr 10 - Recording Assignmentapi-271072076No ratings yet
- Ygg 02Document28 pagesYgg 02JemGirl50% (2)
- Breaking News The CNNDocument1 pageBreaking News The CNNSandra MNo ratings yet
- Sport On The Barcoo: Four Walk Away From CrashDocument10 pagesSport On The Barcoo: Four Walk Away From CrashbarcooindependentNo ratings yet
- Torts and Damages Updated SyllabusDocument11 pagesTorts and Damages Updated SyllabusAngelica MarieNo ratings yet
- Production Weekly - Issue 1144 - Thursday, May 16 2019 / 213 Listings - 48 PagesDocument1 pageProduction Weekly - Issue 1144 - Thursday, May 16 2019 / 213 Listings - 48 PagesProduction WeeklyNo ratings yet
- Starters Speaking Test: 1. Watch The Video and CompleteDocument4 pagesStarters Speaking Test: 1. Watch The Video and CompletebrendaneliteNo ratings yet