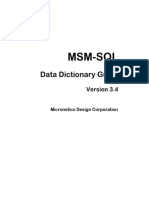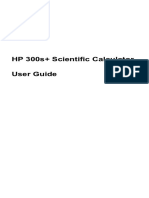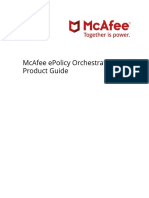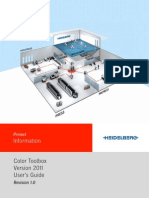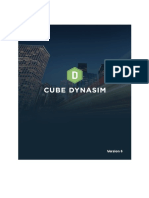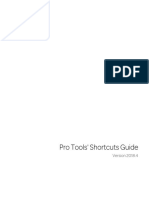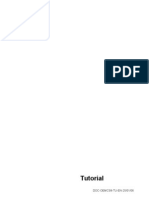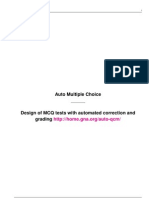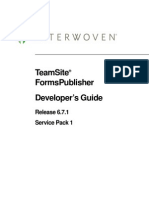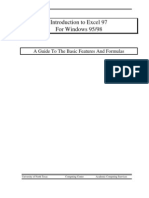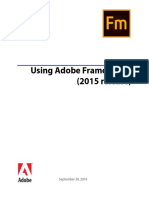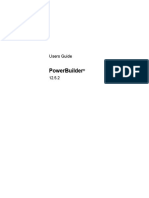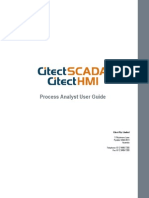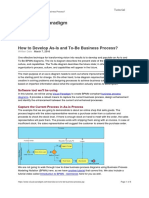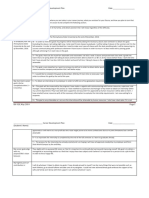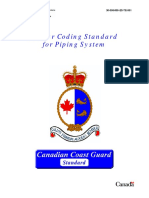Professional Documents
Culture Documents
AccessTechniques - 01
Uploaded by
JOSE ANGELCopyright
Available Formats
Share this document
Did you find this document useful?
Is this content inappropriate?
Report this DocumentCopyright:
Available Formats
AccessTechniques - 01
Uploaded by
JOSE ANGELCopyright:
Available Formats
Microsoft Access Techniques
This is a companion document to Access VBA Techniques.
Contents:
TypeName Function .......................................... 33
Getting Started ........................................................3
Constants........................................................... 34
Macros & Modules ...............................................3
CallByName Function ....................................... 34
Writing Code........................................................4
Object References..................................................4 Formatting ............................................................. 35
Debugging............................................................9 Format Function................................................ 35
Presentation of User Processes .............................9 Format Property ................................................ 35
Classification Scheme .........................................10 Format Property for Text and Memo Data
Field‐level Security.............................................10 Types ........................................................ 35
Application Security...........................................10 Format Property for Dates ................................. 36
Initial Value of Code in Data Table ....................12 Function Int....................................................... 36
Collect Statistics.................................................12
Table Stuff............................................................. 37
Reference to File on File Server ..........................12
Relational Database ........................................... 37
When Date Function Returns 12/31/1899 .........13
Primary Key(s) .................................................. 37
Dynamic Array ..................................................13
Indexes ............................................................... 37
Data Types .........................................................13
Empty a Table .................................................... 37
Memo Fields .......................................................14
Import Table Specification ................................. 37
Empty Fields.......................................................14
Import Excel Worksheet..................................... 37
Network Performance .........................................16
Link Table to DB2 Table .................................... 38
Multi‐User Access..............................................16
Link Table to SQL Server .................................. 38
Data Type Mismatch..........................................16
Edit Data While Input ....................................... 38
Arrays.................................................................17
Default Field Labels in Forms & Reports........... 39
ASCII Non‐printing Carriage Control
Table Definition: Lookup Values with Value
Characters .................................................18
List ........................................................... 39
Units of Measure................................................18
Table Definition: Lookup Values with Query ... 39
Typography in Forms and Reports.....................19
Define Table Fields with Formatting ................. 39
Using ActiveX Controls.....................................19
Automatically Set Last Change Date in a
Applications in Access .........................................21 Record....................................................... 39
Startup Options..................................................21 Hyperlinks ......................................................... 40
Hiding Objects ...................................................22 Hyperlinks in a Table Field: Open Any File ..... 40
AutoExec Macro.................................................23 Resetting Autonumbers to Zero ........................ 41
Recovery .............................................................23 Fixing a Table with an Autonumber Key .......... 41
Suggestions ........................................................23 Making Yes/No Type Fields Appear with
Bars: Menu Bars, Toolbars, and Shortcut Checkbox................................................... 41
Menus .......................................................24
Form Stuff.............................................................. 42
Expressions and Functions ..................................26 Types of Forms................................................... 42
General ...............................................................26 Application Forms ............................................. 42
Logical Operators ...............................................27 Form‐Process Interaction................................... 43
Comparison Operators .......................................27 Useful Form Properties...................................... 44
Date Functions ...................................................27 Change Form Properties .................................... 46
Arithmetic Functions .........................................28 Form Control Scrollbar...................................... 46
Aggregate Functions ..........................................28 Refresh Contents of Form .................................. 46
Lookup Function.................................................29 Refer to Form Controls ...................................... 47
Format Functions ...............................................30 Is Form Open ..................................................... 47
Get Length of a Text/Memo Field.......................30 Multiple Instances of Forms .............................. 47
Return One of Two Values .................................31 Approach to Editing a Table With a Form......... 49
Carriage Control Functions................................31 Forms for Parent‐Child Tables........................... 52
Apostrophes and Quotation Marks in Strings ...31 Navigation on Single Record Form.................... 52
Type Conversion Functions................................32 Place Cursor When Form Opens ....................... 55
Switch Function .................................................33 Save and Undo................................................... 55
Revision: 9/2/2012 Page 1 of 119
Copyright 2001–2012 by Susan J. Dorey
Microsoft Access Techniques
Protect Form Field From Update........................56 Form Opens Blank ............................................. 87
Miscellaneous Form Control Properties .............56 Slow Opening Form........................................... 87
Command Buttons..............................................56 Form Suspends Itself.......................................... 88
Option Buttons...................................................57 Controlling One Form From Another ............... 88
Memo Field in Text Box .....................................57
Report Stuff ........................................................... 90
Combo Box..........................................................57
Field Control Source .......................................... 90
List Box ..............................................................59
Grouping Records .............................................. 90
Use List Box to Restrict Values to Lookup
Memo Fields....................................................... 92
Table..........................................................61
Put Record Count on Report ............................. 92
Populate List Box with Query Result.................61
Adjusting Size of Controls to Data.................... 92
Populate List Box Containing Names of
Multi‐Column Report........................................ 92
Queries......................................................62
Presenting Data From Multiple Sources ........... 92
Scroll Down List Box to Show Pre‐Selected
Subreports.......................................................... 93
Row ...........................................................62
Child SubReport ................................................ 93
Tab Control ........................................................63
Filter Report Data.............................................. 93
Setting Field Value .............................................70
Using Date Selection Criteria for a Report ........ 93
Put Record Count on Form ................................71
Use Form to Select Data For Report .................. 96
Edit Data ............................................................72
Using Date Selection Criteria for a Report
Find Individual Record on Form ........................72
with a Parameterized Query..................... 97
Block Record Additions/Deletions on Form........72
Report Events .................................................... 98
Print a Form.......................................................72
Initiate New Query/Report ................................73 Macros .................................................................... 98
Update a Table From a Form Based on a
Queries ................................................................... 99
Query ........................................................73
Parameter Queries ............................................. 99
Edit Table with Two Forms ................................73
Subforms.............................................................75 SQL ....................................................................... 100
Editing Data in a Child SubForm with SELECT........................................................... 100
Standard Navigation Controls..................76 SELECT INTO ................................................ 101
Link Subform to Main Form ..............................77 JOIN ................................................................ 101
How To Tell Which Form Subform Is In............77 UNION............................................................ 102
Control Data on Main Form with Popup UPDATE......................................................... 103
Form..........................................................77 INSERT ........................................................... 105
Resequencing Records in a Single Record DELETE .......................................................... 105
Form..........................................................78 TRANSFORM ................................................ 105
Resequencing Records in a List Box or Combo Correlation Names ........................................... 107
Box ............................................................78 Using Comparisons in SQL............................. 107
Selection Criteria Form, version 1......................80 Predicates......................................................... 108
Selection Criteria Form, version 2......................81 SELECT Predicates.......................................... 110
Using OpenArgs ................................................82 Subquery‐Subselect.......................................... 110
Positioning an Open Form on a Different Miscellaneous Query Techniques .................... 111
Record .......................................................82 Character Replacement in SELECT................. 117
Events.................................................................84 Creating a Table............................................... 118
Form Events .......................................................85 Data Definition Language (DDL) ................... 118
Form Control Events ..........................................87
Revision: 9/2/2012 Page 2 of 119
Copyright 2001–2012 by Susan J. Dorey
Microsoft Access Techniques
Getting Started
In response to a request for an essay on using Access to solve some problem:
Data lives in tables. Design your tables with great care. Use SQL queries to manipulate data.
Define user transactions. Use forms to facilitate user data entry, to initiate reports, and to provide
access to user transactions (Microsoft calls this last a “switchboard”, but I think they got their
metaphors crossed). Use reports to present data in custom arrangements.
Plan your application: decide what Access components are needed and how they will be used.
Work out the data flow and process details. When you have a complicated process, break it into
several small simple and auditable steps. It can be helpful to use temporary tables to collect data
for a form or report. You can chain queries together by having one dependent on the previous
one. You can do a lot with queries and tables, but by no means everything. For the rest you will
have to use code.
Work slowly and keep notes—it is easy to forget what you have already done and not done. It’s
also easy to create components that eventually go unused; delete them. Use the Documentor
(menu Tools, Analyze, Documentor) to report the components of your database. Use the
documentation code in this document to get more detail in a more usable format.
If you have trouble getting a form to work the way you want, it may be that your data model is
wrong. This is especially true when a form handles more than one table.
If you are creating a multi‐user application:
Identify user roles and activities and use them to refine your user interface. Provide for user
administration (file access and user‐level security) and data administration (compact,
backup, and restore the database).
Build in security.
Include features that will make it possible for you to troubleshoot the application. A user
activity log makes a useful record of who did what when. A statistics table allows you to
keep key counts in one place and see how they change over time. An error table is
populated with custom error handling and lets you review the details on errors that
occurred (especially useful when users experience errors and report them to you
incompletely).
Provide for ongoing bug fixes and development. The easiest way to do this is to have two
databases: DEVelopment and PRODuction. You change and create components in DEV,
test them thoroughly, them copy them to PROD.
Macros & Modules
There are two ways to implement “code”: macros and modules. Macros have a limited set of
possible actions; they are developed by the Macro Editor. Modules contain subroutines and
functions coded in Visual Basic.
Iʹve come to prefer using modules exclusively. Macros are appealing to the novice, but they are
limited in what they can do. More importantly, they should not be used for applications used by
people other than yourself as they provide security problems. Just learn Visual Basic!
Revision: 9/2/2012 Page 3 of 119
Copyright 2001–2012 by Susan J. Dorey
Microsoft Access Techniques
Visual Basic is an object‐oriented programming language. It is based on objects (such as a table)
which have methods (such as open) and properties (such as name). You make things happen by
reading and setting object properties and executing object methods. It’s a pain but what can you
do? In order to be successful, you must learn the object model. It contains the objects and their
hierarchical relationships with each other as well as their properties and methods.
There are several object models which you may end up using: Access, Visual Basic, Visual Basic
for Applications, DAO, and ADO. Enjoy!
The main problem with object models is that the object relationships are forced into hierarchies.
And hierarchies do not always accurately reflect the true logical relationships. (This is why IBM’s
mainframe database IMS was replaced by DB2: the hierarchical model was not as useful as the
relational model.)
Writing Code
Generally code is typed directly into a module in the Visual Basic Editor (VBE). When you do it
that way, the VBE can detect which objects you are using and establish the necessary type library
references.
When code is pasted into a module, VBE does not detect the objects and consequently, a reference
will not be automatically set to the necessary type library. You will know a reference is missing
when you compile or run the code: an error message will appear, often “undefined user type.”
The solution is to manually select the necessary reference.
See Set References on page Error! Bookmark not defined..
You will need at least one good reference book on Visual Basic in order to learn it and use it
efficiently.
BE CAREFUL to use correct " and ' characters. If you copy code from Word, they may be wrong.
Object References
You must reference an object before you can use it 1. Establishing an object reference varies by
type of object:
Access objects: these include tables, queries, forms, and reports.
Class objects: these correspond to class modules. Modules associated with forms and
reports are also class objects and can have properties and methods (public procedures).
Microsoft Office objects: for example Word.Application.
Other OLE objects: for example DSOFile.
ActiveX objects can be class objects or Automation/OLE objects.
Object variables are references to software components.
1 The sole exception is the For Each . . . Next loop which can iterate the object members of a collection.
Revision: 9/2/2012 Page 4 of 119
Copyright 2001–2012 by Susan J. Dorey
Microsoft Access Techniques
Generally a variable is declared as an object after which it is associated with (bound to) a
particular object. Creating a new instance of an object from a class is called instantiation. Several
statements can be used:
Dim statement: Declares a variable, specifies its data type, and allocates storage space. In this
discussion Dim is used interchangeably with Private and Public, which differ only by scope.
Set statement: Assigns an object reference to a variable or property.
CreateObject function: Creates and returns a reference to an ActiveX object. Is used with the Set
statement. The Dim statement is extraneous with CreateObject.
GetObject function: Accesses an ActiveX object from a file and assigns the object to an object
variable. Is used with the Set statement.
Syntax:
Dim [WithEvents] varname[([subscripts])] [As [New] type]
a. WithEvents is a keyword that specifies that varname is an object variable used to
respond to events triggered by an ActiveX object. WithEvents is valid only in class
modules. You can declare as many individual variables as you like using WithEvents,
but you can’t create arrays with WithEvents. You can’t use New with WithEvents.
b. New is a keyword that enables implicit creation of an object. If you use New when
declaring the object variable, a new instance of the object is created on first reference to
it, so you don’t have to use the Set statement to assign the object reference. The New
keyword can’t be used to declare variables of any intrinsic data type, can’t be used to
declare instances of dependent objects, and can’t be used with WithEvents.
c. The type can be the generic “Object” or a specific LibName.ClassName. The second
value requires adding a Reference to the type library (LibName) with the “References”
dialog box or setting a reference in code (adding an item to the References collection).
Set objectvar = {[New] objectexpression | Nothing}
a. New keyword is usually used during declaration to enable implicit object creation.
When New is used with Set, it creates a new instance of the class. If objectvar contained
a reference to an object, that reference is released when the new one is assigned. The
New keyword can’t be used to create new instances of any intrinsic data type and can’t
be used to create dependent objects.
b. Nothing keyword discontinues association of objectvar with any specific object.
Assigning Nothing to objectvar releases all the system and memory resources
associated with the previously referenced object when no other variable refers to it.
c. Generally, when you use Set to assign an object reference to a variable, no copy of the
object is created for that variable. Instead, a reference to the object is created. More than
one object variable can refer to the same object. Because such variables are references to
the object rather than copies of the object, any change in the object is reflected in all
variables that refer to it. However, when you use the New keyword in the Set
statement, you are actually creating an instance of the object.
CreateObject(class,[servername])
a. The class argument uses the syntax appname.objecttype and has these parts:
appname is the name of the application providing the object.
objecttype is the type or class of object to create.
b. The name of the network server where the object will be created. If servername is an
empty string (ʺʺ), the local machine is used.
GetObject([pathname] [, class])
Revision: 9/2/2012 Page 5 of 119
Copyright 2001–2012 by Susan J. Dorey
Microsoft Access Techniques
a. The pathname argument contains the full path and name of the file containing the
object to retrieve. If pathname is omitted, class is required.
b. The class argument uses the syntax appname.objecttype and has these parts:
appname is the name of the application providing the object.
objecttype is the type or class of object to create.
c. If you don’t specify the object’s class, Automation determines the application to start
and the object to activate, based on the file name you provide. Some files, however,
may support more than one class of object, in which case you must supply the class
argument.
Examples:
Dim xlApp1 As Excel.Application
Set xlApp1 = Excel.Application ‘ assigns a reference to a real class
instance
Dim xlBook1 As Excel.Workbook
Dim xlSheet1 As Excel.WorkSheet
Set xlApp1 = Nothing
Set xlApp2 = CreateObject("Excel.Application")
Set xlBook2 = xlApp2.Workbooks.Add
Set xlSheet2 = xlBook2.Worksheets(1)
Dim xlApp3 As Object
Dim DSO As DSOFile.OleDocumentProperties
Set DSO = New DSOFile.OleDocumentProperties
Set objFile = CreateObject("DSOFile.OleDocumentProperties")
Dim MyDoc as Object
Set MyDoc = GetObject(UNC) ‘ where UNC is complete filename of Word document
Forms(“frmSales”).Maximize ‘ invokes the form’s method ( public procedure)
Early and Late Binding
Using objects requires the application to bind to the object’s interface. When this binding is done
at runtime, it is called late binding. When it is done at compile time, it is called early binding. The
two kinds of binding have different performances, i.e., one is more efficient than the other; but as
there are no hard and fast rules as to which is more efficient, this is best determined by careful
planning and testing. It is commonly thought that early binding is more efficient.
Early binding is accomplished:
by Set objvar = LibName.ClassName
by Set objvar = New LibName.ClassName
Late binding is acccomplished:
by Dim objvar As Object
Using the Me Property
Me is a property that refers to the current object and can be quite convenient. In a form event, Me
refers to the form. In a control property, Me refers to the control. You can refer to the parent
object with the Parent property:
Me.Parent
Accessing parentage is often necessary when a form has controls nested in controls, such as a
form with a subform with a text control, or a form with a tab control with a page. When Me is a
Revision: 9/2/2012 Page 6 of 119
Copyright 2001–2012 by Susan J. Dorey
Microsoft Access Techniques
subform, Me.Parent returns the parent form. When Me is a tab control page, Me.Parent returns
the tab control itself.
You cannot use Me in a non‐form or non‐report module.
Using the ! and Dot Operators in Expressions
The ! and . operators are used in an identifier to indicate the type of the item that immediately
follows.
The ! operator indicates that what follows is a user‐defined item. It can be used to refer to an
open form or report, a control on an open form or report, or a field in a table. Example:
Me!HeightLabel
Plants!CommonName
The dot (.) operator usually indicates that what follows is an item defined by Microsoft Access. It
can be used to refer to a property of a form, report, or control. It can also be used to refer to a
field value in a SQL statement, a VBA method, or a collection. Example:
frmA.Visible
Forms![Orders]![Orders subform].Form
Access Objects
Code modules are in scope for the duration of their VBA project. Consequently public variables
are publicly visible while the MDB is open. Code modules do not need to be explicity loaded or
instantiated.
You can refer to an Access object either implicity or explicitly; the former is faster in execution.
Some objects may be coded without reference to parent objects. For example, AllForms can be
specified without reference to the parent application object (AllForms!formA.IsLoaded vs.
app.AllForms!formA.IsLoaded). Omitting optional references makes for cleaner looking code.
However, when you experience inconsistent errors, especially errors relating to missing object
references, the solution is to add the reference to the parent object. These kinds of errors are
especially likely to occur when using OLE Automation (e.g., manipulating XLS files with VBA
code in an Access database).
There are several ways to refer to a form or report object.
Syntax Example
Reports!reportname Reports!OrderReport
Reports![report name] Reports![OrderReport]
Reports(“reportnameʺ) Reports(ʺOrderReportʺ)
Reports(index) Reports(0)
Screen.ActiveForm can only be used in a form module.
Square brackets are necessary when the name has embedded spaces.
Revision: 9/2/2012 Page 7 of 119
Copyright 2001–2012 by Susan J. Dorey
Microsoft Access Techniques
Code that uses the object’s Me property executes faster than code that uses a fully qualified object
name; Me can only be used if youʹre referring to the form or report from code within the class
module.
For controls within a form or report, the implicit reference is faster:
implicit Reports!OrderReport!NewData
explicit Reports!OrderReport.Controls!NewData
implicit Me![NewData]
explicit Me(“NewData”)
implicit, use index in the Controls Me(0)
collection
explicit Me.Controls!NewData
explicit Me.Controls(ʺNewDataʺ)
explicit Me.Controls(0)
Set form, report, and control properties in Visual Basic:
set a property of a form or report Forms!Customers.Visible = True
set a property of a control Me!CustomerID.Visible = True (faster)
Forms!Customers.Controls!CustomerID.Visi
ble = True
set a property of a form or report section Me!Section(acPageHeader).Visible = False
Forms!Customers.Section(3).Visible = False
Form Instances
When you open a form you create an instance of the form.
The first instance is the default instance.
You can create 2 or more instances with the same object variable name:
in Declaration section
Private colForms As New Collection
in the event that opens the form, which can be run one or more times
Dim frmA As Form_formYes
Set frmA = New Form_frmYes
frmA.Caption = . . .
frmA.Visible = True
colForms.Add frmA ‘ creates the Collections object
You can create 2 or more instances with different object variable names:
Dim frmA As Form_formYes
Dim frmB As Form_formYes
Set frmA = New Form_frmYes
Set frmB = New Form_frmYes
frmA.Caption = . . .
frmA.Visible = True
frmB.Caption = . . .
frmB.Visible = True
Revision: 9/2/2012 Page 8 of 119
Copyright 2001–2012 by Susan J. Dorey
Microsoft Access Techniques
Class Objects
Class modules provide templates for custom objects; the name of the module is the name of the
object. An instance must be explicitly created before you can access its public properties and
methods.
There are two ways to instantiate a class object:
faster
Dim abc As ABasicClass
Set abc = New ABasicClass
slower
Dim abc As New ABasicClass
Then invoke a method:
abc.ListNames
A module can use an existing object reference to a class module. Say one module created a public
instance named abc. The second module can access a class method:
abc.ListNames
Microsoft Office Objects
Office automation objects can be referenced per the following examples:
Set MyWord = CreateObject("Word.Application")
Dim MyDoc as Object
Set MyDoc = GetObject(UNC) ‘ where UNC is complete filename of Word document
Dim xlApp1 As Excel.Application
Set xlApp1 = Excel.Application
OLE Objects
OLE objects can be referenced per the following examples:
Dim DSO As DSOFile.OleDocumentProperties
Set DSO = New DSOFile.OleDocumentProperties
Set objFile = CreateObject("DSOFile.OleDocumentProperties")
Debugging
The basic debugging tools of breakpoints and Step Into are activated in two ways:
1) Open the MDB file while holding down the [Shift] key. This deactivates the AutoExec macro
and opens the file in design mode. So debug works.
2) In the Tools, Startup window, check the “Use Access Special Keys” . This activates debug.
Presentation of User Processes
This can be done with one or more forms. Each form has a control button that corresponds to a
work process. The process buttons can be grouped by user role. Each button runs a macro/event
procedure that in turn opens a window, report, or query or runs a module, or some combination
of these. Explanatory labels minimize the need for user training. Built‐in Access user‐level
security can be applied to the macros. Itʹs better to code your own security as described in the
last bullet in Field Level Security.
Revision: 9/2/2012 Page 9 of 119
Copyright 2001–2012 by Susan J. Dorey
Microsoft Access Techniques
Classification Scheme
Some application things are classified, such as a type of document. The best way to present to
users (on forms and reports) the full text (description) of the classification is to utilize a code (1–3
characters). Store the code (now a foreign key) in the data table and have a separate lookup table
with code and description.
a. Values in data table are restricted by lookup table.
b. Code is used in the data table (to conserve storage space).
c. User chooses value based on description.
d. Lookup drop‐down list in form uses description only.
e. Lookup drop‐down list in datasheet view uses both code and description.
Implementation:
a. Data table code field is defined as: Required = no, Allow Zero Length = yes, Indexed = no;
Lookup Display Control = Combo Box, Row Source Type = Table/Query, Row Source = Analysis
Status (lookup table or query), Bound Column = 1, Column Count = 2, Column Heads = no (yes if
3+ columns), Column Widths = 0.3”; 1.5”, ListWidth = sum of column widths. If there are 3 or
more columns, use column heads. If using Combo Box, set List Width = sum of column widths.
b. Set form field as combo box with similar properties.
Field-level Security
The user view of data is in a form based on a query. The query has RunPermissions
property = Owner’s.
The form protects fields that should not be changed (with properties Enabled = Yes, Locked
= Yes, TabStop = No).
The end user has Read Data and Read Design permissions on the query, Open/Run
permission on the form.
Since this was written, I have changed my opinion of Access security and the use of Access
permissions. Multi‐user security depends on a separate workgroup file which must be
opened as the MDB application is opened. Making this happen all the time is a problem. So
Iʹve come to prefer user permissions stored in their own Permissions table in the same MDB.
Code applies the permissions at logon/start‐up time.
Application Security
You can implement security “from scratch.” This approach uses a Permissions table. The
key to the table is the user ID. If the user has no active record in the table, they are refused
entry. The active state is defined by an effective and expiration date; a null expiration date
means the effective period is open‐ended. Each application transaction has a yes/no
permission. When a person starts the application, transactions that are not permitted are
disabled on the main (menu) form.
Permissions table:
NetworkUserID Text
EffectiveDate DateTime (Short Date)
ExpirationDate DateTime (Short Date)
PermTransactionA Yes/No
PermTransactionB Yes/No
. . .
Revision: 9/2/2012 Page 10 of 119
Copyright 2001–2012 by Susan J. Dorey
Microsoft Access Techniques
(one permission flag for each secured transaction)
Check permissions at start up (logon) and enable‐disable individual menu (transaction)
controls based on the value of the permissions flags.
Sub CheckPermissions()
On Error GoTo ErrorHandler
Dim contact As String
contact = "Phil Smith"
Dim msg As String
Dim rstPerm As Recordset
strSQL = "SELECT * FROM Permissions WHERE NetworkUserId = '" & NetId & "' "
Set dbs = CurrentDb
Set rstPerm = dbs.OpenRecordset(strSQL)
With rstPerm
If .EOF = True Then
msg = "No permissions exist for user " & NetId & "."
GoTo PermissionsError
End If
If .Fields("EffectiveDate") > Date Then
msg = "Permissions for user " & NetId & " not yet in effect."
GoTo PermissionsError
End If
If .Fields("ExpirationDate") = "" Or .Fields("ExpirationDate") < Date Then
msg = "Permissions for user " & NetId & " have expired."
GoTo PermissionsError
End If
Forms!Main!cmdeditUserPermissions.Enabled = .Fields("PermEditPerm")
Forms!Main!cmdReportUsers.Enabled = .Fields("PermRptPerm")
Forms!Main!cmdImportBRT.Enabled = .Fields("PermImportBRT")
Forms!Main!cmdImportMessages.Enabled = .Fields("PermImportMsg")
Forms!Main!cmdEditExceptionMessages.Enabled = .Fields("PermExcMsg")
Forms!Main!cmdArchive.Enabled = .Fields("PermArchive")
Forms!Main!cmdCollectStatistics.Enabled = .Fields("PermStatistics")
Forms!Main!cmdReportRecordCounts.Enabled = .Fields("PermRptRecCnts")
Forms!Main!cmdReportPerformance.Enabled = .Fields("PermRptPerf")
End With
rstPerm.Close
Exit Sub
PermissionsError:
msg = msg & " Application will close now. Contact " & contact & " for
assistance."
MsgBox msg, vbOKOnly, "ABC Exceptions Logon"
DoCmd.Close acForm, "Main", acSaveNo
rstPerm.Close
Application.Quit acExit
ErrorHandler:
Dim ErrNum As Integer, ErrDesc As String, title As String
Call TurnOffHourglass
Set dbs = CurrentDb
title = "ABC Exceptions: Check Permissions"
ErrNum = Err.Number
Revision: 9/2/2012 Page 11 of 119
Copyright 2001–2012 by Susan J. Dorey
Microsoft Access Techniques
ErrDesc = Err.Description
msg = "ERROR! (" & ErrNum & "): " & ErrDesc & .” Please contact your local
technical support."
MsgBox msg, vbOKOnly, title
End Sub
Initial Value of Code in Data Table
This discussion applies to the initialization of a table field when the table is loaded from a text file
that does not include the subject field. The original subject was a Message table with a
AnalysisStatusCode field.
It may be easier to load Message records (presumably done only once) with code = null value.
Access does not allow a table to have a primary key with a null value. So choices are: (1) Make
code optional in Message table, set it to initial value as a follow‐on step. (2) Add separate
primary key to lookup table, with autonumber value, and let code be null. This probably screws
up lookup functionality on form and datasheet.
Choice (1) seems best. Query to find and replace all null values to the logical value for null (0)
can be used more than once, especially after adding new messages from SPL. Same approach can
be used for other non‐SPL fields.
Collect Statistics
Use table Statistics with fields:
Statistic ID autonumber
Statistic Date‐Time default value: =Now()
Statistic text (100)
Count number (long integer)
Use queries that create a table record for a particular statistic. Example:
INSERT INTO Statistics (Statistic, Count)
SELECT "Count all messages" AS Expr1, Count(*) AS Expr2 FROM Message;
Use a procedure that runs each query in sequence.
Use query to count records grouped by some field value.
INSERT INTO Statistics ( Statistic, Count )
SELECT "Count messages with analysis status = " & [Analysis Status].[Analysis
Status Descr] AS Expr2, Count(*) AS Expr3
FROM Message LEFT JOIN [Analysis Status] ON Message.[Analysis Status Code] =
[Analysis Status].[Analysis Status Code]
GROUP BY [Analysis Status].[Analysis Status Descr];
Reference to File on File Server
There are two ways (in Windows) with which to refer to files on the network:
(1) with a network drive, e.g., G:\directoryA\fileB.doc
(2) with Universal Naming Convention (UNC), e.g., \\server\share\directoryA\fileB.doc
The latter is preferable because drive mapping is specific to an individual user (each person’s G:
drive may be unique).
Revision: 9/2/2012 Page 12 of 119
Copyright 2001–2012 by Susan J. Dorey
Microsoft Access Techniques
In Access, the format is: server\\share\directory1\directory2\filename. Example:
GO301\\crtsys\sjda\myfile.txt
For FileScripting Object:
\\GO301\crtsys\sjda\myfile.txt
When Date Function Returns 12/31/1899
The Date() function is supposed to return the current date. However, there are occasions when it
returns 12/31/1899: In a SQL statement in VB that uses the Date() function. The problem is
solved by surrounding the function with the # sign:
strWhere = "((Exception.[Run Date-Time]=#" & Date & "#)"
strSQL2 = strSQL1 & strWhere
varB = LoadArrayFromRecordset(strSQL2)
Dynamic Array
A dynamic array can (1) have one or more dimensions that reflect the value of a variable and/or
(2) can be resized at any time.
Dim array() As Integer
Dim d As Integer
. . .
ReDim array(1 To d)
Data Types
There seems to be different names. When you define a new table your choices are:
Text, Memo, Number, Date/Time, Currency, AutoNumber, Yes/No, OLE Object, Hyperlink,
Lookup Wizard.
Field Size is used to differentiate between the different types of Numbers:
Byte holds values 0 – 255
Integer holds values 32,767 + or ‐
Long Integer holds values 2M + or =
Decimal
and others unneeded by me so far.
These data types do not necessarily map to the ones used by the SQL Data Definition Language.
Hyperlink: A data type for an Access database field that stores hyperlink addresses. An address
can have up to four parts and is written using the following format:
displaytext#address#subaddress#. This data type cannot be set in DDL SQL.
Text: In a Microsoft Access database, this is a field data type. Text fields can contain up to 255
characters or the number of characters specified by the FieldSize property, whichever is less.
Memo: In a Microsoft Access database, this is a field data type. Memo fields can contain up to
65,535 characters.
Datetime: Stores date and time between years 100 and 9999.
Integer: Stores an long integer with a value between ‐2,147,483,648 and 2,147,483,647 in 8 bytes.
Decimal: Stores a decimal number in 17 bytes.
Money: Stores a number in 8 bytes.
Bit: Stores a binary (yes/no) value in 1 byte.
Revision: 9/2/2012 Page 13 of 119
Copyright 2001–2012 by Susan J. Dorey
Microsoft Access Techniques
In all its glorious wisdom, the designers of Access define different kinds of Numbers.
Memo Fields
Hold text data longer than 255 bytes.
A query of a table can get all the contents of a memo field.
A report based on a query truncates memo fields.
A report based on a table does not truncate memo fields.
A make‐table query truncates memo fields.
In order to report memo fields completely, you can use a query to collect the data, convert it
to a make‐table (select into) query, run it, change the text format from text to memo, delete
all the records, change the make‐table query to an append query, then run the append
query. This populates a table with memo fields. Then run the report based on this table.
In a query to select records having a memo field that has text in it:
WHERE (((Len(LTrim([CCSP_CI_MSG_L].[DESCRLONG_OVRD])))>1))
See carriage returns in a memo field in the Zoom window (opened with [Shift]+[F2]. The
line breaks where the carriage return is located.
Insert a carriage return into a memo field with [Ctrl]+[Enter]. You can do this in datasheet
view, form view, and the Zoom window.
Memo fields can hold ASCII and/or DOS non‐printing control characters like line breaks; the
DOS characters are typically inserted in text by other programs, after which the text is
imported into an Access table. In a report, DOS characters appear as small squares; this is a
“feature” of the report designer. You can report actual line breaks instead of the squares:
use the Replace function to replace the DOS characters with VbCrLf (carriage return and line
feed), Chr(10), and/or Chr(13) characters.
The main ASCII characters are: 10 (line feed/new line), 11 (vertical tab), 12 (form feed/new
page), and 13 (carriage return). It is common for CR and LF to be combined as
Chr(13)+Chr(10); this is true for Windows.
There is also a VB variable vbNewline.
Empty Fields
There are different forms of empty fields:
(a) having zero‐length, “”
(b) null (has a Null value)
(c) empty, never having been assigned a value since the Variant variable was created (a Variant
variable is created with Dim without the As datatype phrase).
Related values:
Null, result of explicit assignment of Null to a variable
Empty, represented by zero in numeric context or zero‐length string (“”) in a string context
Table definition properties include:
AllowZeroLength
Required
Revision: 9/2/2012 Page 14 of 119
Copyright 2001–2012 by Susan J. Dorey
Microsoft Access Techniques
The following table shows the results of combining the settings of the AllowZeroLength and
Required properties.
AllowZeroLength Required Userʹs action Value stored
Presses ENTER Null
No No Presses SPACEBAR Null
Enters a zero‐length string (not allowed)
Presses ENTER Null
Yes No Presses SPACEBAR Null
Enters a zero‐length string Zero‐length string
Presses ENTER (not allowed)
No Yes Presses SPACEBAR (not allowed)
Enters a zero‐length string (not allowed)
Presses ENTER (not allowed)
Yes Yes Presses SPACEBAR Zero‐length string
Enters a zero‐length string Zero‐length string
A table’s records are initialized as Null if they are not required. You might prefer them to be
initialized as a zero length string, if so set Default Values = “” in the table design.
If you need to determine exactly what a blank table field is, write a query like the following:
SELECT Subject.ID, Subject.PortalID, Subject.ProductID, IsEmpty([ProductID]) AS
Empty, IsNull([ProductID]) AS [Null], IIf([ProductID]="","yes","no") AS Zero
FROM Subject;
When no item is selected in a list box, the value of the bound column is Null.
Some fields look empty but are not. They contain character code(s) that don’t correspond to
keyboard characters. Example:
Chr(10) linefeed
Chr(13) carriage return (does not advance to next line)
ASCII codes are documented at www.asciitable.com.
An expression like ʺ*ʺ in a query criteria selects zero‐length values but not Null values.
Other expressions in query criteria:
Is Null
Is Not Null
You can analyze data values:
SELECT LEN(field) As Size, . . .
FROM . . .
ORDER BY 1
LEN is blank when field value is Null.
When you run the test query to determine what is in a field (empty, null, or zero string), be aware
that:
When Boolean values are converted to other data types, False becomes 0 and True becomes ‐1.
Related functions:
Nz(fieldname): converts Null value to zero.
Chr(character code): returns a string
Asc(string): returns an integer representing the character code of the first letter in the string
Revision: 9/2/2012 Page 15 of 119
Copyright 2001–2012 by Susan J. Dorey
Microsoft Access Techniques
IsEmpty(expression): Returns a Boolean value indicating whether a variable has been initialized.
IsEmpty returns True if the variable is uninitialized, or is explicitly set to Empty; otherwise, it
returns False. An Empty variable is represented as 0 in a numeric context or a zero‐length string
(ʺʺ) in a string context.
IsNull(expression): Returns a Boolean value that indicates whether an expression contains no valid
data (Null). IsNull returns True if expression is Null; otherwise, IsNull returns False.
A test query:
SELECT ID, Site, IsEmpty(Site) AS IsEmpty, IsNull(Site) AS IsNull,
IIf(Site="","yes","no") AS Zero,
IIf(Site Is Null, "yes", "no") AS [Is Null], IIf( Site Is Not Null, "yes",
"no") AS [Is Not Null]FROM CandidateFiles;
reveals for Site, a text field:
Original Value Changed Value IsEmpty? IsNull? “”? Is Null? Is Not Null?
V (unchanged) 0 (false) 0 (false) no no yes
(unchanged) 0 (false) ‐1 (true) no yes no
V [Spacebar] 0 (false) ‐1 (true) no yes no
V [Del] 0 (false) ‐1 (true) no yes no
V 0 (false) 0 (false) no no yes
Network Performance
Index all fields used in a join or query selection criterion.
Compile all code.
Put all non‐table objects on the local workstation. The down side of this approach is
publishing MDB updates.
Multi-User Access
Choose a record locking scheme and specify it in Access options and for each form. Set
options at application startup time:
Application.SetOption “Default Record Locking”, 2
Application.SetOption “Use Row Level Locking”, True
Individual queries can have their RecordLock property set to reflect the desired scheme.
Data Type Mismatch
Data type mismatch in criteria expression. (Error 3464)
The criteria expression in a Find method is attempting to compare a field with a value whose
data type does not match the field’s data type.
Function InStr can return a Null if the underlying field is Null, and when you compare Null with
an integer you get a type mismatch error.
“From what you describe, I suspect that the calculation or the comparison returns an error for
one or more records, but that the error‐producing calculation is not actually performed until it
Revision: 9/2/2012 Page 16 of 119
Copyright 2001–2012 by Susan J. Dorey
Microsoft Access Techniques
has to be ‐‐ this is what Jet usually does when a query calls a function, to save time. When you
apply a criterion to the field, though, the calculation has to be evaluated for all records right up
front.”
I struggled with a query with a WHERE InStrRev() > 0 clause generated a data mismatch error.
The solution was to use function InStr.
Arrays
An array is an in‐memory table that holds temporary data. It can have one or more dimensions.
An array can be static, meaning its size is fixed, or dynamic, meaning its size can be changed one
or more times. An array can contain any single data type. An array is normally zero‐based,
meaning the first item has an index of zero. This can be changed in two ways.
An array is not an object. The things that act on arrays are statements.
Define an array:
Dim myArray(10) As String defines a static array of 11 string elements,
zero‐based; all elements are initialized to
default value (zero‐length string)
Dim myArray(0 To 10) As String defines a static array of 11 string elements,
zero‐based; all elements are initialized to
default value (zero‐length string)
Dim myArray(1 To 10) As Integer defines a static array of 10 integer elements, 1‐
based; all elements are initialized to default
value (zero)
Dim myArray(6 To 10) As Integer defines a static array of 5 integer elements, 6‐
based
Dim myArray(10, 3) As String defines a static array of two dimensions, the
first with 11 string elements and the second
with 4 string elements, zero‐based; all elements
are initialized to default value (zero‐length
string)
Dim myArray() As String defines a dynamic array of strings
Change the size of a dynamic array (after it has been defined)
ReDim myArray(20) changes the number of array entries to 20, zero‐
based; any existing values are discarded
ReDim Preserve myArray(1 To maxArray) changes the number of array entries to the
value of the variable maxArray, 1‐based; any
existing values are preserved
Load data into an array:
myArray(x) = “Smith” sets the value of the xth element to the literal
myArray(2, 5) = strSQL sets the value of the element to the value of the
variable
Read data in an array:
strVar = myArray(x) retrieves the value of the xth element of the
Revision: 9/2/2012 Page 17 of 119
Copyright 2001–2012 by Susan J. Dorey
Microsoft Access Techniques
array
strVar = myArray(3, x) retrieves the value of the (3, x)th element of the
array
Get boundaries of an array:
Upper = UBound(myArray) returns a Long containing the largest available
subscript for the indicated dimension of the
array
Upper = UBound(myArray, 3) returns the largest available subscript for the
3rd dimension of the array
Upper = LBound(myArray) returns a Long containing the smallest
available subscript for the indicated dimension
of the array
Lower = LBound(myArray, 3) returns the smallest available subscript for the
3rd dimension of the array
Another way to change the lower bound for all arrays in the module is to include in the
Declarations area:
Option Base 1
Can you set one array to another? No, but you can copy the contents of one array to another one
cell at a time.
An array’s memory space allocation is released when its lifetime expires. When an array is
declared within a procedure, the array is released when the procedure ends. When an array is
declared in a standard code module’s Declaration section, the array is released only when Access
closes. You can release a dynamic array early:
Erase myArray
When Erase is used on a static array, the array is reinitialized but not released.
ASCII Non-printing Carriage Control Characters
The vbCrLf et al constants are defined in the Visual Basic for Applications type library and can be
used anywhere in your code in place of the actual values.
Access requires both a carriage return character (ASCII 13) and a line feed character (ASCII 10), in
that order. Excel is content with just a line feed.
Include the following function in a SQL query: Replace([TextField], Chr(10), Chr(13) & Chr(10)).
This does work; the later remark in section String Manipulation that says Replace cannot be used
in SQL is in error.
Units of Measure
Form and report controls have some properties that specify space elements (such as margins and
line spacing). These properties can be specified with one of several units of measure:
inches (in or ″)
centimeters (cm)
Revision: 9/2/2012 Page 18 of 119
Copyright 2001–2012 by Susan J. Dorey
Microsoft Access Techniques
pixels (px)
points (pt). There are 72 points in an inch, and approximately 28 in a centimeter.
twips. There are 20 twips in a point, 1,440 in an inch, and 567 in a centimeter. Twips are
entered without a unit of measure.
Examples:
LineSpacing = 0.02″
LineSpacing = 4cm
LineSpacing = 670
Typography in Forms and Reports
The following control properties can be used to set the typography of text.
Box properties:
Object Property Values
border BorderColor
BorderStyle Transparent | Solid | Double solid | Dashed | Short
dashes | Dots | Sparse dots | Dash Dot | Dash dot dot
BorderWidth Hairline | 1–6 pts
BackStyle Normal | Transparent
inside margin TopMargin integer (UOM), e.g., 5 pt, 100 (twips)
BottomMargin integer (UOM)
LeftMargin integer (UOM)
RightMargin integer (UOM)
Text
Object Property Values
typeface FontName e.g., Palatino Linotype
FontSize integer, UOM = points
FontWeight Thin | Extra Light | Light | Normal | Semi‐bold | Bold
| Extra Bold | Heavy
FontBold Yes/No; if yes FontWeight = Bold, else = Normal
FontItalic Yes/No
FontUnderline Yes/No
ForeColor
paragraph LineSpacing integer (UOM); e.g., 13 pt
Using ActiveX Controls
These are a mixed blessing. They offer more functionality than available in the basic Access
controls. However not all ActiveX controls work well in Access (see Microsoft Help and Support
Article 208283 for a list of Access‐compatible controls, http://support.microsoft.com/kb/208283 ).
Revision: 9/2/2012 Page 19 of 119
Copyright 2001–2012 by Susan J. Dorey
Microsoft Access Techniques
Some third‐party controls are licensed only for use by end users, not developers. The technology
has versioning and license problems, so much so that many developers avoid them.
ActiveX controls are .OCX files that must be registered on your computer before you can use
them. Use the Access menu Tools, ActiveX‐Controls to see what has been registered and to
register new controls. Once a control is registered it shows up in the “Insert ActiveX Control”
dialog box.
Revision: 9/2/2012 Page 20 of 119
Copyright 2001–2012 by Susan J. Dorey
You might also like
- MapbasicDocument886 pagesMapbasichcagasNo ratings yet
- MapBasic Ver 9.0 Reference GuideDocument833 pagesMapBasic Ver 9.0 Reference GuideAndy AnupongNo ratings yet
- Excel VbaDocument106 pagesExcel VbaAnna RobbinsNo ratings yet
- Datacolor Form Editor PDFDocument121 pagesDatacolor Form Editor PDFWage KarsanaNo ratings yet
- Well Data MGMTDocument218 pagesWell Data MGMTahmed_497959294No ratings yet
- MSM-SQL Data Dictionary Guide v3.4 (Micronetics) 1997Document168 pagesMSM-SQL Data Dictionary Guide v3.4 (Micronetics) 1997TetuzinkriveisNo ratings yet
- MB RefDocument631 pagesMB RefJames CauchiNo ratings yet
- Framemaker - Help 2019 PDFDocument908 pagesFramemaker - Help 2019 PDFMayur100% (1)
- Jasperreports Server User GuideDocument230 pagesJasperreports Server User GuideAna Boza LeivaNo ratings yet
- Workflow Basics Guide: Informatica Powercenter 10.4.0Document293 pagesWorkflow Basics Guide: Informatica Powercenter 10.4.0fedNo ratings yet
- Archestra™ Trend Client User'S Guide: WonderwareDocument110 pagesArchestra™ Trend Client User'S Guide: WonderwareVitor De Sá NunesNo ratings yet
- HP 300s+ User Guide CalculatorDocument95 pagesHP 300s+ User Guide CalculatorGreenNo ratings yet
- Excel VBA SteveDocument95 pagesExcel VBA SteveMohan KumarNo ratings yet
- 0452 Microsoft Excel 2010 Step by Step GuideDocument75 pages0452 Microsoft Excel 2010 Step by Step GuideAnonymous FKWVgNnSjoNo ratings yet
- Fabrik User Manual 2 0Document144 pagesFabrik User Manual 2 0Felix Mokua OsanoNo ratings yet
- eXLerate Level 1-2 Training Manual V2.1 - CL - eXL - L1+2 - TM-ENDocument80 pageseXLerate Level 1-2 Training Manual V2.1 - CL - eXL - L1+2 - TM-ENkardoszoltanNo ratings yet
- Using Adobe Framemaker: September 29, 2022Document1,272 pagesUsing Adobe Framemaker: September 29, 2022VIGNESHANo ratings yet
- (McAfee) McAfee Epolicy Orchestrator 5.10.0 Product Guide 5-3-2020Document271 pages(McAfee) McAfee Epolicy Orchestrator 5.10.0 Product Guide 5-3-2020hiehie272No ratings yet
- Color ToolDocument540 pagesColor Toolpawelskot67% (3)
- Itera Ha: User GuideDocument330 pagesItera Ha: User GuideAd Hjaram IdulNo ratings yet
- Hyperion UserDocument138 pagesHyperion UserAzhar AwadzNo ratings yet
- Reference Manual Cube Dynasim 6.11Document482 pagesReference Manual Cube Dynasim 6.11Irving Serrano Díaz100% (1)
- Pro Tools ShortcutsDocument81 pagesPro Tools ShortcutsCamilo Rodriguez Sanchez100% (1)
- Postgresql Programmer'S Guide: The Postgresql Development TeamDocument331 pagesPostgresql Programmer'S Guide: The Postgresql Development TeamArmin_Vera_Bec_5685No ratings yet
- Hyperion Planning User's Guide 11.1.2.3Document130 pagesHyperion Planning User's Guide 11.1.2.3suchaiNo ratings yet
- Pro Tools ShortcutsDocument95 pagesPro Tools ShortcutsAaron SmithNo ratings yet
- Tutorials CodesoftDocument150 pagesTutorials CodesoftbibisilaraNo ratings yet
- Sedit TutorialDocument177 pagesSedit TutorialMohamedNo ratings yet
- CDI Fall2019January Transformations enDocument262 pagesCDI Fall2019January Transformations enrajiv pandeyNo ratings yet
- Auto Multiple Choice - enDocument53 pagesAuto Multiple Choice - enKang GojiNo ratings yet
- IMAGINE InterfaceDocument170 pagesIMAGINE Interfaceapi-3788255100% (1)
- Ts 671sp1 Fpdev v01 enDocument168 pagesTs 671sp1 Fpdev v01 enapi-19613073No ratings yet
- CitectSCADA Cicode ReferenceDocument908 pagesCitectSCADA Cicode ReferenceÜmit Çelik100% (2)
- ABI 4.0 SpecDocument96 pagesABI 4.0 SpecSushant KulkarniNo ratings yet
- IC Fall2016 FunctionReference enDocument205 pagesIC Fall2016 FunctionReference enAthi SivasankariNo ratings yet
- Chapter 1: Style and Program Organization - . - . - . - . - . - . - 1Document132 pagesChapter 1: Style and Program Organization - . - . - . - . - . - . - 1Samuel Flores BaggenNo ratings yet
- Map Basic User GuideDocument319 pagesMap Basic User GuideMustafa Ozan TuncanNo ratings yet
- ProgrammersGuide PDFDocument476 pagesProgrammersGuide PDFJeffrey LawsonNo ratings yet
- CounterACT Console User Manual 7.0.0Document756 pagesCounterACT Console User Manual 7.0.0bkshrestha69100% (2)
- Introduction To Excel 97 For Windows 95/98: A Guide To The Basic Features and FormulasDocument54 pagesIntroduction To Excel 97 For Windows 95/98: A Guide To The Basic Features and FormulasqwelunicNo ratings yet
- OPUS 5 BasePackage PDFDocument412 pagesOPUS 5 BasePackage PDFSohidul Mondal0% (1)
- Adobe Framemaker 2015 HelpDocument990 pagesAdobe Framemaker 2015 Helppulkit nagpal100% (1)
- Powerbuilder: Users GuideDocument1,070 pagesPowerbuilder: Users GuideKannan KumarNo ratings yet
- Oracle® Hyperion Financial Reporting Studio: User's Guide Release 11.1.2.2 Updated: August 2013Document378 pagesOracle® Hyperion Financial Reporting Studio: User's Guide Release 11.1.2.2 Updated: August 2013sagiinfo1No ratings yet
- Trend ClientDocument112 pagesTrend Clientmgkso706No ratings yet
- CDI August2022 Transformations enDocument410 pagesCDI August2022 Transformations enShivangi Shah ShindeNo ratings yet
- CitectSCADA Process AnalystDocument330 pagesCitectSCADA Process AnalystMichael Adu-boahenNo ratings yet
- EmacsDocument589 pagesEmacsAlberto Fernández CapelNo ratings yet
- CompTIA Linux+ Certification Study Guide (2009 Exam): Exam XK0-003From EverandCompTIA Linux+ Certification Study Guide (2009 Exam): Exam XK0-003No ratings yet
- Programming the Photon: Getting Started with the Internet of ThingsFrom EverandProgramming the Photon: Getting Started with the Internet of ThingsRating: 5 out of 5 stars5/5 (1)
- THE LTSPICE XVII SIMULATOR: Commands and ApplicationsFrom EverandTHE LTSPICE XVII SIMULATOR: Commands and ApplicationsRating: 5 out of 5 stars5/5 (1)
- Programming the Intel Galileo: Getting Started with the Arduino -Compatible Development BoardFrom EverandProgramming the Intel Galileo: Getting Started with the Arduino -Compatible Development BoardRating: 5 out of 5 stars5/5 (1)
- Microprocessor Programming and Applications for Scientists and EngineersFrom EverandMicroprocessor Programming and Applications for Scientists and EngineersNo ratings yet
- Breakthrough Improvement with QI Macros and Excel: Finding the Invisible Low-Hanging Fruit: Finding the Invisible Low-Hanging FruitFrom EverandBreakthrough Improvement with QI Macros and Excel: Finding the Invisible Low-Hanging Fruit: Finding the Invisible Low-Hanging FruitNo ratings yet
- Basic Research and Technologies for Two-Stage-to-Orbit Vehicles: Final Report of the Collaborative Research Centres 253, 255 and 259From EverandBasic Research and Technologies for Two-Stage-to-Orbit Vehicles: Final Report of the Collaborative Research Centres 253, 255 and 259No ratings yet
- ChatGPT for Business: Strategies for SuccessFrom EverandChatGPT for Business: Strategies for SuccessRating: 1 out of 5 stars1/5 (1)
- Report Stuff: Field Control SourceDocument10 pagesReport Stuff: Field Control SourceJOSE ANGELNo ratings yet
- AccessTechniques 07Document1 pageAccessTechniques 07JOSE ANGELNo ratings yet
- Formatting: Format FunctionDocument2 pagesFormatting: Format FunctionJOSE ANGELNo ratings yet
- IBM I2 Cyber Threath Intelligence Andrew Hawthorne PDFDocument11 pagesIBM I2 Cyber Threath Intelligence Andrew Hawthorne PDFJOSE ANGELNo ratings yet
- DAZ To iCLone Tutorial PDFDocument7 pagesDAZ To iCLone Tutorial PDFJOSE ANGELNo ratings yet
- Resetting Autonumbers To Zero: Docmd - Setwarnings True End SubDocument6 pagesResetting Autonumbers To Zero: Docmd - Setwarnings True End SubJOSE ANGELNo ratings yet
- Popup CalendarDocument2 pagesPopup CalendarJOSE ANGELNo ratings yet
- How To Draw BPMN 2.0 Business Process DiagramaDocument13 pagesHow To Draw BPMN 2.0 Business Process DiagramaJOSE ANGELNo ratings yet
- How To Link BPMN Data Object With ERD EntityDocument5 pagesHow To Link BPMN Data Object With ERD EntityJOSE ANGELNo ratings yet
- How To Draw BPMN Conversation DiagramDocument9 pagesHow To Draw BPMN Conversation DiagramJOSE ANGELNo ratings yet
- How To Develop As-Is and To-Be Business ProcessDocument8 pagesHow To Develop As-Is and To-Be Business ProcessJOSE ANGELNo ratings yet
- How To Draw BPMN Conversation DiagramDocument9 pagesHow To Draw BPMN Conversation DiagramJOSE ANGELNo ratings yet
- Generate Functional SpecificationsDocument4 pagesGenerate Functional SpecificationsJOSE ANGELNo ratings yet
- Edit Widgets StylesDocument3 pagesEdit Widgets StylesJOSE ANGELNo ratings yet
- Axure - Conditional LogicDocument7 pagesAxure - Conditional LogicJOSE ANGELNo ratings yet
- Axure Quick StartDocument9 pagesAxure Quick StartmusicabrNo ratings yet
- Head Prop TutorialDocument15 pagesHead Prop TutorialJOSE ANGELNo ratings yet
- Career Development PlanDocument5 pagesCareer Development Planapi-317247630No ratings yet
- KOSO-KI Vector-Disk Stack BrochureDocument11 pagesKOSO-KI Vector-Disk Stack Brochureनिखिल बायवारNo ratings yet
- PS2 VerilogDocument11 pagesPS2 Veriloglizhi0007No ratings yet
- Ellis Patents Cable Cleats Complete CatalogueDocument28 pagesEllis Patents Cable Cleats Complete CataloguefndprojectNo ratings yet
- TGS8100 Product InfomationDocument10 pagesTGS8100 Product Infomationbemxgm-1No ratings yet
- Operation and Maintenance Manual: Mux-2200E Integrated Service MultiplexerDocument82 pagesOperation and Maintenance Manual: Mux-2200E Integrated Service Multiplexerlee.tetleie1675No ratings yet
- Sootblowing Sequence & TroubleshootingDocument4 pagesSootblowing Sequence & TroubleshootingJunaid BaigNo ratings yet
- Oral Presentations Ormrod 2015 06Document23 pagesOral Presentations Ormrod 2015 06Miguel GonzalezNo ratings yet
- Session Plan CarpentryDocument8 pagesSession Plan Carpentrymark abayonNo ratings yet
- Pressure Flow and Temperature SwitchesDocument16 pagesPressure Flow and Temperature SwitchesMD SAMANNo ratings yet
- Dialogues in French and EnglishDocument62 pagesDialogues in French and Englishmiki1222No ratings yet
- The Healthy PC. Preventive Care and Home Remedies For Your Computer - Carey Holzman PDFDocument257 pagesThe Healthy PC. Preventive Care and Home Remedies For Your Computer - Carey Holzman PDFLeonardoMartinNo ratings yet
- Cs9152 DBT Unit IV NotesDocument61 pagesCs9152 DBT Unit IV NotesNivithaNo ratings yet
- Color Code - Canadian Standard - ABES - PROD.PW - MC.B017.E24806.ATTA003Document14 pagesColor Code - Canadian Standard - ABES - PROD.PW - MC.B017.E24806.ATTA003Adam Michael GreenNo ratings yet
- (W. Wireline) Motor PGM365 DatasheetDocument7 pages(W. Wireline) Motor PGM365 Datasheetgonzalo andres HernandezNo ratings yet
- Data Structures OutlineDocument5 pagesData Structures Outlineshahzad jalbaniNo ratings yet
- Email Id of Controllers PDFDocument10 pagesEmail Id of Controllers PDFAbhishek KumarNo ratings yet
- V8 Pro BRDocument20 pagesV8 Pro BRwtn2013No ratings yet
- Cummins ECM Reference NotesDocument11 pagesCummins ECM Reference NotesjuanNo ratings yet
- Communication With Energy Meter and Field Devices Using PLCDocument3 pagesCommunication With Energy Meter and Field Devices Using PLCIJRASETPublicationsNo ratings yet
- Agile Project ManagementDocument109 pagesAgile Project ManagementSundar Varadarajan100% (1)
- Logic GatesDocument19 pagesLogic GatesblazespiritNo ratings yet
- Strategic Planning ToolkitDocument19 pagesStrategic Planning ToolkitStephen OliekaNo ratings yet
- ASATT07Document3 pagesASATT07José Joaquín Muñoz videsNo ratings yet
- Drive List BoxDocument3 pagesDrive List BoxLuis Carlos VillegasNo ratings yet
- Terminal - Exam - Section 4A-4B - Signal & System FA14 COMSATDocument3 pagesTerminal - Exam - Section 4A-4B - Signal & System FA14 COMSATAli RazaNo ratings yet
- TG-5 Relay SettingDocument10 pagesTG-5 Relay Settingbasil100% (1)
- cHIPSET AND CONTROLLERDocument9 pagescHIPSET AND CONTROLLERMelody MwhengwereNo ratings yet
- WEdu Abroad - Study Abroad E-GuidebookDocument111 pagesWEdu Abroad - Study Abroad E-GuidebookRithyKhouyNo ratings yet
- Automated Marking Score For English PT3 (New Format)Document17 pagesAutomated Marking Score For English PT3 (New Format)Azri ArbaianNo ratings yet