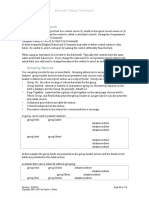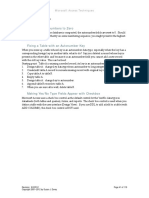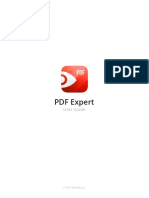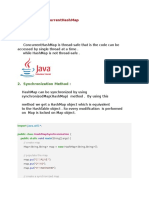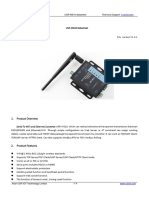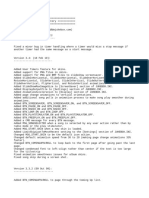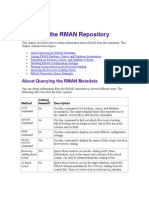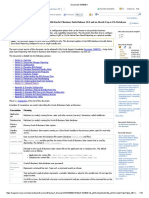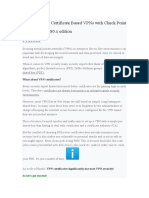Professional Documents
Culture Documents
Table Stuff: Relational Database
Uploaded by
JOSE ANGELOriginal Title
Copyright
Available Formats
Share this document
Did you find this document useful?
Is this content inappropriate?
Report this DocumentCopyright:
Available Formats
Table Stuff: Relational Database
Uploaded by
JOSE ANGELCopyright:
Available Formats
Microsoft Access Techniques
Table Stuff
Relational Database
Access supports a database composed of tables that adhere to the relational model and that are
normalized, i.e., in the third normal form. Consult Wikipedia for an explanation of database
normalization. You will encounter frustrating problems creating forms, reports, and queries
when your database is not normalized. Get your data model right!
Primary Key(s)
The role of the primary key (PK) is to identify the field(s) that uniquely identify a record. Access
automatically prevents duplicate or null values from being entered in PK fields.
To set a PK in table design view:
1. Select the field(s). To select only one field, click its row selector. To select 2+ fields, hold
down the [Ctrl] key and click the row selector for each field.
2. Click the PK icon in the Table Design Toolbar or select menu Edit, Primary Key.
Indexes
Indexes have pros and cons:
they speed finding records by SELECT queries
they slow append queries (because the index must be maintained too).
An index can be established for 1 to as many as 10 fields.
It can be helpful to create an index for key queries. An index is automatically created for the PK
and for autonumber fields. An index can be defined as unique and to ignore nulls (which
excludes records from the index whose indexed field contains Null values). An index has a sort
order based on the sequence of the fields in the index; each field can be ASC or DSC.
Empty a Table
Do with a query:
DELETE * FROM [table name];
Import Table Specification
An import/export specification can be created to define the way in which an imported file can be
transformed into an Access table. The specification can only be created and edited using the
Import Text Wizard; access it with the [Advanced] button. The specification defines the input file
format (for text files, as delimited or fixed width); the file origin (for text files, as Windows ANSI
or DOS PC‐8; the format of dates, times, and numbers; and, for each field, its name, data type,
whether it is indexed, and whether it is skipped in the import. These specifications can be a
parameter in the macro action TransferText (or DoCmd.TransferText). They can be imported to a
different Access database along with menus and toolbars. They cannot be accessed via code!
They are not in the object model.
Import Excel Worksheet
You can import an Excel worksheet into an existing table or into a new table. Importing
accomplishes:
Revision: 9/2/2012 Page 37 of 119
Copyright 2001–2012 by Susan J. Dorey
Microsoft Access Techniques
The columns in the list are the fields in the database.
The column labels in the list are the field names in the database.
Each row in the list is a record in the database.
There are a few restrictions:
The XLS file can have only one worksheet.
The XLS file must have the same type of data in each field (column)
The XLS file must have the same fields in every row.
Only one heading row in the XLS file.
If you import into an existing table, the XLS file column headings must match the table field
names.
If you import into an existing table, the XLS file column must have the same data type as
table fields. Since XLS file columns don’t really have data types, you mayhave to finagle
getting a number into a text field (put a letter in the field in the first record, then delete it
from the table).
I suspect that the size of the table field must be large enough to hold the XLS cell. Not sure
what happens if this is not true.
Link Table to DB2 Table
You can access data in DB2 tables.
Create linked Access table with File, Get External Data, Link. On “Import” window, select
file type = ODBC(). A “Select Data Source” window opens. Select DSN Name = LOCDB6A.
A “Connect to DB2 Database” window opens. Select Database alias = PD21R, enter your
TSO id and password, [OK]. NOTE: this worked at PG&E.
Access Table Properties, Description=
ODBC;DSN=CCSP;UID=ABCD;MODE=SHARE;PATCH1=131072;LOBMAXCOLUMNSIZE=1048575;LONGDA
TACOMPAT=1;DBALIAS=PD21R;;TABLE=CCSP.CI_BATCH_CTRL
Link Table to SQL Server
You can access data in SQL Server tables.
Table properties, Description =
ODBC;DSN=BRTE;Description=ABC Exception Database ;UID=sa;APP=Microsoft®
Access;WSID=WSGO182635;DATABASE=ABCE;Network=DBMSSOCN;TABLE=dbo.Statistics
Edit Data While Input
An Input Mask, a field property which can be set in the table definition, can be used to
change lowercase letters to uppercase. For example, PG&E’s LAN ID is a four‐character
code composed of letters and numbers. You can add an Input Mask with the following
properties, and then assign it to certain fields:
mask: >AAAA
no placeholder
sample data: ABC3
mask type: text/unbound.
Validation Rule can be a simple as: = “U” or “M”
Revision: 9/2/2012 Page 38 of 119
Copyright 2001–2012 by Susan J. Dorey
Microsoft Access Techniques
Default Field Labels in Forms & Reports
The Caption field property is set in the table definition. When present, it overrides the actual
field name as a field label in forms and reports.
Table Definition: Lookup Values with Value List
You can define a value lookup for a table field as a Value List. The appropriate properties are:
DisplayControl = Combo Box
RowSourceType = Value List
RowSource = “value1”, “value2.” . .
LimitToList = Yes/No
This causes a combo box to appear as datasheet view. If you add such a field to a form, its
control can be defined as a text box, list box, or combo box. If the control is the same type as the
table field’s DisplayControl and if the field is added to the form after the Value List is created,
then the same Value List is operative in the form. If you add the Value List after the field has
been added to a form, delete the field from the form and then re‐add it.
Table Definition: Lookup Values with Query
You can define a value lookup for a table field using a lookup table where lookup table has ID
(code) and text description. The appropriate properties are:
DisplayControl = Combo Box
RowSourceType = Table/Query/SQL statement
RowSource = table/query name
LimitToList = Yes
BoundColumn = # of ID column in row source, usually 1
ListWidth combined column widths
You can define a value lookup for a table field so that the user is suggested to choose an existing
value by using a combo box populated with a query like:
SELECT field FROM table GROUP BY field ORDER BY 1
Define Table Fields with Formatting
You can control the formatting (presentation only, not stored) of fields in a table. For
example, concatenate a literal to a text field:
Format = !"(Office 1) "@
The ! character forces the field to be left‐aligned. The characters between the double‐quotes are
the literal. So any text entered is displayed as {Office 1) xxxxxxx. When you specify formatting
at the table level, it carries forward to datasheets, queries, forms, and reports.
You can specify the format of date fields in a report with the control’s Format property:
Format = !"(Office 1) "@
This has the advantage of concatenating the text only in that report.
Automatically Set Last Change Date in a Record
Code to do this can be put in an event procedure associated with a form control. You can use the
form.Dirty event to set the value of the field. Or the form.BeforeUpdate event.
Revision: 9/2/2012 Page 39 of 119
Copyright 2001–2012 by Susan J. Dorey
Microsoft Access Techniques
Hyperlinks
Per Microsoft: If you create a table by importing data, Microsoft Access automatically converts
any column that contains URLs (an address that specifies a protocol such as HTTP or FILE and a
full filename or website address, for example: http://www.microsoft.com/) or UNCs (a name with
the syntax \\server\share\path\filename) paths into a hyperlink field. Access will convert the
column only if all the values start with a recognized protocol, such as “http:” or “\\.” If any
value starts with an unrecognized protocol, Access wonʹt convert the column into a hyperlink
field.
But what about an existing table?
In an Access table a valid hyperlink has the form displaytext#address#subaddress#screentip
where the address part either includes the protocol (e.g., “file:”) or is a UNC. When a field has
data type Hyperlink, after you import data into it, the hyperlink has no address (href) and
consequently has no effect. If you run a query like:
UPDATE CandidateFiles SET URL = URL + “#” + URL + “#”
the hyperlink becomes operative. This will not work if the field’s data type is Text.
If the value of a Text field has the form displaytext#address#subaddress#screentip, all the text
appears as the field value and there is no operative hyperlink. When the field’s data type is
changed to Hyperlink, then the hyperlinks looks and operates correctly.
Hyperlinks in a Table Field: Open Any File
Say you want to let the user scroll through a list of files and be able to open them one by one.
You might want to do this in conjunction with a program that reads all the files in a directory
structure.
In this case get the filenames into a table. The table has an additional field, say URL, with a
Hyperlink data type. The URL field can be populated programmatically by concatenating the
path and filename, e.g.,
url = p & "\" & fno
Bracket the actual URL with #, e.g.,
#c:\Data\Working Papers\Proposal.doc#
Then you can open the table in datasheet view and click on the URL field and—voila—the file
opens. When the form is the data source for a form, then the corresponding form field is also a
hyperlink.
The complete code to populate the table is:
Sub LogFile(p, fn, dt, ty)
' there will be a problem if the filename has an apostrophe in it!
FindString = "'"
ReplaceString = "' & Chr(39) & '"
fno = Replace(fn, FindString, ReplaceString)
url = p & "\" & fno
DoCmd.SetWarnings False
strSQL = "INSERT INTO DocInventory (Path, Filename, LastSaveDateTime, Type,
URL) VALUES ('" _
& p & "', '" & fno & "', #" & dt & "#, '" & ty & "', '#" & url & "#')"
DoCmd.RunSQL strSQL
Revision: 9/2/2012 Page 40 of 119
Copyright 2001–2012 by Susan J. Dorey
Microsoft Access Techniques
DoCmd.SetWarnings True
End Sub
Resetting Autonumbers to Zero
If a table is empty when the database is compacted, the autonumber fields are reset to 0. Should
the table be used as the authority on some numbering sequence, you might preserve the highest‐
numbered record.
Fixing a Table with an Autonumber Key
When you mess up a table whose key is an autonumber data type, especially when the key has a
corresponding foreign key in another table, what to do? Say you deleted a record whose key is
present in the other table, and because it is an autonumber field you cannot add a new record
with the old key value. This can be fixed:
Starting point: Table A is missing a needed record; its key is an autonumber field.
1. Design table A: change key data type from autonumber to long integer.
2. Create/edit table A record to recreate missing record with original key value.
3. Copy table A to table B.
4. Empty table A.
5. Design table A: change key to autonumber.
6. Append table B records to table A.
7. When you are sure all is well, delete table B.
Making Yes/No Type Fields Appear with Checkbox
Microsoft Access uses a check box control as the default control for the Yes/No data type in
datasheets (both tables and queries), forms, and reports. The check box control is used when you
define a table with the user interface (Design View). If you use DDL to add a field to a table (with
ADD COLUMN), the check box control is NOT used.
Revision: 9/2/2012 Page 41 of 119
Copyright 2001–2012 by Susan J. Dorey
You might also like
- The Subtle Art of Not Giving a F*ck: A Counterintuitive Approach to Living a Good LifeFrom EverandThe Subtle Art of Not Giving a F*ck: A Counterintuitive Approach to Living a Good LifeRating: 4 out of 5 stars4/5 (5794)
- The Gifts of Imperfection: Let Go of Who You Think You're Supposed to Be and Embrace Who You AreFrom EverandThe Gifts of Imperfection: Let Go of Who You Think You're Supposed to Be and Embrace Who You AreRating: 4 out of 5 stars4/5 (1090)
- Never Split the Difference: Negotiating As If Your Life Depended On ItFrom EverandNever Split the Difference: Negotiating As If Your Life Depended On ItRating: 4.5 out of 5 stars4.5/5 (838)
- Hidden Figures: The American Dream and the Untold Story of the Black Women Mathematicians Who Helped Win the Space RaceFrom EverandHidden Figures: The American Dream and the Untold Story of the Black Women Mathematicians Who Helped Win the Space RaceRating: 4 out of 5 stars4/5 (890)
- Grit: The Power of Passion and PerseveranceFrom EverandGrit: The Power of Passion and PerseveranceRating: 4 out of 5 stars4/5 (587)
- Shoe Dog: A Memoir by the Creator of NikeFrom EverandShoe Dog: A Memoir by the Creator of NikeRating: 4.5 out of 5 stars4.5/5 (537)
- Elon Musk: Tesla, SpaceX, and the Quest for a Fantastic FutureFrom EverandElon Musk: Tesla, SpaceX, and the Quest for a Fantastic FutureRating: 4.5 out of 5 stars4.5/5 (474)
- The Hard Thing About Hard Things: Building a Business When There Are No Easy AnswersFrom EverandThe Hard Thing About Hard Things: Building a Business When There Are No Easy AnswersRating: 4.5 out of 5 stars4.5/5 (344)
- Her Body and Other Parties: StoriesFrom EverandHer Body and Other Parties: StoriesRating: 4 out of 5 stars4/5 (821)
- The Sympathizer: A Novel (Pulitzer Prize for Fiction)From EverandThe Sympathizer: A Novel (Pulitzer Prize for Fiction)Rating: 4.5 out of 5 stars4.5/5 (119)
- The Emperor of All Maladies: A Biography of CancerFrom EverandThe Emperor of All Maladies: A Biography of CancerRating: 4.5 out of 5 stars4.5/5 (271)
- The Little Book of Hygge: Danish Secrets to Happy LivingFrom EverandThe Little Book of Hygge: Danish Secrets to Happy LivingRating: 3.5 out of 5 stars3.5/5 (399)
- The World Is Flat 3.0: A Brief History of the Twenty-first CenturyFrom EverandThe World Is Flat 3.0: A Brief History of the Twenty-first CenturyRating: 3.5 out of 5 stars3.5/5 (2219)
- The Yellow House: A Memoir (2019 National Book Award Winner)From EverandThe Yellow House: A Memoir (2019 National Book Award Winner)Rating: 4 out of 5 stars4/5 (98)
- Devil in the Grove: Thurgood Marshall, the Groveland Boys, and the Dawn of a New AmericaFrom EverandDevil in the Grove: Thurgood Marshall, the Groveland Boys, and the Dawn of a New AmericaRating: 4.5 out of 5 stars4.5/5 (265)
- A Heartbreaking Work Of Staggering Genius: A Memoir Based on a True StoryFrom EverandA Heartbreaking Work Of Staggering Genius: A Memoir Based on a True StoryRating: 3.5 out of 5 stars3.5/5 (231)
- Team of Rivals: The Political Genius of Abraham LincolnFrom EverandTeam of Rivals: The Political Genius of Abraham LincolnRating: 4.5 out of 5 stars4.5/5 (234)
- On Fire: The (Burning) Case for a Green New DealFrom EverandOn Fire: The (Burning) Case for a Green New DealRating: 4 out of 5 stars4/5 (73)
- The Unwinding: An Inner History of the New AmericaFrom EverandThe Unwinding: An Inner History of the New AmericaRating: 4 out of 5 stars4/5 (45)
- TR-4476-0716 Dedupe Compression CompactionDocument63 pagesTR-4476-0716 Dedupe Compression Compactionzaffa11No ratings yet
- Integrate JasperReport with Oracle Apex using TomcatDocument44 pagesIntegrate JasperReport with Oracle Apex using Tomcatmmonti2005No ratings yet
- ENSA 312-38 QuestionDocument90 pagesENSA 312-38 QuestionPhoneit PoloNo ratings yet
- Formatting: Format FunctionDocument2 pagesFormatting: Format FunctionJOSE ANGELNo ratings yet
- How To Draw BPMN 2.0 Business Process DiagramaDocument13 pagesHow To Draw BPMN 2.0 Business Process DiagramaJOSE ANGELNo ratings yet
- AccessTechniques 07Document1 pageAccessTechniques 07JOSE ANGELNo ratings yet
- Report Stuff: Field Control SourceDocument10 pagesReport Stuff: Field Control SourceJOSE ANGELNo ratings yet
- How To Develop As-Is and To-Be Business ProcessDocument8 pagesHow To Develop As-Is and To-Be Business ProcessJOSE ANGELNo ratings yet
- DAZ To iCLone Tutorial PDFDocument7 pagesDAZ To iCLone Tutorial PDFJOSE ANGELNo ratings yet
- Resetting Autonumbers To Zero: Docmd - Setwarnings True End SubDocument6 pagesResetting Autonumbers To Zero: Docmd - Setwarnings True End SubJOSE ANGELNo ratings yet
- AccessTechniques - 01Document20 pagesAccessTechniques - 01JOSE ANGELNo ratings yet
- How To Link BPMN Data Object With ERD EntityDocument5 pagesHow To Link BPMN Data Object With ERD EntityJOSE ANGELNo ratings yet
- IBM I2 Cyber Threath Intelligence Andrew Hawthorne PDFDocument11 pagesIBM I2 Cyber Threath Intelligence Andrew Hawthorne PDFJOSE ANGELNo ratings yet
- Edit Widget Styles in Axure RPDocument3 pagesEdit Widget Styles in Axure RPJOSE ANGELNo ratings yet
- Popup CalendarDocument2 pagesPopup CalendarJOSE ANGELNo ratings yet
- How To Draw BPMN Conversation DiagramDocument9 pagesHow To Draw BPMN Conversation DiagramJOSE ANGELNo ratings yet
- How To Draw BPMN Conversation DiagramDocument9 pagesHow To Draw BPMN Conversation DiagramJOSE ANGELNo ratings yet
- PDF Expert Guía PDFDocument59 pagesPDF Expert Guía PDFcharly74eNo ratings yet
- Learning Microsoft Access 2007 - MacrosDocument12 pagesLearning Microsoft Access 2007 - MacrosGuided Computer Tutorials100% (3)
- Axure Quick StartDocument9 pagesAxure Quick StartmusicabrNo ratings yet
- Axure - Conditional LogicDocument7 pagesAxure - Conditional LogicJOSE ANGELNo ratings yet
- TrucosExcel3 PDFDocument1 pageTrucosExcel3 PDFJOSE ANGELNo ratings yet
- Generate Functional SpecificationsDocument4 pagesGenerate Functional SpecificationsJOSE ANGELNo ratings yet
- Axure - Required FieldsDocument3 pagesAxure - Required FieldsJOSE ANGELNo ratings yet
- Trucos Excel 3Document1 pageTrucos Excel 3JOSE ANGELNo ratings yet
- Head Prop TutorialDocument15 pagesHead Prop TutorialJOSE ANGELNo ratings yet
- ic3DXchange4pro Manual PDFDocument137 pagesic3DXchange4pro Manual PDFJOSE ANGELNo ratings yet
- DAZ To ICLone TutorialDocument7 pagesDAZ To ICLone TutorialJOSE ANGELNo ratings yet
- Fifa 15Document1,037 pagesFifa 15David CocaNo ratings yet
- Simple RAID Cheat SheetDocument4 pagesSimple RAID Cheat Sheetdeserki20No ratings yet
- U-Boot - Bootloader For Iot Platform?: Alexey BrodkinDocument24 pagesU-Boot - Bootloader For Iot Platform?: Alexey BrodkinjvgediyaNo ratings yet
- Micunit 1Document12 pagesMicunit 1viraj babarNo ratings yet
- HashMap vs ConcurrentHashMap: A Thread-Safe ComparisonDocument2 pagesHashMap vs ConcurrentHashMap: A Thread-Safe ComparisonRankir DoshiNo ratings yet
- Product Overview: USR-W610 Datasheet Technical SupportDocument4 pagesProduct Overview: USR-W610 Datasheet Technical Supportadriano siqueiraNo ratings yet
- The software tools that enable user interaction are called applicationsDocument7 pagesThe software tools that enable user interaction are called applicationshinaavermaNo ratings yet
- DWJukebox Revision HistoryDocument11 pagesDWJukebox Revision Historycucu366666No ratings yet
- IEC61850 Ed2 Devices - EN - Rev1.6Document104 pagesIEC61850 Ed2 Devices - EN - Rev1.6huskeeNo ratings yet
- EDB Event 22062017 EDB Vs OracleDocument63 pagesEDB Event 22062017 EDB Vs Oraclenandex777No ratings yet
- ECOM 4423 Hardware Description Language VHDL Chapter 3 Signals and Data TypesDocument59 pagesECOM 4423 Hardware Description Language VHDL Chapter 3 Signals and Data Typesjood shabNo ratings yet
- Mediapackage GuideDocument168 pagesMediapackage GuideHemprasad BadgujarNo ratings yet
- Configure a NAS in 10 stepsDocument6 pagesConfigure a NAS in 10 stepsSupriyo SahaNo ratings yet
- About Querying The RMAN MetadataDocument26 pagesAbout Querying The RMAN MetadatautpalbasakNo ratings yet
- Camarines Sur BNS DirectoryDocument39 pagesCamarines Sur BNS DirectoryJhonVillafuerteNo ratings yet
- MGW PingDocument7 pagesMGW PingAsif ShafiNo ratings yet
- Addmrpt 1 36557 36558Document5 pagesAddmrpt 1 36557 36558Anonymous ZGcs7MwsLNo ratings yet
- NIBSS QR Code Payment Integration Technical Specification - V1.699Document63 pagesNIBSS QR Code Payment Integration Technical Specification - V1.699Samuel EroweleNo ratings yet
- MT7628 DatasheetDocument53 pagesMT7628 DatasheetRey SorianoNo ratings yet
- AMEEncoding Error LogDocument3 pagesAMEEncoding Error LogIhsan AsNo ratings yet
- Mcafee Data Loss Prevention 11.6.x Interface Reference Guide 8-10-2022 (3949)Document244 pagesMcafee Data Loss Prevention 11.6.x Interface Reference Guide 8-10-2022 (3949)hakim hogNo ratings yet
- File TypesDocument2 pagesFile TypesmryalamrbNo ratings yet
- ADG Document 1944539Document16 pagesADG Document 1944539Ravindra MallinaNo ratings yet
- SAP Directory Structure for UNIX SystemsDocument10 pagesSAP Directory Structure for UNIX SystemsDevender5194No ratings yet
- Preface: Howto Set Up Certificate Based Vpns With Check Point Appliances - R80.X EditionDocument35 pagesPreface: Howto Set Up Certificate Based Vpns With Check Point Appliances - R80.X Edition000-924680No ratings yet
- Ass 01 Ads Lab Activity1Document3 pagesAss 01 Ads Lab Activity1Nauman QaiserNo ratings yet
- Real Estate Management System Design DocumentDocument8 pagesReal Estate Management System Design DocumentjhateshkolipakulaNo ratings yet