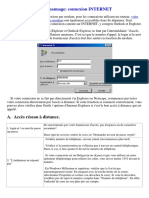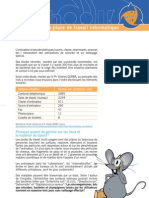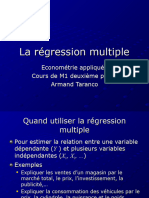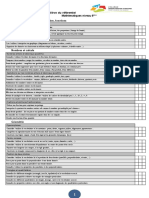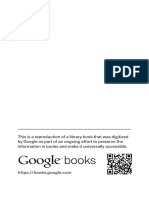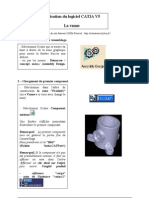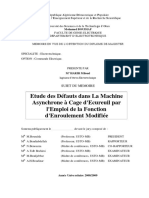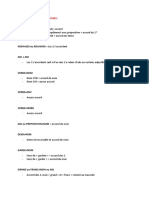Professional Documents
Culture Documents
La Gestion Des Fichiers Et Exercices
Uploaded by
Habib BensaadaCopyright
Available Formats
Share this document
Did you find this document useful?
Is this content inappropriate?
Report this DocumentCopyright:
Available Formats
La Gestion Des Fichiers Et Exercices
Uploaded by
Habib BensaadaCopyright:
Available Formats
La gestion des fichiers
sur ordinateur
Ce document nous accompagnera tout au long des séances de l'atelier Perfectionnement du
mercredi matin à la médiathèque de Roubaix. Il évoluera donc régulièrement entre Octobre
2016 et Mai 2017.
Toutes les versions successives seront téléchargeables à cette adresse.
➢ Créer un dossier / une arborescence
➢ Renommer un dossiers
➢ Supprimer des fichiers ou des dossiers
➢ Sélectionner fichiers dossiers, sélections continues / discontinues
➢ Déplacer / Copier des fichiers ou des dossiers
➢ Copier des fichiers ou des dossiers dans les nuages
➢ Afficher les fichiers / dossiers cachés
➢ Sauvegarder des fichiers / dossiers
➢ Chiffrer des fichiers / dossiers
La Grand Plage – Roubaix - 2016 1 / 24 André Vanderlynden
Index
La Grand Plage – Roubaix - 2016 2 / 24 André Vanderlynden
est l'apprentissage le plus important dans l'usage du système d'exploitation ou de
n'importe quelle application et apprendre comment dimensionner, déplacer,
réduire, restaurer, mettre en plein écran vos fenêtres pourra vous faciliter la
gestion des fichiers.
Ce support vous aidera à comprendre comment créer, sélectionner, copier,
déplacer, renommer des fichiers et des dossiers sur votre ordinateur.
La gestion des fichiers peut se faire en ligne de commande pour les plus aguerris,
certains créeront aussi des scripts pour automatiser des taches répétitives ou des
sauvegardes mais le gestionnaire de fichiers (Nautilus, Dolphin, Windows Explorer
…) sont des applications qui vous faciliteront grandement la tâche.
Les conseils dans ce document sont basés sur l'usage de logiciel Gestionnaire de
fichiers Windows Explorer pour les ordinateurs qui utilisent le système
d'exploitation Windows et Dolphin pour les ordinateurs qui utilisent le système
d'exploitation Linux.
Rappels :
Périphériques, dossiers et fichiers
Quand vous créez un nouveau fichier avec une application, vous devrez le
sauvegarder pour une éventuelle utilisation ultérieure. Lors de la première
sauvegarde, une boîte de dialogue vous demandera de donner un nouveau nom à
votre fichier. Tous les fichiers sont stockés sur un périphérique nommé (nommé
avec une lettre sous Windows C : ou D : …. ou nommé avec un nom comme clé
USB, disque externe sous Linux comme Disque dur, Transcend, Usb Disk …). Ce
fichier n'est pas stocké n'importe où, il est conseillé de le ranger dans un dossier
(ou encore répertoire) de ce périphérique (C:\Users\Arthur\Downloads pour
Windows et /home/Arthur/Téléchargements sous Linux).
Ordinateur, système d'exploitation
L'ordinateur vous permet de connecter différents périphériques qui sont identifiés
par votre système d'exploitation . Quand vous allumez votre ordinateur, le système
d'exploitation démarre. Il vous propose un gestionnaire de fichier qui est le logiciel
qui vous permettra d'accéder aux périphériques de stockage comme les disques
durs, clés usb, Cds, DVDs, cartes flash, cartes SD, périphériques réseau, etc et d'en
lister le contenu sous forme d'arborescence.
Qu'est-ce que mon dossier personnel ?
Au démarrage, le système d'exploitation vous demande d'abord de vous
authentifier avec un nom d'utilisateur et un mot de passe. Une fois authentifié,
l'espace qui vous a été affecté à la création de votre compte est ouvert et les
documents que vous gérerez seront (par défaut) stockés dans cet espace.
Un dossier personnel est automatiquement créé pour chaque compte utilisateur.
La Grand Plage – Roubaix - 2016 3 / 24 André Vanderlynden
Où se trouvent les dossiers des utilisateurs ?
Où se trouvent les dossiers de l'utilisateur 'marie' ?
Linux Windows (<=XP) Windows (≥ Vista)
/home C:\documents and settings C:\Users
/home/marie C:\documents and settings\marie C:\Users\marie
Que contient mon dossier personnel, le dossier personnel de Marie?
A la création d'un compte personnel, le système d'exploitation créé un certain
nombre de dossiers.
Dossier Linux Windows
utilisateur
racine /home/utilisateur C:\Users\utilisateur
home /home/marie C:\Users\marie
Documents /home/marie/documents C:\Users\marie\Mes documents
Images /home/marie/Images C:\Users\marie\Mes images
Musique /home/marie/Musique C:\Users\marie\Ma musique
Vidéos /home/marie/documents C:\Users\marie\Mes vidéos
Téléchargements /home/marie/Téléchargements C:\Users\marie\Téléchargements
Vous pourrez utiliser ces dossiers ou les supprimer, vous pourrez aussi créer vos
propres dossiers.
(Certains dossiers ne sont pas des vrais dossiers mais des dossiers virtuels : ils
servent par exemple à stocker les résultats d'une recherche ; nous n'aborderons
pas le cas des dossiers virtuels dans ce support. )
Créer sa propre arborescence ?
Le but de la gestion des fichiers est d'organiser vos fichiers selon une structure identique à
celle que vous mettriez en place dans votre bibliothèque. Vous commenceriez par mettre
au point un classement pour ranger vos documents, vos films, vos musiques.
marie
Mes documents Mes images Ma musique
Courriers Factures Vacances Famille Rock Chanson
française
La Grand Plage – Roubaix - 2016 4 / 24 André Vanderlynden
A un certain point, vous vous apercevrez que vous avez accumulé un tel nombre de fichiers
dans un dossier qu'il devient difficile pour vous de trouver un fichier particulier. Pour
résoudre ce problème, vous devez séparer vos fichiers selon un classement logique pour
vous. Vous ferez cela en créant des sous-dossiers, cad des dossiers dans des dossiers.
Par exemple, au bout d'un certain temps, votre dossiers Courriers n'est considérablement
rempli. Vous jugerez peut-être alors utile de classer les documents de ce dossiers en trois
sous-dossiers Famille, Amis et Travail
Courriers
Famille Amis Travail
Créer un dossier
Pour ranger vos fichiers dans des dossiers, il faudra d’abord créer les dossiers dont vous
aurez besoin. Il faudra ensuite créer les sous-dossiers dans ces dossiers (un sous-dossier
est un dossier dans un autre dossier)
Il existe plusieurs méthodes pour créer un dossier :
Méthode 1 : Clic droit dans le dossier parent
C’est la méthode que nous préconisons.
Une fois positionné au bon endroit dans l’arborescence, cliquer droit dans un endroit vide
et choisissez Nouveau ou Créer un nouveau puis Dossier
Méthode 2 : Clic droit sur le nom du dossier parent
Cette méthode est plus sujette à mauvaises manipulations que la première.
Afficher l’arborescence puis cliquer droit sur le nom du dossier parent et choisissez
Nouveau ou Créer un nouveau puis Dossier
La Grand Plage – Roubaix - 2016 5 / 24 André Vanderlynden
Méthode 3 : Par le menu principal du gestionnaire de fichiers
Cette méthode varie un peu d’un gestionnaire de fichiers à l’autre. De plus, de plus en plus
de gestionnaires de fichiers n’affichent plus de menu principal dans le configuration par
défaut.
Une fois positionné au bon endroit dans l’arborescence, cliquer sur le mot Fichier du menu
principal du gestionnaire de fichier, cliquez ensuite sur Nouveau puis Dossier
Après avoir choisi de créer un nouveau dossier par une des méthodes précédentes, vous
devrez ensuite donner un nom au dossier que vous voulez créer. Le nom donné par défaut
par le gestionnaire de fichier (ici ‘Nouveau dossier’ est surligné, il est donc prêt à s’effacer
dès que vous taperez sur une touche du clavier)
Une fois le nom tapé, cliquez sur Ok ou Valider
Créer une arborescence
Pour créer une arborescence de dossiers, il faut créer chaque dossier un par un, en prenant
soin de se positionner toujours dans le dossiers 'conteneur'. Cela implique de toujours
commencer par la création du niveau supérieur, avant de créer un niveau inférieur.
La Grand Plage – Roubaix - 2016 6 / 24 André Vanderlynden
Gestion des fichiers sur support informatique
Renommer un dossier
Quand vous créer un nouveau dossier, vous avez la possibilité de lui donner un nom. Si vous
vous tromper ou faites une faute de frappe, vous pouvez le renommer, à tout moment.
Plusieurs méthodes à nouveau pour renommer un dossier
Méthode 1 : Clic droit sur le nom du dossier concerné
C’est la méthode que nous préconisons.
Positionner le pointeur de votre souris sur le nom du dossier et cliquez une fois pour le
sélectionner. Son nom change de couleur ; cliquez-droit sur le même nom puis cliquer sur
’Renommer’ dans le menu contextuel qui s’affiche.
Méthode 2 : Par le menu principal du gestionnaire de fichiers
Cette méthode varie un peu d’un gestionnaire de fichiers à l’autre. De plus, de plus en plus
de gestionnaires de fichiers n’affichent plus de menu principal dans le configuration par
défaut.
Positionner le pointeur de votre souris le le nom du dossier et cliquez une fois pour le
sélectionner. Son nom change de couleur. Cliquez alors sur le menu Fichier du menu
principal du gestionnaire de fichier, cliquez ensuite sur l’option Renommer du menu qui s’est
ouvert.
Si vous voulez renommer plusieurs fichiers, il faudra le faire fichier par fichier ; d'autres
logiciels que les gestionnaires de fichiers vous permettront de renommer des fichiers par
lot.
La Grand Plage – Roubaix - 2016 7 / 24 André Vanderlynden
Gestion des fichiers sur support informatique
Supprimer un dossier / une arborescence
Vous pouvez supprimer un dossier à tout moment. Attention toutefois : la suppression d’un
dossier entraîne la suppression simultanée de tous les dossiers et sous-dossiers que ce
dossier contient !
Plusieurs méthodes existent à nouveau pour supprimer un dossier :
Méthode 1 : Clic droit sur le nom du dossier concerné
C’est la méthode que nous préconisons.
Positionner le pointeur de votre souris sur le nom du dossier et cliquez une fois pour le
sélectionner. Son nom change de couleur ; cliquez-droit sur le même nom puis cliquer sur
’Supprimer’ dans le menu contextuel qui s’affiche. Le dossier concerné sera déplacé par le
gestionnaire de fichier dans le dossier Corbeille
Méthode 2 : Touche Suppr du clavier
Positionner le pointeur de votre souris sur le nom du dossier et cliquez une fois pour le
sélectionner. Son nom change de couleur ; enfoncer le touche Suppr de votre clavier.
Le dossier concerné et toute sa descendance seront déplacés par le gestionnaire de fichier
dans le dossier Corbeille
Méthode 3 : Touches Shift Suppr du clavier
Positionner le pointeur de votre souris sur le nom du dossier et cliquez une fois pour le
sélectionner. Son nom change de couleur ; enfoncer les touches Shift et Suppr de votre
clavier.
Attention, par cette méthode, le dossier concerné et toute son arborescence
descendante seront supprimés définitivement sans passer par le dossier Corbeille.
Supprimer un fichier situé sur un périphérique externe (clé USB, carte SD, disque
externe)
Vous pouvez supprimer un fichier localisé sur un périphérique externe exactement de la
même façon.
Une différence notable toutefois : les fichiers que vous supprimez d'un périphérique
externe ne seront pas envoyés dans la corbeille de votre disque dur. Ils seront seront
stockés dans la corbeille de votre périphérique externe si votre gestionnaire de fichier le
permet ou supprimer définitivement sans alerte sinon (la corbeille d'un périphérique
externe est le plus souvent sous forme de dossier caché et il faudra demander à votre
gestionnaire de fichier d'afficher les fichiers/dossiers cachés pour y accéder).
La Grand Plage – Roubaix - 2016 8 / 24 André Vanderlynden
Trier des fichiers ou des dossiers
sur support informatique
Pour gérer des fichiers efficacement, il est souvent utile de les trier.
Pour trier facilement des fichiers, il faudra choisir le mode d'affichage détaillé dans votre
gestionnaire de fichiers
Exemple avec le gestionnaire de fichier Dolphin sous Linux :
Cliquer sur Affichage au menu de l'application Dolphin, puis Mode d'affichage et enfin
Détails en option
Exemple avec le gestionnaire de fichier Windows Explorer sous Windows :
Cliquer sur Affichage au menu de l'application Windows Explorer, puis Détails en option
Une fois le mode d'affichage détaillé sélectionné, vous pouvez cliquer sur le titre de
n'importe quelle colonne pour choisir un mode de tri ; cliquer une fois sur le titre de la
colonne pour trier en tri croissant (A → Z), cliquez une deuxième fois sur le même titre pour
choisir un tri décroissant (Z → A).
La Grand Plage – Roubaix - 2016 9 / 24 André Vanderlynden
Sélectionner des fichiers ou des dossiers
sur support informatique
A plusieurs reprises dans les étapes précédentes, nous avons travaillé sur un seul
dossier ; pour cela nous l'avons sélectionné par un clic de souris.
Si vous souhaitez opérer une gestion de fichiers sur plus d'un fichier ou un dossier,
vous devez maîtriser la sélection contiguë et non contiguë de fichiers.
Par exemple, si vous voulez copier plusieurs fichiers d'un dossier vers un autre
dossier, vous aimerez pouvoir sélectionner ensemble ces fichiers.
Sélectionner tous les fichiers/dossiers d'un dossier
Plusieurs méthodes existent pour sélectionner ensemble tous les fichiers/dossiers contenus
dans un dossier :
Méthode 1 : Ctrl A dans le dossier concerné
C’est la méthode que nous préconisons.
Une fois rendu dans le dossier concerné, vous pouvez appuyer simultanément sur les
touche Ctrl A.
Méthode 2 : Par le menu principal du gestionnaire de fichiers
Cliquez alors sur le menu Édition du menu principal du gestionnaire de fichier, cliquez
ensuite sur l’option Tout sélectionner.
Sélectionner quelques fichiers/dossiers d'un dossier
Sélection contiguë : le tri des fichiers/dossiers permet de plus souvent d’afficher La
sélection d’une liste contiguë de fichiers/dossiers peut se faire de deux façons :
Méthode 1 : Utilisation d’une touche Shift
C’est la méthode que nous préconisons.
Sélectionner le premier fichier de la liste d’un clic de la souris, pressez une touche
Shift sans la relâcher puis sélectionner le dernier fichier de la liste. La sélection de
fichiers/dossiers se colore en bleu, ce qui vous permet de la contrôler.
Méthode 2 : Utilisation de la souris
Cliquer le bouton gauche de votre souris sans le relâcher et et dessiner un rectangle
autour des fichiers/dossiers à sélectionner.
Sélection dis-contiguë :
Utilisation d’une touche Ctrl
Sélectionner le premier fichier de la liste d’un clic de la souris, pressez une touche
Ctrl sans la relâcher puis cliquez sur les autres fichiers que vous voulez sélectionner.
La sélection de fichiers/dossiers se colore chaque fois en bleu, ce qui vous permet de
la contrôler.
Sélectionner plusieurs groupes de fichiers/dossiers d'un dossier
Ce type de sélections se fait par utilisation combinée de Ctrl A , Shift et Ctrl selon les
besoins.
Par exemple, vous sélectionner une liste de fichiers/dossiers avec la touche Shift (voir plus
haut), puis vous désélectionnez les fichiers/dossiers non désirés avec la touche Ctrl.
Vous pouvez aussi utiliser la sélection dis-continue.
La Grand Plage – Roubaix - 2016 10 / 24 André Vanderlynden
Inverser la sélection
Si vous souhaitez classer les fichiers d'un dossier, vous pourrez faire une sélection, la
traiter puis inverser vouloir traiter les fichiers qui n'appartiennent pas à cette sélection.
Pas besoin de refaire le travail de sélection, l'option Édition / Inversion la sélection vous
fera gagner un temps précieux.
La Grand Plage – Roubaix - 2016 11 / 24 André Vanderlynden
Copier / déplacer des fichiers ou des dossiers
sur support informatique
Une fois votre sélection faite, sélection d'un seul fichier ou d'une liste de fichiers dossiers,
vous pourrez copier ou déplacer cette sélection selon plusieurs méthodes.
Une fois de plus, plusieurs méthodes de copie existent.
Plusieurs méthodes existent à nouveau pour supprimer un dossier :
Méthode 1 : Ouvrir deux fenêtres de gestionnaire de fichiers.
C’est la méthode que nous préconisons pour les copies en nombre.
A partir du menu de lancement des vos applications, lancer une première fois votre
gestionnaire de fichiers et positionnez-vous dans le dossier source et placer cette fenêtre
sur la partie gauche de votre écran. Lancez alors une deuxième fois votre gestionnaire de
fichiers et positionnez-vous dans votre dossier cible, placez cette fenêtre sur la partie
droite de votre écran.
Vous êtes maintenant prêt à copier/déplacer des fichiers de la fenêtre de gauche
(représentant votre dossier source) vers la fenêtre de droite (représentant votre dossier
cible)
Dans la fenêtre de gauche, faites la sélection des fichiers que vous voulez copier/déplacer
Une fois la sélection faite, positionnez la pointeur de la souris dessus, cliquez sur le bouton
droit et choisissez Copier pour faire une copie ou Couper pour déplacer dans le menu
contextuel qui s'affiche.
Le dernière étape consiste à collez la sélection dans le dossier de destination. Pour cela,
cliquez sur le bouton droit dans le dossier de destination, puis cliquer sur Coller dans le
menu contextuel qui s'affiche.
Méthode 2 : Touche Ctrl C, Ctrl X et Ctrl V
C’est la méthode que nous préconisons pour la copie d'un seul fichier/dossier.
La Grand Plage – Roubaix - 2016 12 / 24 André Vanderlynden
Afficher les fichiers/dossiers cachés
sur support informatique
Attention « Suppression fichiers cachés »
La Grand Plage – Roubaix - 2016 13 / 24 André Vanderlynden
Copier / déplacer des fichiers ou des dossiers
dans les nuages
La Grand Plage – Roubaix - 2016 14 / 24 André Vanderlynden
Sauvegarder des fichiers ou des dossiers
sur support informatique
La Grand Plage – Roubaix - 2016 15 / 24 André Vanderlynden
Chiffrer des fichiers ou des dossiers
sur support informatique
La Grand Plage – Roubaix - 2016 16 / 24 André Vanderlynden
Exercices
La Grand Plage – Roubaix - 2016 17 / 24 André Vanderlynden
Gestion des fichiers sur support informatique
Créer un dossier dossier / une arborescence
1. Exercice 1 : dans votre dossier personnel, créer l'organigramme proposé ci-dessous :
Arborescence
Votre dossier
personnel
…..
Photos
Enfants Fetes Vacances
dans l'arborescence précédente, vous devez sub-diviser le dossier « Enfants » en deux
sous-dossiers Ines et Sarah. Ces deux dossiers doivent être créés dans le dossier
Enfants.
• Compléter le diagramme ci-dessus.
• Écrire le fil d’Ariane du fichier dsc000115.jpg
____________________________________________________________________
La Grand Plage – Roubaix - 2016 18 / 24 André Vanderlynden
2. Exercice 2 : Dans votre dossier personnel, créer un dossier Vacances avec l'arborescence ci-
dessous :
Ecart budget 2015.odt
Votre dossier
personnel
…..
Photos
Enfants Vacances Fetes
- compléter l'organigramme ci-dessus.
- écrire le fil d’Ariane du ficher 'Ecart budget.odt'
________________________________________________________________________
La Grand Plage – Roubaix - 2016 19 / 24 André Vanderlynden
3. Exercice 3 : dans votre dossier personnel, créer les dossiers représentés dans
l'organigramme ci-dessous
Votre dossier personnel
…..
Supports de cours
Ateliers Ateliers Ateliers Clics
débutants perfectionnement et Déclics
clavier écran email livre Ordinateur / mobiles nuages 2ème
usb semestre
1er semestre
- Écrire l'arborescence de l'organigramme ci-dessus
- Écrire le fil d’Ariane du ficher 'choisir son 'navigateur.pdf''
________________________________________________________________________
La Grand Plage – Roubaix - 2016 20 / 24 André Vanderlynden
4. Exercice 4 : déposer dans les fichiers présents dans Mes documents/document xyz/ dans le
dossier correspondant des arborescences que vous avez créées.
La Grand Plage – Roubaix - 2016 21 / 24 André Vanderlynden
La Grand Plage – Roubaix - 2016 22 / 24 André Vanderlynden
La Grand Plage – Roubaix - 2016 23 / 24 André Vanderlynden
Ce support a été réalisé à l'occasion des ateliers informatiques de la Médiathèque de
Roubaix.
Il est destiné à un public qui connaît les manipulations de base sur un ordinateur mais qui
souhaite comprendre comment l'information est stockée sur un support magnétique pour
devenir plus autonome dans la gestion de ses données personnelles.
La Grand Plage – Roubaix - 2016 24 / 24 André Vanderlynden
You might also like
- Maintpannes PDFDocument27 pagesMaintpannes PDFHabib BensaadaNo ratings yet
- Débuter en TechniqueDocument1 pageDébuter en TechniqueHabib BensaadaNo ratings yet
- 37 NettoyagePlaceDeTravailDocument3 pages37 NettoyagePlaceDeTravailHabib BensaadaNo ratings yet
- Nettoyage Poste de TravailDocument4 pagesNettoyage Poste de TravailMoulay Yassine AyadiNo ratings yet
- Free Eos InstallationDocument3 pagesFree Eos InstallationHabib BensaadaNo ratings yet
- Cem - Td1 - Enet'Com: Exercice 1Document4 pagesCem - Td1 - Enet'Com: Exercice 1asma nsiriNo ratings yet
- Cours m1 Econometrie Appliquee Slide3Document23 pagesCours m1 Econometrie Appliquee Slide3Wajdi Frikha100% (1)
- COMPRESSUERSDocument20 pagesCOMPRESSUERSDjaber ElhaicharNo ratings yet
- TIA - Chap02 - Réseaux de Neurones Artificiels - NewDocument20 pagesTIA - Chap02 - Réseaux de Neurones Artificiels - NewNassr eddineNo ratings yet
- Annales I B 3Document10 pagesAnnales I B 3Rouchda Ibrahim100% (1)
- TD 2: Outils de Base de La QualitéDocument12 pagesTD 2: Outils de Base de La QualitéĎĢx 4š4No ratings yet
- Spectroscopie Chapitre 2 Et TD corrigé-L2-V2019-2020Document18 pagesSpectroscopie Chapitre 2 Et TD corrigé-L2-V2019-2020Houho DzNo ratings yet
- Solides Et Sections Dans L Espace Et Calculs de Volumes Cours de 5emeDocument6 pagesSolides Et Sections Dans L Espace Et Calculs de Volumes Cours de 5emenzalakandaguymydhaNo ratings yet
- Cours Info Appliquée S6 - 2020Document92 pagesCours Info Appliquée S6 - 2020AYOUBNo ratings yet
- E - Chapitre 5 Processus de ChargementDocument4 pagesE - Chapitre 5 Processus de ChargementMova GatalassNo ratings yet
- l3 Neurophysio Chap3Document14 pagesl3 Neurophysio Chap3nobodyNo ratings yet
- TD m1 Notions de CinematiqueDocument1 pageTD m1 Notions de CinematiqueMdzayd EL Fahime100% (1)
- TDN 2. Etude de Fonctions: X 4+X X X+4 2 X+1 (X 2) (X+3) 2 X+1 X 1Document2 pagesTDN 2. Etude de Fonctions: X 4+X X X+4 2 X+1 (X 2) (X+3) 2 X+1 X 1Profchaari SciencesNo ratings yet
- Grille de Validation Des Attendus Élève - 6emeDocument2 pagesGrille de Validation Des Attendus Élève - 6emeJohanJorbbyNo ratings yet
- Cocher Bonne Réponse:: Nom Et PrénomDocument5 pagesCocher Bonne Réponse:: Nom Et PrénommohadNo ratings yet
- Examen 1 Corr 2015 FRDocument3 pagesExamen 1 Corr 2015 FRchaddad abdllahNo ratings yet
- Math 1ere DDocument206 pagesMath 1ere DGeorgesNo ratings yet
- Le Rôle de L Analogie en Théologie DogDocument498 pagesLe Rôle de L Analogie en Théologie DogS.R. PaineNo ratings yet
- Chap2 TFDDocument18 pagesChap2 TFDFatma BelabedNo ratings yet
- Thermochimie Exercices 11Document10 pagesThermochimie Exercices 11anouar agadir0% (1)
- Correction Serie 05 - Decisions D'investissementsDocument5 pagesCorrection Serie 05 - Decisions D'investissementsmohameddhia ajmiNo ratings yet
- Cours de Biostat UNIKINDocument300 pagesCours de Biostat UNIKINAlpha LuteteNo ratings yet
- Le Tri A PaniersDocument8 pagesLe Tri A PaniersFunkalee100No ratings yet
- TD Réseau Sans FilDocument1 pageTD Réseau Sans FilYonkeu Silvére valdexeNo ratings yet
- 3 Les Vannes de Reglage-IiiDocument4 pages3 Les Vannes de Reglage-IiiSirineJamoussiNo ratings yet
- 43 Tutorial Assemblage VanneDocument6 pages43 Tutorial Assemblage VanneAkram Ben KhemisNo ratings yet
- 02 10 241 PDFDocument87 pages02 10 241 PDFRora ÄsNo ratings yet
- CRPE - Orthographe, GrammaireDocument3 pagesCRPE - Orthographe, GrammairePhilippe BriendNo ratings yet
- CH2 - Technologies Cibles Pour Les Systèmes Sur Puce - CodesignDocument24 pagesCH2 - Technologies Cibles Pour Les Systèmes Sur Puce - CodesignMed Aymen MessaoudiNo ratings yet
- Forces Et Champs2Document3 pagesForces Et Champs2MechoupiewouoNo ratings yet