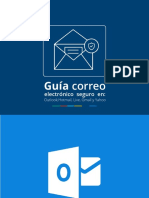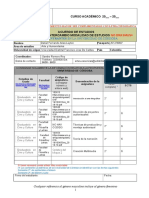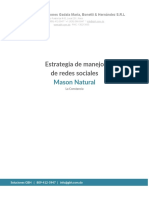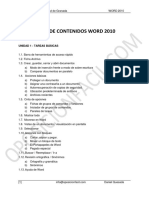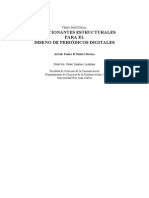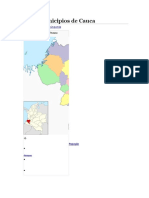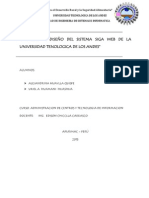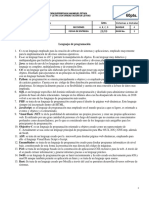Professional Documents
Culture Documents
Manual de Access 2007
Uploaded by
Pither LevanoCopyright
Available Formats
Share this document
Did you find this document useful?
Is this content inappropriate?
Report this DocumentCopyright:
Available Formats
Manual de Access 2007
Uploaded by
Pither LevanoCopyright:
Available Formats
INFORMATICA P.H.L.B.
Prof: Levano Benites, Pither Honrrado Ingeniero de sistemas
¿Qué es una base de datos?
Una base de datos es una herramienta para recopilar y organizar información. En las bases de
datos, se puede almacenar información sobre personas, productos, pedidos, o cualquier otra
cosa. Muchas bases de datos empiezan siendo una lista en un programa de procesamiento de
texto o en una hoja de cálculo. A medida que crece la lista, empiezan a aparecer repeticiones e
inconsistencias en los datos. Cada vez resulta más complicado comprender los datos
presentados en la lista y existen pocos métodos para buscar o recuperar subconjuntos de
datos para revisarlos. Cuando empiezan a observarse estos problemas, es aconsejable
transferir la información a una base de datos creada mediante un sistema de administración
de bases de datos (DBMS), como Office Access 2007.
Una base de datos informatizada es un contenedor de objetos. Una base de datos puede
contener más de una tabla. Por ejemplo, un sistema de seguimiento de inventario que utiliza
tres tablas no es un conjunto de tres bases de datos, sino una sola base de datos que contiene
tres tablas. Excepto si se ha diseñado específicamente para utilizar datos o código de otro
origen, una base de datos de Access almacena sus tablas en un solo archivo, junto con otros
objetos, como formularios, informes, macros y módulos. Las bases de datos creadas con
formato de Access 2007 tienen la extensión de nombre de archivo .accdb y las bases de datos
creadas con formatos de versiones anteriores de Access tienen la extensión de nombre de
archivo .mdb. Access 2007 se puede utilizar para crear archivos con formatos de versiones
anteriores (por ejemplo, Access 2000 y Access 2002-2003).
Con Access, puede:
1. Agregar más datos a una base de datos, por ejemplo, un elemento nuevo en un
inventario.
2. Modificar datos existentes en la base de datos, por ejemplo, cambiar la ubicación de
un elemento.
3. Eliminar información, por ejemplo, si se ha vendido o retirado un artículo.
4. Organizar y ver los datos de distintas formas.
5. Compartir los datos con otros usuarios mediante informes, mensajes de correo
electrónico, una intranet o Internet.
Para el mejor desempeño de los laboratorios y ejercicios, del manejo de Access es
recomendable cambiar la configuración regional a español – Perú.
Access
Ingresar a Access.
1. Pulsar las teclas Windows + R=Ejecutar
2. Digitar Msaccess
3. Pulsar la tecla Enter.
Microsoft Office Expert Specialist (Master) 2 phlb82@hotmail.com
Prof: Levano Benites, Pither Honrrado Ingeniero de sistemas
La Pantalla Introducción de Access.
- Para el desarrollo de los laboratorios crear una carpeta en tu memoria USB con el
nombre access5tociclo y luego crear una carpeta con el nombre del laboratorio el cual
se realice.
Laboratorio 1.
Base de datos en Blanco y Familiarización del Entorno.
Pasos:
1. De la categoría de plantillas, dar clic en destacado.
2. Clic en el botón Base de datos en blanco.
3. El panel derecho cambia el nombre de archivo a (Facturación).
4. Clic en el botón amarillo .
5. Direcciónalo a tu memoria USB dentro de la carpeta laboratorio 1
6. Luego clic en Crear.
a b
a) Botón de Office.
c) Cinta de Opciones.
b) Barra de herramientas de acceso
d) Panel de Exploración.
rápido.
Microsoft Office Expert Specialist (Master) 3 phlb82@hotmail.com
Prof: Levano Benites, Pither Honrrado Ingeniero de sistemas
Laboratorio 2.
Base de datos Mediante Asistente.
Nota: si tienes alguna base de datos abierta da clic en el botón de Office y clic en cerrar base
de datos
Pasos:
1. De la categoría de plantillas da clic en plantillas locales
2. Da clic en Northwind 2007.
3. En nombre de archivo escribe Ventas 2007 y direcciónalo a tu USB dentro de la
carpeta Laboratorio 2.
4. Da clic en crear.
5. Esperamos unos segundos y listo.
Da clic aquí y en el cuadro que aparece da clic en habilitar contenido.
Se muestra la siguiente grafica.
Selecciona un empleado y da clic en iniciar sesión ahora se muestra un cuadro de formulario,
pulsa la tecla F11=Exploración De Objetos.
Microsoft Office Expert Specialist (Master) 4 phlb82@hotmail.com
Prof: Levano Benites, Pither Honrrado Ingeniero de sistemas
Laboratorio 3.
Manejo de Base de datos, Creación de Tablas.
Nota: si tienes alguna base de datos abierta da clic en el botón de Office y clic en cerrar base
de datos.
Pasos:
1. Abre la base de datos facturación que se encuentra en la carpeta laboratorio 1.
2. Da clic en el botón opciones…, clic en la opción Habilitar este contenido y en Aceptar.
Creación de Tablas Mediante Vista Diseño.
Pasos:
1. Da clic en la ficha Crear.
2. Clic en el botón Diseño De Tabla.
3. Se muestra la siguiente ventana.
4. Escribe los siguientes nombres de campos y selecciona los tipos de datos.
5. Da clic en el seleccionador de fila del campo cod_proveedor.
6. Clic en el botón clave principal que tiene como dibujo una llave (si no lo ves
da clic en la ficha diseño).
7. Pulsa las teclas Ctrl + W = Cerrar y guardar un objeto
8. En el cuadro que te aparece da clic en si para que puedas grabar la tabla escribe como
nombre proveedor.
9. Y clic en aceptar.
Creación de Tablas Mediante la vista Tabla.
Microsoft Office Expert Specialist (Master) 5 phlb82@hotmail.com
Prof: Levano Benites, Pither Honrrado Ingeniero de sistemas
Pasos:
1. Clic en la ficha Crear.
2. Clic en el botón tabla.
3. Se muestra la siguiente grafica.
4. Da doble clic en el nombre del campo Id y escribe el siguiente nombre cod_producto,
ahora da doble clic en agregar nuevo campo y escribe el nombre nom_producto y
pulsa Enter, así sucesivamente para los demás campos que se muestran en el siguiente
cuadro.
5. Pulsa las teclas Ctrl + W y guárdalo con el nombre productos.
6. Ahora pulsa la tecla F11 para que se muestre el cuadro de exploración de Access.
7. En la tabla productos da clic derecho y clic en vista diseño.
8. Altéralo para que se muestre de la siguiente forma.
9. Ahora pulsa ctrl + w y afirma la actualización.
Crea la siguiente tabla de la manera que desees.
Microsoft Office Expert Specialist (Master) 6 phlb82@hotmail.com
Prof: Levano Benites, Pither Honrrado Ingeniero de sistemas
Laboratorio 4.
Inserción de Registros, Búsqueda y Formas de Guardado.
Pasos:
1. Da doble clic en la tabla categorías y escribe los siguientes registros.
2. Da doble clic a la tabla proveedor y escribe los siguientes registros.
Llena 7 registros más.
3. No te olvides de actualizar los cambios con ctrl + w=guardar y cerrar objetos
Busqueda
1. Clic derecho a la tabla productos y clic en vista diseño
2. Clic en el campo cod_categoria
3. Clic en la ficha Búsqueda que se encuentra en la parte inferior de tu pantalla (en las
propiedades de campo)
Microsoft Office Expert Specialist (Master) 7 phlb82@hotmail.com
Prof: Levano Benites, Pither Honrrado Ingeniero de sistemas
4. En la opción Mostrar control seleccionar cuadro combinado.
5. En tipo de origen de fila seleccionar Tabla/Consulta.
6. En origen de fila dar clic al botón de 3 puntos
7. Se muestra la siguiente grafica
Este es el diseñador de consultas aquí debemos de agregar las tablas que harán la
búsqueda.
8. Da doble clic a la tabla categorías y clic en el botón cerrar.
Microsoft Office Expert Specialist (Master) 8 phlb82@hotmail.com
Prof: Levano Benites, Pither Honrrado Ingeniero de sistemas
9. En la tabla que se agregado da doble clic a los dos campos cod_categoria y
nom_categoria.
10. Da clic en el botón cerrar que se encuentra en la ficha diseño.
11. Si se muestra un cuadro da clic en Sí.
12. Haz regresado al cuadro de propiedades de la ficha Búsqueda, escribe lo que aparece
en el origen de fila.
13. en la propiedad Número de columnas cambia a 2.
14. Pulsa las teclas ctrl + w. y actualiza los cambios
15. Da doble clic a la tabla productos y da clic al campo cod_categoria, ve lo que aparece
se muestra una lista con dos columnas en 1 el código y en otra el
nombre de la categoría.
16. Realiza el mismo procedimiento para el campo cod_proveedor.
17. Procede a llenar ahora 15 registros. Y anota el código generado
en el origen de fila.
Guardar como Versión Anterior
Pasos:
1. Clic al botón de office.
2. Seleccionar guardar como (ojo no dar clic solo seleccionar)
Microsoft Office Expert Specialist (Master) 9 phlb82@hotmail.com
Prof: Levano Benites, Pither Honrrado Ingeniero de sistemas
3. Clic en base de datos de Access 2002 – 2003.
4. Como nombre de archivo poner facturación 2002-2003 y guardarlo dentro de la
carpeta laboratorio4.
Guardar como PDF O XPS
1. Clic al botón de office.
2. Seleccionar guardar como.
3. Clic en PDF o XPS
4. Poner como nombre de archivo documento1pdf
5. y guardarlo dentro de la carpeta laboratorio4
6. haga lo mismo para las demás tablas.
Laboratorio 5.
Manejo de Propiedades.
Nota: si tienes alguna base de datos abierta da clic en el botón de Office y clic en cerrar base
de datos
Pasos:
1. Abre la base de datos facturación que se encuentra en el laboratorio 1.
2. Da clic derecho a la tabla proveedor y clic en vista diseño.
3. altera las siguientes propiedades.
CAMPO TAMAÑO DEL FORMATO MASCARA DE TITULO
CAMPO ENTRADA
cod_proveedor Entero largo CODIGO
nom_proveedor 25 > NOMBRE
direccion 200 > DIRECCION
telefono 8 > 999-9999 TELEFONO
procedencia 20 > PROCEDENCIA
direc_web “” PAGINA WEB
Microsoft Office Expert Specialist (Master) 10 phlb82@hotmail.com
Prof: Levano Benites, Pither Honrrado Ingeniero de sistemas
CAMPO Valor Regla de Texto de REQUERIDO
Predeterminado Validación Validación
cod_proveedor
nom_proveedor “SAGA”
direccion
telefono 999-9999
procedencia
direc_web Como "www.*" Ingrese de nuevo
la Pagina Web
Anota los cambios de cada campo.
cod_proveedor
nom_proveedor
direccion
telefono
procedencia
direc_web
4. Da clic derecho a la tabla productos y clic en vista diseño ahora altera las propiedades.
CAMPO TAMAÑO DEL FORMATO MASCARA DE TITULO Lugares
CAMPO ENTRADA decimales
cod_producto Entero largo CODIGO
nom_producto 50 > PRODUCTO
cod_categoria Entero largo CODIGO
CATEGORIA
cod_proveedor Entero largo CODIGO
PROVEEDOR
cantidad Entero largo CANTIDAD
precio_unitario Numero PRECIO 2
general
unidades_existencias Entero STOCK
suspendido ACTIVO
fec_ing Fecha larga 99/99/9999 FECHA INGRESO
fec_venci Fecha larga 99/99/9999 FECHA
VENCIMIENTO
5. Da clic derecho a la tabla categorías y clic en vista diseño ahora altera las propiedades
CAMPO TAMAÑO DEL FORMATO MASCARA DE TITULO
CAMPO ENTRADA
cod_categoria Entero largo CODIGO
nom_categoria 50 NOMBRE
Microsoft Office Expert Specialist (Master) 11 phlb82@hotmail.com
Prof: Levano Benites, Pither Honrrado Ingeniero de sistemas
Laboratorio 6.
Relacionando tablas (crear, modificar y eliminar)
Tras crear una tabla para cada tema en la base de datos, es preciso proporcionar a Office
Access 2007 los medios para recopilar de nuevo esa información cuando sea necesario. Para
ello, se colocan campos comunes en las tablas que están relacionadas y se definen las
relaciones entre las tablas. De ese modo, se pueden crear consultas, formularios e informes
que muestren a la vez la información de varias tablas.
Nota: si tienes alguna base de datos abierta da clic en el botón de Office y clic en cerrar base
de datos
Pasos:
1. Abrir la base de datos facturación que se encuentra en el laboratorio 1.
2. Clic a la ficha Herramientas de Base de Datos.
3. Clic al botón relaciones.
4. Se muestra el siguiente cuadro.
5. Dar doble clic a cada una de las tablas y clic en cerrar.
Nota: si de casualidad insertaste una copia de tabla no te preocupes ya que después
de cerrar el cuadro, das clic a la tabla de copia y pulsas la tecla Supr.
Microsoft Office Expert Specialist (Master) 12 phlb82@hotmail.com
Prof: Levano Benites, Pither Honrrado Ingeniero de sistemas
6. Ordena las tablas como muestra la grafica.
7. Ahora da clic al campo cod_categoria de la tabla Categorias y arrástralo hasta encima
del campo cod_categoria de la tabla Productos.
Se muestra el siguiente cuadro.
8. Activa las opciones exigir integridad referencial, actualizar en cascada los campos
Tabla seleccionada
Campo de tabla seleccionado
relacionados y eliminar en cascada los registros relacionados
9. Clic en Crear.
10. Ahora da clic al campo cod_proveedor de la tabla proveedor y sin soltar arrástralo
hasta el campo cod_proveedor de la tabla producto
11. Activa exigir integridad referencial, actualizar en cascada los campos relacionados y
eliminar en cascada los registros relacionados.
12. Clic en Crear.
Microsoft Office Expert Specialist (Master) 13 phlb82@hotmail.com
Prof: Levano Benites, Pither Honrrado Ingeniero de sistemas
13. Una vez creados da clic en el botón cerrar de la ficha diseño
Modificar relación
Pasos:
_____________________________________________________________________________
_____________________________________________________________________________
_____________________________________________________________________________
____________________________________________________________________________
Eliminar Relación
Pasos:
_____________________________________________________________________________
_____________________________________________________________________________
_____________________________________________________________________________
____________________________________________________________________________
EJERCICIO 1.
Creación de Base de Datos y Tablas
Nota: si tienes alguna base de datos abierta da clic en el botón de Office y clic en cerrar base
de datos
1. Diseñar la base de datos HOSPITAL, Que tiene las siguientes tablas.
a. Personal Medico
Nombre del Tipo de dato tamaño requerido Indexado
campo
Id_medico autonumerico Entero Si Si (sin
largo duplicados)
Nombres Texto 15 No No
Apellido Texto 15 No No
Id_especialidad Numero Entero No No
largo
Microsoft Office Expert Specialist (Master) 14 phlb82@hotmail.com
Prof: Levano Benites, Pither Honrrado Ingeniero de sistemas
Id_medico Nombres Apellido Id_especialidad
M1 Rafael Villanueva E5
M2 Jessica Tejada E2
M3 Ramiro Herrera E1
M4 Carlita Flores E4
Llenar 11 registros más.
b. Cirugía.
Nombre del Tipo de dato tamaño requerido Indexado
campo
Paciente Texto 25 No No
Fec_opera Fecha/hora Fecha corta No No
Diagnos Texto 25 No No
Costo Numero Entero No No
Id_medico Numero Entero No No
Paciente Fec_opera Diagnos Costo Id_medico
Juana Zavala 16/09/10 Peritonitis 1200 M1
Carlos 20/07/10 Policontuso 1500 M2
Mendoza
Roxana Garcia 16/10/10 Peritonitis 1200 M1
Felipe Paredes 19/08/10 Catarata 1000 M3
Llenar 11 registros más.
c. Especialidad.
Nombre del Tipo de dato tamaño requerido Indexado
campo
Id_especialidad autonumerico Entero largo si Si (sin
duplicados)
Servicio Texto 25 No No
especialidad texto 25 No no
Microsoft Office Expert Specialist (Master) 15 phlb82@hotmail.com
Prof: Levano Benites, Pither Honrrado Ingeniero de sistemas
Id_especialidad Servicio especialidad
E1 Emergencia Entereologia
E2 Cirugía Traumatología
E3 Consultorio Oftalmología
Llenar 12
registros más.
Procede a aplicar validaciones y relacione las tablas.
EJERCICIO 2.
Creación de Base de Datos y Tablas
Nota: si tienes alguna base de datos abierta da clic en el botón de Office y clic en cerrar base
de datos
1. Diseñar la base de datos Ventas Final.
a. Clientes.
Nombre del campo Tipo de dato
Código Autonumerico
Nombre texto
Dirección Texto
Teléfono Texto
Ruc Texto
Email Texto
Pagina web Texto
Zona Texto
Ciudad Texto
País Texto
Aplicar las propiedades siguientes.
campo Tamaño del formato Mascara de Titulo
campo entrada
Código Entero largo “C-”0 Identificador
del cliente
Nombre 40 > Nombre del
cliente
Dirección 40 > Dirección
exacta
Teléfono 10 > 999-9999 Teléfono del
cliente
Ruc 11 > 00000000000 Ruc del cliente
Email 40 < Correo
electrónico
Pagina web 40 < Sitio web
Zona 5 < Zona exacta
Microsoft Office Expert Specialist (Master) 16 phlb82@hotmail.com
Prof: Levano Benites, Pither Honrrado Ingeniero de sistemas
Ciudad 40 > Ciudad
ubicación
País 40 > País de origen
campo Valor Regla de validación Texto de Requerido
predeterminado validación
Código
Nombre Si
Dirección Si
Teléfono Si
Ruc No
Email Como “*@*” Ingrese correo Si
elect…
Pagina web Como “www.*” Ingrese pagina web No
Zona este “este” O “norte” O “oeste” Ingrese de nuevo la Si
O “Sur” zona
Ciudad Chincha Si
País Perú Si
Ingresar 10 clientes
b. Vendedores.
Nombre del campo Tipo de dato
Código Autonumerico
Ap_paterno texto
Ap_materno texto
Nombres Texto
Telf Texto
Fech_nac Fecha/hora
Direcc Texto
Sexo Texto
Est_civil Texto
categoria Texto
Email Texto
campo Tamaño del formato Mascara de Titulo
Fech_ing Fecha/hora
campo entrada
Fech_cese Fecha/hora
Código Entero largo “V-“0 Identificación
del vendedor
Ap_paterno 40 > Apellido
paterno
Ap_materno 40 > Apellido
materno
Nombres 40 > Nombre
Telf 10 > (999)999-9999! Teléfono
Fech_nac 99/99/9999 Fecha
nacimiento
Direcc 50 > Dirección
Sexo 1 > Sexo
Est_civil 1 > Estado civil
categoria 1 > Categoría
Email 40 < Correo
electrónico
Fech_ing
Microsoft Office Expert Specialist (Master) 17 99/99/9999 phlb82@hotmail.com
Fecha de
ingreso
Fech_cese 99/99/9999 Fecha de
termino
Prof: Levano Benites, Pither Honrrado Ingeniero de sistemas
Microsoft Office Expert Specialist (Master) 18 phlb82@hotmail.com
Prof: Levano Benites, Pither Honrrado Ingeniero de sistemas
campo Valor Regla de validación Texto de Requerido
predeterminado validación
Código
Ap_paterno Si
Ap_materno Si
Nombres
Telf Si
Fech_nac <ahora() Ingrese de nuevo la Si
fecha
Direcc Si
Sexo M “M” O “F” Ingrese de nuevo el Si
sexo
Est_civil S “S” O “C” O “V” O “D” Ingrese de nuevo el Si
estado civil
categoria A “A” O “B” O “C” O “D” Ingrese de nuevo la Si
categoría
Email Como “*@*” Ingrese de nuevo el Si
correo electronico
Fech_ing si
Fech_cese
Ingrese 10 registros
c. Equipos para la Venta.
campo Tamaño del Formato Titulo
Nombre del campo campo Tipo de dato
Código
Código Entero largo “E-“0
Auto numérico Identificador del equipo
Nombre
Nombre 40 > texto Nombre del Equipo
Stock
Stock Byte Numero Cantidad para la Venta
Precio
Precio Moneda Precio del Equipo
Proveedor
Proveedor 40 > Texto Nombre del Proveedor
campo Regla de Texto de validación Requerido
Validacion
Código
Nombre Si
Stock <>0 Ingrese un Numero Si
Precio Si
Proveedor Si
Ingrese 10 registros.
Microsoft Office Expert Specialist (Master) 19 phlb82@hotmail.com
Prof: Levano Benites, Pither Honrrado Ingeniero de sistemas
d. Ventas.
Nombre del campo Tipo de dato
Nventa Auto Numerico
Fecha_venta Fecha/Hora
- Establecer el campo NVENTA como clave principal.
- Agregar una columna de búsqueda con la tabla clientes tomando los campos: código y
nombre llamado nombre de cliente
- Agregar una columna de búsqueda con la tabla vendedores tomando los campos:
código y apellido paterno, apellido materno y nombre se debe de llamar nombre de
vendedor.
- Agregar una columna de búsqueda, seleccionado: escribiré los valores que desee con
los siguientes valores: Contado, llamado tipo de venta.
- Agregar 15 registros.
e. Detalle de Ventas.
Nombre del campo Tipo de dato
Numero de venta Numero
Equipo de venta Texto
Cantidad Numero
precio Moneda
- No
establecer ninguna clave principal.
- El campo numero de venta es una columna de búsqueda con la tabla ventas solo con
el campo Nventa.
- El campo equipo de venta es una columna de búsqueda con la tabla equipos para la
venta con los campos: código y nombre.
Microsoft Office Expert Specialist (Master) 20 phlb82@hotmail.com
You might also like
- Qué Es El Marketing OnlineDocument14 pagesQué Es El Marketing OnlinechelovinNo ratings yet
- Guía correo electrónico seguro Outlook, Hotmail, Gmail, YahooDocument11 pagesGuía correo electrónico seguro Outlook, Hotmail, Gmail, YahooMAGDA LUZ ZAMORANO USCANGANo ratings yet
- Ciberterrorismo: Terrorismo A La Luz de Las Nuevas TecnologíasDocument16 pagesCiberterrorismo: Terrorismo A La Luz de Las Nuevas TecnologíasCerberus Jesús ManuelNo ratings yet
- Sanitarios Secos y ComposterosDocument3 pagesSanitarios Secos y ComposterosFernando CorleoneNo ratings yet
- ProxyDocument7 pagesProxyMAlpzlpzNo ratings yet
- La arquitectura de información y el ciclo de vida de la informaciónDocument13 pagesLa arquitectura de información y el ciclo de vida de la informaciónAntonio Schutze ReyesNo ratings yet
- Imagenes Con Frases Bonitas - Buscar Con GoogleDocument1 pageImagenes Con Frases Bonitas - Buscar Con GoogleAnonymousNo ratings yet
- Presentación R1Document19 pagesPresentación R1MasterClubNo ratings yet
- 7409 BCBM Rodamientos de Una Hilera de Bolas de Contacto AngularDocument4 pages7409 BCBM Rodamientos de Una Hilera de Bolas de Contacto AngularHENRY JOSE MEZANo ratings yet
- Man Avira Free Antivirus EsDocument116 pagesMan Avira Free Antivirus Esfelipe_lesmes_1No ratings yet
- Por Que Las Empresas Deben Tener Un Sitio Web para Su Venta o DistribuciónDocument2 pagesPor Que Las Empresas Deben Tener Un Sitio Web para Su Venta o DistribuciónLuiiGgii JavierNo ratings yet
- Plan de Comunicación MasonDocument4 pagesPlan de Comunicación MasonEladiodePaulaNo ratings yet
- Nota Informativa 221005 - Como Solicitar La Vida Laboral en Alemania VersicherungsverlaufDocument3 pagesNota Informativa 221005 - Como Solicitar La Vida Laboral en Alemania VersicherungsverlaufmerineitorNo ratings yet
- Documento28200 PDFDocument357 pagesDocumento28200 PDFEvelyn Carolina Sepulveda Cespedes50% (2)
- BajasDocument7 pagesBajasRaul Perez9% (33)
- es-ES Vmix Manual Español - DesbloqueadoDocument85 pageses-ES Vmix Manual Español - DesbloqueadoTHEANSIED83% (18)
- Cómo preparar una presentación efectivaDocument4 pagesCómo preparar una presentación efectivaJames MorrisNo ratings yet
- Nota de Prensa EnviadaDocument3 pagesNota de Prensa Enviadaandreaaramburu0No ratings yet
- Ethical HackingDocument2 pagesEthical HackingAlejandro Moreno ChuNo ratings yet
- IndiceDocument9 pagesIndiceJose Manuel Camacho TorralvoNo ratings yet
- HistoriaDocument7 pagesHistoriaYenifer MurilloNo ratings yet
- Diseño Web PeriodicosDocument404 pagesDiseño Web PeriodicosAngel HoodNo ratings yet
- Monkey Graffic Manual Marketing DigitalDocument174 pagesMonkey Graffic Manual Marketing DigitalIviel MotionNo ratings yet
- Municipios Cauca ColombiaDocument10 pagesMunicipios Cauca ColombiaKAREN HOYOSNo ratings yet
- Materiales PiezoeléctricosDocument4 pagesMateriales PiezoeléctricosIsabella Calle ArroyaveNo ratings yet
- Nombre de Dominio Sitios de Dependencias Militares Oficiales de Los Estados. Inf. Aplica Al Derecho IiDocument7 pagesNombre de Dominio Sitios de Dependencias Militares Oficiales de Los Estados. Inf. Aplica Al Derecho IiyoikunayedNo ratings yet
- Inspecciones de Podas PDFDocument37 pagesInspecciones de Podas PDFCARLOSNo ratings yet
- Siga Utea CentrosDocument27 pagesSiga Utea CentrosUriel HuamaniNo ratings yet
- 4B Sistemas 4to. Compu Guía 2Document4 pages4B Sistemas 4to. Compu Guía 2T Pérez A AlejandroNo ratings yet
- SBC VoismartDocument55 pagesSBC VoismartJavier Alexandre GuerreroNo ratings yet