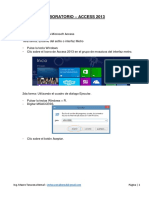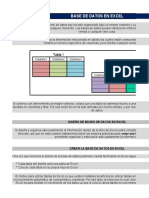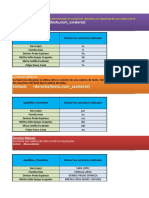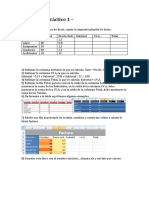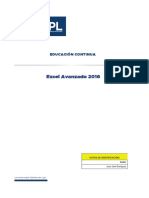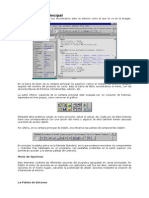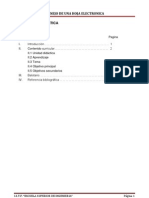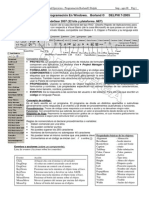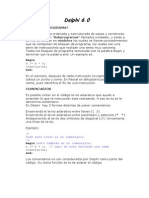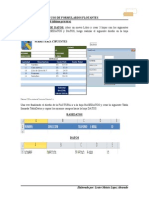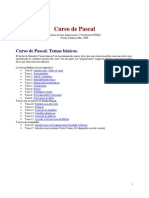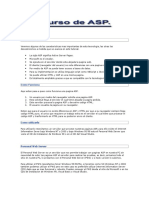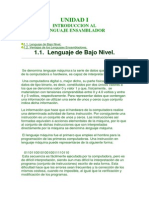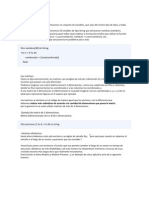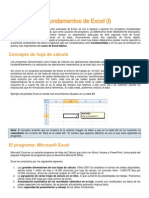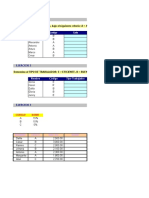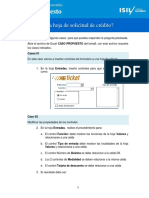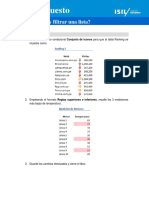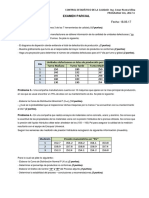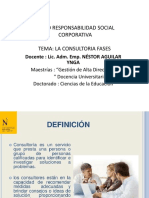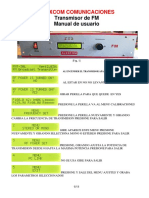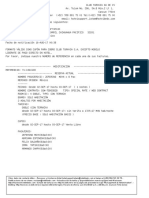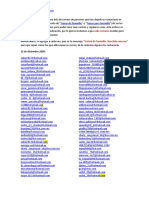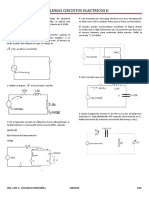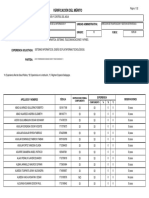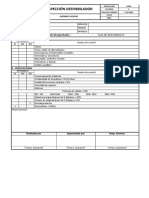Professional Documents
Culture Documents
Excel Avanzado
Uploaded by
Miguel Angel Lizarraga MezaOriginal Description:
Original Title
Copyright
Available Formats
Share this document
Did you find this document useful?
Is this content inappropriate?
Report this DocumentCopyright:
Available Formats
Excel Avanzado
Uploaded by
Miguel Angel Lizarraga MezaCopyright:
Available Formats
Curso virtual: Microsoft Excel
Microsoft Excel: Elementos de una tabla dinámica
Tablas dinámicas
Tabla dinámica
Una tabla dinámica combina y compara en forma rápida grandes volúmenes de datos,
permitiendo el análisis multidimensional de los datos al girar las filas y las columnas,
creando diferentes formas de visualizar reportes con los datos de origen. Son tablas
interactivas que permiten resumir y analizar los datos procedentes de listas y tablas
existentes.
Además con el apoyo de los gráficos dinámicos podrás analizar los resultados de las tablas
dinámicas y gráficos dinámicos para la inmediata toma de decisiones. Los temas se
presentan de manera sencilla con ejemplos desarrollados y podrás resolver casos que
requieran el uso de tablas y gráficos estadísticos para los informes y reportes.
Al finalizar esta sesión podrás:
Conocer las secciones o partes de una tabla dinámica.
Insertar una tabla dinámica.
Agregar campos a las secciones.
Crear gráficos dinámicos.
Figura 1
Una tabla y un
gráfico dinámico
consolidan un gran
volumen de datos
Con la nueva interfaz de usuario de tabla dinámica, la información que deseas ver sobre los datos
están a tu disposición con sólo hacer clic unas cuantas veces; ya no tienes que arrastrar datos
hasta zonas de colocación que no son siempre un destino fácil. En vez de eso, simplemente
puedes seleccionar los campos que deseas ver en una nueva lista de campos de la tabla
dinámica.
TES - Cesar Oceda - Tatiana Riquelme
Página 1
Microsoft Excel: Elementos de una tabla dinámica
Actividad 1: Elementos de una tabla dinámica
Una tabla dinámica está compuesta por los siguientes elementos:
D B
A C
A: Filas. Los campos de texto y fecha se organizan automáticamente aquí. Permiten agrupar
fechas, categorías y opciones. Por ejemplo, vendedores, meses, etc.
B: Columnas. Los datos se distribuyen horizontalmente, permitiendo realizar cálculos de 2
entradas.
C: Valores: Son los datos con los que se va a calcular el resumen. Por ejemplo, la suma de las
ventas o el total de stock.
D: Filtros: Permite establecer un criterio para mostrar los datos de acuerdo a una condición.
E: Segmentación de datos: Mediante botones permite filtrar los datos de las tablas dinámicas.
Además del filtrado rápido, la segmentación de datos también indica el estado actual de filtrado,
lo cual facilita el entendimiento de lo que se muestra exactamente en un informe de tabla
dinámica filtrado.
Insertar una Tabla Dinámica
Para insertar una tabla dinámica basada en tablas de Excel, es necesario que dichas tablas se
distribuyan como una lista.
Los pasos para insertar una tabla son:
Haz clic en alguna celda de la lista.
Ir a la ficha Insertar.
En el comando Tabla dinámica, elegir la opción Tabla dinámica.
TES - Cesar Oceda - Tatiana Riquelme
Página 2
Microsoft Excel: Elementos de una tabla dinámica
En esta ventana, Excel detecta automáticamente el rango de los datos. Elige la opción
Nueva hoja de cálculo y haz clic en Aceptar.
Excel presenta un área de diseño en su hoja de cálculo y la lista de campos (las
columnas de la lista).
En Excel 2010, basta con hacer clic en los campos de la lista para que automáticamente
se distribuyan en el diseño.
Caso1:
Apser SRL tiene un libro de Excel con información de sus clientes. Sin embargo, por
la cantidad de datos que tiene, este libro no muestra información relevante para la toma
de decisiones.
TES - Cesar Oceda - Tatiana Riquelme
Página 3
Microsoft Excel: Elementos de una tabla dinámica
Informe 1
Se necesita crear un informe que muestre el total de créditos por categoría de Cliente.
1. Descarga el libro Listado Clientes.xlsx.
2. En la hoja Listado para crear el informe solicitado, lleva el indicador a cualquier
celda de la tabla, por ejemplo, a la A9.
3. Elige la ficha Insertar y haz clic en Tablas dinámicas.
4. Elige la opción Nueva hoja de cálculo y haz clic en Aceptar.
5. Su lista de campos al lado derecho de la hoja se muestra como la figura:
6. Activa las casillas del campo Categoría Cliente. Luego, activa la casilla del
Crédito. Excel automáticamente distribuye los campos a las áreas correctas.
7. Se genera una tabla como:
TES - Cesar Oceda - Tatiana Riquelme
Página 4
Microsoft Excel: Elementos de una tabla dinámica
Para cambiar el nombre de las columnas que se muestran:
1. Haz clic en el texto Etiquetas de fila y escribe Grupo de Cliente.
2. En el texto Suma de Crédito escribe Total de Crédito.
3. Cambia el nombre de la hoja creada a Informe1.
Informe 2
Crear un informe que muestre el total de Créditos por Vendedor.
1. Desde la hoja Listado.
2. Realiza el procedimiento para generar el informe solicitado.
3. Modifica el título de las columnas. La tabla debe mostrarse como:
TES - Cesar Oceda - Tatiana Riquelme
Página 5
Microsoft Excel: Elementos de una tabla dinámica
4. Cambia el nombre de la hoja a Informe2.
Informe 3
Crear un informe que muestre el total de crédito por distrito.
1. Desde la hoja Listado.
2. El resultado debe ser:
3. Cambia el nombre de la hoja a Informe3.
4. Guarda el libro con el nombre Listado Clientes seguido de tus nombres.
5. Cierra el libro.
Caso 2:
Se tiene un libro de Excel con datos acerca de los contratos realizados por una empresa.
Se necesita crear diversas tablas dinámicas que resuman dichos datos que permitan
apoyar la toma de decisiones.
Lista 1
Crear un informe que muestre el total de ventas por distrito.
1. Descarga el libro ExpoSur.
2. Desde la hoja Semestre I, ubica el cursor dentro de la lista, ejemplo: celda A9.
3. Crea una tabla dinámica que muestre el Total de Ventas por Destino.
4. El resultado debe ser:
TES - Cesar Oceda - Tatiana Riquelme
Página 6
Microsoft Excel: Interactuar con la tabla dinámica
5. Cambia el nombre de la hoja a Lista1.
Lista 2
Se solicita crear un informe que muestre el total de Ventas por Vendedor.
1. Desde la hoja Semestre I, ubica el cursor dentro de la lista, ejemplo: celda A9.
2. La tabla debe mostrarse como:
2. La hoja debe llamarse Lista2.
Lista 3
Genera un informe de Ventas por Local. Anota el diseño:
6. El resultado debe ser:
7. La hoja debe llamarse Lista 3.
8. Guarda los cambios efectuados con el nombre ExpoSur seguido de tu nombre y cierra
el libro.
Actividad 2: Interactuar con la tabla dinámica
Agregar campos
Las tablas dinámicas son flexibles y sencillas de modificar. Es muy fácil añadir información a una
tabla o cambiar la distribución de los datos que se muestran.
Puedes arrastrar el campo al área donde deseas añadirlo.
TES - Cesar Oceda - Tatiana Riquelme
Página 7
Microsoft Excel: Formato de los datos
Caso 3:
Se necesita agregar el campo Vendedor a la tabla dinámica de la hoja Informe1.
1. Abre el libro Listado de clientes seguido de tu nombre.
2. En la hoja Informe1.
3. Haz clic en la tabla dinámica para activarla.
4. Luego, en la Lista de campos, arrastra el campo Vendedor a la sección Etiquetas de
columna.
5. En la celda B3 cambia el nombre a Vendedor.
6. El resultado debe ser:
Actividad 3: Formato de los datos
Los números obtenidos en el resumen pueden ser formateados para mejorar la presentación.
En nuestro ejemplo, se desea mostrar el resumen con un formato de número sin decimales.
1. Haz clic en cualquier celda de valores de la tabla.
2. Luego, ve a la ficha Opciones de las Herramientas de tabla dinámica.
3. Haz clic en Configuración de campo.
4. Selecciona el botón formato de número.
5. Elige Número
6. Activa la casilla: Usar separador de miles
TES - Cesar Oceda - Tatiana Riquelme
Página 8
Microsoft Excel: Formato de los datos
7. El resultado debe ser:
8. Guarda los cambios.
Caso 4:
Se necesita agregar el campo Distrito a la fila de la tabla dinámica de la hoja Informe2.
1. Ve a la hoja Informe2.
2. Agrega el campo Distrito a la sección Etiquetas de Fila.
3. El diseño debe ser:
4. Cambia los títulos necesarios y aplica un formato a los números para que la
tabla tenga un aspecto como la imagen:
TES - Cesar Oceda - Tatiana Riquelme
Página 9
Microsoft Excel: Aplicar funciones
5. Luego, arrastra el campo Vendedor a las etiquetas de columna.
6. La tabla se debe mostrar:
7. Guarda los cambios.
Caso 5:
Es necesario cambiar el diseño de las tablas dinámicas creadas en el libro ExpoSur
seguido de tu nombre, de acuerdo a las indicaciones:
Agregar el campo Local a la tabla dinámica de la hoja Lista1.
1. En la hoja Lista1 del libro ExpoSur seguido de tu nombre.
2. El resultado debe ser:
Actividad 4: Aplicar funciones
Se puede cambiar el tipo de función estadística para obtener el número de registros en la tabla
dinámica.
Cuando se agrega un campo al área de valores de una tabla dinámica, por defecto se asume una
función de resumen. Si el dato es de tipo numérico, como un monto, se asume la función SUMA.
En caso de ser campo de tipo texto, como el nombre de un cliente, se asume la función CONTAR.
Las funciones disponibles son:
=Suma =Max =Contar Números
=Cuenta =Min etc.
=Promedio =Producto
TES - Cesar Oceda - Tatiana Riquelme
Página 10
Microsoft Excel: Aplicar funciones
Caso 6:
Obtener el número de locales por distrito.
1. Haz clic en cualquier celda de valores de la tabla de la hoja Lista1.
3. Luego, ve a la ficha Opciones de las Herramientas de tabla dinámica.
4. Haz clic en Configuración de campo.
5. Selecciona la función Cuenta.
6. Aceptar.
7. El resultado debe ser:
8. Guarda los cambios.
TES - Cesar Oceda - Tatiana Riquelme
Página 11
Microsoft Excel: Agrupar y mostrar detalles
Actividad 5: Agrupar y mostrar detalles
En el caso de emplear fechas en las etiquetas de filas o de columnas, éstas se presentan día a
día. En este caso, puedes agrupar estos datos por semana, mes, trimestre, etc.
Caso 7:
Se desea crear una tabla dinámica con el Total de Crédito por Mes.
1. En la hoja Listado del libro Listado de Clientes seguido de tu nombre
2. Genera una tabla dinámica con los campos Fecha de Ingreso y Crédito.
3. La tabla debe tener una apariencia como la imagen:
Observa que el campo Fecha de ingreso se muestra por día. Para agrupar este campo
por mes:
1. Haz clic en alguna celda (ejemplo: A4) de la primera columna.
2. Luego, en la ficha Opciones
3. Haz clic en el comando Agrupar campos.
4. En esta ventana, debes marcar el tipo de agrupamiento que necesitas. En
nuestro caso será Meses.
4. Haz clic en Aceptar y observa los cambios:
TES - Cesar Oceda - Tatiana Riquelme
Página 12
Microsoft Excel: Agrupar y mostrar detalles
5. Cambia de nombre a la hoja como Informe4.
Caso 8:
Modifica el informe 4 creado para analizar las Créditos mensuales por Vendedor
aplica el formato monetario en soles como se muestra en la figura:
1. En resultado debe ser:
2. Guarda los cambios efectuados.
Caso 9:
En el libro Exposur seguido de tu nombre, se necesitan crear reportes de ventas por
trimestre.
1. Genera una tabla dinámica, selecciona los campos fecha de cierre y total de
ventas.
2. Agrupa por trimestre (ver figura).
TES - Cesar Oceda - Tatiana Riquelme
Página 13
Microsoft Excel: Agregar un campo de Filtro
3. El nombre de la hoja será Lista4.
4. Genera un reporte de Ventas Mensuales por local.
5. El nombre de la hoja debe ser Lista5.
6. Guarda los cambios efectuados.
Actividad 6: Agregar un campo de Filtro
Es posible crear un campo de Filtro que nos permita mostrar los registros de una determinada
categoría; por ejemplo, de un mes determinado o de un distrito o país. El campo a emplear
como criterio, debe ser agregado a la sección Filtro de Informe.
Caso 10:
Modifica el Informe4 para que se tenga al campo Distrito como criterio para filtrar
nuestra tabla dinámica.
1. En la hoja Informe4.
TES - Cesar Oceda - Tatiana Riquelme
Página 14
Microsoft Excel: Agregar un campo de Filtro
2. Agrega el campo Distrito a la sección Filtro de informe.
3. El diseño de tu tabla dinámica debe ser:
4. Observa el campo agregado:
5. Despliega las opciones de este campo y elige un Distrito.
6. Para ver todos los registros, cambia a la opción Todas.
7. Guarda los cambios.
Caso11:
Modifica la hoja Lista4 del libro ExpoSur seguido de tu nombre para que se tenga al
campo Local como criterio para filtrar la tabla y añade el campo Destino.
1. El resultado se debe mostrar como:
2. Guarda los cambios efectuados.
TES - Cesar Oceda - Tatiana Riquelme
Página 15
Microsoft Excel: Insertar una segmentación de datos
SEGMENTACIÓN DE DATOS
Esta nueva característica de Excel 2010 permite agregar botones que permiten filtrar los datos
de las tablas dinámicas de una manera rápida y sencilla.
Además del filtrado rápido, la segmentación de datos también indica el estado actual de filtrado,
lo cual facilita el entendimiento de lo que se muestra exactamente en un informe de tabla
dinámica filtrado.
En la imagen se muestra una segmentación por el campo Vendedor, con botones a 3 columnas
y con un formato personalizado.
Actividad 7: Insertar una segmentación de datos
Puedes emplear algún campo de la Lista de campos como segmento, puede ser una
categoría, un mes, un distrito, etc.
Para insertar una segmentación de datos:
1. Haz clic en la ficha Opciones de las Herramientas de tabla dinámica.
2. Despliega el comando Insertar Segmentación de datos.
3. Luego, debes seleccionar el campo a emplear y Aceptar la ventana.
4. Se muestran botones para filtrar la tabla.
TES - Cesar Oceda - Tatiana Riquelme
Página 16
Microsoft Excel: Filtrar datos
Actividad 8: Filtrar datos
Una vez que tienes los botones de segmentación insertados, puedes seleccionar uno
de ellos para filtrar tu tabla dinámica.
1. Haz clic en un botón del cuadro de segmentación de datos.
2. Se filtran los datos de acuerdo al botón elegido y el cuadro pone en un segundo
plano a los demás campos. En la ventana, se ha elegido el botón Sáenz.
Si desea mostrar todos los datos:
3. Haz clic en el botón Borrar filtros del cuadro.
Actividad 9: Opciones del cuadro
Una vez insertado el cuadro de segmentación de datos, puedes aplicar ciertas
características y formatos, a través de las Herramientas de Segmentación de datos.
1. Haz clic en el cuadro de segmentación de datos.
2. Observe que se muestra la herramienta contextual: Segmentación de datos.
Por defecto, el cuadro se muestra a una sola columna, con un diseño básico y con el
nombre del campo como Título.
Si deseas cambiar el tamaño del cuadro: emplea los comandos del grupo Tamaño.
Para cambiar el diseño usa los Estilos rápidos.
Define cuántas columnas deseas mostrar con el comando Columnas.
TES - Cesar Oceda - Tatiana Riquelme
Página 17
Microsoft Excel: Opciones del cuadro
Cambia el título del cuadro a través del comando Título.
Estilos rápidos para los botones de segmentación:
En el ejemplo se muestra un cuadro de segmentación con las opciones personalizadas
(diseño oscuro a 3 columnas y con título modificado).
Caso12:
Para analizar los datos, se pide segmentar los datos de acuerdo a la Categoría de
cliente en la tabla dinámica de la hoja Informe2.
1. En la hoja Informe2, haz clic en la tabla dinámica.
2. Ahora, en la ficha Opciones de Herramientas de tabla dinámica.
3. Haz clic en el comando Insertar Segmentación de datos.
4. Se muestra una ventana con los campos que puedes emplear para la
segmentación. En nuestro caso activa Categoría Cliente.
5. Haz clic en Aceptar y observa:
TES - Cesar Oceda - Tatiana Riquelme
Página 18
Microsoft Excel: Opciones del cuadro
6. Cambia las opciones del cuadro para que se muestre como:
Caso13:
En la hoja Informe1, añade como campo de segmentación el año.
1. En la hoja Informe1.
2. Añade el campo Fecha de ingreso a la tabla dinámica y agrúpala por año.
3. Inserta el campo Fecha de ingreso como campo de segmentación.
4. Luego, quita el campo Fecha de ingreso de la tabla.
5. Modifica las opciones del cuadro, el resultado debe ser:
Caso14:
En el libro ExpoSur seguido de tu nombre, añade campos para segmentar los datos
de acuerdo a lo solicitado.
1. En la hoja Lista2, inserta un campo para segmentación de datos y cambia las
opciones para que se muestre:
TES - Cesar Oceda - Tatiana Riquelme
Página 19
Microsoft Excel: Analizar un registro específico
2. En la hoja Lista5, inserta un campo para segmentación de datos y cambia las
opciones para que se muestre:
3. Guarda los cambios.
Actividad 10: Analizar un registro específico
Una tabla dinámica permite analizar los detalles de una fila en particular. Si ves que el total de
ventas de Junio es 56300 puedes ver los contratos que conforman dicho total.
Caso15:
En la hoja Lista4 se solicita mostrar los contratos enviados hacia Miami del 1er
trimestre.
1. Haz clic en la celda B17, esa celda corresponde al total de Miami en el 1er trimestre
(5117).
2. Luego, haz doble clic en dicha celda.
3. Se genera una nueva hoja con los detalles de dicho resumen:
Caso16:
Para supervisar las ventas registradas, se solicitan una serie de reportes con
información detallada.
Haz clic donde corresponda para que aparezca lo siguiente:
TES - Cesar Oceda - Tatiana Riquelme
Página 20
Microsoft Excel: Analizar un registro específico
1. Las ventas de Arequipa.
2. Las ventas hacia Múnich en el 2dro trimestre
3. Las ventas del Jockey Plaza hacia Roma en el 1er trimestre.
4. Las ventas del Boulevard Asia hacia Tokio en el 2do trimestre.
GRÁFICOS DINÁMICOS
Un informe de gráfico dinámico es un gráfico interactivo que puedes utilizar para ver y
reorganizar los datos gráficamente, de forma similar a un informe de tabla dinámica. Un gráfico
dinámico tiene botones de campo que puedes utilizar para mostrar distintos datos y cambiar el
diseño. Si se modifica el gráfico - por ejemplo, se reorganiza la forma de agrupar los campos- la
tabla dinámica también cambia en su diseño.
Para insertar un gráfico basado en una tabla dinámica, se sigue los mismos pasos que de un
gráfico común, pero en este caso no es necesario seleccionar rangos.
Caso17:
Se solicita generar un gráfico basado en la tabla dinámica de la hoja Informe1.
1. Del libro listado de clientes seguido de tu nombre
2. En la hoja Informe1.
3. Haz clic dentro de la tabla dinámica.
4. Luego, en la ficha Insertar, elige el comando Columna y selecciona el gráfico Columna
agrupada 3D.
5. El resultado es:
Para ver el comportamiento del gráfico:
6. Cambia el filtro Vendedor para mostrar a Díaz, Rita.
TES - Cesar Oceda - Tatiana Riquelme
Página 21
Microsoft Excel: Analizar un registro específico
7. Observa cómo el gráfico se actualiza para mostrar sólo ese local:
Se pueden realizar cambios con las mismas opciones de un gráfico normal. Ejemplo:
Caso18:
Desde la hoja Listado, crea una tabla dinámica que muestre el total de crédito por
grupo de cliente y presenta un gráfico dinámico.
TES - Cesar Oceda - Tatiana Riquelme
Página 22
Microsoft Excel: Analizar un registro específico
1. Genera una tabla dinámica como la imagen. Inserta como campo de segmentación
Vendedor.
2. Agrega una segmentación por
vendedor:
3. Luego, genera un gráfico. En la imagen se ha seleccionado el botón Altamirano, Fresia:
Guarda los cambios con el nombre Listado de clientes seguido de tu nombre.
Caso 19:
Genera las tablas dinámicas necesarias para obtener los siguientes gráficos en base a
los datos de la hoja ExpoSur seguido de tu nombre.
1. Mostrar el comportamiento de las ventas mensuales.
TES - Cesar Oceda - Tatiana Riquelme
Página 23
Microsoft Excel: Analizar un registro específico
2. Distribución de las ventas por local:
3. Comparación mensual de las ventas por local:
Guarda los cambios con el nombre ExpoSur seguido de tu nombre.
TES - Cesar Oceda - Tatiana Riquelme
Página 24
You might also like
- Practica 3Document8 pagesPractica 3Raul Panca PancaNo ratings yet
- MCB 2017 III - Manual - Access 2013 PDFDocument117 pagesMCB 2017 III - Manual - Access 2013 PDFgrupoaepuNo ratings yet
- Tablas DinamicasDocument26 pagesTablas DinamicasFrancisco Javier SabathNo ratings yet
- Guia de Excel IntermedioDocument16 pagesGuia de Excel IntermedioJuan David AriasNo ratings yet
- Pruebas de TTRDocument3 pagesPruebas de TTRTu Cuaderno Virtual100% (4)
- Ejercicios de ExcelDocument23 pagesEjercicios de ExcelEustaquio A. Guerrero SalazarNo ratings yet
- 03.practica Tarea TitaDocument18 pages03.practica Tarea TitaJosli Valderrama ChuquilinNo ratings yet
- Curso de Excel Nivel AvanzadoDocument32 pagesCurso de Excel Nivel AvanzadoADOLFO380No ratings yet
- Introducción A Bases de DatosDocument5 pagesIntroducción A Bases de DatosJulian CaicedoNo ratings yet
- 0166 Excel AvanzadoDocument61 pages0166 Excel AvanzadoOscar BatistaNo ratings yet
- Excel 09Document12 pagesExcel 09Edwing Maquera FloresNo ratings yet
- Practicando ExcelDocument16 pagesPracticando Excelo7185478No ratings yet
- Practicas de ExcelDocument19 pagesPracticas de ExcelVIRGINIA MENDOZA CARVAJALNo ratings yet
- Matemática 6 Cuaderno de Trabajo para Sexto Grado de Educación Primaria 2018Document181 pagesMatemática 6 Cuaderno de Trabajo para Sexto Grado de Educación Primaria 2018jOSE73% (15)
- Formatos Graficos ExcelDocument2 pagesFormatos Graficos Excelsecretariadoies5100% (2)
- Las 17 Formas Esenciales de Usar AxelDocument11 pagesLas 17 Formas Esenciales de Usar AxelJose Gonzalez PadillaNo ratings yet
- Datos Sobre Integrados 74LS00, 74LS02, 74LS04 74LS08, 74LS10, 74LS11, 74LS32, 74LS86.Document9 pagesDatos Sobre Integrados 74LS00, 74LS02, 74LS04 74LS08, 74LS10, 74LS11, 74LS32, 74LS86.Cezhitar SutizalNo ratings yet
- Amplificador OperacionalDocument18 pagesAmplificador OperacionalJuan Carlos Perez100% (1)
- Examen de ExcelDocument2 pagesExamen de Excelraulito09No ratings yet
- ExcelDocument74 pagesExcelPedro SalazarNo ratings yet
- ExcelDocument37 pagesExcelDavit Jhonatan Calderon CongoraNo ratings yet
- ExcelDocument21 pagesExcelPaula Gallego GNo ratings yet
- AssemblerDocument26 pagesAssemblerDanny GroversNo ratings yet
- Curso PascalDocument67 pagesCurso PascalGrego DadoneNo ratings yet
- Curso Basico de DelphiDocument61 pagesCurso Basico de DelphiSteven ReyesNo ratings yet
- Balotario ExcelDocument37 pagesBalotario ExcelAlex Castillon100% (2)
- Delphi PDFDocument49 pagesDelphi PDFCarlos Martinez JuarezNo ratings yet
- Delphi 6Document57 pagesDelphi 6Deyvi RodriguezNo ratings yet
- ExcelDocument21 pagesExcelMarycela OsorioNo ratings yet
- Formularios Flotantes en ExcelDocument7 pagesFormularios Flotantes en ExcelOmier AlejandroNo ratings yet
- Manual de PascalDocument176 pagesManual de PascalLui GuiNo ratings yet
- Modulo ExcelDocument31 pagesModulo ExcelchriscornejoNo ratings yet
- Manual de AssemblerDocument25 pagesManual de AssemblerAlmendra YarascaNo ratings yet
- Tutorial ExcelDocument14 pagesTutorial ExcelRamon Angel VegaNo ratings yet
- Paso A PasoDocument23 pagesPaso A PasoCristhian Maldonado UreñaNo ratings yet
- DelphiDocument45 pagesDelphiWilson PalomoNo ratings yet
- Consejos de Los Expertos para Realizar Presentaciones EfectivasDocument6 pagesConsejos de Los Expertos para Realizar Presentaciones Efectivasingyajairaolivo100% (10)
- Fundamentos de DelphiDocument29 pagesFundamentos de DelphiSALVAMEXTABNo ratings yet
- AssemblerDocument43 pagesAssemblertemporal27No ratings yet
- Creacion de Tablas en WordDocument20 pagesCreacion de Tablas en Wordmariangelcen5797No ratings yet
- Curso PascalDocument109 pagesCurso PascaldrakeyahoocomNo ratings yet
- ASPDocument62 pagesASPAlberto Barrera IIINo ratings yet
- ASP - Curso EsiDocument47 pagesASP - Curso EsiAlejandro Cerezo LasneNo ratings yet
- HTMLDocument28 pagesHTMLWilliam GarciaNo ratings yet
- Semana 1 - Excel Basico - 2023Document37 pagesSemana 1 - Excel Basico - 2023Lhuana EstradaNo ratings yet
- Manual Power Point 2013Document7 pagesManual Power Point 2013Santiago100% (1)
- Biblia de ExcelDocument23 pagesBiblia de ExcelSandRa ANahi ManCera100% (1)
- LISP. Tutorial en EspañolDocument21 pagesLISP. Tutorial en EspañolNuma Eduardo TortoleroNo ratings yet
- Manual AssemblerDocument83 pagesManual AssemblerJhon Cocha AraucanoNo ratings yet
- Arreglos y VectoresDocument4 pagesArreglos y VectoresAngel LoarcaNo ratings yet
- Calc BasicoDocument32 pagesCalc BasicoCap AcefNo ratings yet
- ExcelDocument49 pagesExcelaliriogutierrez79100% (1)
- Turbo PascalDocument13 pagesTurbo Pascalmarijo1990100% (2)
- Ejercicios de Microsoft Excel XPDocument38 pagesEjercicios de Microsoft Excel XPel verdugo 1025No ratings yet
- Códigos Más Comunes en MacrosDocument3 pagesCódigos Más Comunes en MacrosMiguel BalanzaNo ratings yet
- M) Buscarv y BuscarhDocument6 pagesM) Buscarv y BuscarhGustavo3020No ratings yet
- PRACTICAS FUNCION SI CarDocument13 pagesPRACTICAS FUNCION SI Carcarlos torresNo ratings yet
- SQL 3Document21 pagesSQL 3Carlos Apolaya SánchezNo ratings yet
- Tabla Dinamica 01Document17 pagesTabla Dinamica 01Abel JaimeNo ratings yet
- Trabajo de InformaticaDocument13 pagesTrabajo de InformaticaEvelyn Morales CooralNo ratings yet
- Tablas DinámicasDocument10 pagesTablas DinámicasYaritza Leguizamon RiapiraNo ratings yet
- Tablas Dinámicas - 2019Document18 pagesTablas Dinámicas - 2019Nicole OssaNo ratings yet
- II - Leccion06 08 TablasDinamicasDocument27 pagesII - Leccion06 08 TablasDinamicasAna Belen Diaz MaldonadoNo ratings yet
- Campos Calculados en Tabla DinámicaDocument70 pagesCampos Calculados en Tabla DinámicatommyNo ratings yet
- Capacitación Módulo MM - Sesión 3Document33 pagesCapacitación Módulo MM - Sesión 3Miguel Angel Lizarraga MezaNo ratings yet
- Definición de ProcesoDocument26 pagesDefinición de ProcesoMiguel Angel Lizarraga MezaNo ratings yet
- GUIA-Formularios V2 Exce (Document12 pagesGUIA-Formularios V2 Exce (Miguel Angel Lizarraga MezaNo ratings yet
- Definición de ProcesoDocument26 pagesDefinición de ProcesoMiguel Angel Lizarraga MezaNo ratings yet
- Capacitación Módulo MM - Sesión 1Document67 pagesCapacitación Módulo MM - Sesión 1Miguel Angel Lizarraga MezaNo ratings yet
- Tema08 Caso Propuesto PDFDocument4 pagesTema08 Caso Propuesto PDFMiguel Angel Lizarraga MezaNo ratings yet
- GUIA-Formularios V2 Exce (Document12 pagesGUIA-Formularios V2 Exce (Miguel Angel Lizarraga MezaNo ratings yet
- CLASE 1 - Planeacion y Programacion PDFDocument56 pagesCLASE 1 - Planeacion y Programacion PDFMiguel Angel Lizarraga MezaNo ratings yet
- TEMA03 Listas y TablasDocument3 pagesTEMA03 Listas y TablasMiguel Angel Lizarraga MezaNo ratings yet
- Tema08 Caso Propuesto PDFDocument4 pagesTema08 Caso Propuesto PDFMiguel Angel Lizarraga MezaNo ratings yet
- TEMA05-Caso Propuesto v2Document6 pagesTEMA05-Caso Propuesto v2Miguel Angel Lizarraga MezaNo ratings yet
- TEMA06 - EXCEL1 Filtros AvanzadosDocument12 pagesTEMA06 - EXCEL1 Filtros AvanzadosMiguel Angel Lizarraga MezaNo ratings yet
- CLASE 4 - La Estrategia Predictiva en El Mantenimiento IndustrialDocument5 pagesCLASE 4 - La Estrategia Predictiva en El Mantenimiento IndustrialMiguel Angel Lizarraga MezaNo ratings yet
- Examen Parcial Coesca 18.06.17Document1 pageExamen Parcial Coesca 18.06.17Miguel Angel Lizarraga MezaNo ratings yet
- CLASE 4 - La Estrategia Predictiva en El Mantenimiento IndustrialDocument18 pagesCLASE 4 - La Estrategia Predictiva en El Mantenimiento IndustrialMiguel Angel Lizarraga MezaNo ratings yet
- CLASE 4 - La Estrategia Predictiva en El Mantenimiento IndustrialDocument18 pagesCLASE 4 - La Estrategia Predictiva en El Mantenimiento IndustrialMiguel Angel Lizarraga MezaNo ratings yet
- 4ta - Sesion Consultoria y Sus FasesDocument40 pages4ta - Sesion Consultoria y Sus FasesMiguel Angel Lizarraga MezaNo ratings yet
- Fesac PreciosDocument2 pagesFesac PreciosWilfredo GutierrezNo ratings yet
- Anexo F Instalaciones AdicionalesDocument9 pagesAnexo F Instalaciones AdicionaleskruachanNo ratings yet
- Radio EnlaceDocument7 pagesRadio EnlaceEvelyn Guerrero ToponNo ratings yet
- 1.7 MEX SeMS AeroméxicoDocument21 pages1.7 MEX SeMS AeroméxicoMarcelo Plada Grasso100% (1)
- Fireworks Cs5 Practica.Document7 pagesFireworks Cs5 Practica.Luis Alberto Rincon RojoNo ratings yet
- Manual FMA150ADocument7 pagesManual FMA150AAlex C100% (1)
- 003 Alarma de Incendio MinaDocument2 pages003 Alarma de Incendio Minadaniela elizabeth sepulveda galazNo ratings yet
- 11 DFDDocument43 pages11 DFDJohan Steven RinconNo ratings yet
- Equipo 3 Datos Personales PDFDocument3 pagesEquipo 3 Datos Personales PDFsandraNo ratings yet
- PDFDocument3 pagesPDFluz ma juradoNo ratings yet
- Catalogo RadiberDocument16 pagesCatalogo RadiberRu DeLeo100% (1)
- Viga Igualadora Opcional PDFDocument2 pagesViga Igualadora Opcional PDFBeto FmJrNo ratings yet
- Ejercicios de Afianzamiento Unidad 7 de AccessDocument3 pagesEjercicios de Afianzamiento Unidad 7 de AccessAndresSequeraNo ratings yet
- Correos FarmvilleDocument5 pagesCorreos FarmvilleJesus Eduardo Lara AguilarNo ratings yet
- TelégrafoDocument12 pagesTelégrafoMicky Arcos LanderoNo ratings yet
- 2.2.4.4 Lab - Using A Multimeter and A Power Supply TesterDocument4 pages2.2.4.4 Lab - Using A Multimeter and A Power Supply TesterLuis LopezNo ratings yet
- Electricos IIDocument1 pageElectricos IIangel quispeNo ratings yet
- Actividad 5 SenaDocument1 pageActividad 5 SenaJorge VarillaNo ratings yet
- Separadores de Armadura PDFDocument8 pagesSeparadores de Armadura PDFahsgsh2diste2shehshNo ratings yet
- Panasonic Catalogo General 2019 2020Document68 pagesPanasonic Catalogo General 2019 2020Cristina PCNo ratings yet
- Verificación Del Mérito: Nombre de La Institucion: Denominacion Del Puesto: Unidad AdministrativaDocument32 pagesVerificación Del Mérito: Nombre de La Institucion: Denominacion Del Puesto: Unidad AdministrativaVinicio SolanoNo ratings yet
- 2.1 Normativa y SimbologiaDocument4 pages2.1 Normativa y SimbologiaSmarttv CasaNo ratings yet
- Free Download Cachorro Los Guardianes Folsam Spanish EbookDocument3 pagesFree Download Cachorro Los Guardianes Folsam Spanish EbookmelinaNo ratings yet
- Javier Somoza - EurotripsDocument6 pagesJavier Somoza - EurotripsJosé Alfredo CedeñoNo ratings yet
- FMP-01 DesfibriladorDocument2 pagesFMP-01 DesfibriladormatiasNo ratings yet
- Almanza Cornejo Celeste Callomamani Quispe JolideyDocument232 pagesAlmanza Cornejo Celeste Callomamani Quispe JolideyMilagritosTerronesOrbegosoNo ratings yet