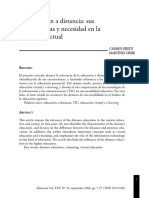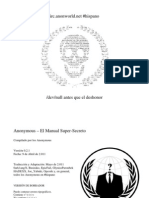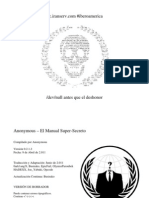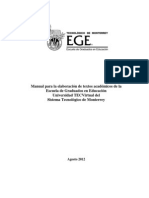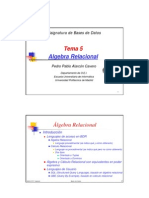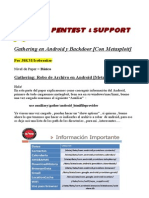Professional Documents
Culture Documents
Ex 10
Uploaded by
Mariana Pendeivis0 ratings0% found this document useful (0 votes)
3 views6 pagesExamen 10
Original Title
ex10
Copyright
© © All Rights Reserved
Available Formats
PDF, TXT or read online from Scribd
Share this document
Did you find this document useful?
Is this content inappropriate?
Report this DocumentExamen 10
Copyright:
© All Rights Reserved
Available Formats
Download as PDF, TXT or read online from Scribd
0 ratings0% found this document useful (0 votes)
3 views6 pagesEx 10
Uploaded by
Mariana PendeivisExamen 10
Copyright:
© All Rights Reserved
Available Formats
Download as PDF, TXT or read online from Scribd
You are on page 1of 6
EJERCICIO DE ADOBE ILLUSTRATOR
Iniciamos un nuevo documento, y dibujamos un recuadro que ocupe la totalidad del
documento.
Asignaremos una “textura” similar a la del ejemplo.
Introducimos el siguiente texto, y damos el formato adecuado (color, color de perfil).
También dibujamos los rectángulos para igualar al ejemplo siguiente,
Localizamos la herramienta de “sombra” dentro del menú principal “efectos” de
Adobe Illustrator. Colocamos las opciones como muestran el ejemplo y aceptamos la pantalla.
Con la herramienta de “texto” introducimos la frase que muestra el ejemplo y desde el
menú de “efectos” localizamos el que permite “arquear” el texto seleccionado.
Fijamos la opción de “arquear” con las características de la siguiente pantalla.
Introducimos el nuevo texto y activamos la opción de “distorsión libre” del menú
“efectos”.
Configuramos la opción anterior tal y como muestra esta imagen y “aceptamos” la
misma.
Continuamos introduciendo el nuevo texto al cual le daremos las características
necesarias para adquirir el aspecto del ejemplo,
Desde la herramienta de “símbolos” hacemos “clic” en la opción de “abrir librerías de
símbolos”, de la lista seleccionamos “Natura”,
Con la librería “Natura” activa, localizamos los símbolos siguientes, y los arrastramos a
la ilustración.
A cada símbolo le daremos el tamaño y la inclinación adecuada, hasta asemejar la
imagen siguiente.
Seleccionamos el recuadro de fondo y desde la opción de “transparencia” bajamos la
misma hasta que quede más atenuado y se visualice mejor el documento.
El resultado final será similar a la siguiente imagen.
Finalmente, almacenamos el documento.
You might also like
- Android AvanzadoDocument164 pagesAndroid AvanzadoPepito PerezNo ratings yet
- Qué Es El Enrutamiento Estático - PDFDocument6 pagesQué Es El Enrutamiento Estático - PDFMariana PendeivisNo ratings yet
- Dialnet LaEducacionADistancia 5057022Document21 pagesDialnet LaEducacionADistancia 5057022Graciela CurbeloNo ratings yet
- Guia-Del-Estudiante CONTI 2016Document18 pagesGuia-Del-Estudiante CONTI 2016Mariana PendeivisNo ratings yet
- Monografia Aplicacion de Las Tics de La Educación Superior PDFDocument14 pagesMonografia Aplicacion de Las Tics de La Educación Superior PDFJhonnyPeterCulquiCasana80% (10)
- Guía Básica para Elaborar Un Ensayo Académico Académico.Document11 pagesGuía Básica para Elaborar Un Ensayo Académico Académico.einnerlink100% (1)
- TIC EstrategiasDocument15 pagesTIC Estrategiastatif6150No ratings yet
- MULTITESTERDocument9 pagesMULTITESTERMariana PendeivisNo ratings yet
- Diseño de Estrategias Didácticas Con Uso de TIC para El Desarrollo de AprendizajesDocument11 pagesDiseño de Estrategias Didácticas Con Uso de TIC para El Desarrollo de AprendizajesMariana PendeivisNo ratings yet
- Dialnet LasTicEnLaEducacionSuperiorInnovacionesYRetos 6255413Document18 pagesDialnet LasTicEnLaEducacionSuperiorInnovacionesYRetos 6255413Patricia Torres GutiérrezNo ratings yet
- 99 415 1 PBDocument11 pages99 415 1 PBSamuel Laura HuancaNo ratings yet
- Uso Didactico Tics Educacion SuperiorDocument37 pagesUso Didactico Tics Educacion SuperiorBermalieth TrainNo ratings yet
- Guía para La Elaboración de Un Trabajo AcadémicoDocument12 pagesGuía para La Elaboración de Un Trabajo AcadémicoEduardo GuerrerosNo ratings yet
- Comprender y Redactar Textos Academicos PDFDocument11 pagesComprender y Redactar Textos Academicos PDFluiscullasNo ratings yet
- Anónimo-Guía Intro Seguridad ProtestasDocument61 pagesAnónimo-Guía Intro Seguridad ProtestasHADEXXNo ratings yet
- Manual para Elaboracion de Tesis y Trabajos de InvestigacionDocument91 pagesManual para Elaboracion de Tesis y Trabajos de InvestigacionElver Ambrosio100% (1)
- Anonymous El Manual Super Secreto 0 2 1 2 EsDocument61 pagesAnonymous El Manual Super Secreto 0 2 1 2 EsLala Paroubek80% (5)
- Manual Ege NuevoDocument94 pagesManual Ege NuevoJorge ArceNo ratings yet
- 6.1. - Copia de Seguridad de BDDocument53 pages6.1. - Copia de Seguridad de BDfrimeNo ratings yet
- Diseño Conceptual de Bases de DatosDocument25 pagesDiseño Conceptual de Bases de Datosinfobits100% (15)
- Ejemplos de Trigger BDDocument3 pagesEjemplos de Trigger BDCristian OmerNo ratings yet
- Algebra RelacionalDocument9 pagesAlgebra RelacionalDomingo Guerola ColladoNo ratings yet
- Los Piratas Del Chip y InternetDocument179 pagesLos Piratas Del Chip y InternetKarlNo ratings yet
- 6.2. - Restauracion de BDDocument30 pages6.2. - Restauracion de BDVan_GerardNo ratings yet
- Circuitos LogicosDocument10 pagesCircuitos LogicosJose Silva VillaNo ratings yet
- AndroidDocument9 pagesAndroidCarlos NavarroNo ratings yet
- VistasDocument3 pagesVistasSaulito CastañedaNo ratings yet
- Manual de CrakeoDocument76 pagesManual de CrakeoGiuseppe Yanez100% (8)
- Hackers Los Clanes de La RedDocument107 pagesHackers Los Clanes de La Redinfobits100% (2)
- Hackers 2Document22 pagesHackers 2F.W.No ratings yet