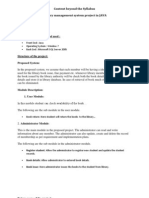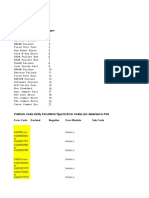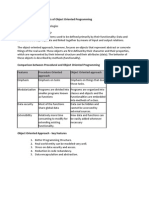Professional Documents
Culture Documents
Examplify Guide For Students
Uploaded by
AdrianOriginal Title
Copyright
Available Formats
Share this document
Did you find this document useful?
Is this content inappropriate?
Report this DocumentCopyright:
Available Formats
Examplify Guide For Students
Uploaded by
AdrianCopyright:
Available Formats
e-Exam
User Guide for Students
Examplify
Table of Contents
1. Minimum System Requirements ............................................................................. 1
2. Preparation for the e-Exam ........................................................................................ 2
A. Installation for eTextbook (only for open book e-exam) ................................................. 2
B. Installation for Examplify .................................................................................................... 2
3. How to access Examplify? ......................................................................................... 2
4. How to download Exam File? ................................................................................... 4
5. Start Exam ..................................................................................................................... 5
Examplify Environment ........................................................................................................ 7
A. Navigation .............................................................................................................................. 7
B. Essay Questions ..................................................................................................................... 8
C. Video/Audio Questions ........................................................................................................ 9
D. Creating Table (only for Open Book e-Exam) ................................................................. 10
E. Toggle between eTextbook and Examplify (only for Open Book e-Exam)................. 10
F. Going to the Washroom ..................................................................................................... 11
6. Charging your Laptop .............................................................................................. 11
7. End Exam .................................................................................................................... 11
8. Resolving Technical issues ..................................................................................... 13
A. What if Examplify hangs during assessment? ................................................................ 13
B. Unable to load the application after installation............................................................. 13
C. Insufficient privileges to start system services (Error 1920) .......................................... 13
D. Msvcr100.dll is Missing ...................................................................................................... 14
E. How do I uninstall Examplify – Windows ...................................................................... 14
F. How do I uninstall Examplify – Macintosh..................................................................... 16
G. What if I am unable to submit exam after it ends? ......................................................... 17
H. Do I need a reader to view the eTextbook offline? ......................................................... 18
I. What should I do if I received a message that I have reached my machine limit? .... 18
J. What should I do if I forget my password I used for VitalSource Bookshelf? ........... 19
e-Exam User Guide for Students – Examplify
1. Minimum System Requirements
Permitted Devices
Windows Macintosh
Requirement
CPU Only Intel Processor
Display At least 12”
RAM At least 4GB
Hard Disk At least 1GB of available
Screen At least 1024x768
Resolution For surface pro, screen resolution At least 1024x768
must be 1920x1080
Mac OS X 10.11 El Capitan
Operating Windows 10
Mac OS X 10.12 Sierra
System (Windows 10 alternate version such as
Mac OS X 10.13 High Sierra
RT and S version are not supported)
Mac OS X 10.14 Mojave
Internet Wireless enabled
Administrator
Required
Access
Important Note
1. Bluetooth wireless keyboard and mouse will not be supported in e-Exam
environment. Should you require such accessories, you are advised to use USB-based
(preferred) or radio frequency keyboard/mouse.
2. It is known that the anti-virus software would prevent e-Exam from running
smoothly. You will be required to disable this software. For instructions on how to
disable your anti-virus software, please refer to this link
http://tinyurl.com/eexamantivirus
3. Virtual operating systems e.g. Microsoft Virtual Machine, Parallels, VMware Fusion,
etc, are not compatible and will not work in e-Exam environment.
4. Please ensure your permitted devices (such as laptop) is ready for your exam by
installing and downloading the exam paper via the e-Exam software, Examplify early.
5. To read eTextbooks offline, you will need to install the VitalSource Bookshelf app onto
your permitted device, and download the eTextbooks. This should be done well in
advance and not right before taking the exam.
6. For e-Exam that requires the playback of audio and video, please ensure that you
bring along a USB headset or an audio-jack earpiece for your own listening purpose.
You are not allowed to playback the audio and video through the laptop's speaker.
7. Bluetooth mouse will not be supported in the e-Exam environment.
8. It is your responsibility to be familiar with the Examplify application prior to the start
of the exam. No time extension will be given.
Page 1 © 2019 Singapore University of Social Sciences. All rights reserved.
Modified on March 2019 by Learning Systems and Applications Department
e-Exam User Guide for Students – Examplify
2. Preparation for the e-Exam
1 After ensuring that your laptop meets the minimum technical requirements, we can
install VitalSource Bookshelf app (only for open book e-exam) and Examplify.
A. Installation for eTextbook (only for open book e-exam)
1 Refer to Canvas User Guide (page 35 to 47), https://tiny.cc/canvasuserguide, on
installation of VitalSource Bookshelf application and launching the eTextbook for
offline reading.
B. Installation for Examplify
1 Download Examplify for use during the e-Exam. Please disable your anti-virus software in
your Permitted Devices (such as laptop) during the installation.
2 Download the installer file from the following links:
Windows (https://tinyurl.com/susswinexamplify)
Macintosh (https://tinyurl.com/sussmacexamplify)
3 Once the download is complete, click on the installer.
4 When the installer appears, follow the on-screen instructions to install Examplify.
3. How to access Examplify?
1 After installing the application, please launch it. You will be prompted to accept the
Software License Agreement. Read through the agreement and click on ‘I agree’ after
you have read the agreement in its entirety and agree to the terms.
Page 2 © 2019 Singapore University of Social Sciences. All rights reserved.
Modified on March 2019 by Learning Systems and Applications Department
e-Exam User Guide for Students – Examplify
2 Click on ‘Add New Account’.
3 Enter ‘SUSS’ and select ‘Singapore University of Social Sciences – APAC (suss)’.
4 Click ‘Next’.
Page 3 © 2019 Singapore University of Social Sciences. All rights reserved.
Modified on March 2019 by Learning Systems and Applications Department
e-Exam User Guide for Students – Examplify
5 Log in with your credentials and click ‘Sign In’.
4. How to download Exam File?
1 Please take note: You will be notified by email when an exam file is ready to be
download. Please download your exam file before the exam day. You must arrive at
the exam venue with the exam file downloaded.
2 Select the exam you are sitting for and click ‘Download Exam’.
(Please note: do not delete the exam file after downloading it.)
3 You must display this screen to the invigilator in the exam venue.
Page 4 © 2019 Singapore University of Social Sciences. All rights reserved.
Modified on March 2019 by Learning Systems and Applications Department
e-Exam User Guide for Students – Examplify
5. Start Exam
1 You will receive your ‘Exam Password’ when the commencement of Exam is
announced. This number is unique for each examination.
The Exam Password is NOT your PI number.
2 Please click ‘Start Exam’ to begin.
3 DO NOT PROCEED and wait for further instructions, before placing a check on the
checkbox.
Page 5 © 2019 Singapore University of Social Sciences. All rights reserved.
Modified on March 2019 by Learning Systems and Applications Department
e-Exam User Guide for Students – Examplify
4 For open book e-Exam with eTextbook, please ensure that your eTextbook is already
downloaded onto your laptop via the VitalSource Bookshelf app, and can be viewed.
Once you start the exam, you will no longer have Internet access to download the
eTextbook.
5 Click ‘Start Exam’ once the announcement has been made to commence.
Page 6 © 2019 Singapore University of Social Sciences. All rights reserved.
Modified on March 2019 by Learning Systems and Applications Department
e-Exam User Guide for Students – Examplify
Examplify Environment
A. Navigation
1 When the exam begins, there will be 2 main menus: options on the top of the screen for
exam control, and a vertical questions navigation tab on the left side of the screen. You
may attempt the questions in any order you like.
2 Please do not refer to the time in Examplify. You must refer to the clock in the exam
venue as instructed through the pre-exam announcement at the venue.
There are 3 ways to move between questions.
3 First, you may click the ‘Next’ button at the bottom right hand corner to proceed to
the next question or use the arrow to move back.
4 Second, you can toggle by selecting the down or up arrow from the left navigation
panel.
5 Third, you may click on the question number on the left navigation panel to toggle
between the questions.
Page 7 © 2019 Singapore University of Social Sciences. All rights reserved.
Modified on March 2019 by Learning Systems and Applications Department
e-Exam User Guide for Students – Examplify
3 2
6 Key in your answer accordingly to the correspondence number in your exam question
paper. When in doubt, raise your hands to ask the invigilators.
B. Essay Questions
1 Use the textbox below to type your answer as you would in any word processing
program such as MS Word. You will have the ability to use the formatting tools
available.
2 Examplify also provides a character count for essay question just above the answer
area. The character limit is displayed at the top of every answer area.
Page 8 © 2019 Singapore University of Social Sciences. All rights reserved.
Modified on March 2019 by Learning Systems and Applications Department
e-Exam User Guide for Students – Examplify
C. Video/Audio Questions
1 For questions that requires the playback of audio and video, please ensure that you
bring along a USB headset or an audio-jack earpiece for your own listening purpose.
You are not allowed to playback the audio and video through the laptop’s speaker.
2 When you enable Airplane Mode, it disables all radios on the device such as cellular,
WiFi, and Bluetooth. Hence, bluetooth connected devices such as mouse and earpiece
will not be supported in the e-exam environment.
How to play video/audio questions?
2 Select the question number from the question navigation panel on the left. You will be
able to view the video/audio attached to the question.
3 Click on the play button to play the audio/video.
4 Click on the “ ”button to expand the video full screen. Click on the button again to
minimize the video.
3 4
Page 9 © 2019 Singapore University of Social Sciences. All rights reserved.
Modified on March 2019 by Learning Systems and Applications Department
e-Exam User Guide for Students – Examplify
D. Creating Table (only for Open Book e-Exam)
1 Create your table in Microsoft Excel.
2 Select and highlight your table that you want to copy to Examplify, then press Ctrl + C
(Windows)/ Command + C (Macintosh).
3 Open Examplify and select the question you want to paste the table, then press Ctrl + V
(Windows)/ Command + V (Macintosh).
E. Toggle between eTextbook and Examplify (only for Open Book e-Exam)
1 To toggle between applications, use Alt + Tab (Windows) / Command + Tab
(Macintosh).
Page 10 © 2019 Singapore University of Social Sciences. All rights reserved.
Modified on March 2019 by Learning Systems and Applications Department
e-Exam User Guide for Students – Examplify
F. Going to the Washroom
1 To hide your Examplify window during an e-exam (i.e. for a restroom break), select
Actions then 'Hide Exam'.
6. Charging your Laptop
1 Please ensure that your laptop is fully charged before the e-Exam. You may bring your
laptop charger and place it in your bag. Do not charge your laptop upon arrival at the
exam hall. If you need to charge your laptop during the e-Exam, please seek for
approval from the invigilator at the exam venue.
7. End Exam
1 All students must stop working and click Submit Exam in accordance to the
announcement at the end of exam. Students who continue working after this
announcement will be penalized.
2 Click the ‘Exam Controls’ and click ‘Submit Exam’.
Page 11 © 2019 Singapore University of Social Sciences. All rights reserved.
Modified on March 2019 by Learning Systems and Applications Department
e-Exam User Guide for Students – Examplify
3 Once you click ‘Submit Exam’, a confirmation screen will pop up, to remind you that
you cannot go back to edit your exam answers once it is closed.
4 Click the checkbox ‘I am ready to exit my exam’.
5 Click ‘Exit’ when you are ready.
6 Once the submission of your exam script is successful, you will see a green screen that
says ‘Congratulations’. Please display this page to the invigilators.
Page 12 © 2019 Singapore University of Social Sciences. All rights reserved.
Modified on March 2019 by Learning Systems and Applications Department
e-Exam User Guide for Students – Examplify
8. Resolving Technical issues
A. What if Examplify hangs during assessment?
1 If Examplify hangs, please follow the instructions below.
1. Press and hold down the power button for 10 seconds to force shut-down.
2. Turn on your laptop.
3. Wait for Examplify to launch automatically and resume your exam.
4. In the event you are prompted a code, please raise your hands and get it from the
invigilator.
B. Unable to load the application after installation
1 Please ensure that you have downloaded the latest installer file from the following.
Windows (tinyurl.com/susswinexamplify)
Mac (tinyurl.com/sussmacexamplify)
C. Insufficient privileges to start system services (Error 1920)
1 Some Windows users may encounter this error when installing Examplify.
2 To rectify this issue, you will need to temporarily disable your anti-virus software. For
instructions on how to disable your anti-virus software, please click HERE.
Page 13 © 2019 Singapore University of Social Sciences. All rights reserved.
Modified on March 2019 by Learning Systems and Applications Department
e-Exam User Guide for Students – Examplify
D. Msvcr100.dll is Missing
1 When Installing Examplify, users may encounter an error message prompting that the
program cannot run due to a missing 'Msvcr100.dll' file.
This message is caused by a missing Windows component not being present on the
computer.
2 To resolve this issue, please install the 'Microsoft 2010 C++ redistributable
(x86)' package from Microsoft's website to your device. This process should take
approximately 5 minutes.
Source: https://examsoft.force.com/etcommunity/s/article/Examplify-Msvcr100-dll-is-Missing
3 If you receive an error prompting that a newer version has already been installed,
follow the steps below:
1. Click on the Windows Start button → Go to Control Panel → Programs and
Features
2. Uninstall all Microsoft Visual C++ redistributable packages (x86 and/or x64)
that are 2010 or above
3. Re-attempt installing the package from Microsoft's website
E. How do I uninstall Examplify – Windows
To uninstall/reinstall Examplify on Windows 10, please follow the steps below:
1 Click on your Start button and click on ‘Settings’.
Page 14 © 2019 Singapore University of Social Sciences. All rights reserved.
Modified on March 2019 by Learning Systems and Applications Department
e-Exam User Guide for Students – Examplify
2 Under Settings, click on ‘System’, followed by ‘Apps and Features’.
3 Click on Examplify and click on ‘Uninstall’.
4 Follow the on-screen instructions to remove Examplify from your computer.
Page 15 © 2019 Singapore University of Social Sciences. All rights reserved.
Modified on March 2019 by Learning Systems and Applications Department
e-Exam User Guide for Students – Examplify
F. How do I uninstall Examplify – Macintosh
To uninstall Examplify on Mac, please follow the steps below:
1 Click on ‘Go’, followed by ‘Applications’.
2 Find the Examplify app. Right-click onto the Examplify app and select ‘Move to
Trash’.
3 Your Examplify app is now uninstalled on your Mac.
Page 16 © 2019 Singapore University of Social Sciences. All rights reserved.
Modified on March 2019 by Learning Systems and Applications Department
e-Exam User Guide for Students – Examplify
G. What if I am unable to submit exam after it ends?
1 If you see this error message, please ensure you are connected to the Internet for exam
answers to be uploaded. Click ‘Retry Upload’ to attempt again.
2 If it still fails, click ‘Exit’ and click the ‘Retry Upload’ again. Ensure that you are
connected to the internet for the answer file to be submitted successfully.
3 Once you have successfully submitted (upload) the answer file, please present this
page to the invigilator before leaving the exam venue.
Page 17 © 2019 Singapore University of Social Sciences. All rights reserved.
Modified on March 2019 by Learning Systems and Applications Department
e-Exam User Guide for Students – Examplify
H. Do I need a reader to view the eTextbook offline?
1 Yes, you will need to use the VitalSource Bookshelf to view the eTextbook offline.
2 Refer to Canvas User Guide (page 35 to 47), https://tiny.cc/canvasuserguide, on
installation of VitalSource Bookshelf application and launching the eTextbook for
offline reading
I. What should I do if I received a message that I have reached my machine
limit?
1 VitalSource allows you to have 2 computers and 2 mobile/tablet devices activated at
any given time.
2 Log in to your VitalSource account and click on your account then select “Devices”.
3 You can manage your devices by clicking on “Deactivate” on devices you no longer
use to read e-Textbook.
Page 18 © 2019 Singapore University of Social Sciences. All rights reserved.
Modified on March 2019 by Learning Systems and Applications Department
e-Exam User Guide for Students – Examplify
J. What should I do if I forget my password I used for VitalSource
Bookshelf?
1 If you cannot remember your password, reset it here
(https://bookshelf.vitalsource.com/#/user/forgot).
2 If you do not remember what email address you used with VitalSource, contact
VitalSource support and they will assist you.
Page 19 © 2019 Singapore University of Social Sciences. All rights reserved.
Modified on March 2019 by Learning Systems and Applications Department
You might also like
- The Subtle Art of Not Giving a F*ck: A Counterintuitive Approach to Living a Good LifeFrom EverandThe Subtle Art of Not Giving a F*ck: A Counterintuitive Approach to Living a Good LifeRating: 4 out of 5 stars4/5 (5784)
- The Little Book of Hygge: Danish Secrets to Happy LivingFrom EverandThe Little Book of Hygge: Danish Secrets to Happy LivingRating: 3.5 out of 5 stars3.5/5 (399)
- Hidden Figures: The American Dream and the Untold Story of the Black Women Mathematicians Who Helped Win the Space RaceFrom EverandHidden Figures: The American Dream and the Untold Story of the Black Women Mathematicians Who Helped Win the Space RaceRating: 4 out of 5 stars4/5 (890)
- Shoe Dog: A Memoir by the Creator of NikeFrom EverandShoe Dog: A Memoir by the Creator of NikeRating: 4.5 out of 5 stars4.5/5 (537)
- Grit: The Power of Passion and PerseveranceFrom EverandGrit: The Power of Passion and PerseveranceRating: 4 out of 5 stars4/5 (587)
- Elon Musk: Tesla, SpaceX, and the Quest for a Fantastic FutureFrom EverandElon Musk: Tesla, SpaceX, and the Quest for a Fantastic FutureRating: 4.5 out of 5 stars4.5/5 (474)
- The Yellow House: A Memoir (2019 National Book Award Winner)From EverandThe Yellow House: A Memoir (2019 National Book Award Winner)Rating: 4 out of 5 stars4/5 (98)
- Team of Rivals: The Political Genius of Abraham LincolnFrom EverandTeam of Rivals: The Political Genius of Abraham LincolnRating: 4.5 out of 5 stars4.5/5 (234)
- Never Split the Difference: Negotiating As If Your Life Depended On ItFrom EverandNever Split the Difference: Negotiating As If Your Life Depended On ItRating: 4.5 out of 5 stars4.5/5 (838)
- The Emperor of All Maladies: A Biography of CancerFrom EverandThe Emperor of All Maladies: A Biography of CancerRating: 4.5 out of 5 stars4.5/5 (271)
- A Heartbreaking Work Of Staggering Genius: A Memoir Based on a True StoryFrom EverandA Heartbreaking Work Of Staggering Genius: A Memoir Based on a True StoryRating: 3.5 out of 5 stars3.5/5 (231)
- Devil in the Grove: Thurgood Marshall, the Groveland Boys, and the Dawn of a New AmericaFrom EverandDevil in the Grove: Thurgood Marshall, the Groveland Boys, and the Dawn of a New AmericaRating: 4.5 out of 5 stars4.5/5 (265)
- The Hard Thing About Hard Things: Building a Business When There Are No Easy AnswersFrom EverandThe Hard Thing About Hard Things: Building a Business When There Are No Easy AnswersRating: 4.5 out of 5 stars4.5/5 (344)
- On Fire: The (Burning) Case for a Green New DealFrom EverandOn Fire: The (Burning) Case for a Green New DealRating: 4 out of 5 stars4/5 (72)
- The World Is Flat 3.0: A Brief History of the Twenty-first CenturyFrom EverandThe World Is Flat 3.0: A Brief History of the Twenty-first CenturyRating: 3.5 out of 5 stars3.5/5 (2219)
- The Unwinding: An Inner History of the New AmericaFrom EverandThe Unwinding: An Inner History of the New AmericaRating: 4 out of 5 stars4/5 (45)
- The Gifts of Imperfection: Let Go of Who You Think You're Supposed to Be and Embrace Who You AreFrom EverandThe Gifts of Imperfection: Let Go of Who You Think You're Supposed to Be and Embrace Who You AreRating: 4 out of 5 stars4/5 (1090)
- The Sympathizer: A Novel (Pulitzer Prize for Fiction)From EverandThe Sympathizer: A Novel (Pulitzer Prize for Fiction)Rating: 4.5 out of 5 stars4.5/5 (119)
- Her Body and Other Parties: StoriesFrom EverandHer Body and Other Parties: StoriesRating: 4 out of 5 stars4/5 (821)
- Install KUKA - Sim 2.1 enDocument11 pagesInstall KUKA - Sim 2.1 enpepeNo ratings yet
- OOP Notes CS2311 NotesDocument80 pagesOOP Notes CS2311 NotesAnirudhan RaviNo ratings yet
- Getting Ready To Code - VBA Crack CourseDocument14 pagesGetting Ready To Code - VBA Crack CourseNoriane PadilhaNo ratings yet
- WinCC Programming en-US en-US PDFDocument2,686 pagesWinCC Programming en-US en-US PDFsybaritz100% (1)
- Library Management System Project in JAVADocument7 pagesLibrary Management System Project in JAVAananthigowrishankar53% (30)
- Us 17 Lain Skype & Type Keystroke Leakage Over VoIPDocument30 pagesUs 17 Lain Skype & Type Keystroke Leakage Over VoIPicanadaaNo ratings yet
- Android OSDocument19 pagesAndroid OSUjjaval VadviNo ratings yet
- OBIEE Applications - Set-Up and Usage of DAC and A LogsDocument9 pagesOBIEE Applications - Set-Up and Usage of DAC and A LogsFiacre Kramo0% (1)
- Solve The Following Question: The Time Delay of The Five Segments in A Certain Pipeline Are As FollowsDocument31 pagesSolve The Following Question: The Time Delay of The Five Segments in A Certain Pipeline Are As FollowsSurya Kameswari83% (6)
- Chapter 4: ThreadsDocument28 pagesChapter 4: ThreadsVenkatesh pNo ratings yet
- RFC 6349 Testing Truespeed Viavi Solutions Experience Your Network Your Custom Application Notes enDocument8 pagesRFC 6349 Testing Truespeed Viavi Solutions Experience Your Network Your Custom Application Notes enliolioskNo ratings yet
- Email Setup in JDEdwardsDocument12 pagesEmail Setup in JDEdwardsAtifNo ratings yet
- SQA Plan TemplateDocument106 pagesSQA Plan TemplatedtsharpieNo ratings yet
- Toward Generating A New Intrusion Detection Dataset and Intrusion Traffic CharacterizationDocument9 pagesToward Generating A New Intrusion Detection Dataset and Intrusion Traffic Characterizationandres pythonNo ratings yet
- PySpark Meetup TalkDocument35 pagesPySpark Meetup TalkVinay SinghNo ratings yet
- Journal Ing and Commitment ControlDocument4 pagesJournal Ing and Commitment ControlprejishNo ratings yet
- CPU-Z TXT report analysisDocument34 pagesCPU-Z TXT report analysistimbe08No ratings yet
- Px40 Error Codes InOrder2Document28 pagesPx40 Error Codes InOrder2nassarki100% (2)
- Davidmc-Easydis Read This FirstDocument6 pagesDavidmc-Easydis Read This FirstsanistoroaeNo ratings yet
- Intrusion Detection FinalDocument66 pagesIntrusion Detection FinalPriya RainaNo ratings yet
- Exceptions in C With - Longjmp and Setjmp - Try CatchDocument9 pagesExceptions in C With - Longjmp and Setjmp - Try Catchoraculus_lunaeNo ratings yet
- Abap OopsDocument22 pagesAbap OopsKonduru MadhavaNo ratings yet
- Simplify Your Custom Logic Using Extended AttributesDocument34 pagesSimplify Your Custom Logic Using Extended AttributesArjun SharmaNo ratings yet
- NX Find Repair Part Errors Examine GeometryDocument4 pagesNX Find Repair Part Errors Examine GeometryAhmed BdairNo ratings yet
- Nvam 1Document660 pagesNvam 1justinmallari09No ratings yet
- Keyboard Shortcuts Windows Vs CodeDocument1 pageKeyboard Shortcuts Windows Vs Codeenescu.alin1429No ratings yet
- Yass Programming Model 1tutorialDocument12 pagesYass Programming Model 1tutorialSarvang JainNo ratings yet
- 4x4 Matrix Membrane Keypad v1.2Document5 pages4x4 Matrix Membrane Keypad v1.2PierDonneeNo ratings yet
- Latihan Soal IDocument25 pagesLatihan Soal IHudan RamadhonaNo ratings yet