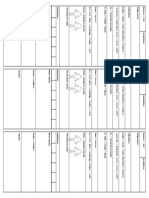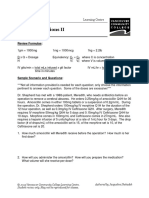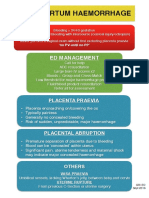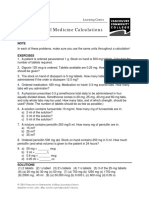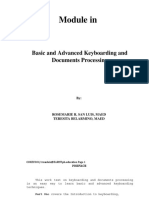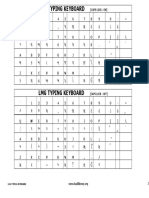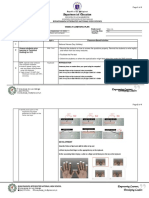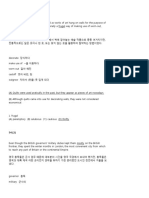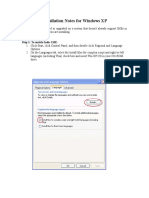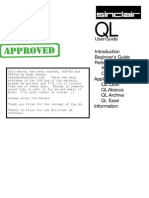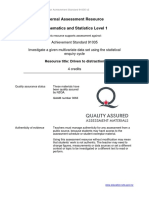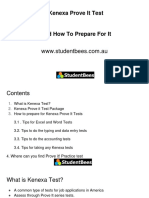Professional Documents
Culture Documents
MathBasics UsingACalculator
Uploaded by
Shane LambertOriginal Title
Copyright
Available Formats
Share this document
Did you find this document useful?
Is this content inappropriate?
Report this DocumentCopyright:
Available Formats
MathBasics UsingACalculator
Uploaded by
Shane LambertCopyright:
Available Formats
Math Basics Learning Centre
Using a Calculator
Calculators are a great tool for speeding up calculations and solving problems, but it’s
important to know how to use them properly. For many of the things you need to do in
math and science courses, a few tips and tricks can go a long way towards making you
more efficient at calculations.
For what you do at VCC in Adult Basic Education, College Foundations or University
Transfer courses, you’re going to need a scientific calculator. There are two main styles
of calculators. Older calculators use a system called post-fix calculation. The buttons
that perform functions other than the four basic operations change the value on the
display without needing the [ = ] key. Newer calculators have displays that show the
symbols for these functions, and let you type things in the same order that you’d write
them down or see them in your textbook. We’ll call this natural calculation.
If you’re not sure which kind of calculator you have, try this experiment: Clear your
calculator and press these keys:
4 5 cos
Note: no [ = ] key! If the number in the display has already changed to a decimal
number at this stage, you have a postfix calculator. It might be worth buying a newer
calculator, since they have more functionality, including some of the very useful features
that are in the following tips and tricks.
HOW TO GET THE MOST OUT OF A SCIENTIFIC CALCULATOR
• Keep your numbers in your calculator while you’re performing a sequence of
calculations. Don’t use the Clear key between calculations if you’re continuing with
the result of the previous calculation. Let’s say you have to calculate (6 ÷ 7) × 0.35;
many students will do this:
6 ÷ 7 = 0.8571429
C C C C C 0.
0 • 8 5 ×
0 • 3 5 = 0.2975
The answer sheet, however, says that it’s 0.3 exactly. Is the student’s answer wrong? Is
it close enough? The reason the answers don’t match exactly is that the student
rounded (by clear-clear-clearing the calculator and typing only the beginning of the
number — it’s not even rounded properly!) and the person who wrote the answer sheet
didn’t. The instructor probably kept the 0.8571429 (and any other digits that the
calculator doesn’t have room to show, but are still in memory) and typed
[ × ][ 0 ][ · ][ 3 ][ 5 ][ = ] to get a more accurate answer.
© 2013 Vancouver Community College Learning Centre. AuthoredbybyEmily
Darren Rigby
Simpson
Student review only. May not be reproduced for classes.
In science courses, calculations where you reuse a number you just calculated are very
common. Every time you clear a calculator and retype, the final answer becomes a little
more incorrect. For better answers, resist the urge to clear your calculator.
• Sometimes a calculation uses a previous result, but it’s awkward or impossible to use
that result at the start. In the previous tip, we’re able to multiply 0.85714… by another
number because the calculator remembered it. Consider: 19 ÷ 23 . We’ll need to know
23 before we can divide 19 by it. Most calculators will let you do the whole calculation
at once, but let’s assume that the 23 is already a complicated calculation, or a number
that part (a) of a question wants, so we have a reason to get that result before we divide
into 19. To avoid having to write down what 23 is and retype it into the calculator, we
use the Ans key (short for “Answer”). Some calculators have an [ANS] key by itself,
while others make it a second function of some other key (like the [ = ] key). This key
allows us to insert the previous answer in our next calculation anywhere we want.
√ 2 3 = 4.7958315
1 9 ÷ Ans = 3.9617739
Note that the Ans key works differently from the memory keys. If the next calculation you
did also involved 23 (but not 19 ÷ 23 ), the last answer is 3.96…, so you’d need to
enter 23 again.
• If you make a typing mistake on your calculator, most modern calculators have cursor
and delete keys! You can edit what you’ve typed into the calculator, rather than
pressing clear and typing everything over again. This can save you time in an exam.
• There’s a key that will do scientific notation on your calculator. The key is either
marked [Exp] or [ EE ]. (What does it stand for? We wish we knew. To help you
remember, think of the “e”xponent that’s always part of scientific notation.) It replaces
the phrase “times ten to the”. You only need to type the numbers at the beginning and at
the end. Instead of:
6 • 0 2 2 × 1 0 yx 2 3
you can type…
6 • 0 2 2 Exp 2 3 6.02223
Typing it the long way usually works, but it occasionally causes errors with order of
operations (which modern calculators all use). This key enters the amount as a number,
rather than as another set of steps for the calculator to perform.
• When entering the contents of a fraction into calculator, evaluating the numerator and
denominator has the same priority in BEDMAS as brackets. To be sure that something
like 6 4 15 gets entered correctly, put the numerator and denominator in brackets.
• Finally, if your calculator gets stuck in some weird mode that you can’t get out of, you
can always push the reset button on the back of the calculator with the tip of a pen.
© 2013 Vancouver Community College Learning Centre.
Student review only. May not be reproduced for classes. 2
HOW TO GET THE MOST OUT OF A GRAPHING CALCULATOR
First, decide whether you actually need one. There’s no course at VCC that requires it,
and the jump from a heavy-duty non-programmable scientific calculator to a full-screen
graphing calculator is about $100. You can borrow a graphing calculator at the Learning
Centre (though it can’t leave the library), and use a scientific calculator for everyday
homework. (You also generally aren’t allowed graphing calculators in exams.)
If you do decide to get one, or when you borrow one of ours, here’s what you can do:
• You can change the view of a graph using the [WINDOW] key just below the screen.
Xmin and Xmax define the positions of the left and right edges of the screen, and Ymin
and Ymax do the same for the top and bottom edges. These default to −10 and 10 for
both directions, and that works for most, but not all, graphs you’ll be doing. Xscl and
Yscl determine where the tick marks on the axes go. Xres doesn’t do much, really.
• If you need to put two graphs on the same screen, you can change the line display
for one of them so you can tell them apart. Press the left cursor key on one of the
equations you’ve entered into the calculator over to the \ to the left of the equation. The
\ should now be blinking. Press enter to cycle through the possible line displays. (This
feature lets you graph inequalities as well, but you have to tell it which side of the graph
to shade.)
• The calculator will produce a table of values for you. After you’ve entered an equation,
TABLE
press [2nd][ GRAPH ] to get the table, which you can scroll through. If you want the table
TBLSET
to start at a different value, or increment by a different value, press [2nd][ WINDOW ] to
access the table’s set-up menu. TblStart is the lowest value the table will display, and
⌂Tbl is the amount by which each row of the table advances. (The default is 1, but if you
set it to, say, 0.5, then a table will display values for −3, −2.5, −2, −1.5, −1, and so on.)
• The calculator can do scatterplots, histograms and boxplots. Press [STAT], then
STATPLOT
choose [ 1 ] to enter or edit lists of data. You can then use [2nd][ Y ] to define what
kind of graph you want, and which lists of data to use. Be sure to set the plot to On in
order to display it. You can see the graph using the [GRAPH] key. (If there are graphs of
equations already there, you’ll need to turn them off under the [Y =] menu, and of
course, your Window settings have to be set to show the area of the graph where the
plot would be found.)
If you just need the mean or standard deviation of a set of statistical data, you can get it
by going to [LIST], then moving the cursor right to CALC… and selecting the kind of
statistics you want: 1-Var Stats for mean and standard deviation, and LinReg for a
regression line. On the other hand, your scientific calculator probably has a stats mode
that will also do this for you. Look at your manual to see how to use it.
SINCE WE CAN’T COVER EVERYTHING…
As a final note, most calculators have a manual online. Calculators have a model
number printed on them, and if you Google the brand, the model number and “manual”
together, you can look at an online copy. Find out what your calculator is capable of!
© 2013 Vancouver Community College Learning Centre.
Student review only. May not be reproduced for classes. 3
You might also like
- The Yellow House: A Memoir (2019 National Book Award Winner)From EverandThe Yellow House: A Memoir (2019 National Book Award Winner)Rating: 4 out of 5 stars4/5 (98)
- Gospel Wisdom For Moms: A Handcrafted Devotional From The Bible ProjectDocument21 pagesGospel Wisdom For Moms: A Handcrafted Devotional From The Bible ProjectShane LambertNo ratings yet
- The Subtle Art of Not Giving a F*ck: A Counterintuitive Approach to Living a Good LifeFrom EverandThe Subtle Art of Not Giving a F*ck: A Counterintuitive Approach to Living a Good LifeRating: 4 out of 5 stars4/5 (5795)
- Online Resources PDFDocument1 pageOnline Resources PDFShane LambertNo ratings yet
- Shoe Dog: A Memoir by the Creator of NikeFrom EverandShoe Dog: A Memoir by the Creator of NikeRating: 4.5 out of 5 stars4.5/5 (537)
- Nursing StudentDocument1 pageNursing StudentShane LambertNo ratings yet
- Elon Musk: Tesla, SpaceX, and the Quest for a Fantastic FutureFrom EverandElon Musk: Tesla, SpaceX, and the Quest for a Fantastic FutureRating: 4.5 out of 5 stars4.5/5 (474)
- CF FlyerDocument2 pagesCF FlyerShane LambertNo ratings yet
- Grit: The Power of Passion and PerseveranceFrom EverandGrit: The Power of Passion and PerseveranceRating: 4 out of 5 stars4/5 (588)
- Head To Toe Patient AssessmentDocument2 pagesHead To Toe Patient AssessmentJaypee Nuñez100% (2)
- On Fire: The (Burning) Case for a Green New DealFrom EverandOn Fire: The (Burning) Case for a Green New DealRating: 4 out of 5 stars4/5 (74)
- AdultAcuteCareSetupAndCurriculumGuide 2017 02 21 LB 2 PDFDocument79 pagesAdultAcuteCareSetupAndCurriculumGuide 2017 02 21 LB 2 PDFShane LambertNo ratings yet
- A Heartbreaking Work Of Staggering Genius: A Memoir Based on a True StoryFrom EverandA Heartbreaking Work Of Staggering Genius: A Memoir Based on a True StoryRating: 3.5 out of 5 stars3.5/5 (231)
- Elements, Compounds & Reactions: Essentials of Chemistry 1Document2 pagesElements, Compounds & Reactions: Essentials of Chemistry 1Shane LambertNo ratings yet
- Hidden Figures: The American Dream and the Untold Story of the Black Women Mathematicians Who Helped Win the Space RaceFrom EverandHidden Figures: The American Dream and the Untold Story of the Black Women Mathematicians Who Helped Win the Space RaceRating: 4 out of 5 stars4/5 (895)
- Describing Data: Centre Mean Is The Technical Term For What Most People Call An Average. in Statistics, "Average"Document4 pagesDescribing Data: Centre Mean Is The Technical Term For What Most People Call An Average. in Statistics, "Average"Shane LambertNo ratings yet
- Never Split the Difference: Negotiating As If Your Life Depended On ItFrom EverandNever Split the Difference: Negotiating As If Your Life Depended On ItRating: 4.5 out of 5 stars4.5/5 (838)
- Dosage Calculations I IDocument2 pagesDosage Calculations I IShane Lambert100% (1)
- The Little Book of Hygge: Danish Secrets to Happy LivingFrom EverandThe Little Book of Hygge: Danish Secrets to Happy LivingRating: 3.5 out of 5 stars3.5/5 (400)
- StatsB TheBinomialDistributionDocument4 pagesStatsB TheBinomialDistributionShane LambertNo ratings yet
- Ante-Partum Haemorrhage: Ed ManagementDocument1 pageAnte-Partum Haemorrhage: Ed ManagementShane LambertNo ratings yet
- The Hard Thing About Hard Things: Building a Business When There Are No Easy AnswersFrom EverandThe Hard Thing About Hard Things: Building a Business When There Are No Easy AnswersRating: 4.5 out of 5 stars4.5/5 (345)
- Math0861 FunctionNotationDocument4 pagesMath0861 FunctionNotationShane LambertNo ratings yet
- Dosage of Oral MedsDocument1 pageDosage of Oral MedsShane LambertNo ratings yet
- The Unwinding: An Inner History of the New AmericaFrom EverandThe Unwinding: An Inner History of the New AmericaRating: 4 out of 5 stars4/5 (45)
- MathBasics EverythingAboutAlgebra PDFDocument4 pagesMathBasics EverythingAboutAlgebra PDFShane LambertNo ratings yet
- Team of Rivals: The Political Genius of Abraham LincolnFrom EverandTeam of Rivals: The Political Genius of Abraham LincolnRating: 4.5 out of 5 stars4.5/5 (234)
- Fullsize SBAR Report SheetDocument1 pageFullsize SBAR Report SheetShane LambertNo ratings yet
- The World Is Flat 3.0: A Brief History of the Twenty-first CenturyFrom EverandThe World Is Flat 3.0: A Brief History of the Twenty-first CenturyRating: 3.5 out of 5 stars3.5/5 (2259)
- Linginan Ang Saktong TubagDocument5 pagesLinginan Ang Saktong TubagSHEENA MAE ORTIZANo ratings yet
- GCC TBC 40 170615Document60 pagesGCC TBC 40 170615janakiraman0% (1)
- NF 2023-02 Dated 02.09.2023 For 95 PositionsDocument13 pagesNF 2023-02 Dated 02.09.2023 For 95 Positionsganadi mallikarjuna raoNo ratings yet
- Devil in the Grove: Thurgood Marshall, the Groveland Boys, and the Dawn of a New AmericaFrom EverandDevil in the Grove: Thurgood Marshall, the Groveland Boys, and the Dawn of a New AmericaRating: 4.5 out of 5 stars4.5/5 (266)
- Keyboarding-And-Document-Processing (3) - 1Document76 pagesKeyboarding-And-Document-Processing (3) - 1Boom Panes100% (1)
- The Emperor of All Maladies: A Biography of CancerFrom EverandThe Emperor of All Maladies: A Biography of CancerRating: 4.5 out of 5 stars4.5/5 (271)
- Service RulesDocument32 pagesService RulesWaqas NadeemNo ratings yet
- Typing KEYBOARD LMG-ARUN PDFDocument2 pagesTyping KEYBOARD LMG-ARUN PDFPratik Rajyguru67% (3)
- BYTE Vol 00-02 1975-10 Build A Graphics DisplayDocument100 pagesBYTE Vol 00-02 1975-10 Build A Graphics Displaypulsejet1100% (1)
- Week2 DLLDocument4 pagesWeek2 DLLryanNo ratings yet
- The Gifts of Imperfection: Let Go of Who You Think You're Supposed to Be and Embrace Who You AreFrom EverandThe Gifts of Imperfection: Let Go of Who You Think You're Supposed to Be and Embrace Who You AreRating: 4 out of 5 stars4/5 (1090)
- A Presentation On Virtual Keyboard: Submitted By:-Jugaaduengineer (Anil Saini)Document19 pagesA Presentation On Virtual Keyboard: Submitted By:-Jugaaduengineer (Anil Saini)Prince SivaNo ratings yet
- Word & Excel (Spread Sheet) : Roll No:10253Document97 pagesWord & Excel (Spread Sheet) : Roll No:10253All SongsNo ratings yet
- Anderson Gary Joyce 1974 HongKongDocument13 pagesAnderson Gary Joyce 1974 HongKongthe missions networkNo ratings yet
- P2P AssessmentDocument3 pagesP2P Assessmentshermen ratnamNo ratings yet
- The Sympathizer: A Novel (Pulitzer Prize for Fiction)From EverandThe Sympathizer: A Novel (Pulitzer Prize for Fiction)Rating: 4.5 out of 5 stars4.5/5 (121)
- SRM Institute of Science and Technology Department of Mathematics 18MAB204T-Probability and Queueing Theory Module - IV Tutorial Sheet - I2 QuestionsDocument1 pageSRM Institute of Science and Technology Department of Mathematics 18MAB204T-Probability and Queueing Theory Module - IV Tutorial Sheet - I2 QuestionsCooldude 69No ratings yet
- Hackers Toefl Reading Intermediate HWDocument200 pagesHackers Toefl Reading Intermediate HWJhenny Caribo100% (1)
- Set 1Document7 pagesSet 1Teoh Siang YewNo ratings yet
- Police EstudiesDocument388 pagesPolice EstudiesFpaulo36No ratings yet
- Ch7 System Software ToolsDocument14 pagesCh7 System Software ToolsaakashnelsonNo ratings yet
- Microcomputer Applications Syllabus: (Course Code: Insy 116)Document124 pagesMicrocomputer Applications Syllabus: (Course Code: Insy 116)muhire davidNo ratings yet
- Installation Notes For Windows XP: Step 1: To Enable Indic IMEDocument5 pagesInstallation Notes For Windows XP: Step 1: To Enable Indic IMEdeepak202002tNo ratings yet
- Unit 3 L1Document40 pagesUnit 3 L1cky yarteNo ratings yet
- QL UsersGuideDocument422 pagesQL UsersGuideRamiro PauloNo ratings yet
- Driven To Distraction AS1.10 Practice Assessment Ver2 PDFDocument13 pagesDriven To Distraction AS1.10 Practice Assessment Ver2 PDFRup SamNo ratings yet
- Her Body and Other Parties: StoriesFrom EverandHer Body and Other Parties: StoriesRating: 4 out of 5 stars4/5 (821)
- The Unix Programming EnvironmentDocument369 pagesThe Unix Programming EnvironmentCarlos ChavarriagaNo ratings yet
- Athoor DGL College Recruitment Notification 040322Document9 pagesAthoor DGL College Recruitment Notification 040322sathyaraj palanisamyNo ratings yet
- Wanted Candidate For Home Based (Part / Full Time) Job. - KolkataDocument5 pagesWanted Candidate For Home Based (Part / Full Time) Job. - KolkataMonirul IslamNo ratings yet
- AFC Exam Guidance 2021Document7 pagesAFC Exam Guidance 2021Abdullah HassanNo ratings yet
- Qwerty and AzertyDocument9 pagesQwerty and AzertyAllysa EchanesNo ratings yet
- Kenexa Test SlidesDocument10 pagesKenexa Test Slidestkaphan@gmail.comNo ratings yet
- 5 Key Board Learning GuideDocument53 pages5 Key Board Learning Guideembiale ayalu100% (1)
- Associate DIP & DIP in Business (Small Business Management) PDFDocument167 pagesAssociate DIP & DIP in Business (Small Business Management) PDFNatiaMshvidobadzeNo ratings yet
- Mental Math: How to Develop a Mind for Numbers, Rapid Calculations and Creative Math Tricks (Including Special Speed Math for SAT, GMAT and GRE Students)From EverandMental Math: How to Develop a Mind for Numbers, Rapid Calculations and Creative Math Tricks (Including Special Speed Math for SAT, GMAT and GRE Students)No ratings yet