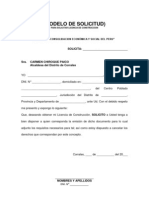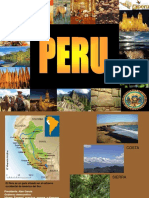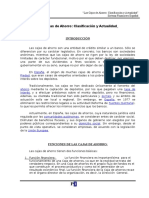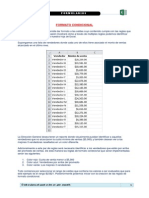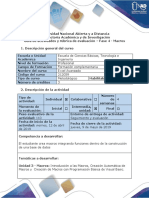Professional Documents
Culture Documents
Clase 01
Uploaded by
Neysher Martinez AroneCopyright
Available Formats
Share this document
Did you find this document useful?
Is this content inappropriate?
Report this DocumentCopyright:
Available Formats
Clase 01
Uploaded by
Neysher Martinez AroneCopyright:
Available Formats
MACROS EN MICROSOFT EXCEL CLASE 01
MACROS EN EXCEL
Excel es un programa que tiene un gran potencial, pero la mayoría de la gente lo maneja de una
forma muy simple, utilizando solo opciones básicas, pero hay algo muy importante que tengo que
decirles. Excel cuenta con un lenguaje muy poderoso llamado Visual Basic, este es solo una parte
del lenguaje, pero permite hacer o resolver los problemas más fácilmente, solo debemos aprender
a programarlo.
ACTIVAR HERRAMIENTAS PREVIAS
1. Clic en el menú Archivo
2. Luego en opciones
1 Lic. Miguel Angel Alarcón Pérez
MACROS EN MICROSOFT EXCEL CLASE 01
3. Luego en esta ventana haga clic en personalizar cinta de opciones y active Desarrollador
4. Clic en aceptar
5. Guarde el documento haciendo clic en el menú archivo luego en guardar como.
Seleccione libro de Excel
habilitado para macros
6. Escriba el nombre del documento luego clic en guardar
2 Lic. Miguel Angel Alarcón Pérez
MACROS EN MICROSOFT EXCEL CLASE 01
1er ejercicio.
En este primer ejercicio resolveremos varios trabajos con macros, usando funciones básicas, las que
hemos aprendido al inicio, pero esta vez será usando macros, veremos cuáles son las diferencias
entre los dos.
1. Primero introduciremos los datos luego con los botones HALLAR PROMEDIO , podremos
aplicar las funciones y ver los resultados en las celdas de promedio y estadísticas
1. Primero en esta misma ventana de Excel inserte los datos
3 Lic. Miguel Angel Alarcón Pérez
MACROS EN MICROSOFT EXCEL CLASE 01
2. Luego los datos de abajo, y configure los anchos de columna, bordes, dirección de texto
3. Construya objetos de formas de rectángulos redondeados
4 Lic. Miguel Angel Alarcón Pérez
MACROS EN MICROSOFT EXCEL CLASE 01
4. Configure los ceros que se muestre luego de escribir números por debajo de 10, para esto
seleccione las celdas, luego clic derecho sobre la selección
5. Luego clic en número, Personalizada, y en tipo escriba dos ceros
6. Luego configure el formato condicional configurando que los números menores a 10 de
color rojo, y los números mayores a 10 de color azul
7. Ahora programaremos los botones de formas para hallar resultados
8. Haga clic derecho sobre una forma, luego en asignar macro
5 Lic. Miguel Angel Alarcón Pérez
MACROS EN MICROSOFT EXCEL CLASE 01
9. En esta ventana en nombre de macro escriba promedio
10. Luego clic en nuevo
11. En esta veremos una ventana de consola de Microsoft Visual Basic, donde podremos
programar cada uno de los botones.
6 Lic. Miguel Angel Alarcón Pérez
MACROS EN MICROSOFT EXCEL CLASE 01
12. Escriba el siguiente código para hallar el promedio del primer grupo de notas (F4:H4)
Sub promedio()
Range("I4").Value = Application.Average(Range("F4:H4"))
End Sub
13. Luego haga clic en el icono de Excel
14. Al ir a Excel haga clic en el botón Hallar promedio
15. Verificar si ya hallo la celda de promedio
7 Lic. Miguel Angel Alarcón Pérez
MACROS EN MICROSOFT EXCEL CLASE 01
16. Vuelva a programar el mismo botón realizando estos pasos
17. Haga clic derecho sobre una forma, luego en asignar macro
18. Luego clic en promedio de la lista luego en modificar
8 Lic. Miguel Angel Alarcón Pérez
MACROS EN MICROSOFT EXCEL CLASE 01
19. Vuelva a programar llenando los codigos
HALLAR ESTADISTICAS
1. Realice los pasos anteriores hasta llegar a este paso
2. Escriba estadísticas, luego clic en nuevo
3. Aquí veremos un espacio nuevo llamado estadísticas para seguir codificando, esto indica
que cada botón tiene una programación independiente.
9 Lic. Miguel Angel Alarcón Pérez
MACROS EN MICROSOFT EXCEL CLASE 01
4. Escribir el código para hallar el máximo valor de las notas promediales
5. Complete las demás funciones
6. Comprobar resultados
10 Lic. Miguel Angel Alarcón Pérez
You might also like
- Cálculo de Gas LibreDocument38 pagesCálculo de Gas LibreCarlitos BaezNo ratings yet
- Practica de MacrosDocument11 pagesPractica de MacrosEri Eri HNo ratings yet
- Macros en Excel PDFDocument57 pagesMacros en Excel PDFsupertavoteNo ratings yet
- Iconografía ChavínDocument10 pagesIconografía ChavínNeysher Martinez AroneNo ratings yet
- Solicitud de licencia de construcción en CorralesDocument1 pageSolicitud de licencia de construcción en CorralesYessi Vargas Aguilar100% (1)
- Iconografía ChavínDocument10 pagesIconografía ChavínNeysher Martinez AroneNo ratings yet
- Solicitud de licencia de construcción en CorralesDocument1 pageSolicitud de licencia de construcción en CorralesYessi Vargas Aguilar100% (1)
- DEYVI ANTONY JOSUECURO TENORIO-GetDisGrafico-CertificateDocument1 pageDEYVI ANTONY JOSUECURO TENORIO-GetDisGrafico-CertificateNeysher Martinez AroneNo ratings yet
- Informática BásicaDocument7 pagesInformática BásicaNeysher Martinez AroneNo ratings yet
- La BiparticiónDocument2 pagesLa BiparticiónNeysher Martinez Arone100% (1)
- Practica - 03 Autocad PDFDocument8 pagesPractica - 03 Autocad PDFNeysher Martinez AroneNo ratings yet
- Practica - 03 Autocad PDFDocument8 pagesPractica - 03 Autocad PDFNeysher Martinez AroneNo ratings yet
- Presentation PERÚDocument18 pagesPresentation PERÚVíctor Alejandro Cueva VelásquezNo ratings yet
- MunevarSantiago2013 PDFDocument77 pagesMunevarSantiago2013 PDFAnderz0nNo ratings yet
- Practica - 03 Autocad PDFDocument8 pagesPractica - 03 Autocad PDFNeysher Martinez AroneNo ratings yet
- Habilidades, Actitudes y ValoresDocument44 pagesHabilidades, Actitudes y ValoresscribosisNo ratings yet
- IteracionesDocument68 pagesIteracionesNeysher Martinez AroneNo ratings yet
- PedoweyDocument1 pagePedoweyNeysher Martinez AroneNo ratings yet
- Taller de Software IV Semana 04 Informe DinamicaDocument2 pagesTaller de Software IV Semana 04 Informe DinamicaNeysher Martinez AroneNo ratings yet
- Las Cajas de Ahorro: clasificación y actualidadDocument13 pagesLas Cajas de Ahorro: clasificación y actualidadNeysher Martinez AroneNo ratings yet
- MACROSDocument6 pagesMACROSJosué GualánNo ratings yet
- Ejemplos MacrosDocument2 pagesEjemplos MacrosEdmundo LazoNo ratings yet
- INFORMACION Mapa ConceptualDocument35 pagesINFORMACION Mapa ConceptualVicky Maldonado RdzNo ratings yet
- Instructivo Abanderados - GeneralDocument28 pagesInstructivo Abanderados - GeneralHernan RiveraNo ratings yet
- Herramientas, Extenciones y AyudaDocument21 pagesHerramientas, Extenciones y Ayudavenito camelazNo ratings yet
- Ensayo Sobre Macros.Document3 pagesEnsayo Sobre Macros.RorschachTNMNo ratings yet
- CREANDO FORMULARIOS VBA ExcelDocument50 pagesCREANDO FORMULARIOS VBA ExcelBros QuilcaNo ratings yet
- Guianaprendizajen 4 N Excel 4Document4 pagesGuianaprendizajen 4 N Excel 4Diana GomezNo ratings yet
- Lab15daniel ItaDocument20 pagesLab15daniel ItaWilde Ronald Apaza PariNo ratings yet
- Cómo calcular la experiencia de un consorcioDocument8 pagesCómo calcular la experiencia de un consorcioJose Carlos Molina AyalaNo ratings yet
- Análisis de datos, macros, formularios y funciones en ExcelDocument1 pageAnálisis de datos, macros, formularios y funciones en Excelbryan mezaNo ratings yet
- Análisis uso operadores telefónicos TECSUPDocument5 pagesAnálisis uso operadores telefónicos TECSUPElizabeth MolloNo ratings yet
- Taller FacturaDocument46 pagesTaller FacturaANDREA PEREZNo ratings yet
- Actividad Semana 6Document3 pagesActividad Semana 6E-IONEXT MC0% (2)
- Desbloquear y Despoteger Un Archivo de ExcelDocument14 pagesDesbloquear y Despoteger Un Archivo de ExcelirodriguezcmNo ratings yet
- ExcelVBADocument25 pagesExcelVBALuke SkywalkerNo ratings yet
- Seleccionar o Referenciar Celdas de Excel Mediante VBADocument6 pagesSeleccionar o Referenciar Celdas de Excel Mediante VBAEleovildo MartinNo ratings yet
- Ofimatica UpmhDocument7 pagesOfimatica UpmhBeleen DoonfenzhmirtzNo ratings yet
- PLANTILLA DE EVALUACIÓN 5bDocument32 pagesPLANTILLA DE EVALUACIÓN 5bfabricioagurtoNo ratings yet
- ExcelDocument61 pagesExcelHugo AndrésNo ratings yet
- Guía de Actividades y Rubrica de Evaluación - Fase 4 - MacrosDocument7 pagesGuía de Actividades y Rubrica de Evaluación - Fase 4 - Macrosjhonald83No ratings yet
- Guia de Laboratorio 9 - MSExcel 2016Document21 pagesGuia de Laboratorio 9 - MSExcel 2016Francisco ColoradoNo ratings yet
- MacrosDocument4 pagesMacrosRosmery RiveraNo ratings yet
- Variables de Sistema Autocad r12 - r2013Document184 pagesVariables de Sistema Autocad r12 - r2013will_streetNo ratings yet
- Contenidos MACROSDocument12 pagesContenidos MACROSEdwar AriasNo ratings yet
- Auditoria Sueldos y SalariosDocument29 pagesAuditoria Sueldos y SalariosJose Luis Ticona Caba100% (1)
- Excel Visual Basic para Aplicaciones (Paso A Paso) PDF - Descargar, LeerDocument10 pagesExcel Visual Basic para Aplicaciones (Paso A Paso) PDF - Descargar, LeerAnonymous p1ig0zX6p0No ratings yet