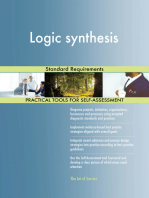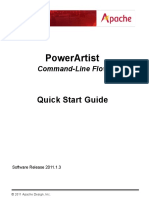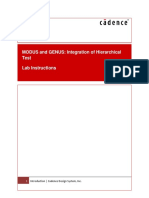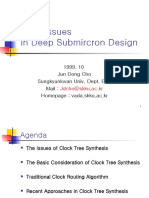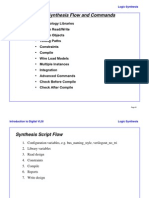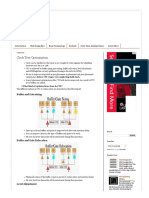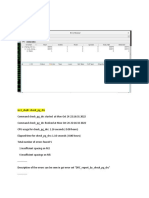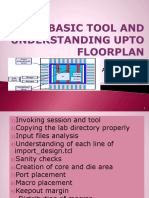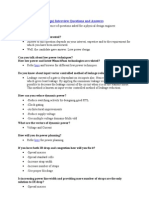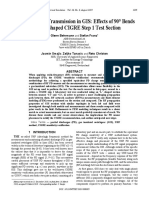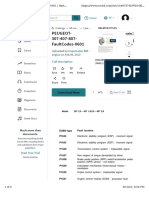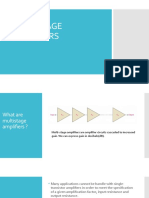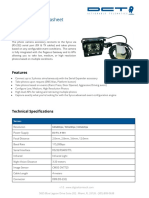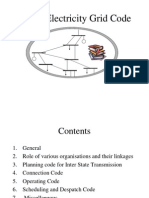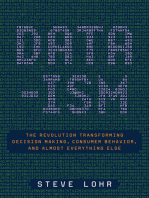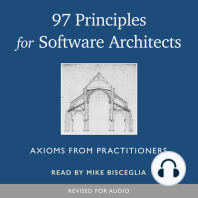Professional Documents
Culture Documents
Frplan PDF
Uploaded by
Sainikhil KurmadasOriginal Title
Copyright
Available Formats
Share this document
Did you find this document useful?
Is this content inappropriate?
Report this DocumentCopyright:
Available Formats
Frplan PDF
Uploaded by
Sainikhil KurmadasCopyright:
Available Formats
Basic Floorplanning in Innovus (RAK)
Basic Floorplanning in Innovus
Rapid Adoption Kit (RAK)
Click to get the test case
Floorplanning Lab data
Innovus Version 15.1
Nov – 2015
11/4/2015 1 For Innovus 15.1
Basic Floorplanning in Innovus (RAK)
Copyright 2015 Cadence Design Systems, Inc. All rights reserved.
Printed in the United States of America.
Cadence Design Systems, Inc., 2655 Seely Avenue, San Jose, CA 95134, USA
Cadence Trademarks
Trademarks and service marks of Cadence Design Systems, Inc. (Cadence) contained in this document are attributed to Cadence with
the appropriate symbol. For queries regarding Cadence trademarks, contact the corporate legal department at the address above or call
800.862.4522.
Allegro® Incisive® Silicon Express™
® ™
Accelerating Mixed Signal Design InstallScape SKILL®
™
Assura ®
IP Gallery SoC Encounter™
BuildGates® NanoRoute® SourceLink® online customer support
® ®
Cadence NC-Verilog Specman®
® ®
CeltIC NeoCell Spectre®
® ®
Conformal NeoCircuit Speed Bridge®
Connections® OpenBook® online documentation library UltraSim®
® ®
Diva OrCAD Verifault-XL®
® ®
Dracula Palladium Verification Advisor®
® ®
ElectronStorm Pearl Verilog®
Encounter® PowerSuite® Virtuoso®
® ®
EU CAD PSpice VoltageStorm®
® ®
Fire & Ice SignalStorm Xtreme®
® ™
First Encounter Silicon Design Chain
HDL-ICE® Silicon Ensemble®
Other Trademarks
Open SystemC, Open SystemC Initiative, OSCI, SystemC, and SystemC Initiative are trademarks or registered trademarks of Open
SystemC Initiative, Inc. in the United States and other countries and are used with permission.
All other trademarks are the property of their respective holders.
Confidentiality Notice
No part of this publication may be reproduced in whole or in part by any means (including photocopying or storage in an information
storage/retrieval system) or transmitted in any form or by any means without prior written permission from Cadence Design Systems,
Inc. (Cadence).
Information in this document is subject to change without notice and does not represent a commitment on the part of Cadence. The
information contained herein is the proprietary and confidential information of Cadence or its licensors, and is supplied subject to, and
may be used only by Cadence customers in accordance with a written agreement between Cadence and its customers. Except as may
be explicitly set forth in such agreement, Cadence does not make, and expressly disclaims, any representations or warranties as to the
completeness, accuracy or usefulness of the information contained in this document. Cadence does not warrant that use of such
information will not infringe any third party rights, nor does Cadence assume any liability for damages or costs of any kind that may
result from use of such information.
RESTRICTED RIGHTS LEGEND Use, duplication, or disclosure by the Government is subject to restrictions as set forth in
subparagraph (c)(1)(ii) of the Rights in Technical Data and Computer Software clause at DFARS 252.227-7013.
UNPUBLISHED This document contains unpublished confidential information and is not to be disclosed or used except as authorized
by written contract with Cadence. Rights reserved under the copyright laws of the United States.
11/4/2015 2 For Innovus 15.1
Basic Floorplanning in Innovus (RAK)
Table of Contents
Module 1: Introduction and Setup ...................................................................................... 4
1-1 Introduction .................................................................................................................. 4
1-2 Starting an Innovus Session and Importing the Design ................................................ 4
Module 2: Basic Floorplanning .......................................................................................... 5
2-1 Importing the Design .................................................................................................... 5
2-2 Specifying the Floorplan .............................................................................................. 6
2-3 Moving and Editing Placement Constraints ................................................................. 8
2-4 Placing Hard Macros .................................................................................................. 15
2-5 Resizing the Floorplan ................................................................................................ 24
2-6 Placement and Routing Blockages ............................................................................. 28
2-7 Finishing the Floorplan............................................................................................... 32
Module 3: Power Routing ................................................................................................. 36
3-1 Creating Power and Ground Rings and Stripes .......................................................... 36
3-2 Creating Power/Ground Rings.................................................................................... 38
3-3 Creating Power Stripes ............................................................................................... 43
3-4 Routing the Power/Ground Structures ........................................................................ 47
11/4/2015 3 For Innovus 15.1
Basic Floorplanning in Innovus (RAK)
Module 1: Introduction and Setup
1-1 Introduction
The Floorplanning Rapid Adoption Kit (RAK) introduces you to the basic floorplanning
features of Innovus. It is very basic by design so we highly recommend users attend one
of the several Innovus training classes provided by Cadence Educational Services. For
more information on available training please visit www.cadence.com and click Support
& Training.
Floorplanning involves defining the size of the chip or block, pre-placing hard macros,
IO pads and other desired objects and defining a power grid for the design. Innovus
floorplanning capabilities range from automated methods such as the Prototyping
Foundation Flow and Automatic Floorplan Synthesis down to manual control with
Relative Floorplanning and the Floorplan Toolbox which provides pinpoint control of
macro placements. The automatic floorplan features allow you to converge on a floorplan
quickly for designs containing hundreds of hard macros while the manual control provide
the fine tuning required to finalize the floorplan.
In this module you will be introduced to the basic floorplanning features to place hard
macros and complete the power plan resulting in a design that is ready for place and route
implementation. You can continue your learning by referencing the following resources.
If you are new to Innovus it’s highly recommended you complete the Intro to Innovus
15.1 and Block Implementation Flow RAK:
Floorplanning the Design chapter of the Innovus User Guide
Automatic Floorplan Synthesis chapter of the Innovus User Guide
Power Planning and Routing chapter of the Innovus User Guide
Prototyping Foundation Flat Flow Rapid Adoption Kit (RAK)
Intro to Innovus 15.1 and Block Implementation Flow (RAK)
1-2 Starting an Innovus Session and Importing the Design
1. Download and install the Innovus 15.1 software from http://downloads.cadence.com.
2. Extract the RAK database and change directory to the work directory:
linux% tar xfz Floorplanning151.tar.gz
linux% cd RAK_floorplanning_15.1
3. Verify the innovus executable is in your path by typing:
linux% which innovus
11/4/2015 4 For Innovus 15.1
Basic Floorplanning in Innovus (RAK)
4. Invoke Innovus:
linux% innovus
Module 2: Basic Floorplanning
2-1 Importing the Design
Import the Design.
1. Select File - Import Design.
2. Click the Load button on the Design Import form.
3. Open the file DATA/asic_entity.globals.
4. Click OK on the Design Import form to load the design.
5. Display the Floorplan View by selecting the icon in the upper right.
6. Press the F key to fit the design.
7. Zoom out using the Shift+Z key until you can see all the objects shown below. Click
and drag the Right Mouse Button (RMB) to zoom to the desired area.
After importing the design a basic floorplan is displayed. The IO pads are placed
according to the IO placement file provided during Design Import. If one is not provided
11/4/2015 5 For Innovus 15.1
Basic Floorplanning in Innovus (RAK)
then they are placed randomly. To the left of the floorplan are pink modules
corresponding to the modules in the Verilog netlist. To the right of the floorplan are hard
macros (blocks) and any blackboxes that have been defined.
2-2 Specifying the Floorplan
Use the Specify Floorplan form to set the core box, IO box, and die box sizes following
the instructions below:
1. Select Floorplan - Specify Floorplan
The Specify Floorplan form allows you to derive the floorplan size based on the target
utilization or you can specify a specific size. For this design you will specify the size.
2. Select the radio button next to Die Size By to enable specification of the floorplan.
Specify:
Width: 6250
Height: 5150
Under the section of Core Margins by: Core to IO Boundary, make the
following entries. These define the distance between the core box and IO box.
Core to Left: 120
Core to Right: 120
Core to Top: 120
Core to Bottom: 120
11/4/2015 6 For Innovus 15.1
Basic Floorplanning in Innovus (RAK)
3. Click the OK button.
The floorplan is resized so the design has the specified size and there are 120 microns
between the core box and IO box. Due to snapping you may see the 120um distance be
slightly more by a fractional amount. You can use the ruler (K) to measure the distances
shown below. Clear the rulers by pressing Shift+K and return to selection mode by
pressing A.
11/4/2015 7 For Innovus 15.1
Basic Floorplanning in Innovus (RAK)
2-3 Moving and Editing Placement Constraints
In this section you will learn about placement constraint types and familiarize yourself
with the floorplan Tool Widgets. You will clear the edits you make at the end of this
section so feel free to experiment with the widgets as much as you like. The floorplan
Tool Widgets are the row of widgets directly above the art work window where the
design is displayed:
Identify each widget by slowly moving the cursor over each widget to display their
labels. Note that some labels display a letter in parentheses ( ). The letter represents the
binding key.
To the left of the floorplan are pink module(s) corresponding to modules in the Verilog
netlist. Initially shown are the modules directly below the top level module. The module
size is based on the target utilization of the modules using the area of hard macros and
standard cells that are part of the module.
11/4/2015 8 For Innovus 15.1
Basic Floorplanning in Innovus (RAK)
1. Click (LMB) on the large pink colored top-level module, coreinst, to select the
module.
Note the blue color connection flight lines and white color highlighted blocks. The blue
flight lines display the number of connections between the selected module and other
instances such as other modules and blocks. You may need to zoom in to see the number
on the flight line. The blocks are highlighted white because they are child instances of
coreinst.
The Hierarchy Down widget or enter the Shift+G keys (ungroup) is used to see
modules lower in the hierarchy and Hierarchy Up (G key) to group them again. Ungroup
three levels of hierarchy by doing the following:
2. With coreinst selected press the Hierarchy Down widget or Shift+G. This reveals
the next level module coreinst/ks_core1.
3. Deselect all by clicking in empty space or press Ctrl+D then select coreinst/ks_core1
and press Shift+G to ungroup it.
4. Deselect all by clicking in empty space or press Ctrl+D then select
coreinst/ks_core1/amba_dsp1 and press Shift+G to ungroup it.
5. Deselect all by clicking in empty space or press Ctrl+D.
You can now see several pink modules which correspond to logic modules in the Verilog
netlist.
11/4/2015 9 For Innovus 15.1
Basic Floorplanning in Innovus (RAK)
The Move/Resize/Reshape widget is used to enable the movement of objects.
6. Click on the Move/Resize/Reshape (R) Tool Widget.
Moving is done by using two clicks (LMB). The first click selects the objects to move.
Then move the object to the desired location. The second click places the object at the
desired location.
7. Click (LMB) on the module coreinst/ks_core1/amba_dsp1/mcore0 to the left of the
floorplan. The object becomes selected. As you move the mouse, the object moves with
it. As the module is moved, a ghost and flight lines are displayed. At this point you can
zoom-in or out, or pan the design.
8. Click (LMB) anywhere in the core area to place the module guide inside the core area.
Placing the module in the floorplan guides the placer to the location you want the logic
placed. A guide is a soft constraint so logic belonging to the module does not need to
be placed within the guide’s boundary. The floorplan should like something like the
following:
11/4/2015 10 For Innovus 15.1
Basic Floorplanning in Innovus (RAK)
The Move/Resize/Reshape widget is also used to reshape a module guide, say to a
rectangular shape.
To reshape a module guide and to keep the area constant.
9. Select View - Set Preference to open the Preferences form.
10. Select the Edit tab.
11. On the Edit tab select the Maintain Area option for Box Stretch Restrictions then
click OK.
12. Resize the module you placed in the core area by moving the cursor over one of its
edges or corners. The cursor will change to a double arrow when positioned over the
edge to move.
13. Click (LMB) to start the resize. Move the mouse to the desired location and click
(LMB) again to complete the resize. Note the guide maintains its area as it is resized.
11/4/2015 11 For Innovus 15.1
Basic Floorplanning in Innovus (RAK)
If you desire to move multiple objects at once select the Select widget then select
(LMB) each object while holding down the Shift key. Then use the
Move/Resize/Reshape tool widget to click on one of the selected objects to start the
move. To deselect an object, hold down the Shift key and then click on the object to be
deselected.
14. Return to selection mode by pressing the A key.
15. Select the module which you placed in the core and open the Attribute Editor by
pressing the Q key.
16. Change the Constraint Type to Fence and click OK.
Observe the module changes from pink to orange indicating it is a fence. Below is an
explanation of the different placement constraint types:
None - The module is not pre-placed in the core design area. The contents of the module
are placed without any constraints.
Guide - The module is preplaced in the core design area. A module guide represents the
logical module structure of the netlist. The purpose of a module guide is to guide
placement to place the cells of the module in the vicinity of the guide's location. The
preplaced guide is a soft constraint. After the design is imported, but before
floorplanning, you can locate module guides on the left side of the core area, which
appear as pink objects (by default) in the Floorplan view.
11/4/2015 12 For Innovus 15.1
Basic Floorplanning in Innovus (RAK)
Fence - The module is a hard constraint in the core design area. After specifying a
hierarchical instance as a partition, the constraint type status of a module guide is
automatically changed to a fence. Instances belonging to a module of type fence must be
placed inside the fence boundary.
Region - This constraint is the same as a fence constraint except that instances from other
modules can be placed within its physical outline by placement.
Soft Guide - This constraint is similar to a guide constraint except there are no fixed
locations. This provides stronger grouping for the instances under the same soft guide.
The soft guide constraint is not as restrictive as a fence or a region constraint, so some
instances might be placed further away if they have connections to other modules.
Next you will change the shape of the submodule to a rectilinear shape using the Cut
Rectilinear widget. Make sure you still have a module placed in the core area.
17. Click (LMB) on the Cut Rectilinear Tool Widget .
18. To create a corner cut, place the cursor at the corner of the module. The cursor will
change to a double arrow. Now, the 1st click (LMB) starts the cut and the 2nd click
(LMB) ends the cut. The box you draw over the module area is the area which is cut
out.
11/4/2015 13 For Innovus 15.1
Basic Floorplanning in Innovus (RAK)
19. Create a slot cut by moving the cursor to an edge so the cursor changes to a double
arrow. Now, do the 2-step clicking. Again the area of the box you draw is cut away.
You may have noticed the abbreviation TU in the upper left corner of the module guides
followed by a percentage. TU (Target Utilization) value represents the physical design
size (area of the module, fence, or region) and is a rough estimation, since only the
module’s child standard cells and blocks are calculated.
The use of the TU value is to judge the area size while resizing or reshaping a module.
The initial TU value is calculated during design import. Resizing or reshaping a module
changes the TU value. This new calculated value is displayed immediately.
After placement, an EU value will also be shown. The EU (Effective Utilization) value
represents placement utilization for the all standard cells and blocks plus all floorplan
objects, such as placement blockage, routing blockage, density screen, and partition
objects. EU values also include non-child standard cells and blocks preplaced inside a
fence or region. The EU value must never be greater than 100%, since greater than 100%
means the fence or region is physically too small and the design cannot fit.
For this floorplan we want the placer to determine the best location for the standard cells
logic and therefore want to remove all placement constraints by clearing the floorplan.
11/4/2015 14 For Innovus 15.1
Basic Floorplanning in Innovus (RAK)
20. Select Floorplan – Clear Floorplan.
21. Select All Floorplan Objects and click OK.
22. Return to selection mode by pressing A.
2-4 Placing Hard Macros
In this section you will use several different methods to place blocks to achieve the
floorplan below. This section utilizes Relative Floorplanning and manual movements
which are useful for designs with a small number of blocks. For designs with a hundred
or more blocks consider using Automatic Floorplan Synthesis or the Prototyping
Foundation Flow to quickly converge on a floorplan.
When a block is selected / highlighted, the flight lines are displayed to each pin of the
block instead of the center of the block. This feature helps in determining the proper
orientation of a block. For example, it helps with route congestion and timing when most
of the block pins face the center of the chip or adjacent block pins of face each other. You
11/4/2015 15 For Innovus 15.1
Basic Floorplanning in Innovus (RAK)
can turn off the display of flight lines by expanding Miscellaneous at the bottom of the
Layer Control bar and deselecting Flight Line.
The Relative Floorplan feature allows you to place macros relative to other reference
objects. When the reference object moves, so will the macros with relative placement
constraints to the object. Use relative floorplan constraints to place the array of blocks in
the upper right.
1. First, place the anchor object for the array in the upper right corner of the core by
selecting Floorplan – Relative Floorplan – Edit Constraint.
2. Fill out the form as shown below to place the specified instance 30um below the top
core edge and -30um from the right core edge.. You can quickly select the ram0
instance by typing “selectInst *ram0/ram0” then use the get selected button
to populate the Object field with the selected instance.
Click Apply and observe the macro is placed 30um below the top core boundary and
-30um from the right core boundary. The yellow arrow indicates there is a relative
constraint between the block and top core boundary:
11/4/2015 16 For Innovus 15.1
Basic Floorplanning in Innovus (RAK)
3. Click Cancel on the Relative Floorplan window.
4. Next, you will place the remaining macros of the array using an array constraint.
First, select the macros in the array by executing the following script at the Innovus
prompt:
source SCRIPTS/selectBlocks.tcl
5. Select Floorplan – Relative Floorplan – Define Array Constraint.
6. Click the Load Selected button to specify the instances in the array.
7. Fill out the form as follows:
Matrix row 4 col 5
Anchor Point: Top Right
Align: coreinst/ks_core1/amba_dsp1/ram2p_78kx32/ram0/ram0.
Spacing Row: 32.52 Column: 36.3 Unit: Micron
11/4/2015 17 For Innovus 15.1
Basic Floorplanning in Innovus (RAK)
8. Click Apply and the blocks should be placed as shown below. Click Close on the
Define Array Constraints form.
11/4/2015 18 For Innovus 15.1
Basic Floorplanning in Innovus (RAK)
Objects can be placed at specific coordinates using the Attribute Editor or the
placeInstance command.
9. Select the macro coreinst/ks_core1/periph1_PH. You can click on it or type the
following:
deselectAll
selectInst *periph1_PH
10. Type the Q key to open the Attribute Editor.
11. On the Attribute Editor make the following changes to specify the location and
placement status of the macro.
Location X: 370.0 Y: 1606.45
Orientation: R0
Status: FIXED
11/4/2015 19 For Innovus 15.1
Basic Floorplanning in Innovus (RAK)
12. Click OK on the Attribute Editor and observe the macro is placed in the upper left
corner of the core area at the location you specified.
13. Place the instance coreinst/ks_core1/leon1 by entering the following
placeInstance command at the encounter prompt.
placeInstance coreinst/ks_core1/leon1 \
{2518.8 370.12} R0 –fixed
14. Redraw the floorplan (Ctrl+R) and observe this block is placed at the specified
location in the bottom right corner of the core. You can select and zoom to it by
running the following:
deselectAll
selectInst coreinst/ks_core1/leon1
zoomSelected
deselectAll
15. Run the following command to place the remaining macros. The floorplan should
look like the picture below:
source SCRIPTS/placeInst.tcl
11/4/2015 20 For Innovus 15.1
Basic Floorplanning in Innovus (RAK)
Next use the Floorplan Toolbox to fine tune the placement of the ram19 macro. The
Floorplan Toolbox provides several useful floorplanning commands in a single form.
16. Open the Floorplan Toolbox by selecting Floorplan – Floorplan Toolbox.
17. Follow the steps in the picture below to align the right edge to the block above it:
11/4/2015 21 For Innovus 15.1
Basic Floorplanning in Innovus (RAK)
18. Space ram19 32.52um below ram7 by following the steps below:
11/4/2015 22 For Innovus 15.1
Basic Floorplanning in Innovus (RAK)
19. Close the Floorplan Toolbox by clicking on its tab in the upper right of the toolbox.
You have now completed the block placement and your floorplan should look like the one
below. If your design does not match the one below load in an existing floorplan by
entering the following command:
loadFPlan DATA/blocks.fp
20. Save the design:
saveDesign DBS/blocks.enc
Tip: The command writeFPlanScript can be run to generate a script to generate
the existing floorplan. This is useful if you want to avoid manually re-creating the
floorplan by hand. Use the –sections options to output only commands to re-create
certain objects. For example:
writeFPlanScript –fileName fp.tcl –sections {blocks}
11/4/2015 23 For Innovus 15.1
Basic Floorplanning in Innovus (RAK)
2-5 Resizing the Floorplan
Resize Floorplan allows you to shrink or expand the floorplan in either direction while
automatically adjusting the block placement. Use Resize Floorplan to shrink a vertical
channel by 100um.
1. First, measure the channel to the right of the periph1_PM block as shown below
using the ruler:
2. Select Floorplan – Resize Floorplan.
3. On the Resize Floorplan form:
11/4/2015 24 For Innovus 15.1
Basic Floorplanning in Innovus (RAK)
Select Mode: Shift Based
Specify Shrink in X Direction and specify a value of 100um.
Select Based on Resize Line.
Make sure you’re in Select mode then click the Draw button. Draw a line where
to shrink the floorplan as shown below:
After you press ESC the resize line will be drawn in yellow with a width equal to the width
to expand or shrink the floorplan. In this case the line is 100um wide.
11/4/2015 25 For Innovus 15.1
Basic Floorplanning in Innovus (RAK)
Tip: The resize line is drawn by a series of clicks with LMB and moves. The line can have
multiple segments. You can specify the exact channels to shrink by drawing the resize line
in the desired channels. Press the ESC key to complete the line.
The Resize Floorplan form should appear as below.
11/4/2015 26 For Innovus 15.1
Basic Floorplanning in Innovus (RAK)
4. Click OK to resize the floorplan and measure the channel again to confirm it is
100um smaller.
11/4/2015 27 For Innovus 15.1
Basic Floorplanning in Innovus (RAK)
2-6 Placement and Routing Blockages
Placement blockages are used to control placement of cells in specified areas.
1. Placement halos are placement blockages around blocks which prevent cells from being
placed inside the halo area. Select Floorplan – Edit Floorplan – Edit Halo.
2. On the Edit Halo form add a placement halo of 5um around all blocks by filling out the
form as follows and clicking OK.
11/4/2015 28 For Innovus 15.1
Basic Floorplanning in Innovus (RAK)
Zoom into the blocks and observe the orange halo extends 5um beyond the block
boundary. A halo is associated with a block so if the block is moved, the halo
moves with it.
A placement blockage prevents cell placement in a specific area but unlike a halo it is not
associated with any block.
3. Select the Create Placement Blockage widget or press Shift+Y.
11/4/2015 29 For Innovus 15.1
Basic Floorplanning in Innovus (RAK)
4. Draw a placement blockage over the channel above the leon1 block as shown
below. Make sure the blockage slightly overlaps the blocks above and below the
channel.
5. Change to selection mode by pressing A then double-click on the placement blockage
you drew to open the Attribute Editor.
6. Notice the Type is set to Hard which means no standard cells can be placed in this
area. This is a long channel and nets going through it may require buffering so change
the type to Soft and click OK.
Notice the shape turns to a red mesh indicating it is a soft placement blockage. A soft
placement blockage prevents global placement from placing cells in the area but
allows placement refinement, timing optimization and clock tree synthesis to place
cells in this area as needed.
The valid placement blockage types are:
Hard - The area cannot be used to place blocks or cells. This is the default.
Partial - Sets a percentage for the maximum cell utilization in this area. Use the
Blockage Percentage pull-down menu to select a percentage.
Soft - The area cannot be used to place blocks or cells during standard cell
Yplacement, but can be used during in-place optimization, clock tree synthesis,
ECO placement or placement legalization (refinePlace).
Macro-Only - Enables planDesign to keep macros out of the placement
blockage; however, it enables standard cells to be placed inside the box if no
blockage is present.
A partial placement blockage can reduce routing congestion by setting a maximum
placement density in a specified area. For this design a partial placement blockage is
added near the lower left corner of the ram19 instance.
11/4/2015 30 For Innovus 15.1
Basic Floorplanning in Innovus (RAK)
7. Select the Create Placement Blockage widget or press Shift+Y.
8. Draw a blockage over the lower left corner of ram19 as shown below:
9. Change to selection mode by pressing A then double click on the blockage to open
the Attribute Editor.
10. Change the Type to Partial and specify Placement Percentage of 30%. This means
the maximum cell density allowed in this area is 30%. Click OK. Observe the shape
is now a pink mesh to indicate it is a partial placement blockage.
Routing blockages prevent routing in an area for specified layers. The router must also
space all routing away from the routing blockages based on the spacing rules in the
technology file.
11/4/2015 31 For Innovus 15.1
Basic Floorplanning in Innovus (RAK)
11. A routing blockage is created in a similar manner to a placement blockage. Select the
Create Routing Blockage widget and draw a rectangle similar to the yellow
routing blockage in the picture below.
12. Press the A key for selection mode and double-click on the routing blockage you
created to open the Attribute Editor.
13. On the Attribute Editor observe you can specify the layers prevented from routing in
this area. Click Close on the Attribute Editor.
14. This design does not need the routing blockage so delete it by selecting the routing
blockage and pressing the Delete key.
2-7 Finishing the Floorplan
The Finish Floorplan command adds placement and routing blockages globally to the
design saving you time from having to add them individually.
1. Select Floorplan – Automatic Floorplan – Finish Floorplan.
2. On the setFinishFPlanMode tab in the Active Objects section select Core, Macro
and Soft Placement Blockage.
11/4/2015 32 For Innovus 15.1
Basic Floorplanning in Innovus (RAK)
3. Select the FinishFloorplan tab.
4. Add soft placement blockages in channels that are 40um or less by specifying the
following:
Select Add Placement Blockage
Set Blockage Type to Soft
Set Max Gap to 40um
5. Click OK on the Finish Floorplan form. Zoom into the small channels and observe
soft blockages are added.
11/4/2015 33 For Innovus 15.1
Basic Floorplanning in Innovus (RAK)
Your floorplan should now look like the picture below. If it does not, load in an existing
floorplan using the following command:
loadFPlan DATA/floorplan.fp
11/4/2015 34 For Innovus 15.1
Basic Floorplanning in Innovus (RAK)
6. Save the design with the following command:
saveDesign DBS/floorplan.enc
11/4/2015 35 For Innovus 15.1
Basic Floorplanning in Innovus (RAK)
Module 3: Power Routing
3-1 Creating Power and Ground Rings and Stripes
Before designing any power and ground rings or stripes, the global nets for power and
ground must be assigned for the entire design. This is done with the Global Net
Connections form or globalNetConnect command. From the netlist, the power
pins, tie high pins, and tie low pins need to be connected to power and ground nets. There
are 4 sets of entries required for this design shown in the table below.
Entry Set 1 Set 2 Set 3 Set 4
Pin Name(s) VDD VSS
Instance * * * *
Basename
Tie High n/s n/s n/s Selected
Tie Low n/s n/s Selected n/s
Apply All Selected Selected Selected Selected
To Global Net VDD VSS VSS VDD
n/s = not selected
Set 1 and 2 indicate that instance pins VDD and VSS on all instances connect to the
global power nets VDD and VSS. Set 3 and Set 4 indicate the tielo and tiehi connections
(1’b0 and 1’b1) connect to VSS and VDD.
1. You can specify the above connections using the globalNetConnect command
or the GUI through Power - Connect Global Nets. To use text commands enter the
following in the Innovus console:
globalNetConnect VDD –type pgpin –pin VDD –all
globalNetConnect VSS –type pgpin –pin VSS –all
globalNetConnect VDD –type tiehi
globalNetConnect VSS –type tielo
If you prefer to use the GUI select Power – Connect Global Nets. Enter the data for
Set 1 above and click Add to List. Continue for Sets 2 through 4 and when done, the
completed form looks like the picture below.
11/4/2015 36 For Innovus 15.1
Basic Floorplanning in Innovus (RAK)
Click the Apply button when all 4 sets appear correct in the Connection List. This
will apply the connections to the netlist.
Click Cancel to close the Global Net Connections form.
11/4/2015 37 For Innovus 15.1
Basic Floorplanning in Innovus (RAK)
3-2 Creating Power/Ground Rings
Now with the power and ground nets logically assigned, power planning can be done. In
this design, power and ground rings are added around the core area and around specified
blocks. Power and ground stripes are also added to create the power grid. The Add Ring
and Add Stripe commands are used to create the power grid.
1. Make instance pins visible. This is done in the Layer Control bar on the right side of
the GUI. First, click the “+” next to Cell. Then select the box in the checkbox next to
Pin Shapes.
You should now see pins displayed on the blocks.
To add the power rings around the core do the following:
2. Select Power - Power Planning - Add Ring
3. Add power rings around the core by completing the Add Rings form as follows and
click Apply:
Net(s): VDD VSS
In the Ring Type section:
Select – Core ring(s) contouring
Select – Around core boundary
In the Ring Configuration section:
Set Top and Bottom layers to Metal9 H
Set Left and Right layers to Metal8 V
Set the Width for each side to 5.
Set Spacing to 1.25 for each side or click the Update button to
automatically set the minimum spacing for this width of wire. Note this
button automatically updates the values in the Spacing fields. If spacing
values in the Spacing fields are less than the values from the LEF file for a
particular width, the values in the Spacing fields are increased to prevent
minimum spacing violations.
Select – Offset: Specify and enter a value of 5 for each side.
11/4/2015 38 For Innovus 15.1
Basic Floorplanning in Innovus (RAK)
Click Apply and you should see two power rings going around the core on Metal8
and Metal9 with a width of 5um.
11/4/2015 39 For Innovus 15.1
Basic Floorplanning in Innovus (RAK)
Add Power Rings around selected blocks by doing the following:
4. Select the block coreinst/ks_core1/periph1_PH in the upper left corner.
5. Add power rings around this instance by completing the Add Rings form as follows
and click Apply.
Net(s): VDD VSS
In the Ring Type section:
Select – Block ring(s) around
Select – Each selected block and/or group of core rows
In the Ring Configuration section:
Set Top and Bottom layers to Metal9 H
Set Left and Right layers to Metal8 V
Set the Width for each side to 5.
Set Spacing to 1.25 for each side or click the Update button to
automatically set the minimum spacing for this width of wire. Note this
button automatically updates the values in the Spacing fields. If spacing
values in the Spacing fields are less than the values from the LEF file for a
particular width, the values in the Spacing fields are increased to prevent
minimum spacing violations.
11/4/2015 40 For Innovus 15.1
Basic Floorplanning in Innovus (RAK)
Select – Offset: Specify and enter a value of 5 for each side.
Select the Advanced tab on the Add Rings form
To extend the ring around this block to the core ring set the Customer
Ring Sides and Extensions as shown below:
11/4/2015 41 For Innovus 15.1
Basic Floorplanning in Innovus (RAK)
Click Apply and observe the ring around this block (you may have to zoom in to
the edge).
6. Select the block coreinst/ks_core1/leon1 in the bottom right corner.
Keep all the settings the same on the Add Rings form except change the
ring extensions on the Advanced tab as shown below:
11/4/2015 42 For Innovus 15.1
Basic Floorplanning in Innovus (RAK)
Click OK and observe the ring around this block.
3-3 Creating Power Stripes
Power stripes are added using the Add Stripe command.
1. Select Power - Power Planning - Add Stripe.
2. Complete the Basic tab as shown below. Do not click OK yet.
Net(s): VDD VSS
Layer: Metal9
Direction: Horizontal
Width: 5
Spacing: 10
In the Set Pattern section:
a. Set to set distance: 120
In the Stripe Boundary section:
b. Select – Core ring
In the First/Last Stripe section:
c. Select – Start from: bottom
d. Select – Relative from core or selected area
e. Specify – Y from bottom offset: 70 Y from top offset: 70
11/4/2015 43 For Innovus 15.1
Basic Floorplanning in Innovus (RAK)
3. On the Advanced tab:
Select Omit stripes inside block rings. This will break stripes so they do
not go over the blocks.
Under Block Ring Connection deselect Allow jogging.
11/4/2015 44 For Innovus 15.1
Basic Floorplanning in Innovus (RAK)
4. Click Apply. Now you should see the horizontal power and ground stripes created for
the design as shown below:
Tip: If you are generating stripes for a large design you can utilize multi-threading. Run
setMultiCpuUsage to specify the number of CPUs to use then run addStripe.
Add Metal8 Power Stripes as follows:
5. Select Power - Power Planning - Add Stripe if the Add Stripe form is not open.
11/4/2015 45 For Innovus 15.1
Basic Floorplanning in Innovus (RAK)
6. Complete the Basic tab as shown below. Do not click OK yet.
Net(s): VDD VSS
Layer: Metal8
Direction: Vertical
Width: 5
Spacing: 10
In the Set Pattern section:
f. Set to set distance: 120
In the Stripe Boundary section:
g. Select – Core ring
In the First/Last Stripe section:
h. Select – Start from: left
i. Select – Relative from core or selected area
j. Specify – X from left offset: 100 X from top offset: 100
11/4/2015 46 For Innovus 15.1
Basic Floorplanning in Innovus (RAK)
7. On the Advanced tab:
Select Omit stripes inside block rings. This will break stripes so they do
not go over the blocks.
Under Block Ring Connection deselect Allow jogging.
8. Click OK. Now you should see the power and ground rings and stripes created for the
design as shown below:
3-4 Routing the Power/Ground Structures
To route the remaining power and ground structure, the SRoute form is used. The SRoute
program routes the block pins, pad pins, pad rings, and standard cell pins. For our
exercise, power and ground needs to be routed to the standard cell pins, blocks and pad
pins. Make the following entries:
1. Select Route - Special Route
11/4/2015 47 For Innovus 15.1
Basic Floorplanning in Innovus (RAK)
2. Complete the Basic tab as follows:
a. In the Net(s) field specify: VDD VSS
b. Deselect Pad Rings and Floating Stripes. Keep everything else as the
default.
3. Select the Advanced tab and the select Follow Pins in the left column to specify
mode settings for follow pin routing. Follow pin routing is the routing connecting the
standard cell power pins together. Under Extension Control select None as shown
below.
4. Click OK.
11/4/2015 48 For Innovus 15.1
Basic Floorplanning in Innovus (RAK)
This creates the standard cell power rails on Metal1 horizontally across the core. Your
floorplan should now look like the following. If it does not load in the existing floorplan
using the command below.
loadFPlan DATA/power.fp
5. Save the design by typing the following at the encounter prompt:
saveDesign DBS/power.enc
This concludes the floorplanning lab. Once a floorplan is completed you then apply the
place and route implementation flow.
11/4/2015 49 For Innovus 15.1
You might also like
- BlockImplementation151 LabDocument49 pagesBlockImplementation151 Labkishore kumar kota100% (2)
- EDI132 Ccopt LabsDocument20 pagesEDI132 Ccopt LabsNguyen HungNo ratings yet
- BlockImplementation181 LabDocument65 pagesBlockImplementation181 Labsathyar raoNo ratings yet
- BlockImplementation171 LabDocument62 pagesBlockImplementation171 LabshishuNo ratings yet
- Power PDFDocument37 pagesPower PDFShubham JainNo ratings yet
- Getdb PDFDocument25 pagesGetdb PDFGaurav Patil100% (1)
- CCOpt Gen CLK ConfDocument16 pagesCCOpt Gen CLK ConfNguyen Hung100% (1)
- Configure Debug Complex Clock Network CCOptDocument41 pagesConfigure Debug Complex Clock Network CCOptANSHITA100% (2)
- Add exclusion drivers to remove sinks from clock treesDocument2 pagesAdd exclusion drivers to remove sinks from clock treessagarNo ratings yet
- MSCTS, Classic and CCD CTS ReportsDocument38 pagesMSCTS, Classic and CCD CTS ReportsKirankumar ChavanNo ratings yet
- 28nm Silicon and Design Enablement The Foundry and EDA Vendor PerspectiveDocument31 pages28nm Silicon and Design Enablement The Foundry and EDA Vendor Perspectiveswathikomati7870No ratings yet
- Eetop - CN Icc2dpDocument222 pagesEetop - CN Icc2dpkavali sureshNo ratings yet
- Powerartist: Quick Start GuideDocument28 pagesPowerartist: Quick Start GuideNguyen HungNo ratings yet
- Hiertest RAK Lab 16.1Document41 pagesHiertest RAK Lab 16.1Veeranjaneyulu Dhikonda100% (1)
- Cadence SOC EncounterDocument222 pagesCadence SOC Encountereeshgarg0% (1)
- Workshop ManualDocument21 pagesWorkshop ManualCharan KrishnaNo ratings yet
- 2012 Design Closure Within ICC PDFDocument171 pages2012 Design Closure Within ICC PDFelumalaianitha100% (1)
- Icc 2 DpowerDocument479 pagesIcc 2 DpowerAgnathavasiNo ratings yet
- ICC Design PlanningDocument471 pagesICC Design Planningm100% (1)
- Clock Issues in Deep Submircron DesignDocument50 pagesClock Issues in Deep Submircron DesignRay Hua100% (1)
- EETop Forum Discussions Under 40 CharactersDocument5 pagesEETop Forum Discussions Under 40 Charactersసుశీల్ శరత్No ratings yet
- Synopsys Class 2 5 1Document67 pagesSynopsys Class 2 5 1prashanth kumarNo ratings yet
- Model CTS congestion during placement with early clock flow or quick CTSDocument2 pagesModel CTS congestion during placement with early clock flow or quick CTSShantiSwaroopNo ratings yet
- Clock ImplementationDocument77 pagesClock ImplementationKrish GokulNo ratings yet
- Smart Physical Aware ECODocument11 pagesSmart Physical Aware ECOMukul AnandNo ratings yet
- VLSI Basics - Clock Tree OptimizationDocument3 pagesVLSI Basics - Clock Tree OptimizationShwethNo ratings yet
- Full Flow RAK - RTL To Place & Route, Including ECO: Rapid Adoption Kit (RAK)Document38 pagesFull Flow RAK - RTL To Place & Route, Including ECO: Rapid Adoption Kit (RAK)dupipiNo ratings yet
- IC Planning and Implementation (Physical Design) : FloorplanningDocument29 pagesIC Planning and Implementation (Physical Design) : FloorplanningVakeel Mohammad AnsariNo ratings yet
- IccagDocument66 pagesIccagUTtNo ratings yet
- Low Power DesignDocument43 pagesLow Power DesignAsraa PaulNo ratings yet
- Shorts FixedDocument18 pagesShorts FixedKirankumar ChavanNo ratings yet
- Icc 2 DPDocument440 pagesIcc 2 DPAgnathavasiNo ratings yet
- PostRoute ClockTran FixDocument8 pagesPostRoute ClockTran Fixsneha96669100% (1)
- Basic Tool and Understanding Upto FloorplanDocument32 pagesBasic Tool and Understanding Upto Floorplanmayur100% (1)
- Static Timing AnalysisDocument32 pagesStatic Timing AnalysisShantanu Sarkar100% (1)
- I. Setup For Cadence InnovusDocument20 pagesI. Setup For Cadence Innovusijalab1No ratings yet
- Primetime SynopsysDocument3 pagesPrimetime SynopsysPrabakaran EllaiyappanNo ratings yet
- Digital Design Flow: Tutorial For EDA ToolsDocument74 pagesDigital Design Flow: Tutorial For EDA ToolsNguyễn Sĩ NamNo ratings yet
- ICCII Physical Lib Analysis For Optimal Routing v1 0122 EditDocument59 pagesICCII Physical Lib Analysis For Optimal Routing v1 0122 Editferrari100% (1)
- Synthesizing Opensparc With 3228nm Edk LectureDocument60 pagesSynthesizing Opensparc With 3228nm Edk LectureThi NguyenNo ratings yet
- Wire Load ModelDocument18 pagesWire Load Modelvincentvln100% (1)
- Edi11 Ccopt SlidesDocument28 pagesEdi11 Ccopt SlidesBaluvu JagadishNo ratings yet
- Advanced Node Experience From CadenceDocument92 pagesAdvanced Node Experience From Cadencexiaokang.liu100% (2)
- Prime Time FeaturesDocument15 pagesPrime Time FeaturesPruthwish PatelNo ratings yet
- Lec1 Setting Up For Redhawk 0Document32 pagesLec1 Setting Up For Redhawk 0siqi liu50% (2)
- Calibre Fundamentals Performing DRC Lvs - 063568Document18 pagesCalibre Fundamentals Performing DRC Lvs - 063568Kumar KumarNo ratings yet
- #STA #Constraint #Set Clock Groups #Static Timing AnalysisDocument3 pages#STA #Constraint #Set Clock Groups #Static Timing AnalysisFeroz AhmedNo ratings yet
- The Basics of Using The Advanced Timing TCL Scripting CommandsDocument6 pagesThe Basics of Using The Advanced Timing TCL Scripting Commandssneha96669No ratings yet
- 2 PT M1612-SP3 ECODocument33 pages2 PT M1612-SP3 ECOmanojkumar100% (1)
- Extensive Application Notes On Clocks in PrimetimeDocument39 pagesExtensive Application Notes On Clocks in PrimetimevikkisachdevaNo ratings yet
- Ackend (Physical Design) Interview Questions and AnswersDocument46 pagesAckend (Physical Design) Interview Questions and AnswersP Brahma Reddy100% (2)
- EDIflat 11 1.labDocument148 pagesEDIflat 11 1.labShahab KhanNo ratings yet
- Skill Language Programming: Lecture Manual July 16, 2012Document609 pagesSkill Language Programming: Lecture Manual July 16, 2012Nguyễn Sĩ NamNo ratings yet
- FPR 10 1.lectDocument638 pagesFPR 10 1.lectshishuNo ratings yet
- Systemverilog Advanced Verification Using Uvm: Engineer Explorer SeriesDocument52 pagesSystemverilog Advanced Verification Using Uvm: Engineer Explorer SeriesmadhukirNo ratings yet
- Clock Tree Synthesis StepsDocument20 pagesClock Tree Synthesis StepsModin HbNo ratings yet
- PSD 15 - 0 Book1Document482 pagesPSD 15 - 0 Book1thanh cong TruongNo ratings yet
- Abstract RAKDocument46 pagesAbstract RAKMichael LopesNo ratings yet
- EncounterDocument164 pagesEncountervibhash kumarNo ratings yet
- Specification: Actuator For Smoke DamperDocument2 pagesSpecification: Actuator For Smoke Dampermartin saadNo ratings yet
- Astm D 4444-92Document6 pagesAstm D 4444-92WuzekNo ratings yet
- Behrman N 2019Document8 pagesBehrman N 2019Hasan Basri CobanNo ratings yet
- Transfero T EN Low PDFDocument12 pagesTransfero T EN Low PDFLucas Penalva Costa SerraNo ratings yet
- Pioneer - Avic n1 - Avic x1r crt3423Document312 pagesPioneer - Avic n1 - Avic x1r crt3423psapwell100% (1)
- Package Summary: Plastic, Surface-Mounted Package 6 Leads 0.65 MM Pitch 2 MM X 1.25 MM X 0.95 MM BodyDocument5 pagesPackage Summary: Plastic, Surface-Mounted Package 6 Leads 0.65 MM Pitch 2 MM X 1.25 MM X 0.95 MM BodydneprashNo ratings yet
- UlagarajaDocument3 pagesUlagarajaulaga rajaNo ratings yet
- Ost ReportDocument23 pagesOst ReportPratik Chourasia100% (2)
- Sightline Product OverviewDocument18 pagesSightline Product OverviewStanley Ochieng' OumaNo ratings yet
- Uni-Field Interprises Inc.Document12 pagesUni-Field Interprises Inc.Loui Lester BarciaNo ratings yet
- Peugeot Codes PDFDocument3 pagesPeugeot Codes PDFandrewNo ratings yet
- Advance Electrical MachinesDocument14 pagesAdvance Electrical MachinesSammar AbbasNo ratings yet
- Codigos Autodesk 2015Document3 pagesCodigos Autodesk 2015RubenCH59No ratings yet
- Strain GaugeDocument7 pagesStrain GaugefahadarizkiNo ratings yet
- Android Flashing GuideDocument3 pagesAndroid Flashing GuideLynda NuryatiNo ratings yet
- Multistage AmplifierrsDocument6 pagesMultistage AmplifierrsTarushiNo ratings yet
- Polyphase RectifierDocument4 pagesPolyphase RectifierGlenda Grageda100% (1)
- Ecler EWAMPBT en User ManualDocument11 pagesEcler EWAMPBT en User ManualMatei DumitruNo ratings yet
- Datasheet SerialCamera en 1Document9 pagesDatasheet SerialCamera en 1RicardoAlvarezNo ratings yet
- Roland TR-505 ROM Expansion Installation Instructions: November 2016Document3 pagesRoland TR-505 ROM Expansion Installation Instructions: November 2016listentomerijnNo ratings yet
- TL-SG2008 V1 Datasheet PDFDocument4 pagesTL-SG2008 V1 Datasheet PDFTelefonia Unificada De Oscar MiyNo ratings yet
- 2Document28 pages2Srikanth Mudiraj100% (1)
- PLC Training ManualQ Series Basic Course (For GX Developer) EDocument374 pagesPLC Training ManualQ Series Basic Course (For GX Developer) EHamdan AbdurrahmanNo ratings yet
- IEGCDocument80 pagesIEGCMonika SharmaNo ratings yet
- History and Evolution of ElectroencephalographicDocument29 pagesHistory and Evolution of ElectroencephalographicNicole JonesNo ratings yet
- Business Studeies Final Project 2019Document31 pagesBusiness Studeies Final Project 2019Pranav KumarNo ratings yet
- LAN Switch FundamentalsDocument24 pagesLAN Switch Fundamentalssanky08No ratings yet
- LEF-12i Master GuideDocument100 pagesLEF-12i Master GuideRok PerolliNo ratings yet
- Thermal Methods of AnalysisDocument76 pagesThermal Methods of AnalysisAzuriak1100% (2)
- Broch Specs EnglDocument12 pagesBroch Specs EnglSteve WanNo ratings yet
- ChatGPT Side Hustles 2024 - Unlock the Digital Goldmine and Get AI Working for You Fast with More Than 85 Side Hustle Ideas to Boost Passive Income, Create New Cash Flow, and Get Ahead of the CurveFrom EverandChatGPT Side Hustles 2024 - Unlock the Digital Goldmine and Get AI Working for You Fast with More Than 85 Side Hustle Ideas to Boost Passive Income, Create New Cash Flow, and Get Ahead of the CurveNo ratings yet
- Defensive Cyber Mastery: Expert Strategies for Unbeatable Personal and Business SecurityFrom EverandDefensive Cyber Mastery: Expert Strategies for Unbeatable Personal and Business SecurityRating: 5 out of 5 stars5/5 (1)
- Generative AI: The Insights You Need from Harvard Business ReviewFrom EverandGenerative AI: The Insights You Need from Harvard Business ReviewRating: 4.5 out of 5 stars4.5/5 (2)
- The Infinite Machine: How an Army of Crypto-Hackers Is Building the Next Internet with EthereumFrom EverandThe Infinite Machine: How an Army of Crypto-Hackers Is Building the Next Internet with EthereumRating: 3 out of 5 stars3/5 (12)
- An Ugly Truth: Inside Facebook's Battle for DominationFrom EverandAn Ugly Truth: Inside Facebook's Battle for DominationRating: 4 out of 5 stars4/5 (33)
- Algorithms to Live By: The Computer Science of Human DecisionsFrom EverandAlgorithms to Live By: The Computer Science of Human DecisionsRating: 4.5 out of 5 stars4.5/5 (722)
- Chip War: The Quest to Dominate the World's Most Critical TechnologyFrom EverandChip War: The Quest to Dominate the World's Most Critical TechnologyRating: 4.5 out of 5 stars4.5/5 (227)
- Scary Smart: The Future of Artificial Intelligence and How You Can Save Our WorldFrom EverandScary Smart: The Future of Artificial Intelligence and How You Can Save Our WorldRating: 4.5 out of 5 stars4.5/5 (54)
- Dealers of Lightning: Xerox PARC and the Dawn of the Computer AgeFrom EverandDealers of Lightning: Xerox PARC and the Dawn of the Computer AgeRating: 4 out of 5 stars4/5 (88)
- AI Superpowers: China, Silicon Valley, and the New World OrderFrom EverandAI Superpowers: China, Silicon Valley, and the New World OrderRating: 4.5 out of 5 stars4.5/5 (398)
- The Future of Geography: How the Competition in Space Will Change Our WorldFrom EverandThe Future of Geography: How the Competition in Space Will Change Our WorldRating: 4.5 out of 5 stars4.5/5 (4)
- ChatGPT Millionaire 2024 - Bot-Driven Side Hustles, Prompt Engineering Shortcut Secrets, and Automated Income Streams that Print Money While You Sleep. The Ultimate Beginner’s Guide for AI BusinessFrom EverandChatGPT Millionaire 2024 - Bot-Driven Side Hustles, Prompt Engineering Shortcut Secrets, and Automated Income Streams that Print Money While You Sleep. The Ultimate Beginner’s Guide for AI BusinessNo ratings yet
- Data-ism: The Revolution Transforming Decision Making, Consumer Behavior, and Almost Everything ElseFrom EverandData-ism: The Revolution Transforming Decision Making, Consumer Behavior, and Almost Everything ElseRating: 3.5 out of 5 stars3.5/5 (12)
- CompTIA Security+ Get Certified Get Ahead: SY0-701 Study GuideFrom EverandCompTIA Security+ Get Certified Get Ahead: SY0-701 Study GuideRating: 5 out of 5 stars5/5 (2)
- 8-Bit Apocalypse: The Untold Story of Atari's Missile CommandFrom Everand8-Bit Apocalypse: The Untold Story of Atari's Missile CommandRating: 3.5 out of 5 stars3.5/5 (10)
- The Mushroom at the End of the World: On the Possibility of Life in Capitalist RuinsFrom EverandThe Mushroom at the End of the World: On the Possibility of Life in Capitalist RuinsRating: 4 out of 5 stars4/5 (139)
- The Things We Make: The Unknown History of Invention from Cathedrals to Soda CansFrom EverandThe Things We Make: The Unknown History of Invention from Cathedrals to Soda CansNo ratings yet
- ChatGPT Money Machine 2024 - The Ultimate Chatbot Cheat Sheet to Go From Clueless Noob to Prompt Prodigy Fast! Complete AI Beginner’s Course to Catch the GPT Gold Rush Before It Leaves You BehindFrom EverandChatGPT Money Machine 2024 - The Ultimate Chatbot Cheat Sheet to Go From Clueless Noob to Prompt Prodigy Fast! Complete AI Beginner’s Course to Catch the GPT Gold Rush Before It Leaves You BehindNo ratings yet
- The Master Algorithm: How the Quest for the Ultimate Learning Machine Will Remake Our WorldFrom EverandThe Master Algorithm: How the Quest for the Ultimate Learning Machine Will Remake Our WorldRating: 4.5 out of 5 stars4.5/5 (107)
- Inventor of the Future: The Visionary Life of Buckminster FullerFrom EverandInventor of the Future: The Visionary Life of Buckminster FullerRating: 4 out of 5 stars4/5 (10)
- 97 Principles for Software Architects: Axioms for software architecture and development written by industry practitionersFrom Everand97 Principles for Software Architects: Axioms for software architecture and development written by industry practitionersRating: 5 out of 5 stars5/5 (21)
- Blood, Sweat, and Pixels: The Triumphant, Turbulent Stories Behind How Video Games Are MadeFrom EverandBlood, Sweat, and Pixels: The Triumphant, Turbulent Stories Behind How Video Games Are MadeRating: 4.5 out of 5 stars4.5/5 (335)