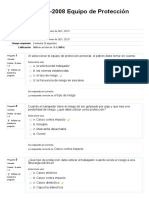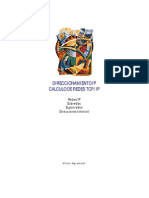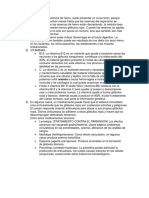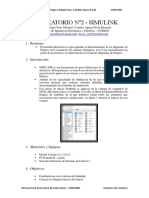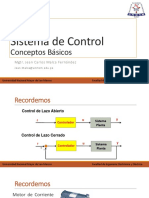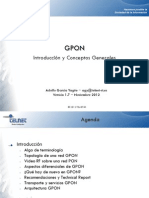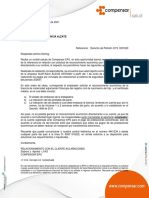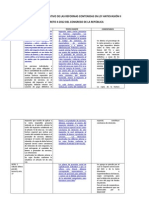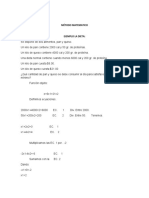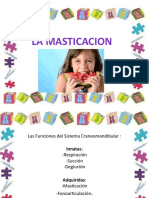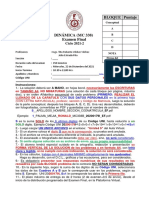Professional Documents
Culture Documents
Informe Final 2.1 de Labo de Sistemas de Control 1 PDF
Uploaded by
Yury Rojas CarbajalOriginal Title
Copyright
Available Formats
Share this document
Did you find this document useful?
Is this content inappropriate?
Report this DocumentCopyright:
Available Formats
Informe Final 2.1 de Labo de Sistemas de Control 1 PDF
Uploaded by
Yury Rojas CarbajalCopyright:
Available Formats
FIEE – UNMSM Rojas Carbajal Yury, Condori Apaza Pavel SIMULINK
LABORATORIO Nº2 - SIMULINK
Rojas Carbajal Yury Michael, Condori Apaza Pavel Eduardo
Facultad de Ingeniería Electrónica y Eléctrica - UNMSM
yuryrojascarbajal@gmail.com, pavel_ss4@hotmail.com
1. Resumen:
El presente laboratorio es para aprender el funcionamiento de los diagramas de
bloques en la simulación de sistemas dinámicos, en el cual especificamos las
partes de un sistema y su interconexión en forma de diagramas de bloques.
2. Introducción:
SIMULINK es una herramienta de gran utilidad para la simulación de sistemas
dinámicos. Principalmente, se trata de un entorno de trabajo gráfico, en el que se
especifican las partes de un sistema y su interconexión en forma de diagramas de
bloques.
Además de las capacidades de simulación de las que está dotado Simulink,
conviene destacar que contiene cómodas utilidades de visualización y
almacenamiento de resultados de simulación.
Una forma de iniciar Simulink es ingresar en la ventana de comandos de
MATLAB instrucciones: >>simulink. Con ello, se abrirá la llamada biblioteca de
bloques de simulink, de la que podemos tomar todos los elementos que
necesitamos para nuestras simulaciones. La figura 1 muestra el aspecto de esta
ventana.
3. Materiales y Equipos:
Matlab Versión 4 y 5.3.6.12
PC Pentium II – actual.
Guía de Laboratorio de Sistemas de Control 1.
4. Objetivos:
Familiarizarse con el entorno de Simulink.
Conocer los bloques básicos de Control.
Informe Final de Practica de Laboratorio – SIMULINK Sistemas de Control 1
FIEE – UNMSM Rojas Carbajal Yury, Condori Apaza Pavel SIMULINK
5. Procedimiento:
Parte 1) Construcción de un Modelo:
o Abra un nuevo modelo en blanco (>File>New>Model). En el cual se
procederá a realizar el siguiente diagrama:
o Los bloques utilizados en el diagrama anterior, se encuentra en la librería
de Simulink:
Pulse Generator: En la sección de Sources.
Integrator: En la sección de Continous.
Mux: En la sección Signal Routing.
Socpe: En la sección Sinks.
o Para ponerlos en el nuevo modelo, simplemente arrástrelos de su
ubicación de la librería. Después realice las conexiones entre los bloques
según la figura anterior.
o Revise y configure los parámetros de cada bloque, accediendo a través
de doble click sobre ellos.
o Revise y configure los parámetros de simulación (>>Simulation
>>Model Configuration Parameters).
o Realice la simulación del modelo de la figura anterior.
o Revise los resultados de simulación, haciendo doble click en el bloque
Scope. Configure los parámetros de este bloque para obtener una
adecuada visualización.
Informe Final de Practica de Laboratorio – SIMULINK Sistemas de Control 1
FIEE – UNMSM Rojas Carbajal Yury, Condori Apaza Pavel SIMULINK
o Analice y justifique la respuesta obtenida.
En la gráfica vemos que nos muestra el impulso que hemos
simulado (grafica violeta) y también la gráfica lineal hasta 0.5 y
de ahí se vuelve constante (grafica amarilla).
o Documente los resultados obtenidos:
Se está adjuntando el archivo usado para la simulación.
Parte 2) Función de Transferencia:
o En un nuevo modelo, realice el diagrama de bloques que se presenta en
la siguiente figura.
Informe Final de Practica de Laboratorio – SIMULINK Sistemas de Control 1
FIEE – UNMSM Rojas Carbajal Yury, Condori Apaza Pavel SIMULINK
o Modifique los parámetros adecuados del bloque Transfer funtion, según
lo siguiente.
o Simular el diagrama anterior y explique los resultados obtenidos.
En la gráfica vemos el comportamiento de un sistema de
segundo orden (grafica amarilla) ante un impulso unitario
(grafica violeta).
Informe Final de Practica de Laboratorio – SIMULINK Sistemas de Control 1
FIEE – UNMSM Rojas Carbajal Yury, Condori Apaza Pavel SIMULINK
o Repita los ítems anteriores para una entrada de rampa unitaria.
o Analice y justifique las respuestas obtenidas.
En la gráfica vemos el comportamiento de un sistema de
segundo orden (grafica amarilla) ante un impulso unitario
(grafica violeta).
o Documente y describa la implementación y los resultados obtenidos.
Adjuntamos el archivo de la simulación anterior.
Informe Final de Practica de Laboratorio – SIMULINK Sistemas de Control 1
FIEE – UNMSM Rojas Carbajal Yury, Condori Apaza Pavel SIMULINK
Parte 3) Transferencia de variables desde Matlab a Simulink:
Las variables que están definidas en el Workspace de Matlab pueden ser
utilizadas en los bloques de función Matlab. Veamos el siguiente ejemplo:
o Implemente el diagrama del lazo de control básico de la siguiente
figura:
o Defina en Matlab las siguientes variables:
>>num = [ 1 1];
>>den = [1 2 1];
>>K = 0.25;
o Modifique los parámetros de los bloques de función según la siguiente
figura:
Informe Final de Practica de Laboratorio – SIMULINK Sistemas de Control 1
FIEE – UNMSM Rojas Carbajal Yury, Condori Apaza Pavel SIMULINK
o Simule el diagrama anterior y explique los resultados obtenidos.
o Documente y describa la implementación y los resultados obtenidos:
Se adjuntara los archivos usados en la simulación.
Por otro lado, también es posible utilizar en Simulink las variables almacenadas
en un archivo *.mat. Veamos el siguiente ejemplo:
o En la ventana de comandos de Matlab, ejecute las siguientes
instrucciones:
>> t=0:0.01:10;
>> f=t.^2;
>> g=t.^3;
>> cdt=[t;f];
>> cbc=[t;g];
o Almacenar la variable cdt en el archivo Cuadratica.mat y las variables
cbc en el archivo Cubica.mat.
o En Simulink, realizar el diagrama de bloques siguiente. Realice la
simulación y comente los resultados.
Informe Final de Practica de Laboratorio – SIMULINK Sistemas de Control 1
FIEE – UNMSM Rojas Carbajal Yury, Condori Apaza Pavel SIMULINK
o Describa el funcionamiento y los parámetros del bloque “From File”.
Configúrelo adecuadamente tal como se muestra en la figura anterior.
o Simular el diagrama anterior y explique los resultados obtenidos.
o Podemos apreciar la función cuadrática (t.^2)(Grafica violeta) y su
derivada que es una función lineal (2*t)(Grafica amarilla). Notamos que
si simulamos hasta un valor mayor a 10 la gráfica se vuelve constante,
esto se debe a que en Matlab hemos realizado la siguiente instrucción:
t=0:0.01:10;
Lo cual hace que sea desde 0 hasta 10.
Informe Final de Practica de Laboratorio – SIMULINK Sistemas de Control 1
FIEE – UNMSM Rojas Carbajal Yury, Condori Apaza Pavel SIMULINK
o Repita los ítems anteriores para el archivo Cubica.mat.
o Analice y justifique las respuestas obtenidas.
Podemos apreciar la función cubica (t.^3)(Grafica violeta) y su derivada
que es una función cuadrática (3*t.^2)(Grafica amarilla). Notamos que
si simulamos hasta un valor mayor a 10 la gráfica se vuelve constante,
esto se debe a que en Matlab hemos realizado la siguiente instrucción:
t=0:0.01:10;
Lo cual hace que sea desde 0 hasta 10.
Informe Final de Practica de Laboratorio – SIMULINK Sistemas de Control 1
FIEE – UNMSM Rojas Carbajal Yury, Condori Apaza Pavel SIMULINK
Parte 4) Transferencia de variables desde Simulink a Matlab:
Es muy necesario exportar los resultados obtenidos de las simulaciones
realizadas en Simulink al entorno de Matlab para realizar ciertos análisis, para lo
cual utilizamos el bloque “To Workspace”. Veamos el siguiente ejemplo:
o Realice en Simulink el siguiente diagrama de lazo cerrado:
o Describa el funcionamiento y los parámetros del bloque “To
Workspace”. Configúrelos adecuadamente para la correcta exportación
de datos.
Lo que hace el bloque “To Workspace” es que las variables del
diagrama de Simulink lo exporta al Workspace, en el caso de la
simulación anterior, manda las variables r, y, tsim al Workspace.
o Considere el valor de K=1 y realice la simulación.
Informe Final de Practica de Laboratorio – SIMULINK Sistemas de Control 1
FIEE – UNMSM Rojas Carbajal Yury, Condori Apaza Pavel SIMULINK
Considerando K=1, la ganancia va a ser unitaria, y observamos
los valores que se exporta al Workspace.
o Explique qué resultados obtuvo al realizar la simulación. ¿Cómo se
puede visualizar los resultados?
Los resultados lo podemos visualizar en el Workspace ya que lo
hemos exportado con el bloque “To Workspace”.
Observamos en el Workspace que aparecen las variable: r, y,
tsim.
o ¿Qué ventajas y desventajas presenta usar estos bloques en lugar del
bloque “Scope”?
Lo que hace el bloque “Scope” es mostrar la gráfica de la
respuesta del sistema ante una señal de entrada, en cambio este
bloque “To Workspace” nos es útil porque exporta los valores
obtenidos en Simulink al Workspace, lo cual podemos usarlo
para otras aplicaciones en Matlab.
o Documente y describa la implementación y los resultados obtenidos
Se adjuntando el archivo usado en la simulación.
Informe Final de Practica de Laboratorio – SIMULINK Sistemas de Control 1
You might also like
- Evaluación U2 PDFDocument4 pagesEvaluación U2 PDFAyónPlayNo ratings yet
- Monografia Elon MuskDocument2 pagesMonografia Elon MuskYury Rojas CarbajalNo ratings yet
- COAP3Document32 pagesCOAP3ofg333No ratings yet
- Calidad Servicio Salud CuscoDocument3 pagesCalidad Servicio Salud CuscoJosé Antonio AR100% (2)
- Espectro RadioeléctricoDocument39 pagesEspectro RadioeléctricoYury Rojas CarbajalNo ratings yet
- Informe 6 Fisica 2Document22 pagesInforme 6 Fisica 2Yury Rojas CarbajalNo ratings yet
- Direcciones IP, subredes y superredesMáscara de subred por defecto255.0.0.0255.255.0.0255.255.255.0Document18 pagesDirecciones IP, subredes y superredesMáscara de subred por defecto255.0.0.0255.255.0.0255.255.255.0liliestrella2014No ratings yet
- Informe 4 Sotelo Laboratorio de Sistema de Comunicacion DigitalDocument16 pagesInforme 4 Sotelo Laboratorio de Sistema de Comunicacion DigitalYury Rojas CarbajalNo ratings yet
- Radioenlaces 080419 PDFDocument43 pagesRadioenlaces 080419 PDFYury Rojas CarbajalNo ratings yet
- Guía de Práctica de Campo - Santa MaríaDocument4 pagesGuía de Práctica de Campo - Santa MaríaYury Rojas CarbajalNo ratings yet
- Taller 14 Desarrollo Sostenible-EcoeficienciaDocument3 pagesTaller 14 Desarrollo Sostenible-EcoeficienciaYury Rojas CarbajalNo ratings yet
- Informe 4 Sotelo Laboratorio de Sistema de Comunicacion DigitalDocument16 pagesInforme 4 Sotelo Laboratorio de Sistema de Comunicacion DigitalYury Rojas CarbajalNo ratings yet
- Anexo-Sp Vegetales - Sta MariaDocument9 pagesAnexo-Sp Vegetales - Sta MariaYury Rojas CarbajalNo ratings yet
- Calculo Del ErrorDocument2 pagesCalculo Del ErrorYury Rojas CarbajalNo ratings yet
- Fundamento Teórico y Pregunta1Document5 pagesFundamento Teórico y Pregunta1Yury Rojas CarbajalNo ratings yet
- La AnemiaDocument1 pageLa AnemiaYury Rojas CarbajalNo ratings yet
- Modelos PropagacionDocument26 pagesModelos PropagacionivanddiazNo ratings yet
- Informe 3 de Lab de F2Document16 pagesInforme 3 de Lab de F2Yury Rojas CarbajalNo ratings yet
- Informe Final 2.1 de Labo de Sistemas de Control 1 PDFDocument11 pagesInforme Final 2.1 de Labo de Sistemas de Control 1 PDFYury Rojas CarbajalNo ratings yet
- Antenas Panel y OmnidireccionalesDocument1 pageAntenas Panel y OmnidireccionalesYury Rojas CarbajalNo ratings yet
- Informe-Modulacion Por Ancho de PulsoDocument10 pagesInforme-Modulacion Por Ancho de PulsoCristianQuispeVenturaNo ratings yet
- Clase IV - Sistemas de Control IDocument23 pagesClase IV - Sistemas de Control IYury Rojas CarbajalNo ratings yet
- Informe Final 1.1 de Labo de Sistemas de Control 1Document21 pagesInforme Final 1.1 de Labo de Sistemas de Control 1Yury Rojas CarbajalNo ratings yet
- Clase II - Sistemas de Control IDocument30 pagesClase II - Sistemas de Control IYury Rojas CarbajalNo ratings yet
- Informe Previo FINALDocument21 pagesInforme Previo FINALYury Rojas CarbajalNo ratings yet
- Clase I - Sistemas de Control IDocument51 pagesClase I - Sistemas de Control IYury Rojas CarbajalNo ratings yet
- Informe Final 1.1 de Labo de Sistemas de Control 1Document21 pagesInforme Final 1.1 de Labo de Sistemas de Control 1Yury Rojas CarbajalNo ratings yet
- Informe Final Modulacion y Demodulacion AmDocument17 pagesInforme Final Modulacion y Demodulacion AmYury Rojas CarbajalNo ratings yet
- Laboratorio de Com Anag - TX y RX AM en Modulo NIDADocument6 pagesLaboratorio de Com Anag - TX y RX AM en Modulo NIDAYury Rojas CarbajalNo ratings yet
- 2012 Gpon Introduccion ConceptosDocument48 pages2012 Gpon Introduccion ConceptosSergio SanchezNo ratings yet
- Tipos de Cable para Una RedDocument40 pagesTipos de Cable para Una RedYury Rojas CarbajalNo ratings yet
- Conservación Del SueloDocument6 pagesConservación Del SuelogeraldineNo ratings yet
- Subversion Musical en La RedDocument16 pagesSubversion Musical en La RedVick RubinoNo ratings yet
- Enfermedades Causadas Por Fosoro y Sus CompuestosDocument6 pagesEnfermedades Causadas Por Fosoro y Sus CompuestosJoel ArismendiNo ratings yet
- Componentes de La Acción Pedagógica y DidácticaDocument14 pagesComponentes de La Acción Pedagógica y DidácticaItzel RCNo ratings yet
- Returns by Year: Stocks, Bonds, Bills 1928-2016Document37 pagesReturns by Year: Stocks, Bonds, Bills 1928-2016Natalia Soler CifuentesNo ratings yet
- Procesamiento e interpretación de SEVs utilizando softwareDocument7 pagesProcesamiento e interpretación de SEVs utilizando softwarePaul SoriaNo ratings yet
- Darling Tatiana Valencia Alzate: 17 OYS 1931620 CC 1023005482Document1 pageDarling Tatiana Valencia Alzate: 17 OYS 1931620 CC 1023005482Tatiana Espitia MeloNo ratings yet
- Trangram PDFDocument8 pagesTrangram PDFMalusitaNo ratings yet
- Instructivo Proceso de Examen de Título-GradoDocument6 pagesInstructivo Proceso de Examen de Título-GradoMarcos Antonio TonolexNo ratings yet
- Ecografia Recomendaciones. Nov 2020 - CompressedDocument30 pagesEcografia Recomendaciones. Nov 2020 - CompressedyuyoeightNo ratings yet
- Segundo Parcial EmprendimientosDocument3 pagesSegundo Parcial Emprendimientosmilton_dasilva-1No ratings yet
- Restricciones en CipollettiDocument15 pagesRestricciones en CipollettiURN Noticias OnlineNo ratings yet
- Cuadro Comparativo Ley Antievasion IIDocument127 pagesCuadro Comparativo Ley Antievasion IIJess TelloNo ratings yet
- Métodos MatematicosDocument4 pagesMétodos MatematicosÓscar AlvaradoNo ratings yet
- Introducción Al Clima OrganizacionalDocument10 pagesIntroducción Al Clima OrganizacionalValentina AREVALO SANCHEZNo ratings yet
- Universidad de Costa Rica EspecialidadesDocument29 pagesUniversidad de Costa Rica EspecialidadesElishua JotamNo ratings yet
- Introducción Cuyes ..... CleoDocument44 pagesIntroducción Cuyes ..... CleohenrryNo ratings yet
- Enfermedades Suprarrenales 2017Document25 pagesEnfermedades Suprarrenales 2017Geraldine Bobadilla PastorNo ratings yet
- Masticacion Clinica de NiñoDocument18 pagesMasticacion Clinica de NiñoBibi MoleNo ratings yet
- Ciencias de La Naturaleza: Preguntas de PrácticaDocument56 pagesCiencias de La Naturaleza: Preguntas de Prácticael mundo de vericaNo ratings yet
- Manual Tecnico SISTEMA DE ASMINISTRACIÓN 2Document26 pagesManual Tecnico SISTEMA DE ASMINISTRACIÓN 2Marco Antonio Martinez PacoNo ratings yet
- Qué es un PIP en ForexDocument3 pagesQué es un PIP en ForexRevolución model fit WcamNo ratings yet
- Auditoría Forense: 14-4-99015-12-0207Document48 pagesAuditoría Forense: 14-4-99015-12-0207Augusto LopezNo ratings yet
- A3 Formato Caso FiladelfiaDocument74 pagesA3 Formato Caso FiladelfiaDuvan Quiñones MurilloNo ratings yet
- Ensayo de La Firma ElectrónicaDocument2 pagesEnsayo de La Firma ElectrónicaKRISTIAN RONALDO ZERON RODRIGUEZNo ratings yet
- Examen Final Dinamica 2021-2Document7 pagesExamen Final Dinamica 2021-2Sergio Fernandez quispeNo ratings yet
- Tarea 3Document1 pageTarea 3Jorge Hernández0% (1)