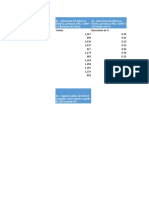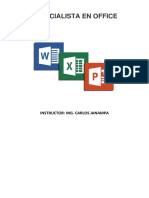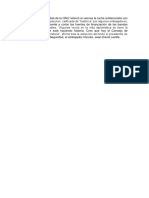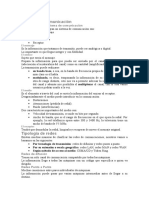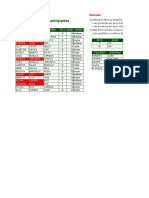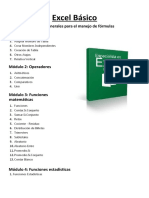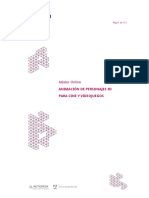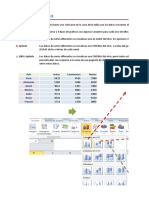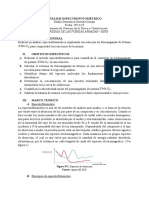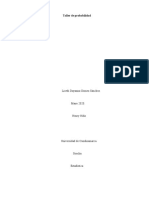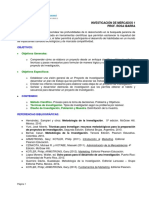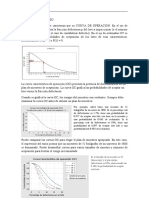Professional Documents
Culture Documents
Clase 2
Uploaded by
Carlos Javier Janampa Cruz0 ratings0% found this document useful (0 votes)
5 views56 pagesclase 2 de excel básico
Original Title
Clase2
Copyright
© © All Rights Reserved
Available Formats
PDF, TXT or read online from Scribd
Share this document
Did you find this document useful?
Is this content inappropriate?
Report this Documentclase 2 de excel básico
Copyright:
© All Rights Reserved
Available Formats
Download as PDF, TXT or read online from Scribd
0 ratings0% found this document useful (0 votes)
5 views56 pagesClase 2
Uploaded by
Carlos Javier Janampa Cruzclase 2 de excel básico
Copyright:
© All Rights Reserved
Available Formats
Download as PDF, TXT or read online from Scribd
You are on page 1of 56
Curso de Excel 2016
Básico
SEMANA 2
Docente: Carlos Janampa
Qué aprenderemos….
• Referencias
• Referencia a celdas (Relativa, Absoluta y Mixta)
• Referencias externas
• Nombres de Rango
• Usar en fórmulas y funciones
• Manejo de Funciones: Argumentos y sintaxis - Introducción de
fórmulas
Qué aprenderemos….
• Funciones Matemáticas
- Suma
- Producto
- Potencia
- Raíz
- Sumar.Si
- Sumar.si.conjunto
- Redondear
- SumaProducto
Qué aprenderemos….
- Cociente
- Aleatorio
- Función M.C.M y M.C.D
• Funciones Estadísticas
- Función Contar
- Función Contar.Blanco
- Función Contar.Si
- Función Contar.Si.Conjunto
Qué aprenderemos….
- Función Mediana
- Función Moda.uno
- Función Max
- Función Min
- Función K.esimo.mayor y K.esimo.menor
Referencias
• Cuando trabajamos en Excel y de manera más precisa cuando
hacemos usos de fórmulas y funciones, casi es seguro que pongamos
referencias a celdas o conjunto de celdas que no son propiamente la
misma celda donde tenemos la fórmula.
• Las referencias son enlaces a un lugar, es decir, cuando en una
fórmula escribimos =SUMA(A1;B1) nos estamos refiriendo a que
sume el contenido de A1 y el contenido de B1.
Referencias a celdas
Existen 3 tipos de referencias:
Referencia Relativa: Las referencias de filas y columnas cambian si se
copia la formula en otra celda, es decir, se adapta a su entorno porque
las referencias las hace con respecto a la distancia entre la fórmula y las
celdas que forman parte de la fórmula. Esta es la opción que ofrece
Excel por defecto.
Referencia Relativa
Supongamos el ejemplo:
Si ahora copiamos la celda A2 en B3, como la copiamos una columna
hacia la derecha y en una fila hacia abajo, la fórmula cambiará
por: =B2+2. Lo que variará es la referencia a la celda A1, al copiarla una
columna hacia la derecha se incrementará el nombre de la columna en
uno, es decir, en vez de A pondrá B y, al copiarla una fila hacia abajo, en
vez de fila 1 pondrá 2, resultando en =B2+2 .
Referencia Absoluta
Las referencias de filas y columnas no cambian si se copia la fórmula a
otra celda; las referencias a las celdas de la fórmula son fijas.
Supongamos el ejemplo:
Si ahora copiamos la celda A2 en B3, aunque la copiemos una columna
hacia la derecha y en una fila hacia abajo, como delante de la columna
y delante de la fila encuentra el signo $ no variará la fórmula y
en B3 pondrá =$A$1+2.
Referencia Mixta
Podemos hacer una combinación de ambas referencias, haciendo que las
filas sean relativas y las columnas absolutas o viceversa.
Supongamos el ejemplo:
Si ahora copiamos la celda A2 en B3, como hay un signo $ delante de la
columna, aunque se copie una columna más a la derecha ésta no variará,
pero al no tener el signo $ delante de la fila, al copiarla una fila hacia abajo la
fila cambiará por 2 en vez de 1 y el resultado será =$A2+2 .
Referencia Mixta
Supongamos el ejemplo:
Si ahora copiamos la celda A2 en B3, como hay un signo $ delante de la
fila, aunque se copie una fila hacia abajo ésta no variará, pero al no
tener el signo $ delante de la columna, al copiarla una columna más a
la derecha la columna cambiará por B en vez de A y el resultado
será =B$1+2.
Cómo cambiar el tipo de referencia
Una opción para cambiar el tipo de referencia una vez sabemos distinguir
entre los diferentes tipos de referencias que existen y la que más nos
interesa en cada momento es hacerlo a mano.
Las referencias relativas se escriben tal cual vemos la intersección de la
celda con la columna y la fila (A2, B3, D1...).
Para que la referencia sea absoluta, es decir que sea fija, debemos
anteponer a la columna y a la fila el signo $ ($A$2, $B$3, $D$1...).
Para las referencias mixtas, como hemos dicho puede ser una mezcla entre
relativa y absoluta. Por tanto, pueden ser de este tipo ($A2, B$3, $D1...).
Otra opción, en lugar de escribirlo a mano, es hacerlo cuando estemos
editando la fórmula. En el momento en el que se incluyan las celdas
referenciadas, podemos pulsar sobre la tecla F4 y vemos que va cambiando a
los posibles tipos de referencias que podemos hacer con la celda.
Referencias a otras hojas o libros
Otra funcionalidad muy interesante de las referencias es la posibilidad de
escribir referencias a celdas que se encuentran en otras hojas o incluso en
otros libros.
Referencia a otras hojas.
Para hacer referencia a celdas de otras hojas debemos indicar el nombre de
la hoja seguido del signo de exclamación y el nombre de la celda.
Por ejemplo: Hoja2!A2. Esta referencia está diciendo que coja la celda A2 de
la hoja Hoja2.
Si la hoja tuviera un nombre personalizado con espacios incluidos, la
referencia sería de este modo 'Nombre de la hoja externa'!A2 ; habría que
encerrar el nombre de la hoja entre comillas simples ' '.
Referencias a otras hojas o libros
Referencia a otros libros.
Para hacer referencia a celdas de otros libros debemos indicar el
nombre del libro entre corchetes y el resto como acabamos de ver.
Por ejemplo: '[presupuesto 2013]Hoja1'!B2 esta referencia indica que
la celda se encuentra en el libro "Presupuesto 2013", en la Hoja1 y en
la celda B2.
Muy importante: Al escribir una cadena de caracteres que incluya
espacios debemos ponerlo siempre entre comillas simples ' '.
Referencias Externas
Si queremos que un libro contenga fórmulas o información basada en
los datos de otro, debemos crear fórmulas de referencias externas.
Para ello, debemos seguir los siguientes pasos:
1. Abrir el libro de trabajo fuente (el libro que contiene los datos).
2. Abrir el libro de trabajo dependiente y seleccionar la celda donde
queremos incluir la fórmula.
3. Introducir la fórmula de la forma que hemos hecho siempre. Cuando
se llegue al punto de escoger las celdas de datos, activar el libro de
trabajo fuente y seleccionar las celdas necesarias.
4. Terminar la fórmula y pulsar Enter.
Referencias Externas
Las referencias al libro externo las gestiona automáticamente Excel,
incluso si cambiamos el nombre del archivo donde están los datos
desde Archivo > Guardar como... las referencias también se
cambiarían.
Si en el libro de trabajo dependiente queremos ver todos los vínculos a
las páginas fuente, podemos hacerlo accediendo a la pestaña Datos y
haciendo clic en el botón Editar vínculos... Nos aparece el cuadro de
diálogo Modificar vínculos donde podemos hacer modificaciones sobre
los vínculos.
Referencias Externas
• Actualizar valores: Actualiza la lista con
los vínculos.
• Cambiar origen: Podemos modificar el
origen del vínculo seleccionado.
• Abrir origen: Abre el libro del vínculo
seleccionado.
• Romper vínculo: Quita los vínculos de las
fórmulas externas.
• Comprobar estado: Comprueba el estado
del origen.
• Pregunta inicial: Podemos incluir una
advertencia al abrir el libro dependiente,
indicando que tenemos enlaces externos.
Nombres de Rango
Los rangos en Excel se pueden definir mediante las referencias de su
ubicación o mediante un nombre que se la asigna a un determinado
rango.
Por ejemplo, un rango pueden ser las celdas que se encuentran en al
columna A desde la fila 1 hasta la fila 20. El rango sería A1:A20. O las
celdas que están desde la columna A hasta la columna C y desde la fila
2 hasta a fila 80. El rango sería A2:C80.
Pero tal rango también los podemos identificar con nombre alusivo al
tipo de datos que contiene.
Nombres de Rango
• Por ejemplo, si la lista de empleados está en el rango A2:C100,
podemos asignarle el nombre de “Empleados” a ese rango.
• Para ello en Excel 2016 seleccionamos el rango de datos, vamos
a Formulas -> Asignar nombre y tenemos el siguiente cuadro:
Nombres de Rango
Antes de crear el nombre de rango no es necesario seleccionar el rango
de datos, puesto que en el cuadro de diálogo respectivo este se puede
modificar a gusto.
Es importante que si hay diferentes hojas de trabajo se indique a qué
hoja pertenece cada rango definido. Cuando se selecciona al rango de
datos antes de crear el nombre de rango, Excel agrega
automáticamente el nombre de la hoja a la que pertenece el rango.
Cunado se crea directamente el nombre del rango, hay que indicarle a
Excel a qué hoja pertenece ese rango, ya que todas las hojas tienen los
mismos rangos, esto es filas y columnas.
Usar en fórmulas y funciones
Igualmente una vez creado el nombre del rango, este se puede
modificar. Para ello vamos a Fórmulas -> Administrador de
nombres. Allí se elige el nombre que se requiere modificar o editar.
Una vez creado el nombre del rango, en lugar de escribir la referencia
de celdas en las fórmulas se escribe el nombre del rango. Por ejemplo:
En lugar de escribir =BUSCARV(D1;Hoja1!A2:C100;3;0) se escribe
=BUSCARV(D1;Empleados;3;0)
Manejo de Funciones: Argumentos y sintaxis
Introducción de fórmulas
Una función es una fórmula predefinida por Excel (o por el
usuario) que opera con uno o más valores y devuelve un
resultado que aparecerá directamente en la celda o será utilizado para
calcular la fórmula que la contiene.
La sintaxis de cualquier función es:
=nombre_función(argumento1;argumento2;...;argumentoN)
Manejo de Funciones: Argumentos y sintaxis
Introducción de fórmulas
Siguen las siguientes reglas:
- Si la función va al comienzo de una fórmula debe empezar por el
signo =.
- Los argumentos o valores de entrada van siempre entre paréntesis.
No dejes espacios antes o después de cada paréntesis.
- Los argumentos pueden ser valores constantes (número o texto),
fórmulas o funciones.
- Los argumentos deben separarse por un punto y coma ;
Ejemplo: =SUMA(A1:C8)
Manejo de Funciones: Argumentos y sintaxis
Introducción de fórmulas
Tenemos la función SUMA() que devuelve como resultado la suma de
sus argumentos. El operador ":" nos identifica un rango de celdas.
Así A1:C8 indica todas las celdas incluidas entre la celda A1 y la C8. De
esta manera, la función anterior sería equivalente a:
=A1+A2+A3+A4+A5+A6+A7+A8+B1+B2+B3+B4+B5+B6+B7+B8+C1+C2+
C3+C4+C5+C6+C7+C8
En este ejemplo, se puede apreciar la ventaja de utilizar la función.
Manejo de Funciones: Argumentos y sintaxis
Introducción de fórmulas
Las fórmulas pueden contener más de una función, y pueden aparecer
funciones anidadas dentro de la fórmula.
Ejemplo: =SUMA(A1:B4)/SUMA(C1:D4)
Existen muchos tipos de funciones dependiendo del tipo de operación
o cálculo que realizan. Así, hay funciones matemáticas,
trigonométricas, estadísticas, financieras, de texto, de fecha y hora,
lógicas, de base de datos, de búsqueda y referencia y de información.
Funciones Matemáticas
Función Suma
Esta nos permite sumar un rango de celdas ya sea continuas o
descontinuas, podremos hacer uso de la tecla Ctrl sostenida para hacer
una selección múltiple. En este ejemplo solo vamos a sumar un rango
de celdas continuo como se muestra en la imagen.
Sintaxis:
=SUMA(número1,[número2],...)
Funciones Matemáticas
Función Producto
La función PRODUCTO multiplica todos los números proporcionados
como argumentos y devuelve el producto. Por ejemplo, si las celdas A1
y A2 contienen números, puede usar la fórmula =PRODUCTO(A1,
A2) para multiplicar los dos números. También puede realizar la misma
operación con el operador matemático de multiplicación (*); por
ejemplo, =A1 * A2. La función PRODUCTO es útil cuando necesita
multiplicar varias celdas. Por ejemplo, la fórmula =PRODUCTO(A1:A3,
C1:C3) es equivalente a =A1 * A2 * A3 * C1 * C2 * C3.
Funciones Matemáticas
Sintaxis:
=PRODUCTO(número1, [número2], ...)
Funciones Matemáticas
Función Potencia
Devuelve el resultado de elevar el argumento número a una potencia.
Sintaxis:
=POTENCIA(número, potencia)
=POTENCIA(5, 2) = 25
=POTENCIA(8, 3) = 512
Funciones Matemáticas
Función Raíz
Devuelve la raíz cuadrada de un número.
Sintaxis:
=RAIZ(número)
Funciones Matemáticas
Función Sumar.Si
La función SUMAR.SI sirve para sumar los valores de un intervalo que
cumplen los criterios especificados.
Sintaxis:
=SUMAR.SI(rango, criterio, [rango_suma])
Por ejemplo, si tenemos una columna que contiene números y
queremos sumar solamente los valores que sean superiores a 5,
usaremos esta fórmula: =SUMAR.SI(B2:B25,">5")
Funciones Matemáticas
Función Sumar.si.conjunto
Nos permite sumar los valores de un rango de celdas que cumplen con
varias condiciones. A diferencia de la función SUMAR.SI que permite un
solo criterio, la función SUMAR.SI.CONJUNTO permite hasta 127
criterios.
Sintaxis:
=SUMAR.SI.CONJUNTO(rango_suma; rango_criterios1; criterios1;
[rango_criterios2; criterios2];...)
Funciones Matemáticas
Funciones Matemáticas
Función Redondear
Nos ayuda a redondear un número a una cantidad de
decimales especificados. La cantidad de decimales especificados
puede ser un número positivo, negativo o cero.
Sintaxis:
=REDONDEAR(número, núm_decimales)
Funciones Matemáticas
Función SumaProducto
Son dos funciones en una ya que nos ayuda a realizar la multiplicación
de los valores pertenecientes a las matrices proporcionadas para
obtener su producto y posteriormente hace la suma de todos esos
productos.
Sintaxis:
=SUMAPRODUCTO(matriz1, [matriz2], [matriz3], ...)
Funciones Matemáticas
Ejemplo:
Funciones Matemáticas
Función Cociente
Devuelve la parte entera de una división. Use esta función para
descartar el resto de una división.
Sintaxis:
=COCIENTE(numerador, denominador)
Ejemplo:
Funciones Matemáticas
Función Aleatorio
Devuelve un número real aleatorio mayor o igual que 0 y menor que 1,
distribuido uniformemente. Cada vez que calcula la hoja de cálculo,
devuelve un número real aleatorio nuevo.
Sintaxis:
=aleatorio()
Ejemplo:
Funciones Matemáticas
Función MCM
Devuelve el mínimo común múltiplo de números enteros. El mínimo
común múltiplo es el menor entero positivo múltiplo de todos los
argumentos enteros número1, número2, etcétera. Use M.C.M para
sumar fracciones con distintos denominadores.
Sintáxis:
=M.C.M(número1, [número2], ...)
Ejemplo:
Funciones Matemáticas
Función MCD
Devuelve el máximo común divisor de dos o más números enteros. El
máximo común divisor es el mayor número entero por el cual número1
y número2 son divisibles sin dejar resto.
Sintaxis:
=M.C.D(número1, [número2], ...)
Ejemplo:
Funciones Estadísticas
Función Contar
Cuenta la cantidad de celdas que contienen números y cuenta los
números dentro de la lista de argumentos. Use la función CONTAR para
obtener la cantidad de entradas en un campo de número de un rango o
matriz de números. Por ejemplo, puede escribir la siguiente fórmula
para contar los números en el rango A1:A20: =CONTAR(A1:A20). En
este ejemplo, si cinco de las celdas del rango contienen números, el
resultado es 5.
Sintaxis:
=CONTAR(valor1; [valor2]; ...)
Funciones Estadísticas
Ejemplo:
Funciones Estadísticas
Función Contar.Blanco
Cuenta el número de celdas vacías en un rango de celdas.
Sintaxis:
CONTAR.BLANCO(rango)
Ejemplo:
Funciones Estadísticas
Función Contar.Si
Cuenta el número de celdas que cumplen un criterio; por ejemplo, para
contar el número de veces que una ciudad determinada aparece en
una lista de clientes.
Sintaxis:
=CONTAR.SI(rango de celdas; criterio o condición)
Ejemplo:
Funciones Estadísticas
Contar.si.conjunto
Esta función aplica criterios a las celdas de varios rangos y cuenta el
número de veces que se cumplen todos los criterios.
Sintaxis:
CONTAR.SI.CONJUNTO(rango_criterios1; criterios1, [rango_criterios2;
criterios2];…)
Ejemplo:
Funciones Estadísticas
Ejemplo:
Funciones Estadísticas
Función Mediana
Devuelve la mediana de los números dados. La mediana es el número
que se encuentra en medio de un conjunto de números.
Sintaxis:
MEDIANA(número1, [número2], ...)
Funciones Estadísticas
Ejemplo:
Funciones Estadísticas
Función Moda.uno
Devuelve el valor que se repite con más frecuencia en una matriz o
rango de datos.
Sintaxis:
MODA.UNO(número1,[número2],...)
Funciones Estadísticas
Ejemplo:
Funciones Estadísticas
Función Max
Devuelve el valor máximo de un conjunto de valores.
Sintaxis:
MAX(número1, [número2], ...)
Ejemplo:
Funciones Estadísticas
Función Min
Devuelve el valor mínimo de un conjunto de valores.
Sintaxis:
MIN(número1, [número2], ...)
Ejemplo:
Funciones Estadísticas
Función K.esimo.mayor
Devuelve el k-ésimo mayor valor de un conjunto de datos. Use esta función
para seleccionar un valor basándose en su posición relativa. Por ejemplo,
puede usar K.ESIMO.MAYOR para devolver el mayor valor de un resultado, el
segundo resultado o el tercero.
Sintaxis:
K.ESIMO.MAYOR(matriz;k)
Matriz: Obligatorio. Es una matriz o un rango de datos numéricos cuyo k-
ésimo menor valor desea determinar.
K: Obligatorio. Es la posición, dentro de la matriz o del rango de datos, de los
datos que se van a devolver, determinada a partir del menor de los valores.
Funciones Estadísticas
Ejemplo:
Funciones Estadísticas
Función K.esimo.menor
Devuelve el k-ésimo menor valor de un conjunto de datos. Use esta
función para devolver valores con una posición relativa específica
dentro de un conjunto de datos.
Sintaxis:
K.ESIMO.MENOR(matriz;k)
Funciones Estadísticas
Ejemplo:
You might also like
- Polo SurDocument2 pagesPolo SurCarlos Javier Janampa CruzNo ratings yet
- Microsoft OfficeDocument15 pagesMicrosoft OfficeCarlos Javier Janampa CruzNo ratings yet
- Ejercicios de Filtros Avanzados Parte IIDocument10 pagesEjercicios de Filtros Avanzados Parte IICarlos Javier Janampa Cruz0% (1)
- AtajosDocument2 pagesAtajosCarlos Javier Janampa CruzNo ratings yet
- Promo OfficeDocument10 pagesPromo OfficeCarlos Javier Janampa CruzNo ratings yet
- Propuestos Funciones Indice y CoincidirDocument11 pagesPropuestos Funciones Indice y CoincidirCarlos Javier Janampa CruzNo ratings yet
- Abuelo SDocument1 pageAbuelo SCarlos Javier Janampa CruzNo ratings yet
- RepasoDocument1 pageRepasoCarlos Javier Janampa CruzNo ratings yet
- ONU aprueba histórica resolución contra financiación terrorismoDocument1 pageONU aprueba histórica resolución contra financiación terrorismoVictor TurriateNo ratings yet
- Semana 1 de Excel IntermedioDocument46 pagesSemana 1 de Excel IntermedioCarlos Javier Janampa CruzNo ratings yet
- Encabezados y Pies de PáginaDocument6 pagesEncabezados y Pies de PáginaCarlos Javier Janampa CruzNo ratings yet
- Excel EmpresarialDocument16 pagesExcel EmpresarialCarlos Javier Janampa CruzNo ratings yet
- RedesDocument4 pagesRedesCarlos Javier Janampa CruzNo ratings yet
- EncabezadoDocument2 pagesEncabezadoCarlos Javier Janampa CruzNo ratings yet
- Propuestos Función SIDocument135 pagesPropuestos Función SICarlos Javier Janampa CruzNo ratings yet
- TareaDocument13 pagesTareaCarlos Javier Janampa Cruz100% (1)
- Tarea Bicentenario ADocument4 pagesTarea Bicentenario ACarlos Javier Janampa CruzNo ratings yet
- Retos.10 de JulioDocument22 pagesRetos.10 de JulioCarlos Javier Janampa CruzNo ratings yet
- Validar Datos-FacuraDocument4 pagesValidar Datos-FacuraCarlos Javier Janampa CruzNo ratings yet
- Excel BásicoDocument3 pagesExcel BásicoCarlos Javier Janampa CruzNo ratings yet
- Promo Excel EmpresarialDocument10 pagesPromo Excel EmpresarialCarlos Javier Janampa CruzNo ratings yet
- Sonia PilcoDocument4 pagesSonia PilcoCarlos Javier Janampa CruzNo ratings yet
- Bicentenario Del PerúDocument4 pagesBicentenario Del PerúCarlos Javier Janampa CruzNo ratings yet
- 4 Formato de PáginaDocument6 pages4 Formato de PáginaHOLA BUEN DIANo ratings yet
- Temario LOL Animacion CineDocument15 pagesTemario LOL Animacion CineCarlos Javier Janampa CruzNo ratings yet
- Redes ModeloDocument6 pagesRedes ModeloCarlos Javier Janampa CruzNo ratings yet
- Reporte1 PDFDocument1 pageReporte1 PDFCarlos Javier Janampa CruzNo ratings yet
- Gestión de almacén con base de datosDocument4 pagesGestión de almacén con base de datosCarlos Javier Janampa CruzNo ratings yet
- Gráficos EstadísticosDocument67 pagesGráficos EstadísticosCarlos Javier Janampa CruzNo ratings yet
- Sesión 4Document14 pagesSesión 4Carlos Javier Janampa CruzNo ratings yet
- Análisis EspectrofotométricoDocument13 pagesAnálisis EspectrofotométricoOdalis GuevaraNo ratings yet
- GUIA REACCIONES QUIMICAS ESTEQIOMETRA 11 - 1 y 11-2 TERESIANO AÑO ELECTIVO 2020.Document3 pagesGUIA REACCIONES QUIMICAS ESTEQIOMETRA 11 - 1 y 11-2 TERESIANO AÑO ELECTIVO 2020.Santiago Salazar LópezNo ratings yet
- Taller Estadistica ProbabilidadDocument9 pagesTaller Estadistica ProbabilidadLiseth GomezNo ratings yet
- Práctica #7 - Torres de EnfriamientoDocument34 pagesPráctica #7 - Torres de EnfriamientoDiana R SanchezNo ratings yet
- Convolución entre señales discretas y representación gráficaDocument20 pagesConvolución entre señales discretas y representación gráficaElmer RchNo ratings yet
- Definicion de Los Nombres de La FilosofiaDocument5 pagesDefinicion de Los Nombres de La FilosofiaEdgar CardenasNo ratings yet
- Reacciones DinamicasDocument3 pagesReacciones DinamicasJuan Manuel OjedaNo ratings yet
- Implementación de un reloj en tiempo real usando PIC16F887 y módulo DS3232Document17 pagesImplementación de un reloj en tiempo real usando PIC16F887 y módulo DS3232Ivan Crispin PaucarNo ratings yet
- Análisis de pandeo de columnas esbeltas con carga central según la teoría de EulerDocument35 pagesAnálisis de pandeo de columnas esbeltas con carga central según la teoría de EulerMario Aroni RojasNo ratings yet
- Practica 6 de 101Document6 pagesPractica 6 de 101Fernandita Carla CoroNo ratings yet
- Escalas para DominantesDocument1 pageEscalas para DominantesLuis Omar Garcia JiménezNo ratings yet
- Optimización no linealDocument6 pagesOptimización no linealTiko Duran100% (2)
- Excavadoras PC220-8Document49 pagesExcavadoras PC220-8Daniel CrutzNo ratings yet
- S15.s1 - Resolver EjerciciosDocument4 pagesS15.s1 - Resolver EjerciciosSebastian RosasNo ratings yet
- 19 La GUÍA Extraordinaria de ESQUEMAS de BOBINADO de CORRIENTE ALTERNA PDFDocument223 pages19 La GUÍA Extraordinaria de ESQUEMAS de BOBINADO de CORRIENTE ALTERNA PDFpoetaenatorNo ratings yet
- Pisd-210 Cuaderno de InformesDocument13 pagesPisd-210 Cuaderno de Informesjose carlos capcha amacheNo ratings yet
- TEMA4 FilosofiaDocument13 pagesTEMA4 FilosofiaIno YamanakaNo ratings yet
- Fundamento para Un Liderazgo EficazDocument40 pagesFundamento para Un Liderazgo EficazErnesto RamírezNo ratings yet
- Prueba Piloto 2 Estadistica IIDocument1 pagePrueba Piloto 2 Estadistica IIHenry CamposNo ratings yet
- Descripción y Operación Del Sistema de Arranque NeumáticoDocument6 pagesDescripción y Operación Del Sistema de Arranque NeumáticoLeonardo MijaresNo ratings yet
- BROWN Quim11ed Cap13Document58 pagesBROWN Quim11ed Cap13Carlos Acosta100% (3)
- Unidad 2 Logica Matematica Unad Ejercicios Stiven Javier Murillo TrianaDocument5 pagesUnidad 2 Logica Matematica Unad Ejercicios Stiven Javier Murillo TrianaStiven JavierNo ratings yet
- Asfaltos Modificados Con Polímeros Tipo ElastómerosDocument28 pagesAsfaltos Modificados Con Polímeros Tipo ElastómerosDaniel MurilloNo ratings yet
- TAREADocument10 pagesTAREAKevin Anthony Oré MaldonadoNo ratings yet
- Interpretación de Análisis de Fertilidad Del Suelo Información GeneralDocument1 pageInterpretación de Análisis de Fertilidad Del Suelo Información GeneralRudy Puma VilcaNo ratings yet
- Investigación de MercadosDocument15 pagesInvestigación de MercadosOctavio Alexis SaldañaNo ratings yet
- Factor de carga y diagramas de carga eléctricaDocument7 pagesFactor de carga y diagramas de carga eléctricaJean CarlosNo ratings yet
- Curva de MuestreoDocument15 pagesCurva de MuestreoEdson SeguraNo ratings yet
- Plano de RiesgosDocument1 pagePlano de RiesgosElias Han Cuba CorzoNo ratings yet
- Centrifugation Operating-Manual Centrifuge-5425Document70 pagesCentrifugation Operating-Manual Centrifuge-5425Sofia GonzalezNo ratings yet