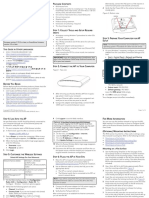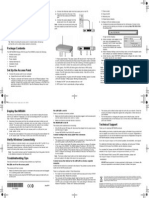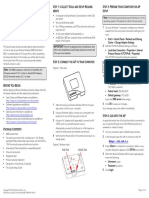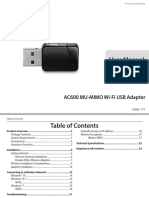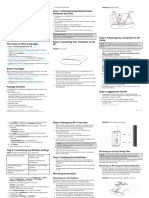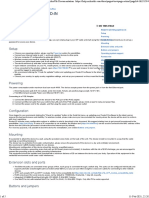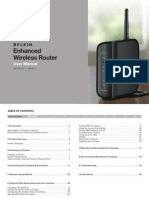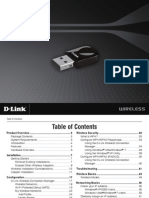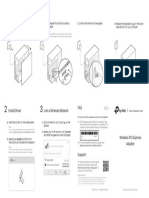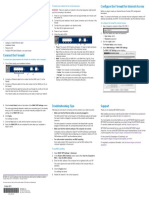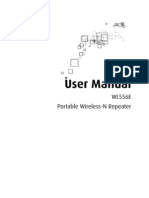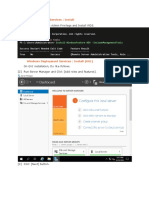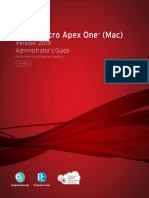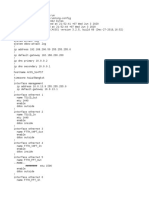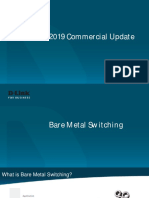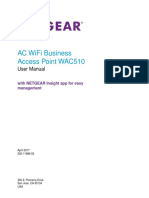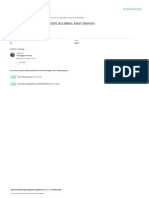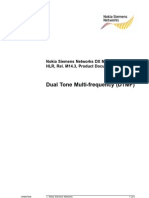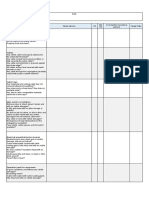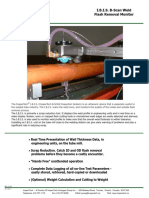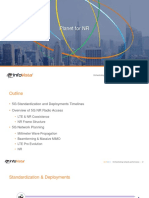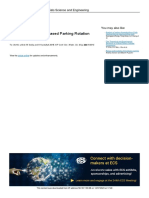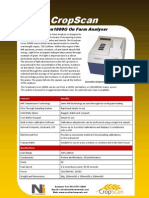Professional Documents
Culture Documents
Unleashed R310 Access Point: Quick Setup Guide
Uploaded by
Văn HảiOriginal Title
Copyright
Available Formats
Share this document
Did you find this document useful?
Is this content inappropriate?
Report this DocumentCopyright:
Available Formats
Unleashed R310 Access Point: Quick Setup Guide
Uploaded by
Văn HảiCopyright:
Available Formats
Figure 1.
Unleashed R310 AP - top view Step 3: Log In and Run the Setup Wizard
A As soon as the Unleashed AP is powered on and connected to the local
network, it boots up and begins broadcasting a temporary unencrypted
WLAN named “Configure.Me-[xxxxxx]” from the 2.4 GHz radio only.
B Using your client’s WiFi configuration settings, select and associate to
the “Configure.Me-[xxxxxx]” WLAN.
UnleashedTM R310 Access Point Figure 3. Connect to the “ConfigureMe” WLAN
\
Quick Setup Guide
This Quick Setup Guide provides step-by-step instructions on how to set up Step 1: Collecting Setup Requirements, Hardware,
your Ruckus Wireless Unleashed R310 access point. After completing the and Tools
steps described in this Guide, the Unleashed Master Access Point • A computer with Ethernet adapter running Windows 7 or equivalent,
(Master AP) will be created. Additional Unleashed access points can be with Firefox or equivalent web browser.
added to the network for additional coverage and capacity. • One Cat 5e (or better) Ethernet cable.
• T8 Torx screwdriver.
BEFORE YOU BEGIN C Launch a web browser and enter the following into the browser’s URL
• An AC-to-12VDC power adapter (sold separately)
Before deploying your Ruckus Wireless device, please check the Ruckus bar: unleashed.ruckuswireless.com, and press Enter.
--OR--
Wireless Web site for the latest software and release documentation. D Select Create New Unleashed Network, and click Start to
an 802.3af-compliant Power over Ethernet (PoE) switch or PoE
• User Guides and Release Notes are available at injector. begin.
http://support.ruckuswireless.com/documents
Figure 4. Select “Create New Unleashed Network”
• Product Limited Warranty documents are available at Step 2: Connect the AP to Power and Your
http://support.ruckuswireless.com/warranty Computer Network
• Online Training Resources are available at A After removing your Unleashed AP from its package, connect it to your
https://training.ruckuswireless.com network switch or router using an Ethernet cable.
B Connect the AC power adapter (sold separately) to the 12VDC AP
PACKAGE CONTENTS port, and plug the AC power adapter into a convenient and protected
• One Unleashed R310 access point AC power source.
• Two mounting screws and plastic wall anchors • Alternatively, connect the POE IN port to a PoE injector or PoE
• One T8 5mm M2.5 Torx locking security screw switch for both power and network connectivity.
• One unit removal pin Figure 2. AP rear panel
• Regulatory flyer E The “Configuring Unleashed Master” progress screen displays the
progress. Wait until the initialization process completes.
• Product warranty statement .
• Declaration of conformity, if required Note: Do NOT disconnect the power or network cable from the
• This Quick Setup Guide device during the setup process.
F Once initialization is complete, ensure that you are still connected to
CONFIGURING THE AP
the “Configure.Me” WLAN, and click Next.
• Step 1: Collecting Setup Requirements, Hardware, and Tools
G You will be redirected to the Setup Wizard. Complete the steps in the
• Step 2: Connect the AP to Power and Your Computer Network Setup Wizard and click Finish.
• Step 3: Log In and Run the Setup Wizard
• Step 4: Customize Your Wireless LANs
• Step 5: Deploy Additional Unleashed Access Points
C After bootup, verify that the PWR LED on the AP is a steady green.
Copyright © 2016 Ruckus Wireless, Inc. Page 1 of 4
Published September 2016, Part Number 800-71078-001 Rev B
Figure 5. Complete the Setup Wizard to set up your Unleashed network Figure 8. : The Unleashed Dashboard Access Points.
Step 5: Deploy Additional Unleashed Access Points
Deploying additional Unleashed member APs is simply a matter of
connecting them to the same Layer 2 network (subnet) and providing
power. They will discover the Unleashed Master and join automatically. No
additional steps are necessary.
For More Information
For more information on managing your Unleashed network, refer to the
Ruckus Wireless Unleashed Access Point Online Help, available from
H Once the Setup Wizard is finished, a “Configuring system settings and https://support.ruckuswireless.com.
rebooting” progress screen appears. Wait until the process is L The first time you log in, you will be presented with a “Registration”
complete. screen prompting you to register your Unleashed AP with Ruckus. This
Figure 6. Configuring system settings and rebooting step is optional, and you can choose to skip the registration and INSTALLING THE AP
register your Unleashed APs later, at any time, if you prefer. The AP can be mounted on a flat surface, on a drop-ceiling T-bar, or on a
Figure 9. Registration page pole or flat surface. Refer to the following sections:
• Mounting on a Flat Surface
• Removing the AP from Flat-Surface Mounting Screws
• Mounting the AP on a Drop-Ceiling T-Bar
• Removing the AP from a Drop-Ceiling T-Bar
• Mounting the AP on a Flat Surface or Pole Using the Optional
Secure Mounting Bracket
• Removing the AP from the Optional Secure Mounting Bracket
I Connect to the WLAN that you configured in the Setup Wizard, and Mounting on a Flat Surface
click OK to reconnect. You will be redirected to the
The factory-supplied mounting screws and plastic wall anchors allow you
unleashed.ruckuswireless.com login screen.
to attach the AP to a wall or ceiling.
J Enter your Admin Name and Password to login. Step 4: Customize Your Wireless LANs A Use the Mounting Template on the last page of this guide to mark the
Figure 7. The Login page Once the Unleashed Master AP has been initialized, you can fine-tune the locations for two drill holes on the mounting surface.
settings of your first WLAN (that you created during the setup wizard), and B Use a 4.75mm (3/16”) drill bit to drill holes approximately 25mm (1”)
create any additional WLANs needed prior to attaching additional deep into the mounting surface.
Unleashed member APs. Then, when you deploy additional member APs in
C Insert the factory-supplied anchors (A in Figure 10) and mounting
whatever order you prefer, they will automatically retrieve all WLAN
screws (B) into the mounting surface, leaving approximately 6 mm
configuration settings (and any other settings you have configured) from
(1/4”) of the screw heads protruding from the surface.
the Unleashed Master AP.
Figure 10. Mounting the AP on a flat surface
A From the Dashboard, click anywhere in the WiFi Networks section to
expand the display of your deployed WLANs.
A
B On the left side of the screen, select the WLAN box for the WLAN you
would like to configure, and click the Edit button to edit the C
configuration; or click Create to create a new WLAN.
K Upon successful login you will be presented with the Unleashed
C If you made any changes to the original WLAN, you will be
Dashboard, which displays an overview of your Ruckus Unleashed
disconnected and will need to reconnect once the changes have been
network.
deployed on the AP radios.
B
Congratulations! Your Unleashed network is now configured and ready for
use. You may now proceed to Step 5: Deploy Additional Unleashed
Copyright © 2016 Ruckus Wireless, Inc. Page 2 of 4
Published September 2016, Part Number 800-71078-001 Rev B
D Place the AP onto the mounting screws so that the screw heads enter Mounting the AP on a Drop-Ceiling T-Bar Mounting the AP on a Flat Surface or Pole Using the
the keyholes on the AP enclosure (C), and gently press down on the AP A Orient the AP so that the T-bar is positioned between the T-bar clips Optional Secure Mounting Bracket
until the locking tab in the upper AP keyhole locks the AP onto the top as shown in Figure 12, then rotate the AP until the third T-bar clip The customer-ordered Ruckus Wireless secure mounting bracket kit
mounting screw. catches the T-bar and the latch locks the T-bar in place (Figure 13). (ordering part number 902-0120-0000) includes a metal mounting bracket
Figure 12. Initial position and provides greater security when attaching the AP to flat surfaces (walls
Removing the AP from Flat-Surface Mounting and ceilings) and to poles.
Screws • If you are mounting the AP on a flat surface, then you will also need an
A To remove the AP from the factory-supplied mounting screws, gently electric drill with a 4.75mm (3/16”) drill bit, and the four No. 6 zinc
press the unit removal pin (A in Figure 11) into the access hole on the plated screws and plastic wall anchors included with the kit.
end of the AP to release the bracket locking tab in the upper keyhole.
• If you are mounting the AP on a truss or pole, then you will also need
Figure 11. Removing the AP from the screw heads the two customer-supplied stainless steel pipe clamps.
Continue with the following:
A If you are mounting the AP on a flat surface, then use the secure
A
mounting bracket as a template to mark the locations for four drill
holes on the mounting surface. There are four screw holes available on
the secure mounting bracket.
Fasten the bracket to the flat surface using four mounting screws and
plastic wall anchors and continue with Step C.
B If you are mounting the AP on a pipe or pole, then feed the two
customer-supplied stainless steel clamps through the slots on the
secure mounting bracket. Use common hand tools to tighten the
clamps around the pipe or pole.
Figure 13. Final position After the bracket is attached, continue with Step C.
B Push the AP up and pull it away from the mounting screw heads. Figure 14. Attaching the AP to the secure mounting bracket
C Insert the two studs on the secure mounting bracket (A) into the
keyholes on the bottom of the AP.
D Slide the AP toward the Ethernet port until the locking tab in the upper
B (OPTIONAL, for added security.) Using a Torx T8 screwdriver, insert the
AP keyhole locks the AP onto the top mounting bracket stud.
locking screw (A) into the hole near the latch to lock the AP in place.
Removing the AP from a Drop-Ceiling T-Bar
• To remove the AP, first remove the security screw, then depress the
latch while rotating the AP so that the T-bar clips disengage the T-bar.
Copyright © 2016 Ruckus Wireless, Inc. Page 3 of 4
Published September 2016, Part Number 800-71078-001 Rev B
Removing the AP from the Optional Secure Mounting Template:
Mounting Bracket
A Gently press the unit removal pin (A in Figure 15) into the access hole
on the end of the AP to release the bracket locking tab in the upper
keyhole.
Figure 15. Removing the AP from the secure mounting
bracket
82.6mm
3.25in
B Slide the AP toward the unit removal pin and remove the AP from the
bracket.
TROUBLESHOOTING
• If required, you can reset the AP to its factory default settings by using
a straightened paper clip to press and hold the reset button located
between the POE IN and 12VDC ports, for six or more seconds.
CAUTION: DO NOT DO THIS UNLESS SO INSTRUCTED. (Doing this
resets the AP to its factory default settings.)
• Refer to the Ruckus Wireless Unleashed Access Point Online Help for
information on configuring and operating the AP. This document is
available at
https://support.ruckuswireless.com
Copyright © 2016 Ruckus Wireless, Inc. Page 4 of 4
Published September 2016, Part Number 800-71078-001 Rev B
You might also like
- Users Manual R510Document4 pagesUsers Manual R510andres felipe veloza rojas100% (1)
- MX711 MX81x Machine Type 7463Document834 pagesMX711 MX81x Machine Type 7463Cristian Leonardo Lalangui Ruiz0% (1)
- DES 1210 - ManualDocument48 pagesDES 1210 - ManualAlfredo De San SalvadorNo ratings yet
- S-Series Enterprise Networked Video StorageDocument2 pagesS-Series Enterprise Networked Video StorageFroilán MolinaNo ratings yet
- Package Contents: Installation GuideDocument2 pagesPackage Contents: Installation GuideΟρεστης ΝαλμπαντηςNo ratings yet
- R500 Access Point Quick Setup GuideDocument8 pagesR500 Access Point Quick Setup Guidepaulo_an7381No ratings yet
- User Manual: AC600 MU-MIMO Wi-Fi USB AdapterDocument53 pagesUser Manual: AC600 MU-MIMO Wi-Fi USB AdaptersrbadaroNo ratings yet
- Linksys RE6500 (Ingles)Document11 pagesLinksys RE6500 (Ingles)Victor GomezNo ratings yet
- D Link DWA 140 Manual PDFDocument57 pagesD Link DWA 140 Manual PDFbanexeNo ratings yet
- GS Pxi 8232Document8 pagesGS Pxi 8232Rafael SoaresNo ratings yet
- DWA-131 E1 Manual v5.00 (DI) PDFDocument36 pagesDWA-131 E1 Manual v5.00 (DI) PDF1981todurkarNo ratings yet
- DWA-140 Wireless USB Adapter (User Manual)Document55 pagesDWA-140 Wireless USB Adapter (User Manual)bardsleydarrenNo ratings yet
- NetEqualizer Quick Start Guide 2019Document15 pagesNetEqualizer Quick Start Guide 2019LarryNo ratings yet
- Computer To Network ConnectionDocument22 pagesComputer To Network Connectiono_fenixNo ratings yet
- ProxySG Quick Start GuideDocument2 pagesProxySG Quick Start GuideAnh Dung NguyenNo ratings yet
- Quick Install Guide: What This Product DoesDocument1 pageQuick Install Guide: What This Product DoesNova Saparid EcoracingNo ratings yet
- Netgear gs108 Commutateur Gigabit 8 PortsDocument2 pagesNetgear gs108 Commutateur Gigabit 8 PortsLaura BielenbergNo ratings yet
- User Manual: AC1300 MU-MIMO Wi-Fi Nano USB AdapterDocument49 pagesUser Manual: AC1300 MU-MIMO Wi-Fi Nano USB AdapterlordesallesNo ratings yet
- Getting Started Guide For D-Link Smartpro SwitchDocument56 pagesGetting Started Guide For D-Link Smartpro SwitchjimalifNo ratings yet
- Manual de Modelo Modem VivoDocument5 pagesManual de Modelo Modem VivotecnicosmagsNo ratings yet
- CWL-907 Um en V000Document25 pagesCWL-907 Um en V000Raquel RamalNo ratings yet
- R510 QSG 800 70940 001 RevGDocument4 pagesR510 QSG 800 70940 001 RevGpaulo_an7381No ratings yet
- RB4011iGS+5HacQ2HnD-IN - User Manuals - MikroTik DocumentationDocument5 pagesRB4011iGS+5HacQ2HnD-IN - User Manuals - MikroTik DocumentationGanny RachmadiNo ratings yet
- Belkin p74559-g f5d7230-4v9xxx ManualDocument128 pagesBelkin p74559-g f5d7230-4v9xxx ManualBRSDIVECOMNo ratings yet
- Ommissioning (Via Internal Web User Interface) : 7 - OperationDocument10 pagesOmmissioning (Via Internal Web User Interface) : 7 - OperationJorge PontonNo ratings yet
- Zoneflex 7343/7363 802.11N Access Point Quick Setup Guide: S 1: C Ap Y CDocument2 pagesZoneflex 7343/7363 802.11N Access Point Quick Setup Guide: S 1: C Ap Y CFeisal HamzahNo ratings yet
- Go Wireless: Open Up New Possibilities For Work and PlayDocument8 pagesGo Wireless: Open Up New Possibilities For Work and PlayDoc SmithNo ratings yet
- RVS4000 QI Rev - NCDocument2 pagesRVS4000 QI Rev - NCfabNo ratings yet
- Wrt54gs-Eu v6 Ug Efgn, 0Document453 pagesWrt54gs-Eu v6 Ug Efgn, 0BaldwinnasjoNo ratings yet
- AOS-W 6.3 Quick Start GuideDocument8 pagesAOS-W 6.3 Quick Start GuideCarlos PipeNo ratings yet
- GW PV Master User Manual-EnDocument21 pagesGW PV Master User Manual-EnEdison Joel Mullo TarcoNo ratings yet
- SP 916 NeDocument2 pagesSP 916 NeGrover CarloNo ratings yet
- Setup ManualDocument37 pagesSetup ManualBenDareTooNo ratings yet
- 802.11 Wireless USB Dongle ManualDocument20 pages802.11 Wireless USB Dongle ManualgroovychickNo ratings yet
- USB Server Gigabit Manual E - e 53662 WW Prus 111Document92 pagesUSB Server Gigabit Manual E - e 53662 WW Prus 111rbocca123No ratings yet
- Installation Guide: Dell EMC Integrated Data Protection Appliance DP4400Document18 pagesInstallation Guide: Dell EMC Integrated Data Protection Appliance DP4400Emre Halit POLATNo ratings yet
- Manual RouterDocument99 pagesManual RouterClaudia SchiteleaNo ratings yet
- DWA-131 A1 Manual v1.10 (I)Document61 pagesDWA-131 A1 Manual v1.10 (I)Tmasz WigoraNo ratings yet
- CSS SLEM WEEK7 8 For StudentsDocument16 pagesCSS SLEM WEEK7 8 For StudentsAlbino LarozaNo ratings yet
- User Manual: Wireless N150 Pico USB AdapterDocument52 pagesUser Manual: Wireless N150 Pico USB AdapterWd WqdNo ratings yet
- Manual Nebula301-Plus - ENGDocument2 pagesManual Nebula301-Plus - ENGLopezNo ratings yet
- Quick Installation GuideDocument4 pagesQuick Installation GuideHuy ĐặngNo ratings yet
- ZF2942 Quick Setup Guide PDFDocument2 pagesZF2942 Quick Setup Guide PDFFeisal HamzahNo ratings yet
- HUAWEI WiFi AX2 Manual de Referência Rápida - (WS7001,01, PT-BR)Document29 pagesHUAWEI WiFi AX2 Manual de Referência Rápida - (WS7001,01, PT-BR)Suporte ramtecNo ratings yet
- Robot I Now Lan Stick User ManualDocument25 pagesRobot I Now Lan Stick User ManualYuda Risma WahyudiNo ratings yet
- Wiress PCI (-E) Adapter QIGDocument2 pagesWiress PCI (-E) Adapter QIGIrawan MalikNo ratings yet
- Installation Guide NETGEAR FVS336Gv2Document2 pagesInstallation Guide NETGEAR FVS336Gv2Manuel MéndezNo ratings yet
- Usb Wifi UputstvoDocument11 pagesUsb Wifi UputstvoKOMPO TRANSNo ratings yet
- AC Smart - Web - GuideDocument267 pagesAC Smart - Web - GuideLeonardo HembertNo ratings yet
- User Manual: MAN-525503/525534-UM-0413-01Document26 pagesUser Manual: MAN-525503/525534-UM-0413-01Anthony DavisNo ratings yet
- Content Standards: LO 3. Set Router/wi-Fi/wireless Access Point/repeater ConfigurationDocument10 pagesContent Standards: LO 3. Set Router/wi-Fi/wireless Access Point/repeater ConfigurationRusty Ugay LumbresNo ratings yet
- Levelone: User ManualDocument30 pagesLevelone: User ManualJohanna KarakoNo ratings yet
- Manual CM dpr2320Document81 pagesManual CM dpr2320Nina PolehenkaNo ratings yet
- Aztech WL556E Black - User Manual v1.0Document35 pagesAztech WL556E Black - User Manual v1.0Nazri OsmanNo ratings yet
- User Manual: Wireless N Nano USB AdapterDocument44 pagesUser Manual: Wireless N Nano USB AdapterCanny CanNo ratings yet
- Installation GuideDocument87 pagesInstallation GuidedesolNo ratings yet
- The Complete Guide to Getting Certified Cisco CCNA 200-301: Complete Your CCNA Exam Training and Preparation with 400 Exam Level Practice QuestionFrom EverandThe Complete Guide to Getting Certified Cisco CCNA 200-301: Complete Your CCNA Exam Training and Preparation with 400 Exam Level Practice QuestionNo ratings yet
- Hacking : A Comprehensive, Step-By-Step Guide to Techniques and Strategies to Learn Ethical Hacking with Practical Examples to Computer Hacking, Wireless Network, Cybersecurity and Penetration TestingFrom EverandHacking : A Comprehensive, Step-By-Step Guide to Techniques and Strategies to Learn Ethical Hacking with Practical Examples to Computer Hacking, Wireless Network, Cybersecurity and Penetration TestingNo ratings yet
- Cisco Network Administration Interview Questions: CISCO CCNA Certification ReviewFrom EverandCisco Network Administration Interview Questions: CISCO CCNA Certification ReviewRating: 4.5 out of 5 stars4.5/5 (6)
- Windows Deployment ServicesDocument41 pagesWindows Deployment ServicesVăn HảiNo ratings yet
- Cloud Web HelpDocument306 pagesCloud Web HelpVăn HảiNo ratings yet
- Rapid7 CTSA-APP SyllabusDocument2 pagesRapid7 CTSA-APP SyllabusVăn HảiNo ratings yet
- A10 Upgrade CliDocument3 pagesA10 Upgrade CliVăn HảiNo ratings yet
- Ruckus ICX 7650 SwitchDocument13 pagesRuckus ICX 7650 Switchph6116No ratings yet
- A10 LDDocument2 pagesA10 LDVăn HảiNo ratings yet
- Exchange Office 365 Hybrid Configuration WizardDocument23 pagesExchange Office 365 Hybrid Configuration WizardVăn HảiNo ratings yet
- Getting Started Guide: Forcepoint Web Security CloudDocument42 pagesGetting Started Guide: Forcepoint Web Security CloudVăn HảiNo ratings yet
- Getting Started Guide: Forcepoint Web Security CloudDocument42 pagesGetting Started Guide: Forcepoint Web Security CloudVăn HảiNo ratings yet
- Apexmac 2019 Ag PDFDocument170 pagesApexmac 2019 Ag PDFVăn HảiNo ratings yet
- A10 ResetDocument1 pageA10 ResetVăn HảiNo ratings yet
- Ip HSCDocument1 pageIp HSCVăn HảiNo ratings yet
- Experiences with 100Gbps Network ApplicationsDocument28 pagesExperiences with 100Gbps Network ApplicationsVăn HảiNo ratings yet
- Running Configuration of ACOS Device with DDoS Protection SettingsDocument7 pagesRunning Configuration of ACOS Device with DDoS Protection SettingsVăn HảiNo ratings yet
- AP3917E.wing 5 9 1 System Reference Guide Part 1 3831157Document467 pagesAP3917E.wing 5 9 1 System Reference Guide Part 1 3831157Văn HảiNo ratings yet
- Trend Micro Solution Poster PDFDocument1 pageTrend Micro Solution Poster PDFVăn HảiNo ratings yet
- 2019 Commercial Products Update PDFDocument142 pages2019 Commercial Products Update PDFVăn HảiNo ratings yet
- Trend Micro Solution Poster PDFDocument1 pageTrend Micro Solution Poster PDFVăn HảiNo ratings yet
- ConfigDocument2 pagesConfigVăn HảiNo ratings yet
- RFS Wing CLI Reference Guide PDFDocument732 pagesRFS Wing CLI Reference Guide PDFVăn HảiNo ratings yet
- Topology NetgearDocument2 pagesTopology NetgearVăn HảiNo ratings yet
- Ac Wifi Business Access Point Wac510: User ManualDocument129 pagesAc Wifi Business Access Point Wac510: User ManualVăn HảiNo ratings yet
- OSF HelpDocument252 pagesOSF HelpVăn HảiNo ratings yet
- Topology NetgearDocument2 pagesTopology NetgearVăn HảiNo ratings yet
- 4680 ch04Document64 pages4680 ch04Văn HảiNo ratings yet
- Ftkimager UgDocument62 pagesFtkimager UgVăn HảiNo ratings yet
- Video File Format Spec v10Document48 pagesVideo File Format Spec v10droger100% (4)
- IO Units (Wiring)Document6 pagesIO Units (Wiring)NoYouTerroristsNo ratings yet
- Sokkia GCX2Document4 pagesSokkia GCX2bbutros_317684077100% (1)
- IOT Based Automatic Vehicle Accident Alert System: October 2020Document5 pagesIOT Based Automatic Vehicle Accident Alert System: October 2020NISHANTH SNo ratings yet
- Hot Rod III Deluxe and DeVille - Gamp - ManualDocument28 pagesHot Rod III Deluxe and DeVille - Gamp - Manuala personNo ratings yet
- Radio in Portugal - An OverviewDocument43 pagesRadio in Portugal - An OverviewLuís CarvalhoNo ratings yet
- UltraFlo FDB Failure AnalysisDocument23 pagesUltraFlo FDB Failure AnalysisJam Samson RugaNo ratings yet
- DTMFDocument21 pagesDTMFkemp0s1No ratings yet
- Vs 101 VectorDocument2 pagesVs 101 VectorNguyen Phuoc HoNo ratings yet
- Electrical Safety ChecklistDocument2 pagesElectrical Safety ChecklistmailxzNo ratings yet
- ProWORX32+V2 1+SP2+ReadMeEng PDFDocument12 pagesProWORX32+V2 1+SP2+ReadMeEng PDFRuben LoveraNo ratings yet
- Inspectech: I.B.I.S. B-Scan Weld Flash Removal MonitorDocument2 pagesInspectech: I.B.I.S. B-Scan Weld Flash Removal Monitorfredy lopezNo ratings yet
- Synchronous Servo Motor For Screw Drives (Direct Drive For Threaded Nut)Document20 pagesSynchronous Servo Motor For Screw Drives (Direct Drive For Threaded Nut)markokocNo ratings yet
- Alcatel 1600 Series - Carritech TelecommunicationsDocument2 pagesAlcatel 1600 Series - Carritech TelecommunicationsCarritech TelecommunicationsNo ratings yet
- InfoVista Planet 5G NRDocument32 pagesInfoVista Planet 5G NRDenmark Wilson100% (8)
- 1 11 12 13 14 21 22 23 24 25 31 Knock Sensor (KS) - Circuit Malfunction Wiring, KS, ECM 36 41 Injectors - Circuit Malfunction 44 52 53 54 55 59 61Document3 pages1 11 12 13 14 21 22 23 24 25 31 Knock Sensor (KS) - Circuit Malfunction Wiring, KS, ECM 36 41 Injectors - Circuit Malfunction 44 52 53 54 55 59 61Fajar DwiNo ratings yet
- 74HC14 PDFDocument8 pages74HC14 PDFNielsy R. Aparicio QuirogaNo ratings yet
- Sodiq 2018 IOP Conf. Ser. Mater. Sci. Eng. 384 012013Document10 pagesSodiq 2018 IOP Conf. Ser. Mater. Sci. Eng. 384 012013Hưng Ngô GiaNo ratings yet
- Evaluating JFET Transistors for Linear Performance in Active Antenna DesignsDocument9 pagesEvaluating JFET Transistors for Linear Performance in Active Antenna DesignsAlex SanNo ratings yet
- Sweet Child o Mine - Guns N Roses: Patch ParametersDocument20 pagesSweet Child o Mine - Guns N Roses: Patch ParametersIam AGuitaristNo ratings yet
- Review of Related LiteratureDocument4 pagesReview of Related LiteratureMaria Blessie Navarrete100% (1)
- Basics of Vibration AnalysisDocument36 pagesBasics of Vibration Analysisbagusindarto86% (7)
- CropScan Loren 1000GDocument1 pageCropScan Loren 1000Gjackclements01No ratings yet
- Urc 7550Document40 pagesUrc 7550Jean HamiltonNo ratings yet
- EasyPact MVS - MVS08N3NF2LDocument3 pagesEasyPact MVS - MVS08N3NF2LsaravananNo ratings yet
- AC Hipots 15-200kVDocument4 pagesAC Hipots 15-200kVHung NguyenNo ratings yet
- MagnaBend UserManualDocument32 pagesMagnaBend UserManualLuo AmyNo ratings yet
- Accident Recognition Through Crash Detection and Alerting System Using GSMDocument17 pagesAccident Recognition Through Crash Detection and Alerting System Using GSMsaprakash1712No ratings yet
- 9600LHN+1 R RRA THB Ed04Document262 pages9600LHN+1 R RRA THB Ed04Maria Canales OliveiraNo ratings yet
- RFID+ Reader iOS Application NotesDocument12 pagesRFID+ Reader iOS Application NotesneocodesoftwareNo ratings yet