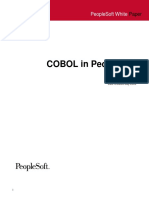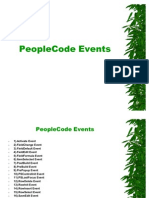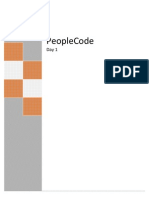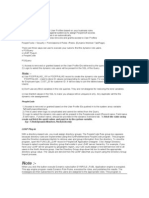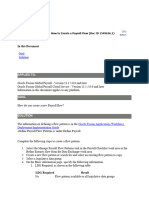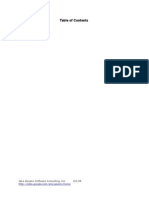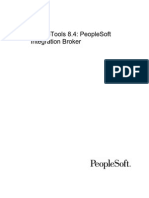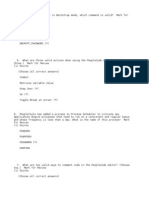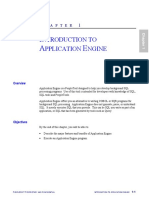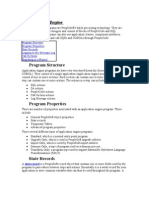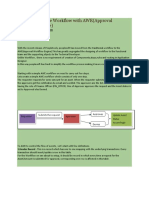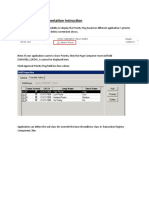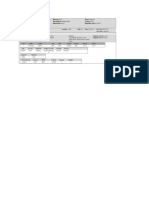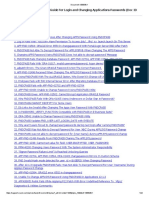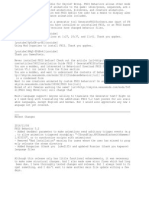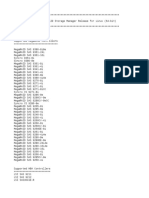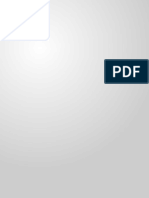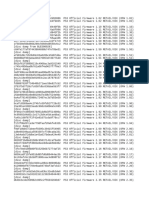Professional Documents
Culture Documents
Deploying PeopleSoft Image and Using PUM To Apply Updates
Uploaded by
Pavan polumOriginal Title
Copyright
Available Formats
Share this document
Did you find this document useful?
Is this content inappropriate?
Report this DocumentCopyright:
Available Formats
Deploying PeopleSoft Image and Using PUM To Apply Updates
Uploaded by
Pavan polumCopyright:
Available Formats
Deploying PeopleSoft
Image & Applying
Updates Using
PeopleSoft Update
Manager (PUM)
Tyagi, Prashant
Learn about PeopleSoft Image and PeopleSoft Update
Manager (PUM) Lifecycle management process for
PeopleSoft 9.2 applications. This document shows step by
step approach on how to install, configure deploy
PeopleSoft Image and use PUM application to generate
change packages and apply those using PeopleSoft Change
Assistant.
Deploying PeopleSoft Image & Applying Updates Using PeopleSoft
Update Manager (PUM)
Contents
Introduction to PeopleSoft Update Manager and Virtual Images ..................................... 2
How does PeopleSoft Update Manager (PUM) Works? .............................................. 2
1. PeopleSoft Image .................................................................................................... 2
2. PeopleSoft Update Manager PIA Application........................................................... 2
3. Change Assistant ..................................................................................................... 3
Steps involved in deploying PeopleSoft Images and using PeopleSoft Update Manager 3
Install Oracle Virtual Box ................................................................................................. 4
Download PeopleSoft Image files from Oracle Support .................................................. 4
Extract and Merge PeopleSoft Image Files ..................................................................... 8
Install PeopleSoft Change Assistant Tool ..................................................................... 21
Configure PeopleSoft Configuration Manager ............................................................... 21
Configure PeopleSoft Change Assistant for Update Manager ...................................... 22
Configure environment and Upload Target database details to PUM application ......... 28
Search patches and generate Change Package using PUM PIA application................ 37
Apply Change Package Using PeopleSoft Change Assistant ....................................... 43
Frequently Asked Questions ......................................................................................... 50
By: Prashant Tyagi Page 1
Deploying PeopleSoft Image & Applying Updates Using PeopleSoft
Update Manager (PUM)
Introduction to PeopleSoft Update Manager and Virtual Images
PeopleSoft Update Manager (PUM) is a new lifecycle management process aimed to
help customers stay current on application patching and lower the cost of application
maintenance. It’s only available for PeopleSoft 9.2 applications.
How does PeopleSoft Update Manager (PUM) Works?
PeopleSoft Update Manager (PUM) is the new maintenance process and this patching
facility is currently available for 9.2 applications only. To understand this process, you
would need to learn about few terms.
1. PeopleSoft Image
PeopleSoft 9.2 version onwards, Oracle has started delivering pre-configured
PeopleSoft Images which are up to date with latest patches. You need to download the
image (specific to your application) on your local system and use Oracle Virtual Box to
run it. This PeopleSoft Image will be your master source environment from where you
will pull the updated objects, patches & create a custom change package and apply
updates to your environment.
This PeopleSoft Image being cumulative will have all the updates for your application
and the image will be updated periodically by Oracle based on a schedule posted on
PUM Home page.
2. PeopleSoft Update Manager PIA Application
Once you download the PeopleSoft Image for your application and deploy a PeopleSoft
environment using Virtual Box then you can search for the required patches, fixes for
your application using PeopleSoft Update Manager PIA Application. PUM PIA
application is patch searching tool and custom change package generator. You choose
only those updates that you want and then create a customized change package for
your application.
PeopleSoft Update Manager PIA application will only be available inside the PeopleSoft
Image delivered by Oracle and you won’t find it inside other PeopleSoft applications that
you may install manually.
By: Prashant Tyagi Page 2
Deploying PeopleSoft Image & Applying Updates Using PeopleSoft
Update Manager (PUM)
3. Change Assistant
Customized package that you create using PeopleSoft Update Manager PIA application
based on your selections, will be used by Change Assistant to apply on your PeopleSoft
environments. Change Assistant will generate the change package, compare it with
your environment and apply it to your environment.
Steps involved in deploying PeopleSoft Images and using PeopleSoft
Update Manager
1. Install Oracle Virtual Box
2. Download PeopleSoft Image from Oracle Support
3. Extract and Merge PeopleSoft Image Files
4. Import PeopleSoft Image File into Oracle Virtual Box
5. Finish PeopleSoft Image Configuration
6. Install PeopleSoft Change Assistant Tool
7. Configure PeopleSoft Configuration Manager
8. Configure PeopleSoft Change Assistant for Update Manager
9. Configure environment and upload target database details to PUM application
10. Search patches and generate Change Package using PUM PIA application
11. Apply Change Package Using PeopleSoft Change Assistant
By: Prashant Tyagi Page 3
Deploying PeopleSoft Image & Applying Updates Using PeopleSoft
Update Manager (PUM)
Install Oracle Virtual Box
First step in deploying PeopleSoft Virtual Images is to download and install Oracle
Virtual Box. Oracle Virtual Box is a cross – platform virtualization application.
You can download Oracle Virtual Box from https://www.virtualbox.org/wiki/Downloads
Installation of Oracle Virtual Box required local admin rights.
Download PeopleSoft Image files from Oracle Support
Latest PeopleSoft Image files are available for download on Oracle Support. Simply
search for ‘PeopleSoft Update Manager’ or directly go to Doc ID 1464619.1 for
PeopleSoft Update Manager (PUM) Home Page.
By: Prashant Tyagi Page 4
Deploying PeopleSoft Image & Applying Updates Using PeopleSoft
Update Manager (PUM)
PUM home page will show the listing of PeopleSoft Images for different applications.
For e.g. for FSCM, there will be download link for the latest PeopleSoft Image for FSCM
application. Future schedule of PeopleSoft Image release is posted in advance too. This
helps customers to plan their application maintenance accordingly.
By: Prashant Tyagi Page 5
Deploying PeopleSoft Image & Applying Updates Using PeopleSoft
Update Manager (PUM)
Click on the link for the PeopleSoft Image. Only the latest Image will be available for
download on this page.
Naming convention for PeopleSoft Image is as shown below. E.g. FSCM 9.2.003
denotes
FSCM - Application Name
9.2 - Application Version
.003 - Image Number
On next screen, again click on PeopleSoft Image link to go to the download page.
PeopleSoft Image FSCM 9.2 Home Page (Doc ID 1526072.1)
By: Prashant Tyagi Page 6
Deploying PeopleSoft Image & Applying Updates Using PeopleSoft
Update Manager (PUM)
On download page, click the ‘Download’ button as shown below. If you wish, you can
view the ReadMe doc to view the listing of fixes available in the image.
Tip: It’s good practice to check the readme doc before downloading and deploying the
PeopleSoft Image.
Next screen will show the listing of zipped parts of image files. Due to huge size of
PeopleSoft Virtual Images, Oracle has divided them into several parts to ease the
download effort.
Before downloading the image files, you need to accept the license. Click on ‘Accept’.
Note: Oracle recommends having around 200 GB of disk space available on the local
disk when deploying PeopleSoft Image. Disk space is used to download, extract and
By: Prashant Tyagi Page 7
Deploying PeopleSoft Image & Applying Updates Using PeopleSoft
Update Manager (PUM)
merge the image files. Additionally Oracle Virtual Box uses disk space when importing
the PeopleSoft Images.
After accepting the license, you can start downloading the PeopleSoft Image files. Make
sure to keep all the files in the same download directory.
Extract and Merge PeopleSoft Image Files
Once download of all the image files completes, we need to extract and merge these
separate files into single file.
Unzip the first file. For e.g. in below case we need to unzip FSCMDB-85307-
PI003_OVA_1of6.
By: Prashant Tyagi Page 8
Deploying PeopleSoft Image & Applying Updates Using PeopleSoft
Update Manager (PUM)
Extraction of first part should generate few files which will be used for further extraction
and merging process.
Double click ova_gen.bat file. This program will extract all the remaining parts and then
merge them into one single file.
This step may take between 20 – 60 minutes depending on memory and CPU
resources available for the extraction and merge process.
By: Prashant Tyagi Page 9
Deploying PeopleSoft Image & Applying Updates Using PeopleSoft
Update Manager (PUM)
After ova_gen.bat program finishes, it should generate a single image file similar to the
one shown below.
This OVF (Open Virtualization Format) file will be used by Oracle Virtual box when
deploying PeopleSoft Image.
Import PeopleSoft Image File into Oracle Virtual Box
Start the Oracle Virtual Box.
Go to File > Import Appliance
By: Prashant Tyagi Page 10
Deploying PeopleSoft Image & Applying Updates Using PeopleSoft
Update Manager (PUM)
Click on ‘Open Appliance’ as shown below.
By: Prashant Tyagi Page 11
Deploying PeopleSoft Image & Applying Updates Using PeopleSoft
Update Manager (PUM)
Browse the path for the single OVF file generated in the last step. Select the file and
click ‘Open’.
By: Prashant Tyagi Page 12
Deploying PeopleSoft Image & Applying Updates Using PeopleSoft
Update Manager (PUM)
Click ‘Next’
Next screen will show details of virtual machine. Before import you can change few of
the configuration settings here.
Make sure to check ‘Reinitialize the MAC addresses of all network cards’ as shown
below.
By: Prashant Tyagi Page 13
Deploying PeopleSoft Image & Applying Updates Using PeopleSoft
Update Manager (PUM)
Note: By default, PeopleSoft Images are configured to use 4 – 6 GB of system memory.
In few cases, local system may not have enough memory to fully support the host
operating system and virtual machine. Depending on the availability of system
resources, memory can be configured.
Tip: It’s highly recommended to have at least 8 GB of memory on the local system.
Once the virtual machine is booted, it may drastically impact the performance of
applications running on the host system.
Import will begin next and may take up to an hour for the import process to finish.
By: Prashant Tyagi Page 14
Deploying PeopleSoft Image & Applying Updates Using PeopleSoft
Update Manager (PUM)
Finish PeopleSoft Image Configuration
After the PeopleSoft Image is imported in the Oracle Virtual Box, it needs to be
configured.
In Oracle Virtual Box window, select the newly imported virtual machine and click on the
start button.
By: Prashant Tyagi Page 15
Deploying PeopleSoft Image & Applying Updates Using PeopleSoft
Update Manager (PUM)
This will start booting the virtual machine. Enter ‘Y’ when asked to proceed.
Choose a new password for the root account. Enter the desired password and make
sure to note it down as it may be required to log into the virtual machine.
When asked to enable dynamic IP configuration, Enter ‘Y’.
Note: If you’re planning to access the PeopleSoft Image from a different computer on
By: Prashant Tyagi Page 16
Deploying PeopleSoft Image & Applying Updates Using PeopleSoft
Update Manager (PUM)
the network, then you would need to configure network settings accordingly. Below
setup will allow accessing the PeopleSoft application from the host system only.
If you wish you can manually configure the hostname. Otherwise enter ‘N’ as shown
above.
You will be asked to confirm the network settings. Enter ‘Y’. Default IP address of the
virtual machine would be 192.168.56.101.
Next you will be asked to provide details specific to configuration of PeopleSoft
application. Please make a separate note of the information that you provide in next
step.
By: Prashant Tyagi Page 17
Deploying PeopleSoft Image & Applying Updates Using PeopleSoft
Update Manager (PUM)
Enter the name of the database: If you wish to change the default database name of
PeopleSoft Image, you can enter the desired name in this step or simply hit ‘Enter’ to
accept the default name. e.g. EP92P003.
Enter the PeopleSoft Connect ID: Press ‘Enter’ to accept the default connect id as
‘people’.
Enter password for PeopleSoft Connect ID: Enter peop1e as password for
PeopleSoft Connect ID.
After you provide all the required information, PeopleSoft Image environment will be
configured automatically. You can see the progress in the same window.
Once the configuration is finished, you can simply go ahead and test the PeopleSoft
application.
Special network settings required for Oracle Virtual Box: If the local machine on
which you’ve deployed Oracle Virtual Box has Odyssey Access Client Manager installed
then you would need to make sure that network adapter for the virtual box is enabled
and connection is open as shown below.
By: Prashant Tyagi Page 18
Deploying PeopleSoft Image & Applying Updates Using PeopleSoft
Update Manager (PUM)
You can do a ping test to check if the virtual machine is accessible on IP address
192.168.56.101.
By: Prashant Tyagi Page 19
Deploying PeopleSoft Image & Applying Updates Using PeopleSoft
Update Manager (PUM)
Finally go to internet browser and access the default URL shown below.
http://192.168.56.101:8000/ps/signon.html
Login with VP1/VP1. Deployment of PeopleSoft Image is complete now.
By: Prashant Tyagi Page 20
Deploying PeopleSoft Image & Applying Updates Using PeopleSoft
Update Manager (PUM)
Install PeopleSoft Change Assistant Tool
PeopleSoft Update Manager maintenance approach uses PUM PIA application to
search for and generate change packages. These change packages are applied to
target environment using PeopleSoft Change Assistant tool.
PeopleSoft Change Assistant tool has been used to apply tax updates, bundles,
maintenance packs, PeopleTools upgrade and application upgrade till now but with
PeopleTools 8.53 it has a new option to use Update Manager.
Installing Change Assistant: Change Assistant setup is found in
PS_HOME/setup/PSCA directory. You can either map or copy the PS_HOME directory
on the machine from where you wish to run Change Assistant. Run the setup.exe and
install Change Assistant. If asked to install Change Impact Analyzer, skip it.
Note: To Install Change Assistant, local admin rights are required. Make sure that ID
used to apply change packages has the admin rights too otherwise it won’t be able to
invoke Change Assistant.
Configure PeopleSoft Configuration Manager
When Change Assistant executes the steps, it needs to run SQRs and scripts located in
PS_HOME. To locate the path of the files, Change Assistant uses the settings
configured in PeopleSoft Configuration Manager. Make sure the settings are pointed to
correct directories; otherwise few of the Change Assistant steps may fail.
Go to PS_HOME/bin/client/winx86/pscfg.exe to invoke PeopleSoft configuration
manager. Click Profile tab and then click Edit.
Click on Process Scheduler tab and enter the path for PeopleSoft home and path for
SQR directory. Default path for SQR is PS_HOME/sqr
By: Prashant Tyagi Page 21
Deploying PeopleSoft Image & Applying Updates Using PeopleSoft
Update Manager (PUM)
After you’re done making changes, click OK.
Configure PeopleSoft Change Assistant for Update Manager
Start Change Assistant
After installing Change assistant and configuring settings in PeopleSoft Configuration
Manager, we need to invoke the change assistant.
To start the Change Assistant, go to Start > All Programs and click on Change
Assistant.
By: Prashant Tyagi Page 22
Deploying PeopleSoft Image & Applying Updates Using PeopleSoft
Update Manager (PUM)
If above page is not shown, go to Tools > Change Actions
By: Prashant Tyagi Page 23
Deploying PeopleSoft Image & Applying Updates Using PeopleSoft
Update Manager (PUM)
Select action as ‘Update Manager’.
By: Prashant Tyagi Page 24
Deploying PeopleSoft Image & Applying Updates Using PeopleSoft
Update Manager (PUM)
Enter the details required for Change Assistant configuration.
PS Home, PS App Home, PS Cust Home: Enter the path of PS_HOME directory
which can be accessed from the machine where CA is running.
Staging Directory: Path used by CA when applying change packages
Output Directory: Path used by CA to generate log files
Download Directory: Path used by CA where change package will be located.
PUM PIA application will generate the zip version of change package in this directory
PeopleSoft Update Manager Directory: Enter the path for pi_home directory in the
PeopleSoft home Image.
Note: Make sure that PeopleSoft Image is up and pi_home directory on the PeopleSoft
Image share is mapped as a drive from the machine on which CA is running.
By: Prashant Tyagi Page 25
Deploying PeopleSoft Image & Applying Updates Using PeopleSoft
Update Manager (PUM)
SQL Query Tool: Enter the path for the 32-bit SQL query tool.
By: Prashant Tyagi Page 26
Deploying PeopleSoft Image & Applying Updates Using PeopleSoft
Update Manager (PUM)
Enter Details of EM Hub and do a ping test
To find and connect to target environment, we would need to provide the details of
Environment Management Hub for the target environment.
Server Host Name: Server on which Hub for the target environment is running
Server Host Port: Port no. used by EM Hub
Drives to Crawl: Local drive where PS_HOME is located
After entering the details, click ping to confirm the successful connection with the EM
Hub. If you get any error in the ping test, it will be most likely due to the fact that EM
Hub isn’t running on the server. Request PeopleSoft Admin to start the Hub.
By: Prashant Tyagi Page 27
Deploying PeopleSoft Image & Applying Updates Using PeopleSoft
Update Manager (PUM)
Notification Settings: Click Next
If you wish to receive email notification from Change Assistant, enter the SMTP server
details here.
Configure environment and Upload Target database details to PUM
application
Define a new change package
Select ‘Define a New Change Package’ option.
By: Prashant Tyagi Page 28
Deploying PeopleSoft Image & Applying Updates Using PeopleSoft
Update Manager (PUM)
By: Prashant Tyagi Page 29
Deploying PeopleSoft Image & Applying Updates Using PeopleSoft
Update Manager (PUM)
Select the target database as shown in the above screen.
By: Prashant Tyagi Page 30
Deploying PeopleSoft Image & Applying Updates Using PeopleSoft
Update Manager (PUM)
Click ‘Next’
By: Prashant Tyagi Page 31
Deploying PeopleSoft Image & Applying Updates Using PeopleSoft
Update Manager (PUM)
Target Database Information:
User ID / Password: Enter the PeopleSoft user id/password of target database
Access ID/ Password: Enter the Access ID/Owner ID details here. E.g. SYSADM
Connect ID/ Password: Enter the Connect ID/password. E.g. people
PeopleSoft Home Details: Enter the details of PS Home, PS App Home and PS Cust
home.
After entering the user details, click on ‘Test Connection’ to check the connection with
database.
By: Prashant Tyagi Page 32
Deploying PeopleSoft Image & Applying Updates Using PeopleSoft
Update Manager (PUM)
If test connection fails, check the following:
Check the Access ID/ Password
Check if tns entries for the database are present in tnsnames.ora file used by 32-bit
Oracle home
Run tnsping command from the command prompt to check if connection with database
listener can be established. Command to test tnsping is ‘tnsping db_name’
Review the settings and click ‘Finish’.
By: Prashant Tyagi Page 33
Deploying PeopleSoft Image & Applying Updates Using PeopleSoft
Update Manager (PUM)
After you enter the settings, you should see the settings on the target database info
page. Click ‘Next’ here.
By: Prashant Tyagi Page 34
Deploying PeopleSoft Image & Applying Updates Using PeopleSoft
Update Manager (PUM)
Source Database Information:
Now you would need to provide the user id information for the source database. When
using PeopleSoft Update Manager, source will always be PeopleSoft Image.
User ID / Password: Enter the PeopleSoft user id/password of PeopleSoft Image.
Default value is VP1/VP1.
Access ID/ Password: Enter the Access ID/Owner ID details here. Default value is
SYSADM/SYSADM
Connect ID/ Password: Enter the Connect ID/password. Default value is
people/peop1e.
You should also do a test connection to verify the connection with database.
By: Prashant Tyagi Page 35
Deploying PeopleSoft Image & Applying Updates Using PeopleSoft
Update Manager (PUM)
Note: You can get the PeopleSoft Image database name and corresponding tnsentries
by accessing the tnsnames.ora file on oracle-client directory on share for PeopleSoft
Image. To access PI share, go to \\192.168.56.101.
Upload the Target database details to PeopleSoft Image
After previous step, CA will upload target environment details to PUM. This step is
required so that PUM PIA application can get the details of target database and it can
be used to search for patches and generate change package.
Once the upload is finished and you see the above screen, Leave the CA as it is and go
to PUM PIA application now.
By: Prashant Tyagi Page 36
Deploying PeopleSoft Image & Applying Updates Using PeopleSoft
Update Manager (PUM)
Search patches and generate Change Package using PUM PIA application
Go to PUM PIA Application: Default URL to access PI application is
http://192.168.56.101:8000/psp/ps/?cmd=login
Login using VP1/VP1.
Navigate to PeopleTools > Lifecycle Tools > Update Manager > Define Change
Package
Select the target database name to apply patches. Click ‘Next’.
By: Prashant Tyagi Page 37
Deploying PeopleSoft Image & Applying Updates Using PeopleSoft
Update Manager (PUM)
Enter a name for the Change package. Click ‘Next’
By: Prashant Tyagi Page 38
Deploying PeopleSoft Image & Applying Updates Using PeopleSoft
Update Manager (PUM)
‘Select the Scope’ to search for bugs.
All update not yet installed: It will generate the change package including all
the patches not yet applied in the target.
Specific Updates: Search for patches using bug numbers
Updates By Criteria: Search for patches using product family, installed product,
image number, severity etc.
Updates By Object Name: Search for patches using object names e.g. record
name, page, components etc.
By: Prashant Tyagi Page 39
Deploying PeopleSoft Image & Applying Updates Using PeopleSoft
Update Manager (PUM)
Select the fixes that you want to apply to your target environment and click ‘Next’
By: Prashant Tyagi Page 40
Deploying PeopleSoft Image & Applying Updates Using PeopleSoft
Update Manager (PUM)
Review the Selected bugs and click ‘Next’ to generate change package.
By: Prashant Tyagi Page 41
Deploying PeopleSoft Image & Applying Updates Using PeopleSoft
Update Manager (PUM)
When you click ‘Next’, change package will be created and will be ready for you to
apply in the target environment.
By: Prashant Tyagi Page 42
Deploying PeopleSoft Image & Applying Updates Using PeopleSoft
Update Manager (PUM)
Go back to Change Assistant window to proceed with applying change package.
Apply Change Package Using PeopleSoft Change Assistant
Go back to the Change Assistant window and you should see the newly generated
change package as shown below.
By: Prashant Tyagi Page 43
Deploying PeopleSoft Image & Applying Updates Using PeopleSoft
Update Manager (PUM)
Select the desired change package and Select ‘Apply Change Package’ and Click
‘Next’.
By: Prashant Tyagi Page 44
Deploying PeopleSoft Image & Applying Updates Using PeopleSoft
Update Manager (PUM)
By: Prashant Tyagi Page 45
Deploying PeopleSoft Image & Applying Updates Using PeopleSoft
Update Manager (PUM)
Change Assistant will take few minutes to process the change package and create a
new CA job.
By: Prashant Tyagi Page 46
Deploying PeopleSoft Image & Applying Updates Using PeopleSoft
Update Manager (PUM)
Select the Apply Type as ‘Initial Pass’ and click ‘Next’
By: Prashant Tyagi Page 47
Deploying PeopleSoft Image & Applying Updates Using PeopleSoft
Update Manager (PUM)
Review the settings and click ‘Next’ to start applying the change package.
By: Prashant Tyagi Page 48
Deploying PeopleSoft Image & Applying Updates Using PeopleSoft
Update Manager (PUM)
Change Assistant will finally extract the change package and create a CA job.
Simply follow the steps in the CA job and start applying the patches.
By: Prashant Tyagi Page 49
Deploying PeopleSoft Image & Applying Updates Using PeopleSoft
Update Manager (PUM)
Frequently Asked Questions
I am unable to install Virtual box and getting DLL errors?
It's most likely caused due to the permission issues. Make sure the user that is installing
Oracle Virtual Box has local admin rights.
Oracle support has multiple PeopleSoft virtual images available for download.
How do I know which one is required for PUM?
Currently Oracle provides 3 types of PeopleSoft virtual images:
1. Demo Image - Used to demo, training purposes.
2. Upgrade Source - Can be used as Upgrade source during Initial pass
3. PeopleSoft Image - Used with PUM maintenance approach
You should make sure to download the 3rd type of Image i.e. PeopleSoft Image for
applying patches. Doc ID is 1464619.1
Fix that I need to apply will be available in future. What should I do?
You have to wait for the image to be available for download. Incase issue is urgent and
requires immediate attention, you can request Oracle support to provide a PRP or POC
patch.
Is PeopleSoft Image cumulative?
Yes. Latest PeopleSoft Image available for download will always be cumulative and will
have the patches from previous images as well.
After multiple attempts, I am unable to download all the parts of PeopleSoft
Image. What could be the issue?
Due to huge size of image files, Oracle has divided images into multiple parts.
Depending on the network bandwidth, it may take hours for download to finish.
Download may fail due to lack of disk space. Oracle recommends having around 200
GB space available when planning to deploy PeopleSoft Image.
After extraction and merging of image files is complete, is it ok to delete the
downloaded parts?
Yes, once you've imported the single image file into Oracle Virtual box, you can delete
the downloaded parts.
By: Prashant Tyagi Page 50
Deploying PeopleSoft Image & Applying Updates Using PeopleSoft
Update Manager (PUM)
After I started the virtual machine, my local machine stops responding?
By default Oracle virtual machines are configured to consume 4 - 6 GB of memory. If
the local system doesn't have enough free memory to support the applications on host
system, you may experience slowness. You can change the memory settings for each
virtual machine.
What is the default URL of the PeopleSoft application running on virtual
machine?
http://192.168.56.101:8000/psp/ps/?cmd=login
PeopleSoft URL is not loading. What is the issue?
Try to ping the IP address of virtual machine. Go to command prompt and type 'ping
192.168.56.101'. If you get a reply, network is fine.
If you're unable to ping the IP address, check if Oracle Virtual box network adapter is
enabled. Go to Control Panel, Network and sharing, adapter settings and check the
status of Oracle Virtual box adapter.
I forgot the database name of PeopleSoft Image. Where can I find it?
You specify the database name when configuring the PeopleSoft Image. In case you
forget it you can get by following below steps
1. Start the virtual machine
2. Go to run and type \\192.168.56.101\
3. Go to oracle-client directory and open tnsnames.ora file
4. Here you will find the database name
What are the default users ID/password for PeopleSoft Image?
Default User ID/password are:
Application User ID : VP1 / VP1
Access ID : SYSADM/ SYSADM
Connect ID : people/ peop1e
Note: Connect ID/password is specified during the Image configuration.
I don't see any target databases listed in PUM PIA application?
When you deploy the PeopleSoft Image for the first time, you won't see any target
database name. For target database name to show up in the PUM PIA application, you
need to use Change assistant to upload the details of target environment in PUM
application.
By: Prashant Tyagi Page 51
You might also like
- How To Install A PUM Image Native OSDocument23 pagesHow To Install A PUM Image Native OSyurijap100% (1)
- Guidelines For Optimizing Pages For Classic Plus PDFDocument57 pagesGuidelines For Optimizing Pages For Classic Plus PDFlove.tatankaNo ratings yet
- People Tools Certification QuestionsDocument6 pagesPeople Tools Certification QuestionsGanesh.am100% (3)
- SpearMC PeopleSoft v9 Query Manager TrainingDocument157 pagesSpearMC PeopleSoft v9 Query Manager TrainingralucapNo ratings yet
- FIFA Mod Manager Log20230515Document9 pagesFIFA Mod Manager Log20230515faez akmallNo ratings yet
- PeopleSoft Update ManagerDocument93 pagesPeopleSoft Update ManagersrivasthavNo ratings yet
- Peoplesoft StepsDocument312 pagesPeoplesoft StepsAmmulu KondaNo ratings yet
- Home New PeopleSoft QADocument78 pagesHome New PeopleSoft QAAvinash SablaniNo ratings yet
- PeopleSoft Test Framework 8.53 Self Study GuideDocument61 pagesPeopleSoft Test Framework 8.53 Self Study Guidearunarayan_2009No ratings yet
- HCM 9.2 GSS Red Paper Phase 2Document37 pagesHCM 9.2 GSS Red Paper Phase 2HeroNo ratings yet
- PeopleSoft Administration ToolsDocument134 pagesPeopleSoft Administration ToolsEzequiel Moreira100% (1)
- Security PsAdminDocument28 pagesSecurity PsAdminRiyaz AhamedNo ratings yet
- People Soft - Technical Q & A Paper - IDocument17 pagesPeople Soft - Technical Q & A Paper - IPavan Kumar ReddyNo ratings yet
- People Soft SetupDocument25 pagesPeople Soft SetupRavi TejaNo ratings yet
- Application EngineDocument25 pagesApplication EngineAvinash SablaniNo ratings yet
- People CodeDocument13 pagesPeople CodeChandra Prakash PancholiNo ratings yet
- PeopleSoft CobolDocument55 pagesPeopleSoft CobolJack WangNo ratings yet
- People Code EventsDocument17 pagesPeople Code EventsShaiukh Noor100% (1)
- PeopleSoft On SQL 2008Document130 pagesPeopleSoft On SQL 2008Abdul Khadir100% (1)
- What Is Bi PublisherDocument11 pagesWhat Is Bi PublisherredroNo ratings yet
- Configuration Manager in PeoplesoftDocument12 pagesConfiguration Manager in PeoplesoftAnbudan ChandruNo ratings yet
- Day 1 PeopleCodeDocument29 pagesDay 1 PeopleCodeSan Deep100% (2)
- Training Integration BrokerDocument84 pagesTraining Integration Brokervasubandi8100% (1)
- People Soft SecretsDocument6 pagesPeople Soft SecretsmymithraaNo ratings yet
- PiaDocument474 pagesPiaRamesh Babu Kota0% (1)
- Peopletools 8.4: SQR For Peoplesoft Language ReferenceDocument670 pagesPeopletools 8.4: SQR For Peoplesoft Language ReferencesrihariomNo ratings yet
- How To Replace Seeded Saudi Payslip With A Custom OneDocument64 pagesHow To Replace Seeded Saudi Payslip With A Custom Onehamdy20017121No ratings yet
- Dynamic Prompts in PeopleSoftDocument3 pagesDynamic Prompts in PeopleSoftnkravuri100% (2)
- Peoplesoft Row Level SecurityDocument18 pagesPeoplesoft Row Level Securityapi-262778560% (1)
- Peoplesoft BasicsDocument338 pagesPeoplesoft BasicsMunib MohsinNo ratings yet
- PeopleSoft GUI Tips & TricksDocument36 pagesPeopleSoft GUI Tips & TricksIouri Chadour100% (1)
- Tr84ibr b0302Document588 pagesTr84ibr b0302Indranil ChakrabortyNo ratings yet
- Peopletools 8.4: Peoplecode Developer'S GuideDocument538 pagesPeopletools 8.4: Peoplecode Developer'S GuideMilly StrelzoffNo ratings yet
- People Soft FaqsDocument216 pagesPeople Soft Faqskumarraj_gorrepatiNo ratings yet
- PeopleSoft 8 Tools Implementation Champion Proficiency Level AssessmentDocument22 pagesPeopleSoft 8 Tools Implementation Champion Proficiency Level AssessmentGanesh.am100% (4)
- Peoplesoft Interview Questions - SQR: Syntax: Begin-SetupDocument8 pagesPeoplesoft Interview Questions - SQR: Syntax: Begin-SetupGanesh.am100% (1)
- Form Customization & PersonalizationDocument22 pagesForm Customization & PersonalizationGuru PrasadNo ratings yet
- Day 2 PeopleCodeDocument43 pagesDay 2 PeopleCodeSan Deep100% (2)
- People Tools Performance Guidelines White PaperDocument56 pagesPeople Tools Performance Guidelines White PaperchakkilamNo ratings yet
- Day 1 PeopleSoft Overview - FunctionalDocument219 pagesDay 1 PeopleSoft Overview - FunctionalDeba Rout100% (1)
- Book 4 Application - Engine US TechDocument76 pagesBook 4 Application - Engine US TechkankerwalNo ratings yet
- AWE Workflow PresentationDocument56 pagesAWE Workflow PresentationGanesh.amNo ratings yet
- Application Engine IndetailDocument25 pagesApplication Engine Indetailpoornima_npNo ratings yet
- 344 PeopleCode DeveloperDocument344 pages344 PeopleCode DeveloperkankerwalNo ratings yet
- Peoplesoft ToolsDocument94 pagesPeoplesoft Toolssharmapradeep2014No ratings yet
- App EngineDocument12 pagesApp EngineKarthik SrmNo ratings yet
- Application DesignerDocument20 pagesApplication Designergovardhan508No ratings yet
- Component Processor Flow CompleteDocument26 pagesComponent Processor Flow CompleteManoranjan GuptaNo ratings yet
- Using The PeopleSoft VirtualBox ImagesDocument66 pagesUsing The PeopleSoft VirtualBox ImagesSLNo ratings yet
- Application Engine BasicsDocument8 pagesApplication Engine Basicsharikishore14No ratings yet
- Pro Oracle SQL Development: Best Practices for Writing Advanced QueriesFrom EverandPro Oracle SQL Development: Best Practices for Writing Advanced QueriesNo ratings yet
- Peoplesoft Update ManagerDocument9 pagesPeoplesoft Update ManagersrivasthavNo ratings yet
- ApplyingUpdatesWithPUMEnabledApplications March2014Document24 pagesApplyingUpdatesWithPUMEnabledApplications March2014himanshuNo ratings yet
- 3.5. Creating and Downloading An Employee Resume - en-USDocument40 pages3.5. Creating and Downloading An Employee Resume - en-USBOUZAZINo ratings yet
- 10 Things Deploying Desktops From ImagesDocument4 pages10 Things Deploying Desktops From Imagessalic2013100% (1)
- c03853551 PDFDocument21 pagesc03853551 PDFJijiPanNo ratings yet
- Application PUM - Image - Fixes - ApplyDocument29 pagesApplication PUM - Image - Fixes - ApplyDeepika ysNo ratings yet
- Creating A Simple Workflow With AWEDocument34 pagesCreating A Simple Workflow With AWEPavan polumNo ratings yet
- Grants Business ProcessDocument18 pagesGrants Business ProcessPavan polumNo ratings yet
- Training Integration BrokerDocument84 pagesTraining Integration Brokervasubandi8100% (1)
- Effectively Managing A Global W Orkforce: Key FeaturesDocument3 pagesEffectively Managing A Global W Orkforce: Key FeaturesPavan polum0% (1)
- Adobe Captivate Thursday, May 09, 2019: NotesDocument33 pagesAdobe Captivate Thursday, May 09, 2019: NotesPavan polumNo ratings yet
- GeorgiaFIRST 2015 - AP Lessons Learned Tips and TricksDocument34 pagesGeorgiaFIRST 2015 - AP Lessons Learned Tips and TricksPavan polumNo ratings yet
- Hexaware - PeopleSoft Upgrade Success StoriesDocument55 pagesHexaware - PeopleSoft Upgrade Success Storiesatilabayat0% (1)
- IT Budget Tools TestDocument1 pageIT Budget Tools TestPavan polumNo ratings yet
- FluidApproval PriorityflagDocument3 pagesFluidApproval PriorityflagPavan polumNo ratings yet
- Req Print FixDocument1 pageReq Print FixPavan polumNo ratings yet
- Req Print FixDocument1 pageReq Print FixPavan polumNo ratings yet
- IT Budget Tools TestDocument1 pageIT Budget Tools TestPavan polumNo ratings yet
- DSX Requisition BKPDocument1 pageDSX Requisition BKPPavan polumNo ratings yet
- Request InformationDocument1 pageRequest InformationPavan polumNo ratings yet
- Hexaware - PeopleSoft Upgrade Success StoriesDocument55 pagesHexaware - PeopleSoft Upgrade Success Storiesatilabayat0% (1)
- EOPCCompositionMover v3Document5 pagesEOPCCompositionMover v3Pavan polumNo ratings yet
- Softmii GuideDocument14 pagesSoftmii GuidesuperlucyNo ratings yet
- Admsccm v3 FinalDocument230 pagesAdmsccm v3 FinalrajeshNo ratings yet
- FNDCPASS TroubleshootingDocument22 pagesFNDCPASS TroubleshootingSagar SandeepNo ratings yet
- FNIS Readme 5.2Document14 pagesFNIS Readme 5.2BenNo ratings yet
- System 800xa: System Feature Pack Update Tool User ManualDocument18 pagesSystem 800xa: System Feature Pack Update Tool User ManualMaheshwar - Cnervis AutomationNo ratings yet
- Content of This File: New Teams: Crystal Palace, Southampton, Barcelona BDocument5 pagesContent of This File: New Teams: Crystal Palace, Southampton, Barcelona BSamuel SiraitNo ratings yet
- Readme For PK2CMDDocument17 pagesReadme For PK2CMDBogdan ConstantinNo ratings yet
- Co - DKB2343 Edited Okt2020Document8 pagesCo - DKB2343 Edited Okt2020YANTINo ratings yet
- Personal Finances Pro 5 7 PatchDocument6 pagesPersonal Finances Pro 5 7 PatchJuan Daniel Garcia VeigaNo ratings yet
- Ist P1Document3 pagesIst P1Naiyara Neeha100% (1)
- 17.05.00.02 Linux-64 MSMDocument20 pages17.05.00.02 Linux-64 MSM芳翔董No ratings yet
- APPS DBA Interview Questions - Oracle DBADocument39 pagesAPPS DBA Interview Questions - Oracle DBAalex aguilarNo ratings yet
- DRD (Dynamic Root Disk) Release Notes (Release March 2014, 766141-001a) (Edition 2, April 2015)Document25 pagesDRD (Dynamic Root Disk) Release Notes (Release March 2014, 766141-001a) (Edition 2, April 2015)Sladur BgNo ratings yet
- W Pacb54Document306 pagesW Pacb54VirgilHerciu100% (1)
- Centera GuideDocument12 pagesCentera Guidenanganam1966No ratings yet
- Security+ Cheat SheetDocument54 pagesSecurity+ Cheat SheetSourabh Chowdhury100% (1)
- FW Update Kenwood KIV-700Document1 pageFW Update Kenwood KIV-700JesusOsunaNo ratings yet
- Simple LPR2Document36 pagesSimple LPR2Rodrigo Andres Vasquez CespedesNo ratings yet
- Splunk and The SANS Top 20 Critical Security ControlsDocument65 pagesSplunk and The SANS Top 20 Critical Security ControlsAnonymous Vo0jGODNQ5No ratings yet
- Xdho LTP 00054 - kg001sDocument11 pagesXdho LTP 00054 - kg001samruthkiranbabujiNo ratings yet
- SAP Setup Guide PDFDocument49 pagesSAP Setup Guide PDFakjhashishNo ratings yet
- MWeb Application FormDocument9 pagesMWeb Application Formlourens3No ratings yet
- Descriptions Md5Document84 pagesDescriptions Md5Batalha do CruzeiroNo ratings yet
- SAG - Computer System Servicing NC IIDocument36 pagesSAG - Computer System Servicing NC IIVeno Mancer100% (1)
- Release Notes: MYOB Premier Plus v12.2 MYOB Premier v12.2 MYOB Accounting v18.2Document14 pagesRelease Notes: MYOB Premier Plus v12.2 MYOB Premier v12.2 MYOB Accounting v18.2Jatua MuntheNo ratings yet
- Avaya G430 Branch Gateway Overview and Specification: Release 7.0.1 03-603235 Issue 2 July 2016Document56 pagesAvaya G430 Branch Gateway Overview and Specification: Release 7.0.1 03-603235 Issue 2 July 2016Shrijendra ShakyaNo ratings yet
- MR Guide 811 Rev R PDFDocument740 pagesMR Guide 811 Rev R PDFcarles_perezNo ratings yet
- Keeperfx ReadmeDocument25 pagesKeeperfx ReadmeJae PeddeNo ratings yet
- PBQC BUSINESS PLAN Phase 3 (8.5 X 13)Document4 pagesPBQC BUSINESS PLAN Phase 3 (8.5 X 13)Nazaryn De FranciaNo ratings yet