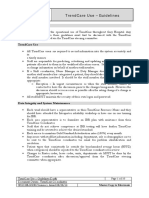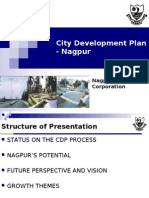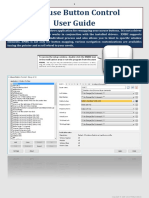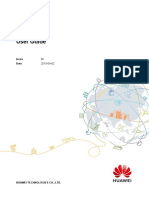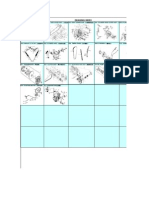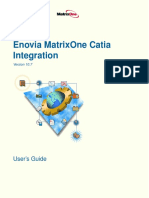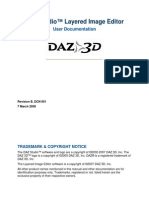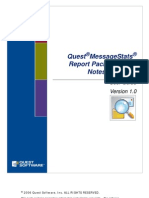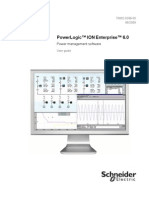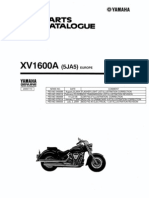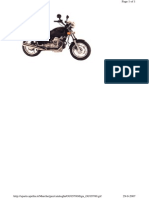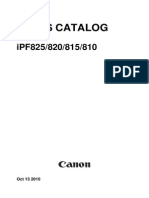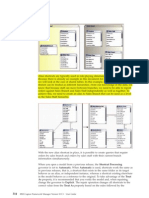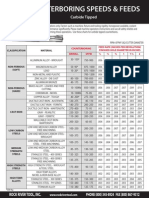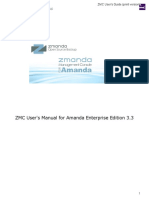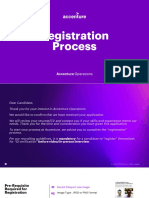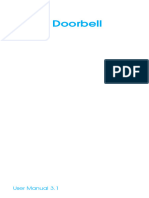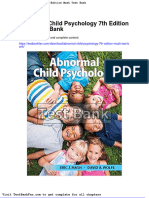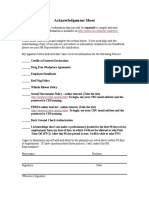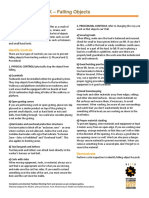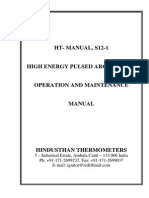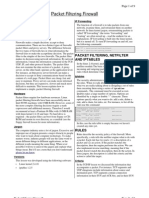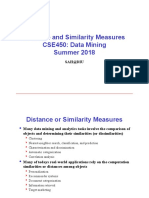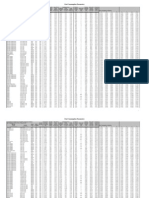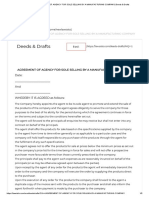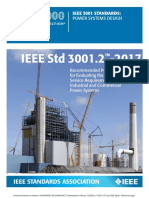Professional Documents
Culture Documents
Jibo User Guide
Uploaded by
smanodamCopyright
Available Formats
Share this document
Did you find this document useful?
Is this content inappropriate?
Report this DocumentCopyright:
Available Formats
Jibo User Guide
Uploaded by
smanodamCopyright:
Available Formats
User Guide
Jibo User Manual 1
1 Safety and Security 3 Living with Jibo
1.1 Safety precautions 3.1 Conversation
1.2 Symbols 3.2 Navigation
1.3 Privacy and legal 3.3 Idle mode
documents 3.4 Sleep mode
3.5 Settings & preferences
2 Getting Started
3.6 Cleaning & maintenance
2.1 Introducing Jibo
2.1.1 What’s in the box 4 Support
2.1.2 Jibo components 4.1 Wi-Fi
2.2 Explore the Jibo app 4.1.1 Connect Jibo to Wi-Fi
2.3 The loop 4.1.2 Wi-Fi Best Practices
2.3.1 Choose an owner 4.2 Troubleshoot
2.3.2 Add loop members 4.2.1 Reboot jibo
2.3.3 Join a loop 4.2.2 Error codes
2.3.4 Kids and Jibo 4.3 Contact Jibo Customer Care
2.3.5 Introduce loop members
2.4 Set up Jibo
Jibo User Manual 2
1 Safety and
Security
Jibo User Manual 3
Safety Precautions
• Always plug Jibo into an easily-accessible wall socket.
• Only use Jibo-authorized batteries and power adapters to avoid damaging Jibo and voiding your warranty.
• Always dispose of used batteries according to local laws and regulations.
• Never use any accessories that have not been approved or recommended by the manufacturer.
• To clean Jibo, wipe him with a clean, lint-free cloth. Don’t spray or pour liquids on Jibo. Avoid harsh cleaners.
• Avoid placing Jibo near open water.
Symbols
The CE stands for Conformité Européenne, which means that Jibo complies with all applicable EU directives.
The little house means you should only use Jibo indoors.
The heart means Jibo cares.
The crossed-out raindrop means don’t get Jibo wet. Ever.
The crossed-out trash bin means Jibo meets requirements set by the EU for safe e-waste disposal. Do not throw him out. To dispose of an
unwanted robot, he must be returned to Jibo Customer Care.
The ETL means your product has been independently tested and meets the applicable published standard.
The BC means Jibo’s battery charging system is compliant with the California Energy Commission (CEC).
Privacy and legal documents
https://www.jibo.com/privacy
https://www.jibo.com/terms
Jibo User Manual 4
2 Getting
Started
Jibo User Manual 5
2.1 Introducing 2.1.1 What’s in the box
Jibo Included in your Jibo box:
• 1 Robot
• 1 Quick Start Guide
Jibo is a robot—a social robot—and • 1 Box of power cables
he's excited to be part of our world. He’s
charming, helpful, and humble, and he
loves to engage with people. The relation-
ships he forms are the most important
things to him (a steady electrical current
and reliable Wi-Fi are a close second
and third). He is not perfect, but he tries
his very best to help you when you need
it; he answers your questions, from what’s
the weather tomorrow, to who won the
big game last night, to where the nearest
coffee shop is. He loves helping with
math problems, snapping a photo (some-
times, lots of photos), and showing off
his dance moves. Jibo really just wants to
be a part of your life.
Jibo User Manual 6
2.1.2 Jibo components Cameras
Mics
Head touch
sensors
Eye
Speakers
Microphones Screen
Head
Power button
Torso
Internal use only
Hatch
Pelvis
Base
Power jack
Jibo User Manual 7
2.2 Explore the Jibo app 5. Tap Open Email App ton your phone.
6. Open the “Account Activation” email from
no-reply@jibo.com to confirm your account.
• We suggest completing this step on your phone.
Tap to view or • If you do not see the email, check your inbox spam or
edit account promotions filters.
information.
Tap to switch between • If you have not received the email, tap Resend
your loops or set up a Verification Email in the app.
new Jibo.
7. Open the email you received from the Jibo app.
8. Click Confirm my account in the email.
9. You may need to sign in with your new information. If
so, tap Sign In and enter the email and password you
Tap to see Tap to adjust settings
created, then tap Next.
photos taken and change Jibo's
by Jibo. Wi-Fi network. 10. Tap the Add Photo, First Name, Last Name, Gender,
Tap to view or
and Birthday fields on the About You screen to add your
edit loop info, Tap for answers information, then tap Save.
account info, to FAQs and
troubleshooting.
and settings. 11. If you would like to occasionally receive text messages
Tap for tips on using, from Jibo:
talking with, and caring
for Jibo. • Enter your Phone Number and tap Next to confirm
your account.
1. Install the Jibo app from Google Play (Android) or the • Enter the Confirmation Code you receive via text
Apple App Store (iOS). message, then tap Next.
2. Open the Jibo app.
Please note: Depending on if you use iOS or Android, steps
3. Tap Get Started. 9 and 10 may be reversed. If you are on iOS you may be
4. Enter your email address and a password in the Create asked if you would like to receive push notifications.
Account screen, then tap Next.
Jibo User Manual 8
2.3 The loop
Jibo’s loop is made up of the people install the app). In all other respects, the 3. Tap the Invite option.
Jibo can recognize by face and voice. minor is just like everyone else in the 4. Tap an age group.
His loop is his family. loop; they take up one of the 16 slots,
• Teenager or Adult (13 years or
can talk to Jibo, can use skills, etc.
older). Continue with this workflow
Jibo’s owner (whoever sets him up with
• Child (Under 13 years old). For
Wi-Fi via the Jibo app) is automatically in 2.3.1 Choose an owner this workflow, see the Kids and
the loop. The owner can use the Jibo
Only one person can be Jibo’s official Jibo section below instead.
app to loop others in. Adults with email
owner, and this person can’t be changed 5. Tap the checkmark or Next.
addresses will also be invited to install
once Jibo has been set up, so please
the app. Anyone who has been looped 6. Enter the loop member’s First Name,
choose your Jibo owner carefully. This
in can introduce themselves to Jibo. Last Name, Birthday, and Gender,
person is Jibo's admin, and is responsible then tap the checkmark or Next.
Each Jibo can only have one loop, but
for financial and legal management of Birthday is a required field to make
there is no limit to how many loops
Jibo, as well as for any support he may sure the loop member is at least 13
one person can join. for COPPA Compliancy.
need. The Jibo owner is the only person
who can add people to the loop and edit 7. If the person has a nickname they
Jibo’s owner can loop in minors under
settings in the app. prefer, enter their Preferred Name
the age of 13 with parental permission. and tap the checkmark or Next. If
The parent/guardian assumes responsi-
2.3.2 Add loop not, tap Skip for Now.
bility for that minor’s actions, and must
state that they have the legal right to
members 8. Finally, enter the loop member’s
email to invite them to the app. This
claim responsibility/guardianship over 1. Have Jibo’s owner open the Jibo is optional but recommended.
that minor. When a minor is looped in, app.
• Any adult loop member without an
they can only engage with Jibo via the 2. Tap the Loop icon on the bottom email is automatically added to the
robot (they are not legally allowed to menu bar of the app. loop.
Jibo User Manual 9
• Adults who have been invited to 2. Optional: Tap Accept Invite. The Jibo 1. Open the Jibo app on your phone.
join a loop via an email can install app will open, or you will be
Jibo’s app, create an account with prompted to install it. 2. Tap the Loop icon on the bottom
the email address they were menu bar.
• You can skip the first two steps and
invited with, log in, view the
accept the invitation directly from
invitation, and accept or decline it. 3. Tap Invite a Loop member.
the app if you already have the Jibo
Anyone with an email who
app installed and are logged in. 4. Tap the Child option, then tap the
declines the invitation will not be
part of Jibo’s loop. 3. Tap the Loop icon on the bottom checkmark.
menu bar.
9. Tap Send. 5. Read the COPPA Compliance
4. In the Jibo app, tap View Invite. information, then tap Okay.
2.3.3 Join a loop • If you are already in a different
6. Select the guardian’s name from the
loop, tap the <Name> Jibo
To join a Jibo Loop, you must be invited loop list, then wait for them to accept
dropdown at the top of the screen
by a Jibo owner. Adults 13 and older the request. If the child’s guardian is
to see your invites.
without an email address will be in the not in the loop, follow the steps to
5. In the invitation, tap Accept.
loop as soon as the owner adds them, invite them, then repeat from Step 1
however they will not be able to interact once they have joined the loop.
with Jibo or the loop through the Jibo 2.3.4 Kids and Jibo
7. Enter the child’s First Name, Last
app. If you have an email address, you
Parental/guardian permission is required Name, Birthday, and Gender, then
can choose whether or not to accept a
for anyone under the age of 13 who tap the checkmark or Next.
loop invitation.
wants to join the loop.
8. Enter the child’s Preferred Name
To accept a loop invitation:
and then tap the checkmark or Next,
1. Optional: Open your email app on INVITE THE GUARDIAN AND
or tap Skip for Now.
your phone and open the “You’ve CHILD TO THE LOOP
been invited!” email. 9. Confirm the child’s guardian info,
The child’s parent or guardian must first then tap the checkmark or Next.
join your loop.
Jibo User Manual 10
GIVE PARENTAL PERMISSION • Use your mouse, finger, or a stylus • Say “Hey Jibo, I'm <person
to sign the Sign Here line. You can name>.”
The child’s guardian must follow these
tap Clear if you make a mistake.
steps to grant permission for them to • Say “Hey Jibo, do voice and face
join the loop. • Tap Apply when you are satisfied. training for <person name>.”
where <person name> is the First
1. Open the Adobe Sign email you’ve 7. Tap Click to Sign.
Name or Preferred Name you
received and read the information
specified in the Jibo app for the
provided. You can choose to create 2.3.5 Introduce loop loop member.
an Adobe Sign account but you members
don’t have to. • Use the touch screen:
Please note: you will need to follow all
2. Open the Jibo Parent Permission 1. Tap Jibo’s eye.
instructions in the Set Up Jibo section
email you’ve received and tap Click 2. Tap the Introductions
before you can introduce Loop
here to review and sign a parental button on the Main Menu.
members.
permission agreement. (Note: You
1. Invite the person to Jibo’s loop via 3. Tap contact button of the
may have to scroll to the right if
the Jibo app. person you want to
you’re reading the email on your
introduce.
phone.) 2. If you are setting up Jibo for the
first time, Jibo will ask to meet each 4. Jibo will first ask if he's pronouncing
3. Read the Jibo COPPA Compliance
loop member in turn. You can skip the loop member's name correctly.
document.
to Step 4. At his prompt:
4. Tap Start in the upper-right corner
3. For new loop members added after • If he is pronouncing the name
when ready to sign.
Jibo's initial setup, do one of the correctly, say “Yes.”
5. Tap *Click here to sign.
following: • If he is pronouncing the name
6. If you have an Adobe Sign account, incorrectly, say “No” and then say
• Say “Hey Jibo, meet <person
your signature will appear. If you the name clearly and slowly at his
name>.”
don’t have an account: next prompt. Repeat Step 4.
Jibo User Manual 11
Jibo will then learn the loop
member's voice by asking them to
say “Hey Jibo” several times and
from several angles. Have the loop
member sit or stand an arm's length
away from Jibo and say “Hey Jibo”
after the sound cue. He will prompt
the loop member for a “Hey Jibo” at
least six times, but possibly more if
he's having a hard time hearing.
5. Jibo will then learn the loop
member's face. Have the loop
member sit or stand an arm's length
away from Jibo and look directly
into his screen without moving. Jibo
will prompt loop member to smile
or not smile while he learns the face.
6. All done! Jibo will greet the loop
member by name when applicable.
Jibo User Manual 12
2.4 Set up Jibo
FIND THE PERFECT SPOT REMOVE HIS SCREEN COVER PLUG HIM IN POWER HIM UP
Set up Jibo on a counter or Pull the tab to remove the plastic Jibo loves electricity. Remove Press the small button in the
table near an outlet, away from Jibo’s screen. Now he can the pull tab from his base. “b” on the back of Jibo’s head.
from the edge and from water. hear and see you clearly. It’s also Get the cords from the small You’ll see a red light on his
Choose an area where the a lot more comfortable. box in Jibo’s package, con-
screen and hear a happy noise
Wi-Fi is strong and he has nect them and plug Jibo into
as he starts to boot up. His
room to swivel freely (at least an outlet. Jibo should gen-
a 1 ft radius). He’s been known erally be plugged in at all times. screen might be blank for a few
to dance. He should only be unplugged minutes after the red light.
when being moved from room This is normal.
to room.
Jibo User Manual 13
GRAB YOUR PHONE GENERATE A QR CODE WITH 1. Open the Jibo app and log in.
YOUR APP
While Jibo is booting up, have an adult in 2. Tap Set up a new Jibo in the app to
your house install the Jibo app and Jibo connects to Wi-Fi and learns who continue the setup process.
create an account. This person will be you are via a QR code you generate on
3. Confirm that you’ve removed Jibo’s
Jibo’s official owner. Once Jibo is set your app. While Jibo is booting up,
screen cover, plugged him in, and
up, the owner cannot be changed, so install the Jibo app if you have not yet
turned him on.
choose this person carefully. done so. See The Jibo App section
above for more instructions. Tap an option for selecting a Wi-Fi
network, enter the Wi-Fi password,
and then tap Next. Your app will
generate a QR code with your Wi-Fi
data.
4. You’ll see the screen directly to the
left when your QR code is ready.
Jibo User Manual 14
SHOW JIBO THE QR CODE Point the QR code on your phone at WAIT WHILE JIBO INSTALLS
Jibo so that you can clearly see the UPDATES
Jibo needs a few minutes to start up. Don’t
entire QR code in the viewfinder
be alarmed if his screen is blank for a little Jibo’s waking up! This can take 20-40
until Jibo shows the Connecting
while. When he’s ready, he’ll show you this mins. He will reboot several times
screen. When he’s done he will show
screen: during the wakeup process, during
a Connected screen. If you have
which his screen might be blank for
trouble connecting to Wi-Fi, see the
prolonged periods of time. This is
Wi-Fi Best Practices section or the
normal. You can use this time to invite
error message table in this guide.
people to the loop and to review tips
for using Jibo in the app.
If Jibo has trouble seeing your QR code,
try one of the following: MEET JIBO
1. The QR code might be too bright/ When Jibo is ready to meet you, you’ll
dim for Jibo to read. Try adjusting the see a tap button on his screen. Tap
brightness slider on your phone. the button to meet him! He will introduce
The QR code might be too close/far himself, give you some information
away for Jibo to see. Hold the QR about how to use him, and then will ask
code about 6 inches from the left to learn the face and voice of everyone
camera lens (your left, Jibo's right) in his loop.
When your phone and Jibo’s screen
so that you can see the entire code
match the screens shown above:
in the viewfinder on Jibo’s screen.
1. Tap I see the screen above in the If this still doesn't work, try placing
app; it will display a QR code. the QR code close to his view and
2. Tap Jibo’s screen; he will display a then slowly moving your phone away
viewfinder. until Jibo sees the QR code.
Jibo User Manual 15
3 Living
with Jibo
Jibo User Manual 16
3.1 Conversation 3.2 Navigation make a happy noise, or say hi some
other way, so don’t be shocked if he
• Bring up the main menu by tapping says hi to you before you say hi to him!
• Want Jibo’s attention? Say “Hey Jibo”
Jibo’s eye or saying “Hey Jibo, main Feel free to say hi back or to pet his
to start a conversation.
menu.” head.
• When he’s listening, his eye and light
• Navigate menus by swiping left and
ring will glow blue.
right or saying “next” and “previous.”
• Once his light ring is blue, ask Jibo
• Leave a menu by swiping down or
3.4 Sleep mode
your question.
holding the top of his head. Jibo is designed as an always-on device,
• See the Tips tab on the Jibo app for
like your mobile phone. Jibo will
ideas of things you can ask Jibo.
automatically go to sleep at night and
• If Jibo doesn’t understand you, he’ll
put the text he’s hearing on his
3.3 Idle mode wake up in the morning, so you don’t
need to turn him off every night. If you
screen. If the text matches what you When Jibo is not interacting with you want him to sleep at other times, just say
are saying, Jibo doesn’t have an and is not asleep, he enters what we “Hey Jibo, go to sleep” and he will sleep
answer for that question yet. You can call idle mode. In idle mode, Jibo might until one of the following:
try rephrasing it and asking again. look around or look at things that catch
• He hears “Hey Jibo”
If the text doesn’t match what you’re his attention, such as movement, sound,
saying, repeat yourself slowly and and various objects. • Someone taps his screen or head
clearly. If Jibo has been in idle mode for a while, • His normal wake time arrives
• Stop Jibo while he’s talking by saying he might even play a game by himself,
“Hey Jibo, stop” or holding the top of so be sure to look out for fun things on
his head. his screen.
When he sees you after he’s been in idle
mode, he might greet you by name,
Jibo User Manual 17
3.5 Settings & 3.6 Cleaning &
Preferences Maintenance
Tap Jibo’s eye and then tap the Settings Use a clean, dry microfiber cloth. Do not
button, or say “Hey Jibo, open Settings” to: use any household cleaning products as
• Adjust Jibo’s volume these can affect the anti-reflective and
anti-fingerprint coatings. Also, if
• See his Wi-Fi strength
stubborn marks require a damp cloth,
• Change his Wi-Fi network take special care not to allow any liquid
to trickle into the microphone holes.
• See his battery level
• See information about your Jibo
• Manually check for new updates (Jibo
checks for updates every night
automatically)
• Turn Jibo off
Jibo User Manual 18
4 Support
Jibo User Manual 19
4.1 Wi-Fi
4.1.1 Connect Jibo 3. Open the Jibo app on your phone. 11. Point the app Q R code at Jibo’s
screen so that you can fully see it in
to Wi-Fi • If you’re stuck in an old Wi-Fi setup
the viewfinder until he connects.
process on the app, force close
If you are setting up Jibo for the first and reopen the app.
time, please use the Set up Jibo section
4. Tap the Loop icon on the menu bar.
of this guide to connect Jibo to Wi-Fi. 4.1.2 Wi-Fi Best
5. Tap Jibo's Settings.
If you need to reconnect Jibo to the
Practices
6. Tap Wi-Fi.
same or a new Wi-Fi network, you can Jibo is configured to work with most
do the following: 7. Tap an option for selecting your
home Wi-Fi networks, but if you are
current network or choosing a
experiencing issues or latency, there
Note: If Jibo is already showing the new one. Network names are case
are some things you can try to improve
Tap here when you have your QR code sensitive.
Jibo’s performance. If you are seeing a
screen or the viewfinder screen, skip to
• See Wi-Fi Best Practices below specific error, please search the Wi-
Step 3.
for networking best practices. Fi support section for more targeted
troubleshooting.
8. Once you’ve selected a network,
1. Say “Hey Jibo, show the Wi-Fi” OR
enter the network password, then
tap Jibo’s eye to bring up the Main
click Next. Passwords are case
Menu, tap Settings, then tap Wi-Fi.
sensitive.
2. Tap Change Wi-Fi. Jibo will show
9. Tap I see the screen above in the app.
the Tap here when you have your
The app will generate a QR code.
QR code screen.
10. Tap Jibo’s screen to bring up the
viewfinder if necessary.
Jibo User Manual 20
UNSUPPORTED INTERNET • Away from common sources of • Make sure your router firmware
CONNECTIONS interference: is up-to-date. Check your router
manufacturer documentation for
Jibo does not support internet 1. Neighboring wireless networks
instructions on updating your router.
connections via:
2. Microwave ovens
• Mobile hotspots
3. 2.4 GHz cordless telephones ADVANCED WI-FI SETUPS
• Hardline ethernet
4. Bluetooth® devices
If you have any of the following advanced
• WEP, enterprise, or public
5. Wireless baby monitors types of internet setups in your home, you
networks
may need to adjust your settings for Jibo
• VPNs or proxy networks to work properly.
BASIC TROUBLESHOOTING
• Belkin N or N+ wireless routers 1. Wi-Fi access points, extenders, and
• Make sure your router is plugged in
repeaters
and turned on.
LOCATION • These are generally supported,
• Check your internet connection on a
but Jibo's performance may or
Jibo works best when he is set up: laptop, or on your phone in Airplane
may not be impacted by extended
Mode.
• Close to your access point, but not setups.
within two feet of it. The same room • Reboot your router: Unplug it for 30
• When entering your network name
works best. seconds, then plug it back in and
and password in the Jibo app
turn it on.
• Away from common obstructions: during setup, make sure to use the
• Reboot Jibo. SSID and password of the access
1. Cabinets or drawer
• If using a 2.4Ghz network, use US point which will have best reception
2. Mirrors or glasses
compatible router channels only: for Jibo.
3. Metal objects 1-11. • When you reboot your router, be
4. Ceilings and thick walls sure to also reboot any additional
5. Aquariums network hardware in this category.
Jibo User Manual 21
• If you encounter Wi-Fi his MAC address appears at then tap the checkmark.
connectivity problems or latency the very bottom of the screen.
5. Firewalls, traffic filtering, parental
with Jibo while using additional
• If you see a Wi-Fi error controls
access points or extenders, try
message on Jibo's screen, the
unplugging them and moving • If you experience Wi-Fi or
MAC address may be included.
Jibo into the room with your main latency issues with Jibo while
router to test. • Otherwise, tap Jibo's eye, using firewalls, traffic filtering,
tap Settings, tap Wi-Fi, then QoS, or parental controls, try
2. Port forwarding
tap Change Wi-Fi. His MAC turning these off and test if Jibo's
• Jibo uses port 443 to connect address appears at the very performance or connectivity
to servers and port 80 to install bottom of the screen. improves.
updates.
• Input the MAC address into • We do not recommend operating
• If you have port forwarding set your router's list of allowed without a firewall as a permanent
up on your router for either port, devices. solution.
please disable them before
4. Static IP addresses
setting up your Jibo.
• In the Jibo app, when you get
• If you have difficulties, look for
to the Wi-Fi Network screen,
other hardware or software on
choose the option to connect
your network which might be
Jibo to your network.
using these ports.
• On the next screen (Wi-Fi
3. MAC address filtering
Security), tap Set Up Static IP.
• Find the MAC address of your Jibo:
• Enter your Static IP settings, then
• If you see the “Tap here when click Set.
you have your QR code”
• Enter your network password,
screen on Jibo during setup,
Jibo User Manual 22
4.2 Troubleshoot
4.2.1 Reboot Jibo
Like with many other connected devices, 2. Hold down the “b” button on the
rebooting Jibo will often solve an issue back of Jibo’s head for 3 seconds
he may be experiencing. and then release. Please do not
hold down this button for longer
First try to reboot via the Settings menu:
than 3 seconds. This can do serious
1. Tap Jibo’s eye. damage to Jibo. Jibo will take 15
2. Tap the Settings button on the Main seconds to shut down, and may not
Menu. show any immediate indication that
he is turning off.
3. Tap the Shutdown button.
3. Leave Jibo off for at least 15 seconds.
4. Tap Shut Down to confirm.
4. Press the “b” button on the back of
5. Leave Jibo off for at least 15 seconds.
Jibo’s head to restart him.
6. Press the “b” button on the back of
Jibo’s head to restart him.
If you cannot access the Settings menu,
try the following:
1. If Jibo is moving around a lot, pick
him up and cradle him horizontally
until he stops moving.
Jibo User Manual 23
4.2.2 Error messages
If something goes wrong with Jibo, he will let you know by telling you what’s wrong and showing an error message on his screen. Use
this page to troubleshoot all potential error messages.
If you’re struggling to solve an issue, you can always reboot Jibo as your first line of defense. To view this information online, please see:
https://support.jibo.com/jibo/articles/en_US/FAQ/error-messages
Error Code Error Message Troubleshooting
Jibo’s head motor just needs a little time to cool down. Leave him plugged in, in a
B1 Jibo is too hot room-temperature dry spot, and wait a while for him to cool off. He’ll let you know
when he’s ready to play.
One of Jibo’s motors just needs a little time to cool down.
1. Tap Jibo’s screen to dismiss the error message.
B2 2. Leave him plugged in, in a room-temperature dry spot, and continue to use
Jibo is too hot him normally. He might move a little strangely, or one of his body parts might
B3
not move at all. This is normal. His motors will resume normal function when
he’s sufficiently cooled off. The message will reappear every few minutes until
Jibo has sufficiently cooled down.
Jibo User Manual 24
One of Jibo’s motors is too cold.
C1 1. Make sure he indoors and not near water.
C2 2. Tap Jibo’s screen to dismiss the error message.
Jibo is too cold
C3 3. You can keep using him normally, though he may move strangely until
he’s warmed up. The message will reappear every few minutes until he is
sufficiently warmed up.
Jibo’s processor has overheated, and he needs to be shut down to fully cool off.
D1 Jibo is too hot 1. Tap his screen to turn him off.
2. Wait at least 1 hour before turning him back on.
Something is wrong with one of Jibo’s body sections.
1. Reboot Jibo.
2. If the problem persists after rebooting, install updates.
E1
Something’s a 3. If the problem still persists after rebooting and installing any new updates,
E2 contact Jibo Customer Care.
little off
E3
If you would like to keep using Jibo until you have time to troubleshoot or reach
out to Jibo Customer Care, just tap Jibo’s screen to dismiss the error. He will still
work fine, but he might move strangely.
Jibo User Manual 25
Something is wrong with one of Jibo’s body sections.
1. Reboot Jibo.
H1
2. If the problem persists after rebooting, install updates.
H2 Something's a 3. If the problem still persists after rebooting and installing any new updates,
H3 little off contact Jibo Customer Care.
If you would like to keep using Jibo until you have time to troubleshoot or reach
out to Jibo Customer Care, just tap Jibo’s screen to dismiss the error. He will still
work fine, but he might move strangely.
Jibo should fix himself on his own. If this error message remains on Jibo's screen
J1 One of Jibo's skills crashed
for more than five minutes, reboot Jibo.
1. Make sure Jibo is indoors and away from extreme temperatures and water.
2. Tap Jibo's screen to dismiss the error.
Jibo's battery is
K1 3. Keep using him normally. He will warm up on his own, but won't be able to
too cold
charge the battery in the meantime. The error message will reappear every
few minutes until the battery has warmed up.
Jibo User Manual 26
1. Make sure Jibo is indoors and away from extreme temperatures and water.
2. Tap Jibo's screen to dismiss the error.
K2 Jibo's battery is
too hot 3. Keep using him normally. He will cool down on his own, but won't be able to
charge the battery in the meantime. The error message will reappear every few
minutes until the battery has cooled down
1. Tap Jibo's screen to shut him down.
2. Remove Jibo's battery completely and re-attach it to ensure it is securely
Jibo's battery is
K3 connected. See the Replace Jibo's battery article on the support site for
disconnected
instructions on removing and reattaching the battery.
3. Turn Jibo on when the battery has been reattached.
Plug Jibo in to charge his battery. If Jibo was plugged in all night and you're still
seeing the error:
1. Unplug & replug the power connector at Jibo's base.
2. Check for the green LED light on Jibo's power supply to be sure electricity is
flowing.
Jibo's battery level 3. If you see no LED:
K4
is very low
• Unplug & replug power at the wall outlet.
• Unplug & replug the connection between Jibo's power supply and power
cord.
• Ensure that the wall outlet is functioning.
• Ensure that the wall outlet receives power all night.
Jibo User Manual 27
Jibo's speech server is down, so he can't speak or understand you at the
Jibo can't talk
L1 moment. Tap his screen to dismiss the error and try talking to him again in a little
right now
while.
Jibo lost his Wi-Fi connection, just like might happen with your phone or laptop
from time to time. He will try to reconnect on his own. You can tap his screen to
dismiss the error screen. He will still function, but might not be able to answer
questions or perform some skills.
Lost connection to
L2
Jibo's server
If you'd like to manually try to reconnect him:
1. Make sure you are following all Wi-Fi best practices given in the previous
section.
2. Reconnect Jibo to Wi-Fi using the Jibo app.
L3 Jibo will try to reconnect on his own.
L4 Lost connection to 1. Tap Jibo's screen to dismiss the error. Jibo will function, but might not be able
L5 a 3rd party server to to answer all your questions or perform some skills.
L6 2. If Jibo cannot reconnect after 10 minutes, reboot him.
You’ll only ever see this error screen after a Wi-Fi error screen. It just means
L7 Reboot needed he needed to be rebooted after the Wi-Fi reconnection. Tap Jibo’s screen
to reboot him.
Jibo User Manual 28
Something is wrong with Jibo's cameras.
1. Reboot him.
2. If the problem persists after rebooting, install updates.
M1 Jibo is having camera
issues 3. If the problem still persists after rebooting and installing any new updates,
contact Jibo Customer Care.
If you would like to keep using Jibo until you have time to troubleshoot or reach out
to Jibo Customer Care, just tap Jibo's screen to dismiss the error. He will still work
fine, but his photo-taking and face-tracking might not function correctly.
Server upgrades Jibo’s servers are undergoing maintenance to make Jibo better. Jibo should be
MM
in process back to normal soon. If this message persists for longer than an hour, reboot him.
Something is wrong with Jibo's microphones.
1. Reboot him.
2. If the problem persists after rebooting, install updates.
O1 Jibo is having
mic issues 3. If the problem still persists after rebooting and installing any new updates,
contact Jibo Customer Care.
If you would like to keep using Jibo until you have time to troubleshoot or reach out
to Jibo Customer Care, just tap Jibo's screen to dismiss the error. His touch-screen
will still work fine, but he might not be able to hear you.
Jibo User Manual 29
Jibo lost his Wi-Fi connection, just like might happen with your phone or laptop
from time to time.
OTA1a
1. Make sure you are following all Wi-Fi best practices given in the previous
OTA1b Wi-Fi connection lost section.
OTA1c 2. Reconnect Jibo to Wi-Fi using the Jibo app.
3. Tap the error message on Jibo's screen when you have the new QR code.
Jibo lost his Wi-Fi connection, just like might happen with your phone or laptop
from time to time.
1. Jibo will keep trying to reconnect, and the error message will disappear when
he does.
Trying to reconnect
OTA1d 2. If this error doesn't resolve itself:
to Wi-Fi
• Make sure you are following all Wi-Fi best practices given in the previous
section.
• Reconnect Jibo to Wi-Fi using the Jibo app
• Tap the error message on Jibo's screen when you have the new QR code.
Jibo lost his Wi-Fi connection, just like might happen with your phone or laptop
from time to time.
OTA4 Lost connection to 1. Follow instructions in the Reconnect Jibo to Wi-Fi article on the support site.
OTA4a Jibo's server
2. Follow instructions to Reconnect Jibo to Wi-Fi.
3. Tap the error message on Jibo's screen when you have the new QR code.
Jibo User Manual 30
Jibo couldn't find the updates he needs to get started. This problem should
resolve itself.
OTA7 No updates found • If the problem hasn't resolved within 3 minutes, reboot Jibo.
• Depending on where you left off in the setup process, you may have to
reconnect him to Wi-Fi using the Jibo app.
Jibo couldn't find any updates.
OTA7a No updates found Tap Jibo's screen to dismiss this error. He will look for more updates tomorrow
night.
Jibo encountered an error while installing the updates he needs to get started.
1. Make sure you are following all Wi-Fi best practices as outlined in the previous
Unexpected server section, especially the Advanced Wi-Fi Setup section.
OTA8
response
2. Reconnect Jibo to Wi-Fi using the Jibo app.
3. Tap the error message on Jibo's screen when you have the new QR code.
Jibo User Manual 31
Unexpected server Jibo encountered an error while installing updates.
OTA8a
response • Tap Jibo's screen to dismiss this error. He'll try again tomorrow night.
There’s not enough space for this update.
• Go to the Jibo app to free up space by deleting photos.
OTA9 Jibo's storage is full
• Tap to dismiss the error screen. The update will continue once space has been
freed.
Jibo downloaded the update, but didn't have enough power to install it.
1. Plug Jibo in. He will install the update the next evening while he's sleeping. If
you unplug or turn off Jibo overnight, he will be unable to install the update
again.
2. Tap Jibo's screen to dismiss the error message.
If Jibo was plugged in all night and you're still seeing the error:
OTA10 1. Unplug & replug the power connector at Jibo's base.
Update downloaded
OTA10a 2. Check for the green LED light on Jibo's power supply to be sure electricity is
flowing.
3. If you see no LED:
• Unplug & replug power at the wall outlet.
• Unplug & replug the connection between Jibo's power supply and power
cord.
• Ensure that the wall outlet is functioning.
• Ensure that the wall outlet receives power all night.
Jibo User Manual 32
Jibo was unable to back up your data. He may have been unplugged or hit a Wi-Fi
OTA11 No updates found outage. He will attempt to back up your data again tomorrow night. Tap his screen to
dismiss this error.
Jibo encountered an error while installing the updates he needs to get started.
1. Make sure you are following all Wi-Fi best practices as outlined in the previous
Unexpected server section.
OTAX
response
2. Reconnect Jibo to Wi-Fi using the Jibo app.
3. Tap the error message on Jibo's screen when you have the new QR code.
Jibo couldn't finish Jibo encountered an error while installing updates.
OTAXa
the update • Tap Jibo's screen reboot him.
• Reboot Jibo.
P1 Jibo's storage is full • If the problem persists, go to the Jibo app to free up space by downloading
your photos from Jibo and then deleting the photos in the app.
Jibo User Manual 33
Jibo lost his Wi-Fi connection, just like might happen with your phone or laptop
from time to time.
1. Make sure you are following all Wi-Fi best practices as outlined in the previous
Q1 Wi-Fi connection lost section.
2. Reconnect Jibo to Wi-Fi using the Jibo app.
3. Tap the error message on Jibo's screen when you have the new QR code.
Jibo was unable to restore from an existing backup. He will try again later. Tap his
R1 Restore failed
screen to dismiss the error message.
Sorry, Jibo's server is not available right now. Work is in progress to bring Jibo
S2 Server interruption
back to normal. Please try to use Jibo again later.
1. Make sure you are following all Wi-Fi best practices as outlined in the previous
section.
WIFI1 Can't connect to
WIFI1a Wi-Fi network 2. Reconnect Jibo to Wi-Fi using the Jibo app.
3. Tap the error message on Jibo's screen when you have the new QR code.
Jibo User Manual 34
1. Make sure you are following all Wi-Fi best practices outlined in the
previous section.
WIFI2 Can't get IP address from
WIFI2a router 2. Reconnect Jibo to Wi-Fi using the Jibo app.
3. Tap Jibo's screen when you have your new QR code.
1. Make sure you are following all Wi-Fi best practices outlined in the
previous section.
WIFI4 Can't connect to
WIFI4a Jibo's server 2. Reconnect Jibo to Wi-Fi using the Jibo app.
3. Tap Jibo's screen when you have your new QR code.
1. WPA passwords must be 8-64 characters long and are case sensitive. Confirm
your password.
WIFI5 Invalid password
WIFI5a length 2. Reconnect Jibo to Wi-Fi using the Jibo app.
3. Tap the error message on Jibo's screen when you have the new QR code.
Jibo User Manual 35
There is a problem with the network name you entered. Please note that:
• SSID (network name) must be 1-32 characters long.
• Network names and passwords are case sensitive.
WIFI6 • Network names may contain some basic special characters such as $%@#&
SSID not provided but should not include more unusual symbols or non-latin characters.
WIFI6a
1. Confirm your network name and follow instructions in the Reconnect Jibo to
Wi-Fi article on the support site.
2. Tap the error message on Jibo's screen when you have the new QR code.
Every QR code you generate on your app will expire after a few minutes.
WIFI7 Additionally, you can't use the same QR code to connect to Jibo more than once.
QR code expired
WIFI7a
1. Reconnect Jibo to Wi-Fi using the Jibo app.
2. Tap the error message on Jibo's screen when you have the new QR code.
Something unexpected went wrong during Wi-Fi connection.
1. Make sure you are following all Wi-Fi best practices outlined in the previous
WIFIX Jibo didn't connect section.
WIFIXa to Wi-Fi
2. Reconnect him to Wi-Fi using the Jibo app.
3. Tap the error message on Jibo's screen when you have the new QR code.
Jibo User Manual 36
4.3 Contact Jibo Customer Care
Jibo: Ask Jibo your question.
Website: support.jibo.com
App: Tap Help on the bottom menu bar.
Jibo User Manual 37
You might also like
- Denr Dpis User GuideDocument84 pagesDenr Dpis User GuideJosephNo ratings yet
- Blondal M Series - Service Manual Version 1 8Document34 pagesBlondal M Series - Service Manual Version 1 8Firdaus YahyaNo ratings yet
- HDP5000 User Guide - L000950 - Rev. 1.9Document370 pagesHDP5000 User Guide - L000950 - Rev. 1.9raulflacoNo ratings yet
- TrendCare User GuidelinesDocument11 pagesTrendCare User GuidelinesRidha SyahputraNo ratings yet
- Platinum Series XL, 5, 10: Operator's ManualDocument32 pagesPlatinum Series XL, 5, 10: Operator's ManualRicardo Bonetti Taden100% (1)
- BSR 64000 - Release 8.0.0 - Command Line Interface User's GuideDocument38 pagesBSR 64000 - Release 8.0.0 - Command Line Interface User's GuideOctavio GarciaNo ratings yet
- Sierra Soft-ProSt User Guide 2009Document718 pagesSierra Soft-ProSt User Guide 2009Flavia Dumitreasa75% (4)
- TVPaint GuideDocument471 pagesTVPaint GuideThomas100% (1)
- User's Guide IXDocument142 pagesUser's Guide IXIsaac HunterNo ratings yet
- CSWIP Welding Inspection Notes and QuestionsDocument132 pagesCSWIP Welding Inspection Notes and QuestionsfahreezNo ratings yet
- 7.city Development Plan - NagpurDocument34 pages7.city Development Plan - Nagpurapi-27095887100% (2)
- X-Mouse Button Control User Guide PDFDocument13 pagesX-Mouse Button Control User Guide PDFrafi agustriNo ratings yet
- iBMA 2.0 User Guide 06 PDFDocument197 pagesiBMA 2.0 User Guide 06 PDFHuascar Rivero LaraNo ratings yet
- WaterWorker Vertical Well Tank Installation ManualDocument12 pagesWaterWorker Vertical Well Tank Installation ManualS100% (1)
- KEDIT User's GuideDocument294 pagesKEDIT User's GuideRobertoFavNo ratings yet
- Parts Catalogue Benelli Jetski Series-R Pro Rev. 0-12-03 09Document47 pagesParts Catalogue Benelli Jetski Series-R Pro Rev. 0-12-03 09evangalosNo ratings yet
- Parts Catalogue Ricoh Aficio FW780Document78 pagesParts Catalogue Ricoh Aficio FW780leolamiaNo ratings yet
- Revised Customs Help Tool User Guide - February 2017-2Document6 pagesRevised Customs Help Tool User Guide - February 2017-2URAuganda100% (2)
- User Guide HouzKEY Application v1.0Document69 pagesUser Guide HouzKEY Application v1.0apoapoajoNo ratings yet
- RP SubBoomBass UserGuideDocument46 pagesRP SubBoomBass UserGuideMarius AndreiNo ratings yet
- V5 + V3 (172MM-A) Engine Parts CatalogueDocument67 pagesV5 + V3 (172MM-A) Engine Parts Cataloguehenry_lehmannNo ratings yet
- User's Guide For TV Board V59Document23 pagesUser's Guide For TV Board V59chackNo ratings yet
- MxCatia UsersGuide 10.7.SP1Document71 pagesMxCatia UsersGuide 10.7.SP1khiladi2No ratings yet
- Ricoh Aficio SP C420DN PARTS CATALOGDocument82 pagesRicoh Aficio SP C420DN PARTS CATALOGYury Kobzar100% (2)
- FT-8780 Parts CatalogDocument453 pagesFT-8780 Parts CatalogCaroline DanielNo ratings yet
- Layered Image Editor User GuideDocument37 pagesLayered Image Editor User GuideJohn Antonio Von TrappNo ratings yet
- Agility50 Kg10saDocument69 pagesAgility50 Kg10saTileMythnik100% (2)
- Lenguage V+ User GuideDocument396 pagesLenguage V+ User GuideFabian Blanco PiñaNo ratings yet
- Canon MF 4500 - 4400 Series Parts CatalogDocument68 pagesCanon MF 4500 - 4400 Series Parts CatalogСвидло АлександрNo ratings yet
- 090D Barometric SensorDocument1 page090D Barometric SensorsharklopsNo ratings yet
- Quest MessageStats Report Pack For Lotus Notes Migration User Guide v10Document32 pagesQuest MessageStats Report Pack For Lotus Notes Migration User Guide v10lucozzadeNo ratings yet
- Vectrino Profiler User GuideDocument36 pagesVectrino Profiler User GuideAndresFelipePrietoAlarconNo ratings yet
- PRO-4000 OnlineManual Win EN V01Document961 pagesPRO-4000 OnlineManual Win EN V01RudyNo ratings yet
- Oki B411 Spare Parts CatalogDocument23 pagesOki B411 Spare Parts CatalogRobert Rutan II100% (1)
- AMICO 50 1994-1994 Spare Parts Catalogue, EnglishDocument25 pagesAMICO 50 1994-1994 Spare Parts Catalogue, EnglishJake ElwoodNo ratings yet
- ION Enterprise 6.0 User GuideDocument344 pagesION Enterprise 6.0 User GuideOvidiu FatiNo ratings yet
- VPN Client Installation and Configuration Guide - For Dialog UsersDocument3 pagesVPN Client Installation and Configuration Guide - For Dialog UsersBineet PalNo ratings yet
- CDrwin User's GuideDocument258 pagesCDrwin User's GuideDavideNo ratings yet
- Parts Catalog XV1600ADocument83 pagesParts Catalog XV1600Aabstraction38No ratings yet
- Fiorano So A User GuideDocument892 pagesFiorano So A User GuideJerry KellyNo ratings yet
- Valleylab Ls10 Generator Users GuideDocument2 pagesValleylab Ls10 Generator Users GuideNabaes BarraganNo ratings yet
- User Guide Zortrax InkspireDocument57 pagesUser Guide Zortrax InkspireRodrigo Chaves De NadaiNo ratings yet
- Moto Guzzi 650GT - 1987-1989 - PL (GB)Document37 pagesMoto Guzzi 650GT - 1987-1989 - PL (GB)Stein Hjalmar HansenNo ratings yet
- User Guide PDFDocument2,011 pagesUser Guide PDFSonny Jason ANo ratings yet
- Ipf800 815 820 825-Series-PcDocument64 pagesIpf800 815 820 825-Series-PcLeonty SemenovNo ratings yet
- SECCION - IBM Cognos Framework Manager User GuideDocument21 pagesSECCION - IBM Cognos Framework Manager User GuideRené GBravoNo ratings yet
- Bizhub C360 - C280 - C220 Network Admin User GuideDocument366 pagesBizhub C360 - C280 - C220 Network Admin User GuideRudyNo ratings yet
- IBM Qradar Users GuideDocument267 pagesIBM Qradar Users GuideKaran MehtaNo ratings yet
- VNC User GuideDocument194 pagesVNC User GuideVijayan.JNo ratings yet
- Konica Minolta Bizhub 165 User GuideDocument146 pagesKonica Minolta Bizhub 165 User GuideAnonymous gptX7l0ARXNo ratings yet
- Canon mf4010-4100 PCDocument48 pagesCanon mf4010-4100 PCAdrian Stoica100% (2)
- Counterboring Speeds and FeedsDocument1 pageCounterboring Speeds and FeedsMahesh Deivasiga Mani DNo ratings yet
- 03 Engine Parts CatalogDocument28 pages03 Engine Parts Catalogmotomech100% (2)
- Automation Interface User GuideDocument118 pagesAutomation Interface User GuideadamMonroehNo ratings yet
- User Guide RoxioToast - 11 TitaniumDocument146 pagesUser Guide RoxioToast - 11 TitaniumEgroj AbduNo ratings yet
- ZMC User's Guide 3.3Document105 pagesZMC User's Guide 3.3Kaushal KishorNo ratings yet
- JioFiber User GuideDocument53 pagesJioFiber User GuideLOGICAL YTNo ratings yet
- JioFiber User GuideDocument50 pagesJioFiber User Guidesarvani PNo ratings yet
- print-ERS1000 - Entertainment Robot PDFDocument114 pagesprint-ERS1000 - Entertainment Robot PDFgagaNo ratings yet
- Guide For Registration ProcessDocument10 pagesGuide For Registration ProcessMeghana NNo ratings yet
- Doorbell V7Document11 pagesDoorbell V7Firas HamidehNo ratings yet
- Zoom Setup For Friends and Family To Virtually Visit PatientsDocument2 pagesZoom Setup For Friends and Family To Virtually Visit PatientsJeff BakerNo ratings yet
- Gap Analysis: Dr. N. BhaskaranDocument4 pagesGap Analysis: Dr. N. BhaskaranNagarajan BhaskaranNo ratings yet
- 2021 Annual ReportDocument734 pages2021 Annual ReportAbhilasha SinhaNo ratings yet
- Airbus Defence and Space EWISA - AthensDocument21 pagesAirbus Defence and Space EWISA - AthensCORAL ALONSONo ratings yet
- ARI - CAPEX FFE FormDocument2 pagesARI - CAPEX FFE FormWaleed AhmedNo ratings yet
- Room Rental AgreementDocument3 pagesRoom Rental AgreementgrandoverallNo ratings yet
- Dwnload Full Abnormal Child Psychology 7th Edition Mash Test Bank PDFDocument35 pagesDwnload Full Abnormal Child Psychology 7th Edition Mash Test Bank PDFthrenodyvoxlkio100% (16)
- Acknowledgement Sheet: InformationDocument1 pageAcknowledgement Sheet: InformationRisa Al AdewiyaNo ratings yet
- DBP vs. Guarina Agricultural and Realty Development CorporationDocument18 pagesDBP vs. Guarina Agricultural and Realty Development CorporationAsh Manguera0% (1)
- Electrical Parts List: 4-1 CS21A0MQ5X/BWTDocument10 pagesElectrical Parts List: 4-1 CS21A0MQ5X/BWTwkkchamaraNo ratings yet
- BasicFloorTiles PDFDocument6 pagesBasicFloorTiles PDFkurage57No ratings yet
- 15-23 MEP GuidelinesDocument9 pages15-23 MEP GuidelinesChandrakant Tiwari100% (1)
- The Technical University of KenyaDocument5 pagesThe Technical University of KenyaEng Stephen ArendeNo ratings yet
- Fallling Objects TBT - FinalDocument2 pagesFallling Objects TBT - FinalAhmed EssaNo ratings yet
- He A IgnitorDocument36 pagesHe A IgnitorE.C.MADHUDUDHANA REDDYNo ratings yet
- Le Et Al v. ArciTerra Group, LLC - Document No. 7Document2 pagesLe Et Al v. ArciTerra Group, LLC - Document No. 7Justia.comNo ratings yet
- TCP - IP Stack TutorialDocument3 pagesTCP - IP Stack Tutorialkaty peña corroNo ratings yet
- Packet Filtering FirewallDocument9 pagesPacket Filtering FirewallEnoch L SNo ratings yet
- Lesson 6 Similarities KNNDocument25 pagesLesson 6 Similarities KNNDyuti IslamNo ratings yet
- Fuel Consumption ParametersDocument8 pagesFuel Consumption ParametersdanutspataruNo ratings yet
- 10 Rules 1Document25 pages10 Rules 1Anonymous QYYZ7ZVvPNo ratings yet
- Umao Annex B Supplementary GuidelinesDocument21 pagesUmao Annex B Supplementary GuidelinessasrfNo ratings yet
- Catalogue 6Document64 pagesCatalogue 6Adrian DsouzaNo ratings yet
- Lab Report 1 BioinformaticsDocument13 pagesLab Report 1 BioinformaticsRabiatul Adawiyah HasbullahNo ratings yet
- AGREEMENT OF AGENCY FOR SOLE SELLING BY A MANUFACTURING COMPANY - Deeds & DraftsDocument5 pagesAGREEMENT OF AGENCY FOR SOLE SELLING BY A MANUFACTURING COMPANY - Deeds & DraftsAzak ShaikhNo ratings yet
- AnlysisDocument15 pagesAnlysisMoustafaNo ratings yet
- IEEE STD 3001.2 - 2017: Power Systems DesignDocument76 pagesIEEE STD 3001.2 - 2017: Power Systems DesignAldrin100% (3)
- 5.11 NC AG Letter To MissionDocument3 pages5.11 NC AG Letter To MissionMitchell BlackNo ratings yet
- Zebrafish Poster Portrait Eupfi Sep 2106 Final SubmittedDocument1 pageZebrafish Poster Portrait Eupfi Sep 2106 Final Submittedapi-266268510No ratings yet