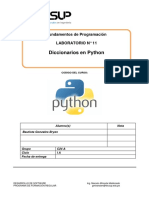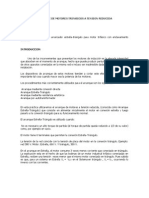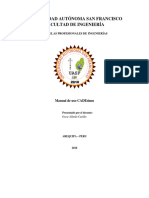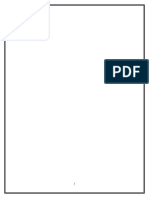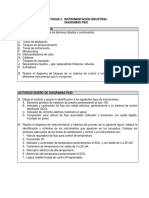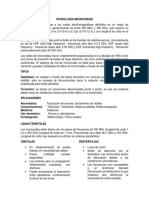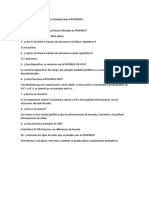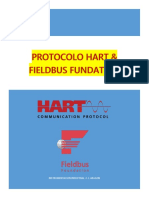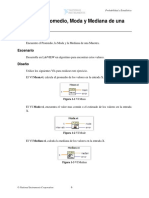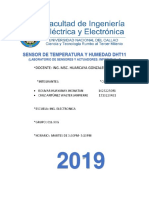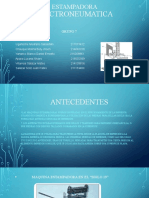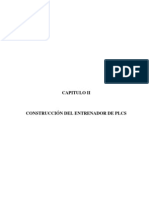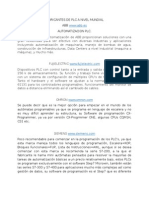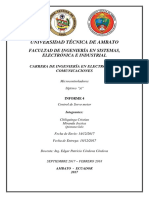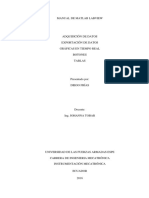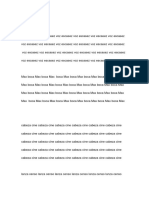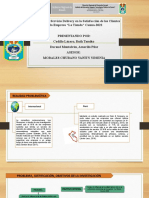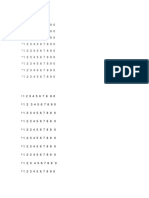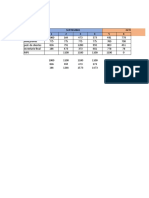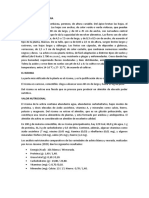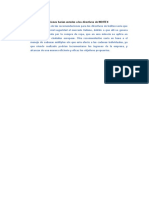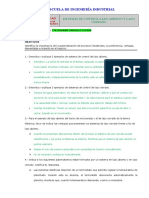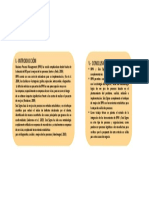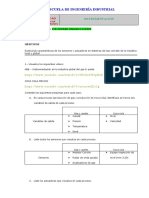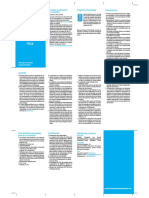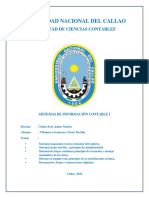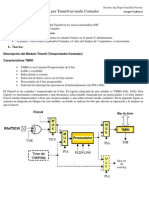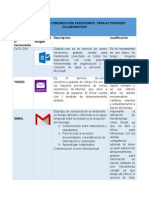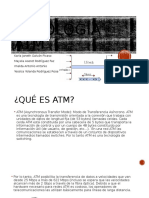Professional Documents
Culture Documents
Informe LabVIEW
Uploaded by
Anghelo ItaOriginal Description:
Original Title
Copyright
Available Formats
Share this document
Did you find this document useful?
Is this content inappropriate?
Report this DocumentCopyright:
Available Formats
Informe LabVIEW
Uploaded by
Anghelo ItaCopyright:
Available Formats
INSTRUMENTOS VIRTUALES CON LABVIEW
(INFORME)
I. OBJETIVOS:
Aprender a utilizar adecuadamente los conceptos básicos del LabVIEW.
II. FUNDAMENTO TEÓRICO:
Los programas de LabVIEW se denominan instrumentos virtuales o VI, debido a
que su apariencia y operación imita a los instrumentos físicos, tales como
osciloscopios y multímetros. LabVIEW contiene un número comprensible de
herramientas para adquisición, análisis, despliegue, y almacenamiento de datos,
así como herramientas que código de ejecución.
En LabVIEW, usted construye una interface de usuario, o panel frontal, con
controles e indicadores. Los controles son texto, botones de acción, perillas, y
otros dispositivos de entrada. Los indicadores son gráficas, LED, y otros
despliegues. Después de que ha construido su interface, le agrega código
utilizando los VI y estructuras para controlar los objetos del panel frontal. El
diagrama de bloques contiene este código.
¿Qué es LabVIEW?
LabVIEW de National Instruments es un Entorno de desarrollo integrado
especializado en informática industrial y científica. Su particularidad es que se
basa en el lenguaje G (G por Gráfico), creada por Nacional Instrumentos que es
enteramente gráfica. Permite el desarrollo de programas informáticos complejos
facilitando al mismo tiempo la programación y en consecuencia disminuir los
plazos de desarrollo. Gracias a sus librerías de funciones dedicadas a la
adquisición de datos, la instrumentación, al análisis matemático de las mediciones
y la visualización, LabVIEW se dedica especialmente a los bancos de pruebas y
mediciones.
¿LabVIEW por qué hacer?
Como lo vimos en introducción, LabVIEW es especialmente conveniente a la
informática industrial y científica. Podrá pues utilizarlo para el desarrollo de:
Software Para Windows, UNIX/Linux o Mac, Windows Mobile o Palm OS.
Librerías (DLL, Activo X, .NET).
Controles de instrumentos.
componentes embarcados.
componentes tiempo real.
tarjetas FPGA.
LabVIEW y el hardware
Lo vimos, LabVIEW permite programar sobre mucho orienta diferentes. Lo mismo
sucede para el material y sobre todo la instrumentación. En efecto, con LabVIEW y
gracias a sus numerosas librerías, podrá intercomunicarse y encargar las
siguientes tarjetas y aparatos:
VXI, PXI, Compacto PCI,
PCI,
USB, FireWire,
Serie.
Comunicando con los siguientes protocolos:
VXI, PXI, Compact PCI,
PCI express, PXI express,
PCI,
USB, FireWire,
RS 232, 422, 485…
TCP/IP,
Bluetooth, WIFI.
Programa en LabVIEW
Como se ha dicho es una herramienta gráfica de programación, esto significa que
los programas no se escriben, sino que se dibujan, facilitando su comprensión. Al
tener ya pre-diseñados una gran cantidad de bloques, se le facilita al usuario la
creación del proyecto, con lo cual en vez de estar una gran cantidad de tiempo en
programar un dispositivo/bloque, se le permite invertir mucho menos tiempo y
dedicarse un poco más en la interfaz gráfica y la interacción con el usuario final.
Cada VI consta de dos partes diferenciadas:
Panel Frontal: es la interfaz con el usuario, la utilizamos para interactuar
con el usuario cuando el programa se está ejecutando. Los usuarios podrán
observar los datos del programa actualizados en tiempo real (como van
fluyendo los datos, un ejemplo sería una calculadora, donde tú le pones las
entradas, y te pone el resultado en la salida). En esta interfaz se definen
los controles (los usamos como entradas, pueden ser botones, marcadores
etc.) e indicadores (los usamos como salidas, pueden ser gráficas....).
Diagrama de Bloques: es el programa propiamente dicho, donde se define
su funcionalidad, aquí se colocan íconos que realizan una determinada
función y se interconectan (el código que controla el programa --. Suele
haber una tercera parte icono/conector que son los medios utilizados para
conectar un VI con otros VIs.
En el panel frontal, encontraremos todo tipos de controles o indicadores, donde
cada uno de estos elementos tiene asignado en el diagrama de bloques una
terminal, es decir el usuario podrá diseñar un proyecto en el panel frontal con
controles e indicadores, donde estos elementos serán las entradas y salidas que
interactuarán con la terminal del VI. Podemos observar en el diagrama de
bloques, todos los valores de los controles e indicadores, como van fluyendo
entre ellos cuando se está ejecutando un programa VI.
La Figura 1 muestra un Diagrama de Bloques de un programa en el que se
genera un array de 100 elementos aleatorios, a continuación se hace la FFT de
este array y se muestra en una gráfica:
III. MATERIAL Y EQUIPO:
01 PC.(con software LabVIEW)
IV. PROCEDIMIENTO:
Empezamos abriendo el programa LAbVIEW instalado en la PC.
Ejecutamos un nuevo archivo nos aparecerá un panel frontal de color gris y un
bloque de diagramas de color blanco ambos en ventanas diferentes.
EJEMPLO 1:
En el panel frontal damos clic derecho y luego en Numeric Controls /
Numeric Control, lo podemos cambiar de nombre para no confundirnos.
Repetimos el proceso anterior porque en estos recuadros será donde
pondremos los números manualmente.
Ahora en el bloque de diagramas damos clic derecho y luego en Arithmetic &
Comparison / Express Numeric y agregamos Add (Suma), Subtract
(Sustracción) y Multiply (Multiplicación).
El panel frontal nos quedara de la siguiente manera.
Luego agregamos con clic derecho Numeric Indicators / Numeric Indicator,
es aquí donde se mostrara el resultado de la suma, sustracción y
multiplicación que realizaremos.
En el bloque de diagramas (pantalla de color blanco) tendremos que unir los
enlaces con cada uno de los Numeric Controls con cada uno de los Express
Numeric y luego con los Numeric Indicators.
Al final nos quedara como se muestra en la imagen.
Hacemos clic en Run para ver correr el programa y observar si nos da los
resultados esperados.
Comprobamos que los resultados en el panel frontal obtenidos son los
adecuados.
EJEMPLO 2:
Programaremos un termómetro para ingresar la temperatura en grados
Celsius así como la temperatura en grados Fahrenheit.
En el bloque de diagramas damos clic derecho y luego en Arithmetic &
Comparison / Express Numeric / Random Number.
Luego agregamos la constante de número 100 en el bloque de diagramas,
también damos clic derecho Arithmetic & Comparison / Express Numeric y
agregamos la opción Multiply (multiplicación).
Unimos las funciones y nos quedara de la siguiente manera:
Ahora en el panel frontal damos clic derecho Numeric Indicators /
Thermometer.
También agregamos un gráfico clic derecho en el panel frontal Graph
Indicators / Waveform Graph
Insertaremos una tabla también clic derecho en el panel frontal Text
Indicators / Express Table.
Ahora enlazamos todos los controles anteriores a un Arithmetic &
Comparison / Express Numeric de Multiply (multiplicación) y este unido a
una constante de número 1,8 como muestra la siguiente imagen.
Ahora agregamos en el bloque de diagramas clic derecho Arithmetic &
Comparison / Express Numeric de Add (Suma), y lo enlazamos con lo
anterior así de colocar una constante de número 32.
Repetiremos todo lo hecho anteriormente ahora para hallar los grados
Fahrenheit.
Pero agregaremos en el bloque de diagramas una función haciendo clic
derecho Output / Write To Measurement File y lo enlazaremos a las demás
funciones.
Finalmente encerramos todo los que está en el bloque de diagramas haciendo
clic derecho Execution Control / While Loop.
Hacemos clic en Run para ver correr el programa y observar si nos da los
resultados esperados.
Comprobamos que los resultados en el panel frontal obtenidos son los
adecuados.
EJERCICIO 1:
Empezando con los Instrumentos Virtuales de LabVIEW
Construyendo un Instrumento Virtual:
Abrir la aplicación de LabVIEW.
En el botón de diálogo de LabVIEW haga clic sobre el botón New.
Seleccionamos VI from Template / Tutorial (Getting Started) / Generate and
Display en la lista Create New.
Presione en botón de OK para abrir la plantilla.
Examine el panel frontal del VI.
NOTA: si el panel frontal no es visible, puede desplegarse al seleccionar
Window / Show Front Panel.
Examine el diagrama de bloques VI.
NOTA: si el diagrama de bloques no es visible, puede desplegarse al
seleccionar Window / Show Block Diagram.
En el panel frontal de barra de herramientas haga clic en el botón Run.
Pare el VI al dar clic en STOP en el panel frontal.
Agregando un Control al Panel Frontal:
Abrir la paleta Controls seleccionando Window / Show Controls Palette.
Mueva el control sobre Controls para localizar la paleta Numeric Controls.
Seleccione con el botón la paleta Numeric Controls y posicionarlo en el panel
frontal a lado de la gráfica de forma de onda.
Seleccione File / Save As y guarde este VI como Acquiring a Signal.vi
Cambiando el Tipo de Señal:
Despliegue el diagrama de bloques seleccionando Window / Show Block
Diagram.
El diagrama de bloques tiene un icono azul denominado Simulate Signal.
Este ícono representa el Simulate Signal Express VI, que representa una
onda senoidal la cual cambiaremos a una onda dientes de sierra.
Presione clic derecho sobre el Simulate Signal Express VI y seleccione Properties /
Configure Simulate Signal.
Seleccione Sawtooth del menú desplegado de Signal type.
Presione el botón OK y cierre el botón de diálogo Configure Simulate Signal.
Mueva el cursor sobre las flechas al final del Simulate Signal Express VI hasta que
aparezca la entrada Amplitude.
Uniendo Objetos en el Diagrama de Bloques:
Mueva el cursor sobre la terminal Knob.
Arrastre la terminal Knob a lado del Simulate Signal Express VI.
Mueva el cursor sobre la flecha de la terminal Knob.
Cuando aparezca la herramienta de Unión, de un clic en la flecha y después en la
entrada Amplitude del Simulate Signal Express VI.
Seleccione File / Save para guardar este VI.
Ejecutando el VI:
Despliegue el panel frontal seleccionando Window / Show Front Panel.
Presione el botón Run.
Mueva el cursor sobro el botón de control.
El cursor se convierte en una mano o Herramienta de Operación.
Usando la Herramienta de Operación, gire el botón para ajustar la amplitud para la
onda diente de sierra.
Presione el botón STOP para detener el VI.
Se recomienda detener el VI utilizando el botón STOP. Aunque el botón
Abort Execution sea parecido, este no siempre cierra apropiadamente el
VI.
Modificando la Señal:
En el diagrama de bloques, haga doble clic en la unión que conecta el Simulate
Signal Express VI a la terminal Waveform Graph y presione la tecla <Delete>.
Seleccione Window / Show Funtions Palette.
Seleccione el Scaling and Mapping Express VI en la paleta Arithmetic &
Comparison Palette y colóquelo en el diagrama de bloques.
Note que el boto de diálogo Configure Scaling and Mapping se abre
automáticamente.
Defina los valores del factor de escala escribiendo 10 en el recuadro de texto Slope
(m).
Presione el botón OK y cierre el boto de diálogo Configure Scaling and Mapping.
Mueva el cursor sobre la flecha de salida Sawtooth Simulate Signal Express VI.
Cuando aparezca la herramienta de Unión, de un clic en la flecha y después en la
entrada Signals del Scaling and Mapping Express VI.
Utilizando la herramienta de Unión, enlace la salida Scaled Signals del Scaling and
Mapping Express VI a la terminal Waveform Graph.
Seleccione File / Save para guardar este VI.
Desplegando Dos Señales en la Gráfica:
Mueva el cursor sobre la flecha de salida Sawtooth del Simulate Signal Express VI.
Utilizando la herramienta de Unión, enlace la salida Sawtooth a la terminal
Waveform Graph.
La función Merge Signals, toma las dos señales por separado y la
combina para q puedan ser desplegadas en la misma gráfica.
Seleccione File / Save para guardar este VI.
Regrese al panel frontal, ejecute el VI, y gire el botón de control.
La grafica traza la onda Sawtooth y la Scaled Signal.
Presione el botón STOP.
Ajustando el botón:
En el botón seleccione Properties / Knob Properties.
En la sección Label en el aparato Appearance, elimine la etiqueta Knob, y escriba
en el recuadro de texto Amplitude.
Seleccione la etiqueta Scale y la sección Scale type, seleccione el recuadro de
Ramp Visible.
Presione el botón OK y cierre el boto de diálogo Knob Properties.
Guarde este VI.
Ajustando la Forma de Onda de la Gráfica:
Mueva el cursor encima de la leyenda del grafico de la forma de onda de la gráfica.
De clic derecho sobre la forma de onda de la gráfica y selecciones Properties /
Graph Properties.
En la pestaña Plots, seleccione Sawtooth. Haga clic en el recuadro de color Line
Color y seleccione otra línea de color.
Seleccione Sawtooth (Scaled) / Don’t use Waveform names for plt names.
En el recuadro de texto Name, borre la leyenda actual y cambie el nombre a
Scaled Sawtooth.
Presione el botón OK y cierre el boto de diálogo Graph Properties.
Guarde y cierre VI.
EJERCICIO 2:
Analizando y Guardando una Señal
Abriendo un Nuevo VI de una Plantilla:
En el botón de diálogo de LabVIEW haga clic sobre el botón New.
Seleccione VI de la plantilla Templade / Tutorial (Getting Started) / Generate,
Analyze, and Display en la lista Create New.
La plantilla VI simula un señal y la analiza para obtener el valor RMS (Root
Mean Square).
Haga clic en el botón OK para abrir la plantilla.
Despliegue el diagrama de bloques oprimiendo las teclas <Ctrl-E>.
Si la ventana Context Help no es visible, seleccione Help / Show Context Help de
la barra de menú o también con las teclas <Ctrl-H>.
Mueva el cursor sobre Amplitude and Level Measurement del VI Express.
Note que la ventana Context Help muestra información del VI Express.
Modificando el Diagrama de Bloques:
Sobre el Simulate Signal Express VI presione clic derecho y seleccione Properties.
Seleccione DC del menú desplegado Signal type.
Selecione el recuadro Add noise para agregar sonido a su señal CD.
Escriba 0.1 en el cuadro de texto Noise amplitude.
Presione el botón OK y cierre el boto de diálogo Configure Simulate Signal.
Despliegue el panel frontal presionando las teclas <Ctrl-E>.
Ejecute el VI.
Presione el botón STOP.
Seleccione File / Save As y guarde este VI como Analysis.vi.
Modificando el Panel Frontal:
Mueve el cursor y haga clic sobre el indicador RMS, presione la tecla <Delete>.
Despliegue el diagrama de bloques.
Haga clic sobre el botón Run para desplegar la ventana Error list.
La ventana Error list muestra todos los errores en el VI y sus detalles.
En la sección Errors and Warnings, haga doble clic sobre el error Wire: has loose
ends para resaltar el lazo roto.
Presione la tecla <Delete> para borrar el lazo roto.
Presione la tecla <Ctrl-B> para borrar todos los lazos rotos.
Seleccione Windows / Error list, note que no hay errores en la sección Errors and
Warnings.
Haga clic en el botón Close para cerrar la venta.
Note que el botón Run no está roto.
Analizando la Amplitud de una Señal:
Sobre el Amplitude and Level Measurements Express VI haga clic derecho y
seleccione Properties para acceder a Configure Amplitude and Level
Measurements.
Remueva la sección del recuadro RMS en la sección Amplitude Measurements.
Haga clic en el botón Help.
Despliegue el tópico LabVIEW Help del VI Express en el botón de diálogo
Configure Amplitude and Level Measurements.
Seleccione la opción Peak to Peak.
Presione el botón OK y cierre el boto de diálogo Configure Amplitude and Level
Measurements.
Agregando una Luz de Advertencia:
De la paleta Controls seleccione el indicador redondo LED en la paleta de LED.
Sobre el LED haga clic derecho y seleccione Properties para desplegar el botón de
diálogo Button Properties.
Cambie la etiqueta del LED a Warning.
Presione el botón OK y cierre el boto de diálogo Button Properties.
Seleccione File / Save As y guarde este VI como Warning Light.vi.
Ajustando los Límites de Nivel de Advertencia:
En el diagrama de bloques, seleccione el Comparison Express VI en la paleta
Arithmetic & Comparison / Express Comparison.
En el botón de dialogo Configure Comparison, seleccione la opción >Greater tan
de la sección Compare Condition.
En la sección Comparison Inputs, seleccione Use constant value y escriba 0.195
en el recuadro de texto Constant value.
Cierre la página de configuración y regrese al diagrama de bloques.
Enlace la salida Peak to Peak del Amplitude and Level Measurements Express VI a
la entrada Operand 1 del Comparison Express VI.
Mueva el cursor sobre el lazo que conecta Peak to Peak a la entrada Operand 1 y
seleccione Create / Numeric Indicador.
Advirtiendo al Usuario:
En el diagrama de bloques mueva la terminal Warning a la derecha del Comparison
Express VI.
Enlace la salida Result del Comparison Express VI a la terminal Warning.
Despliegue el panel frontal.
Ejecute el VI, note que cuando el valor pico excede 0.9155 el indicador se enciende.
Haga clic en el botón STOP.
Seleccione File / Save y guarde este VI.
Configurando el VI para Almacenar Datos en un Archivo:
Seleccione el Write LabVIEW Measurement File Express VI en la paleta Output.
En el botón de diálogo Configure Write LabVIEW Measurement File seleccione la
opción Append to file en la seccion If a file already exists.
Seleccione la opción One header only en la sección Segment Headers.
En el siguiente recuadro de texto File Description escriba Sample of peak to peak
values.
Cierre el botón de diálogo Configure Write LabVIEW Measurement File.
V. DISCUSIONES:
Se nos complicó un poco realizar los primeros ejemplos ya que era la primera
vez que utilizábamos el programa LabVIEW.
Los ejercicios realizamos fueron muy interesantes realizarlos pues aprendimos
a utilizar más comandos del programa de LAbVIEW.
VI. CONCLUSIONES:
Con el poder y flexibilidad de las computadoras de hoy en día, los ingenieros
y científicos tienen la habilidad sin precedentes de eficientar las
mediciones, control, monitoreo, diagnostico, automatización, prueba y
caracterización de cualquier proceso. De cualquier forma esto no sería
posible sin la habilidad de observar los datos extraer información útil.
LabVIEW de National Instruments y las funciones de análisis integrado que
proveen, hacen un poderoso ambiente de desarrollo gráfico diseñado
específicamente para ingenieros y científicos. LabVIEW provee soluciones
sin importar la industria ó área de interés dentro del proceso de ingeniería,
desde diseño hasta validación y producción.
Adicionalmente LabVIEW ofrece una conectividad sin paralelo para conectar
dispositivos DAQ e instrumentos autónomos para adquisición de datos.
LabVIEW provee poderosas librerías de análisis, rutinas y algoritmos que
van desde las matemáticas básicas hasta procesamiento de señales
avanzado, tanto para aplicaciones de propósito general así como para
necesidades más verticales, las cuales pueden ser integradas con el re4sto
de funciones de LabVIEW. Estas funciones, en conjunto con las poderosas
capacidades de visualización de datos hacen a LabVIEW la herramienta
ideal para cualquier aplicación.
VII. BILBIOGRAFIA:
http://www.ni.com/labview/why/esa/
https://es.wikipedia.org/wiki/LabVIEW
You might also like
- Metodos Numericos Orientado en C++Document63 pagesMetodos Numericos Orientado en C++Diego E. Quimbert Montes100% (6)
- Informe TermocuplaDocument6 pagesInforme TermocuplaJessica PilatasigNo ratings yet
- Conceptos Básicos de LabViewDocument14 pagesConceptos Básicos de LabViewjohnlovecraftNo ratings yet
- Manual de LabviewDocument19 pagesManual de LabviewBecks Pio PioNo ratings yet
- Lab 11Document6 pagesLab 11Luis Gerardo Palomino AriasNo ratings yet
- Practica 4 AutomatizacionDocument8 pagesPractica 4 Automatizacionstefany toroNo ratings yet
- Arranque de Motores Trifasicos A Tension ReducidaDocument5 pagesArranque de Motores Trifasicos A Tension ReducidaedcocuNo ratings yet
- UASF Manual CADEsimuDocument27 pagesUASF Manual CADEsimuEudis Massi100% (1)
- Muestreo, Cuantificacion y Codificacion 1ra ClaseDocument46 pagesMuestreo, Cuantificacion y Codificacion 1ra ClaseThelife Maker83% (6)
- Estrategia de Control PDFDocument14 pagesEstrategia de Control PDFArturo TapiaNo ratings yet
- Actividad de Procesos 2 - ITADocument12 pagesActividad de Procesos 2 - ITAAnghelo ItaNo ratings yet
- Informe TiaDocument5 pagesInforme TiaJorge Cevallos100% (1)
- Practica 1 DIMMERDocument5 pagesPractica 1 DIMMERbrianNo ratings yet
- Lazos de Control PDFDocument23 pagesLazos de Control PDFnannno100% (2)
- Practica 1 - Control de Temperatura Con LabviewDocument15 pagesPractica 1 - Control de Temperatura Con Labviewjaimedb1No ratings yet
- Informe de Lab #5 Introduccion A LabViewDocument6 pagesInforme de Lab #5 Introduccion A LabViewRandall MirandaNo ratings yet
- Labview InformeDocument8 pagesLabview InformeDeysi Melisa100% (1)
- Clasificacion de Los Plc'sDocument24 pagesClasificacion de Los Plc'sHerbert MarronNo ratings yet
- Caracteristicas de TermocuplasDocument10 pagesCaracteristicas de TermocuplasSantiGuanoluisaNo ratings yet
- Práctica de Labview Controladores, Indicadores y RegistrosDocument28 pagesPráctica de Labview Controladores, Indicadores y RegistrosING MERCEDES RICAURTENo ratings yet
- LADDERDocument50 pagesLADDERPedro Flores SánchezNo ratings yet
- Informe Labview Arduino PDFDocument9 pagesInforme Labview Arduino PDFChristian RolonNo ratings yet
- Actividad 2 P&IDDocument4 pagesActividad 2 P&IDaylin nicole cordoba ortiz100% (1)
- Informe Arduino LabviewDocument5 pagesInforme Arduino LabviewByron Cedeño PaladinesNo ratings yet
- Aplicaciones de Los PLC en La IndustriaDocument9 pagesAplicaciones de Los PLC en La IndustriaOn Sale100% (1)
- Tecnología MicroondasDocument3 pagesTecnología MicroondasAngela Sandoval MNo ratings yet
- Control de Temperaturas PIDDocument31 pagesControl de Temperaturas PIDbenjaminNo ratings yet
- Transductores de HumedadDocument5 pagesTransductores de HumedadMarco Quispe HuamanNo ratings yet
- Informe 13 Control de ProcesosDocument15 pagesInforme 13 Control de ProcesosvidalNo ratings yet
- Reporte de Practica #1 - Conexion Del Factory Con TIA PortalDocument12 pagesReporte de Practica #1 - Conexion Del Factory Con TIA Portalleonardo daniel torres acostaNo ratings yet
- Preguntas ProfibusDocument1 pagePreguntas Profibusorlando1988No ratings yet
- Entradas Salidas DiscretasDocument13 pagesEntradas Salidas DiscretasMijael Ramos Barrientos100% (1)
- Informe 2p Diagrama Secuenciales de ControlDocument6 pagesInforme 2p Diagrama Secuenciales de ControlFrancisco ZuñigaNo ratings yet
- Control Llenado y Vaciado TanqueDocument4 pagesControl Llenado y Vaciado Tanquecarlos jose100% (2)
- Control Pid de Temperatura Con LabviewDocument12 pagesControl Pid de Temperatura Con LabviewElihu Henri Ostos Garcia100% (7)
- Practica Sensores y TransductoresDocument13 pagesPractica Sensores y TransductoresSebastian FerraroNo ratings yet
- Proyecto Tacometro Velocimetro Con Sensor ElectromagneticoDocument5 pagesProyecto Tacometro Velocimetro Con Sensor ElectromagneticoJuanfe X TamayoNo ratings yet
- Hart Vs FieldbusDocument15 pagesHart Vs FieldbusFabian De Jesus Aragon GomezNo ratings yet
- Probabilidad y Estadistica - Ejercicio1Document6 pagesProbabilidad y Estadistica - Ejercicio1German Felipe TorresNo ratings yet
- Sensor de Temperatura y Humedad DHT11Document6 pagesSensor de Temperatura y Humedad DHT11Junior Aguilar Rodriguez100% (1)
- OSI y Las Redes IndustrialesDocument6 pagesOSI y Las Redes IndustrialesJuan De RiveraNo ratings yet
- PROYECTO NEUMATICA 1-2021 Power PointDocument24 pagesPROYECTO NEUMATICA 1-2021 Power PointJuanRammsteinxSalazarNo ratings yet
- Laboratorio #04 Programación de PLC Micrologix 1100 Serie BDocument17 pagesLaboratorio #04 Programación de PLC Micrologix 1100 Serie BAnthony Joseph Flores Obando100% (1)
- Arduino en La IndustriaDocument7 pagesArduino en La IndustriaRuben Osma100% (1)
- Micrologix 1100Document22 pagesMicrologix 1100Eduardo Ramirez0% (1)
- Automatizacion Empacadora de GranosDocument55 pagesAutomatizacion Empacadora de GranosElguer Diego75% (4)
- Laboratorio Nº2 LabviewDocument25 pagesLaboratorio Nº2 LabviewAndres JuarezNo ratings yet
- ArchestrA IDEDocument3 pagesArchestrA IDEHenry VacaNo ratings yet
- Fabricantes de PLC A Nivel MundialDocument3 pagesFabricantes de PLC A Nivel MundialJosé Miguel Padilla Cueto83% (6)
- Proyecto LabviewDocument16 pagesProyecto Labviewcarlos lagos ramosNo ratings yet
- Manual de Practicas de PLC y HMI Con Ejemplos y ProgramasDocument16 pagesManual de Practicas de PLC y HMI Con Ejemplos y ProgramasjoseNo ratings yet
- 01 - Programacion Avanzada PLCDocument6 pages01 - Programacion Avanzada PLCdanilonav6758No ratings yet
- INFORME Servo MotorDocument5 pagesINFORME Servo MotorFabi QuintanaNo ratings yet
- Informe de La TermocuplaDocument10 pagesInforme de La TermocuplaJorge Luis JervisNo ratings yet
- SCI CARACT ESTATICAS 2020eDocument41 pagesSCI CARACT ESTATICAS 2020eRey Arcia100% (1)
- Informe Controlador de TemperaturaDocument2 pagesInforme Controlador de TemperaturaMarly Yissela Martinez AcevedoNo ratings yet
- Acondicionamiento TermocuplaDocument20 pagesAcondicionamiento TermocuplaOmar GarridoNo ratings yet
- Sensores de Posición ElectromecánicosDocument5 pagesSensores de Posición ElectromecánicosAxe VeraNo ratings yet
- Calderas Industriales Practicas PLCDocument1 pageCalderas Industriales Practicas PLCLuisManuelOviedoNo ratings yet
- Práctica No. 1 Instrumentacion y ControlDocument4 pagesPráctica No. 1 Instrumentacion y ControlErick Chavez SerranoNo ratings yet
- Informe Entorno de Labview y Tipos de DatosDocument17 pagesInforme Entorno de Labview y Tipos de DatosTorres TorresNo ratings yet
- Informe de Practica de MetrologiaDocument15 pagesInforme de Practica de MetrologiaThom Moreno PereaNo ratings yet
- Labview BasicoDocument147 pagesLabview BasicoJhon KobaNo ratings yet
- Manual Conexion Matlab Labview DatosDocument22 pagesManual Conexion Matlab Labview DatosDiego Frias ParedesNo ratings yet
- Guia 24Document3 pagesGuia 24Anghelo ItaNo ratings yet
- Gestion Caso MartensDocument4 pagesGestion Caso MartensAnghelo ItaNo ratings yet
- Sustentacion IstepcDocument13 pagesSustentacion IstepcAnghelo ItaNo ratings yet
- Carta de Renuncia LaboralDocument1 pageCarta de Renuncia LaboralAnghelo ItaNo ratings yet
- Actividad de Procesos 1 - ITADocument3 pagesActividad de Procesos 1 - ITAAnghelo ItaNo ratings yet
- Guia 23Document2 pagesGuia 23Anghelo ItaNo ratings yet
- Cronograma de PracticasDocument4 pagesCronograma de PracticasAnghelo ItaNo ratings yet
- TAMAÑO DE PLANTA - CorregidoDocument7 pagesTAMAÑO DE PLANTA - CorregidoAnghelo ItaNo ratings yet
- Deo Ii UnidadDocument4 pagesDeo Ii UnidadAnghelo ItaNo ratings yet
- Cronograma de PracticasDocument4 pagesCronograma de PracticasAnghelo ItaNo ratings yet
- Mercado ObjetivoDocument1 pageMercado ObjetivoAnghelo ItaNo ratings yet
- Sitemas IDocument1 pageSitemas IAnghelo ItaNo ratings yet
- Herramientas Toma de Decisiones Modelo 1: Tema: Teoría de Cola Mm1 Integrante: Valverde Shiguay GiullianaDocument4 pagesHerramientas Toma de Decisiones Modelo 1: Tema: Teoría de Cola Mm1 Integrante: Valverde Shiguay GiullianaAnghelo ItaNo ratings yet
- Cultura de ReciclajeDocument2 pagesCultura de ReciclajeAnghelo ItaNo ratings yet
- Actividad N9Document1 pageActividad N9Anghelo ItaNo ratings yet
- Descripción de La AchiraDocument2 pagesDescripción de La AchiraAnghelo Ita100% (2)
- Actividad DEO Sesión 2Document1 pageActividad DEO Sesión 2Anghelo ItaNo ratings yet
- Actividad N°02Document2 pagesActividad N°02Anghelo ItaNo ratings yet
- Ejer 6 ExamenDocument2 pagesEjer 6 ExamenAnghelo ItaNo ratings yet
- Actividad N5 Ita DurandDocument1 pageActividad N5 Ita DurandAnghelo ItaNo ratings yet
- BPM y 6sigDocument1 pageBPM y 6sigAnghelo ItaNo ratings yet
- Factor Eliminacion de DesechosDocument1 pageFactor Eliminacion de DesechosAnghelo ItaNo ratings yet
- Actividad N3Document2 pagesActividad N3Anghelo ItaNo ratings yet
- HIST - PARETO (TQM)Document3 pagesHIST - PARETO (TQM)Anghelo ItaNo ratings yet
- EP1 Ingeniería de Mantenimiento ITA DURANDDocument2 pagesEP1 Ingeniería de Mantenimiento ITA DURANDAnghelo ItaNo ratings yet
- Practica Calificada HerramientasDocument17 pagesPractica Calificada HerramientasAnghelo ItaNo ratings yet
- Actividad N°01Document1 pageActividad N°01Anghelo ItaNo ratings yet
- E J4Document3 pagesE J4Anghelo ItaNo ratings yet
- Empresas Peruanas Con Iso 9001Document12 pagesEmpresas Peruanas Con Iso 9001Anghelo ItaNo ratings yet
- Breve Descripción y Funcionalidad de La Apple 2Document3 pagesBreve Descripción y Funcionalidad de La Apple 2MartinNo ratings yet
- Hilos DemonioDocument4 pagesHilos DemoniojajaquerisaNo ratings yet
- Dahua DHI XVR5232AN S2 Ficha Técnica EspañolDocument3 pagesDahua DHI XVR5232AN S2 Ficha Técnica EspañolJHOANENo ratings yet
- Manual YoTa OneDocument1 pageManual YoTa OneCarlos MayorgaNo ratings yet
- Usar El Comando WINSAT para Saber El Rendimiento de La ComputadoraDocument7 pagesUsar El Comando WINSAT para Saber El Rendimiento de La ComputadoraluckyguryNo ratings yet
- Sistemas Manuales Teoría Extención Del Registro.Document13 pagesSistemas Manuales Teoría Extención Del Registro.Treisy VillanuevaNo ratings yet
- Manual SamsumDocument128 pagesManual Samsumdomingo ruizNo ratings yet
- Gia de Aprendizaje Informatica PDFDocument3 pagesGia de Aprendizaje Informatica PDFLeandro DeltoroNo ratings yet
- DMMS U1 A4 JormDocument4 pagesDMMS U1 A4 Jormgrm2506100% (1)
- LCT PDFDocument101 pagesLCT PDFRubic SantosNo ratings yet
- Cableado EstructuradoDocument71 pagesCableado EstructuradoIvan Dario Barajas CepedaNo ratings yet
- Informe Practica Equipos InalambricosDocument11 pagesInforme Practica Equipos InalambricosJaime Sebastian CardenasNo ratings yet
- 1.1 Evolucion de Las Aplicaciones InformaticasDocument13 pages1.1 Evolucion de Las Aplicaciones InformaticasDaniela Valderrama MartinezNo ratings yet
- Investigacion AngularDocument4 pagesInvestigacion AngularBernardo GonzálezNo ratings yet
- P08 Interrupcion Timer0 Modo Contador PDFDocument4 pagesP08 Interrupcion Timer0 Modo Contador PDFAns Shel Cardenas YllanesNo ratings yet
- Sistemas de InformacionDocument4 pagesSistemas de InformacionEliezer Antonio Ferreras MartinezNo ratings yet
- Iniciacion A IseriesDocument196 pagesIniciacion A Iseriesrasuarezh5285100% (1)
- Herramienta de Comunicación AsincronicaDocument6 pagesHerramienta de Comunicación AsincronicaLiwman PorrasNo ratings yet
- Resumen OS MainframesDocument1 pageResumen OS MainframesFelith LonsoNo ratings yet
- Topología ATMDocument20 pagesTopología ATMJaneth GPNo ratings yet
- Intel® Driver & Support Assistant - Detailed ReportDocument5 pagesIntel® Driver & Support Assistant - Detailed ReportHelbert Dante CAMPOS MARQUINANo ratings yet
- Pasos para Instalar NeroDocument9 pagesPasos para Instalar NeroLeslie Nuñez0% (1)
- NetEss Instructor Materials Chapter1Document23 pagesNetEss Instructor Materials Chapter1Manuel Huertas HonoresNo ratings yet
- TP2 - Modelo OSI ResueltoDocument5 pagesTP2 - Modelo OSI ResueltoEmiliano VerazayNo ratings yet
- 02 - Llamadas y Estructuras de Los SO - Examen 3-2Document11 pages02 - Llamadas y Estructuras de Los SO - Examen 3-2Bryam RodriguezNo ratings yet
- Historia de Los PLCDocument3 pagesHistoria de Los PLCAlex PerezNo ratings yet
- Alcances Auditoria Informatica G1-AE2Document24 pagesAlcances Auditoria Informatica G1-AE2DianaPaolaBeetarBarajasNo ratings yet