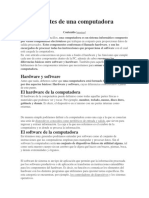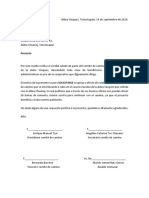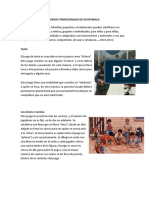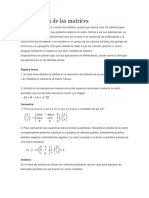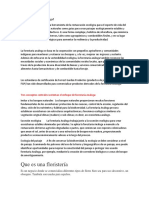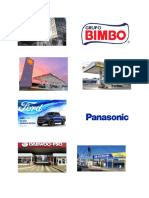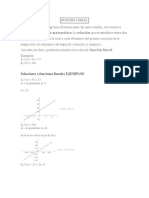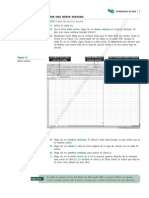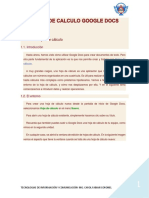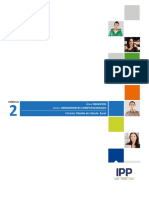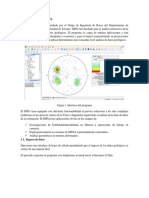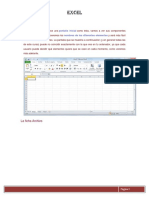Professional Documents
Culture Documents
Formulas en Excel
Uploaded by
Cristian LorenzoCopyright
Available Formats
Share this document
Did you find this document useful?
Is this content inappropriate?
Report this DocumentCopyright:
Available Formats
Formulas en Excel
Uploaded by
Cristian LorenzoCopyright:
Available Formats
1. La suma.
Como no podía ser de otra manera, la suma es la primera de las fórmulas de Excel avanzado 2010
que tienes que saber. Aunque pueda parecer otra cosa, el saber cómo realizar este sencillo cálculo
aritmético te ayudará a ahorrar una gran cantidad de horas en tu trabajo. Para realizarla, tan solo
tienes que escribir en el campo 'fx' de la parte superior la fórmula el comando 'SUMA' más las
celdas que quieres sumar. En todas las fórmulas de Excel con ejemplos vamos a utilizar de la A1 a
la A10, así que este caso habría que poner:
=SUMA(A1:A10)
2. Contar
Esta fórmula de Excel hace posible la tarea de contar las celdas de una selección en las que se ha
escrito un número. Esto es muy útil para aquellas hojas de cálculo que poseen datos incompletos
que se han de ignorar, siendo válidos únicamente aquellas que están rellenas. Para utilizarla es
necesario escribir:
=CONTAR(A1:A10)
3. Contara
Igual que en el caso anterior, pero también computa aquellas celdas en las que se haya escrito
texto, no sólo números. Quedaría así:
CONTARA(A1:A10)
4. Contar.si
Esta fórmula, parecida a las anteriores, posee una importante peculiaridad, ya que sólo cuenta las
celdas que cumplen con un criterio previamente establecido. Por ejemplo, que el valor que
alberga sea menor o mayor a otro, que sean iguales, etc. Hay que decir que sólo tiene en cuenta
aquellas que poseen una cifra superior a cero:
=CONTAR.SI(A1:A10;">0")
5. Si
Esta es una de las fórmulas de Excel básicas que más útiles resultan. Su gran cualidad es que
permite obtener un valor u otro según una condición determinada con anterioridad. Puede
parecer igual a Contar.si pero no es así. Por ejemplo, un profesor que esté introduciendo las notas
de los exámenes de sus alumnos puede hacer que aparezca automáticamente la palabra
'aprobado' o 'suspenso' según el valor introducido. La fórmula resultaría tal que así:
=SI(A1>4, "Aprobado", "Suspenso")
(Si quieres aprender como se aplican estas formulas, descarga nuestro Excel con un ejemplo
real)
6. BuscarV
Esta fórmula permite buscar y encontrar un valor específico en una columna y, si se desea, llevarlo
a otra fila de una columna diferente. Siguiendo con el ejemplo del profesor y las notas,
imaginemos que quiere buscar las notas que obtuvo su alumno llamado Juan en la primera
evaluación. La fórmula de Excel a utilizar sería:
=BUSCARV("Juan", A1:A10, 10. FALSO)
7. BuscarH
Igual que la anterior, pero utilizando filas en lugar de columnas.
8. Sumar.si y promedio.si
La gran facultad de estas funciones es que hacen posible realizar un promedio o una suma para
aquellas cifras que cumplan una determinada condición. El resultado sería:
=SUMAR.SI(A1:A10; ">0") y =PROMEDIO.SI(A1:A10; ">0")
9. Concatenar
Gracias a esta función podrás, de forma muy rápida, fácil y cómoda, unir varias celdas con texto en
una sola. Volviendo una vez más al ejemplo del profesor y sus alumnos, imagina que este posee en
su hoja de cálculo una columna con los nombres y otra con los apellidos y desea crear una tercera
que reúna el contenido de ambas. Sería algo tan sencillo como escribir:
=CONCATENAR(A1;" ";B1)
10. Aleatorio.entre
Puede parecer algo no muy útil pero la realidad es que, en muchas ocasiones, es necesario llenar
las celdas de una tabla con cifras diferentes de forma rápida aunque estos no posean ningún
sentido ni relación entre sí. Un ejemplo rápido sería si, por ejemplo, quieres asignar un número a
varias personas para realizar un sorteo. Para no tener que escribirlos uno a uno basta con redactar
en la función de una celda:
=ALEATORIO.ENTRE(1, 1000)
Esperamos que estas fórmulas te sean de utilidad en tu trabajo diario y que aprendas a utilizarlas
con asiduidad para hacer tus tareas más cómodas y sencillas. (Si quieres aprender como se aplican
estas formulas, descarga nuestro Excel con un ejemplo real)
You might also like
- Prueba Básica de ExcelDocument48 pagesPrueba Básica de ExcelJuan Diaz Guzman Panic0% (3)
- 20 Simulacros Excel y Word PDFDocument144 pages20 Simulacros Excel y Word PDFAcademia Santo Tomás100% (3)
- Cuál Es La Relación Que Existe Entre Los Datos y Los ModelosDocument10 pagesCuál Es La Relación Que Existe Entre Los Datos y Los ModelosXimena LeivaNo ratings yet
- AdministracionDocument3 pagesAdministracionCristian LorenzoNo ratings yet
- Invernadero MAGA 1Document5 pagesInvernadero MAGA 1Cristian LorenzoNo ratings yet
- La BiotecnologíaDocument3 pagesLa BiotecnologíaCristian LorenzoNo ratings yet
- Historia de La ComputadoraDocument6 pagesHistoria de La ComputadoraCristian LorenzoNo ratings yet
- Componentes de Una ComputadoraDocument6 pagesComponentes de Una ComputadoraCristian LorenzoNo ratings yet
- Marketing GlobalDocument4 pagesMarketing GlobalCristian LorenzoNo ratings yet
- Solicitud Camino ZaculeuDocument2 pagesSolicitud Camino ZaculeuCristian LorenzoNo ratings yet
- Conjuntos Por Extensión y ComprensiónDocument2 pagesConjuntos Por Extensión y ComprensiónCristian Lorenzo100% (1)
- Juegos Tradicionales de GuatemalaDocument6 pagesJuegos Tradicionales de GuatemalaCristian Lorenzo100% (1)
- Qué Es Una ComputadoraDocument8 pagesQué Es Una ComputadoraCristian LorenzoNo ratings yet
- Componentes Del MetalDocument4 pagesComponentes Del MetalCristian LorenzoNo ratings yet
- A Qué Temperatura Se Evapora El Agua 1Document4 pagesA Qué Temperatura Se Evapora El Agua 1Cristian LorenzoNo ratings yet
- Convertir Decimales A FraccionesDocument3 pagesConvertir Decimales A Fraccionesgusmat69100% (2)
- DebateDocument4 pagesDebateCristian LorenzoNo ratings yet
- Aplicaciones de Las MatricesDocument3 pagesAplicaciones de Las MatricesCristian LorenzoNo ratings yet
- Abecedario Kiche Con ImagenDocument7 pagesAbecedario Kiche Con ImagenCristian LorenzoNo ratings yet
- A Qué Temperatura Se Evapora El Agua 1Document4 pagesA Qué Temperatura Se Evapora El Agua 1Cristian LorenzoNo ratings yet
- Derechos de Los NiñosDocument3 pagesDerechos de Los NiñosCristian LorenzoNo ratings yet
- Qué Es La Forestaría AnálogaDocument4 pagesQué Es La Forestaría AnálogaCristian LorenzoNo ratings yet
- Alimentos Que Debe Consumir Un DeportistaDocument3 pagesAlimentos Que Debe Consumir Un DeportistaCristian LorenzoNo ratings yet
- 10 Ejemplos de Empresas IndustrialesDocument5 pages10 Ejemplos de Empresas IndustrialesCristian LorenzoNo ratings yet
- Componentes Del MetalDocument4 pagesComponentes Del MetalCristian LorenzoNo ratings yet
- El QuetzalDocument4 pagesEl QuetzalCristian LorenzoNo ratings yet
- El MatrimonioDocument10 pagesEl MatrimonioCristian LorenzoNo ratings yet
- Derechos de La NiñezDocument8 pagesDerechos de La NiñezCristian LorenzoNo ratings yet
- Función LinealDocument1 pageFunción LinealCristian LorenzoNo ratings yet
- Los Dispositivos de EntradaDocument4 pagesLos Dispositivos de EntradaGeorge RodriguezNo ratings yet
- 10 Ruinas Mayas Más Fascinantes de GuatemalaDocument3 pages10 Ruinas Mayas Más Fascinantes de GuatemalaCristian Lorenzo100% (1)
- ArquitecturaDocument13 pagesArquitecturaCristian LorenzoNo ratings yet
- Caso Práctico IIDocument13 pagesCaso Práctico IIguadalupe sanchez100% (1)
- UNID. N. - 4 Aplicaciones Ofimaticas 1ro BachillerDocument6 pagesUNID. N. - 4 Aplicaciones Ofimaticas 1ro BachillerGilda PaladinesNo ratings yet
- Acitivdad 6 - Actividad, Tablas Dinámicas, Modelo Financiero y SolverDocument11 pagesAcitivdad 6 - Actividad, Tablas Dinámicas, Modelo Financiero y SolverAndrea Johanna JOYA SANCHEZNo ratings yet
- Modelo Informe de Gestión 03-06-2020Document27 pagesModelo Informe de Gestión 03-06-2020Lina Maria Lasso GonzalezNo ratings yet
- Un Ejemplo de Una Constante Es El Valor 7Document42 pagesUn Ejemplo de Una Constante Es El Valor 7ANDREA JAMILEX SARMIENTO ESPINOZANo ratings yet
- IT JESO L1-2.5 ExcelDocument2 pagesIT JESO L1-2.5 ExcelGiliganNo ratings yet
- EJERCICIODocument13 pagesEJERCICIOVanessa Flores QuispeNo ratings yet
- Hojas de Calculo Google DocsDocument58 pagesHojas de Calculo Google DocsMarcos ANo ratings yet
- Examen Final Comp.Document3 pagesExamen Final Comp.Milagros Roxana Perez SaicoNo ratings yet
- Diferencias Entre Psad56 Mean y Psad56 PerúDocument49 pagesDiferencias Entre Psad56 Mean y Psad56 PerúJorge Carlos CkarlosNo ratings yet
- Resumen, Evaluación CesdeDocument16 pagesResumen, Evaluación CesdeLuis Miguel Piedrahita BetancourtNo ratings yet
- Controles de Formulario para ExcelDocument46 pagesControles de Formulario para ExcelElvis IvanNo ratings yet
- Estadística y Metodología de Investigación en CAFDDocument38 pagesEstadística y Metodología de Investigación en CAFDSandra Gonzalez PiñeiroNo ratings yet
- Copiado de Formulas Relativas Y AbsolutasDocument112 pagesCopiado de Formulas Relativas Y AbsolutasDiego MuñozNo ratings yet
- Actividad 5 EXCEL 2022Document9 pagesActividad 5 EXCEL 2022RaulPamplonaNo ratings yet
- M2 - Herramientas ComputacionalesDocument23 pagesM2 - Herramientas ComputacionalesJuan Carlos RossNo ratings yet
- OperadorInfAdmGestion PlanificacionModulo5Document8 pagesOperadorInfAdmGestion PlanificacionModulo5netvictorpNo ratings yet
- Manual Programa DipsDocument17 pagesManual Programa Dipscesar escalante alvarezNo ratings yet
- Unidad I. Hoja de CalculoDocument111 pagesUnidad I. Hoja de CalculoenocNo ratings yet
- Paquete Comercial Excel Hoja de CalculoDocument37 pagesPaquete Comercial Excel Hoja de Calculoangeles vargasNo ratings yet
- Balotario ExcelDocument37 pagesBalotario ExcelAlex Castillon100% (2)
- TI-NSpire CX SS Guidebook ES PDFDocument577 pagesTI-NSpire CX SS Guidebook ES PDFFernandoiNo ratings yet
- Excel AvanzadoDocument125 pagesExcel AvanzadoEnrique Solano GarcíaNo ratings yet
- 5 - Atajos de Teclado ExcelDocument2 pages5 - Atajos de Teclado ExcelJuanmi AguilarNo ratings yet
- Excel TeoricoDocument7 pagesExcel TeoricoAna Sol GodoyNo ratings yet
- Atajos WindowsDocument4 pagesAtajos WindowsGuillem JaumeNo ratings yet
- Tutorial ExcellDocument89 pagesTutorial ExcellDANILO OROZCONo ratings yet