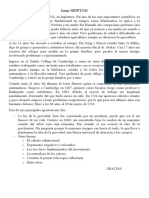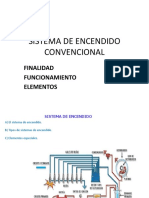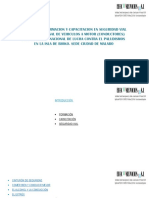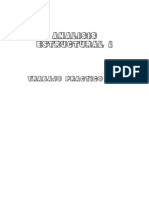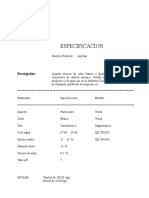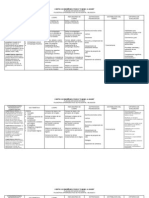Professional Documents
Culture Documents
Manual de Sistemas Operativos - 1
Uploaded by
walterOriginal Title
Copyright
Available Formats
Share this document
Did you find this document useful?
Is this content inappropriate?
Report this DocumentCopyright:
Available Formats
Manual de Sistemas Operativos - 1
Uploaded by
walterCopyright:
Available Formats
OFIMÁTICA EMPRESARIAL
CENTRO DE EDUCACIÓN TÉCNICO PRODUCTIVA “JULIO C. TELLO”
Especialidad de Computadoras
SISTEMAS OPERATIVOS
Es el conjunto de programas informáticos que
permite la administración eficaz de los recursos
de una computadora es conocido como sistema
operativo o software de sistema.
El sistema operativo es el programa (o software) más importante de
un ordenador. Para que funcionen los otros programas, cada
ordenador de uso general debe tener un sistema operativo. Los
sistemas operativos realizan tareas básicas, tales como reconocimiento
de la conexión del teclado, enviar la información a la pantalla, no
perder de vista archivos y directorios en el disco, y controlar los
dispositivos periféricos tales como impresoras, escáner, etc.
Estos programas comienzan a trabajar apenas se enciende el equipo, ya que
gestionan el hardware desde los niveles más básicos y permiten además la
interacción con el usuario.
SISTEMAS
OPERATIVOS
Programa (Software)
que se inicia al encender Permite asi la
el ordenador y se comunicación entre el
encarga de gestionar
usuario y el ordenador.
todos los recursos del
Ordenador.
1 DOCENTE: Wimer CRISTOBAL TRINIDAD
OFIMÁTICA EMPRESARIAL
CENTRO DE EDUCACIÓN TÉCNICO PRODUCTIVA “JULIO C. TELLO”
Especialidad de Computadoras
CLASIFICACIÓN DE LOS SISTEMAS OPERATIVOS
Los sistemas operativos pueden ser clasificados de la siguiente forma:
Multiusuario: Permite que dos o más usuarios utilicen sus programas al mismo tiempo.
Algunos sistemas operativos permiten a centenares o millares de usuarios al mismo tiempo.
Multiprocesador: soporta el abrir un mismo programa en más de una CPU.
Multitarea: Permite que varios programas se ejecuten al mismo tiempo.
Multitramo: Permite que diversas partes de un solo programa funcionen al mismo tiempo.
Tiempo Real: Responde a las entradas inmediatamente. Los sistemas operativos como DOS
y UNIX, no funcionan en tiempo real.
TIPOS DE SISTEMAS OPERATIVOS
Hay dos tipos de sistemas operativos: SO para PC y SO para móviles.
a. SISTEMAS OPERATIVOS PARA PC:
Los sistemas operativos para PC u ordenadores de sobremesa son muy variados y hay
muchos, pero los más utilizados son el Windows, el Mac y el LINUX. Aquí te dejamos
una imagen con los SO más usados para PC:
2 DOCENTE: Wimer CRISTOBAL TRINIDAD
OFIMÁTICA EMPRESARIAL
CENTRO DE EDUCACIÓN TÉCNICO PRODUCTIVA “JULIO C. TELLO”
Especialidad de Computadoras
b. SISTEMAS OPERATIVOS MOVILES:
Los sistemas operativos para móviles y tablets más utilizados son el Android y el iOS,
puedes ver más en la imagen de más abajo. Si quieres saber más sobre estos sistemas
operativos aquí te dejamos un enlace: Sistemas Operativos Móviles.
Ejemplos de Sistema Operativo:
A continuación detallamos algunos ejemplos de sistemas operativos:
FAMILIA WINDOWS:
Windows 95 Windows CE
Windows 98 Windows Mobile
Windows ME Windows XP 64 bits
Windows NT Windows Vista (Longhorn)
Windows 2000 Windows 7
Windows 2000 server Windows 8
Windows XP Windows 10
Windows Server 2003
3 DOCENTE: Wimer CRISTOBAL TRINIDAD
OFIMÁTICA EMPRESARIAL
CENTRO DE EDUCACIÓN TÉCNICO PRODUCTIVA “JULIO C. TELLO”
Especialidad de Computadoras
FAMILIA MACINTOSH:
Mac OS 7
Mac OS 8
Mac OS 9
Mac OS X
FAMILIA UNIX:
AIX Irix
AMIX Minix
GNU/Linux System V
GNU / Hurd Solaris
HP-UX UnixWare
TRABAJO N° 01
1. Realiza un trabajo monográfico de tipos de sistemas operativos para:
a. Ordenadores.
b. Tablet.
c. Teléfonos inteligentes. (Smartphone)
4 DOCENTE: Wimer CRISTOBAL TRINIDAD
OFIMÁTICA EMPRESARIAL
CENTRO DE EDUCACIÓN TÉCNICO PRODUCTIVA “JULIO C. TELLO”
Especialidad de Computadoras
WINDOWS 10
Windows 10 es el último sistema operativo desarrollado por Microsoft como parte de la
familia de sistemas operativos Windows NT. Fue dado a conocer oficialmente en septiembre de
2014.
INTERFAZ DE USUARIO:
La interfaz de usuario es el medio con que el usuario puede comunicarse con una máquina,
equipo, computadora o dispositivo, y comprende todos los puntos de contacto entre el usuario y el
equipo.
ESCRITORIO DE WINDOWS 10
5 DOCENTE: Wimer CRISTOBAL TRINIDAD
OFIMÁTICA EMPRESARIAL
CENTRO DE EDUCACIÓN TÉCNICO PRODUCTIVA “JULIO C. TELLO”
Especialidad de Computadoras
Los iconos del escritorio se activan haciendo doble clic con el ratón o con el dedo en
pantallas táctiles. Pueden ser de tres tipos: Programas, carpetas que contienen archivos, o
bien, archivosque, al ser pulsados, abren el programa con el que fueron creados y con la
información que contienen. También tenemos otro tipo de iconos que se llaman Accesos
directos. Sin embargo, estos accesos directos finalmente apuntan también a programas,
carpetas o archivos.
A su vez, de manera predeterminada (ya que podemos moverla a cualquier lado de la
pantalla), en la parte inferior tenemos una barra que contiene diversos elementos. En la
parte izquierda, el botón del menú Inicio. A él dedicaremos el siguiente apartado de esta
unidad. Luego, a su derecha, tenemos la caja de búsqueda que es una de las novedades
de Windows 10. A la derecha de la caja de búsqueda, tenemos otro elemento novedoso: el
botón Vista de tareas, el cual, dependiendo de nuestra dinámica de trabajo, puede llegar
a ser muy útil. Enseguida tenemos iconos de acceso rápido. Esta área, por
supuesto,también es personalizable. De modo predeterminado contiene tres iconos: El
del nuevo navegador de Internet, llamado Edge, otro que sirve para abrir el Explorador
de archivos y otro más que nos lleva a la tienda de aplicaciones de Microsoft. En la imagen
hemos añadido un icono más, el del navegador Chrome, sólo para ilustrar que podemos
añadir los iconos de los programas que deseemos, así tendremos un acceso inmediato a
ellos.
Después tenemos un área libre en la barra. En sentido estricto es el área de tareas. Cada
aplicación (o programa, es lo mismo) que tengamos en ejecución se verá representado con
un icono en esa área, lo cual nos permitirá administrar de diversos modos las ventanas
abiertas en nuestro escritorio. En la primer imagen tenemos los iconos de acceso rápido
que ya mostramos y luego el área libre del área de tareas (en negro). En la imagen inferior
puede verse cómo en esa área aparecen los iconos de los programas abiertos, tres en este
caso que resaltamos con un recuadro rojo.
6 DOCENTE: Wimer CRISTOBAL TRINIDAD
OFIMÁTICA EMPRESARIAL
CENTRO DE EDUCACIÓN TÉCNICO PRODUCTIVA “JULIO C. TELLO”
Especialidad de Computadoras
A la derecha de la barra de tareas tenemos una serie de pequeños iconos que,
generalmente, representan elementos del funcionamiento del sistema. Estos iconos
también pueden variar de máquina a máquina en función de la marca del ordenador y/o
de los programas instalados.
1) Un icono que indica el nivel de carga de la batería del ordenador portátil del que
tomamos la imagen. En ordenadores de escritorio este icono no aparece, por supuesto.
2) Un icono que representa la conexión de red utilizada. En este caso, usamos una
conexión de cable Ethernet. En otros, puede verse un icono como éste que
representa la conexión inalámbrica o WiFi del equipo. El tema de la conexión a redes
lo estudiaremos en la unidad 15.
3) Una bocina y sirve para establecer el volumen.
4) Este icono se mantiene constante en Windows 10, se trata de una nueva área o panel
de notificaciones llamado Centro de actividades. Por tratarse de otra novedad en
Windows debemos dedicarle también algunos párrafos más adelante.
5) Desde Windows 95, todas las versiones muestran en esta área la fecha y la hora del
equipo.
6) A la derecha hay una pequeña barra, casi imperceptible, delimitada por una línea
tenue. Es un botón que minimiza todas las ventanas abiertas y despeja el escritorio
cuando se pulsa. Si estás frente a tu ordenador con Windows 10, podrás probarlo
7 DOCENTE: Wimer CRISTOBAL TRINIDAD
OFIMÁTICA EMPRESARIAL
CENTRO DE EDUCACIÓN TÉCNICO PRODUCTIVA “JULIO C. TELLO”
Especialidad de Computadoras
enseguida. Una nueva pulsación sobre ese mismo botón, reestablecerá las ventanas a
su posición original. Es pues el equivalente a la combinación de teclas Windows+D.
El Menú Inicio
El Botón Iniciar es el botón a través del cual podemos acceder a todas las opciones
que nos ofrece Windows 10. Si lo seleccionamos se desplegará un menú similar al que te
mostramos a continuación. Se trata del menú Inicio. También podemos acceder a él
mediante el teclado pulsando la tecla Windows.
Una de las novedades más destacadas de Windows 10 es el rediseño de su menú Inicio, el
cual intenta aprovechar lo mejor que había tanto en la versión 7 como en la versión 8. Se
conforma de dos secciones muy claras: La lista de programas y tareas a la izquierda y una
vista de "Tiles", baldosas o Azulejos a la derecha.
8 DOCENTE: Wimer CRISTOBAL TRINIDAD
OFIMÁTICA EMPRESARIAL
CENTRO DE EDUCACIÓN TÉCNICO PRODUCTIVA “JULIO C. TELLO”
Especialidad de Computadoras
Concentrémonos primero en la parte izquierda. En la parte superior, además del nombre
del usuario, tenemos una lista de las aplicaciones más usadas. En la parte inferior, tenemos
cuatro opciones que se mantienen fijas en el menú. Entre ambas, eventualmente,
aparecerán sugerencias de aplicaciones de la tienda en línea de Microsoft y avisos de
programas instalados recientemente, como se puede ver en la siguiente imágen.
9 DOCENTE: Wimer CRISTOBAL TRINIDAD
OFIMÁTICA EMPRESARIAL
CENTRO DE EDUCACIÓN TÉCNICO PRODUCTIVA “JULIO C. TELLO”
Especialidad de Computadoras
Abajo tenemos la lista de las aplicaciones más usadas. Obviamente, esta lista cambia de
máquina a máquina e incluso en nuestro ordenador está reorganizándose en función de los
programas que abramos. Si comenzamos a usar un programa más que otro, éste va ocupando
la posición más alta. Es importante señalar que los programas presentan un pequeño icono > a
la derecha que con un clic muestra una lista de los archivos recientes, como en la siguiente
imagen con la lista de los últimos documentos de Word.
LA BARRA DE TAREAS
Ya habíamos mencionado que la barra de tareas contiene diversos elementos: Los
programas de inicio rápido, los iconos temporales de los programas en ejecución, así como
los iconos de sistema y notificación que se encuentran a la derecha.
De modo predeterminado, la barra de tareas se encuentra en la parte inferior de la
interfaz de Windows 10. Sin embargo, es muy simple tomar la barra con el cursor y ubicarla
10 DOCENTE: Wimer CRISTOBAL TRINIDAD
OFIMÁTICA EMPRESARIAL
CENTRO DE EDUCACIÓN TÉCNICO PRODUCTIVA “JULIO C. TELLO”
Especialidad de Computadoras
en cualquiera de los lados de la pantalla. En el costado derecho tiene una apariencia
similar a ésta.
LA VISTA DE TAREAS Y LOS ESCRITORIOS VIRTUALES
Otra opción nueva en Windows 10 es el botón Vista de tareas. Se encuentra en la barra
de tareas, junto a la caja de búsqueda.
Al pulsarlo, muestra en pantalla una vista en miniatura de todas las ventanas abiertas
en el escritorio, por lo que se convierte, en primer lugar, en un método alternativo para ir
de una aplicación a otra.
11 DOCENTE: Wimer CRISTOBAL TRINIDAD
OFIMÁTICA EMPRESARIAL
CENTRO DE EDUCACIÓN TÉCNICO PRODUCTIVA “JULIO C. TELLO”
Especialidad de Computadoras
Pero su función no se limita a ofrecernos un método que ya teníamos disponible con los
propios iconos de la barra de tareas. Si observamos con cuidado la imagen anterior,
veremos que en la esquina inferior derecha del escritorio, sobre la fecha y la hora, tenemos
un signo Más y la etiqueta Nuevo escritorio. Ahora con Windows 10 podemos tener varios
escritorios virtuales, cada uno con sus propias ventanas abiertas, que se generarán con este
botón.
Una vez generado un nuevo escritorio, éstos se numerarán. Como puede verse en la
imagen, el Escritorio 2 está vacío, no contiene ningún programa activo, niguna ventana
abierta. Su apariencia en ese sentido es exactamente igual a la que hemos visto en esta
unidad. Ahí podremos abrir otros programas, o incluso los mismos, pero haciendo tareas
diferentes. Se trata entonces de un nuevo estilo de trabajo que le permite mantenerse
organizados a aquellos que abren muchas ventanas en su escritorio. Con el botón Nuevo
escritorio podemos abrir muchos escritorios virtuales, incluso más de los que sería práctico
crear. Para cerrar un escritorio virtual abierto usamos el botón de aspa que se encuentra
en la miniatura de la propia vista de tareas.
Iconos del Sistema
Al derecho de la barra de tareas tenemos una serie de pequeños iconos, los cuales
representan los programas residentes (programas que se cargan automáticamente al
encender el ordenador y se mantienen funcionando en la memoria de éste). Como muchos
otros casos, los iconos que verás en tu ordenador dependerán de la marca del mismo, así
como de los programas que tengas instalados. Por lo general, los iconos que verás en esta
12 DOCENTE: Wimer CRISTOBAL TRINIDAD
OFIMÁTICA EMPRESARIAL
CENTRO DE EDUCACIÓN TÉCNICO PRODUCTIVA “JULIO C. TELLO”
Especialidad de Computadoras
área, serán los de conexión de red, el icono de volumen y, en los ordenadores portátiles, el
nivel de la batería. Como en la siguiente imagen.
Sin embargo, cuando despliegas el pequeño icono de flecha hacia arriba, podrás ver los
iconos de otros programas. En la siguiente imagen usamos una computadora con una
buena cantidad de programas residentes activos y, por tanto, con un gran número de
iconos, como los programas antivirus, de impresora, de la tarjeta de video, etcétera. En
muchos casos, al hacer clic en esos iconos, se abren las ventanas de los programas específicos
con opciones propias de configuración u otras acciones.
Pero pongamos atención en un icono en particular. Es otra novedad de
Windows 10. Es el icono que abre la nueva zona de notificaciones del
sistema. Cada vez que haya un mensaje importante que el usuario deba
conocer, lo verá en esta zona, pero también podra desplegarlo con el
icono.
Al pulsarlo, tenemos toda una barra o panel en la interfaz de Windows del
lado derecho. Si no hay notificaciones nuevas, nos lo dirá, pero abajo
tendremos opciones de configuración relacionadas con los iconos de
sistema. Otra vez, las opciones que aparecen aquí no son iguales de equipo
a equipo. Volveremos a él más adelante.
13 DOCENTE: Wimer CRISTOBAL TRINIDAD
OFIMÁTICA EMPRESARIAL
CENTRO DE EDUCACIÓN TÉCNICO PRODUCTIVA “JULIO C. TELLO”
Especialidad de Computadoras
LA FECHA Y HORA DEL ORDENADOR
Acabamos de ver los componentes de la barra de
tareas. En la parte derecha, dentro del área de
notificación encontramos un reloj y un calendario. A este
reloj lo denominamos fecha de sistema. Vamos a verlo
con un poco más detalle, ya que es un elemento
importante de nuestro sistema.
Más allá de ser un simple reloj informativo, la fecha de
sistema es la referencia temporal que tiene nuestro
equipo. Cuando creamos documentos, por ejemplo, el
ordenador guarda en qué fecha y hora fueron creados
o modificados por última vez, por ello es importante
tenerla correctamente configurada. De esta forma
podremos saber cuándo modificamos por última vez un
archivo o cuál es el más reciente, ordenarlos por fecha, etc. Al hacer clic en esa área,
aparece un calendario completo que podremos consultar.
También puedes consultar y modificar las propiedades del reloj al hacer clic sobre la hora
de la barra de tareas y luego en Configuración de fecha y hora. Veremos el cuadro de
diálogo de Fecha y hora tal y como muestra la imagen:
14 DOCENTE: Wimer CRISTOBAL TRINIDAD
OFIMÁTICA EMPRESARIAL
CENTRO DE EDUCACIÓN TÉCNICO PRODUCTIVA “JULIO C. TELLO”
Especialidad de Computadoras
Como podrás ver, al tener activada la opción Ajustar hora automáticamente el ordenador
sincronizará la fecha y hora con algún servidor de Internet dispuesto para ello. Sin
embargo, esto implica que el ordenador debe estar conectado a la red. Si no es así,
entonces es posible que en algún momento no refleje la fecha y hora correctas. En cuyo
caso debemos desactivar los ajustes automáticos y pulsar el botón Cambiar, que dejará de
aparecer desvanecido. Eso nos llevará a una nueva ventana para establecer estos datos.
Si, en cambio, dejamos activo el ajuste automático, entonces sólo deberemos asegurarnos
que está establecido el meridiano correcto según nuestra ubicación y si deseamos o no que
el reloj se ajuste automáticamente al horario de verano.
15 DOCENTE: Wimer CRISTOBAL TRINIDAD
OFIMÁTICA EMPRESARIAL
CENTRO DE EDUCACIÓN TÉCNICO PRODUCTIVA “JULIO C. TELLO”
Especialidad de Computadoras
INICIAR EL EXPLORADOR DE ARCHIVOS
El Explorador de archivos es una herramienta indispensable en un Sistema Operativo ya que con
ella podemos organizar y controlar los archivos y carpetas de los distintos dispositivos de
almacenamiento que dispongamos, como el disco duro, la unidad de CD, la unidad de DVD, la
memoria USB, el almacenamiento en la nube, etc.
A través de el Explorador de archivos podemos ver, eliminar, copiar o mover archivos y carpetas,
entre otras funciones.
Te aconsejamos que prestes especial atención a este tema por su gran importancia.
Puedes abrir el Explorador de varias formas::
Desde el botón Iniciar, en la sección de elementos fijos del menú, encontrarás la
opción Explorador de archivos.
También se encuentra anclado en la barra de tareas, con este icono.
Del mismo modo, podemos acceder al Explorador de archivos si tenemos un icono de carpeta
en el escritorio, o bien, un acceso directo que apunte a alguna carpeta en lo particular. Ambos
casos podemos verlos fácilmente en la siguiente imagen.
Pulsando las teclas rápidas Windows + E abrirás también una ventana del Explorador de
archivos.
Desde el ítem del menú, el Explorador de archivos puede ir directamente a algunas de las carpetas
más importantes para organizar nuestros archivos. Para ello debemos pulsar en la flecha que
desplegará las carpetas ancladas y las frecuentes. Sin embargo, esta lista se irá modificando
conforme usemos nuestro sistema operativo para mostrar nuestras carpetas más usadas y las que
añadamos a la lista de encladas.
16 DOCENTE: Wimer CRISTOBAL TRINIDAD
OFIMÁTICA EMPRESARIAL
CENTRO DE EDUCACIÓN TÉCNICO PRODUCTIVA “JULIO C. TELLO”
Especialidad de Computadoras
El Explorador es una ventana que contiene a su izquierda todas las carpetas del sistema en orden
jerárquico. Por lo que cualquier acceso a una carpeta nos remitirá a él. La diferencia entre acceder
desde una carpeta u otra será simplemente los archivos que visualizaremos en la ventana. Por
ejemplo, si accedemos pulsando Descargas, veremos los archivos que hayamos descargado de
Internet (como los archivos adjuntos a los correos) y si accedemos desde la opción Imágenes,
veremos nuestra biblioteca de imágenes personales.
El Explorador es una ventana que se utiliza constantemente, puesto que todos nuestros
documentos están en él, por lo que es conveniente conocerla y manejarla con soltura.
17 DOCENTE: Wimer CRISTOBAL TRINIDAD
OFIMÁTICA EMPRESARIAL
CENTRO DE EDUCACIÓN TÉCNICO PRODUCTIVA “JULIO C. TELLO”
Especialidad de Computadoras
LA VENTANA DEL EXPLORADOR
Al abrir tu Explorador de archivos te encontrarás con una ventana similar a la de la imagen. Puede
que el aspecto cambie un poco ya que la podemos configurar a nuestro gusto.
A continuación explicamos las distintas áreas que componen esta ventana:
1. Barra de herramientas de acceso rápido
2. Cinta de opciones
3. Botones de navegación
4. Barra de direcciones
5. Caja de búsqueda
6. Panel de navegación
7. Ventana de archivos
8. Barra de estado
Debemos mencionar que, respecto a la versión 7 de Windows, el Explorador de archivos ha sido
rediseñado de manera importante. Ahora cuenta con un elemento que antes era exclusivo de
algunas aplicaciones como Word o Excel. Ese elemento es la Cinta de Opciones, donde se
concentran los comandos que nos permitirán manejar fácilmente los archivos y programas de
nuestro ordenador. Pero revisemos en orden los elementos del Explorador.
18 DOCENTE: Wimer CRISTOBAL TRINIDAD
OFIMÁTICA EMPRESARIAL
CENTRO DE EDUCACIÓN TÉCNICO PRODUCTIVA “JULIO C. TELLO”
Especialidad de Computadoras
1. La barra de herramientas de acceso rápido son los botones que se encuentran en la esquina
superior izquierda de las ventanas del Explorador. La idea es que en esa barra se encuentren los
botones de los comandos que más utilicemos. Por ello, podemos modificarla para dejar ahí los
botones que elijamos. De modo predeterminado presenta dos botones: Propiedades y Carpeta
Nueva.
El pequeño botón con forma de triángulo que apunta hacia abajo es el que nos permite configurar
la barra. Al pulsarlo, se despliega el menú con el que podemos añadir y/o eliminar botones.
Como podemos ver, con un clic en cada ítem del menú podemos añadir o eliminar cada elemento,
Así, podríamos tener, por ejemplo, una barra que contenga los botones para Deshacer o Rehacer
acciones sobre archivos y otro botón para eliminarlos. Tendría la siguiente apariencia.
19 DOCENTE: Wimer CRISTOBAL TRINIDAD
OFIMÁTICA EMPRESARIAL
CENTRO DE EDUCACIÓN TÉCNICO PRODUCTIVA “JULIO C. TELLO”
Especialidad de Computadoras
2. La Cinta de opciones. La Cinta de opciones contiene todos los comandos que podemos llegar a
utilizar sobre las carpetas, archivos, unidades y otros elementos de nuestro ordenador organizados
en fichas y, dentro de cada una de éstas, en secciones.
Como podemos ver en la imagen anterior, de modo predeterminado tiene tres
fichas: Inicio, Compartir y Vista. A su vez, Inicio tiene 5
secciones: Portapapeles, Organizar, Nuevo, Abrir y Seleccionar. Si hacemos clic en la
ficha Compartir, veremos sus respectivas secciones.
20 DOCENTE: Wimer CRISTOBAL TRINIDAD
OFIMÁTICA EMPRESARIAL
CENTRO DE EDUCACIÓN TÉCNICO PRODUCTIVA “JULIO C. TELLO”
Especialidad de Computadoras
CARPETAS
¿Qué es una carpeta?
La carpeta de usuario es un directorio específico asignado por el sistema operativo, donde un
usuario almacena de forma independiente sus archivos personales. En la actualidad la carpeta de
usuario tiene en su interior varias carpetas entre las que podemos encontrar: "documentos",
"música", "videos" y "descargas".
¿Qué es un directorio?
En informática, un
directorio es un
contenedor virtual en el
que se almacenan una
agrupación de archivos
informáticos y otros
subdirectorios,
atendiendo a su
contenido, a su propósito
o a cualquier criterio que
decida el usuario.
21 DOCENTE: Wimer CRISTOBAL TRINIDAD
OFIMÁTICA EMPRESARIAL
CENTRO DE EDUCACIÓN TÉCNICO PRODUCTIVA “JULIO C. TELLO”
Especialidad de Computadoras
Creación de carpetas:
1. Abre la ubicación en la que quieres crear la carpeta:
Utiliza el Windows Explorer para dirigirte al lugar en el que quieres guardar tu nueva
carpeta. Puedes crear una en cualquier ubicación de tu disco duro, incluso en tu escritorio.
Para abrir Windows Explorer presiona WIN + E, o abre la carpeta Mis Documentos.
UBICA EL NOMBRE
QUE ELIGES
CLIC DERECHO/ELIGE CARPETA
NUEVO
22 DOCENTE: Wimer CRISTOBAL TRINIDAD
OFIMÁTICA EMPRESARIAL
CENTRO DE EDUCACIÓN TÉCNICO PRODUCTIVA “JULIO C. TELLO”
Especialidad de Computadoras
Eliminar y renombrar una carpeta:
1. En el Explorador de Windows, elija la carpeta que desea eliminar o renombrar.
2. Desplácese hasta la carpeta que desea eliminar o cuyo nombre desea cambiar, haga clic
con el botón secundario en la carpeta y, a continuación, realice una de las operaciones
siguientes:
a) Para eliminar la carpeta, haga clic en Eliminar. Aparece el cuadro de diálogo
Eliminar objeto. Haga clic en Aceptar.
b) Para cambiar el nombre de la carpeta, haga clic en Cambiar nombre y escriba un
nuevo nombre.
CLIC IZQUIERDO
RENOMBRAR
UNA CARPETA
ELIMINAR
CARPETA
23 DOCENTE: Wimer CRISTOBAL TRINIDAD
OFIMÁTICA EMPRESARIAL
CENTRO DE EDUCACIÓN TÉCNICO PRODUCTIVA “JULIO C. TELLO”
Especialidad de Computadoras
TRABAJO N° 02
1. Realiza el siguiente árbol de carpetas y sub carpetas:
Nota: crea en la unidad D: de tu ordenador, y cambio de la
carpeta raíz CETPRO_MODULO I, ubique su nombre y
apellido.
NOTA: Se entregara el trabajo de forma impresa y digital (Pendrive).
CETPRO_MODULO I
24 DOCENTE: Wimer CRISTOBAL TRINIDAD
You might also like
- Antologia de AniversarioDocument293 pagesAntologia de AniversarioNoelia Franco Comunicaciones100% (1)
- Teología I-5 Exigencias de La RevelaciònDocument8 pagesTeología I-5 Exigencias de La RevelaciònVania Yanixa Neira Guerrero100% (2)
- Isaac NewtonDocument2 pagesIsaac NewtonNatsumi Yamilet GUTIÉRREZ VARGASNo ratings yet
- 3.1 Circuitos EncendidDocument12 pages3.1 Circuitos EncendidMiguel Jr PonceNo ratings yet
- Seguridad VialDocument20 pagesSeguridad VialdinamayeNo ratings yet
- Cambiar El Estado de La Solicitud de Transporte de Liberado A ModificableDocument6 pagesCambiar El Estado de La Solicitud de Transporte de Liberado A ModificableMario CabezasNo ratings yet
- Memoria Descriptiva - ArquitecturaDocument3 pagesMemoria Descriptiva - Arquitecturalucho champi quispeNo ratings yet
- Liberibacter SolanacearumDocument41 pagesLiberibacter SolanacearumKatrino PanillaNo ratings yet
- .archivetempMATEMATICAS GUIA 3Document2 pages.archivetempMATEMATICAS GUIA 3Stiven SosaNo ratings yet
- TP4 - Resolucion - Metodo de Los DesplazamientosDocument74 pagesTP4 - Resolucion - Metodo de Los DesplazamientosCristian SosaNo ratings yet
- Gille, Bertrand - Introduccion A La Historia de Las Tecnicas-1Document103 pagesGille, Bertrand - Introduccion A La Historia de Las Tecnicas-1perebausa100% (1)
- Maine de Biran FragmentosDocument17 pagesMaine de Biran FragmentosEzequiel MurgaNo ratings yet
- Fisica NumericaDocument14 pagesFisica Numericayhir Anthony caicedo garciaNo ratings yet
- AperlanDocument2 pagesAperlanNelida Cid PaniaguaNo ratings yet
- Plan de Estudios Bachillerato Filosofía 9-11Document15 pagesPlan de Estudios Bachillerato Filosofía 9-11Alexander HernándezNo ratings yet
- 2.2 Tipos de SoldaduraDocument11 pages2.2 Tipos de SoldaduraHebander EsauNo ratings yet
- Clase Nivel 1 Guía 4 Lengua y LiteraturaDocument21 pagesClase Nivel 1 Guía 4 Lengua y LiteraturakarencitasilvaNo ratings yet
- Certificacion de Montacarguistas RCDocument140 pagesCertificacion de Montacarguistas RCRoberto CasanovaNo ratings yet
- Ofimatica Power PointDocument30 pagesOfimatica Power PointAlejandro Zorrilla Choez50% (2)
- El Hombre Es Bueno o MaloDocument3 pagesEl Hombre Es Bueno o MaloKarferlei GojuNo ratings yet
- Whats AppDocument11 pagesWhats AppYesica LopezNo ratings yet
- Redondeo ReglasDocument2 pagesRedondeo ReglasWilson MoralesNo ratings yet
- La Fotografía en Diseño Gráfico (1) 2Document72 pagesLa Fotografía en Diseño Gráfico (1) 2kip100% (1)
- III Módulo Trastorno Por Déficit AtencionalDocument150 pagesIII Módulo Trastorno Por Déficit Atencionalkaren riosNo ratings yet
- Elementos Accidentales Del Acto JuridicoDocument5 pagesElementos Accidentales Del Acto JuridicoAnonymous nZFptSkc4No ratings yet
- Pensum Electrica UCV - NotilogiaDocument9 pagesPensum Electrica UCV - NotilogiaNotilogía.com50% (2)
- Contrato de Desarrollo SoftwareDocument4 pagesContrato de Desarrollo SoftwaremollyNo ratings yet
- ECTODERMODocument12 pagesECTODERMOJesus PuertaNo ratings yet
- Encendido Hall OkDocument22 pagesEncendido Hall OkDenis UgeñoNo ratings yet
- 2PC Bma03 2022-0Document2 pages2PC Bma03 2022-0luisangelNo ratings yet