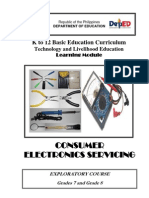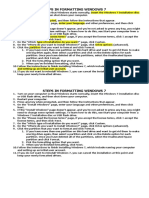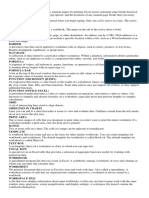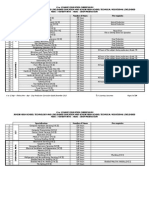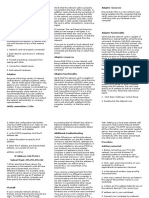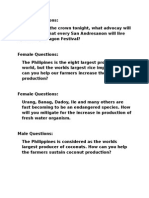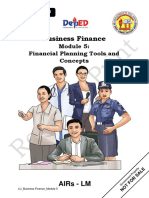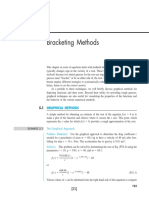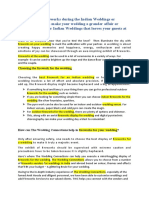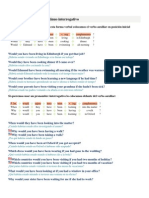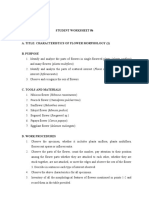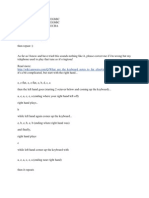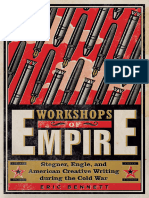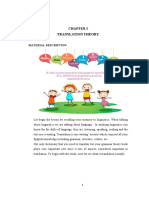Professional Documents
Culture Documents
Steps in Formatting Windows 7
Uploaded by
Marc RiomalosCopyright
Available Formats
Share this document
Did you find this document useful?
Is this content inappropriate?
Report this DocumentCopyright:
Available Formats
Steps in Formatting Windows 7
Uploaded by
Marc RiomalosCopyright:
Available Formats
STEPS IN FORMATTING WINDOWS 7
1. Turn on your computer so that Windows starts normally, insert the Windows 7 installation disc
or USB flash drive, and then shut down your computer.
2. Restart your computer.
3. Press any key when prompted, and then follow the instructions that appear.
4. On the "Install Windows" page, enter your language and other preferences, and then click
Next.
5. If the "Install Windows" page doesn't appear, and you're not asked to press any key, you might
need to change some system settings. To learn how to do this, see Start your computer from a
Windows 7 installation disc or USB flash drive.
6. On the "Please read the license terms" page, if you accept the license terms, click I accept the
license terms, and then click Next.
7. On the "Which type of installation do you want?" page, click Custom.
8. On the "Where do you want to install Windows?" page, click Drive options (advanced).
9. Click the partition that you want to format and click Format.
1. If you have more than one partition on this hard drive and want to get rid them to make
one big drive again, then select a partition and click on the Delete option for each
partition. Once you have deleted all of the partitions, select the Unallocated Space
partition and click Format.
2. Pick the formatting option that you want.
3. When you've finished formatting, click Next.
10. Follow the instructions to finish installing Windows 7, which include naming your computer
and setting up an initial user account.
11. If you do not want to reinstall Windows 7, you can cancel the installation at this point and
keep your newly formatted drives.
STEPS IN FORMATTING WINDOWS 7
1. Turn on your computer so that Windows starts normally, insert the Windows 7 installation disc
or USB flash drive, and then shut down your computer.
2. Restart your computer.
3. Press any key when prompted, and then follow the instructions that appear.
4. On the "Install Windows" page, enter your language and other preferences, and then click
Next.
5. If the "Install Windows" page doesn't appear, and you're not asked to press any key, you might
need to change some system settings. To learn how to do this, see Start your computer from a
Windows 7 installation disc or USB flash drive.
6. On the "Please read the license terms" page, if you accept the license terms, click I accept the
license terms, and then click Next.
7. On the "Which type of installation do you want?" page, click Custom.
8. On the "Where do you want to install Windows?" page, click Drive options (advanced).
9. Click the partition that you want to format and click Format.
1. If you have more than one partition on this hard drive and want to get rid them to make
one big drive again, then select a partition and click on the Delete option for each
partition. Once you have deleted all of the partitions, select the Unallocated Space
partition and click Format.
2. Pick the formatting option that you want.
3. When you've finished formatting, click Next.
10. Follow the instructions to finish installing Windows 7, which include naming your computer
and setting up an initial user account.
11. If you do not want to reinstall Windows 7, you can cancel the installation at this point and
keep your newly formatted drives.
STEPS IN FORMATTING WINDOWS 7
_________ type of installation do you want
_________ Drive options
_________ partition
_________ Restart your computer.
_________ naming your computer and setting up an initial user account.
_________ insert the Windows 7 installation disc
_________ Press any key when prompted
_________ enter your language
_________ Please read the license terms
You might also like
- Ho6-S1 - Tle-Ict-Template2 - Unit Standards and Competency DiagramDocument1 pageHo6-S1 - Tle-Ict-Template2 - Unit Standards and Competency DiagramMarc RiomalosNo ratings yet
- K To 12 Electronics Learning ModuleDocument153 pagesK To 12 Electronics Learning ModuleHari Ng Sablay86% (57)
- K To 12 Entrep-Based Technical Drafting Learning Module PDFDocument40 pagesK To 12 Entrep-Based Technical Drafting Learning Module PDFMixengxeng Ü EspinosaNo ratings yet
- Technical Drafting 9 Module 1Document55 pagesTechnical Drafting 9 Module 1Marc Riomalos100% (2)
- Tle 10Document3 pagesTle 10Marc RiomalosNo ratings yet
- Most Love K-Pop Groups Group 3Document11 pagesMost Love K-Pop Groups Group 3Marc RiomalosNo ratings yet
- Steps in Formatting Windows 7Document2 pagesSteps in Formatting Windows 7Marc RiomalosNo ratings yet
- K To 12 Entrep-Based Technical Drafting Learning Module PDFDocument40 pagesK To 12 Entrep-Based Technical Drafting Learning Module PDFMixengxeng Ü EspinosaNo ratings yet
- Tips To Enhance Your Speaking AbilityDocument2 pagesTips To Enhance Your Speaking AbilityMarc RiomalosNo ratings yet
- Computer Hardware Servicing CGDocument20 pagesComputer Hardware Servicing CGNobhe MeowNo ratings yet
- Tadhana – Up Dharma Down Fingerstyle Guitar ArrangementDocument6 pagesTadhana – Up Dharma Down Fingerstyle Guitar ArrangementJoi MaganaNo ratings yet
- Animation NC II CG (Word Version)Document24 pagesAnimation NC II CG (Word Version)Marc RiomalosNo ratings yet
- Word Shortcut Keys in 40 CharactersDocument4 pagesWord Shortcut Keys in 40 Characterssophia_stephy9478No ratings yet
- Computer Hardware Servicing CGDocument20 pagesComputer Hardware Servicing CGNobhe MeowNo ratings yet
- Excel TerminologyDocument1 pageExcel TerminologyMarc RiomalosNo ratings yet
- Adobe PhotoshopDocument1 pageAdobe PhotoshopMarc RiomalosNo ratings yet
- Carpentry CGDocument24 pagesCarpentry CGMarc RiomalosNo ratings yet
- Principles of SpeechwritingDocument10 pagesPrinciples of SpeechwritingMarc Riomalos58% (12)
- Agri-Crop Production CGDocument24 pagesAgri-Crop Production CGMarc Riomalos50% (2)
- Math Curriculum Guide Grades 1-10Document109 pagesMath Curriculum Guide Grades 1-10Ebab Yvi100% (9)
- Network Troubleshooting ToolsDocument3 pagesNetwork Troubleshooting ToolsMarc RiomalosNo ratings yet
- How To Install A Light FixtureDocument5 pagesHow To Install A Light FixtureMarc RiomalosNo ratings yet
- Pamugon QuestionsDocument2 pagesPamugon QuestionsMarc RiomalosNo ratings yet
- Understanding PECs for Computer Hardware ServicingDocument3 pagesUnderstanding PECs for Computer Hardware ServicingMarc RiomalosNo ratings yet
- Police Ethics and ValuesDocument13 pagesPolice Ethics and ValuesMarc Riomalos100% (3)
- From Here and There Condez Inducts Officers Ang Kingke Shows UPDocument3 pagesFrom Here and There Condez Inducts Officers Ang Kingke Shows UPMarc RiomalosNo ratings yet
- 5 Pop Fiction Books To Read If You Loved SDGDocument4 pages5 Pop Fiction Books To Read If You Loved SDGMarc RiomalosNo ratings yet
- TG in Entrep-Based PC Hardware ServicingDocument10 pagesTG in Entrep-Based PC Hardware ServicingArthur Tiad OliverosNo ratings yet
- Configuring of Computer Systems and NetworksDocument73 pagesConfiguring of Computer Systems and NetworksMark Michael BundocNo ratings yet
- Shoe Dog: A Memoir by the Creator of NikeFrom EverandShoe Dog: A Memoir by the Creator of NikeRating: 4.5 out of 5 stars4.5/5 (537)
- Grit: The Power of Passion and PerseveranceFrom EverandGrit: The Power of Passion and PerseveranceRating: 4 out of 5 stars4/5 (587)
- Hidden Figures: The American Dream and the Untold Story of the Black Women Mathematicians Who Helped Win the Space RaceFrom EverandHidden Figures: The American Dream and the Untold Story of the Black Women Mathematicians Who Helped Win the Space RaceRating: 4 out of 5 stars4/5 (890)
- The Yellow House: A Memoir (2019 National Book Award Winner)From EverandThe Yellow House: A Memoir (2019 National Book Award Winner)Rating: 4 out of 5 stars4/5 (98)
- The Little Book of Hygge: Danish Secrets to Happy LivingFrom EverandThe Little Book of Hygge: Danish Secrets to Happy LivingRating: 3.5 out of 5 stars3.5/5 (399)
- On Fire: The (Burning) Case for a Green New DealFrom EverandOn Fire: The (Burning) Case for a Green New DealRating: 4 out of 5 stars4/5 (73)
- The Subtle Art of Not Giving a F*ck: A Counterintuitive Approach to Living a Good LifeFrom EverandThe Subtle Art of Not Giving a F*ck: A Counterintuitive Approach to Living a Good LifeRating: 4 out of 5 stars4/5 (5794)
- Never Split the Difference: Negotiating As If Your Life Depended On ItFrom EverandNever Split the Difference: Negotiating As If Your Life Depended On ItRating: 4.5 out of 5 stars4.5/5 (838)
- Elon Musk: Tesla, SpaceX, and the Quest for a Fantastic FutureFrom EverandElon Musk: Tesla, SpaceX, and the Quest for a Fantastic FutureRating: 4.5 out of 5 stars4.5/5 (474)
- A Heartbreaking Work Of Staggering Genius: A Memoir Based on a True StoryFrom EverandA Heartbreaking Work Of Staggering Genius: A Memoir Based on a True StoryRating: 3.5 out of 5 stars3.5/5 (231)
- The Emperor of All Maladies: A Biography of CancerFrom EverandThe Emperor of All Maladies: A Biography of CancerRating: 4.5 out of 5 stars4.5/5 (271)
- The Gifts of Imperfection: Let Go of Who You Think You're Supposed to Be and Embrace Who You AreFrom EverandThe Gifts of Imperfection: Let Go of Who You Think You're Supposed to Be and Embrace Who You AreRating: 4 out of 5 stars4/5 (1090)
- The World Is Flat 3.0: A Brief History of the Twenty-first CenturyFrom EverandThe World Is Flat 3.0: A Brief History of the Twenty-first CenturyRating: 3.5 out of 5 stars3.5/5 (2219)
- Team of Rivals: The Political Genius of Abraham LincolnFrom EverandTeam of Rivals: The Political Genius of Abraham LincolnRating: 4.5 out of 5 stars4.5/5 (234)
- The Hard Thing About Hard Things: Building a Business When There Are No Easy AnswersFrom EverandThe Hard Thing About Hard Things: Building a Business When There Are No Easy AnswersRating: 4.5 out of 5 stars4.5/5 (344)
- Devil in the Grove: Thurgood Marshall, the Groveland Boys, and the Dawn of a New AmericaFrom EverandDevil in the Grove: Thurgood Marshall, the Groveland Boys, and the Dawn of a New AmericaRating: 4.5 out of 5 stars4.5/5 (265)
- The Unwinding: An Inner History of the New AmericaFrom EverandThe Unwinding: An Inner History of the New AmericaRating: 4 out of 5 stars4/5 (45)
- The Sympathizer: A Novel (Pulitzer Prize for Fiction)From EverandThe Sympathizer: A Novel (Pulitzer Prize for Fiction)Rating: 4.5 out of 5 stars4.5/5 (119)
- Her Body and Other Parties: StoriesFrom EverandHer Body and Other Parties: StoriesRating: 4 out of 5 stars4/5 (821)
- Calvo, G (1988) - Servicing The Public Debt - The Role of ExpectationsDocument16 pagesCalvo, G (1988) - Servicing The Public Debt - The Role of ExpectationsDaniela SanabriaNo ratings yet
- AIRs LM Business-Finance Q1 Module-5Document25 pagesAIRs LM Business-Finance Q1 Module-5Oliver N AnchetaNo ratings yet
- BiblicalDocument413 pagesBiblicalMichael DiazNo ratings yet
- Bracketing MethodsDocument13 pagesBracketing Methodsasd dsa100% (1)
- Practice Questionnaire For New Omani QAQC Staff - DLQ DeptDocument7 pagesPractice Questionnaire For New Omani QAQC Staff - DLQ DeptSuliman Al RuheiliNo ratings yet
- Destination Management OverviewDocument5 pagesDestination Management OverviewMd. Mamun Hasan BiddutNo ratings yet
- Keppel's lease rights and option to purchase land upheldDocument6 pagesKeppel's lease rights and option to purchase land upheldkdcandariNo ratings yet
- Salzer Panel Accessories Price List - 01st January 2019Document40 pagesSalzer Panel Accessories Price List - 01st January 2019Chandra SekaranNo ratings yet
- How to use fireworks displays at Indian weddings to create magical memoriesDocument3 pagesHow to use fireworks displays at Indian weddings to create magical memoriesChitra NarayananNo ratings yet
- Condicional Perfecto Continuo interrogativo guíaDocument2 pagesCondicional Perfecto Continuo interrogativo guíaMaxi RamirezNo ratings yet
- Class 7 Summer Vacation PDFDocument4 pagesClass 7 Summer Vacation PDFPrince RajNo ratings yet
- Student Worksheet 8BDocument8 pagesStudent Worksheet 8BLatomeNo ratings yet
- Study of Storm and Sewer Drains For Rajarhat (Ward No 4) in West Bengal Using Sewergems SoftwareDocument47 pagesStudy of Storm and Sewer Drains For Rajarhat (Ward No 4) in West Bengal Using Sewergems SoftwareRuben Dario Posada BNo ratings yet
- 6 Lesson Writing Unit: Personal Recount For Grade 3 SEI, WIDA Level 2 Writing Kelsie Drown Boston CollegeDocument17 pages6 Lesson Writing Unit: Personal Recount For Grade 3 SEI, WIDA Level 2 Writing Kelsie Drown Boston Collegeapi-498419042No ratings yet
- 5 Whys Analysis SheetDocument3 pages5 Whys Analysis SheetAjay KrishnanNo ratings yet
- Keyboard notes to Fur Elise melodyDocument2 pagesKeyboard notes to Fur Elise melodyReji SarsalejoNo ratings yet
- Final Project On Employee EngagementDocument48 pagesFinal Project On Employee Engagementanuja_solanki8903100% (1)
- A Model For Blockchain-Based Distributed Electronic Health Records - 2016Document14 pagesA Model For Blockchain-Based Distributed Electronic Health Records - 2016Asif KhalidNo ratings yet
- KAMAGONGDocument2 pagesKAMAGONGjeric plumosNo ratings yet
- The Avengers (2012 Film)Document4 pagesThe Avengers (2012 Film)Matthew SusetioNo ratings yet
- Marcos & Sumulong Highway, Rizal Applicant'S Information Sheet (Non-Academic)Document2 pagesMarcos & Sumulong Highway, Rizal Applicant'S Information Sheet (Non-Academic)dummy testerNo ratings yet
- The Ethics of Sexual Reorientation What Should Clinicians and Researchers DoDocument8 pagesThe Ethics of Sexual Reorientation What Should Clinicians and Researchers DoLanny Dwi ChandraNo ratings yet
- Callaghan Innovation Annual Report 2018Document108 pagesCallaghan Innovation Annual Report 2018Kerjasama P2BiotekNo ratings yet
- AIESEC - Exchange Participant (EP) GuidebookDocument24 pagesAIESEC - Exchange Participant (EP) GuidebookAnonymous aoQ8gc1No ratings yet
- Zeal Study 10th English Synonym Unit 1 - 7Document24 pagesZeal Study 10th English Synonym Unit 1 - 7viaanenterprises2008No ratings yet
- Court of Appeals: DecisionDocument11 pagesCourt of Appeals: DecisionBrian del MundoNo ratings yet
- Euro Tuner 1 2008 PDFDocument2 pagesEuro Tuner 1 2008 PDFDarwinNo ratings yet
- Eric Bennett - Workshops of Empire - Stegner, Engle, and American Creative Writing During The Cold War (2015, University of Iowa Press) - Libgen - LiDocument231 pagesEric Bennett - Workshops of Empire - Stegner, Engle, and American Creative Writing During The Cold War (2015, University of Iowa Press) - Libgen - LiÖzge FındıkNo ratings yet
- Burton Gershfield Oral History TranscriptDocument36 pagesBurton Gershfield Oral History TranscriptAnonymous rdyFWm9No ratings yet
- 1 Chapter I Translation TheoryDocument19 pages1 Chapter I Translation TheoryAditya FirmansyahNo ratings yet