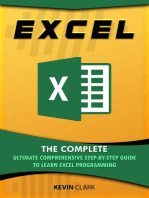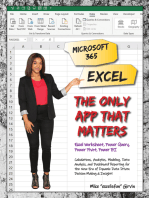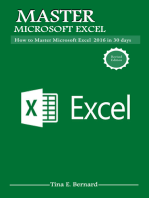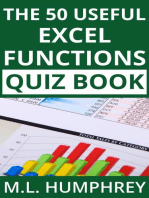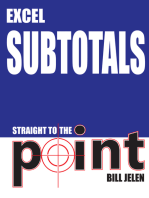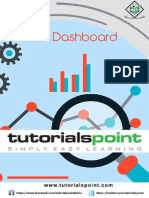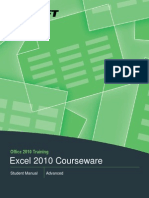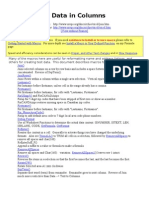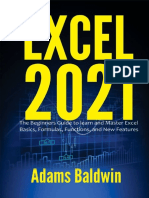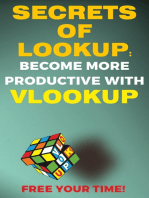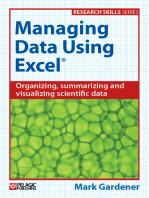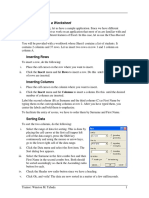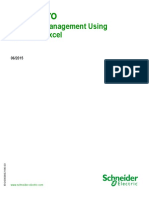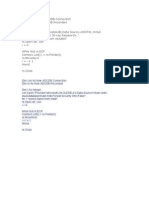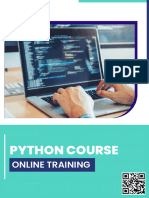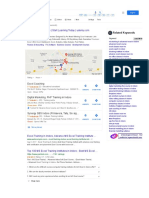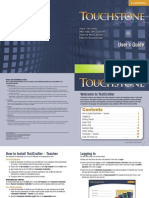Professional Documents
Culture Documents
Excel Top10 Formulas XelPlus Ebook 2019 PDF
Uploaded by
MAZEEMOriginal Title
Copyright
Available Formats
Share this document
Did you find this document useful?
Is this content inappropriate?
Report this DocumentCopyright:
Available Formats
Excel Top10 Formulas XelPlus Ebook 2019 PDF
Uploaded by
MAZEEMCopyright:
Available Formats
c
10 Excel Formulas to Work Smarter
10 Excel Formulas to Work Smarter
© 2019 Leila Gharani – XelPlus.com
Leila Gharani, MA
You have permission to share this with anyone you think will benefit.
The catch is: you have to share it for free. You cannot sell this digital
copy or a printed version of it. You cannot change its content nor edit it
in any form. I hope this document will serve you well.
Copyright 2019 Leila Gharani 2
10 Excel Formulas to Work Smarter
Preface
The purpose of this eBook is to help you build a strong foundation in Excel and to solve
complex problems fast. If you’re already advanced in Excel, go through this document
to “fill in the gaps”. I still watch videos on topics I’m fairly certain I know, but I watch
them because of all the little tips and tricks I could still discover.
The main aim of this eBook is to introduce you to the top 10 formulas you can use in
Excel to work smarter.
I demonstrate the formulas in my online courses (XelPlus.com/Courses), on my blog
(XelPlus.com/Tutorials) and my YouTube Channel (Leila Gharani).
Let’s get started!
Copyright 2019 Leila Gharani 3
10 Excel Formulas to Work Smarter
Table of Contents
10 Excel Formulas to Work Smarter .................................................................................. 2
Introduction ....................................................................................................................... 5
Top Excel Formulas Every Analyst Should Know .............................................................. 7
Function #1: SUMIFS & COUNTIFS .................................................................................. 8
Function #2: IF - Nested Functions .................................................................................. 11
Function #3: IFERROR for Credible Reports ................................................................... 13
Function #4: VLOOKUP & HLOOKUP for Dynamic Lookups ........................................... 15
Function #5: INDEX & MATCH for Flexible Lookups ....................................................... 18
Function #6: The Most Useful Text Functions .................................................................. 22
Function #7: Excel's Top Date Functions ......................................................................... 25
Function #8: OFFSET for Dynamic Calculations.............................................................. 28
Function #9: FREQUENCY, SMALL & LARGE................................................................ 30
Function #10: SUMPRODUCT for the Gurus ................................................................... 34
Concluding Words ........................................................................................................... 38
Bonus Tip #11: Speed up Excel - Understand Volatile versus Non-Volatile formulas....... 39
Bonus Tip #12: Know the possibilities and the limitations ................................................ 42
My Courses ..................................................................................................................... 45
Free Excel Tutorials......................................................................................................... 46
More Resources .............................................................................................................. 46
Copyright 2019 Leila Gharani 4
Introduction
Introduction
Advanced Excel skills are highly relevant in business. No matter which role you’re
currently in or you’re planning to take on. Whether you’ll be in finance, consulting, IT, or
project management, your advanced Excel skills will set you apart from the competition.
The aim of the top 10 list is to increase your awareness of the most useful Excel
formulas to work faster and smarter.
What’s the difference between an Advanced & Average Excel user?
Advanced Excel users find the optimal solution for every task, and they find it fast!
The way I picked this specific top 10 is purely based on my experience of what I’ve
generally seen as “missing” knowledge by many Excel users.
When you think of it, using one formula over another doesn’t mean it’s more
“advanced”, it just means you have more alternatives and more options of doing things
faster and this puts you one step ahead of the average Excel user.
Use this document to include missing techniques in your Excel vocabulary
We are creatures of habit and it’s difficult to get our head around learning new
techniques. Becoming advanced in Excel takes practice, readiness to learn new
methods and willingness to apply these to practical cases. When you go through each
of these formulas, try to think how you can apply it to your own files.
My Educational / Work Experience
I have a master’s in economics from University of Toronto in Canada. My first job title
was Economist, then Consultant, Oracle HFM Accounting Systems Expert & Project
Manager. My passion is teaching and solving difficult Excel problems. I am also
addicted to learning and enjoy taking courses on a variety of topics.
Check out my Courses
If you’d like to learn Excel in a structured manner, check out my bestselling Excel
courses. This way you can learn anytime that fits your schedule best:
https://www.XelPlus.com/Courses
Copyright 2019 Leila Gharani 5
10 Formulas every analyst
should know….
and not necessarily by heart – but know of its existence and
capabilities…
Top Excel Formulas Every Analyst Should Know
Top Excel Formulas Every Analyst
Should Know
Excel offers an incredible number of functions that permit dynamic analysis of data. In
this document, I will introduce you to the top 10 Excel functions I believe every user who
deals with Excel on a frequent basis should know. It’s only when you are aware of what
Excel can do in terms of dynamic formulas, will you be able to create solid spreadsheets
and be fast and confident in your analysis.
A friend of mine, who works in the IT department and uses Excel daily, came to me with
the following question. He wanted to find which day of the week most users utilize their
system. He had imported a data file into Excel that contained the username of the person
logging in and other relevant information. It had a lot of dates, a lot of users, going back
many months.
He needed to find the day of the week from the date field and create some dynamic Pivot
Charts to visualize the utilization. For example, to check how Monday looks in comparison
with Tuesday and whether there is a specific week day that has the least users logging
in.
The way he had gone about this was to crosscheck the dates with his calendar and assign
the week day manually in the file in a separate column. What surprised me was he didn’t
ask Google if Excel had a function he could use. He didn’t think Excel was capable.
This is the reason for my top 10 formulas. You don’t necessarily have to know these by
heart but it’s important that you understand their usage and are aware of their existence,
so you can use them whenever the situation arises.
Function #1: SUMIFS & COUNTIFS
Function #2: IF - Nested Functions
Function #3: IFERROR for Credible Reports
Function #4: VLOOKUP & HLOOKUP for Dynamic Lookups
Function #5: INDEX & MATCH for Flexible Lookups
Function #6: Most Useful Text Functions
Function #7: Excel's Important DATE Functions
Function #8: OFFSET for Dynamic Calculations
Function #9: FREQUENCY, SMALL & LARGE
Function #10: SUMPRODUCT for the Gurus
Now let’s have a look at them in more detail.
Copyright 2019 Leila Gharani 7
Top Excel Formulas Every Analyst Should Know
Function #1: SUMIFS & COUNTIFS
Do you know the difference between the SUMIF and SUMIFS function?
SUMIF allows only one condition to be evaluated, whereas SUMIFS (introduced in Excel
2007) allows up to 29 criteria to be evaluated. It’s the plural version of the SUMIF function.
First, let us cover the SUMIF function. It sums the data in a column or row based on a
condition.
In the example below, SUMIF adds the values in Column D, if Column A equals Feb.
The syntax of the SUMIF function is comprised of the 3 following arguments:
• 1) the criteria range – in this case A2:A8
• 2) the criteria itself – in this case Feb
• 3) the sum range – in this case column D2:D8
What if you have multiple conditions?
How do you get the total sales for Shirt white, sold in the USA?
This is where the SUMIFS function comes in.
The syntax of SUMIFS is different to the SUMIF function. Notice for the SUMIF function,
the sum range is at the end.
It’s not possible to put the sum range at the end for the SUMIFS because the number of
criteria to be evaluated can vary. This means the position of the sum range in the formula
can vary.
For this reason, the sum range was switched to the first argument in the function. The
original SUMIF formula couldn’t be revised using this new format because it would cease
to be compatible with older Excel versions.
Copyright 2019 Leila Gharani 8
Top Excel Formulas Every Analyst Should Know
The syntax of the SUMIFS function is
• First is the sum range
• Next the criteria range of your first criteria
• Followed by the criteria itself
• Add more criteria ranges followed by the criteria as necessary
The below example shows the formula that finds the total sales in Feb for shirt white in
the USA.
You can include in the criteria argument
• wildcards in the form of *
• mathematical operators such as >, <, =, or a combination of these
You need to surround the mathematical operators in quotation marks.
If you wanted total sales in Feb for shirt white, where sales are greater than 500, you
would need to add additional criteria.
The criteria range is the sales value which is also your sum value. The “>500” can be
written in different forms. It can also be written as “>”&500 or “>”&C13. C13 is the cell
reference for the value 500.
Copyright 2019 Leila Gharani 9
Top Excel Formulas Every Analyst Should Know
The same logic applies to the AVERAGEIFS function, which as opposed to the sum
function calculates the average value of the range based on given criteria.
COUNTIFS function is shorter because it doesn’t need the additional sum range. It only
needs the criteria range. It counts the number of times the criteria are met.
As you can see, the IFS version allows you to easily add exceptions to your sum,
average and count calculations. Don’t make your life more difficult by trying to use Excel
filters to get your sum, use the IFS formula instead.
Copyright 2019 Leila Gharani 10
Top Excel Formulas Every Analyst Should Know
Function #2: IF - Nested Functions
Nesting is defined as “using formulas inside other formulas”. There are many reasons to
nest formulas, but the biggest reason is that data analysis (or manipulation) isn’t a simple
and straight forward task. In many situations, you may need to make exceptions or
change one or more outcomes based upon a situation. In the example below, nested
formulas are “housed” inside the IF statement.
Start with IF (what should happen if true, else what should
happen if false). In the false statement, you can open with
another IF.
One gigantic IF formula can contain a myriad of IF statements.
Imagine you have the below data set:
You’d like to do the following analysis:
You’d like to flag the agents that sold less than 3 pieces. You can do this:
The formula above translates to:
If the value in B is less than 3 then write “Flag” in E, otherwise leave E empty.
Maybe you decide to incorporate a second exception to the rule. Perhaps you need to
flag agents who sold less than or equal to 3 pieces AND generated revenue that was less
than 200.
Here, the logical operator AND comes in handy.
Copyright 2019 Leila Gharani 11
Top Excel Formulas Every Analyst Should Know
Now let’s say you need to make further exceptions like the below. This is where you can
nest one IF function inside another IF formula.
Nested formulas, as you’ve probably observed, can be difficult to read.
In all these “hard to read” situations use the Evaluate Formula tool in Formulas, Formula
Auditing to follow the intermediate results of the nested formula.
The Evaluate Formula feature displays the result for both True or False in the IF
statement. Each answer is displayed separately as shown in the graphic below. Just click
on Evaluate to see the intermediary results. It’s a great tool for formula debugging -
especially for deeply nested formulas.
Copyright 2019 Leila Gharani 12
Top Excel Formulas Every Analyst Should Know
Function #3: IFERROR for Credible Reports
If you create, run, or alter Excel reports often enough you’ll eventually encounter formula
errors. Understanding the types of errors that “pop up” and why they occur is essential,
so you know how to properly correct them.
The below table provides an overview of the error types and their description.
Error Description
This is probably the most common error and easiest to pinpoint.
#DIV/0!
When you divide a number by zero you will get this error.
This error is returned when the wrong type of argument is used. For
#VALUE!
example, if you try to multiply a value by a cell that has text in it.
This error results when you move your formulas and haven’t
correctly specified which cells are fixed and which should move with
#REF!
your formula. Also, if you delete some cells that were a part of your
formula.
The most common reason for this error is because the formula has
#NAME? been mistyped and Excel doesn’t recognize what function you are
referring to.
This is a frequent error if you are using Lookup formulas (especially
#N/A!
in VLOOKUP) and the matching cannot be done.
This is an uncommon error and occurs if you haven’t specified your
#NULL! ranges correctly, e.g. typing SUM(B4 B6) instead of SUM(B4:B6) or
SUM(B4,B6).
This is another uncommon error and occurs when you supply an
#NUM! invalid number to your formula e.g. if you are using negatives where
a positive number is required by your function.
The ISERROR() function, returns TRUE if any of the above errors occur in the formula. If
you use the =If(ISERROR(), , ,) combination then you have the capability to instruct Excel
to return that exact message (value) that you want shown if one of these errors are
encountered. For example:
IFERROR was introduced in Excel 2007 and it’s a better alternative to ISERROR. It’s
shorter, easier to write, and provides an elegant and simple way to hide errors.
The main difference between them is that ISERROR evaluates the formula twice.
IFERROR on the other hand, evaluates it only once making it easier to read, write and
process.
Copyright 2019 Leila Gharani 13
Top Excel Formulas Every Analyst Should Know
Below, in column D, you see an example of an error free % change calculation. The
IFERROR function hides the error values.
Note: For large array formulas, it’s best to use an IF instead of IFERROR – it’s not always
possible – but if your logic allows you to make an exception using IF, go with the IF
version. IFERROR can slow down your formulas because it needs to calculate the entire
formula to see if it runs into an error. The IF will only run the calculation, if the exception
is TRUE. This video shows an example of a case where IFERROR is replaced with an IF
formula: https://youtu.be/fDB1Ktyhp3Y
Copyright 2019 Leila Gharani 14
Top Excel Formulas Every Analyst Should Know
Function #4: VLOOKUP & HLOOKUP for Dynamic Lookups
Most of the Excel user population has worked with a file that includes VLOOKUP or
HLOOKUP functions. These two functions are easy to write and understand and they are
a major time-saver for simpler lookups.
The VLOOKUP function can search for a specific category or value in a table and return
the “opposing” value from adjacent columns.
HLOOKUP works exactly in the same way except that it looks horizontally rather than
vertically. “V” in VLOOKUP refers to vertical and “H” in HLOOKUP refers to horizontal.
If the data in your table has column headers, use VLOOKUP. If the data table has row
headers and you need to search horizontally across the rows for a “match” then use
HLOOKUP.
The main limitation is that the value looked with VLOOKUP needs to be in the left-most
table column and in HLOOKUP it must be in the top row of the data set.
Below is an example of the less commonly used HLOOKUP function.
HLOOKUP is used to search along the top row and then look down to retrieve the result
from a specified row – the second row in this instance.
The example below uses the VLOOKUP function.
The VLOOKUP formula syntax is the following
• Lookup_value: H3 or Agent D in this example.
• Table_array: the range includes the location of the column lookup value and the
columns where the return value is located (i.e. A2:E8).
Copyright 2019 Leila Gharani 15
Top Excel Formulas Every Analyst Should Know
• Col_index_num: the number of columns it should move to the right. In this case,
the range contains 5 columns with the match found in the 4th column for price and
5th column for customer.
• Range_lookup: this argument is important to use correctly if the lookup value is
text and non-numeric. If the parameter is left empty, it defaults to “TRUE” meaning
that an exact match is unnecessary. But, to work properly, the lookup column must
be sorted in ascending order. Otherwise, an error or #NA will appear in the cell if
the column isn’t sorted in ascending order and this argument is left empty.
In the example above, if FALSE is excluded from the last argument then the
formula will work without a problem. This is because column A is sorted. If column
A (the lookup column) wasn’t sorted, the formula will return a wrong value.
Column A is sorted – we can omit FALSE for the last argument:
Column A is not sorted – If we omit FALSE for the last argument, we get the
wrong value.
If you’re not 100% sure that your lookup column is sorted, make sure you add
FALSE for the last argument. You can also type in a 0 instead of writing FALSE.
Copyright 2019 Leila Gharani 16
Top Excel Formulas Every Analyst Should Know
Building up on the VLOOKUP Function
Wild Cards: Various wild cards can be used with VLOOKUP. You have the option to
use the asterisk (*) to match any sequence of characters or the question mark (?) to
match any single character. Note that if you want to find an actual question mark or
asterisk type a ~ before the character.
Returns the value for the first 7 characters.
Returns the match value for the first “ast” in the
name.
Uses both “?” and “*” to search for the first
match of a text.
Limitations of VLOOKUP
One major limitation of VLOOKUP is that it cannot look to the left. The values to lookup
must always be on the left-most column of the range and the values to return must be on
the right-hand side.
You cannot use the standard VLOOKUP to look at the columns and the rows to find an
exact match. The INDEX and MATCH functions are used in this instance and are much
more flexible than the classical VLOOKUP.
Tip: Although the CHOOSE function nested in VLOOKUP is a “workaround” tool, the
Index and Match combination is more effective to look data up in any direction.
Copyright 2019 Leila Gharani 17
Top Excel Formulas Every Analyst Should Know
Function #5: INDEX & MATCH for Flexible Lookups
Here are some of the reasons why Excel experts generally substitute VLOOKUP with
INDEX and MATCH.
• Unlike VLOOKUP, which searches only to the right, INDEX and MATCH can
look in both directions – left and right.
• INDEX & MATCH can perform two-way lookups by both looking along the rows
and along the columns to find the intersection within a matrix.
• INDEX & MATCH is less prone to errors. Assume you have a VLOOKUP where
the final value you want returned is in column N. Your lookup value is in column
A. You need to highlight the entire A to N range and then provide your index
number to be 14. If you happen to delete any of the in-between columns, you
would have to update that index number. You don’t need to worry about this when
you use INDEX & MATCH.
All in all, INDEX and MATCH is more flexible than VLOOKUP.
What it is
INDEX and MATCH are “nested” functions - two functions used together.
The first argument of INDEX is to give it an array. This array (range) should include your
answer. You then need to specify how many rows to go down and how many columns to
move to find the correct value. You cannot move outside the INDEX range.
The syntax of INDEX is:
• The range where the return value resides.
• Number of rows to move down (the row index)
• Number of columns to move to the right (the column Index). This argument is
optional. If you only have one column, you can leave the column argument empty,
otherwise, you need to specify the number of columns to move over, in the range.
Here is an example of INDEX without MATCH:
Copyright 2019 Leila Gharani 18
Top Excel Formulas Every Analyst Should Know
As shown above, INDEX alone is not useful for identifying the number of rows or columns
to move. This is where MATCH comes into play. It helps the INDEX function to locate the
answer.
The MATCH function is designed to return the position or address of a lookup value within
a range. This is what differentiates MATCH with other functions. It doesn’t return the
VALUE in the cell but returns the POSITION of the cell within a specified range.
The MATCH function’s syntax is as follows:
• Like VLOOKUP, Match needs a lookup (target) value. The user can reference a
cell or directly type the value into the formula.
• Lookup_array: The “list” (range) where the return values are located.
• Match_type: 0 for an exact match.
In the below example, the MATCH function returns the value of 4. The lookup value is
Agent D. 4 means, Agent D is the 4th position in the range that was selected.
The important point to note on the MATCH function is that it’s a one-way street – you can
only have one row, or one column selected.
Putting it together
When INDEX and MATCH are used together, the MATCH function finds the look up
value’s row / column index and then hands this value off to the INDEX function to get the
lookup value.
Think of it like a GPS: You have a map – this map includes your final destination – which
includes the cell that contains your answer. You need to define the latitude and longitude
to get to your destination. This is where the row number and column number arguments
come in. This way Excel knows how many rows to move down and how many columns
to move over to get to the destination. It starts to count from the top left-hand corner.
Copyright 2019 Leila Gharani 19
Top Excel Formulas Every Analyst Should Know
The example below shows how these work in tandem.
The VLOOKUP function must include all the columns in your range even if in-between
columns aren’t needed. INDEX and MATCH only requires the return value column which
can significantly reduce processing time in larger worksheets.
The easy way to remember the syntax of the INDEX and MATCH is:
=INDEX (The range location of my answer, MATCH(The value I’m looking for, The look-
up range to find the Value, 0 for exact match))
You can also do a lookup the other way around: Something the standard VLOOKUP can’t
do:
Matrix Lookups
Use INDEX MATCH & a second MATCH for cases where you need to look up a value in
a matrix.
MATCH is used twice: once for the rows and once for the columns. In this example, the
return range in the Index function involves multiple columns and the MATCH function
instructs the formula to move down a certain number of rows and move over a number of
columns across the sheet to retrieve the desired value.
Instead of just selecting a single row or column you need to index the entire table with
multiple rows and columns as your array since your value is somewhere inside this matrix.
The syntax of the INDEX MATCH MATCH function is:
=INDEX(The full range where your answer can be found in, MATCH(The value I’m looking
for in the rows, The range I need to find the Value, 0), MATCH(The value I’m looking for
in the columns, The range I need to find the Value, 0))
Copyright 2019 Leila Gharani 20
Top Excel Formulas Every Analyst Should Know
Building on the INDEX and MATCH Function
You can do a lot more with INDEX and MATCH by slightly tweaking the function or
including it in other formulas.
One common question with this function is how do I handle multiple row or column
lookups? So, what if my header isn’t unique and I need to match for a combination of
price and year? Find out how in chapter 2 of this post:
https://www.xelplus.com/excel-index-and-match/
By nesting INDEX and MATCH in other formulas you can create more complex, dynamic
calculations.
For example, you can nest INDEX and MATCH in the SUMIFS function. This way you
can show the SUM of different columns depending on what the user wants to see. You
can see an example of this in this post:
https://www.xelplus.com/excel-sumifs-sum-alternate-columns-based-on-header/
INDEX & MATCH is one of my favorite functions because it can be used in many
complex situations. A complete understanding of this function is what separates the
gurus from the norms.
Copyright 2019 Leila Gharani 21
Top Excel Formulas Every Analyst Should Know
Function #6: The Most Useful Text Functions
Text formulas are a great time saver for cleaning data and transforming them into formats
you need. Sometimes you need to manipulate the product descriptions or remove a
particular wording in a certain portion of a text string. The below list includes the most oft-
used Text formulas.
UPPER, LOWER and PROPER
These functions “toggle” between capital letters and small letters.
UPPER switches the selected characters to upper-case and LOWER to lower-case
characters. The PROPER function is the combination of upper and lower cases: the first
character is changed to upper case while the other characters are switched (or kept) in
lower-case.
LEN
The LEN formula counts the number of characters in a cell. This includes any spaces
before, between or after words.
TRIM
The TRIM function removes any trailing spaces in a cell that occur before and/or after
any words. It doesn’t remove spaces between words unless they have more than one
space.
Copyright 2019 Leila Gharani 22
Top Excel Formulas Every Analyst Should Know
TRIM is generally used to remove trailing spaces from data that is pulled from another
database or data copied and pasted into Excel from non-Excel files.
Leading or trailing spaces cause VLOOKUP or INDEX and MATCH formulas not to able
to find your data due to the extra space(s). In these cases, use TRIM to “trim” those
unwanted spaces before performing the lookup.
LEFT, RIGHT, MID
These functions are quite useful for parsing out parts of text. The LEFT function, for
example, will strip out the left part of the text. This is accomplished by providing the
function with the number of characters that should be “stripped out”.
For example, =LEFT(“TRY ME”, 3) results in TRY.
The RIGHT function behaves the same way except it strips out the right part of the text
or text string.
The MID function will strip out the mid sections of the text. However, The MID function
requires the starting character count in the text (or text string) to work.
These functions are not very flexible because they need to know exactly how many
characters to strip out and can’t “find” spaces between characters.
To find spaces where they occur between words and to also cause the LEFT, RIGHT
and MID functions to become more dynamic use the SEARCH and FIND functions.
SEARCH and FIND
These two functions are alike except the FIND function is case sensitive and the SEARCH
function is not. SEARCH also allows for wild cards.
The SEARCH and FIND functions help find spaces, any specific words and/or letters in
your characters.
Copyright 2019 Leila Gharani 23
Top Excel Formulas Every Analyst Should Know
Putting it all Together
The above functions used as standalone functions can be useful if working with static
text length strings. If, however, the text length constantly changes, and you need to
remove certain parts due to the varying text lengths then it’s necessary to combine the
formulas.
In the example above, LEFT, PROPER and SEARCH are “nested” to strip out the first
name. The RIGHT, PROPER, LEN and SEARCH are then “nested” to strip out the
family name.
These Text formulas can save a great deal of time cleaning up your data and getting
them in the format you need.
Keep in mind this is not an exhaustive list. It’s what I find to be the most useful text
functions in Excel. Whenever you need to manipulate text, codes or descriptions think
of these functions and how you can combine them to get the result you want.
Copyright 2019 Leila Gharani 24
Top Excel Formulas Every Analyst Should Know
Function #7: Excel's Top Date Functions
Excel’s date functions store dates as serial numbers representing the days since January
1, 1900. The following date functions are very useful:
DATE
The DATE () function combines values from different cells that denote the year, month
and day date elements into a single cell to create a single date.
The YEAR(), MONTH() and DAY() functions do the opposite: they strip out each relevant
section from the date and display it separately in a cell.
WEEKDAY
WEEKDAY() function returns the weekday number from a given date. This function is
useful for showing trends by weekdays. For example, to compare Monday sales to
Tuesday sales or weekend sales, write the Weekday formula as follows:
=WEEKDAY(Date , variable that determines when the week starts)
By selecting the desired value from Excel’s argument list, you can define if the weekday
should start on a Sunday, Monday etc.
Copyright 2019 Leila Gharani 25
Top Excel Formulas Every Analyst Should Know
1 means the weekday should start on a Sunday. This is Excel’s default value for the
start of the weekday.
WORKDAY
WORKDAY is another great function for creating project timelines or reporting deadlines.
WORKDAY returns the end date based on a starting date plus the number of days needed
to complete the task. This function EXCLUDES weekends by default so keep this in mind
when using it. Holidays can also be excluded if you provide the dates for the holidays to
the formula.
Prior to Excel 2010, weekends were always assumed to be Saturday and Sunday.
Starting from Excel 2010, it’s possible to select when weekends start depending on the
country.
Copyright 2019 Leila Gharani 26
Top Excel Formulas Every Analyst Should Know
In the above example, assume you are creating a deadline report memo. Enter the
starting date followed by the number of working days (column B). Include any holidays
that might occur during these days (as in B5 & B6). Note that you need to create a holiday
date table somewhere in your spreadsheet. Once these have been listed, you can write
your formula as in E3.
=WORKDAY(“Starting Date”, “number of working days”, “List of holidays”)
That’s it! You now have a dynamic formula that can calculate your end date based on any
start date and the number of working days you specify. This saves time and potential
errors when designing your timeline.
NETWORKDAY
NETWORKDAY function determines the number of working days between two dates. It
also excludes weekends by default. Just like the WORKDAYS function, you can exclude
holidays as long as a list of these are included in your spreadsheet.
It is also important to note that NETWORKDAY also includes start and end dates.
The function is written as follows:
NETWORKDAY(Starting date, End Date, List of Holidays)
In the above example, you can see that if holidays are included in the calculation then the
number of working days between 31.dec and 04 Jan is 4. If holidays are excluded from
calculation, the number of working days is 5.
To Recap
Date functions are great when you need to create a timeline for your project, reporting
timetable or list of tasks with deadlines. What people often do is to look up the days in the
calendar.
Use Excel’s DATE functions instead because they don’t just save time but save you from
making mistakes.
Copyright 2019 Leila Gharani 27
Top Excel Formulas Every Analyst Should Know
Function #8: OFFSET for Dynamic Calculations
OFFSET tells Excel to “fetch” a cell location (address) from within a data range.
The offset formula looks like:
=OFFSET(starting point, rows to move, columns to move, height, width)
Explained visually:
Here are practical uses of OFFSET:
• Dynamic Calculations: OFFSET can be included in other Excel functions to get
dynamic ranges. For example, calculating the average sales of the last 3 months
based on a selection
• Flexible Chart Ranges: In conjunction with charts it can be used in the NAME
manager to add flexibility to chart data. The OFFSET function behaves like an
Excel table where the data range automatically expands and contracts when chart
data is updated.
• Dynamic dashboards: It can be used together with Excel’s Form Controls to
allow for dynamic analysis and reports based on user-selection.
You can tell the OFFSET function to return one cell if you specify height and width as 1.
It can return an array of cells when the height and width are greater than 1.
Height and/or width CANNOT be zero, because you either need 1 cell or a range of cells.
In the illustration above, the height and width are 2.
The example below illustrates how it’s used in practice. You’d like a report to provide the
average sales totals for the last 6 months.
Copyright 2019 Leila Gharani 28
Top Excel Formulas Every Analyst Should Know
Assume, July is the last month - row 8. A static formula would be written as:
=AVERAGE(B3:B8)
When August is added, the 6-month range would have to be updated manually from
B3:B8 to B4:B9. To avoid having to change this manually each month use the OFFSET
and COUNTA functions together to create a dynamic range that updates automatically
each month.
COUNTA counts the number of non-empty cells in the range – notice that a larger range
than used has been specified so that once new data are added, the COUNTA formula is
automatically updated. COUNTA returns 7 and once data is added to row 9, COUNTA
will return 8.
Here’s what the formula does:
It starts at B1 which is the header. It then moves down 7 cells (get to B8) and moves 0
columns (stays on B8). For the height it includes 6 cells going back (B8 included) and 1
column. This means range B3 to B8 are selected.
Once we add more data to the bottom, we end up changing the COUNTA part of the
formula, which in turn means we always move to the bottom of the data range.
OFFSET is an interesting formula and it’s one that can do so much more than meets the
eye. It can used inside many formulas to provide them with flexible ranges instead of
fixed ranges. This makes it a perfect candidate for dynamic reports and dashboards.
Copyright 2019 Leila Gharani 29
Top Excel Formulas Every Analyst Should Know
Function #9: FREQUENCY, SMALL & LARGE
The FREQUENCY, SMALL and LARGE functions are very effective in organizing and
presenting data. FREQUENCY function is often overlooked because it’s an array function
that requires Control Shift Enter (CSE). This means it has to be entered in a special way.
It is, however, an extremely simple formula that saves a tremendous amount of time.
Simply put - FREQUENCY organizes data between categories (bins).
The MAX and MIN functions are popular choices for returning the high and low values in
a data set. Their useful counterparts, LARGE and SMALL, work in a similar manner
except you can define whether you want the largest, second largest, third largest etc.
FREQUENCY
FREQUENCY function counts the number (occurrence) of times
an element appears in specified groupings (bins) within the defined
data set (range).
For example, assume you need to report the number of people in
your department who fall between specific age categories.
Column A shows people’s ages and column B defines the age
groupings (bins). These “age” bins fall into the following group:
# of people less than 20;
# of people between 20 and 30;
# of people between 30 and 40;
and the # of people between the ages of 60 to 100.
FREQUENCY quickly counts and allocates the number of people that fall within these
categories.
Once catch is that FREQUENCY is an array formula. To work properly, it needs to be
written between two curly brackets --“{FREQENCY()}”. You cannot manually input the
curly brackets. You need to follow these steps:
1. Highlight the cell range where the formula is to be used – i.e. the cells where you want
the answers to appear. In this example, it would be range (C2:C7)
Copyright 2019 Leila Gharani 30
Top Excel Formulas Every Analyst Should Know
2. Type =FREQUENCY(Highlight raw data in column A , highlight your groups in
Column B)
3. Press “Control + Shift + Enter” (CSE) instead of Enter. CSE tells Excel to put the curly
brackets (“{}”) around the formula which converts it to an array formula.
With one simple formula, you get the number of people that are assigned to each age
group.
Copyright 2019 Leila Gharani 31
Top Excel Formulas Every Analyst Should Know
The same concept applies to reports that groups companies based on revenue or other
factors. Using this simple formula avoids having to do this manually or having to create
complicated nested formulas.
MIN, MAX, SMALL and LARGE
The MIN and MAX functions find the smallest and largest value in your data set. The
SMALL and LARGE functions find the nth smallest or the nth largest data (with n being
any integer value). If you wanted to show the highest sales value, for example, in a data
range you would use the MAX function. However, to show the second and the third
highest sales values you would need the LARGE (“data range”,2) and LARGE(“data
range”,3) formulas.
These are very useful functions for creating dynamic reports. Coupled with INDEX and
MATCH you can find the actual company that had the highest, second highest and third
highest sales. The example below demonstrates how this works.
MIN and MAX functions are used in cells H3 and I3 to find the age of the youngest and
the oldest person respectively. SMALL is used to find the age of the 3rd youngest person
and LARGE is used to find the age of the 3rd oldest person.
To find the names associated with each, INDEX and MATCH is used in row 4 (formula is
shown in row 5).
To Recap
FREQUENCY function is a very simple formula that provides you with the number of
occurrences within your data for specific intervals. You can use this for salaries, revenue,
quantities or anything numeric. Don’t forget Ctrl + Shift + Enter. The MAX, MIN, LARGE
and SMALL functions are great when you need to organize your data and provide a
specific ranking or order to your data.
Copyright 2019 Leila Gharani 32
Top Excel Formulas Every Analyst Should Know
#EXCELHASH
Check out this Excel Challenge to see different ways you can use the FREQUENCY
and MAX functions. You’ll be surprised at what they can do.
What is #ExcelHash?
It's the Iron Chef Tournament between 6 Excel MVP YouTubers (you probably know
most of them):
• Mike Girvin from Excel is Fun
• Bill Jelen from MrExcel
• Mynda Treacy from MyOnlineTrainingHub
• Jon Acampora from Excel Campus
• Oz du Soleil from Excel on Fire
• Leila Gharani – That’s me
The final 4 ingredients that were randomly picked were:
Form Controls, MAX, FREQUENCY, 3D Model
Not the easiest set of ingredients to work with!
This is my solution: https://XelPlus.com/excelhash_1
All videos are great!
You’ll be surprised at the random tips and tricks you discover watching them.
The competition is intense!
Find out more and watch all solutions here: https://XelPlus.com/excelhash_1
Copyright 2019 Leila Gharani 33
Top Excel Formulas Every Analyst Should Know
Function #10: SUMPRODUCT for the Gurus
The SUMPRODUCT function is THE function to work smart in Excel. This function wears
many hats and has many uses other than the traditional sum of products formula, which
the name implies.
SUMPRODUCT is an array function but is different than most of Excel’s array functions
in that it doesn’t require Ctrl + Shift + Enter (CSE). SUMPRODUCT can be used to help
solve many problems in non-obvious ways. SUMPRODUCT can be used like SUMIFS, it
can be used to COUNT, and it can also be used like INDEX and MATCH.
First off let’s demonstrate the classical use of SUMPRODUCT:
This function can be written in two ways which returns the same result. Using either Excel
separator “,” (comma) or using the multiply sign “*” (multiplication) performs the matrix
algebra calculation. However, when SUMPRODUCT is used in non-classical ways, it is
generally necessary to use “*” operator instead of the “,”.
Let me explain:
Let’s say we want to get the total quantity for Product A only. We add the exception inside
brackets (B2:B7=H2) and then multiply this with the quantity range (D2:D7). Using
brackets to group the criteria is crucial for the SUMPRODUCT function to interpret the
different criteria groupings properly.
The first check B2:B7=H2 results in TRUE & FALSE values.
We get: {TRUE;TRUE;TRUE;FALSE;FALSE;TRUE}
Copyright 2019 Leila Gharani 34
Top Excel Formulas Every Analyst Should Know
The multiplication “*” forces the TRUE and FALSE values to become 1 and 0 values – i.e.
we end up multiplying the values in the quantity column with 1s and 0s. This way we get
rid of products that aren’t Product A.
There’s another way you can write this formula (last formula below)
Notice I’m using “,” instead of “*”. I use double negation to force the TRUE and FALSE
Boolean values of the first check to become 1s and 0s.
There’s more:
One of the advantages that SUMPRODUCT has over SUMIFS, is that it can understand
OR conditions besides checking for AND conditions. OR conditions are written in
SUMPRODUCT using the “+” operator. AND conditions are denoted using the “*”
operator. Using brackets to group the And / OR criteria is crucial for the SUMPRODUCT
function to interpret the different criteria groupings properly.
The below illustrates some of the different ways of writing the SUMPRODUCT function.
The formula translation for “sum of sales in cell I6” is as follows:
SELECT SUM(quantity) FROM Quantity (column E) WHERE Entity=Company A or
Entity=Company C, Year=2019 and Month=Jan
Below shows the SUMPRODUCT function for the sum of revenue in slow motion:
Copyright 2019 Leila Gharani 35
Top Excel Formulas Every Analyst Should Know
The criteria:
Behind the scenes:
Note that in the first step, the function translates each calculation to either TRUE or
FALSE. Excel cannot add TRUE or FALSE values with one another since these are
considered to be text strings (Boolean Logic). A mathematical operation of some type
(e.g. addition, multiplication, etc.) must be performed on these Boolean values to convert
them to 1’s and 0’s.
The use of the “*” operator here performs the math operation (multiplication) and converts
the Boolean values (i.e. TRUE and FALSE) to the integers 1 and 0. After converting to
1’s and 0’s, multiplication is performed on the remaining formula members. Therefore,
you need to use “*” operator instead of “,” if you use SUMPRODUCT in this form.
The 1’s and 0’s resulting from the Boolean math allows the SUMPRODUCT to behave as
a “Counting” function because each value being compared ends up occurring either 1
time (the TRUE result) or 0 times (the false result).
Can you see why SUMPRODUCT is such an unusual and useful function? It’s not just
the sum of products, but you can use it as a COUNTIF function, a SUMIF function, a
LOOKUP function and more!
Copyright 2019 Leila Gharani 36
Top Excel Formulas Every Analyst Should Know
Quiz Time
You come across this data:
Someone has entered this formula:
=SUMPRODUCT(--(A1:F1=A2:F2),--(A1:F1<>""))
What does the formula return?
Let’s step into the formula:
A1:F1=A2:F2 gives us {TRUE,TRUE,FALSE,TRUE,FALSE,FALSE}
--(A1:F1=A2:F2) becomes {1,1,0,1,0,0}
A1:F1<>"" gives us{TRUE,TRUE,TRUE,FALSE,TRUE,TRUE}
--(A1:F1<>"") becomes {1,1,1,0,1,1}
{1,1,0,1,0,0} multiplied by {1,1,1,0,1,1} (the product part of sumproduct) gives us
{1,1,0,0,0,0} and the Sum part of sumproduct gives us 2.
Answer = 2
This formula could also be written as:
=SUMPRODUCT((A1:F1=A2:F2)*(A1:F1<>""))
The * forces the TRUE and FALSE values to become 1 and 0 values.
What the Formula Does:
It counts identical numbers in row 1 and row 2 only if they are below one another. The
count excludes empty cells.
Copyright 2019 Leila Gharani 37
Top Excel Formulas Every Analyst Should Know
Concluding Words
Let’s take a look at what we covered:
1. SUMIFS & COUNTIFS
2. IF - Nested Functions
3. IFERROR for Credible Reports
4. VLOOKUP & HLOOKUP for Dynamic Lookups
5. INDEX & MATCH for Flexible Lookups
6. The Most Useful Text Functions
7. Excel's Top Date Functions
8. OFFSET for Dynamic Calculations
9. FREQUENCY, SMALL & LARGE
10. SUMPRODUCT for the Gurus
With these functions you are well equipped with the knowledge you need to handle pretty
much any situation that requires you to analyse data or grab a piece or pieces of
information from a large table.
Copyright 2019 Leila Gharani 38
Top Excel Formulas Every Analyst Should Know
Bonus Tip #11: Speed up Excel - Understand Volatile
versus Non-Volatile formulas
The design of your Excel spreadsheet is key in defining how efficient and fast your
workbook calculations run. Often spreadsheets run slow, not because of the number of
formulas used or the workbook size, but due to the number of cell formatting and the
efficiency of the functions used.
It’s also important to understand how Excel runs calculations and which cells are
calculated. Knowing the difference between volatile and non-volatile functions can also
help you define which formulas to use if your files slow down.
Make sure your work is optimized:
• Delete all invalid links, names or formulas
• Keep as much information as possible on the same workbook
• Delete everything that is “out of date”. Press Ctrl + END to determine the actual
used range on each one of your sheets. Remove rows or columns that aren’t
needed by deleting them. Save the workbook. The used range will reset once you
re-open the workbook.
Make sure your formulas are optimized to:
• Use the most efficient function possible to get your results. It’s extremely important
to thoroughly understand Excel’s more advanced formulas and from this
understanding you can judge which formulas work best for a given situation.
Knowledge like this reduces workarounds and complex calculations. Expand your
Excel Vocabulary. For example where possible, use IFERROR() instead of
IF(ISERROR(),,) and where possible use IF() instead of IFERROR().
• Minimize the number of cells in a function. For example, if you’re using
VLOOKUP or SUMIFS do not reference the entire column (D:D), instead use
(D1:D200).
Be careful with Volatile functions
Volatile functions are formulas that automatically recalculate any time data is entered.
They get calculated independent of whether your formula is using these cells or not;
Volatile cells are also recalculated when a new row or column is inserted; a worksheet is
renamed or the worksheets tab order changes. Any task performed in the open file that
contains volatile formulas causes them to recalculate. Examples of volatile functions are:
• =OFFSET()
• =TODAY()
• =NOW()
• =INDIRECT()
• =RAND() & RANDBETWEEN()
• =CELL ()
• = INFO()
Copyright 2019 Leila Gharani 39
Top Excel Formulas Every Analyst Should Know
Chances are, if you’re an intermediate Excel user, you’ve used some of these.
Conditional formatting formulas are also volatile. Conditional formats are evaluated every
time data change. Since conditional formatting is comprised of both formatting and
calculations, both can decrease calculation time twofold. Note that conditional formats
are only updated based on what is visible on the screen, everything else is not. Extensive
use of highly complex conditional formatting formulas can cause scrolling up and down
to be slower as well.
Using volatile functions may not necessarily be the reason for a slow workbook. The file
“might” just slow down because you have a large and rather complex workbook. If your
workbook is quite slow and volatile functions are being used, then it would be wise to look
for alternative calculation methods. Sometimes you can replace volatile functions with
non-volatile ones - substituting OFFSET with the INDEX and MATCH function for
example.
VBA (Visual Basic for Applications) is also an option for complicated workbooks and
calculations.
How do normal formulas work?
Non-volatile formulas recalculate any time a cell is changed that impacts the formula.
Conversely, if the updated cells impact these formulas then nothing gets recalculated.
Let’s assume you have a large Excel file that has thousands of formulas and many of
these formulas reference other cells which might in themselves also be formulas
referencing other cells. This dependency chain is memorized and stored by Excel in a
dependency tree. Excel uses this dependency tree to decide which cells to recalculate
and which cells to ignore. For normal formula calculation, Excel always refers to this
dependency chain. If you make one change to a cell, it updates its dependency tree.
Follow the steps below to speed up any of your slow-calculating workbooks.
Copyright 2019 Leila Gharani 40
Top Excel Formulas Every Analyst Should Know
Copyright 2019 Leila Gharani 41
Top Excel Formulas Every Analyst Should Know
Bonus Tip #12: Know the possibilities and the limitations
Just like with any program, the user should know both Excel’s potential and limitations.
Companies may need and use more complicated systems to handle databases and
consolidations, but they still rely heavily on Excel as a data reporting and analysis tool.
The below illustration shows my view on BI systems and Excel. The optimal solution is
to use the best of both worlds. Use Excel where it’s good at – flexible reports, graphics
& analysis – and use BI where it’s good at – handling large amount of data & users with
a strong security concept.
The following examples demonstrate some uses of Excel. Below is a KPI dashboard
created by retrieving data from Oracle’s Hyperion Financial system. The dashboard is
dynamic and works flawlessly with formulas. The form controls, such as the drop-down
boxes, selection and option boxes, allow the users to switch between different views. The
scroll bar on the right enables all companies to be viewed in the same window. Graphs
are animated and dynamic so that the user can tick mark “budget” and/or “Previous year”
for direct comparisons.
No macros or VBA programming are necessary.
Copyright 2019 Leila Gharani 42
Top Excel Formulas Every Analyst Should Know
INDEX formula is
used to enable users
to scroll to many
more companies
The second dashboard below shows the geographical sales revenue distribution of the
selected company. A scatter chart is deftly used to dynamically visualize the company’s
annual sales. A combined graph is also used to compare the current year values to those
from the previous year.
If you’d like to learn how to create impressive dashboards like these, check out my
“Visually Effective Excel Dashboards” Course: https://XelPlus.com/Courses
Copyright 2019 Leila Gharani 43
Top Excel Formulas Every Analyst Should Know
The next example is an Excel Template that can be used for project management
purposes. It’s fully dynamic; it uses formulas and some chart tricks to dynamically
illustrate the project completion percentage and the current week.
This article shows you how to create Gantt charts from scratch:
https://www.xelplus.com/quick-gantt-chart/
You need to create a quick Gantt chart to visualize milestones? Check out Chapter 1 in
the article.
You’d like to have a fully featured Gantt chart where you can switch between Plan and
Actual and also keep an eye on task completion? Check out Chapter 2.
VBA can be used as well to create real standalone programs and tools that enable you
do certain tasks. Learning some Visual Basic is a critical skill for any Excel power user.
With VBA, you can create sophisticated dashboards. You can create tools that map data
from one database to another, you can also control other applications from Excel.
If you’re interested to learn VBA, check out my bestselling VBA course “Unlock Excel
VBA & Macros” course: https://XelPlus.com/Courses
PowerQuery, PowerPivot and PowerBI take Excel to a whole new level. Check out my
resource page: https://www.xelplus.com/resources/#power if you’d like to learn these
tools in a structured manner. I’ve listed a few resources which personally helped me with
my learning.
Copyright 2019 Leila Gharani 44
My Courses
My Courses
Check out my Courses
If you’d like to learn Excel in a structured manner, check out my bestselling Excel
courses. This way you can learn anytime that fits your schedule best:
https://www.XelPlus.com/Courses
What people are saying about the courses:
Sara says: I wanted to send you a message and let you know how much I enjoy and
appreciate your class! I recently took a new job where one of my responsibilities is creating
dashboards. I was incredibly discouraged about my depth of knowledge in this area and
your class has completely turned that around. It's now my favorite part of the job because
I feel like I'm actually learning, exploring new things, and contributing in a valuable way to my
company. I've been able to tweak the things you've shown us in your class and apply them to
our data and needs in a way I did not expect to be able to in such a short amount of time. I
still have a long way to go but it's made it an exciting process instead of a discouraging one.
You've made me feel like I can actually figure it out and accomplish amazing things in Excel!
Jiyaad says: Very detailed explanations, I took another highly rated (VBA) course for learning
Macros and it covered maybe 10% of what this covers, so literally 10x more knowledge -
which was all very important. As I progress through this course, there's so many good
exercises I can follow along with and I find myself trying to solve ahead of time and just follow
along where I get stuck. I'm really enjoying the course, and it's very comprehensive - thank
you for the great course!
Boby says: Excellent presentation and easy to understand of an extremely useful
information. I can only say thank you for the new knowledge that I have now gained in this
field, which has been very useful in the improvement of my efficiency in this very highly
competitive working environment. Giving five stars still does not do the justice for the quality
of this course. Please keep up the good work and look forward to see more course programs
from you.
Melani says: Thank you Leila for this very valuable informative training course. I now feel
much more confident in my work.
And many more…
Copyright 2019 Leila Gharani 45
Free Excel Tutorials
Free Excel Tutorials
I hope you’ve found a lot of useful information in this free PDF document. If you’d like to
learn more for free, check out my Excel Tutorials here: https://www.xelplus.com/tutorials
And if you’re someone like me, who likes to have everything in one file, download the
workbook at the bottom of this post: https://www.xelplus.com/free-excel-tutorials/
You’ll find the list as well as the links to all the Excel tutorials I have so far. I’ll be updating
the workbook on a monthly basis.
More Resources
When I set out to learn something new, I don’t just buy one book or one course, I learn from
a variety of sources. Each person has their unique view and way of presenting. Each one
inspires me in a different way. If you’re serious about learning Excel, check out my list of
favorite books and courses.
You’ll find resources on data visualization, Power Query, Power BI and much more:
https://xelplus.com/resources
Copyright 2019 Leila Gharani 46
You might also like
- Excel Formulas and FunctionsDocument126 pagesExcel Formulas and FunctionsFrancisco Cardoso Dias90% (10)
- Excel : The Complete Ultimate Comprehensive Step-By-Step Guide To Learn Excel ProgrammingFrom EverandExcel : The Complete Ultimate Comprehensive Step-By-Step Guide To Learn Excel ProgrammingNo ratings yet
- Microsoft 365 Excel: The Only App That Matters: Calculations, Analytics, Modeling, Data Analysis and Dashboard Reporting for the New Era of Dynamic Data Driven Decision Making & InsightFrom EverandMicrosoft 365 Excel: The Only App That Matters: Calculations, Analytics, Modeling, Data Analysis and Dashboard Reporting for the New Era of Dynamic Data Driven Decision Making & InsightRating: 3 out of 5 stars3/5 (2)
- Mastering Microsoft Excel 2016: How to Master Microsoft Excel 2016 in 30 daysFrom EverandMastering Microsoft Excel 2016: How to Master Microsoft Excel 2016 in 30 daysRating: 5 out of 5 stars5/5 (1)
- 101 Most Popular Excel Formulas: 101 Excel Series, #1From Everand101 Most Popular Excel Formulas: 101 Excel Series, #1Rating: 4 out of 5 stars4/5 (4)
- Data Analysis with Excel: Tips and tricks to kick start your excel skillsFrom EverandData Analysis with Excel: Tips and tricks to kick start your excel skillsNo ratings yet
- Excel 2019: The Best 10 Tricks To Use In Excel 2019, A Set Of Advanced Methods, Formulas And Functions For Beginners, To Use In Your SpreadsheetsFrom EverandExcel 2019: The Best 10 Tricks To Use In Excel 2019, A Set Of Advanced Methods, Formulas And Functions For Beginners, To Use In Your SpreadsheetsNo ratings yet
- The 50 Useful Excel Functions Quiz Book: Excel Essentials Quiz Books, #3From EverandThe 50 Useful Excel Functions Quiz Book: Excel Essentials Quiz Books, #3No ratings yet
- Excel :The Ultimate Comprehensive Step-by-Step Guide to Strategies in Excel Programming (Formulas, Shortcuts and Spreadsheets): 2From EverandExcel :The Ultimate Comprehensive Step-by-Step Guide to Strategies in Excel Programming (Formulas, Shortcuts and Spreadsheets): 2No ratings yet
- Microsoft Excel Formulas: Master Microsoft Excel 2016 Formulas in 30 daysFrom EverandMicrosoft Excel Formulas: Master Microsoft Excel 2016 Formulas in 30 daysRating: 4 out of 5 stars4/5 (7)
- 300 Excel TipsDocument5 pages300 Excel TipsGlenn96% (23)
- Mastering Excel Macros - Object - Mark Moore PDFDocument28 pagesMastering Excel Macros - Object - Mark Moore PDFDario AlvarezdNo ratings yet
- Excel 2019 Conditional Formatting: Easy Excel Essentials 2019, #3From EverandExcel 2019 Conditional Formatting: Easy Excel Essentials 2019, #3No ratings yet
- Excel 2016 For Windows Pivot Tables - Tim HillDocument68 pagesExcel 2016 For Windows Pivot Tables - Tim Hillverónica marquez95% (20)
- Excel Pivot Table ChampDocument67 pagesExcel Pivot Table Champharish400100% (4)
- F1 - Get The Most Out of Excel Formulas and FunctionsDocument485 pagesF1 - Get The Most Out of Excel Formulas and FunctionsSalman Awan100% (5)
- Baddey A. Excel 2021 All-In-One. The Complete Beginner... 2021Document488 pagesBaddey A. Excel 2021 All-In-One. The Complete Beginner... 2021theoNo ratings yet
- Excel Pivot TablesDocument133 pagesExcel Pivot TablesAbdul Azis100% (5)
- Excel Bible For Beginners - Excel For Dummies Guide To The Best Excel Tools, Tips and ShortcutsDocument148 pagesExcel Bible For Beginners - Excel For Dummies Guide To The Best Excel Tools, Tips and ShortcutsMd Shathil100% (9)
- Microsoft ExcelDocument486 pagesMicrosoft ExcelSukriti Bajaj100% (13)
- ExcelDocument185 pagesExcelNarayana Srikanthreddy100% (1)
- Excel Macros A Step by Step Guide To Learn and Master Excel MacrosDocument57 pagesExcel Macros A Step by Step Guide To Learn and Master Excel MacrosGeorgetta60% (5)
- Power Excel with MrExcel: Master Pivot Tables, Subtotals, Charts, VLOOKUP, IF, Data Analysis in Excel 2010–2013From EverandPower Excel with MrExcel: Master Pivot Tables, Subtotals, Charts, VLOOKUP, IF, Data Analysis in Excel 2010–2013Rating: 4 out of 5 stars4/5 (2)
- MS AccessDocument143 pagesMS Accessapi-3798412100% (3)
- Benton C.J.-excel Pivot Tables & Introduction To Dashboards. The Step-By-Step Guide-Amazon Digital Services (2017)Document135 pagesBenton C.J.-excel Pivot Tables & Introduction To Dashboards. The Step-By-Step Guide-Amazon Digital Services (2017)Suryo HadiNo ratings yet
- Get started with formulas basicsDocument83 pagesGet started with formulas basicsAbhishek KadamNo ratings yet
- EXCEL BibleDocument210 pagesEXCEL BibleĐỗ Đen Đổ Đỏ75% (4)
- Excel Formulasand FunctionsDocument163 pagesExcel Formulasand FunctionsLucio Loyloy Sanchez100% (2)
- Excel Formula With ExamplesDocument206 pagesExcel Formula With Examplesvickyaryan100% (1)
- Excel TipsDocument107 pagesExcel TipsAlfredo Vizcarra100% (8)
- Visually Effective Excel DashboardsDocument160 pagesVisually Effective Excel DashboardsakinkanalangNo ratings yet
- Excel Dashboards Tutorial PDFDocument166 pagesExcel Dashboards Tutorial PDFmoabdoly93% (15)
- Excel Tables: A Complete Guide for Creating, Using and Automating Lists and TablesFrom EverandExcel Tables: A Complete Guide for Creating, Using and Automating Lists and TablesRating: 4.5 out of 5 stars4.5/5 (2)
- Excel AdvancedDocument422 pagesExcel AdvancedWes Ryan100% (19)
- Excel Vba ExamplesDocument133 pagesExcel Vba Examplesggkmurty100% (1)
- Mastering ExcelDocument259 pagesMastering ExcelLuis Fernando Ospina100% (7)
- Excel 2021 - The Beginner - S Guide To Learn and Master Excel Basics, Formulas, Functions, and New FeaturesDocument74 pagesExcel 2021 - The Beginner - S Guide To Learn and Master Excel Basics, Formulas, Functions, and New Featuresspixb473t100% (2)
- Excel VBA Formula SpreadsheetDocument44 pagesExcel VBA Formula SpreadsheetMuhammad Reyhan Zalbina100% (2)
- Power Excel with MrExcel - 2017 Edition: Master Pivot Tables, Subtotals, Visualizations, VLOOKUP, Power BI and Data AnalysisFrom EverandPower Excel with MrExcel - 2017 Edition: Master Pivot Tables, Subtotals, Visualizations, VLOOKUP, Power BI and Data AnalysisRating: 5 out of 5 stars5/5 (3)
- Power Excel 2019 with MrExcel: Master Pivot Tables, Subtotals, VLOOKUP, Power Query, Dynamic Arrays & Data AnalysisFrom EverandPower Excel 2019 with MrExcel: Master Pivot Tables, Subtotals, VLOOKUP, Power Query, Dynamic Arrays & Data AnalysisRating: 5 out of 5 stars5/5 (1)
- VLOOKUP Awesome Quick: From Your First VLOOKUP to Becoming a VLOOKUP GuruFrom EverandVLOOKUP Awesome Quick: From Your First VLOOKUP to Becoming a VLOOKUP GuruRating: 4.5 out of 5 stars4.5/5 (2)
- Mastering Excel Macros: Introduction: Mastering Excel Macros, #1From EverandMastering Excel Macros: Introduction: Mastering Excel Macros, #1Rating: 4 out of 5 stars4/5 (25)
- Learn Excel Functions: Count, Countif, Sum and SumifFrom EverandLearn Excel Functions: Count, Countif, Sum and SumifRating: 5 out of 5 stars5/5 (4)
- 15 Most Powerful Features Of Pivot Tables: Save Your Time With MS ExcelFrom Everand15 Most Powerful Features Of Pivot Tables: Save Your Time With MS ExcelNo ratings yet
- Secrets of Lookup: Become More Poductive With Vlookup Free Your TimeFrom EverandSecrets of Lookup: Become More Poductive With Vlookup Free Your TimeNo ratings yet
- Deepak Upadhyay BI Resume UpdatedDocument4 pagesDeepak Upadhyay BI Resume UpdatedDeepak UpadhyayNo ratings yet
- Softver TAB 5.0Document16 pagesSoftver TAB 5.0najdo1No ratings yet
- Javascript API Office Js Docs Reference Outlook Js 1.13Document2,371 pagesJavascript API Office Js Docs Reference Outlook Js 1.13TechDreamNo ratings yet
- Excel and AutoCAD - How To Link Excel With AutoCAD Using VBADocument20 pagesExcel and AutoCAD - How To Link Excel With AutoCAD Using VBADivyadristiNo ratings yet
- PSPCL LDC Test Series DownloadDocument22 pagesPSPCL LDC Test Series DownloadShubhamNo ratings yet
- 11i10 Immersion Training Oracle ISupplier Portal Webcast November2004Document51 pages11i10 Immersion Training Oracle ISupplier Portal Webcast November2004Naveen Shankar MauwalaNo ratings yet
- Readme Corespondence AnalysisDocument3 pagesReadme Corespondence AnalysisISABELITANo ratings yet
- ABAP General InformationDocument14 pagesABAP General Informationapi-3807682100% (1)
- Working With A Worksheet: Inserting RowsDocument9 pagesWorking With A Worksheet: Inserting RowsMegan AmethystNo ratings yet
- MS Excel What If Analysis ToolsDocument10 pagesMS Excel What If Analysis ToolsReagan SsebbaaleNo ratings yet
- Module 4 - Sensitivity Excel Solver - OFC ChangesDocument25 pagesModule 4 - Sensitivity Excel Solver - OFC Changeshello hahahNo ratings yet
- Here Are A Few Tips For Reading Excel Files in A WPF MVVM ApplicationDocument5 pagesHere Are A Few Tips For Reading Excel Files in A WPF MVVM ApplicationyuvalpNo ratings yet
- IBP Certification Practice Exam ResultsDocument26 pagesIBP Certification Practice Exam ResultsDebasis NandaNo ratings yet
- Excel Shortcut KeysDocument4 pagesExcel Shortcut KeysExcel WaysNo ratings yet
- CLASS-10: ©kips Learning Pvt. Ltd. 2020Document54 pagesCLASS-10: ©kips Learning Pvt. Ltd. 2020lasyanshu0% (1)
- Variables Management Using Microsoft Excel PDFDocument17 pagesVariables Management Using Microsoft Excel PDFChandra SekarNo ratings yet
- Calculates The StochasticDocument15 pagesCalculates The Stochasticshares_leoneNo ratings yet
- VB Code to Populate FlexGrid from RecordsetDocument9 pagesVB Code to Populate FlexGrid from RecordsetMohd Gulfam100% (1)
- WsCube Tech Python - v2Document19 pagesWsCube Tech Python - v2sanamushtaq282No ratings yet
- Excel Classes in IndoreDocument3 pagesExcel Classes in IndoreVishal JwellNo ratings yet
- Resolve CompleteDocument977 pagesResolve Completeeechzaan1233475100% (1)
- GO19 - AC - CH01 - GRADER - 1G - HW - College Construction 1.0: Project DescriptionDocument2 pagesGO19 - AC - CH01 - GRADER - 1G - HW - College Construction 1.0: Project Descriptioncurtis brownNo ratings yet
- Is It Possible To Change The Account Format For The Chart of Accounts in GPDocument9 pagesIs It Possible To Change The Account Format For The Chart of Accounts in GPMiguelNo ratings yet
- Advance Excel NotesDocument12 pagesAdvance Excel NotesrananaveedkhalidNo ratings yet
- Excel Pivot Tables Tutorial What Is A Pivot Table and How To Make OneDocument58 pagesExcel Pivot Tables Tutorial What Is A Pivot Table and How To Make OneAnonymous RQQTvjNo ratings yet
- OAT - Unit 2 (A) - Spreadsheet Software PDFDocument17 pagesOAT - Unit 2 (A) - Spreadsheet Software PDFshivam ashishNo ratings yet
- Jessica Rose Swartz Resume March 2017Document1 pageJessica Rose Swartz Resume March 2017Jessica SwartzNo ratings yet
- QMB 6303 001 15124 Data Management and Analysis With Excel: Jgoo@fau - EduDocument13 pagesQMB 6303 001 15124 Data Management and Analysis With Excel: Jgoo@fau - EduAmber NaranjoNo ratings yet
- Scaffold CounterDocument9 pagesScaffold Countervitinrj0% (1)
- Touchstone TestCrafter User GuideDocument18 pagesTouchstone TestCrafter User GuideEmmanuel Valentin Ramirez GarciaNo ratings yet