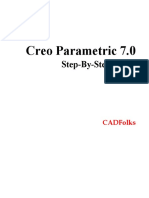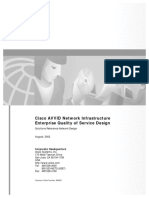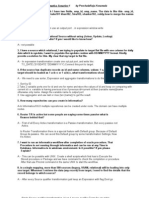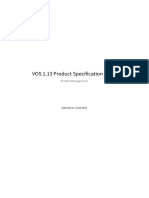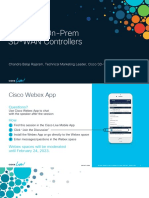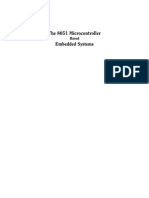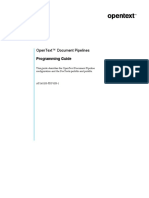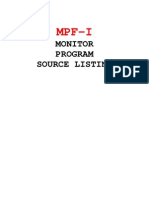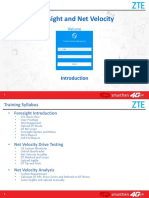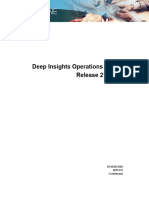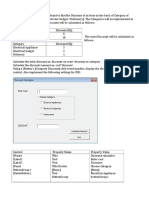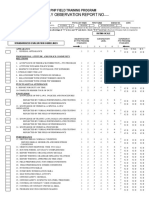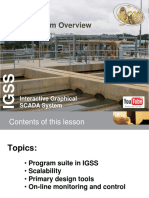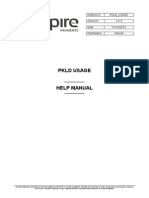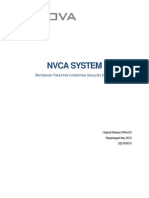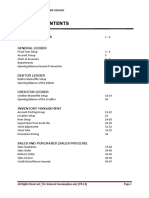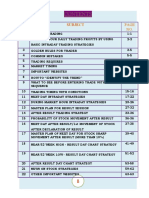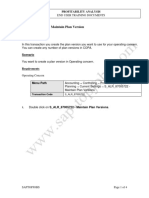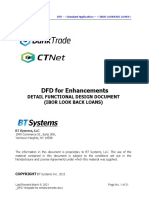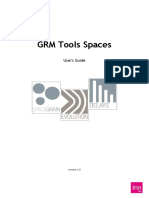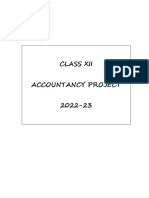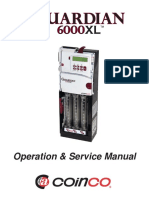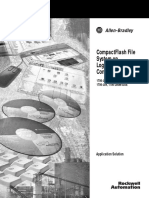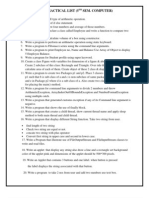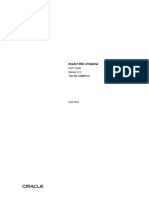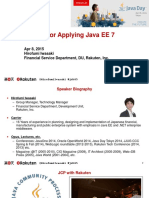Professional Documents
Culture Documents
Pos Only New (v7.6.7)
Uploaded by
Visi AlfaOriginal Description:
Copyright
Available Formats
Share this document
Did you find this document useful?
Is this content inappropriate?
Report this DocumentCopyright:
Available Formats
Pos Only New (v7.6.7)
Uploaded by
Visi AlfaCopyright:
Available Formats
SYNERGY SOFTWARE SOLUTIONS SDN BHD
TABLE OF CONTENTS
PAGES
TABLE OF CONTENTS 1–2
ADD NEW SALESPERSON 3
POS SHORTCUT KEY 4
POS TRANSACTION INTERFACE 5–6
START SHIFT / OPENING BALANCE 7
SALES ENTRY - INTRODUCTION 8 – 10
ENTERING SALES TRANSACTION 11 – 12
CHANGE/EDIT DISCOUNT 13 – 14
CHANGE/EDIT PRICE 15
DELETE SALES ITEM 16
CUSTOMER PAYMENT – INTRODUCTION 17
CASH PAYMENT 18
CARD PAYMENT 19
VOUCHER PAYMENT (WITH VALIDATION) 20
VOUCHER PAYMENT (WITHOUT VALIDATION) 21
CASH-BACK POINT REDEMPTION 22
CHEQUE PAYMENT 23
CREDIT TERM PAYMENT 24
GOODS REPLACEMENT / REFUND 25 – 26
VOID/CANCEL SALES 27 – 28
RE-PRINT PREVIOUS RECEIPT 29 – 30
CASH IN / CASH OUT 31 – 32
CREDIT SETTLEMENT 33 – 34
END SHIFT / CLOSING BALANCE 35 – 36
EMAIL REPORTS 37
EXPORT REPORTS 38 – 39
ALL RIGHTS RESERVED (FOR INTERNAL CONSUMPTION ONLY V.7.6.7) 1
SYNERGY SOFTWARE SOLUTIONS SDN BHD
REPORTS
SALES BY OUTLET 40
DAILY SALES 40
SALES SUMMARY 41
DAILY COLLECTION 42
COLLECTION BY PAYMENT 42
SALES COST ANALYSIS 43
QUERY
DAILY SALES 44
STOCK BALANCE QUERY (ALL LOCATIONS) 44
DATA SYNCHRONIZATION (POS)
DOWNLOAD FROM HQ 45
UPLOAD DAILY SALES TO HQ 46
ADVANCE POS FEATURES
POINT OF SALE SETTING 47 – 59
MEMBERSHIP 59 – 66
BACKUP DATABASE
MANUAL BACK UP 67 – 68
SCHEDULE BACKUP & REINDEX 69 – 70
CLOUD BACKUP (GDRIVE) 71 – 83
ALL RIGHTS RESERVED (FOR INTERNAL CONSUMPTION ONLY V.7.6.7) 2
SYNERGY SOFTWARE SOLUTIONS SDN BHD
ADD NEW SALESPERSON(SETUP BY HQ)
POS MODULE > POINT OF SALE SETUP >SALES PERSON
ALL RIGHTS RESERVED (FOR INTERNAL CONSUMPTION ONLY V.7.6.7) 3
SYNERGY SOFTWARE SOLUTIONS SDN BHD
2
3
4
STEPS (SETUP SALES PERSON BY HQ)
1. CLICK
2. KEY IN [CODE]FOR SALESPERSON NAME. EXAMPLE JOHN
3. KEY IN [DESCRIPTION]FOR SALESPERSON NAME. EXAMPLE JOHN
4. ENTER [PASSWORD] FOR SALE PERSON IF NEEDED
5. TICK ON THE CHECKBOX FOR LOCATION.
6. CLICK
7. CLICK
ALL RIGHTS RESERVED (FOR INTERNAL CONSUMPTION ONLY V.7.6.7) 4
SYNERGY SOFTWARE SOLUTIONS SDN BHD
SHORTCUT KEY (SETUP BY OUTLET)
POS MODULE > POINT OF SALE SETUP >POINT OF SALE SETTINGS
2
1
STEPS (SETUP/DEFINEPOS SHORTCUT KEY BY OUTLET)
1. CLICK [SHORTCUT KEY]TAB
2. SELECT THE TAB FOR THE SCREEN. SHORTCUT KEYS FOR EACH SCREEN CAN BE SET HERE.
3. CLICK TO SELECT SHORTCUT KEY FOR EACH FUNCTION.
4. CLICK
5. CLICK
ALL RIGHTS RESERVED (FOR INTERNAL CONSUMPTION ONLY V.7.6.7) 5
SYNERGY SOFTWARE SOLUTIONS SDN BHD
POS TRANSACTION INTERFACE
POS MODULE > TRANSACTION >POS TRANSACTIONS
2
1
3
4
5 6
7
8
THIS IS THE MAIN SCREEN FOR POS TRANSACTIONS.
IN THIS SCREEN, YOU CAN MONITOR ALL ACTIVITIES PERFORMED FOR THE SELECTED DAY.
1. SHIFT DATE
THIS IS THE CURRENT SHIFT DATE. ALL SALES TRANSACTIONS WILL BE RECORDED UNDER THIS
DATE. CLICKING ON THE DATE ALLOWS YOU TO SELECT THE DATE.
2. THE [ < ] AND[> ] BUTTON ALLOWS YOU TO GO TO NEXT AND PREVIOUS DAYS.
3. SHIFT NO.
THIS SHOWS YOU THE CURRENT SHIFT NUMBER (FOR MULTI-SHIFT SET UP ONLY).
4. OPEN CASH / START SHIFT
THIS IS THE OPENING FOR EVERYDAY SALES TRANSACTION. OPEN CASH IS THE FIRST THING TO
DO, IN ORDER TO ACTIVATE OTHER FUNCTIONS SUCH AS CASH-IN/CASH-OUT/SALES ENTRY.
5. CASH IN
CASH IN FUNCTION IS FOR TRACKING CASH ADDED TO THE CASH DRAWER.
ALL RIGHTS RESERVED (FOR INTERNAL CONSUMPTION ONLY V.7.6.7) 6
SYNERGY SOFTWARE SOLUTIONS SDN BHD
6. CASH OUT
CASH OUT FUNCTION IS FOR TRACKING CASH TAKEN FROM CASH DRAWER.
7. SALES ENTRY
THIS SECTION SHOWS ALL THE SALES AND RECEIPT ACTIVITIES.
8. CLOSE CASH / END SHIFT
THIS FUNCTION IS FOR CLOSING THE DAILY SALES, AND RECORD THE CLOSING CASH AMOUNT
FOR THE DAY.
ALL RIGHTS RESERVED (FOR INTERNAL CONSUMPTION ONLY V.7.6.7) 7
SYNERGY SOFTWARE SOLUTIONS SDN BHD
OPEN CASH / START SHIFT
1. TO START THE SHIFT FOR THE DAY, CLICK ON THE BUTTON.
NOTE THAT THE [OPEN CASH]LABEL IS RED IN COLOUR IF THE SHIFT HAS NOT BEEN STARTED
YET.
2b
2a
2A. ENTER THE SHIFT STARTING CASH BALANCE.
2B. ALTERNATIVELY, YOU CAN USE THE CASH DENOMINATION TOOLS TO HELP CALCULATING
CASH AMOUNT BY ENTERING THE QUANTITY OF EACH CASH DENOMINATION.
3. CLICK [SAVE] BUTTON.
ALL RIGHTS RESERVED (FOR INTERNAL CONSUMPTION ONLY V.7.6.7) 8
SYNERGY SOFTWARE SOLUTIONS SDN BHD
SALES ENTRY
1. CLICK ON THE BUTTON TO OPEN THE SALES TRANSACTION SCREEN.
NOTE : THIS FUNCTION IS DISABLED UNTIL [OPEN CASH]STEP IS PERFORMED.
ALL RIGHTS RESERVED (FOR INTERNAL CONSUMPTION ONLY V.7.6.7) 9
SYNERGY SOFTWARE SOLUTIONS SDN BHD
SALES ENTRY SCREEN - INTRODUCTION
3 5
2 4
1. COMMAND BUTTONS
ADD NEW – CLICK THIS BUTTON TO START A NEW SALE TRANSACTION.
RECEIPT – CLICK THIS BUTTON TO ENTER CUSTOMER’S PAYMENT DETAILS.
VOID – FUNCTION TO CANCEL/VOID A SALE TRANSACTION.
SEARCH – TO SEARCH/FIND A PREVIOUSLY ENTERED SALES TRANSACTION.
RE-PRINT – FUNCTION TO PRINT A PREVIOUS SALES TRANSACTION.
QUANTITY – TO EDIT/CHANGE THE ENTERED QUANTITY OF THE SALES ITEM.
DISCOUNT – TO EDIT/CHANGE THE DISCOUNT AMOUNT/PERCENTAGE OF THE SALES ITEM.
PRICE – TO EDIT/CHANGE THE UNIT PRICE OF THE SALES ITEM.
UOM – TO EDIT/CHANGE THE UNIT OF MEASUREMENT
DELETE – TO DELETE/REMOVE ENTERED SALES ITEM.
ALL RIGHTS RESERVED (FOR INTERNAL CONSUMPTION ONLY V.7.6.7) 10
SYNERGY SOFTWARE SOLUTIONS SDN BHD
STOCK INFO - TO VIEW THE AVAILABILITY OF STOCKS.
BRANCH STOCK – TO VIEW THE STOCK AVAILABILITY OF OTHER BRANCHES.
SERIAL – TO ENTER SERIAL NUMBER AND BATCH NUMBER OF SALES ITEM.
ACTION – ACCESS TO OTHER FUNCTIONS SUCH AS OPEN CASH DRAWER AND CREDIT
SETTLEMENT.
2. ITEM CODE / BARCODE INPUT.
SCAN / ENTER ITEM CODE, BARCODE OR ITEM DESCRIPTION HERE.
3. SALESPERSON
THIS IS FOR RECORDING THE SALESPERSON HANDLING THE SALE TRANSACTION.
4. MEMBER ID
ENTER THE MEMBERSHIP ID FOR POINT REWARD, OR MEMBERSHIP PRICING.
5. MEMBER NAME DISPLAY / NON-MEMBER NAME INPUT
THIS WILL SHOW THE MEMBER’S NAME AND REWARD POINT BALANCE. FOR NON-MEMBERS,
YOU CAN CLICK
IT TO ENTER CUSTOMER’S NAME, TEL, ADDRESS ETC.
6. SALES ITEM LISTING
THIS SECTION IS THE ENTERED SALES ITEM.
ALL RIGHTS RESERVED (FOR INTERNAL CONSUMPTION ONLY V.7.6.7) 11
SYNERGY SOFTWARE SOLUTIONS SDN BHD
ENTERING SALES TRANSACTION
1 4 3
2
1. CLICK [ADD NEW] BUTTON TO START A NEW SALE.
2. ENTER MEMBER’S ID BEFORE ENTERING SALES ITEM.
3. SELECT THE SALESPERSON.
4. MAKE SURE THE ITEM INPUT IS ACTIVE (GREEN COLOR), IF NOT, CLICK ON THE ITEM INPUT.
YOU CAN ENTER SALES ITEM BY FOLLOWING METHODS :
ENTER MANUALLY THE ITEM CODE, BARCODE OR THE DESCRIPTION IN THE INPUT BOX.
USE BARCODE SCANNER TO SCAN THE PRODUCT BARCODE. (MAKE SURE THE ITEM
INPUT IS ACTIVE/GREEN.
USE THE SEARCH FUNCTION TO SEARCH FOR CODE, DESCRIPTION, GROUPS ETC.
NOTE : BEFORE YOU SCAN/INPUT ITEM, YOU CAN PRE-SELECT THE QUANTITY OF THE PRODUCT
BY PRESSING UP AND DOWN KEYS ON THE KEYBOARD.
ALL RIGHTS RESERVED (FOR INTERNAL CONSUMPTION ONLY V.7.6.7) 12
SYNERGY SOFTWARE SOLUTIONS SDN BHD
1. ONCE YOU HAVE ENTERED THE SALES ITEM, THE PRICE AND QUANTITY WILL BE DISPLAYED.
2. PRODUCT IMAGE IS SHOWN AT THE UPPER-LEFT CORNER. CLICKING ON IT WILL SHOW THE
FULL-SIZE IMAGE.
3. AFTER THE SALES ITEM HAS BEEN ENTERED, YOU CAN CHANGE THE QUANTITY, PRICE,
DISCOUNT, UOM ETC.
ALL RIGHTS RESERVED (FOR INTERNAL CONSUMPTION ONLY V.7.6.7) 13
SYNERGY SOFTWARE SOLUTIONS SDN BHD
EDIT/CHANGE QUANTITY
1
2
TO CHANGE THE QUANTITY YOU CANUSE ONE OF THE FOLLOWING METHODS:
DOUBLE-CLICK ON THE QUANTITY ON THE GRID (1)
CLICK THE [QUANTITY]BUTTON(2)
THE CHANGE QUANTITY SCREEN WILL APPEAR.
ENTER THE QUANTITY IN THE QUANTITY INPUT, AND CLICK [OK] BUTTON.
ALL RIGHTS RESERVED (FOR INTERNAL CONSUMPTION ONLY V.7.6.7) 14
SYNERGY SOFTWARE SOLUTIONS SDN BHD
EDIT/CHANGE DISCOUNT
1A
1B
TO ENTER DISCOUNT, YOU CAN USE ONE OF THE FOLLOWING METHODS :
DOUBLE-CLICK ON THE DISCOUNT ON THE GRID.(1A)
CLICK THE [DISCOUNT]BUTTON.(1B)
THE DISCOUNTSCREEN WILL APPEAR.
2
3
2. ENTER THE DISCOUNT BY PERCENTAGE OR AMOUNT, THEN CLICK [OK].
ALL RIGHTS RESERVED (FOR INTERNAL CONSUMPTION ONLY V.7.6.7) 15
SYNERGY SOFTWARE SOLUTIONS SDN BHD
EDIT / CHANGE PRICE
1A
1B
TO EDIT/CHANGE PRICE, YOU CAN USE ONE OF THE FOLLOWING METHODS :
DOUBLE-CLICK ON THE UNIT PRICE ON THE GRID.(1A)
CLICK THE [PRICE]BUTTON. (1B)
THE EDIT PRICE SCREEN WILL APPEAR.
2
3
2. CHANGE THE UNIT PRICE, THEN CLICK [OK]BUTTON.
ALL RIGHTS RESERVED (FOR INTERNAL CONSUMPTION ONLY V.7.6.7) 16
SYNERGY SOFTWARE SOLUTIONS SDN BHD
DELETE ITEM
1. CLICK ON THE SALES ITEM WHICH YOU WANT TO DELETE.
2. CLICK ON THE [DELETE] BUTTON.
NOTE: YOU CAN ONLY DELETE A SALES ITEM IF THE RECEIPT HAS NOT BEEN PRINTED YET. IN CASE THE
RECEIPT ALREADY PRINTED, YOU WILL HAVE TO VOID/CANCEL THE WHOLE RECEIPT.
ALL RIGHTS RESERVED (FOR INTERNAL CONSUMPTION ONLY V.7.6.7) 17
SYNERGY SOFTWARE SOLUTIONS SDN BHD
CUSTOMER PAYMENT - INTRODUCTION
1. TYPES OF CUSTOMER PAYMENT
CASH – PAID BY CASH
CARD – PAID BY CARD (VISA/MASTER/ATM ETC)
VOUCHER – PAID USING CASH VOUCHERS
POINT – PAID USING CASH-BACK POINT REDEMPTION
CHEQUE – PAID BY CHEQUE
CREDIT – ON CREDIT TERMS.
MIXED PAYMENT TYPESALLOWED
YOU CAN MIX MULTIPLE TYPES OF PAYMENTS, PARTIAL AMOUNT IN FEW PAYMENT TYPES.
EXAMPLE : CASH + CARD, OR CARD + VOUCHER OR CASH + CHEQUE ETC.
ALL RIGHTS RESERVED (FOR INTERNAL CONSUMPTION ONLY V.7.6.7) 18
SYNERGY SOFTWARE SOLUTIONS SDN BHD
CASH PAYMENT
1 2 3
TO ENTER THE CASH AMOUNT, YOU CAN USE THE FOLLOWING METHODS:
1. CLICK ON [CASH] BUTTON. (USE THIS WHEN CUSTOMER PAY THE EXACT BILL AMOUNT)
2. ENTER THE TENDERED CASH AMOUNT.
3. CLICK ON THE MONEY NOTES OF [RM10] / [RM50] / [RM100]
THE BALANCE/CHANGE WILL BE CALCULATED ACCORDINGLY.
4. CLICK [PRINT] BUTTON TO SAVE & PRINT.
ALL RIGHTS RESERVED (FOR INTERNAL CONSUMPTION ONLY V.7.6.7) 19
SYNERGY SOFTWARE SOLUTIONS SDN BHD
CARD PAYMENT
1
2
3
4a
4b
1. CARD AMOUNT IS AUTOMATIC CALCULATED; YOU MAY CHANGE IT IF YOU WANT.
2. ENTER THE LAST 4 DIGIT OF THE CARD (OPTIONAL)
3. ENTER THE APPROVAL CODE (OPTIONAL)
4. ENTER THE CARD TYPE (4A) OR CLICK THE CARD TYPE ICON (4B)
5. CLICK [OK] BUTTON.
ALL RIGHTS RESERVED (FOR INTERNAL CONSUMPTION ONLY V.7.6.7) 20
SYNERGY SOFTWARE SOLUTIONS SDN BHD
VOUCHER PAYMENT (WITHOUT VALIDATION)
1 2 3
1. ENTER VOUCHER NO.
2. ENTER VOUCHER TYPE
3. ENTER VOUCHER AMOUNT.
REPEAT STEP 1 - STEP 3 FOR EVERY VOUCHER USED.
4. CLICK [OK] BUTTON.
ALL RIGHTS RESERVED (FOR INTERNAL CONSUMPTION ONLY V.7.6.7) 21
SYNERGY SOFTWARE SOLUTIONS SDN BHD
VOUCHER PAYMENT (WITH VALIDATION)
1. SCAN/ENTER THE VOUCHER NUMBER. REPEAT THIS STEP FOR EVERY VOUCHER.
2. CLICK [OK] BUTTON.
ALL RIGHTS RESERVED (FOR INTERNAL CONSUMPTION ONLY V.7.6.7) 22
SYNERGY SOFTWARE SOLUTIONS SDN BHD
CASH-BACK POINT REDEMPTION
1
A
B
2 3
1. ENTER THE POINTS TO REDEEM.
(A) SHOWS THE NUMBER OF POINTS AVAILABLE FOR REDEMPTION.
(B) SHOWS THE CASH-BACK AMOUNT FROM THE POINT REDEMPTION.
2. CLICK TO VERIFY IF CUSTOMER HAD ALREADY MADE REDEMPTION ON THAT DAY (FOR
MULTI-BRANCH OUTLET ONLY)
3. CLICK [OK] BUTTON.
ALL RIGHTS RESERVED (FOR INTERNAL CONSUMPTION ONLY V.7.6.7) 23
SYNERGY SOFTWARE SOLUTIONS SDN BHD
CHEQUE PAYMENT
1
2
3
1. ENTER THE CHEQUE AMOUNT.
2. ENTER THE CHEQUE NUMBER.
3. ENTER CHEQUE DATE ( OPTIONAL )
4. CLICK [OK] BUTTON
ALL RIGHTS RESERVED (FOR INTERNAL CONSUMPTION ONLY V.7.6.7) 24
SYNERGY SOFTWARE SOLUTIONS SDN BHD
SALES ON CREDIT TERMS
1
2
31
1. ENTER THE CREDIT AMOUNT.
2. ENTER CUSTOMER’S NAME.
3. ENTER CUSTOMER’S TELEPHONE NUMBER.
4. CLICK [OK] BUTTON
ALL RIGHTS RESERVED (FOR INTERNAL CONSUMPTION ONLY V.7.6.7) 25
SYNERGY SOFTWARE SOLUTIONS SDN BHD
GOODS REPLACEMENT
EXAMPLE.CUSTOMER WANT EXCHANGE SIZE WITH RECEIPT BELOW.
CASH SALES REF NO. : PS1-0011
WRONG ITEM
ITEM CODE : 203040136-07
CREATE NEW CASH SALES
NEW CASH SALES REF NO. :PS1-0031
NEW REPLACEMENT ITEM CODE : 203040136-085
1 3 2
4
1. CLICK [ADD NEW] BUTTON.
2. SELECT SALESPERSON
3. SCAN/ENTER THE ITEM RETURNED BY CUSTOMER.
4. CLICK [QUANTITY] BUTTON.
ALL RIGHTS RESERVED (FOR INTERNAL CONSUMPTION ONLY V.7.6.7) 26
SYNERGY SOFTWARE SOLUTIONS SDN BHD
5. CHANGE THE QUANTITY TO NEGATIVE 1.
6
7
6. SCAN/ENTER THE REPLACEMENT ITEM.
7. CLICK [RECEIPT] BUTTON FOR PAYMENT OF THE BALANCE.
ALL RIGHTS RESERVED (FOR INTERNAL CONSUMPTION ONLY V.7.6.7) 27
SYNERGY SOFTWARE SOLUTIONS SDN BHD
VOID/CANCEL SALES TRANSACTION
1. CLICK [SEARCH] BUTTON.
2. DOUBLE-CLICK ON THE SALES TRANSACTION YOU WANT TO VOID/CANCEL.
3. THE SELECTED TRANSACTION WILL BE SHOWN ON THE SCREEN, CHECK IF THE INFORMATION IS
CORRECT, THEN CLICK [VOID] BUTTON.
ALL RIGHTS RESERVED (FOR INTERNAL CONSUMPTION ONLY V.7.6.7) 28
SYNERGY SOFTWARE SOLUTIONS SDN BHD
4. ENTER A REASON FOR CANCELLING THE TRANSACTION.
5. CLICK [OK]
ALL RIGHTS RESERVED (FOR INTERNAL CONSUMPTION ONLY V.7.6.7) 29
SYNERGY SOFTWARE SOLUTIONS SDN BHD
REPRINT RECEIPT
STEPS
1. CLICK [RE-PRINT].
2. SELECT FULL TAX INVOICE OR SIMPLIFIED TAX INVOICE.
3. SELECT WHICH TYPE OF RECEIPT TO PRINT
4. RECEIPT PRINTER CHARACTER BASED (RECEIPT FORMAT ON RECEIPT PRINTER)
5. RECEIPT PRINTER (RECEIPT FORMAT ON SELECTED PRINTER)
6. STANDARD PRINTER (A4 FORMAT ON SELECTED PRINTER)
7. CLICK [PRINT].
ALL RIGHTS RESERVED (FOR INTERNAL CONSUMPTION ONLY V.7.6.7) 30
SYNERGY SOFTWARE SOLUTIONS SDN BHD
CASH IN / CASH OUT
1A 1B
CASH IN / CASH OUT FUNCTION IS TO RECORD THE CASH AMOUNT BEING ADDED (CASH-IN), AND
TAKEN OUT (CASH-OUT) FROM THE CASH DRAWER.
1. CLICK ON THE [CASH IN](1A) / [CASH OUT](1B) BUTTON.
ALL RIGHTS RESERVED (FOR INTERNAL CONSUMPTION ONLY V.7.6.7) 31
SYNERGY SOFTWARE SOLUTIONS SDN BHD
2B
2A
3 4
2. ENTER THE CASH IN / CASH OUT AMOUNT.
YOU MAY DIRECTLY ENTER THE AMOUNT (2A), OR YOU CAN USE THE CASH DENOMINATION TOOL TO
HELP YOU CALCULATE THE CASH AMOUNT (2B)
3. CLICK [SAVE] BUTTON.
4. CLICK [CLOSE] BUTTON
ALL RIGHTS RESERVED (FOR INTERNAL CONSUMPTION ONLY V.7.6.7) 32
SYNERGY SOFTWARE SOLUTIONS SDN BHD
CREDIT SETTLEMENT
3
4
1. CLICK [ACTION]
2. CLICK [CREDIT SETTLEMENT] BUTTON.
3. SEARCH FOR THE OUTSTANDING BILL AND CLICK THE [PAY]BUTTON.
4. YOU MAY CHANGE THE “PAY NOW”AMOUNT, IN CASE THE CUSTOMER PAID PARTIALLY.
ALL RIGHTS RESERVED (FOR INTERNAL CONSUMPTION ONLY V.7.6.7) 33
SYNERGY SOFTWARE SOLUTIONS SDN BHD
5. DO CUSTOMER PAYMENT AS USUAL BY CASH / CARD / VOUCHER / CHEQUE.
ALL RIGHTS RESERVED (FOR INTERNAL CONSUMPTION ONLY V.7.6.7) 34
SYNERGY SOFTWARE SOLUTIONS SDN BHD
END SHIFT / CLOSING BALANCE
1
1. CLICK THE END SHIFT BUTTON .
ALL RIGHTS RESERVED (FOR INTERNAL CONSUMPTION ONLY V.7.6.7) 35
SYNERGY SOFTWARE SOLUTIONS SDN BHD
2B
2A
3 4
2. ENTER THE CASH CLOSING AMOUNT.
YOU MAY DIRECTLY ENTER THE AMOUNT (2A), OR YOU CAN USE THE CASH DENOMINATION TOOL TO
HELP YOU CALCULATE THE CASH AMOUNT (2B)
3. CLICK [SAVE] BUTTON.
4. CLICK [CLOSE] BUTTON
ALL RIGHTS RESERVED (FOR INTERNAL CONSUMPTION ONLY V.7.6.7) 36
SYNERGY SOFTWARE SOLUTIONS SDN BHD
EMAIL REPORTS
2 3
8
4 5 9
1 6
7
STEPS
1. CLICK DAILY SALES
2. CLICK SELECT DATE FROM
3. CLICK SELECT DATE TO
4. CLICK SELECT E-MAIL
5. SELECT [PRINTER]NAME
6. SELECT [EMAIL FORMAT]
7. KEY IN E-MAIL ADDRESS
8. SELECT [PAPER]SIZE
9. CLICK
ALL RIGHTS RESERVED (FOR INTERNAL CONSUMPTION ONLY V.7.6.7) 37
SYNERGY SOFTWARE SOLUTIONS SDN BHD
EXPORT REPORTS
2 3
6
4 5 7
1
9 10
11
12
ALL RIGHTS RESERVED (FOR INTERNAL CONSUMPTION ONLY V.7.6.7) 38
SYNERGY SOFTWARE SOLUTIONS SDN BHD
STEPS
1. CLICK DAILY SALES
2. CLICK SELECT DATE FROM
3. CLICK SELECT DATE TO
4. CLICK SELECT PREVIEW
5. SELECT [PRINTER]NAME
6. SELECT [PAPER] SIZE
7. CLICK
8. CLICK TO EXPORT FILE
9. KEY IN FILE NAME
10. CLICK SAVE AS FILE TYPE. EXAMPLE MICROSOFT EXCEL (97-2003) (*.XLS)
11. CLICK
12. CLICK
ALL RIGHTS RESERVED (FOR INTERNAL CONSUMPTION ONLY V.7.6.7) 39
SYNERGY SOFTWARE SOLUTIONS SDN BHD
REPORTS
POS MODULE > REPORTS >SALES BY OUTLET
POS MODULE > REPORTS >DAILY SALES
ALL RIGHTS RESERVED (FOR INTERNAL CONSUMPTION ONLY V.7.6.7) 40
SYNERGY SOFTWARE SOLUTIONS SDN BHD
POS MODULE > REPORTS >SALES SUMMARY
(RECEIPT PRINTER)
ALL RIGHTS RESERVED (FOR INTERNAL CONSUMPTION ONLY V.7.6.7) 41
SYNERGY SOFTWARE SOLUTIONS SDN BHD
POS MODULE > REPORTS >DAILY COLLECTION (RECEIPT PRINTER)
POS MODULE > REPORTS >COLLECTION BY PAYMENT
ALL RIGHTS RESERVED (FOR INTERNAL CONSUMPTION ONLY V.7.6.7) 42
SYNERGY SOFTWARE SOLUTIONS SDN BHD
POS MODULE > REPORTS >SALES COST ANALYSIS
POS MODULE > REPORTS >SALES COST ANALYSIS SUMMARY BY
LOCATION
ALL RIGHTS RESERVED (FOR INTERNAL CONSUMPTION ONLY V.7.6.7) 43
SYNERGY SOFTWARE SOLUTIONS SDN BHD
QUERY
POS MODULE > QUERY >DAILY SALES
YOU CAN VIEW ALL THE SALES TRANSACTION.
EXAMPLE OF HEADER COLUMN, REF.DATE, TIME, REF.NO,BARCODE, ITEM CODE/DESCRIPTION, QTY,
UNIT PRICE, UOM, DISCOUNT PERCENT/AMOUNT, CASH AMOUNT, CARD AMOUNT, CARD TYPE, CARD
APPROVAL CODE, VOUCHER AMOUNT, TOTAL AMOUNT, VOID REMARK, RECEIPT REMARK, ITEM
REMARK, SALESPERSON, PAYMENT STATUS SUCH AS RECEIVED/PENDING RECEIPT/VOID
POS MODULE > QUERY >STOCK BALANCE QUERY (ALL LOCATIONS)
QUERY
YOU CAN VIEW STOCK BALANCE QUERY FOR ALL LOCATIONS/OUTLETS
EXAMPLE OF HEADER, LOCATION CODE/DESCRIPTION, ITEM CODE, QTY AND UOM
ALL RIGHTS RESERVED (FOR INTERNAL CONSUMPTION ONLY V.7.6.7) 44
SYNERGY SOFTWARE SOLUTIONS SDN BHD
DATA SYNCHRONIZATION (POS)
POS MODULE > TRANSACTION>DATA SYNCHRONIZATION (POS)
A) DOWNLOAD FROM HQ
STEPS
1. CLICK TAB
2. CLICK
3. CLICK
ALL RIGHTS RESERVED (FOR INTERNAL CONSUMPTION ONLY V.7.6.7) 45
SYNERGY SOFTWARE SOLUTIONS SDN BHD
B) UPLOAD DAILY SALES TO HQ
2 3
4 5
STEPS
1. CLICK TAB
2. CLICK SELECT DATE FOR UPLOAD DATA
3. CLICK
4. CLICK
5. CLICK
ALL RIGHTS RESERVED (FOR INTERNAL CONSUMPTION ONLY V.7.6.7) 46
SYNERGY SOFTWARE SOLUTIONS SDN BHD
ADVANCE POS FEATURES
POINT OF SALE SETTING
POS MODULE >POINT OF SALE SETTING
1. POS
2. POINT OF SALE SETTINGS
3. THERE IS LIST OF POINT OF SALE SETTINGS
ALL RIGHTS RESERVED (FOR INTERNAL CONSUMPTION ONLY V.7.6.7) 47
SYNERGY SOFTWARE SOLUTIONS SDN BHD
2
1
1. POS HARDWARE
2. PRINTER
3. SELECT RECEIPT PRINTER
4. SELECT CORRECT RECEIPT PRINTER FROM DROPDOWN LIST
5. SAVE
*RECEIPT PRINTER USE FOR RECEIPT INVOICE 80MM X 297MM*
ALL RIGHTS RESERVED (FOR INTERNAL CONSUMPTION ONLY V.7.6.7) 48
SYNERGY SOFTWARE SOLUTIONS SDN BHD
POS SETTING CHANGING STANDARD PRINTER
2
1
1. P.O.S HARDWARE
2. PRINTER
3. SELECT STANDARD PRINTER
4. SELECT CORRECT STANDARD PRINTER FROM DROPDOWN LIST
5. SAVE
*STANDARD PRINTER USE FOR A4 INVOICE*
ALL RIGHTS RESERVED (FOR INTERNAL CONSUMPTION ONLY V.7.6.7) 49
SYNERGY SOFTWARE SOLUTIONS SDN BHD
POS SETTING CHANGING DEFAULT PRINT FORMAT
2
1
3
4
1. P.O.S HARDWARE
2. PRINTER
3. SELECT DEFAULT PRINT FORMAT
4. SELECT CORRECT FORMAT *CHARACTER BASED / RECEIPT PRINTER / STANDARD
PRINTER*
5. SAVE
ALL RIGHTS RESERVED (FOR INTERNAL CONSUMPTION ONLY V.7.6.7) 50
SYNERGY SOFTWARE SOLUTIONS SDN BHD
POS SETTING CHANGE COUNTER NUMBER
1
2
4 5
1. GENERAL
2. SET COUNTER NUMBER
3. SAVE COUNTER CONFIGURATION
4. CLICK OK
5. CLICK OK, IF OPEN POS TRANSACTIONS HAVE TO CLOSE AND RE-LAUNCH SEE COUNTER
NUMBER CHANGED.
ALL RIGHTS RESERVED (FOR INTERNAL CONSUMPTION ONLY V.7.6.7) 51
SYNERGY SOFTWARE SOLUTIONS SDN BHD
POS SETTING CHANGE REFERENCE NUMBER
3 10
5
6
7
8
1. GENERAL
2. CLICK “A” BUTTON FOR CONFIGURE REFERENCE NUMBER
3. SELECT ONE OF REFERENCE NUMBER
4. SET UP REFERENCE NUMBER THAT SELECTED
5. CHANGE THE PREFIX EXAMPLE : CS-
6. SET MAXIMUM LENGTH EXAMPLE : CS-0000000 (10 CHARACTERS)
7. SET NEXT NUMBER EXAMPLE: CS-0000001 (1 = NEXT NUMBER)
8. PREVIEW RESULT EXAMPLE: CS-00000001
9. SAVE
10. DOUBLE CLICK REFERENCE NUMBER FOR AUTOMATIC REFERENCE
11. SAVE
*CS = CASH SALE / RC = CREDIT SETTLEMENT*
ALL RIGHTS RESERVED (FOR INTERNAL CONSUMPTION ONLY V.7.6.7) 52
SYNERGY SOFTWARE SOLUTIONS SDN BHD
POS SETTING PERMISSION
2
1 3
4
5
6
7
8
1. PERMISSION
2. ALLOW EDIT DISCOUNT - ALLOW / NOT ALLOWED / ALLOWED WITH PERMISSION
3. ALLOW EDIT PRICE - ALLOW / NOT ALLOWED / ALLOWED WITH PERMISSION
4. SELL BELOW MIN PRICE - ALLOW / NOT ALLOWED / ALLOWED WITH PERMISSION
5. INVALID SERIAL NO. ALLOWED - (NO WARNING) / ALLOWED (WITH WARNING) / NOT
ALLOWED / ALLOWED WITH PERMISSION
6. FORCE/MANDATORY SERIAL NUMBER INPUT – UNTICK / TICK
7. VALIDATE VOUCHER NO. – UNTICK / TICK
8. ALLOW INVALID VOUCHER - ALLOW / NOT ALLOWED / ALLOWED WITH PERMISSION
9. SAVE
ALL RIGHTS RESERVED (FOR INTERNAL CONSUMPTION ONLY V.7.6.7) 53
SYNERGY SOFTWARE SOLUTIONS SDN BHD
POS SETTING PRICING
3
1
6
4
1. PRICING
2. SELECT DEFAULT PRICING
3. ENABLE PRICE 1-6 -> SAVE
4. SHORTCUT KEY
5. SELECT SALES
6. ASSIGN SHORTCUT KEY FOR PRICE SELECTOR -> SAVE
ALL RIGHTS RESERVED (FOR INTERNAL CONSUMPTION ONLY V.7.6.7) 54
SYNERGY SOFTWARE SOLUTIONS SDN BHD
POS SETTING RECEIPT REMARK
1 3
1. P.O.S HARDWARE
2. RECEIPT REMARKS
3. ENTER RECEIPT REMARKS, MULTIPLE REMARKS SEPARATED BY [ENTER] -> SAVE
4. WHEN AT P.O.S TRANSACTION CLICK RECEIPT AND THEN CLICK REMARK
5. SELECT RECEIPT REMARK FROM P.O.S TRANSACTION
ALL RIGHTS RESERVED (FOR INTERNAL CONSUMPTION ONLY V.7.6.7) 55
SYNERGY SOFTWARE SOLUTIONS SDN BHD
POS SETTING VOID REMARK
ALL RIGHTS RESERVED (FOR INTERNAL CONSUMPTION ONLY V.7.6.7) 56
SYNERGY SOFTWARE SOLUTIONS SDN BHD
6
5
1. VOID REMARK
2. ENTER VOID REMARKS, MULTIPLE REMARKS SEPARATED BY [ENTER] -> SAVE
3. WHEN AT P.O.S TRANSACTION CLICK VOID AND WILL PROMPT OVERRIDE PERMISSION
AND REQUIRE KEY IN ADMINISTRATOR ID AND PASSWORD
4. AFTER KEY IN ID AND PASSWORD CLICK OK
5. CLICK THREE DOT AT RIGHT SIDE
6. SELECT REASON FOR VOID TRANSACTION
7. CLICK OK
ALL RIGHTS RESERVED (FOR INTERNAL CONSUMPTION ONLY V.7.6.7) 57
SYNERGY SOFTWARE SOLUTIONS SDN BHD
POS SETTING SIGNATURE
3 3
3 3
6
6
4
4
7
4
5
4
ALL RIGHTS RESERVED (FOR INTERNAL CONSUMPTION ONLY V.7.6.7) 58
SYNERGY SOFTWARE SOLUTIONS SDN BHD
8
4
9 9
9 9
1. P.O.S HARDWARE
2. RECEIPT SIGNATURE
3. TYPE ANYTHING AT TOP/LEFT & TOP/RIGHT & BOTTOM/LEFT & BOTTOM/RIGHT > SAVE
4. WHEN AT P.O.S TRANSACTION CLICK RECEIPT AND THEN CLICK CHANGE FORMAT
5. SELECT STANDARD PRINTER
6. KEY THE CASH AMOUNT
7. CLICK PRINT
8. CLICK PREVIEW
9. HERE IS RESULT OF TOP/LEFT & TOP/RIGHT & BOTTOM/LEFT & BOTTOM/RIGHT
ALL RIGHTS RESERVED (FOR INTERNAL CONSUMPTION ONLY V.7.6.7) 59
SYNERGY SOFTWARE SOLUTIONS SDN BHD
MEMBERSHIP
POS MODULE > MEMBER
ADD MEMBER – MANUAL METHOD
ALL RIGHTS RESERVED (FOR INTERNAL CONSUMPTION ONLY V.7.6.7) 60
SYNERGY SOFTWARE SOLUTIONS SDN BHD
5 6
1. POS
2. MEMBER
3. ADD NEW RECORD
4. ENTER MEMBER ID / NAME / SELECT BASIC PRICE GROUP
a. ACTIVE -> TICK = ACTIVE / UNTICK = INACTIVE
5. ENTER MEMBER ADDRESS
6. ENTER MEMBER PHONE / EMAIL
7. ENTER MEMBER DATE JOINED / EXPIRY DATE
8. SAVE
ALL RIGHTS RESERVED (FOR INTERNAL CONSUMPTION ONLY V.7.6.7) 61
SYNERGY SOFTWARE SOLUTIONS SDN BHD
ADD MEMBER – GENERATE MEMBERS METHOD
1
2
1. AT MEMBER (ADDING NEW RECORD) CLICK ACTION
2. GENERATE MEMBER
3. ENTER MEMBER ID START FROM EXAMPLE: 0001
4. ENTER AMOUNT OF TOTAL TO GENERATE EXAMPLE : 10 (0001-0010)
5. SELECT BASIC PRICE GROUP
6. CLICK GENERATE
ALL RIGHTS RESERVED (FOR INTERNAL CONSUMPTION ONLY V.7.6.7) 62
SYNERGY SOFTWARE SOLUTIONS SDN BHD
ADD MEMBER – EXCEL
7
6
ALL RIGHTS RESERVED (FOR INTERNAL CONSUMPTION ONLY V.7.6.7) 63
SYNERGY SOFTWARE SOLUTIONS SDN BHD
10
11
1. MEMBER IMPORT UTILITY
2. CLICK ANY ROW AND PRESS KEYBOARD BUTTON SHIFT + F1
3. CLICK EXPORT TO EXCEL
4. IF GOT THIS MESSAGE PROMPT OUT, CLICK YES
5. KEY IN DATA ACCORDING TO COLUMN AND DELETE THE DATA
6. CLICK FILE AT TOP LEFT AND CLICK SAVE AS
7. CLICK COMPUTER
8. CLICK BROWSE
9. CHOOSE LOCATION THAT YOU WANT TO SAVE
10. TYPE FILE NAME
11. SELECT FORMAT EXCEL 97-2003 WORKBOOK (*.XLS)
12. SAVE
ALL RIGHTS RESERVED (FOR INTERNAL CONSUMPTION ONLY V.7.6.7) 64
SYNERGY SOFTWARE SOLUTIONS SDN BHD
3
1
7 8
ALL RIGHTS RESERVED (FOR INTERNAL CONSUMPTION ONLY V.7.6.7) 65
SYNERGY SOFTWARE SOLUTIONS SDN BHD
1. MEMBER IMPORT UTILITY
2. CLICK SELECT FILE
3. CHOOSE LOCATION
4. SELECT EXCEL FILE FOR IMPORT
5. AFTER SELECT EXCEL, CLICK OPEN
6. AFTER OPEN EXCEL WILL DISPLAY DATA FROM EXCEL AND CLICK IMPORT DATA
7. CLICK YES FOR PROCESS TO IMPORT DATA
8. WILL SHOW HOW MANY RECORD IMPORTED TO MEMBERSHIP AND CLICK OK.
ALL RIGHTS RESERVED (FOR INTERNAL CONSUMPTION ONLY V.7.6.7) 66
SYNERGY SOFTWARE SOLUTIONS SDN BHD
BACKUP DATABASE
MANUAL BACKUP
AT MAIN PC
1. TYPE BACKUP ON SEARCH PANEL
2. BROWSE LOCATION THAT YOU WANT TO BACKUP
1. CHOOSE YOUR LOCATION
2. CLICK OK AFTER SELECTED LOCATION
ALL RIGHTS RESERVED (FOR INTERNAL CONSUMPTION ONLY V.7.6.7) 67
SYNERGY SOFTWARE SOLUTIONS SDN BHD
1. CONFIRM THE BACKUP LOCATION THEN CLICK BACKUP
ALL RIGHTS RESERVED (FOR INTERNAL CONSUMPTION ONLY V.7.6.7) 68
SYNERGY SOFTWARE SOLUTIONS SDN BHD
SHEDULE BACKUP & REINDEX
PURPOSE: TO LET THE SOFTWARE TO BACKUP DATABASE AUTOMATICALLY ON SCHEDULED
INTERVAL AND TIME.
2
1 3
4
5
6
7
Match with database name stated here
1. CLICK “BACKUP DATABASE”.
2. CLICK “SCHEDULE BACKUP” TAB/PAGE.
3. TICK “BACKUP DATABASE”. SET THE BACKUP FREQUENCY.
4. TICK “REINDEX DATABASE”. SET THE REINDEX FREQUENCY.
5. CLICK [BROWSE] BUTTON TO SELECT THE BACKUP FOLDER.
6. OPTIONAL. IF YOU HAVE 2 HARDDISK, YOU CAN SET A SECONDARY BACKUP FOLDER.
7. ENTER THE DATABASE NAME. THE DATABASE NAME MUST MATCH THE ACTUAL NAME OF
YOUR DATABASE. YOU CAN SEE THE ACTUAL DATABASE NAME IN THE FIRST TAB/PAGE.
IMPORTANT : IF YOU WANT TO AUTO-BACKUP MORE THAN 1 DATABASE (EG. MULTI COMPANY), YOU
NEED TO ENTER ALL DATABASE NAMES HERE. FOR EXAMPLE:-
New row for each
Database Name
ALL RIGHTS RESERVED (FOR INTERNAL CONSUMPTION ONLY V.7.6.7) 69
SYNERGY SOFTWARE SOLUTIONS SDN BHD
8. CLICK [SAVE SCHEDULE SETTINGS]. YOU WILL NEED TO RESTART THE SYNERGY SERVICE AGENT FOR
THE SETTINGS TO TAKE EFFECT.
9. OPEN SYNERGY SERVICE AGENT (SHORTCUT PLACED AT DESKTOP). CLICK [STOP] BUTTON.
10. CLICK [START] BUTTON.
10 9
ALL RIGHTS RESERVED (FOR INTERNAL CONSUMPTION ONLY V.7.6.7) 70
SYNERGY SOFTWARE SOLUTIONS SDN BHD
CLOUD BACKUP/GDRIVE
1. TYPE WWW.GOOGLE.COM/DRIVE IN ADDRESS BAR.
2. CLICK ON “GO TO GOOGLE DRIVE”
ALL RIGHTS RESERVED (FOR INTERNAL CONSUMPTION ONLY V.7.6.7) 71
SYNERGY SOFTWARE SOLUTIONS SDN BHD
1. CLICK “DOWNLOAD FOR PC”
1. CLICK ACCEPT
ALL RIGHTS RESERVED (FOR INTERNAL CONSUMPTION ONLY V.7.6.7) 72
SYNERGY SOFTWARE SOLUTIONS SDN BHD
1. WAIT FOR DOWNLOAD TO COMPLETE.
2. CLICK ON SHOW IN FOLDER.
ALL RIGHTS RESERVED (FOR INTERNAL CONSUMPTION ONLY V.7.6.7) 73
SYNERGY SOFTWARE SOLUTIONS SDN BHD
1. DOUBLE CLICK ON GOOGLE DRIVE SYNC TO INSTALL.
ALL RIGHTS RESERVED (FOR INTERNAL CONSUMPTION ONLY V.7.6.7) 74
SYNERGY SOFTWARE SOLUTIONS SDN BHD
1. CLICK RUN/YES IF THIS POPS UP.
1. WAIT FOR IT TO DOWNLOAD UPDATES.
ALL RIGHTS RESERVED (FOR INTERNAL CONSUMPTION ONLY V.7.6.7) 75
SYNERGY SOFTWARE SOLUTIONS SDN BHD
1. CLICK CLOSE.
ALL RIGHTS RESERVED (FOR INTERNAL CONSUMPTION ONLY V.7.6.7) 76
SYNERGY SOFTWARE SOLUTIONS SDN BHD
1. CLICK GET STARTED >.
ALL RIGHTS RESERVED (FOR INTERNAL CONSUMPTION ONLY V.7.6.7) 77
SYNERGY SOFTWARE SOLUTIONS SDN BHD
1. LOGIN YOUR GMAIL HERE.
2. CLICK CREATE ACCOUNT AND CREATE A NEW GMAIL ACCOUNT IF YOU DON’T HAVE A
GMAIL ACCOUNT.
ALL RIGHTS RESERVED (FOR INTERNAL CONSUMPTION ONLY V.7.6.7) 78
SYNERGY SOFTWARE SOLUTIONS SDN BHD
ALL RIGHTS RESERVED (FOR INTERNAL CONSUMPTION ONLY V.7.6.7) 79
SYNERGY SOFTWARE SOLUTIONS SDN BHD
ALL RIGHTS RESERVED (FOR INTERNAL CONSUMPTION ONLY V.7.6.7) 80
SYNERGY SOFTWARE SOLUTIONS SDN BHD
1. CLICK NEXT UNTIL YOU REACH THE NEXT SCREEN.
ALL RIGHTS RESERVED (FOR INTERNAL CONSUMPTION ONLY V.7.6.7) 81
SYNERGY SOFTWARE SOLUTIONS SDN BHD
1. FROM HERE YOU CAN DEFINE WHERE YOU WANT TO SAVE YOUR FOLDER IN.
2. CLICK “CHANGE…” TO SELECT YOUR LOCATION.
3. YOU CAN SELECT TO SYNC EVERYTHING IN GDRIVE IN YOUR PC OR CREATE SOME
FOLDERS INSIDE THE GDRIVE AND SELECT WHICH ONE TO SYNC.
ALL RIGHTS RESERVED (FOR INTERNAL CONSUMPTION ONLY V.7.6.7) 82
SYNERGY SOFTWARE SOLUTIONS SDN BHD
1. IN THE SOFTWARE, MAKE SURE TO LINK YOUR BACKUP PATH TO YOUR GDRIVE FOLDER.
ALL RIGHTS RESERVED (FOR INTERNAL CONSUMPTION ONLY V.7.6.7) 83
You might also like
- CADFolks - Creo Parametric 7.0 Step-By-Step Guide (2020)Document476 pagesCADFolks - Creo Parametric 7.0 Step-By-Step Guide (2020)Luis Fraire100% (2)
- CiscoDocument208 pagesCiscoAdeilson de Jesus SantosNo ratings yet
- Multivendor Ecommerce WebsiteDocument50 pagesMultivendor Ecommerce WebsiteCedCommerce Document100% (3)
- Informatica SenariosDocument26 pagesInformatica Senariossatish85cNo ratings yet
- SAP Central Finance 2020 Configuration and User GuideDocument137 pagesSAP Central Finance 2020 Configuration and User Guidesaurabh240386100% (1)
- 05 FICO PDD Tax On Sale PurchaseDocument7 pages05 FICO PDD Tax On Sale PurchaseJenifer GeorgeNo ratings yet
- VOS Product Specification v1.23 VOS 1.13.0 GADocument67 pagesVOS Product Specification v1.23 VOS 1.13.0 GARobert100% (1)
- Medical Store Management SystemDocument30 pagesMedical Store Management SystemDevendra Kumar69% (77)
- Core Java NotesDocument210 pagesCore Java Noteslakshmipriya94No ratings yet
- Designing On-Prem SD-WAN Controllers-2023Document55 pagesDesigning On-Prem SD-WAN Controllers-2023meeNo ratings yet
- CurrentDocument575 pagesCurrentvividmeNo ratings yet
- FS - AR Aging ReportDocument7 pagesFS - AR Aging Reportgayatriscribd100% (2)
- Cash Register Express Manual PDFDocument91 pagesCash Register Express Manual PDFJorge ValencianoNo ratings yet
- GIS StandardsDocument13 pagesGIS StandardsSantosh N. PatilNo ratings yet
- Serial EEPROM Interfacing (AT24C08 With AT89C2051) - Free 8051 Micro Controller ProjectsDocument1 pageSerial EEPROM Interfacing (AT24C08 With AT89C2051) - Free 8051 Micro Controller ProjectsPankaj SingalNo ratings yet
- 1.what Is BDC and Explain The Real Time Scenarios Where We Need To Write The BDC Programs ?Document15 pages1.what Is BDC and Explain The Real Time Scenarios Where We Need To Write The BDC Programs ?api-19817778100% (1)
- Tup500 SeriesDocument70 pagesTup500 SeriesNarek Sargsyan100% (1)
- OpenText Document Pipelines 16.2 - Programming Guide EnglishDocument92 pagesOpenText Document Pipelines 16.2 - Programming Guide EnglishMukund Soni0% (1)
- A Project Report On Online Banking SolutionDocument75 pagesA Project Report On Online Banking Solutionadiall4u0% (2)
- Guide To Open CloudDocument23 pagesGuide To Open Clouddr4sk0No ratings yet
- FHL 2100-Mod-ConfgDocument4 pagesFHL 2100-Mod-ConfgCarlos JúniorNo ratings yet
- Esp32 Technical Reference Manual enDocument660 pagesEsp32 Technical Reference Manual enDeepak BhagatNo ratings yet
- MPF-I The Monitor (Assembled With TASM FINAL 0,5 Inch)Document56 pagesMPF-I The Monitor (Assembled With TASM FINAL 0,5 Inch)Ionut TomaNo ratings yet
- Video Trak Iq Operating Manual Rev 1Document192 pagesVideo Trak Iq Operating Manual Rev 1Paco TrooperNo ratings yet
- 2019 Asplos Microservices SlidesDocument35 pages2019 Asplos Microservices SlidesItaloAG100% (1)
- Software Release Notification: 8NY530333445 SC Advance / EBDS / GDS COP / Colombia / PesoDocument10 pagesSoftware Release Notification: 8NY530333445 SC Advance / EBDS / GDS COP / Colombia / PesoDiego ArroyaveNo ratings yet
- Ue4 Performance Guide For The Switch v12Document23 pagesUe4 Performance Guide For The Switch v12Danny Escobar Castro100% (1)
- Rd527w030l 1 Drive 500 Falownik Inverter Refu Elektronik ManualDocument46 pagesRd527w030l 1 Drive 500 Falownik Inverter Refu Elektronik ManualNuma Key LumaNo ratings yet
- Excess2sell: Study by Corporate StrategyDocument11 pagesExcess2sell: Study by Corporate StrategySubernaNo ratings yet
- Foresight NV Training Intro v.1Document93 pagesForesight NV Training Intro v.1Jefril FaanaNo ratings yet
- Deep Insights 21-26-00 User GuideDocument228 pagesDeep Insights 21-26-00 User GuideRogerLeeNo ratings yet
- Satyam Singh SE FileDocument28 pagesSatyam Singh SE Filesatyam singhNo ratings yet
- SysTask V3x EDocument13 pagesSysTask V3x Emuhamad.badar9285No ratings yet
- Statement of Account VAT Invoice: Total Amount DueDocument1 pageStatement of Account VAT Invoice: Total Amount DueJonathan EmilienNo ratings yet
- Sun-Iii-X AutoclaveDocument12 pagesSun-Iii-X AutoclavehassaniNo ratings yet
- ELID MatrixvDocument92 pagesELID MatrixvPrecious Ann Perez PerezNo ratings yet
- Java Institute For Advanced Technology: Unit Name: Unit Id: Assignment IdDocument6 pagesJava Institute For Advanced Technology: Unit Name: Unit Id: Assignment Idkanishka medankara100% (1)
- Council Requested Budget Adjustment AdditionsDocument58 pagesCouncil Requested Budget Adjustment AdditionsDarren KrauseNo ratings yet
- Set1 JavaSwingDocument6 pagesSet1 JavaSwingRoopaNo ratings yet
- The Wired City An Internet Television Network: Execu:ve Producer: Josh HarrisDocument39 pagesThe Wired City An Internet Television Network: Execu:ve Producer: Josh HarrisTechCrunchNo ratings yet
- Open Source Hydroponics: Our HomeDocument2 pagesOpen Source Hydroponics: Our HomebagasNo ratings yet
- Uput WfaktDocument68 pagesUput Wfaktradmilhf0% (1)
- Consumer Access Solutions: Loopcare Test OssDocument618 pagesConsumer Access Solutions: Loopcare Test OssvgrynyukNo ratings yet
- Daily ObservationDocument2 pagesDaily ObservationBlink Zetchie0% (1)
- GENISYS 2000: Service Manual 6700A Application Logic ProgrammingDocument115 pagesGENISYS 2000: Service Manual 6700A Application Logic ProgrammingRafid RabbaniNo ratings yet
- Lesson 2: IGSS System Overview: Interactive Graphical SCADA SystemDocument7 pagesLesson 2: IGSS System Overview: Interactive Graphical SCADA SystemRoberto CarrascoNo ratings yet
- PKLD Usage 2.03Document35 pagesPKLD Usage 2.03Charlotte DavisNo ratings yet
- Experiment Using MicroDAQ-Data Acquisition ToolDocument53 pagesExperiment Using MicroDAQ-Data Acquisition ToolMOHAMED IBRAHIMNo ratings yet
- Harmonic XOS Advanced Media ProcessorDocument3 pagesHarmonic XOS Advanced Media ProcessorRobertNo ratings yet
- 022-000015B NvcaDocument229 pages022-000015B NvcaCarlos Terraza OyagaNo ratings yet
- LD4 Installation Manual PDFDocument16 pagesLD4 Installation Manual PDFMadhu BabuNo ratings yet
- A2 Book Without Space For June 2021Document259 pagesA2 Book Without Space For June 2021Abdul MoizNo ratings yet
- PLI Ready Reckoner New 18052020-1Document9 pagesPLI Ready Reckoner New 18052020-1NarayanaNo ratings yet
- Qualcomm Fixed-Point (QFXP) LibraryDocument9 pagesQualcomm Fixed-Point (QFXP) LibraryManoj T MNo ratings yet
- PPC SopDocument48 pagesPPC SopCHAMAN RAGHAVNo ratings yet
- User Manual Daikin BRC1D52 (English - 20 Pages)Document1 pageUser Manual Daikin BRC1D52 (English - 20 Pages)nbilottaaNo ratings yet
- Synergy Accounting Manual Guide (V5.1)Document92 pagesSynergy Accounting Manual Guide (V5.1)JM Bariani HouseNo ratings yet
- SR. NO NO.: SubjectDocument2 pagesSR. NO NO.: SubjectKailash Chandra PradhanNo ratings yet
- CONTENTSDocument2 pagesCONTENTSKailash Chandra PradhanNo ratings yet
- S - ALR - 87005722 Maintain Plan VersionDocument4 pagesS - ALR - 87005722 Maintain Plan VersionRahil ShahNo ratings yet
- Channel Summary-Dec'17-Ver-2.10 AssamDocument673 pagesChannel Summary-Dec'17-Ver-2.10 Assamhari SharmaNo ratings yet
- Working Capital ManagementDocument84 pagesWorking Capital ManagementGuman SinghNo ratings yet
- GRM Tools Evolution: User's GuideDocument29 pagesGRM Tools Evolution: User's GuideSiavash AminiNo ratings yet
- DFD Loans Loockback - ENGLISHDocument21 pagesDFD Loans Loockback - ENGLISHRodri Var VivNo ratings yet
- GRM Tools Creative - EngDocument37 pagesGRM Tools Creative - EngSergio FidemraizerNo ratings yet
- Project GuidelinesDocument19 pagesProject GuidelinesShown Shaji JosephNo ratings yet
- Guardian 6000 XL PDFDocument70 pagesGuardian 6000 XL PDFMarco MolinaNo ratings yet
- Dak Karam YogiDocument43 pagesDak Karam Yogiབསྟན་འཛིན་ ངེས་ལེགས་No ratings yet
- Tensor Board For Model Debugging and VisualizationDocument5 pagesTensor Board For Model Debugging and Visualizationanhtu12stNo ratings yet
- Logix Ap007b en PDocument56 pagesLogix Ap007b en PRoyal Ritesh SharmaNo ratings yet
- Important Commands For Linux Admin PDFDocument19 pagesImportant Commands For Linux Admin PDFjaipreetsharmaNo ratings yet
- Java PRC ListDocument2 pagesJava PRC Listchitrang_11No ratings yet
- Junos Pyez Developer Guide PDFDocument92 pagesJunos Pyez Developer Guide PDFTarasNo ratings yet
- Flash Recovery AreaDocument2 pagesFlash Recovery Areasatish.lodamNo ratings yet
- Oracle Bills of Material 12.2Document364 pagesOracle Bills of Material 12.2Quang Hung NguyenNo ratings yet
- Class 4Document10 pagesClass 4JayaKumar SNo ratings yet
- CRM Vtiger 10.36.43.2Document4 pagesCRM Vtiger 10.36.43.2Duong KaiNo ratings yet
- BcdinfoDocument3 pagesBcdinfoserviciosgozefNo ratings yet
- 3rd Grading ExamDocument15 pages3rd Grading ExamIvan EusebioNo ratings yet
- ROSPlan VIRTUAL MACHINE SETUP GUIDEDocument7 pagesROSPlan VIRTUAL MACHINE SETUP GUIDEqwerNo ratings yet
- Bibliographic Data Migration From Libsys To KohaDocument8 pagesBibliographic Data Migration From Libsys To KohaHumayunNo ratings yet
- Cha Icegate PresentationDocument16 pagesCha Icegate PresentationNabajit GhoshalNo ratings yet
- Google AdsDocument15 pagesGoogle AdsRituNo ratings yet
- Java EE 7 in ActionDocument67 pagesJava EE 7 in ActionptgruposNo ratings yet
- Ns 3 OverviewDocument39 pagesNs 3 Overviewatulrao12No ratings yet
- DX DiagDocument32 pagesDX DiagYudha SuhaibarNo ratings yet
- Data Flow Diagram Opening A New Room: CustomerDocument5 pagesData Flow Diagram Opening A New Room: CustomerAyushNo ratings yet
- Introduction To Python (Concepts and Discussion)Document25 pagesIntroduction To Python (Concepts and Discussion)MarkG MiguelNo ratings yet
- Operating Systems ClassificationDocument1 pageOperating Systems ClassificationKenji IgnacioNo ratings yet
- Cmis CheatsheetDocument1 pageCmis Cheatsheet_thecat_No ratings yet