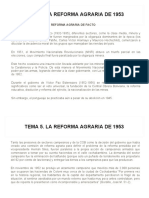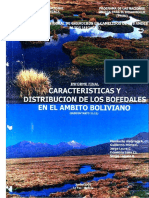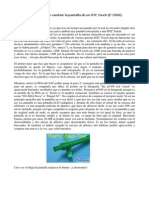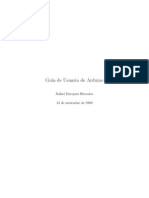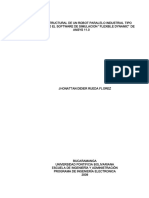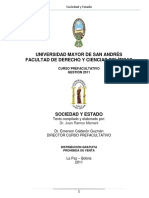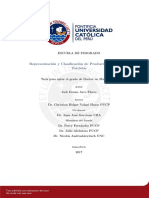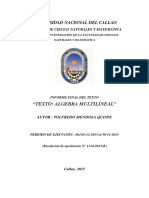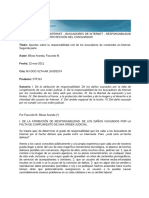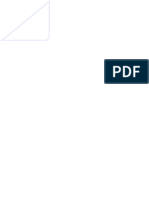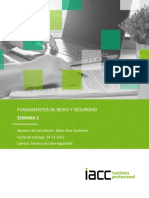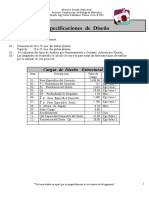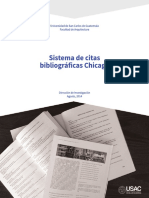Professional Documents
Culture Documents
Manual Word Avanzado
Uploaded by
Geniuss JplCopyright
Available Formats
Share this document
Did you find this document useful?
Is this content inappropriate?
Report this DocumentCopyright:
Available Formats
Manual Word Avanzado
Uploaded by
Geniuss JplCopyright:
Available Formats
SYLLABUS PROGRAMADO DE MICROSOFT OFFICE WORD 2 0 0 7 - AVANZADO
1 era. Sesión: Co nceptual.
· insert ar y modificar t ablas (dibujar t ablas - combinar celdas - dividir celdas - dividir t abla -
aut ofor mat o de t ablas - insert ar y eliminar filas y columnas - conver tir t ext o a t ablas.)
· Inser t ar for mas y sus pr opiedades (cont or no de for ma, r elleno de for ma, agrupar / desagr upar
for mas, or denar for mas: delante, at rás et c. - Estilos de sombr a)
· Tabulaciones (Alineación –r elleno)
2 da. Sesión: . (Labo rato rio )
· Desar rollo Práct ica Nº1 dir igida por el docent e (Establece for matos que cumplan condiciones
específicas.)
3 era. Sesión: Co nceptual.
· Aut ocor r ección y Aut ot ext o
· Inser t ar Not a al Pie
· Inser t ar Coment ar ios
· Inser t ar Hiper vínculo. (Cr ear un hiper vínculo per sonalizado a un document o, un ar chivo o una
página Web - Cr ear un hiper vínculo a una ubicación en el document o o la página Web actual)
4 ta. Sesión: (Labo rato rio )
· Desar rollo Práct ica Nº2 dir igida por el docent e
· Or ganiza y aplica enlaces a document os, t ext os y p áginas web par a facilitar ext ender una
infor mación.
5 ta. Sesión: Co nceptual.
· Cr ea y modifica Estilos (Aplicar for mato a los estilos - Ut ilizar los Estilos r ápidos - Agr egar un
estilo a la galería Estilos r ápidos - Quit ar un estilo de la galería Estilos r ápidos)
· Cr ea y modifica Plant illas
· Aplica for mularios par a gest ionar una plant illa en: (Campo de t ext o - Campo lista desplegable)
· Cr ea y ejecut a Macros
6ta. Sesión: (Laboratorio)
· Desar rollo Práct ica Nº3 dir igida por el docent e
· Gr aba y ejecut a macros par a aut omat izar t areas fr ecuent es
7 ma. Sesión: Co nceptual.
· Combinar Cor respond encia (cr eando Base de dat os)
· Acot ar la lista de dest inat ar ios o de element os.
· Edit or de Ecuaciones
· Gr áficos
8 va. Sesión: (Labo rato rio )
· Desar rollo Práct ica Nº4 dir igida por el docent e
· Evaluación Final.
Página
Sesión 1: Edición de ta bla s
Formamos profesionales 4510827
Tablas (I)
Las tablas permiten organizar la información en filas y columnas, de forma que se
pueden realizar operaciones y tratamientos sobre las filas y columnas. Por ejemplo,
obtener el valor medio de los datos de una columna o para ordenar una lista de nombres.
Otra utilidad de las tablas es su uso para mejorar el diseño de los documentos ya que
facilitan la distribución de los textos y gráficos contenidos en sus casillas. Esta
característica se emplea sobre todo en la construcción de páginas Web para Internet.
Vemos, pues, que esta forma de organizar los datos es mucho más potente que
utilizando las tabulaciones u otros métodos.
Una tabla está formada por celdas o casillas, agrupadas por filas y columnas, en cada
casilla se puede insertar texto, números o gráficos.
Creación de tablas
Se puede crear una tabla de tres formas equivalentes, todas están en la pestaña Insertar,
seleccionar dentro de una cuadrícula las filas o columnas, definirla usando numeros para
especificar cuantas filas y columnas se necesitan o dibujándola con el ratón, según el tipo
de tabla será más útil un método u otro, vamos a ver los
tres.
Para insertar una tabla debemos hacer clic en la
pestaña Insertar y seleccionar el botón Tabla, allí se
muestra una ventana con las tres opciones.
1. Una de las formas es utilizar el un
cuadriculado que simula una tabla, cada
cuadrado sería una celda de la misma.
2. La segunda opción es haciendo clic en
Insertar Tabla, este vínculo abre una ventana
que permite determinar la cantidad de filas y
columnas para la tabla.
3. La tercer opción es usar el vínculo
Dibujar Tabla, aquí se dimensiona la tabla
dibujándola con el mouse
Página
Formamos profesionales 4510827
Tablas (II)
Cuando creas una tabla, Word 2007 te permite aplicarle directamente un estilo con un sólo
clic para ello deberás seleccionar la tabla y mostrar el contenido de la pestaña Diseño, allí
podrás seleccionar uno entre un amplio listado en la sección Estilos de tabla.
Mediante esta opción podemos elegir entre varios formatos ya establecidos, como, por
ejemplo, Tabla con cuadrícula que es el que está marcado con un cuadro naranja en la imagen.
Word aplicará las características del formato elegido a nuestra tabla.
El programa también te permite dibujar, y por lo tanto añadir, nuevos bordes a la tabla.
De esta forma podrá tomar un aspecto mucho más parecido a lo que tengamos en mente.
Para ello hacer un clic en la pestaña Diseño selecciona el icono del lápiz que está a la
izquierda, el cursor tomará la forma de un lápiz. Hacer clic y arrastrar el cursor para dibujar el
rectángulo con el tamaño total de la tabla. A continuación dibujar las filas y columnas, como si
lo hiciéramos con un lápiz.
Este método es más flexible a la hora de
diseñar tablas irregulares, como la que se
muestra en la imagen.
Página
Formamos profesionales 4510827
Tablas (III)
Desplazarse, seleccionar y borrar en las
tablas
Una vez tenemos creada la tabla vamos a ver cómo introducir contenido en ella. En
términos generales, no hay diferencia entre introducir texto dentro o fuera de una tabla.
La mayor parte de las funciones sobre formato están disponibles en el texto de las
tablas, se puede poner texto en negrita, cambiar el tamaño, se pueden incluir párrafos y
se pueden alinear de varias formas igual que se hace normalmente. Nos podemos
desplazar por las celdas con las teclas de movimiento del cursor, se puede seleccionar,
copiar y borrar el texto de las celdas de forma normal, pero además, hay algunas formas
específicas de desplazarse, seleccionar y borrar para las tablas que vamos a ver a
continuación.
Desplazarse.
Para colocarse en una celda, basta hacer clic en ella con el cursor.
Para desplazarse Presione las teclas
Una celda a la
MAY + TAB
izquierda
Una celda a la
TAB
derecha
Una celda arriba flecha arriba
Una celda abajo flecha abajo
Al principio de la
Alt + Inicio
fila
Al final de la fila Alt + Fin
Al principio de la
Alt + AvPág
columna
Al final de la
Alt + RePág
columna
Al pulsar la tecla TAB en la última celda de la tabla se crea una nueva fila.
Página
Formamos profesionales 4510827
Seleccionar.
Para seleccionar una celda colocar el cursor justo encima del lado izquierdo de celda,
y cuando el cursor tome la forma de una pequeña flecha negra inclinada hacer clic y la
celda se pondrá en negro (vídeo inverso).
Para seleccionar una columna colocar el cursor justo encima de la columna, y cuando
el cursor tome la forma de una pequeña flecha negra que apunta hacia abajo hacer clic y
la columna quedará en vídeo inverso.
Para seleccionar una fila hacer lo mismo que para seleccionar una celda pero
haciendo doble clic o también colocando el cursor a la izquierda de la fila y haciendo
clic.
También se pueden seleccionar celdas, filas y columnas haciendo clic dentro de la
celda y arrastrando a lo largo de las celdas que queramos seleccionar.
Borrar.
Para borrar una celda, columna o una fila basta con seleccionarla y pulsar la tecla
Retroceso (Backspace), si sólo queremos borrar su contenido pulsar la tecla Suprimir.
Al borrar una celda Word nos preguntará sobre la forma de desplazar el resto de las
columnas. También se pueden realizar todas estas funciones desde el menú Tabla.
Tablas (IV)
Herramientas de Tabla
Para abrir éstas herramientas, hacer clic sobre una celda de la tabla y nos
encontramos con que debajo de Herramientas de Tabla, aparecen dos pestañas nuevas
Diseño y Presentación . Observemos cómo se componen
ambas pestañas.
La pestaña Diseño muestra las herramientas que se observan a continuación.
Página
Formamos profesionales 4510827
Contiene los grupos de herramientas de acceso directo: Opciones de estilo de tabla,
Estilos de tabla, Dibujar bordes.
pp
La pestaña Presentación muestra un conjunto de herramientas de
acceso directo, como el de la siguiente imagen.
Contiene los grupos de herramientas de acceso directo: Tabla, Filas y columnas,
Combinar, Tamaño de celda, Alineación, Datos.
Vamos a ver las funciones más interesantes de éstas herramientas.
Página
Dibujar Bordes
Formamos profesionales 4510827
Lápiz. Como ya hemos visto, con
este lápiz se pueden crear tablas dibujándolas con
el ratón.
Borrador. Es el complemento del lápiz en la creación de tablas, ya que
permite borrar las líneas de la tabla. Basta colocarse en la línea a borrar y hacer clic.
Estilo de línea y grosor de línea. Con estas dos funciones
podemos cambiar el estilo y el grosor de las líneas que forman la tabla. Seleccionar en
la barra el estilo o el grosor adecuado e ir a la tabla para aplicarlo a las líneas que
queramos.
· Color de la pluma. Con este icono podemos dar color a los
bordes de la tabla, elegir el tipo de borde y rellenar las celdas con color.
Combinar
Combinar y dividir celdas. El primer icono permite crear una
única celda combinando el contenido de las celdas seleccionadas. El segundo icono
separa una celda en varias utilizando las marcas de párrafo como elemento separador, se
abre una ventana para preguntarnos en cuántas filas y columnas queremos dividir la
celda seleccionada.
Dividir tabla. Al seleccionar una celda y luego hacer clic en el
botón Dividir tabla, se puede lograr que la fila donde se encuentra esa celda y las filas
de abajo, se transformen en una tabla nueva.
Tablas (IV)
Alineación
Página
Formamos profesionales 4510827
Alinear. Permite alinear el texto
dentro de las celdas de una de las nueve formas que se
muestran en esta imagen. Previamente hay que
seleccionar las celdas a las que se quiere aplicar la
alineación.
Cambiar dirección del texto. El texto de las celdas seleccionadas se
escribirá en la orientación que marca el icono, en este caso se escribirá hacia la derecha,
es decir de forma normal. Haciendo clic en el botón, la orientación va cambiando de
tres formas distintas, normal, hacia arriba y hacia abajo.
Tamaño
Distribuir uniformemente. Permiten distribuir el ancho de las filas y
columnas uniformemente, de forma que todas las filas/columnas tengan el mismo ancho.
Establecer alto y ancho de celdas. El primer botón permite establecer el alto
para las filas seleccionadas (igual para todas). El segundo botón permite establecer el
ancho para las columnas seleccionadas (igual para todas).
Autoajustar. Cambia el tamaño del ancho de columna
automáticamente basado en el tamaño del texto. Puede establecer el ancho de tabla
basado en el tamaño de ventana o convertirlo para utilizar anchos de columna fijos.
Estilo
Página
Formamos profesionales 4510827
Estilos visuales para la tabla. Word trae predeterminados
varios estilos visuales para aplicar a la tabla, sólo debes seleccionar la tabla y pasar el
mouse sobre los estilos de tabla y verás como cambia el formato de tu tabla, cuando
encuentres el estilo deseado, simplemente haz clic sobre él para aplicarlo.
Sombreado y Bordes. De todos modos, si no deseas aplicar
exactamente el formato del estilo visual que aparece predeterminado, puedes
modificarlo, ya sea aplicando un sombreado distinto o cambiando los bordes, con los
botones de Sombreado y Bordes.
Datos
Ordenar. Permite ordenar las celdas de la tabla en orden descendente o
ascendente según su contenido. Si las celdas contienen fechas o números lo tendrá en
cuenta al ordenar.
Formula. Hay que colocar el cursor en la celda que queramos que
contenga el resultado y pinchar en este icono, de forma automática se mostrará la
fórmula de suma de todas las celdas que estén por encima (en la misma columna)
Posibles errores: Para que se pueda realizar la suma, el contenido de las celdas ha de
ser números. Si el contenido no son números aparecerá un mensaje de error ("Final
de fórmula inesperado")
No obstante, esta función tiene un
comportamiento en cierta forma
"inteligente" puesto que, por ejemplo,
si una columna contiene números en
todas las celdas excepto en la primera
(donde suele ir el título de la columna)
no se produce ningún error y la suma
se realiza correctamente.
También, si colocamos varios números dentro de una misma celda, separados por
blancos, los considerará a todos al realizar las sumas.
Página
Formamos profesionales 4510827
A parte de la autosuma, se pueden hacer otras muchas operaciones en una tabla.
Por ejemplo, se puede realizar la suma de las celdas situadas a la izquierda, y
también se puede especificar un formato concreto para visualizar los resultados, en el
caso que vemos en esta figura, si el valor es cero, aparecerá 0,00 y se pondrán los
puntos para separar los miles y la coma para separar los decimales.
Tablas (V)
Menú contextual de Tablas
Haciendo clic con el botón derecho del ratón sobre una tabla se abre el menú
contextual de Tablas como muestra esta imagen.
Desde aquí podemos ejecutar algunas de las funciones que acabamos de ver en la
barra de herramientas de Tablas y bordes, y también podemos acceder a Propiedades
de tabla... donde encontraremos las distintas formas de ajustar el texto que rodea la
tabla, así como la forma de establecer márgenes y espaciado en las celdas.
Más cosas
Word 2007 permite meter dentro de una celda otra tabla completa, es lo que se
llama anidar tablas.
Página
Formamos profesionales 4510827
También es posible arrastrar una tabla completa a otra zona de la página de forma
muy sencilla.
Cuando insertamos una imagen dentro de una celda que contiene texto podemos
elegir entre varias formas de que el texto se ajuste a la imagen o gráfico.
Convertir texto en tablas.
En ocasiones disponemos de datos con una determinada estructura que nos gustaría
pasar a una tabla. Por ejemplo, tenemos una serie de datos organizados en columnas
mediante tabulaciones.
Word 2007 dispone de una potente herramienta capaz de pasar datos de este tipo a
tablas. Si los datos están bien organizados la facilidad para pasarlos a tabla es
sorprendente. Se pueden pasar tanto datos numéricos como alfanuméricos.
De forma similar también se pueden pasar los datos contenidos en una tabla a texto.
Página
Formamos profesionales 4510827
Sesión 2: Us o de forma s y tabulac iones
Insertar Formas y dibujar
Word 2007 dispone de herramientas que nos permiten realizar nuestros propios
dibujos.
Si no eres muy hábil dibujando con el ratón,
no te preocupes, mediante las Formas
dispondrás de multitud de formas listas para usar
que te permitirán realizar esquemas, diagramas
de flujo, y otros muchos gráficos.
Y si te gusta realizar tus propios dibujos
también dispones de rectas, curvas ajustables y
dibujo a mano alzada para que tu imaginación se
ponga a trabajar.
Al hacer clic en el menú Formas aparecerá el
listado de todas las formas disponibles en el
programa.
Selecciona la que más te guste y haz clic sobre
ella, enseguida podrás volver a la hoja de calculo
y establecer el tamaño que tendrá la forma.
Para ello haz clic en una zona de la hoja y sin
soltar el ratón arrástralo hasta ocupar toda la
zona que quieres que tome la forma.
Añadir texto a los gráficos
Se puede añadir texto a un dibujo mediante el
botón Cuadro de texto de la pestaña
Formato, deberemos hacer clic y arrastrar para
dibujar el cuadro de texto en la zona en la que
queremos insertar el texto, y a continuación
insertar el texto.
Otra forma más cómoda de añadir texto en el
interior de un gráfico es haciendo clic en el gráfico
Página
con el botón derecho del ratón, para que aparezca el
menú contextual, elegir la opción Modificar texto
Formamos profesionales 4510827
y automáticamente nos creará el cuadro de texto ajustándolo al espacio disponible en el
gráfico.
Aquí tienes un ejemplo de un dibujo con texto.
Modificar gráficos
Los gráficos y formas, admiten multitud de
modificaciones como giros y cambios de tamaño
y proporciones. Para
modificar un gráfico lo
primero que hay que hacer
es seleccionarlo, para ello
hacer clic sobre él y
aparecerán unos puntos de
control a su alrededor.
Para modificar el
tamaño, situar el cursor en
los puntos de control y,
cuando cambie de forma a una doble flecha, hacer clic y arrastrarlo para conseguir el nuevo
tamaño. Aquí vemos el resultado de arrastrar hacia la derecha.
Para mantener la proporción mantener pulsada la tecla MAYÚSCULAS mientras se
arrastra desde una de las esquinas. Como se puede ver en esta imagen que se ha hecho
un poco más grande que la original.
Algunos gráficos también tienen un rombo amarillo que sirve para distorsionar o
cambiar la forma del gráfico. En este caso un triangulo isósceles se ha convertido en
escaleno.
Para girar el gráfico, seleccionarlo y hacer clic
Página
sobre el circulo verde que vemos en la parte
Formamos profesionales 4510827
superior central de la imágen, y mover el ratón para hacer girar el objeto, para acabar el
proceso dejamos de presionar el ratón.
También se pueden cambiar los colores de las líneas, el color de relleno, añadir
efectos de sombra y 3D, ... Estas modificaciones se pueden realizar a partir de la
pestaña Formato.
Con estos iconos de la barra de dibujo se pueden realizar muchas de las acciones que
ya vimos para las imágenes, además de estilos rápidos y de forma.
En esta imagen se ha aplicado color verde degradado de fondo, color azul del
contorno, grosor de 3 ptos. y tipo de contorno discontinuo.
Página
Formamos profesionales 4510827
Tabulaciones
Las tabulaciones son posiciones fijas a las cuales se desplaza el cursor cuando
pulsamos la tecla de tabulación TAB.
Cuando necesitamos insertar texto en columnas o tablas pueden ser muy utiles las
tabulaciones. Word2007 tiene por defecto definidas tabulaciones cada 1,25 cm. Pero se
pueden establecer tabulaciones en las posiciones que deseemos. Además podemos
definir la alineación para cada tabulación.
Vamos a ver como establecer tabulaciones utilizando la regla horizontal. Tener en
cuenta que las tabulaciones afectan solo al párrafo en el que se definen.Para establecer
cada tabulación repetir estos dos pasos, luego de habilitar la regla, haciendo clic en el
botón para activar la regla (se encuentra sobre la barra de desplazamiento vertical):
1. Hacer clic en el extremo izquierdo de la regla horizontal para
seleccionar la alineación de la tabulación que vamos a insertar. Por cada
clic que hagamos irán apareciendo rotativamente las siguientes
alineaciones: izquierda, centrada, derecha, decimal, línea de
separación, sangría de primera línea y sangría francesa.
2. Colocar el cursor en la regla horizontal en la posición en la que
deseemos establecer la tabulación y hacer clic, veremos como se inserta
el icono con la tabulación seleccionada.
Si queremos modificar la posición de una tabulación basta colocar el cursor en el
icono de esa tabulación y hacer clic y arrastrarlo a la nueva posición.
Prac tica N°1
Ejercicio 1: Tablas
1.- Crear una tabla
Página
Formamos profesionales 4510827
Intenta crear la tabla siguiente utilizando las herramientas de Tabla, con fórmulas
que calculen los totales.
Descripción Cantidad PVP Total
Plátanos 2 35 70
Peras 10 31 310
Manzanas 5 55 275
SUMA 655
TOTAL
2.- Diseña la siguiente tabla:
MICROSOFT OFFICE 2007
MICROSOFT WINDOWS
C Es un sistema operativo
que me permite
O administrar los múltiples
M objetos o dispositivos
conectados en la
P computadora o mejor
U dicho el hardware y
software (información
T lógica y objeto duro).
A
C
I
Ó
N
CREAR LAS SIGUIENTES TABLA DE:
· Microsoft Word
· Microsoft Excel
· Microsoft PowerPoint
· Microsoft Access
· Microsoft Outlook
· Microsoft FrontPage
· Microsoft Publisher
Página
· Microsoft InfoPath
Formamos profesionales 4510827
Ejercicio 2: Tabulaciones
1.- Realiza las siguientes tabulaciones para las siguientes listas:
Previamente deberás dar nueva orientación a la página en forma horizontal.
( y luego aplicar tabulaciones)
CODIGO 2cm
NOMBRE 8cm
EDAD 14cm
DISTRITO 20cm
2.- Utilizar la ventana de tabulaciones para realizar el siguiente ejercicio con tabulaciones
en un nuevo archivo.
Página
Formamos profesionales 4510827
3era se sión
Autocorrección
Mediante la autocorrección Word puede corregir algunos errores que no es capaz de
detectar por otros métodos y nos ofrece la posibilidad de realizar nuestras propias
correcciones.
Por ejemplo, como puedes ver en la imagen, cada vez que encuentre la palabra o once
la remplazará con la palabra u once. De igual forma reemplazará por o oscuro por u
oscuro.
Para ver y modificar las diferentes opciones de la Autocorrección ir al Botón Office
, y hacer clic en el botón Opciones de Word , aparecerá un
cuadro de diálogo, allí seleccionar en el menú de la izquierda, Revisión, y a
continuación hacer clic en el botón Opciones de Autocorrección... y aparecerá un
cuadro de diálogo como este, vamos a ver las posibilidades más interesantes.
Página
Formamos profesionales 4510827
Corregir DOs MAyúsculas SEguidas. Si activamos esta casilla
cuando aparezcan dos mayúsculas seguidas al principio de una palabra
Word sustituirá la segunda mayúscula por una minúscula.
Por ejemplo: Corregir DOs MAyúsculas SEguidas se corregiría a:
Corregir Dos Mayúsculas Seguidas.
Poner en mayúscula la primera letra de una oración. Pone en
mayúscula la primera letra después de un signo de puntuación que
indique el final de una oración, como por ejemplo un punto, un final de
interrogación, etc.
Poner en mayúscula la primera letra de celdas de tablas. Cuando
hay texto en una celda hace que empiece por mayúscula.
Poner en mayúscula los nombres de días. Pone en mayúscula los
nombres de los días de la semana.
Corregir el uso accidental de bLOQ mAYÚS. Cuando encuentra
una palabra con la primera letra en minúscula y las siguientes en
mayúsculas la cambia por la primera en mayúscula y las siguientes en
minúsculas y desactiva el bloqueo de mayúsculas.
Reemplazar texto mientras escribe. Al activar esta casilla
sustituye las palabras de la columna Reemplazar por las palabras de la
columna Con. De esta forma se pueden corregir errores como los que
vemos en la imagen. Por ejemplo, la palabra "que" cuando va detrás de
una interrogación va siempre acentuada.
Agregar. También podemos añadir y eliminar filas a esta lista.
Basta con rellenar los campos Reemplazar y Con con las palabras que
queramos y el pulsar el botón Agregar ( aunque ahora este botón no se
ve en la imagen porque hemos añadido la palabra O.N.U. y nos ofrece la
posibilidad de Eliminar).
Por ejemplo, hemos agregado que cada vez que encuentre las siglas O.N.U. las
reemplace por Organización de las Naciones Unidas.
También tenemos disponible
el botón Excepciones... que nos
permite especificar unas
excepciones a algunas opciones de
Autocorrección.
Página
Formamos profesionales 4510827
Por ejemplo, para la casilla Poner en mayúscula la primera letra de una oración
podemos indicar una lista de abreviaturas para las que no queremos que se aplique la
regla, como podemos ver en la imagen.
Tenemos otras dos pestañas para asignar excepciones en otros casos.
Notas al pie y notas al final.
Crear una nota al pie.
Para crear una nota al pie debemos seguir los siguientes
pasos:
- Seleccionar la palabra o frase a la cual le
vamos a poner una nota.
- Accedemos a la pestaña Referencias.
Si seleccionamos la opción Insertar nota al pie la nota se insertará
automáticamente y no tendremos que realizar más acciones, pero si
queremos configurar las notas deberemos abrir el cuadro de diálogo de
Notas al pie y notas al final haciendo clic en la flecha al pie del grupo
Notas al pie.
Aparece el diálogo que vemos en la imagen
de la derecha.
Podemos seleccionar entre Notas al pie o
Notas al final.
Si seleccionamos Notas al pie podemos
elegir entre:
- Incluir la nota al final de la página
o Debajo de la selección.
Si seleccionamos Notas al final podemos
elegir entre:
- Incluir la nota al Final del
documento o al Final de la sección.
Página
Además en el diálogo podemos seleccionar el formato del
número que deseamos que se muestre como subíndice.
Formamos profesionales 4510827
Podemos incluir una marca personal pulsando en Símbolo...
Se puede indicar a partir de qué número, letra, símbolo comienza la primera nota al
pie.
Seleccionar si la numeración es continua, si reinicia en cada nueva sección o si
reinicia en cada nueva página.
Podemos intercalar entre distintos formatos a lo largo del documento o cambiar de
formato a mitad del documento y aplicar los cambios después seleccionando Aplicar
cambios a Todo el documento.
Cuando tenemos la nota al pie/nota al final creada si nos situamos con el ratón
encima aparece un "bocadillo" con el texto referente a esa nota al pie/nota al final y si
hacemos doble clic sobre el superíndice nos lleva a la nota al pie/nota al final referente
al superíndice.
4ta s esión
Comentarios
Los comentarios son una herramienta muy útil cuando compartes un documento con
varias personas, sino deseas realizar cambios sobre el documento original pero quieres
matizar o apostillar algún concepto, es muy interesante insertar un comentario para que
lo vean el resto de personas que comparten el texto.
Los comentarios se adjuntan al documento pero no se imprimen, a no ser que lo
indiquemos a la hora de imprimir.
Insertar un comentario.
Para insertar un comentario sobre el documento debemos seguir los siguientes pasos:
- Seleccionar el texto del cual vamos a crear un comentario.
- Acceder a la pestaña Revisar y hacer clic en el botón Nuevo
comentario .
Página
Formamos profesionales 4510827
Nos resalta el texto seleccionado y aparece un globo en la parte derecha del
documento unido con una línea discontinua de puntos hasta el texto. En ese globo es
donde podemos introducir el texto del comentario.
Dependiendo de la vista en que estemos se nos mostrará de una manera o de otra.
Por ejemplo estando en vista Normal o Lectura nos aparece una sección lateral con el
globo del comentario a la derecha del documento junto con una línea discontinua
enlazada al texto comentado.
El comentario nos ofrece información del autor,
por ejemplo en este comentario de ejemplo. Lo
primero que indica es que es un comentario, entre
corchetes escribe las iniciales del autor (AC--> Aníbal Cáceres) y el número de
comentarios que ha realizado este autor, a continuación muestra el texto del comentario.
En otras vistas, como Esquema o Borrador el texto aparece resaltado pero para
poder ver los comentarios deberemos abrir el Panel de Revisión.
Para ello deberemos desplegar la opción Panel de revisiones y escoger el lugar
donde lo queremos mostrar, en la zona inferior de forma horizontal o a la izquierda del
texto de forma vertical.
El mismo comentario visto desde el panel de revisiones se vería como vemos en la
imagen de abajo.
Vemos que en el panel nos da algo más de información por ejemplo en el centro nos
muestra el nombre completo del autor y a la derecha muestra la fecha y hora de cuando
introdujo el comentario y un reglón más abajo muestra el comentario.
Página
Formamos profesionales 4510827
Veamos el resto de botones de la barra de revisión que hacen referencia a
comentarios.
Comentario anterior. Nos lleva al comentario que este antes del
punto donde nos encontremos.
Comentario siguiente. Nos lleva al siguiente comentario del
punto donde nos encontremos.
Elimina el comentario seleccionado.
Buscar un comentario.
Si el documento es revisado por varias personas y queremos encontrar un comentario
de una persona en concreto, podemos buscarlos accediendo al diálogo Ir a mediante la
pestaña Inicio, deplegando el menú Buscar y seleccionando Ir a..., o presionando tanto
Ctrl + I como F5.
Nos aparece el diálogo Buscar y reemplazar en la pestaña Ir a, seleccionamos de la
lista Comentario y en el cuadro despegable de la derecha podemos escoger el autor,
con los botones Anterior y Siguiente del mismo diálogo podemos desplazarnos por los
comentarios de ese autor.
Páginas Web con Word2007 (I)
Dado el auge que está experimentando Internet es comprensible que Word incorpore
un editor de páginas Web. Por supuesto no se puede comparar con FrontPage, la
herramienta específica de Microsoft en este campo, o con otros programas como
Dreamweaver de Macromedia, pero es muy útil para empezar a realizar nuestras
primeras páginas Web. Sobre todo dada la posibilidad de convertir directamente nuestro
documento Word en una página Web.
En cuanto a las características de Word respecto de la edición de páginas Web cabe
resaltar que el lenguaje de construcción de las páginas web, el HTML, ha sido
integrado completamente dentro de Word2007. Para nosotros, trabajar en una página
Web desde Word será completamente transparente, y lo haremos como con cualquier
documento, sin preocuparnos por el HTML.
Página
Formamos profesionales 4510827
Trabajar con una página Web.
Si queremos crear una nueva página, lo haremos como un documento normal, y ya
nos preocuparemos a la hora de guardarlo de hacerlo como una página Web.
Si lo que queremos es editar una página existente...
Si la págna está en nuestro disco duro, podemos buscarla y abrirla como un
documento normal, a través del diálogo Abrir. O buscar el archivo, y hacer clic
derecho sobre él, y en el menú contextual, elegir Microsoft Office Word en el menú
Abrir con.
Otra opción es abrir una página directamente desde su servidor.
Para ello, pulsamos en el Botón Office y elegimos Abrir. En la barra de exploración,
donde aparece la carpeta en la que nos encontramos, escribimos la dirección Web
completa (podemos copiarla del navegador) y pulsamos Abrir.
Para trabajar con una página web, disponemos
de la vista Diseño Web, en la barra de vistas o
en la pestaña Vistas.
A partir de este punto, trabajaremos con la página de la forma que estamos
acostumbrados para el resto de documentos.
Luego veremos que por las características del HTML, una página Web no soporta
todos los formato de Word, y al guardarla, se modificarán.
Página
Formamos profesionales 4510827
Páginas Web con Word (II)
Insertar hiperenlaces en una página Web.
Un hiperenlace (o hipervínculo) es una palabra, frase o gráfico que al hacer clic sobre
él saltamos a la página web a la que apunta el hiperenlace. Cuando pasamos el cursor
por encima de un hiperenlace, éste cambia de forma y toma la forma de una mano.
Los hiperenlaces pueden llevarnos a otra parte dentro de la misma página, a otra
página en el mismo servidor, a otra página en otro servidor, a una dirección de correo
electrónico, a un servidor ftp, etc.
Para insertar un hiperenlace ir a la pestaña Insertar,y pulsar el botón Hipervínculo.
Aparecerá un cuadro de diálogo como el que vemos en la imagen, debemos rellenar
el campo Texto y el campo Dirección, veamos cómo hacerlo:
Página
Texto.
Formamos profesionales 4510827
Es el texto que contiene el hiperenlace, puedes seleccionarlo en el documento con lo
cual ya aparecerá en este campo o en otro caso deberás escribirlo ahora.
Si quieres insertar un hiperenlace en una imagen selecciónala antes de insertar el
hipervínculo, verás como aparece <Selección del documento> en este campo Texto.
Vincular a.
Aquí tenemos cuatro opciones según vemos en los cuatro iconos de la parte izquierda:
1.- Archivo o página Web existente. En el campo Dirección
escribiremos una dirección completa de Internet (URL) si queremos
enlazar con una página de Internet, por ejemplo,
http://www.wikipedia.com.
También podemos escribir la dirección de una página de nuestro
mismo servidor Web, por ejemplo, tema_14_word.htm, como la página
está en nuestro servidor no hace falta indicar la primera parte de la
dirección (http://www.wikipedia.com)
Si la página estuviese en otro directorio habría que indicarlo, por
ejemplo, W ord2007/tema_14_word.htm.
2.- Lugar de este documento. Utilizaremos esta opción si queremos
que nuestro hipervínculo nos lleve a un lugar en el mismo documento en
el que nos encontramos. Previamente deberemos haber insertado en
nuestro documento el marcador al que hacemos referencia, esto se hace
colocándose en el lugar donde queremos insertar el marcador y desde el
pestaña Insertar, seleccionar Marcador para que aparezca un cuadro de
diálogo donde escribiremos el nombre del marcador.
Veremos más detalladamente el uso de marcadores en los próximos
temas.
3.- Crear nuevo documento. El hiperenlace nos llevará al documento
que vamos a crear en este momento. En el cuadro de diálogo que
aparecerá escribir el nombre del archivo nuevo en el campo Nombre del
nuevo documento. En el documento original se rellenará el campo
Dirección con el nombre de este nuevo documento, y se cerrará el
cuadro de diálogo.
4.- Dirección de correo electrónico. En el campo Dirección
escribiremos una dirección de correo, como por ejemplo
mailto:businesscomp@ hotmail.com. Al hacer clic en el hiperenlace se
Página
abrirá el programa de correo del navegador (por ejemplo, Outlook
Express) ya preparado para enviar el correo a esta dirección.
Formamos profesionales 4510827
En la parte derecha del cuadro
de diálogo tenemos unos
botones que vamos a ver ahora.
Info. de pantalla... Al hacer
clic aparece este cuadro de
diálogo para que introduzcamos
el texto de la sugerencia.
Cuando el usuario coloque el cursor encima del hiperenlace y lo mantenga un cierto
tiempo aparecerá un cuadrado amarillo (tooltip) con el texto que hemos introducido
en la sugerencia.
Es una buena forma de dar una explicación adicional sobre el contenido del
hiperenlace. Sólo funcionan con IE 4.0 o superior.
Si queremos que nuestro hiperenlace nos lleve a un archivo, con este botón
podemos elegir ese archivo en nuestro disco. Se abrirá una ventana como la que aparece
cuando utilizamos el comando Abrir archivo.
Una vez encontrado el archivo pulsar INTRO y se copiará en el campo Dirección.
Si estamos conectados a Internet, este botón abrirá el navegador para que
busquemos la página a la que queremos que nos lleve el hiperenlace que estamos
insertando. La dirección (URL) de la página que estemos visitando se copiará en el
campo Dirección.
Marcador... Nos muestra los marcadores que contiene la página web que tenemos
seleccionada (si es que los tiene). Basta hacer clic en uno de los enlaces que se nos
mostrarán en una ventana como esta para que el marcador se añada a la dirección de la
página. Cuando el usuario pulse en el hiperenlace, el navegador se colocará en la
posición de la página en la que se insertó el marcador.
Marco de
destino... Una
página web puede
estar dividida en
marcos o frames,
aquí podemos
elegir en qué
Página
marco queremos
Formamos profesionales 4510827
que se abra la página apuntada por el hipervínculo
Al hacer clic en este botón se abrirá un cuadro de diálogo como el que ves aquí para
que selecciones el marco de destino. Puedes elegir entre las opciones que ves en la
imagen.
Nota: Por defecto, si escribimos una dirección, como por ejemplo www.google.com,
Word genera automáticamente un hiperenlace a esa dirección.
Modificar un hiperenlace
Al seleccionar un elemento que contiene
un hiperenlace y pulsar el botón derecho del
ratón aparece la ventana que ves aquí, al
elegir la opción Modificar hipervínculo se
abrirá el cuadro de diálogo Insertar
Hipervínculo, que acabamos de ver en el
punto anterior y en el que podemos
modificar todas las características del
hipervínculo.
Páginas Web con Word (III)
Guardar la página
Si partimos de un documento en blanco, este no será realmente una página Web hasta
que no lo guardemos como tal. Y si hemos abierto una página directamente desde su
servidor, deberemos guardarla en nuestro disco duro para salvar los cambios.
Página
Formamos profesionales 4510827
Para guardar el documento, basta con pulsar el Botón Office y la opción Guardar o
Guardar como.
El diálogo Guardar como ya lo conocemos. Lo que debemos modificar es el tipo de
archivo, eligiendo Pagina Web en el desplegable Guardar como tipo:.
Al elegir este tipo de archivo, aparece el botón
Cambiar título.
Pulsando sobre él aparecerá un cuadro de
diálogo, como el que ves aquí, en el que
introducir el título. Este título no tiene nada que
ver con el nombre del documento Web que
damos cuando guardamos nuestro archivo. Aquí
nos referimos al propio título de la página Web. Este título es el que se verá en la barra
de direcciones y en lista de Favoritos desde un navegador, (cuando se guarde nuestra
página en Favoritos), y también el título que se suele ver cuando un buscador lista
nuestra página.
Pulsando en el botón Herramientas, encontramos las Opciones Web, donde
Página
podremos elegir algunas opciones más avanzadas sobre la web.
Formamos profesionales 4510827
Nota: Del mismo modo, podemos guardar una página Web en un formato de
documento de Word.
Convertir a HTML.
Cuando guardamos el documento, Word lo convierte a HTML, pero hay algunas
características de formato que no están disponibles en HTML y, por lo tanto, no
serán visibles al ver la página en un navegador como Internet Explorer, Mozilla o
Netscape Navigator.
Por ejemplo, las letras en relieve, los efectos sobre caracteres, el doble tachado y el
contorno no tendrán ningún efecto sobre los caracteres en HTML, es decir, que en
HTML estas características de formato desaparecen.
Hay otras características de formato que varían de aspecto en HTML, por ejemplo,
todos los estilos de bordes de las tablas y cuadros de texto son vistos en HTML como
borde simple; el texto en varias columnas es convertido en una sola columna; las notas
al pie son desplazadas hasta el final de la página HTML; la alineación de los gráficos
y tablas respecto al texto también puede variar ligeramente; el texto en vertical es
convertido en texto horizontal.
Por último, hay algunos elementos que desaparecen en HTML, por ejemplo, los
números de línea, los encabezados y pies de página y los márgenes de la página.
Si surge alguna de estas incompatibilidades, Word nos lo comunicará en un mensaje.
Páginas Web con Word (IV)
Publicar en Internet.
Una vez tenemos acabada nuestra página Web podemos publicarla en Internet y
podrá ser vista desde cualquier parte del mundo. Sólo tienes que seguir los pasos que te
vamos a indicar, sin gastarte un duro. Así de sencillo.
Página
Formamos profesionales 4510827
Para que tu página se vea desde internet simplemente tiene que estar almacenada en
un servidor de internet.
Cualquiera puede tener un servidor de Internet, sólo hace falta un ordenador, una
dirección IP fija, una conexión telefónica y un software adecuado, como el servidor
Apache que además es gratuito. Esto explica el gran crecimiento inicial de Internet. Han
surgido miles de servidores que comparten su información por el simple gusto de
aprender y enseñar. Y muchos más que esperan hacer negocio en la red.
De todas formas, crear un servidor es bastante más complicado de lo que vemos en
este curso. Sin embargo hay una forma mucho más fácil de publicar en Internet: basta
utilizar los servicios gratuitos que ofrecen algunos servidores comerciales, a cambio de
un poco de publicidad. A continuación te vamos a indicar cómo puedes hacerlo en
España, aunque en los demás países es muy similar.
Obtener espacio gratuito. Hay dos alternativas.
1. Inscribirse en un sitio especializado en ofrecer espacio gratuito
como , Geocities, iespaña, Pobladores, etc,
2. Utilizar el espacio gratuito que suelen ofrecer los proveedores de
internet como , Inicia, Telépolis, WorldOnLine, Jazzfree, Navegalia,
Terra, etc.
Colocar tus páginas en internet.
Una vez hayas elegido el sitio web que hospedaras tus páginas debes seguir las
instrucciones que te darán para transferir tus páginas web a su servidor. Normalmente
se hace mediante un programa de transferencia por FTP, por ejemplo Ws_Ftp, a
partir del usuario, password y DSN que te proporcionen tendrás dos ventanas, una con
los ficheros de tu ordenador y la otra con los ficheros en el servidor Web, mediante
unos botones podrás pasar los ficheros de un lado al otro. Así de fácil.
A partir del momento en que transfieras tus ficheros ya podrás ver tus páginas en
internet tecleando la dirección (URL) que te asignen. Por ejemplo.
http://members.es.tripod.de/tunombre/tupagina.htm
Si la dirección que te asignan es larga y complicada puedes utilizar una más corta
mediante una redirección. Hay sitios que hacen esto gratuitamente como
Diseño.
Página
Vamos a esbozar algunas consideraciones sobre el diseño de páginas web.
Formamos profesionales 4510827
Conviene no hacer las páginas demasiado grandes, cuanto más grandes más
tardarán en cargarse y el usuario se puede cansar de esperar e irse a otra página. Entre
20 y 30 Kb. es un buen tamaño.
Hay que tener en cuenta que la ventana del navegador puede cambiar de
tamaño según el monitor con que se esté visualizando la página web. Es mejor utilizar
dimensiones relativas (en porcentaje) que absolutas (en pixeles).
Conviene utilizar tablas para contener las diferentes partes de la página y lograr
que se sitúen en el sitio que más nos interese.
Utilizar formatos gráficos que permitan comprimir la imagen como JPG, GIF y
PNG.
· Facilitar la navegación con índices y flechas para avanzar y retroceder.
Página
Formamos profesionales 4510827
Pr ac tica N °2
Ejercicio 1: Autoformas.
Intenta realizar un
gráfico como el que ves aquí.
Ejercicio 2: WordArt.
B usiness Comp
Intenta crear un
gráfico como el que ves
aquí utilizando WordArt.
Ejercicios 3: Impresión
1.- Imprimir un intervalo de páginas
Abre un documento con varias páginas. Imprime la página uno y las páginas 3,4,5 y 6.
Saca dos copias de estas páginas.
Página
Antes de imprimirlo ves a la vista preliminar para ver cómo queda.
Formamos profesionales 4510827
Ejercicios 4: Páginas Web con Word
Convertir un documento Word en una página web
Crea un documento word como el que ves a continuación entre las dos líneas
horizontales.
Escribe el texto que aparece y un hiperenlace en la palabra aquí a esta dirección web
http://members.easyspace.com/roni/
Una vez creado el documento conviértelo en una página web y observa si se
producen diferencias entre el documento Word y la página web.
Página
Formamos profesionales 4510827
Nota: La imagen del gato la puedes buscar en internet
Página
Formamos profesionales 4510827
5ta Ses ión
Estilos (I)
Un estilo es un conjunto de formatos identificados por un nombre. La principal
ventaja de utilizar estilos es que con un solo clic aplicamos varias características de
formato a la vez.
Existen muchos estilos ya definidos (o predefinidos) en Word2007, por ejemplo, el
estilo Titulo 1 está compuesto por tamaño de letra de 16 puntos, fuente "Arial", negrita
y párrafo alineado a la izquierda. Pero, además, se pueden crear estilos personales, con
las características de formato que deseemos.
Por ejemplo, podemos definir un estilo para aplicar a los títulos de nuestros
documentos, otro estilo para escribir las direcciones de correo, otro estilo para cuando
queremos resaltar algo importante del texto, etc.
Definir estilos personales ayuda a que nuestros documentos tengan un diseño propio
y nos permite trabajar más eficientemente.
Aplicar estilos
Para acceder a los Estilos podemos hacerlo desde la pestaña Inicio en el grupo de
herramientas Estilo. Desde allí también se puede acceder al cuadro de diálogo Estilo.
Para acceder al cuadro de diálogo Estilo, hacer clic en el botón inicializador del
cuadro de diálogo Estilo , que se encuentra en la parte inferior del grupo de
herramientas Estilo (pestaña Inicio).
En el grupo de herramientas, aparecen Estilos predeterminados que facilitan la tarea,
simplemente selecciona el texto que deseas modificar y luego haz clic en el Estilo
deseado. Si haces clic en el botón , puedes ver la totalidad de estilos predefinidos.
Página
Formamos profesionales 4510827
Para aplicar un estilo a un texto de nuestro documento desde el cuadro de diálogo
Estilos sólo tienes que seleccionar el texto y hacer clic en uno de los estilos que se
muestran en el panel Estilos.
Si haces clic en Borrar todo, el texto seleccionado volverá al estado original, es
decir, sin ningún tipo de formato.
Si antes de aplicar un estilo no hemos seleccionado un texto, se aplicará el estilo al
texto que insertemos partir de ese punto hasta que volvamos a cambiar el estilo.
Los propios elementos de la lista muestran el estilo que representan, de esta forma se
puede ver el efecto que tiene el estilo que vamos a aplicar sobre el texto, para ello hacer
clic en el cuadro de verificación Mostrar vista previa.
El botón Inspector de Estilos abre un cuadro de diálogo que permite observar el
estilo aplicado haciendo clic sobre cualquier parte del texto.
Página
Debajo puede observarse el botón Mostrar Formato ,
Formamos profesionales 4510827
En este panel se ven todos los elementos que
componen el estilo, como el tipo de alineación, el
tamaño de la fuente, etc. También podemos ver los
atributos referentes al Párrafo, como la alineación,
nivel de esquema, etc.
Estilos (II)
Crear, modificar y borrar estilos
Crear un estilo
Para crear un estilo de una manera fácil lo mejor es definir el estilo en una parte de
Página
nuestro documento. Es decir, aplicar todas las características de formato que queremos
que formen el nuevo estilo a un trozo del documento.
Formamos profesionales 4510827
A continuación hacer clic en el botón Nuevo Estilo del panel Estilos , se abrirá el
cuadro de diálogo Crear nuevo estilo a partir del formato, escribir el Nombre del
nuevo estilo y pulsar Aceptar.
El cuadro de diálogo permite cambiar algunas de las características del formato que
tenenos definido hasta ese momento.
Por ejemplo, en la imagen puedes ver que el estilo que vamos a definir tiene fuente
Arial, 16 pt, Cursiva y Centrado, si ahora quisiéramos añadir el estilo negrita no
tendríamos más que hacer clic en el botón negrita.
Con lo que acabamos de explicar puedes comenzar a crear estilos, una vez hayas
practicado un poco con las opciones básicas puedes entrar a ver las opciones más
avanzadas de este cuadro de diálogo como te explicamos en el punto siguiente a través
de un tema avanzado.
Si prefieres crear un estilo desde la barra de formato es todavía más fácil, sólo tienes
que seleccionar el texto que contiene el formato y escribir el Nombre del nuevo estilo
Página
en el Cuadro de estilos y pulsar la tecla Intro.
Formamos profesionales 4510827
Modificar un estilo
Para modificar un estilo
debes ir al panel Estilos y
seleccionar el estilo que
quieres modificar, al hacer clic
en el triángulo de la derecha
se desplegará un menú con la
opción Modificar..., como
puedes ver en la imagen de la
derecha en la que hemos
seleccionado el estilo
aulaClic_nuevo. Se abrirá el cuadro de diálogo Modificar estilo que puedes ver en la
imagen siguiente.
En este cuadro de diálogo puedes modificar las características del formato que
desees, para ello tienes unos botones con los elementos del formato más usuales, como
son el tipo de fuente, el tamaño, negrita, cursiva, subrayado, color de fuente, alineación,
interlineado, sangrías, ...
A continuación puedes ver la ventana con la vista previa del estilo. Cada
modificación que hagas se verá reflejada de forma inmediata en esta ventana, así podrás
hacerte una idea del nuevo aspecto del estilo.
Debajo de la ventana de la vista previa hay una línea donde están descritas todas las
características del estilo.
Página
Formamos profesionales 4510827
En el caso de la imagen el estilo tiene fuente verdana y negrita.
Si quieres ver el resto de opciones de este cuadro de diálogo y del anterior, como son
los cuadros Estilo basado en, Estilo del párrafo siguiente, etc., visita este tema
avanzado.
Borrar un estilo
Para borrar un estilo debes ir al panel Estilos y seleccionar el estilo que quieres
borrar, al hacer clic en el triángulo de la derecha se desplegará un menú con la opción
Eliminar..., como puedes ver en la imagen de la derecha.
Hay que tener en cuenta que al eliminar un estilo, desaparecerá el formato
correspondiente de los párrafos que tuvieran aplicado ese estilo.
Estilos (III)
Preferencias entre estilos
Página
Formamos profesionales 4510827
Los estilos modifican el formato de un documento, pero también se puede modificar
el formato de forma manual, sin aplicar estilos, como vimos en la unidad 5. Entonces,
¿Qué ocurre si un párrafo de un documento tiene aplicado un estilo y queremos
aplicarle un formato manual?.
Como hemos visto hay diferentes tipos de estilos, estilos creados por el usuario,
predefinidos por Word, estilos de carácter, de párrafo, etc. ¿Cómo interactúan los
diferentes tipos de estilos entre si? ¿Qué preferencias existen cuando se aplican varios
tipos de estilos sobre un documento?
Planteado el tema así parece un poco dificultoso, pero en realidad no lo es, ya que se
aplican unas normas de sentido común que hace que en la mayoría de las ocasiones no
haya ningún problema.
Las normas generales son estas tres:
1. El formato que se aplica en último lugar tiene preferencia sobre los
anteriores.
2. Tiene preferencia el formato manual sobre los estilos.
3. Tiene preferencia el formato carácter sobre el formato párrafo.
Pero, en ciertas ocasiones, pueden aparecer situaciones en las que se producen
algunos conflictos que requieren un estudio más detallado.
Por ejemplo, imagina que tenemos un texto con formato de tipo párrafo que pone la
letra en cursiva (además de otras características), si ahora a cierta palabra del texto le
aplicamos un formato carácter que tiene la letra en cursiva (además de otras
características) ¿Cuál será el resultado? Pues esa cierta palabra del texto no quedará en
tipo cursiva, sino en tipo normal. La razón es que Word interpreta que el estilo carácter
pretende diferenciar una palabra del resto de texto, y como el resto del texto está en
cursiva, para que se diferencie la pone en estilo normal. Lo cual es bastante lógico.
Más sobre estilos
Ámbito de un estilo.
Un aspecto importante al crear un estilo es saber en qué documentos estará visible. Es
decir, cuándo aparece el estilo al desplegar el cuadro de estilos de la barra de formato o
cuándo aparece en la lista del panel de Estilos.
Como norma general un estilo sólo está visible en el documento en que se crea. Si
marcamos la casilla Documentos nuevos basados en esta plantilla estará visible en
Página
todos los documentos que se creen con esa plantilla. En cualquier caso, sólo está visible
para los nuevos documentos no para los antiguos. Una forma de saltarte esta norma es
Formamos profesionales 4510827
con el Administrador, como verás más abajo. Otra forma es mostrar todos los estilos
en el panel de Estilos.
El Organizador.
Cada documento tiene asociados unos estilos disponibles en función de la plantilla a
la que pertenece y si se han creado nuevos estilos para él. Pero hay una herramienta que
permite hacer que un documento tenga acceso a otros estilos. Esa herramienta se llama
Administrador.
El Administrador también permite ver todos los estilos que existen y decidir si hay
estilos duplicados, si hace falta alguno nuevo, si hay que cambiar de nombre algún
estilo, etc., es decir, como su propio nombre indica ayuda a administrar los estilos
Plantillas (I)
Introducción
Una plantilla es un modelo o patrón para crear nuevos documentos. En una plantilla
se guarda internamente el formato utilizado, es decir, el estilo de la fuente, el tamaño,
etc., de todo el documento, así como los formatos de las tablas, las tabulaciones
incluidas, la configuración de números de página, cabeceras y pies de página.
Una plantilla puede sernos útil cuando usamos muchas veces un documento con la
misma estructura. Por ejemplo, para mandar faxes, el documento será siempre muy
parecido, ya que tendrá títulos para identificar al autor, la dirección, el remitente, el
asunto, etc.
Una plantilla es un documento de Word 2007 con la característica de que el tipo de
documento es plantilla de documento (.dotx)
La principal característica de una plantilla es que al utilizarla se crea un documento
Word normal con los datos introducidos en ese momento y la plantilla permanece en
su estado original, de forma que la podemos utilizar cuantas veces queramos.
Un ejemplo de plantilla es Normal.dotx. Cada vez que abrimos un documento nuevo
estamos utilizando la plantilla Normal.dotx.
Página
Formamos profesionales 4510827
Word 2007 asigna la plantilla Normal.dotx automáticamente al crear un nuevo
documento. Esta plantilla es la que contiene la información del tipo de letra, estilo,
tamaño, etc. que tienen por defecto los documentos nuevos.
En unidades anteriores hemos visto como en algunos casos, por ejemplo, en el menú
Formato de Fuente, hay un botón llamado Predeterminar que hace que los cambios
afecten a todos los documentos nuevos, esto se consigue modificando la plantilla
Normal.dotx.
Para modificar la plantilla Normal.dotx, primero debemos abrirla, hacer los cambios
que deseemos y posteriormente guardarla.
Si por cualquier motivo hemos realizados demasiados cambios y no nos acordamos
cómo estaba en su estado original podemos volver a tener la plantilla original
borrándola, es decir eliminar el archivo Normal.dotx de nuestro disco duro. La
próxima vez que abramos Word con un documento nuevo se creará automáticamente.
Word 2007 dispone de otras muchas plantillas para escribir Cartas, Faxes, Informes,
etc. vamos a aprender a utilizarlas y posteriormente veremos cómo podemos
modificarlas para adaptarlas a nuestras necesidades, y también cómo crear plantillas
nuevas a partir de un documento Word.
También se pueden crear plantillas basadas en formularios de introducción de datos
con controles más complejos, los veremos en el tema Compartir documentos.
Utilización de las plantillas de Word
Para utilizar las plantillas hay que
abrir un documento Nuevo desde el
botón Office , como puedes ver
en esta imagen.
Si lo hacemos de la primera forma se
abrirá el panel Nuevo documento que
puedes ver en esta imagen.
Página
Formamos profesionales 4510827
El panel Nuevo documento permite realizar algunas de las cosas más habituales
cuando estamos creando un nuevo documento, como abrir un documento nuevo en
blanco o abrir un nuevo documento a partir de otro ya existente. También nos permite
crear un documento nuevo a partir de una plantilla, que es lo que vamos a ver a
continuación.
Como puedes ver en la imagen hay varias posibilidades a la hora de elegir una
plantilla:
Plantillas desde Microsoft Office Online, con esta opción
accedemos al sitio web de Microsoft dónde hay varias plantillas que se
pueden utilizar, desde esta página Web podemos descargarnos las
plantillas que deseemos.
Plantillas instaladas, es la opción que permite abrir las plantillas
disponibles en el disco duro del ordenador.
Destacado te permite elegir entre las plantillas más usadas en el
ordenador.
Mis plantillas, donde aparecerán las que hayamos creado.
Este cuadro de diálogo nos muestra las plantillas disponibles sobre el
Página
tema Carta elegante. Hacer doble clic en la plantilla que nos interese.
Formamos profesionales 4510827
Asegurarse que está marcado Documento en la parte inferior derecha del cuadro de
diálogo, puesto que ahora queremos crear un documento de Word utilizando la plantilla,
y no deseamos modificar la plantilla.
Plantillas (II)
Veremos un documento como el que observas en la siguiente imagen, en el que
tendremos que sustituir los nombres genéricos de la plantilla como Compañía por el
nombre que deseemos, y escribir los datos adecuados en los lugares donde dice Haga
clic aquí y escriba....
Página
Formamos profesionales 4510827
Así conseguiremos escribir un documento con los datos que queramos, como puedes
ver en la imagen siguiente.
Ahora sólo nos quedaría guardarlo como haríamos con cualquier otro documento y la
plantilla quedaría en su estado original.
De esta forma, utilizando plantillas, podemos crear tantos documentos como
deseemos sin tener que preocuparnos de mantener la plantilla inicial.
Página
Formamos profesionales 4510827
Plantillas (IV)
Observar dos cosas importantes.
Automáticamente Word 2007 nos ha colocado en la carpeta Plantillas, que es la
carpeta donde se guardan las plantillas creadas por los usuarios.
Hay que guardarla en esta carpeta para que luego aparezcan en la pestaña General
cuando queramos abrir una plantilla.
El campo Guardar como tipo está rellenado con Plantilla de Word 2007. Esto es
así porque anteriormente, al abrir la plantilla, elegimos Plantilla en el campo Crear
nuevo.
Sólo nos queda darle otro nombre a la plantilla (si queremos conservar la plantilla
original) y hacer clic en Guardar. Ya tenemos nuestra propia plantilla para mandar
faxes.
Para utilizarla haremos lo que vimos en el punto anterior y
comprobaremos como nuestra nueva plantilla,
Fax_BusinessComp, ya aparece para utilizarla normalmente en
la opción Mis Plantillas.
Nota: La carpeta Plantilla puede estar situada en distintos sitios según el sistema
operativo y la instalación de Word 2007.
Por ejemplo, para Windows98 puede estar en C:/Archivos de programa/Microsoft
Office/Plantillas o C:\Windows\Application data\Microsoft\Plantillas y para
WindowsXP en C:/Documents and Settings/"usuario"/Datos de
programa/Microsoft/Plantillas sustituyendo "usuario" por el usuario de cada sistema.
Página
Formamos profesionales 4510827
Crear plantillas a partir de documentos Word 2007
Las plantillas y los documentos Word 2007 se diferencian esencialmente en que son
distintos tipos de documentos. Por lo tanto, a partir de un documento Word 2007
podemos crear una plantilla simplemente cambiándole el tipo de documento.
Así pues, para crear una plantilla a partir de un documento de Word 2007 tendremos
que:
Diseñar el documento Word 2007.
Modificar el documento Word 2007 para darle el aspecto de una plantilla. Aquí,
podríamos incluir campos del estilo "Haga clic aquí..." , aunque no es necesario que una
plantilla contenga estos campos. Por supuesto, también podemos partir de un nuevo
documento en blanco para diseñar nuestra plantilla.
Guardar como plantilla.
Hacer clic en Guardar y en el campo Tipo de documento seleccionar Plantilla de
documento. Como ya vimos en el punto anterior, automáticamente Word 2007 nos
colocará en la carpeta Plantillas. Darle el nombre a la plantilla y hacer clic en Aceptar,
Página
a partir de ese momento podremos utilizar nuestra plantilla desde la carpeta General.
Formamos profesionales 4510827
Si guardamos la plantilla en otra carpeta que no sea Plantillas, no veremos la nueva
plantilla junto con el resto de las plantillas al hacer clic en Plantillas generales.
Elementos que se guardan en una plantilla.
Como hemos ido viendo en esta unidad en una plantilla se guarda un documento
base con todas sus características de formato, pero hay otras cosas que también se
guardan en la plantilla. Los estilos que se definan en una plantilla se guardarán con ella.
Si modificamos las barras de herramientas, añadiendo o quitando iconos estas
modificaciones también se guardarán en la plantilla.
Si creamos o modificamos entradas de Autotexto también se almacenarán en la
plantilla.
Lo mismo sucede con las macros y otros elementos que no hemos visto en este curso.
Es decir, en una plantilla se guarda un entorno de trabajo de Word 2007. De ahí la
potencia de las plantillas para trabajar de modo más eficiente con Word 2007.
Plantillas (V)
Temas
Un tema es el resultado de unificar todos los elementos utilizados en el documento
con respecto al diseño y combinaciones de colores. Un tema simplifica la creación de
documentos profesionales bien diseñados, para mostrarlos en Word 2007, en el correo
electrónico o en el Web.
Cuando se aplica un tema a un documento, Word 2007 personaliza los siguientes
elementos: vínculos, colores o gráficos de fondo, estilos de cuerpo y estilos de título,
listas, líneas horizontales, colores de hipervínculos y colores de los bordes de las
tablas. Se personalizan las listas de uno y varios niveles.
Para cambiar rápidamente el aspecto de estos elementos, puede cambiar el tema.
A diferencia de una plantilla, un tema no incluye elementos de Autotexto, barras de
herramientas personalizadas, macros, configuraciones de menú o teclas de método
abreviado.
Página
También se pueden seleccionar opciones para aplicar colores más brillantes a texto y
gráficos, animar determinados gráficos del tema o aplicar un fondo a su documento. Para
Formamos profesionales 4510827
ver la animación de gráficos del tema, muestre la página Web en un explorador Web.
Para utilizar un tema en nuestro documento debemos acceder a la pestaña Diseño de
Página y hacer clic sobre el botón Temas:
A continuación nos aparece una pantalla donde podemos escoger un tema de entre una
lista bastante amplia.
En muchas ocasiones puede que necesitemos otro tema diferente a lo que nos muestra
la pantalla de predeterminados, para eso podemos hacer clic en Más temas en Office
Online
Cuando tengamos seleccionado
el tema que nos interesa pulsamos
sobre él y ya podremos redactar el
documento y utilizar los estilos,
imágenes de fondo, etc del tema.
6ta Se sión
Formularios
Otra forma de compartir documentos es elaborando documentos para que otras
personas los completen y nos los hagan llegar rellenados. Para ello Word 2007 permite
la introducción y uso de formularios en nuestros documentos. Podemos, en un
documento de texto, definir un formulario incluyendo cajas de texto o cuadros de
selección, donde el lector del documento podrá rellenar los datos que le solicitemos, de
forma parecida a como rellenábamos los documentos basados en plantillas.
Un formulario no es más que un documento que contiene texto fijo y texto que debe
ser rellenado por el lector. Para el texto a rellenar debemos definir controles, campos
especiales que permiten introducir información de forma muy variada.
Para poder agregar los controles de formulario al documento, primero debemos activar
la Ficha de programador en la Banda de opciones. Para hacerlo, debemos ir a las
Opciones de Word, en el Botón Office. En la sección Más frecuentes, buscaremos y
marcaremos la opción Mostrar ficha Programador en la cinta de opciones.
Página
Formamos profesionales 4510827
Ahora, disponemos de una nueva pestaña, llamada Programador.
Propiedades comunes de los
controles
En la sección Controles encontramos los distintos tipos de controles que podemos
agregar al documento.
Para insertar un control basta con posicionar el cursor donde queremos insertar el
control y hacer clic sobre el tipo de control deseado en la ficha Programador.
Una vez insertado el control, podemos modificar sus propiedades, seleccionándolo
haciendo clic sobre él, y pulsando en .
Todos los controles comparten las siguientes propiedades:
El Título mostrará el texto que escribamos al editar contenido. Por ejemplo, el título
Página
Nombre: se mostraría .
Formamos profesionales 4510827
La Etiqueta nos sirve para distinguir controles, y solo es visible cuando está activado
el Modo Diseño.
Marcando las opciones No se puede eliminar el control de contenido, impediremos
que el lector pueda borrar el control, y marcando No se puede editar el contenido, no
podrá editar su contenido.
Estas propiedades solo tienen efecto cuando creamos el formulario, los usuarios que lo
rellenen las verán.
Los controles que incorporen texto,
mostrarán también opciones para aplicarles
estilos.
Los controles incorporan un texto de ayuda, que al pulsar sobre él desaparece para ser
sustituido por el texto a rellenar.
Para cambiar este texto, debemos pulsar en , hacer clic sobre el control
e introducir el nuevo texto. El texto que escribamos se mostrará como ayuda.
Controles de contenido
Los controles Texto enriquecido y Texto permite introducir un cuadro de
texto, que el usuario podrá rellenar. La diferencia entre ambos es que el control Texto
enriquecido permite usar y guardar textos con formato.
Las propiedades especiales de estos controles son:
Permitir retornos de carro, sólo
disponible en el control de Texto (sin
formato) permite o no, que se puedan
crear varios párrafos al pulsar la tecla Intro.
Si marcamos Quitar control de contenido cuando se modifique, al introducir el
texto, este se creará como texto normal y el control desaparecerá.
Página
El control Imagen , permite que el usuario pueda añadir una imagen pulsando
Formamos profesionales 4510827
sobre él.
Los controles Cuadro de lista y Cuadro combinado permiten al usuario
elegir entre una serie de elementos disponibles. La diferencia entre ambos es que el
cuadro combinado aparece plegado en un principio y permite al usuario escribir,
mientras que el cuadro de lista aparece ya desplegado y sólo permite elegir una opción
entre las existentes.
Para introducir los valores del desplegable, debemos hacerlos desde las Propiedades
del control.
El botón Agregar... nos permite
añadir un nuevo valor.
Podemos modificar o eliminar uno
existente, con los botones
Modificar... y Quitar
respectivamente.
Podemos modificar el orden en
que se mostrarán con los botones
Subir y Bajar.
Página
Formamos profesionales 4510827
El Selector de fecha , despliega un calendario donde el usuario marcará una
fecha.
En las propiedades de este control, tenemos todas las opciones para especificar con
qué formato queremos que aparezca la fecha.
Proteger Formularios
Para crear un formulario, debemos diseñar el documento como un formulario normal,
aplicando estilos y formatos, y añadiendo los controles correspondientes en el lugar
donde el usuario debe introducir la información.
Pero ahora nos queda un último paso, si dejáramos el documento tal cual, el usuario
podría editar y eliminar lo que quisiese. Para limitar a
que únicamente pueda rellenar el formulario, debemos
proteger el documento de la siguiente forma:
Primero, debemos marcar la opción Restringir
formato y edición, en el desplegable del botón
Proteger documento.
Página
Abrimos así el panel Restringir formato y edición.
Formamos profesionales 4510827
La opción que nos interesa para rellenar formularios, la elegimos en la sección
Restricciones de edición, seleccionando la opción Rellenando formularios.
Para que la protección tenga efecto, pulsamos el botón Sí, aplicar la protección.
Se muestra un diálogo en el que podemos elegir una contraseña.
Sólo podrán deshabilitar la protección aquellos usuarios que conozcan la contraseña.
De cara a utilizar el formulario con varios usuarios,
a la hora de guardarlo, si lo hacemos como una
plantilla, los usuarios podrán rellenar el formulario
partiendo de la plantilla que hemos creado, y guardar
lo que rellenen como un documento normal.
Macros. (I)
Introducción
Al utilizar cotidianamente Word suelen surgir tareas repetitivas que podrían
realizarse automáticamente utilizando las propiedades de las macros.
Una macro no es más que una serie de instrucciones que se ejecutan en un orden
determinado por el usuario, actuando como una única instrucción y que pueden
asignarse a un botón.
Las macros suelen utilizarse para las siguientes funciones:
- Automatizar una serie de pasos.
- Personalizar la barra de acceso rápido añadiéndole nuevas
funcionalidades.
- Insertar texto o gráficos que solemos utilizar frecuentemente. Por
ejemplo, el eslogan de la empresa, si lo tenemos en una macro
únicamente lo escribimos una vez y posteriormente lo insertamos
mediante una macro.
Página
Formamos profesionales 4510827
Personalizar comandos de Word.
Antes de estudiar las macros vamos a ver los comandos predefinidos por Word para
comprender mejor que es lo que se puede llegar a hacer con una macro. Veamos los
comandos de Word y qué modificaciones podemos hacer sobre ellos.
Si disponemos de los conocimientos necesarios y avanzados podemos hacer macros
que funcionen como si fueran comandos de Word y añadirlos a la barra de herramientas
o asociar cada macro a una combinación de teclas específica. Esto lo veremos a lo largo
de la unidad.
Consultar la lista
de comandos
existentes en Word.
Los comandos de los
que dispone Word
podemos consultarlos
siguiendo los siguientes
pasos.
- Accede a la pestaña
Vista - Macros - Ver
macros...
Aparece el cuadro de
diálogo Macros.
- En la lista de
opciones de Macros en
selecciona Comandos
de Word.
Se despliega una lista con los comandos disponibles que existen en Word.
Con estos comandos únicamente podemos ejecutarlos de forma normal o si están
compuestos de una serie de pasos ejecutarlos Paso a paso.
Hemos visto los comandos existentes que tenemos en Word pero únicamente
podemos consultarlos, no podemos realizar ninguna modificación.
Página
Ahora veremos cómo podemos crear nuestras propias macros para poder utilizarlas.
Formamos profesionales 4510827
Macros. (II)
Crear macros con la grabadora.
Para crear una macro con la grabadora previamente debemos tener muy claro que
es lo que vamos a hacer, ya que al poner en marcha la grabadora ésta almacenará todos
los comandos que vayamos realizando. Así pues si hacemos algún comando sobre la
marcha que en principio no tiene porqué ejecutarse siempre con la macro que estamos
creando, estas acciones serán guardadas en la macro y posteriormente al ejecutarla se
llevaran a cabo.
Por tanto, antes de ponernos a grabar una macro debemos saber exactamente que
tipo de macro vamos a crear y planificar los pasos que debemos seguir al grabar la
macro. Es muy recomendable realizar varias veces los pasos antes de grabar la macro,
para que así salga sin ningún error.
Debemos tener en cuenta que cuando está en marcha la grabadora no podemos
utilizar el ratón para desplazarnos por el documento, debemos hacerlo mediante
teclado, con las opciones de desplazamiento que vimos en la Unidad 3.
Otra consideración que debemos tener en cuenta antes de comenzar a grabar la macro
es que la macro a grabar no debe ser dependiente del documento en la que la
creemos, ya que entonces no podremos utilizarla para posteriores documentos.
Para comenzar a grabar una macro deberemos ir a la pestaña
Macros y desplegar el menú Macros y seleccionar la opción
Grabar macro.
Aparecerá el cuadro de
diálogo Grabar macro
que vemos a la derecha.
Nombre de macro. Aquí
escribiremos el nombre
de la macro que vamos a
crear.
Página
Al asignar un nombre a la
Formamos profesionales 4510827
macro debemos tener en cuenta las siguientes condiciones:
- Debe comenzar con una letra.
- No debe ser un nombre mayor de 80 caracteres entre letras y
números.
- No puede contener espacios ni símbolos.
Nota: Si asignamos el nombre de una macro que ya existía o de un comando
existente en Word las acciones de la nueva macro sustituirán a la macro anterior o al
comando de Word que había antes. Por tanto debemos tener mucho cuidado con el
nombre que le asignamos a la macro.
Dentro de la zona Asignar macro a, podemos seleccionar donde vamos a asignar su
ejecución, si a un botón de alguna barra o alguna combinación de teclas. Al hacer clic
sobre el icono de Botón o el de Teclado aparecerán unos nuevos cuadros de diálogo,
que vernos en el punto siguiente. No es necesario utilizar estos botones desde este
diálogo, podemos esperar a tener la macro grabada, y posteriormente asignarla a un
botón o a una combinación de teclas.
Guardar macro en, aquí podemos seleccionar donde vamos a guardar la macro, por
defecto nos sugiere guardar la macro para utilizarla con todos los documentos.
También podemos escribir una pequeña Descripción sobre qué efectos provoca la
macro.
Para comenzar a crear la macro debemos pulsar sobre
Aceptar a partir de ese momento podemos detener la
grabación desde el menú Macro o desde la barra de estado:
También podemos saber que estamos grabando una macro porque el puntero
del ratón se transforma con la imagen de una cinta.
Guardar la macro.
Página
Desde el menú tenemos la posibilidad de Pausar la grabación si queremos efectuar
alguna acción que no deseamos que se guarde.
Formamos profesionales 4510827
Una vez hayamos hecho todas las operaciones que deseamos que realice la macro
seleccionamos la opción de Detener (o el cuadrado azul de la barra de estado) para que
termine de guardar la macro. La macro se guarda automáticamente una vez hemos
pulsado el botón Detener. Pero es conveniente asignarla a un botón o a una
combinación de teclas, como veremos a continuación.
Macros. (III)
Insertar la macro en la barra de acceso rápido
Insertar la macro en una barra de menús o en una barra de herramientas.
Para insertar la macro en la barra de acceso rápido una vez la hemos creado y le
hemos dado un nombre:
Accedemos al Botón Office - Opciones de Word.
Aparece el diálogo Opciones de Word.
Seleccionamos al categoría Personalizar.
Página
- En Comandos disponibles en seleccionamos Macros y nos aparecerán listadas
todas la macros que hayamos grabado.
Formamos profesionales 4510827
- Bastará con seleccionar la macro y pulsar el botón Agregar>> para que se añada a
la barra de herramientas.
La macro se añadirá al listado de comandos en barra.
En ese momento, podemos configurar el aspecto que tendrá seleccionándola y
haciendo clci en el botón Modificar.
Se abrir á un cuadro de diálogo con diversos iconos preestablecidos para que puedas
seleccionar uno y además puedas modificar su nombre.
Asignar una combinación de teclas a la macro.
Si en el cuadro de diálogo anterior pulsamos el botón Personalizar..., se abrirá el
cuadro de diálogo que vemos en esta imagen. También se abrirá este diálogo si al crear
la macro, en el diálogo Grabar macro, pulsamos en el icono del teclado.
Este diálogo Personalizar teclado, permite asignar a la macro seleccionada una
combinación de teclas.
Si colocamos el cursor en el recuadro Nueva tecla de método abreviado, y
Página
pulsamos una combinación de teclas, esta se reflejará en dicho recuadro.
Formamos profesionales 4510827
Si la combinación de teclas no está asignada previamente, aparecerá el rótulo [sin
asignar], como en el caso de la imagen, en el caso contrario, aparecerá el evento al que
esta asignada.
Debemos tener en cuenta no utilizar una combinación ya existente para otro tipo de
comando.
Macros. (IV)
Editar el código de la macro.
Podemos consultar el código generado sobre la macro editándola, además puede
servirnos de utilidad si tenemos conocimientos de programación en Visual Basic si se
han encontrado errores al ejecutar la macro.
Para editar la macro pulsamos la combinación de teclas ALT + F11 y dentro del
diálogo Macros seleccionamos la macro de la lista que queremos editar y pulsamos
Modificar.
Nos abre el editor de Visual Basic con la macro seleccionada como vemos en la
imagen.
Página
Formamos profesionales 4510827
Si deseas consultar el entorno de programación del editor de Visual Basic consulta
nuestro básico.
Ejecutar macros.
Ejecutar macros.
Para llevar a cabo la
ejecución de la macro
debemos:
- Acceder a la pestaña
Vista y hacer clic en
Macros.
- Seleccionar la macro de
la lista.
- Pulsar Ejecutar.
O si la hemos asociado a
un botón de la barra de
menú o a una combinación
de teclas simplemente con
pulsar sobre la opción
indicada, tenemos
suficiente.
Comentamos el resto de botones del diálogo.
Paso a paso. Ejecuta la macro instrucción a instrucción abriendo el
editor de Visual Basic.
Modificar. Esta opción es la que hemos explicado en el punto anterior.
Crear. Sirve para crear una nueva macro.
Eliminar. Esta opción se explica en el siguiente punto.
Organizador... Abre un nuevo diálogo donde podemos organizar si
tenemos diversas macros, e intercambiar macros de diferentes
documentos.
Página
Cancelar. Cierra el diálogo sin realizar ninguna acción.
Formamos profesionales 4510827
También podemos crear macros que se autoejecuten, disponemos de diversas
opciones de autoejecución
AutoExec. Se ejecuta al abrir Word.
AutoExit. Se ejecuta al cerrar Word.
AutoNew. Se ejecuta cuando se crea un nuevo documento desde la
plantilla donde tenemos la macro.
AutoOpen. Se ejecuta cuando se abre un documento existente desde
la plantilla donde tenemos la macro.
AutoClose. Se ejecuta cuando se cierra un documento desde la
plantilla donde tenemos la macro.
Si queremos que se ejecute la macro en alguna de estas opciones debemos asignarle
el nombre ese a la macro. Por ejemplo si queremos que cada vez que abramos un nuevo
documento ejecute una serie de pasos, a la macro le pondremos el nombre AutoNew.
Eliminar macros.
Para eliminar una macro debemos acceder al diálogo de macros, seleccionar la macro
a eliminar y pulsar sobre Eliminar.
Página
Formamos profesionales 4510827
Practic a N° 3
Ejercicios 1: Estilos
En este ejercicio vas a practicar, la creación, la modificación y el uso de estilos. Por
último practicaremos con las preferencias entre estilos y veremos lo que ocurre al borrar
un estilo.
1.- Crear un estilo
Abre un documento nuevo y escribe este texto:
Algunas citas famosas.
Tema: Astronomía.
"Dadme un punto de apoyo y mover é el universo"
Tema: Filosofía.
"Lo bueno si breve dos veces bueno"
Tema: Actualidad
"Internet es un gran basurero donde a veces se encuentra alguna joya"
1. Crea un estilo con el nombre tema y con las siguientes características: fuente
Arial, estilo cursiva y subrayado, tamaño 10 ptos.
Selecciona las palabras del texto donde pone Tema: y aplícales el estilo tema.
2. Ahora crea otro estilo con el nombre citas y con las siguientes características:
fuente Verdana, estilo cursiva, subrayado y negrita, tamaño 10 ptos. Observa que es
muy parecido al estilo que ya tienes creado.
Selecciona las líneas del texto donde hay citas y aplícales el estilo citas.
3. Selecciona la palabra de la primera línea famosas, aplícale estilo negrita, ahora
aplícale el estilo tema. ¿Se conservará el estilo negrita?
Página
4. Selecciona una frase que tenga aplicado el estilo citas, ahora cámbiale el tamaño a
Formamos profesionales 4510827
12 ptos. ¿Se conservarán las demás características del estilo citas?
5. Ahora borra el estilo tema. Observa lo que ocurre y luego rehaz esta última acción.
2.- Modificar un estilo
1. Modifica el estilo con el nombre tema con las siguientes características: fuente
Bookman Old Style, estilo negrita y subrayado, tamaño 12 ptos.
2. Modifica el estilo con el nombre citas con las siguientes características: fuente
Times New Roman, estilo negrita y cursiva, tamaño 12 ptos y color de la fuente Azul
oscuro.
3.- Eliminar un estilo
1. Elimina el estilo con el nombre tema.
Ejercicio 2: Plantillas
1.- Crear una plantilla.
1.- Crear una plantilla para mandar faxes como la que ves a continuación:
FAX
Para: De:
Fecha de salida: Núm. de
páginas:
ASUNTO:
Atentamente
2.- Guárdala en la carpeta Plantillas y darle el nombre Plantilla-Fax.
Página
Formamos profesionales 4510827
2.- Utilizar una plantilla existente.
Utilizar la plantilla que acabamos de crear:
1.- Abre la plantilla Plantilla-Fax, y escribe los datos particulares de un fax, Para:
Roberto Aguilar, De: Antonio García, etc.
2.- Guárdala como un documento Word.
Utilizar las plantillas que nos ofrece Word:
Crear un documento Word a partir de la plantilla Carta combinada mirador de la
carpeta Plantillas instaladas.
3.- Modificar una plantilla existente.
Modificar una plantilla:
1.- Abre la plantilla Plantilla-Fax.
2.- Cambia el tipo de fuente que tenía por el estilo Times New Roman y tamaño 14
Pts.
3.- Asígnale de color de la fuente en Azul oscuro.
4.- Guardar la plantilla.
Página
Formamos profesionales 4510827
7ma ses ión
Combinar correspondencia (I)
Mediante la opción Combinar correspondencia Word2007 nos permite incluir en
un documento, datos almacenados en otro sitio.
De esta forma podremos obtener copias de un mismo documento pero con los datos
de personas distintas.
Por ejemplo, podemos escribir cartas personalizadas, en las que sólo escribimos el
texto fijo (el texto que se repite en todas las cartas) y Word se encarga de generar los
datos variables (los que cambian en cada carta según la persona). De esta forma
podemos generar automáticamente tantas cartas distintas como personas existan en el
lugar donde están almacenados los datos.
Otros ejemplos de la utilidad de combinar correspondencia son la generación de
etiquetas, la impresión de sobres, generar recibos, etc.
Conceptos previos
Cuando 'combinamos correspondencia', estamos utilizando dos elementos
fundamentales: el documento principal y el origen de datos.
Documento principal.
Es el documento Word que contiene el texto fijo y los campos
variables que toman su valor del origen de datos.
Página
Origen de datos.
Formamos profesionales 4510827
Es el lugar donde residen los datos que vamos a utilizar en el
documento principal. Puede ser de distinta naturaleza, por ejemplo puede
ser una tabla de MS Access, un libro de MS Excel, una lista de
direcciones de Outlook, una tabla de Word o se pueden introducir en el
mismo momento de combinar.
En cualquier caso podemos ver el origen de datos como una lista de registros
compuestos por campos. Un registro corresponde a una fila, y un campo corresponde a
una columna. Por ejemplo si el origen es una tabla de clientes de Access, el registro será
la fila correspondiente a un cliente, y los campos serán por ejemplo, el nombre y la
dirección del cliente, es decir cada uno de los datos de ese cliente.
Todo esto lo vamos a ir viendo detenidamente a continuación y verás qué sencillo
resulta utilizar esta potente utilidad de Word.
Crear el documento principal
Abrir Word y tener en la ventana activa un
documento en blanco o un documento que ya contenga
el texto fijo.
Seleccionar de la pestaña Correspondencia el menú
Iniciar combinación de correspondencia, allí haz
clic en la opción Paso a paso por el Asistente para
cobinar correspondencia.
Se abrirá la sección Combinar correspondencia
con el primer paso del asistente. Este asistente es muy
sencillo, nos va
preguntando y
nosotros le
contestamos
haciendo clic en
la opción deseada.
En primer lugar
tenemos que elegir el tipo de documento que
queremos generar (cartas, mensajes de correo
electrónico, sobres, etc..)
Seleccionar Cartas y hacer en Siguiente, aparece
el segundo paso del asistente.
En el paso 2 definimos el documento inicial, es el
Página
documento que contiene la parte fija a partir de la
cual crearemos el documento combinado. Debajo
Formamos profesionales 4510827
de las tres opciones tenemos una explicación de la opción seleccionada en este
momento.
Dejar seleccionada la primera opción y hacer clic en Siguiente para continuar con el
asistente.
Combinar correspondencia (II)
En el paso 3 seleccionamos el origen de datos, como ya hemos dicho podemos
utilizar una lista existente (una tabla de Access, una hoja de Excel, una tabla en otro
archivo Word, etc...), podemos utilizar contactos nuestros de Outlook, o simplemente
escribir una lista nueva.
Si seleccionamos la opción Utilizar una lista existente aparece la opción
Examinar..., hacer clic en ella para buscar el archivo que contiene el origen de datos.
Si seleccionamos la opción Seleccionar de los contactos de Outlook, en lugar de
Examinar... aparece la opción Elegir la carpeta de contactos, hacer clic en ella y
elegir la carpeta.
Si seleccionamos la opción Escribir una lista nueva en lugar de Examinar...
aparece la opción Crear..., hacer clic en ella para introducir los valores en la lista.
Ahora explicaremos con más detalle la
opción Examinar...
Al hacer clic en la opción Examinar... se abre el cuadro de diálogo Seleccionar
archivos de origen de datos en el que indicaremos de dónde cogerá los datos:
Página
Formamos profesionales 4510827
En el campo Tipo de archivo: seleccionamos el tipo de archivo donde se encuentra
el origen de datos, se admiten tipos muy variados, pero lo más común será utilizar el
tipo Bases de datos Access (*.mdbx;..) si tenemos los datos en una tabla de base de
datos Access, el tipo Archivos de Excel (*.xlsx) si tenemos los datos en una hoja Excel,
el tipo Documentos de Word (*.docx) si tenemos los datos en una tabla de Word.
En la parte superior de la pantalla en el campo Buscar en: indicamos la carpeta
donde se encuentra el origen de datos. Al seleccionar la carpeta aparecerán todos los
archivos del tipo seleccionado que se encuentren en la carpeta, sólo nos quedará hacer
doble clic sobre el archivo que contiene nuestro origen de datos o seleccionarlo para
que aparezca su nombre en el campo Nombre de archivo: y hacer clic en el botón
Abrir.
Una vez indicado el origen de datos se abre el cuadro de diálogo Destinatarios de
combinar correspondencia, en él vemos los datos que se combinarán y podemos
añadir opciones que veremos más adelante.
Página
Hacer clic en Aceptar para pasar al paso 4 del asistente...
Formamos profesionales 4510827
Combinar correspondencia (III)
En este paso redactamos en el documento abierto el texto fijo de nuestra carta (si no
estaba escrito ya) y añadimos los campos de combinación. Para ello debemos
posicionar el cursor en la posición donde queremos que aparezca el campo de
combinación y a continuación hacemos clic en el panel de tareas sobre el elemento que
queremos insertar.
Podemos insertar un Bloque de direcciones..., una Línea de saludo..., Franqueo
electrónico... (si tenemos la utilidad instalada), o Más elementos.... En la opción Más
elementos... aparecerá la lista de todos los campos del origen de datos y podremos
elegir de la lista el campo a insertar.
Cuando hayamos completado el documento
hacemos clic en Siguiente para pasar al paso 5
del asistente.
En este paso examinamos las cartas tal como se
escribirán con los valores concretos del origen
de datos.
Podemos utilizar los botones << y >> para
pasar al destinatario anterior y siguiente
respectivamente, podemos Buscar un
destinatario... concreto, Excluir al
destinatario (en el que nos encontramos) o
Editar lista de destinatarios... para corregir
algún error detectado.
Para terminar hacer clic en Siguiente.
Para enviar las cartas a la impresora hacer clic en la opción Imprimir....
Si nos queremos guardar las cartas en un nuevo documento por ejemplo para
Página
rectificar el texto fijo en algunas de ellas, o enviar luego el documento a otro usuario
hacemos clic en Editar cartas individuales... En este caso nos permite elegir combinar
Formamos profesionales 4510827
todos los registros, el registro actual o un grupo de registros. El documento creado será
un documento normal sin combinación.
Si no queremos realizar ninguna de las acciones anteriores cerramos el panel de
tareas.
Página
Formamos profesionales 4510827
Combinar correspondencia (IV)
La pestaña Correspondencia
Para rectificar un documento combinado o utilizarlo para enviar nuevas cartas
podemos abrir el panel de tareas y utilizar los pasos del asistente que ya hemos visto,
pero también podemos utilizar los botones de la pestaña Correspondencia.
Aquí veremos los botones de esta pestaña, algunas opciones las ampliaremos más
adelante.
. Permite abrir el cuadro de diálogo Destinatarios de
combinar correspondencia para realizar los cambios convenientes.
. Permite insertar en la posición del cursor un bloque de
direcciones tal como vimos con el asistente.
. Permite insertar en la posición del cursor una línea de saludos tal
como vimos con el asistente.
. Permite insertar en la posición del cursor un campo del
origen de datos.
. Permite resaltar los campos combinados si la opción está activada,
los datos correspondientes a campos combinados aparecen resaltados de esta forma es
más fácil localizarlos dentro del documento.
Página
Asignar campos. Permite asignar campos, esta opción la detallamos más
adelante.
Formamos profesionales 4510827
Distribuir etiquetas. Permite distribuir etiquetas, esta opción está disponible
con un documento de tipo etiquetas.
En este menú podrás utilizar una barra de desplazamiento para moverte por los
diferentes destinatarios. También podrás buscarlo o comprobar algún tipo de error por
tu parte en la creación de la carta.
Combinar correspondencia (V)
Insertar campos de combinación
Para incluir un campo de combinación, hacer clic en el icono
de la pestaña Correspondencia y se abrirá el
cuadro Insertar campo de combinación con la lista de todos los
campos del origen de datos, seleccionamos el campo a insertar y
hacemos clic en el botón Insertar. Podemos insertar así todos los
campos que queramos.
El campo aparecerá en el documento principal entre << y >> esto nos
Página
indica que ahí va un campo que será sustituido por un valor cuando se
Formamos profesionales 4510827
ejecute la acción de combinar.
A la derecha tienes un ejemplo de un documento con campos de
combinación.
Ver datos combinados
Si queremos ver el aspecto que tendrá el documento combinado, hacer
clic en el botón .
Este botón permite ver el documento principal con los nombres de los
campos o bien con los datos.
La imagen de la derecha muestra el documento combinado con los
datos del primer registro del origen de datos.
Si estamos visualizando el documento de esta forma a veces es un
poco complicado localizar los campos de son del origen de datos, una
forma fácil de solucionar este problema es hacer clic sobre el icono
, los campos del origen de datos aparecerán resaltados
Página
Formamos profesionales 4510827
Combinar correspondencia (VI)
Desplazarse por los registros
El origen de datos puede contener varias filas de datos (varios destinatarios), al
combinar, se generarán tantos documentos como registros tenga el origen. Pues los
siguientes botones permiten desplazarse por las filas del origen para comprobar, por
ejemplo, si los datos que salen son los esperados.
Permite ver los datos del primer registro del origen.
Permite visualizar el registro anterior.
Este cuadro permite saber qué registro se está visualizando, y también permite
ir directamente a un registro determinado escribiendo el nºdel registro.
Por ejemplo, 1 indica que estoy en el primer registro, si sustituimos ese 1 por un 4, se
visualizará el documento con los datos del cuarto cliente.
Permite visualizar el registro siguiente.
Permite visualizar el último registro.
Buscar un registro
Cuando el origen de datos tiene
muchos registros puede ser largo y
tedioso buscar un registro concreto
pasando de un registro a otro con los
botones de desplazamiento, en estos
casos se utiliza el botón . Permite ir a un registro concreto
indicando el valor que buscamos y en qué campo lo tiene que buscar.
Al hacer clic en el botón aparece el cuadro de diálogo Buscar
entrada que vemos a la derecha.
En Buscar: ponemos el valor que queremos buscar.
Página
En Buscar en: Elegimos el campo del origen de datos en el que tiene que buscar el
Formamos profesionales 4510827
valor.
Hacer clic en el botón Buscar siguiente.
Si no encuentra ningún registro de las características buscadas, nos lo indica mediante
un mensaje.
La búsqueda siempre se realiza a partir del registro en el que se encuentra en ese
momento, si ese registro no es el primero, cuando llegue al final del origen de datos y
no haya encontrado el registro buscado, nos devuelve otro mensaje por si queremos que
siga buscando desde el principio del origen.
Si encuentra un registro de las características buscadas, se posiciona en él y aparece
un cuadro de diálogo donde podemos seguir buscando otro registro con las mismas
características.
Página
Formamos profesionales 4510827
Combinar correspondencia (VII)
Destinatarios de combinar correspondencia
Aunque tengamos los datos en un origen que no es Word, podemos ir desde Word a
modificar los datos almacenados en ese origen, indicar algún tipo de ordenación para
que mis cartas salgan ordenadas por algún campo de combinación e incluso podemos
introducir condiciones de filtro para que sólo se combinen ciertos registros del origen
de datos en vez de todos.
Haciendo clic en el icono se abre el cuadro de diálogo
Destinatarios de combinar correspondencia donde podremos hacer todo esto.
Página
En este cuadro aparece una rejilla con los datos de los destinatarios (los datos del
Formamos profesionales 4510827
origen de datos que se combinarán con el documento principal).
Cada fila corresponde a un destinatario y por cada destinatario se generará una carta
(o mensaje de correo electrónico, o etiqueta, etc...).
La segunda columna que no tiene nombre y contiene casillas de verificación sirve
para indicar los destinatarios que se combinarán, normalmente estarán todas las casillas
marcadas, si queremos que un destinatario no aparezca en el documento combinado
sólo tenemos que desmarcar la casilla haciendo clic sobre ella.
Si queremos modificar el valor de algún dato almacenado hacemos clic sobre el
origen de datos en la parte inferior y pulsamos Edición.
Se abrirá este cuadro de diálogo:
Desde aquí podremos cambiar los datos del destinatario o incluso añadir nuevos.
Si la lista es muy extensa con el botón Buscando se abrirá el cuadro de diálogo
Buscar entrada donde podemos introducir un valor y un campo y se posicionará en el
primer destinatario que tenga el valor en ese campo.
Si queremos introducir una condición de filtro para filtrar del origen de datos los
Página
destinatarios que nos interesan, hacemos clic en una de las flechas del encabezado,
aparecerá el cuadro de diálogo que te explicamos en la página siguiente...
Formamos profesionales 4510827
Combinar correspondencia (VIII)
Filtrar destinatarios
Si queremos filtrar los destinatarios que tengan un determinado valor en un campo de
combinación (por ejemplo queremos los clientes de Barcelona), primero tenemos que
situarnos en el cuadro de diálogo Destinatarios de combinar
correspondencia, por ejemplo con el icono
, a continuación hacemos clic en la
flecha que está en el encabezado del campo Provincia y se
despliega una lista con varias opciones:
(Todos) se seleccionan todos los valores de población.
(Espacios) se seleccionan todos los destinatarios que no tienen
población.
(Sin espacios) se seleccionan todos los destinatarios que tienen
un valor en el campo población.
Los valores que aparecen sin paréntesis son los distintos valores que aparecen en la
población del origen de datos (en este caso tenemos clientes de Barcelona, Valencia,
Madrid y Alicante). Si seleccionamos uno de estos valores, seleccionará del origen de
datos los destinatarios que tengan ese valor en la población y los demás no se
combinarán.
(Avanzado...) abre el cuadro de diálogo Filtrar y ordenar que veremos a
continuación:
Página
Formamos profesionales 4510827
En la pestaña Filtrar registros vamos poniendo la condición que deberán cumplir los
registros del origen de datos que queremos que salgan combinados. Se puede poner una
condición o varias. En la primera línea se va formando la primera condición.
En Campo: seleccionamos el campo que va a formar parte de la condición.
En Comparación: seleccionamos el tipo de comparación que vamos a utilizar. Los
tipos de operaciones son los conocidos (igual, distinto, menor que, mayor que, etc).
Vacío indica que el campo no tiene valor. Por ejemplo si no queremos que salgan
combinados los clientes que no tengan dirección, seleccionamos Campo: dirección y
Comparación: No vacío, en Comparado con: no pondremos nada.
En Comparado con: se pone el valor con el que se compara el campo excepto
cuando la comparación es Vacío o No vacío.
Por ejemplo, la condición formada en el cuadro anterior se leería: nombre igual a
Juan, de esta forma sólo aparecerían combinados los clientes de nombre Juan.
Podemos utilizar varias condiciones uniéndolas por el operador Y u O para formar
condiciones compuestas, como por ejemplo: nombre igual a Juan Y dirección No
vacío, sacaría los clientes de nombre Juan que tuviesen algo en el campo dirección.
Para quitar las condiciones hacemos clic en el botón Borrar todo.
Una vez formulada la condición salimos haciendo clic en Aceptar.
Cuando el campo interviene en el filtro su flecha aparece de otro color.
Página
Formamos profesionales 4510827
Ordenar destinatarios
Si queremos ordenar los destinatarios por algún campo de ordenación (por ejemplo
nos interesa que las cartas salgan ordenadas por apellidos para que luego sea más fácil
entregarlas a mis empleados), hacemos clic en el nombre de la columna que queremos
ordenar y veremos que los destinatarios se ordenarán por ese campo. Si volvemos a
hacer clic sobre el nombre de la columna los destinatarios pasarán a ordenarse en orden
inverso.
También podemos ordenar por varios campos por ejemplo queremos ordenar las
cartas por provincia y dentro de la misma provincia por población y dentro de la
misma población por apellidos. En este caso tenemos que utilizar la ficha Ordenar
registros del cuadro de diálogo Filtrar y ordenar.
Hacer clic en la flecha del encabezado de la primera columna por la que queremos
ordenar, seleccionar de la lista que aparece la opción (avanzado...), aparecerá el cuadro
de diálogo Filtrar y ordenar, a continuación hacer clic sobre la pestaña Ordenar
registros.
Sólo tenemos que seleccionar en Ordenar por el campo por el cual queremos
ordenar los registros, y si queremos ordenación ascendente (de menor a mayor) o
descendente (de mayor a menor).
Para ordenar por más campos rellenar Luego por.
En el ejemplo de la derecha saldrían las cartas ordenadas por provincia del cliente y
dentro de una misma provincia por población y dentro de la misma población por
apellidos.
Página
Formamos profesionales 4510827
Una vez formulada la condición salimos haciendo clic en Aceptar.
Combinar correspondencia (IX)
Asignar campos
Ya hemos visto que podemos indicar a Word que inserte un bloque de direcciones,
una línea de saludo, etc..., para poder hacerlo Word tiene definido unos campos
estándares para referirse al nombre del destinatario, su dirección, población, etc.... Estos
nombres no tienen porque coincidir con los nombres que tiene nuestro origen de datos,
pero esto no es problema ya que tenemos la utilidad de Asignar campos, esta utilidad
me permite decirle a Word cómo se llama el campo estándar en mi origen de datos para
que Word pueda luego realizar la asociación necesaria.
El icono abre el cuadro de diálogo Asignar campos donde definimos estas
asociaciones, este cuadro de diálogo también se puede abrir siempre que veamos en
pantalla un botón Asignar campos....
Página
Formamos profesionales 4510827
En este cuadro tenemos a la izquierda la lista de todos los campos estándares que
utilizar Word en combinar correspondencia y a la derecha indicamos el nombre del
campo del origen de datos que corresponde al campo estándar.
Cuando en el origen de datos existe un campo con el mismo nombre que un campo
estándar, Word hace automáticamente la asociación. En el ejemplo anterior, en el origen
de datos hay un campo que se llama apellidos, otro que se llama nombre y otro que se
llama provincia, como también son nombres de campos estándares, Word sin preguntar
ha definido la asociación. Para el resto de los campos estándares tendríamos que
desplegar la lista y elegir el campo a asociar.
Estas asociaciones no siempre son necesarias, por ejemplo si no vamos a utilizar la
opción Bloque de direcciones, ni la línea de Saludos, no hace falta realizar las
asociaciones, y cuando Word necesite una asociación no definida nos lo preguntará o
veremos que falta algo.
Página
Formamos profesionales 4510827
Combinar al imprimir
La opción Imprimir documentos permite enviar a
la impresora el resultado de la combinación.
Al hacer clic en él aparece el cuadro de diálogo de
la derecha.
Podemos imprimir Todos los registros (todos los
destinatarios después de aplicar los filtros), el
Registro actual (el que estamos visualizando en este
momento, o un grupo de registros (Desde: ... Hasta:
...).
En Desde: ponemos el número de orden del primer
registro a combinar, dejarlo en blanco indica desde
el primero.
En Hasta: ponemos el número de orden del último
registro a combinar, dejarlo en blanco indica hasta
el último.
Por ejemplo del segundo al quinto (Desde: 2 Hasta: 5); a partir del segundo (Desde:
2 Hasta: en blanco); los tres primeros (Desde: en blanco Hasta: 3).
Al pulsar Aceptar se abrirá el cuadro de diálogo Imprimir que ya conoces.
Página
Formamos profesionales 4510827
Combinar en correo electrónico
La opción Enviar
mensajes de correo
electrónico permite enviar
cada carta del resultado de la
combinación en un correo
electrónico. Con la creciente
y casi inevitable utilización
del correo electrónico es
evidente que esta utilidad nos
va a ahorrar mucho trabajo.
Al hacer clic en él aparece
el cuadro de diálogo de la
derecha, en este, además de
indicar qué grupo de registros
queremos enviar (como con la opción Combinar al imprimir) debemos completar los
parámetros del mensaje a enviar.
En Para: seleccionamos de la lista despegable el campo que contiene la dirección de
e-mail del destinatario.
En Asunto: escribimos el texto que figurará en el asunto del mensaje.
En Formato de correo: seleccionamos de la lista despegable el tipo de formato del
mensaje, puede ser Texto sin formato, HTML o datos adjuntos.
Para poder disfrutar de esta utilidad debe tener instalado un programa de correo
electrónico compatible con MAPI como por ejemplo, Microsoft Outlook 2007.
Página
Formamos profesionales 4510827
8va se sión
Insertar gráficos de Excel
Word 2007 utiliza Excel para representar información numérica en forma gráfica.
Para insertar un gráfico ir a la pestaña Insertar, y hacer clic en el botón Gráfico.
Aparecerá un cuadro de diálogo desde donde podrás seleccionar el tipo de gráfico
que quieres insertar. Selecciona uno de los de la lista y pulsa Aceptar.
Aparecerá un gráfico similar a
este y la cuadrícula (Hoja de
datos) que vemos en la siguiente
imagen.
Para introducir valores en la
hoja de datos, bastará hacer clic
en cada casilla e introducir
nuevos datos, desplazarse por
las casillas de igual modo que en
las Tablas de Word. El gráfico
se dibuja automáticamente a partir de los datos introducidos.
Página
Formamos profesionales 4510827
Podemos modificar el tipo de gráfico, mediante el icono Tipo de gráfico ,
que aparece en la pestaña Diseño, cuando hacemos clic en un gráfico.
También aparece la pestaña Presentación desde la que podrás indicar muchos de las
opciones de presentación del gráfico, como sus ejes, leyenda, títulos, etiquetas, etc...
Desde la pestaña Formato que hemos visto anteriormente podremos establecer el
estilo y visualización del gráfico tanto globalmente como de cada uno de sus
componentes.
Organigramas y diagramas. (I)
Introducción
Al igual que en Word podemos insertar imágenes, dibujos y otros tipos de elementos
gráficos. Un organigrama es un elemento gráfico que representa una organización,
normalmente jerárquica, por ejemplo la organización de cargos en una empresa.
Página
Formamos profesionales 4510827
Y un diagrama es una representación gráfica que no tiene porqué ser
obligatoriamente una organización jerárquica, puede representar desde un grupo de
elementos relacionados entre sí, hasta un diagrama de secuencias donde por medio de
la representación gráfica se explica los pasos o componentes con una secuencia lógica,
por ejemplo los pasos a seguir para poner en marcha un DVD.
Un organigrama, para Word, es un tipo de diagrama con unas características
específicas en cuanto a la estructura y elementos que lo forman.
Organigramas.
Crear organigramas.
Para insertar un organigrama debemos:
- Acceder a la pestaña Insertar y seleccionar
SmartArt.
Página
Formamos profesionales 4510827
- Se abrirá este cuadro de diálogo, seleccionar el tipo de diagrama que quieres
insertar y pulsar el botón Aceptar. Nosotros seleccionaremos el tipo Jerarquía.
Nos dibuja un organigrama básico de 2 niveles, el nivel principal con 3 subordinados y un
asistente.
Para modificar el texto de los recuadros basta con hacer clic en su interior y escribir
el texto que deseemos.
Al insertar un organigrama nos aparecen las pestañas Diseño y Formato.
Página
Formamos profesionales 4510827
Agregar formas.
Este botón sirve para insertar elementos (recuadros) al organigrama, pulsando
sobre el triángulo negro de la derecha podemos seleccionar que tipo de forma queremos
insertar, dependiendo en que nivel estemos podemos insertar o no un tipo. Por ejemplo
en el primer nivel como es único no puede tener compañero de trabajo.
Un Subordinado es un recuadro que está claramente un nivel
por debajo. Por ejemplo B y C son subordinados de A.
Un Compañero se sitúa al lado del recuadro. Por ejemplo B
es compañero de C y viceversa.
Un Asistente está un nivel por debajo pero antes que un subordinado. Por ejemplo
A1 es asistente de A.
Organigramas y diagramas. (II)
Modificar el diseño.
Este botón sirve para modificar el diseño del organigrama.
Podemos seleccionar entre diversos diseños que modifican la estructura de
colocación de los recuadros.
Estándar. Es el diseño que por defecto se crea para los
organigramas. Tiene el aspecto que vemos en la imagen.
Página
Formamos profesionales 4510827
Dependientes a ambos lados. Al seleccionar este
tipo de diseño la organización se basa en una línea
vertical desde el recuadro principal y el resto se
sitúan o bien a la izquierda o bien a la derecha.
Dependientes a la izquierda. Al seleccionar
este tipo de diseño la organización se basa en
una línea vertical desde el recuadro principal
y el resto de recuadros se sitúan a la
izquierda.
Dependientes a la derecha. Al
seleccionar este tipo de diseño la
organización se basa en una línea vertical
desde el recuadro principal y el resto de
recuadros se sitúan a la derecha salvo los
ayudantes.
Autodiseño. También podemos seleccionar
el recuadro que deseemos y moverlo dentro del
recuadro del organigrama. Es tan fácil como
hacer clic, arrastrar y soltar.
Página
Formamos profesionales 4510827
Organigramas y diagramas. (III)
Cambiar el orden de los elementos.
Sirve para invertir el orden de los subordinados de un
elemento de derecha a izquierda.
Utilizando esta función podemos cambiar el aspecto de nuestro organigrama con un
solo clic:
Cambiar el diseño.
Debido a que Word organiza los diagramas en categorías, podemos intercambiar el
diseño de nuestro diagrama por uno de su misma categoría con un solo clic.
Para ello, en la pestaña Diseño hacemos clic en el desplegable Diseños para ver la
lista de posibles cambios:
Página
Bastará con que seleccionemos uno de ellos. El cambio se efectuar á automáticamente.
Formamos profesionales 4510827
También podemos seleccionar la opción Más diseños para abrir el cuadro de dialogo
de Elegir un gráfico SmartArt.
Ten en cuenta que cuando cambiamos de categoría de diagrama, la estructura puede
que no sea la misma, obviamente debido a que no todos los diagramas coinciden en ello.
Lo que se tomará en cuenta a la hora de convertir un diagrama en otro será su
estructura en el Panel de texto.
El Panel de texto.
Con este botón podemos mostrar el panel de texto correspondiente a
nuestro diagrama.
Además de añadir las formas como hemos visto hasta ahora también podemos
editarlo utilizando este panel.
Para modificar el texto de un elemento podemos seleccionarlo de la lista en el panel y
cambiar sus propiedades desde la pestaña Inicio.
Como veremos más adelante también podrás cambiar su aspecto.
Para añadir nuevos elementos sitúate en el lugar queq uieras insertarlo y pulsa Enter.
Se creará un nuevo elemento, utiliza la tecla Tabulador para subordinarlo, o las
teclas Shift + Tabulador para moverlo a un nivel superior.
Unidad 20. Organigramas y diagramas. (IV)
Página
Modificar el aspecto del diagrama
Formamos profesionales 4510827
Modificar el aspecto de tus
diagramas es muy sencillo, en este
apartado veremos todo lo
relacionado a cómo hacerlo.
Si utilizas un poco de
imaginación podrás crear
organigramas, diagramas y gráficos
muy vistosos.
En primer lugar seguiremos
viendo las opciones que tenemos en
la pestaña Diseño.
SmartArt ofrece, además de
muchas formas de estructuras, un
rango muy amplio de diferentes
estilos y colores para cada una de ellas.
Para modificar esto utilizaremos las opciones que se encuentran en la sección Estilos
SmartArt:
Podemos escoger una
combinación de colores
preestablecida para nuestro
gráfico, para ello, simplemente
despliega el menú Cambiar
colores y selecciona el que
más te guste.
Verás que a medida que
vas pasando el ratón por
cada una de las opciones, tu
gráfico mostrará la
previsualización de cómo
quedaría si aceptases esa opción.
Página
Estos colores estan clasificados por diferentes
categorías, por lo que lo más recomendable es que en
Formamos profesionales 4510827
un mismo documento todos los gráficos que introduzcas sigan la misma línea para
conseguir un aspecto más homogéneo.
Más adelante veremos que podemos modificar estos colores de forma personalizada.
La segunda opción que nos será más útil todavía es la de los estilos de gráfico predefinido.
Estos no cambian los colores del gráfico, sino que modifican la forma en que se
visualizan.
Existen diferentes formas de visualización para cada uno de los gráficos, de hecho
hay algunos que tienen un número sorprendente de posibilidades, y lo mejor de todo: en
esta última edición de Word, los gráficos 3D tienen una calidad impresionante.
Para seleccionar un tipo de visualización despliega la lista y del mismo modo que
antes selecciona uno. Mientras vayas pasando con el ratón verás la previsualización en
tu gráfico.
En cualquier momento puedes hacer clic en la opción Restablecer gráfico
de la pestaña Diseño para devolver el diagrama a su configuración inicial.
Todos los cambios de estructura y estilo que hayas hecho se descartarán y el gráfico
se reiniciará.
Esta acción no borra los diferentes elementos que hayas introducido, sólamente la
forma en que se visualizan.
Luego nos encontraremos con las opciones de la pestaña Formato.
Desde aquí podremos configurar las opciones de formato del diagrama. Vamos a
poder modificar todavía más su aspecto y además decidir cómo interactuar á con el resto
Página
de elementos del documento.
Formamos profesionales 4510827
En los casos en que hayamos seleccionado una visualización en 3D podremos
seleccionar el modo Editar en 2D para pasar el gráfico temporalmente a 2
dimensiones y poder trabajar con más comodidad.
Cuando hayas temirminado vuelve a hacer clic sobre ese botón y el gráfico tomará de
nuevo la apariencia en trees dimensiones.
Los otros tres botones que se encuentran en la sección Formas nos ayudarán a
diferentes tareas:
Mayor. Este botón aumenta el tamaño de la forma en el
organigrama. Cuantas más veces lo pulses más grande se hará.
Menor. Estre botón disminuye el tamaño de la forma en el
organigrama. Cuantas más veces lo pulses más pequeño se hará.
Cambiar forma. Este botón despliega un menú desde donde
podrás cambiar la forma de un elemento cualquiera del diagrama,
gbastará con seleccionarlo, desplegar este menú y seleccionar la forma
que quieres que tome. Podrás escoger entre todas las autoformas
disponibles en Word.
Organigramas y diagramas. (V)
Más a la derecha encontramos los Estilos de forma. Estas opciones pueden actuar
sobre cualquier elemento del gráfico o si está seleccionado en su totalidad sobre el
objeto entero.
Desde aquí podremos
establecer rápidamente el relleno,
color, bordes y efectos de
nuestros diagramas.
Página
Para ello, primero podemos
Formamos profesionales 4510827
optar por utilizar uno de los estilos preestablecidos por Word desplegando los estilos de
forma:
Selecciona uno de ellos y se aplicará automáticamente.
Igual que antes cada vez que pases el ratón por cada uno de ellos verás la
previsualización en el diagrama.
Este tipo de estilos sólo pueden ser aplicados sobre los elementos del gráfico, para
modificar aspectos relativos al gráfico completo utilizaremos al segunda opción.
Esta segunda opción es utilizar directamente los desplegables de
Relleno de forma, Contorno de forma y Efectos de formas.
Con estas opciones podremos modificar los elementos
del diagrama para crear otros estilos diferentes a los que Word nos ofrece en
los estilos predefinidos.
Observa que en Relleno de forma, además de poder escoger un color,
podemos hacer que el fondo sea una imagen, un degradado o una textura.
Seleccionas la opción Sin relleno, el elemento quedará sin ningún tipo de
color de relleno, y en el caso de que por ejemplo el gráfico tuviese algún
elemento detrás (texto, imágenes, tablas....) serían visibles a traves de él.
Desde el desplegable Contornos de forma podemos seleccionar el tipo
de borde que tendrá nuestro elemento (o el gráfico entero). Ademas de
poder elegir su color también podremos modificar su grosor y el tipo de
línea (solida, a rayas, punteada...)
Observa que hay un desplegable dedicado a cómo se mostrarán
las flechas que unen los elementos de nuestro diagrama.
Dentro del desplegable Efectos de formas encontrar ás las
opciones más jugosas en cuanto a la visualización del
diagrama.
Página
Dejamos en tu mano que las pruebes todas y decidas cuáles
Formamos profesionales 4510827
son las que más te gustan.
Aún así diremos que al final de los desplegables que forman este menú casi siempre
encontraremos una opción para abrir el siguiente cuadro de diálogo:
Desde aquí podrás modificar las características avanzadas del formato del gráfico.
Este cuadro de diálogo también está accesible haciendo clic derecho sobre cualquier
parte en el gráfico y seleccionando Formato de forma.
Organigramas y diagramas. (VI)
Para teminar veremos el resto de opciones que se encuentran en esta pestaña:
Página
Formamos profesionales 4510827
Como puedes ver, las opciones de la sección Tamaño son muy fáciles de comprender.
Con ellas puedes establecer el alto y ancho del gráfico con un par de clics.
Para ajustar mejor tus objetos es muy útil, pues a pesar de que podríamos definir el
tamaño del gráfico colocando el cursor en uno de los bordes o esquinas hasta que
cambiase su forma y luego haciendo clic y arrastrando, el resultado que lograríamos
aquí no sería tan exacto como si lo hiciesemos desde la opción Tamaño de la pestaña
Formato.
El resto de opciones tienen que ver con cómo se
comportará el gráfico con el resto del documento.
En primer lugar, el deplegable Posición te permite
seleccionar la ubicación exacta del gráfico dentro de la
página.
Para ello, simplemente selecciona el gráfico y depliega
el menú.
Haz clic sobre la opción que te parezca correcta y el
gráfico se situará en el lugar que marcaste.
Si ninguna de las opciones que se te ofrecen te gustan
puedes hacer clic en el botón Más opciones de diseño
para que se abra el cuadro de diálogo Diseño avanzado
desde donde podrás colocar el gráfico en la posición
exacta que desees.
Página
Formamos profesionales 4510827
Desde este cuadro podrás establecer la posición vertical y horizontal del objeto
respecto a otros objetos (hoja, párrafos, caracteres, etc...).
Observa que en la opción Horizontal tienes tambien un apartado para establecer la
posición en el caso de que el destino final del documento sea ser encuadernado (Diseño
de libro), por lo que se tendrán que tomar en cuenta los márgenes de la paginación.
Otra opción que nos pemitirá decidir el
comportamiento de su posición en la hoja es el menú
desplegable Ajuste del texto.
El valor que aquí escojas decidirá cómo se
comportará el objeto gráfico con respecto al resto del
texto.
Veamos qué valores podemos escoger:
En línea con el texto: coloca el gráfico a la
altura ddel texto, como si fuese un caracter más.
Página
Cuadrado: separa el resto de elementos de sí creando un cuadrado
Formamos profesionales 4510827
invisible de bordes amplios.
Estrecho: separa el resto de elementos de sí creando un cuadrado
invisible de bordes estrechos, con esta opción estará más cerca del texto
que si utilizasemos la opción Cuadrado.
Detrás del texto: No ocupa ninguna posición relativa en la hoja,
simplemente se limita a estar en el fondo.
Delante del texto: Igual que la anterior, sólo que en este caso el
objeto flota sobre la hoja tapando lo que queda detrás.
Arriba y abajo: ocupa todo el espacio vertical de donde se encuentre,
el resto de objetos o texto se encontrarán en su parte superior e inferior.
Transparente: el texto y los objetos se adaptan a la forma del gráfico.
Por ejemplo, si tiene forma de triángulo, el texto seguirá hasta que llegue
a su borde, en este caso el vacío de texto que se creará tendrá también
forma de triángulo.
Del mismo modo que con la opción anterior, podemos hacer clic en Más opciones de
diseño para abrir el cuadro de diálogo anterior pero en la pestaña de Ajuste del texto.
Página
Formamos profesionales 4510827
Editor de ecuaciones
Para utilizar el editor de ecuaciones debemos hacer clic en la ficha INSERTAR
Podemos elegir entre los
modelos de ecuaciones que
Word presenta, de lo
contrario podemos crear
nuestra ecuación haciendo
un clic en Insert ar nueva
ecuación
Página
Formamos profesionales 4510827
Empleamos las est ruct uras
para ir creando nuestra
ecuación, utilizamos también
el grupo s ímbolos
Símbolos
Estruc tur as
Página
Formamos profesionales 4510827
Practica N°4
Ejercicios 1: Combinar correspondencia
1.- Una carta de felicitación
· Crea un documento Word con la tabla siguiente para almacenar las direcciones de
tus amigos. Guarda el documento en la carpeta Mis documentos con el nombre
direcciones.docx.
Crea una carta para felicitar el año nuevo a cada uno de tus amigos, con la
siguiente forma:
Guarda el documento como nuevo_año.docx.
2.- Un mensaje de cumpleaños
El objetivo del ejercicio es obtener un documento que permita enviar un correo
electrónico a todos tus amigos que cumplan los años este mes.
Añade a la tabla de direcciones una columna con el encabezado mes nacimiento, y
Página
rellénala con el mes en que nació cada uno de tus amigos (sólo el mes) y añade otra
columna con el encabezado email para introducir en ella la dirección de correo
Formamos profesionales 4510827
electrónico de tus amigos.
Crea el mensaje de felicitación y envía los correos a todos tus amigos que cumplan
los años este mes.
Guarda el documento como cumpleaños.docx.
Ejercicios 2: Editor de ecuaciones
1.- Genera el siguiente documento:
Página
Formamos profesionales 4510827
Página
Formamos profesionales 4510827
2.- Genera el siguiente Gráfico:
Página
Formamos profesionales 4510827
Página
Formamos profesionales 4510827
You might also like
- HojaDocument1 pageHojaFranz Reynaldo KevinNo ratings yet
- Escuela Superior Politécnica Del Litoral Facultad de Ingeniería Mecánica y Ciencias de La ProducciónDocument321 pagesEscuela Superior Politécnica Del Litoral Facultad de Ingeniería Mecánica y Ciencias de La ProducciónGeniuss JplNo ratings yet
- Primera Carta NellyDocument1 pagePrimera Carta NellyGeniuss JplNo ratings yet
- Tema 5. Reforma Agraria de 1953Document27 pagesTema 5. Reforma Agraria de 1953Geniuss JplNo ratings yet
- Tema 6 Ley #1715 Modificada Por Ley 3545Document24 pagesTema 6 Ley #1715 Modificada Por Ley 3545Geniuss JplNo ratings yet
- CRIMINOLOGIaDocument1 pageCRIMINOLOGIaEmma SamoNo ratings yet
- Tema 7. Procedimiento de Saneamiento de La Propiedad Agraria.Document13 pagesTema 7. Procedimiento de Saneamiento de La Propiedad Agraria.Geniuss JplNo ratings yet
- (FORD) Manual de Taller Aire Acondicionado Ford Fiesta 2005Document18 pages(FORD) Manual de Taller Aire Acondicionado Ford Fiesta 2005Geniuss Jpl100% (1)
- 21 12 PDFDocument190 pages21 12 PDFGeniuss JplNo ratings yet
- Circuito Detector de Presión de AireDocument1 pageCircuito Detector de Presión de AireGeniuss JplNo ratings yet
- Tema 5. Reforma Agraria de 1953Document27 pagesTema 5. Reforma Agraria de 1953Geniuss JplNo ratings yet
- Cambio ClimaticoDocument42 pagesCambio ClimaticoGeniuss JplNo ratings yet
- How To Pantalla HTC TouchDocument6 pagesHow To Pantalla HTC Touchem278189No ratings yet
- El Marxismo 1Document13 pagesEl Marxismo 1Geniuss JplNo ratings yet
- CriminologiaDocument13 pagesCriminologiaGeniuss JplNo ratings yet
- Robot Antropomorfico VirtualDocument257 pagesRobot Antropomorfico VirtualElsie Kenji CcopaNo ratings yet
- Tema 2 RELACION CON OTRAS CIENCIASDocument8 pagesTema 2 RELACION CON OTRAS CIENCIASGeniuss JplNo ratings yet
- Manual de Usuario Avanzado ArduinoDocument49 pagesManual de Usuario Avanzado ArduinoFelipe De Jesús JonapaNo ratings yet
- Derecho Natural y PositivoDocument5 pagesDerecho Natural y PositivoGeniuss JplNo ratings yet
- Digital 17613 PDFDocument86 pagesDigital 17613 PDFGeniuss JplNo ratings yet
- Tesis Analisis de Un Sistema de SuspensiónDocument176 pagesTesis Analisis de Un Sistema de SuspensiónArturo Dominguez33% (3)
- Sociedad y Estado PDFDocument137 pagesSociedad y Estado PDFOsvaldo GuachallaNo ratings yet
- Noemi Esther Triguero Ichuta PDFDocument6 pagesNoemi Esther Triguero Ichuta PDFGeniuss JplNo ratings yet
- PROYECTO Cohete Labview121 PDFDocument13 pagesPROYECTO Cohete Labview121 PDFGeniuss JplNo ratings yet
- Arce Jack Representacion Clasificacion Tensoriales Torcidos PDFDocument123 pagesArce Jack Representacion Clasificacion Tensoriales Torcidos PDFGeniuss JplNo ratings yet
- 06diciembre 2015, Wilfredo Mendoza Quispe, FCNM, Texto Algebra MultilinealDocument12 pages06diciembre 2015, Wilfredo Mendoza Quispe, FCNM, Texto Algebra MultilinealGeniuss JplNo ratings yet
- Elementos clave del estadoDocument5 pagesElementos clave del estadoGeniuss JplNo ratings yet
- El EstadoDocument8 pagesEl EstadoGeniuss JplNo ratings yet
- Apuntes de Teoria Del Estado Paul Coca SuarezDocument117 pagesApuntes de Teoria Del Estado Paul Coca SuarezVictor Hugo100% (1)
- Expresion Oral Tema 1Document23 pagesExpresion Oral Tema 1Geniuss JplNo ratings yet
- Implementación de AntenaDocument33 pagesImplementación de AntenaFrank ReynaldoNo ratings yet
- Apunte de La Resposabilidad Civil de Los Buscadores de InternetDocument34 pagesApunte de La Resposabilidad Civil de Los Buscadores de InternetMartínNo ratings yet
- Glosario TICSDocument175 pagesGlosario TICSMarlon ChenNo ratings yet
- 3.4.1.1 Lab - Installing WiresharkDocument6 pages3.4.1.1 Lab - Installing WiresharkYongDiazNo ratings yet
- Compartir archivos entre dos PcDocument7 pagesCompartir archivos entre dos Pcliriko12No ratings yet
- Manual App WebDocument13 pagesManual App WebJose Rene CastilloNo ratings yet
- FUNRS1304 Control3 Alexis DiazDocument16 pagesFUNRS1304 Control3 Alexis DiazAlexis Diaz GutierrezNo ratings yet
- Capitulo3 Respuesta PDFDocument2 pagesCapitulo3 Respuesta PDFDante SpardaNo ratings yet
- Diseño Estructural de Zapata OkDocument5 pagesDiseño Estructural de Zapata OkInseguridad AsaltosNo ratings yet
- Cap3 Adr p2020 Part1Document21 pagesCap3 Adr p2020 Part1Mark AmcNo ratings yet
- Reutilizar Hg556 para HablacomDocument9 pagesReutilizar Hg556 para HablacomSeteGibermauNo ratings yet
- Infografia Industria 4.0Document1 pageInfografia Industria 4.0SofíaVillela100% (1)
- Origen y Simbolismo Del Girasol - Blog BourguignonDocument1 pageOrigen y Simbolismo Del Girasol - Blog BourguignonClau YtQNo ratings yet
- Wikis Como Herramienta ColaborativaDocument10 pagesWikis Como Herramienta ColaborativaOscar Vargas PanlloNo ratings yet
- Citas Estilo Chicago Farusac 1 PDFDocument16 pagesCitas Estilo Chicago Farusac 1 PDFEdwin Ramirez GarciaNo ratings yet
- Elementos Basicos Que Componen Word 2010Document15 pagesElementos Basicos Que Componen Word 2010sebastianNo ratings yet
- Comprobante PaseosDocument4 pagesComprobante Paseosestephannie dayan gonzalez hernandezNo ratings yet
- E FulfillmentDocument20 pagesE Fulfillmentana_laraNo ratings yet
- Los Medios de Comunicacion Mas Antiguos y ModernosDocument3 pagesLos Medios de Comunicacion Mas Antiguos y ModernosYeinmy Castañeda GonzalezNo ratings yet
- Principales Dispositivos de un PCDocument6 pagesPrincipales Dispositivos de un PCJacqueline Negrita RiveraNo ratings yet
- FICHAS 33-34-35 ComunicacionDocument11 pagesFICHAS 33-34-35 ComunicacionWalter Coronel ChugdenNo ratings yet
- Configurar seguridad AP red wifiDocument12 pagesConfigurar seguridad AP red wifiCésar González HinojosaNo ratings yet
- 20th Century Fox Permitirá Descargar Películas para AndroidDocument3 pages20th Century Fox Permitirá Descargar Películas para Androidreminiscentfeud99No ratings yet
- Repuestos Agrícolas para Las Principales Marcas de TractoresDocument3 pagesRepuestos Agrícolas para Las Principales Marcas de TractoresFederico EnphasNo ratings yet
- Esquema JavascriptDocument20 pagesEsquema JavascriptancarcamNo ratings yet
- Uso de TabHostDocument4 pagesUso de TabHostTeffy Lavado Gomez0% (1)
- Catalogo General NovusDocument20 pagesCatalogo General NovusjhonNo ratings yet
- Guia InkscapeDocument30 pagesGuia InkscapejmrosmaNo ratings yet
- Las Redes Sociales Como Herramientas de Apoyo A La Labor Periodistica PDFDocument16 pagesLas Redes Sociales Como Herramientas de Apoyo A La Labor Periodistica PDFPEDRO PRIETO JAMAICANo ratings yet
- 03 Taller 4Document39 pages03 Taller 4QueTeDenPolCulooNo ratings yet