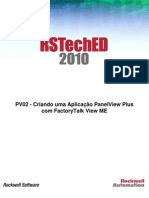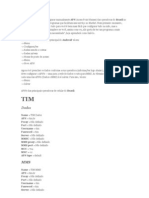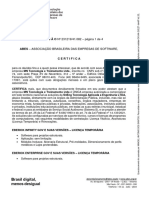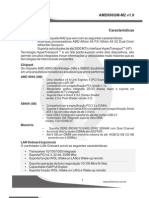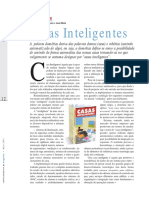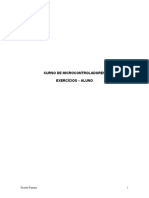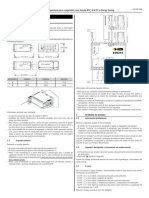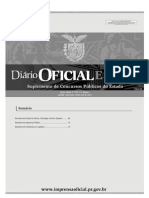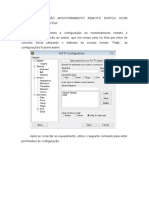Professional Documents
Culture Documents
02 Cap 1 Conceitos Windows
Uploaded by
Almir PereiraCopyright
Available Formats
Share this document
Did you find this document useful?
Is this content inappropriate?
Report this DocumentCopyright:
Available Formats
02 Cap 1 Conceitos Windows
Uploaded by
Almir PereiraCopyright:
Available Formats
Capítulo 1
CONCEITOS BÁSICOS DE WINDOWS
Introdução
Iniciando o Windows 2000
Mouse
Área de Trabalho
Alternando Tarefas através da Barra de Tarefas
Explorando o Computador
Organizando Seu Computador
O Windows Explorer
o Trabalhando com o Explorer
o Trabalhando com o Mouse
o Organizando o seu Computador com o Explorer
o Criando uma Nova Pasta
o Copiando Arquivos ou Pastas
o Movendo Arquivos ou Pastas
o Copiando e Movendo usando o Mouse
o Substituindo arquivos ou diretórios
o Excluindo Arquivos ou Pastas
o Formatando um Disquete
o Criando um Atalho através do Explorer
Extensões de arquivos
Localizando Arquivos
Exercícios
Introdução Assim como já ocorria nas versões anteriores, o grande atrativo do Windows
2000 é a interface gráfica que possibilita ao usuário maior facilidade de
operação.
Iniciando o Windows 2000 Assim que você ligar o computador, o Windows 2000 será automaticamente
carregado. Quando o Windows 2000 é iniciado, o botão Iniciar aparece na
parte inferior da tela, do lado esquerdo. Através deste botão, você terá
acesso a todos os programas e recursos básicos instalados em seu
computador. Para tanto, você terá que saber lidar com o mouse.
CONCEITOS BÁSICOS DE WINDOWS
1 2 Capítulo 1
Mouse O mouse é um acessório vital para que se obtenham bons resultados com o
Windows. O mouse é um dispositivo que permite ao usuário selecionar qual
opção da tela deseja executar, movimentando-o sobre uma superfície plana.
Além deste procedimento de movimentação, é necessário saber como
efetuar um clique (pressionar um dos botões do mouse). Existem três formas
de se efetuar o clique do mouse:
O botão padrão de ação do mouse a ser utilizado no Windows, é o botão
esquerdo. Esta configuração é recomendada para usuários destros.
Dar um clique: Posicione o ponteiro do mouse em algum item e em seguida
pressione uma vez o botão esquerdo do mouse. Esta ação permite selecionar
o item desejado, ou então, pressionar um botão na tela.
Duplo clique: Posicione o ponteiro do mouse em algum item e em seguida
dê dois cliques rápidos no botão esquerdo do mouse. Esta ação permite
carregar um programa, ativar um item de uma lista ou selecionar uma
palavra.
Clique + Arraste: Posicione o ponteiro do mouse em algum item, mantenha
o botão esquerdo pressionado e movimente o mouse. Ao utilizar esta ação de
clique + arraste, você poderá destacar um texto ou mover uma caixa de
diálogo ou uma janela.
CONCEITOS BÁSICOS DE WINDOWS
Capítulo 1 1 3
Área de Trabalho A área de trabalho do Windows pode ser modificada a qualquer momento
pelo usuário. Mas independentemente de como esta área de trabalho
esteja configurada, podemos definir alguns elementos e conceitos básicos
do Windows:
Ícones Ao efetuar um duplo clique sobre qualquer ícone na área de trabalho, você
estará executando um aplicativo, ou, se preferir, chamando um programa.
Botão Iniciar: Basta que você clique uma única vez sobre o botão Iniciar para que seja
aberto um novo menu de opções, através das quais torna-se possível iniciar
um programa, modificar configurações, localizar documentos, etc.
CONCEITOS BÁSICOS DE WINDOWS
1 4 Capítulo 1
Assim que você executar um aplicativo, será criado um botão
Botões de Janelas:
correspondente, que ficará localizado na Barra de Tarefas. Como no
Windows é possível executar vários aplicativos ao mesmo tempo, para
trazer a janela de um aplicativo para frente, basta clicar no Botão de Janela
correspondente
Botões "Fechar" e Estes botões sempre aparecem no canto superior direito das janelas. O
redimensionamento: primeiro botão minimiza a tela, fazendo com que a mesma fique reduzida
a um botão de janela. O segundo botão maximiza a janela, fazendo com
que a mesma ocupe toda a área de trabalho. Quando uma janela está
maximizada, este botão é substituído pelo botão restaurar, que faz com
que a tela volte para o tamanho original. Por último, o botão (Fechar)
finaliza a tarefa, fechando a janela.
Barras de rolagem: A barra de rolagem pode ser horizontal ou vertical. Quando não é possível
visualizar a informação disponível em uma única janela, é possível percorrê-
la clicando nas setas que encontram-se nas extremidades de uma barra de
rolagem, ou arrastando o marcador de posição.
CONCEITOS BÁSICOS DE WINDOWS
Capítulo 1 1 5
Caixas de verificação: Servem para definir a utilização ou não de uma opção. Uma caixa de
verificação pode ficar ligada ou desligada.
Guia de Opções: Quando vários grupos de informações têm que ser mostrados em uma
mesma janela, normalmente são separados em guias, para facilitar o
trabalho do usuário. Para ter acesso a um dos grupos disponíveis, basta
clicar sobre a guia correspondente.
CONCEITOS BÁSICOS DE WINDOWS
1 6 Capítulo 1
Alternando Tarefas através da Toda vez que você executar um programa, será criado um Botão de Janela
Barra de Tarefas para este programa que ficará na Barra de Tarefas, como já vimos
anteriormente. Como o Windows pode executar vários programas
simultaneamente, você também terá vários Botões de Janela ao mesmo
tempo.
Quando existe mais de um programa sendo executado, você pode alterar o
foco de um programa para outro. No exemplo, dois programas estão sendo
executados, sendo que apenas um deles pode receber o foco por vez.
Quando você clica em um dos Botões de Janela da Barra de Tarefas,
imediatamente a janela daquele programa se sobrepõe às outras
existentes.
Quando um programa é encerrado, o respectivo botão de janela é excluído
da Barra de Tarefas.
CONCEITOS BÁSICOS DE WINDOWS
Capítulo 1 1 7
Explorando o Computador Você pode ver tudo o que existe em seu computador efetuando um duplo
clique no ícone Meu Computador. Quando você inicia o Windows, o ícone
Meu Computador aparece na parte superior da Área de Trabalho.
A janela Meu Computador tem a seguinte aparência:
Cada um dos ícones da janela Meu Computador permite a visualização de
uma área específica. Você pode escolher entre visualizar o conteúdo de seu
disco rígido, de seu disquete, de uma unidade de rede, de seu CD-ROM ou
as configurações do Windows, clicando nos ícones respectivos:
Ao efetuar um duplo clique em um dos ícones mostrados na janela Meu
Computador, será mostrada uma janela com o conteúdo da área escolhida.
Assim, se você, por exemplo, quiser visualizar o conteúdo da unidade C,
basta efetuar um duplo clique no ícone correspondente.
CONCEITOS BÁSICOS DE WINDOWS
1 8 Capítulo 1
Através do ícone Meu Computador você pode se familiarizar com o que
Organizando Seu Computador existe em seu computador e no máximo executar um programa. Mas se
você quiser organizar melhor seu trabalho, existe uma ferramenta
desenvolvida especialmente para isto no Windows: o Windows Explorer.
Através do Windows Explorer, ou simplesmente Explorer, você pode
gerenciar os recursos disponíveis em seu computador. Os recursos de seu
computador são mostrados da seguinte forma: A janela do Explorer é
dividida em duas partes. A parte à esquerda mostra as áreas e os recursos
disponíveis em seu computador. Na parte à direita, você visualiza o
conteúdo do que estiver sendo focalizado na área à esquerda.
CONCEITOS BÁSICOS DE WINDOWS
Capítulo 1 1 9
Antes de realizar qualquer procedimento com o Explorer, é necessário
conhecer alguns conceitos de organização e gerenciamento de recursos.
Por exemplo, para obter uma melhor organização dos arquivos gravados em
seu computador, recorremos a organização desses arquivos em pastas.
Pode-se fazer uma associação com um armário de aço com várias pastas
onde são guardados documentos, classificados por tipo, data, ou assunto.
No disco, você pode gravar arquivos afins dentro de uma mesma pasta,
para tornar mais fácil e rápida sua localização, assim como você faz, por
exemplo, com documentos em sua casa ou escritório.
Para que fique mais fácil e rápido localizar um determinado documento, é
recomendável que os documentos referentes a um assunto comum fiquem
guardados dentro de uma mesma pasta.
Assim, no Windows, os locais para armazenar arquivos são chamados de
pastas, ou se preferir, diretórios e subdiretórios e são representadas por
ícones com formato de uma pequena pasta, propositalmente.
A estrutura de cada disco está organizada em forma de árvore com pastas
indicando os vários níveis de ramificação.
As pastas que aparecem na janela do Explorer podem apresentar-se de
duas formas:
A pasta pode estar aberta ou fechada .
Para abrir uma pasta basta clicar sobre ela na janela da esquerda do
Explorer.
Outra propriedade interessante das pastas é o indicador de ramificação.
Funciona da seguinte maneira: Suponha que você queira criar uma pasta
para guardar seus documentos. Dentro desta pasta (Documentos) você
pode criar uma pasta para cada mês do ano, por exemplo. As pastas
criadas a partir da pasta (Documentos) são chamadas de subpastas ou
subdiretórios.
CONCEITOS BÁSICOS DE WINDOWS
1 10 Capítulo 1
Quando uma pasta contém subpastas, é exibido um identificador de
ramificação, através do qual torna-se possível a visualização de todas as
subpastas existentes. Sempre que o indicador de ramificação aparece, a
pasta focalizada contém subpastas. E o indicador pode aparecer das
seguintes formas: quando uma pasta contém subpastas mas estas não
estão sendo visualizadas, o indicador mostra o sinal de positivo , e,
quando as subpastas já estão sendo visualizadas, o indicador mostra o sinal
de negativo .
Para alternar entre a visualização ou não das subpastas, basta clicar sobre
o indicador de ramificação.
Até agora, falamos apenas das pastas. Mas e o conteúdo destas pastas e
subpastas? A pasta é somente um elemento de organização, serve para
tornar mais fácil o gerenciamento da informação no computador. Mas a
informação propriamente dita, fica gravada no formato de arquivos. Por
exemplo, quando você digita uma carta e a grava em seu computador, esta
carta fica guardada em um arquivo. Se você quiser localizar este arquivo
com mais facilidade, é recomendável guardá-lo em uma pasta.
Bem, agora que você já sabe que a melhor forma de organizar o
gerenciamento da informação em seu computador é utilizar uma estrutura
hierárquica (pastas e sub-pastas contendo arquivos), precisa conhecer a
ferramenta do Windows utilizada para organização de arquivos, pastas,
subpastas e quaisquer outros recursos disponíveis no computador: o
Windows Explorer.
CONCEITOS BÁSICOS DE WINDOWS
Capítulo 1 1 11
Através do Windows Explorer ou simplesmente Explorer, como já foi citado
O Windows Explorer anteriormente, você pode manipular arquivos e pastas com facilidade.
A janela do Explorer é dividida em duas partes, uma que visualiza os
recursos e pastas disponíveis e outra que visualiza o conteúdo de uma
pasta ou recurso selecionado.
O Explorer é um elemento de fundamental importância no Windows. Através
dele, é possível explorar e reorganizar o sistema, entre outras funções
importantes que conheceremos a seguir.
Podemos trabalhar de três maneiras no Explorer:
Através do mouse: É possível realizar vários procedimentos no Explorer
utilizando apenas os recursos do mouse.
Através da Barra de Ferramentas: Vários procedimentos podem ser
realizados através dos botões localizados na barra de ferramentas do
Explorer. Cada um deles representa uma determinada ação:
Focaliza outro recurso ou pasta do sistema
Retorna para um nível acima na estrutura de Exclui objeto selecionado
árvore
Mapeia unidade de rede Propriedades do objeto selecionado
Desconecta uma unidade de rede Exibe ícones grandes
Recorta para Área de Transferência Exibe ícones pequenos
Copia para Área de Transferência Exibe lista
Cola da Área de Transferência Exibe detalhes
Desfaz a última ação
CONCEITOS BÁSICOS DE WINDOWS
1 12 Capítulo 1
Através da Barra de Menus: Todos os comandos do Explorer podem ser
acessados através das opções disponíveis na Barra de Menus.
CONCEITOS BÁSICOS DE WINDOWS
Capítulo 1 1 13
Através do Explorer, você pode: organizar melhor o seu disco rígido,
Trabalhando com o Explorer formatar disquetes, criar novas pastas, apagar, copiar e mover arquivos etc.
Todos estes procedimentos podem ser realizados com o mouse, como pela
Barra de Menus ou pela Barra de Ferramentas.
Na maioria das vezes, para realizar algum procedimento com o mouse, você
Trabalhando com o Mouse deverá utilizar um menu de atalho. Para chamar um menu de atalho, você
deve posicionar o cursor sobre algum elemento da tela e clicar com o botão
auxiliar (direito) do mouse.
O menu de atalho varia de acordo com o elemento sobre o qual o clique do
mouse é efetuado. Por exemplo, se você clicar sobre um ícone de arquivo,
os elementos do menu serão diferentes do que ao efetuar um clique sobre
uma pasta.
CONCEITOS BÁSICOS DE WINDOWS
1 14 Capítulo 1
Como já foi citado anteriormente, para que você possa localizar os seus
Organizando o seu arquivos com maior facilidade e rapidez, é necessário guardá-los em pastas.
computador com o Explorer
Para criar uma nova pasta no Explorer, você deve seguir os seguintes
Criando uma Nova Pasta passos:
1. No Explorer, você deve selecionar o disco ou pasta em que a nova
pasta será criada.
2. Clique sobre a opção Arquivo da Barra de menus. Será exibido um
menu com várias opções. Escolha a opção Novo. Será exibido um
novo menu de opções. Escolha Pasta.
3. Após realizar estes passos, será aberta uma pasta no local
selecionado chamada Nova Pasta. Você pode então, nomear a
pasta como desejar. Basta digitar o nome escolhido no campo em
foco ao lado do ícone indicativo da pasta. Em seguida, pressione
Enter. A pasta aparecerá na área do lado esquerdo. Nessa área as
pastas de um mesmo nível são apresentadas sempre em ordem
alfabética.
seguir apresentamos as principais tarefas feitas no Explorer - cópia e
movimentação de arquivos. Para iniciantes em microinformática
recomendamos efetuar essas tarefas usando menus e barra de ferramentas.
Após praticar bastante, aprenda também os movimentos de mouse para as
mesmas tarefas (veja item "Copiando e Movendo usando o Mouse").
CONCEITOS BÁSICOS DE WINDOWS
Capítulo 1 1 15
Você pode utilizar o Explorer para copiar arquivos e pastas existentes para
Copiando Arquivos ou Pastas outro local no mesmo disco ou para outro disco. O procedimento é o
seguinte:
1. Selecione o arquivo/pasta que deseja copiar. Se quiser selecionar
mais de um o arquivo/pasta, mantenha a tecla Ctrl pressionada
enquando seleciona os demais arquivos/pastas;
2. Após selecionar os arquivos/pastas desejados, clique no menu
Editar e escolha a opção Copiar (ou clique sobre o botão da
barra de ferramentas);
3. Os arquivos/pastas selecionados são copiados para a memória do
computador, numa área chamada Área de Transferência;
4. Selecione, com o mouse, a área ou disco para onde deseja copiar
os arquivos e pastas selecionados;
5. Clique novamente no menu Editar e escolha o opção Colar (ou
clique no botão da barra de ferramentas);
6. Os arquivos/pastas que haviam sido copiados para a Área de
Transferência são colados no local desejado.
Você pode utilizar o Explorer para mover arquivos e pastas para outro local
Movendo Arquivos ou Pastas no mesmo disco ou para outro disco. O procedimento é o seguinte:
1. Selecione o arquivo/pasta que deseja mover. Se quiser selecionar
mais de um o arquivo/pasta, mantenha a tecla Ctrl pressionada
enquando seleciona os demais arquivos/pastas;
2. Após selecionar os arquivos/pastas desejados, clique no menu
Editar e escolha a opção Recortar (ou clique no botão na barra
de ferramentas);
3. Os arquivos/pastas selecionados são transferidos para a memória
do computador, numa área chamada Área de Transferência e
excluídos do local onde existiam;
4. Selecione a área ou disco para onde deseja mover os arquivos;
5. Clique novamente no menu Editar e escolha o opção Colar (ou
clique no botão da barra de ferramentas);
6. Os arquivos/pastas que haviam sido movidos para a Área de
Transferência são colados no local desejado.
CONCEITOS BÁSICOS DE WINDOWS
1 16 Capítulo 1
A cópia ou movimentação de arquivos e/ou pastas podem ser feitas em um
Copiando e Movendo usando o mesmo disco ou entre discos diferentes.
Mouse Lembre-se que os comandos mais freqüentes são os de cópia entre discos
diferentes (para obter uma cópia reserva de arquivos produzidos pelos
usuários) e de movimentação num mesmo disco (para reorganizar o disco).
Selecione, com o mouse, os arquivos/pastas a serem movidos ou copiados.
Veja abaixo a tabela dos movimentos de mouse para as tarefas:
DISCOS MOVER COPIAR
NO MESMO DISCO CLIQUE+ARRASTE CTRL+CLIQUE+ARRASTE
EM DISCOS SHIFT+CLIQUE+ARRASTE CLIQUE+ARRASTE
DIFERENTES
Aponte para qualquer área da seleção e faça o movimento de clique e
arraste, combinado com o teclado quando necessário, soltando o botão
esquerdo do mouse apenas quando a pasta ou disco destino estiver em
foco.
Nos comandos de cópia e movimentação de arquivos ou pastas, quando no
Substituindo arquivos ou local de destino já existe arquivo ou pasta de mesmo nome, haverá um
diretórios quadro de confirmação de substituição para cada um deles. Confira a data e
hora do arquivo ou pasta e responda:
"Sim" para que a substituição desse elemento seja efetuada,
"Sim para todos" para que todos os arquivos e pastas já existentes
no destino sejam substituídos,
"Não" para que a substituição desse elemento apresentado na
janela não seja efetuada ou
"Cancelar" para desistir do comando (cópia ou movimentação).
Caso você queira excluir um determinado arquivo ou pasta de seu
Excluindo Arquivos ou Pastas computador através do Explorer, deve proceder da seguinte forma:
1. Clique sobre o arquivo/pasta que deseja excluir e pressione a tecla
Delete. Caso deseje excluir mais de um arquivo, ao selecionar
mantenha a tecla Ctrl pressionada,
2. Logo após pressionar a tecla Delete, será exibida uma mensagem
pedindo a confirmação desta exclusão;
3. Caso concorde com a exclusão do(s) arquivo(s)/pasta(s)
selecionado(s), estes serão movidos para a Lixeira do Windows.
CONCEITOS BÁSICOS DE WINDOWS
Capítulo 1 1 17
Quando um arquivo/pasta é enviado para a lixeira do Windows, dizemos que
este arquivo/pasta foi excluído temporariamente. A lixeira será detalhada
mais à frente.
Caso deseje excluir arquivo(s)/pasta(s) definitivamente, mantenha
pressionada a tecla Shift antes de pressionar Delete. A mensagem de
confirmação é alterada, ficando da seguinte forma:
CONCEITOS BÁSICOS DE WINDOWS
1 18 Capítulo 1
Para utilizar um disquete pela primeira vez, você deve formatá-lo. Para
Formatando um Disquete formatar um disquete através do Explorer você deve seguir os seguintes
passos:
1. Na área à esquerda, clique com o botão auxiliar do mouse sobre a
unidade referente ao disquete a ser formatado. Será exibido um
menu de atalho. Atenção, evite clicar duas vezes sobre a unidade
de disco a ser formatada. Quando a unidade de disco é focalizada
na área à direita da janela do Explorer, a opção Formatar não
aparece no menu de atalho.
2. Escolha a opção formatar. Será exibida uma nova janela para
formatação do disquete.
3. Escolha as opções de formatação desejadas e clique no botão
Iniciar.
CONCEITOS BÁSICOS DE WINDOWS
Capítulo 1 1 19
Você também pode criar atalhos para programas em sua área de trabalho
Criando um Atalho através do através do Explorer. Um atalho é um ícone criado para executar um
Explorer determinado programa.
O que diferencia um atalho de um ícone normal é o símbolo .
Para criar um atalho, você deve clicar sobre o arquivo desejado com o botão
auxiliar (direito) do mouse, segurar o clique e arrastar o arquivo até a área
de trabalho.
Este procedimento só funcionará se a janela do Explorer não estiver
maximizada e for possível ver a área de trabalho do Windows ao fundo. Ao
soltar o clique do mouse, aparecerá um menu de atalho com as seguintes
opções:
Escolha a opção Criar Atalho(s) Aqui. Será criado um novo atalho na área
de trabalho para o arquivo selecionado.
CONCEITOS BÁSICOS DE WINDOWS
1 20 Capítulo 1
Uma evidência forte no nome de um arquivo é sua extensão, esta determina
Extensões de arquivos a qual aplicativo o mesmo esta associado.
Extensão
Arquivo
Word
PROJETO PLC5 PROJETO DEVICENET PROJETO CONTROLNET
CONCEITOS BÁSICOS DE WINDOWS
Capítulo 1 1 21
Para localizarmos arquivos dentro do windows podemos utilizar a
Localizando arquivos ferramenta INICIAR / PESQUISAR / ARQUIVOS E PASTAS.
CONCEITOS BÁSICOS DE WINDOWS
1 22 Capítulo 1
CONCEITOS BÁSICOS DE WINDOWS
Capítulo 1 1 23
Exercícios 1) Abrir os seguintes softwares aplicativos apartir da area de trabalho
ou através do Menu Iniciar Programs Rockwell Software.
Rslogix 5
Rsnetworx for DeviceNet
PanelBuider 32
Após esta tarefa, apresentar as 3 janelas ao mesmo tempo em
arranjo horizontal.
2) Determine quais são os nomes das unidades abaixo.
3) O que você entende por pasta [diretório] ?
______________________________________________________
______________________________________________________
______________________________________________________
4) Apartir de Meu Computador, percorra o caminho abaixo e determine
quais são as sub-pastas encontradas no sub-diretório RSLogix 500
English.
C:\Arquivos de programas\Rockwell Software\RSLogix 500 English.
______________________________________________________
______________________________________________________
______________________________________________________
______________________________________________________
_______________________________________________________
CONCEITOS BÁSICOS DE WINDOWS
1 24 Capítulo 1
Opcional 5) Quais são as funções dos botões abaixo ?
_______________________________________________
_______________________________________________
_______________________________________________
_______________________________________________
_______________________________________________
6) Qual é o procedimento para mover arquivos e pastas no Windows
Opcional Esplorer ?
______________________________________________________
______________________________________________________
______________________________________________________
______________________________________________________
______________________________________________________
______________________________________________________
______________________________________________________
______________________________________________________
______________________________________________________
______________________________________________________
______________________________________________________
______________________________________________________
______________________________________________________
______________________________________________________
______________________________________________________
______________________________________________________
Anotações:
CONCEITOS BÁSICOS DE WINDOWS
This document was created with Win2PDF available at http://www.daneprairie.com.
The unregistered version of Win2PDF is for evaluation or non-commercial use only.
You might also like
- Apostila Factory Talk View 2Document131 pagesApostila Factory Talk View 2011078100% (2)
- Configuraçao Do ApnDocument4 pagesConfiguraçao Do ApnHernanny15No ratings yet
- EAP EDP PT Manual Operador 6159936437 01Document22 pagesEAP EDP PT Manual Operador 6159936437 01Almir PereiraNo ratings yet
- As 94401 Iv C 614187 BR 1048-2 PDFDocument28 pagesAs 94401 Iv C 614187 BR 1048-2 PDFAlmir PereiraNo ratings yet
- v23x C - Manual n1500 - Portuguese A4Document8 pagesv23x C - Manual n1500 - Portuguese A4Cláudio RossiNo ratings yet
- Comunicação Ethernet s71200 s7300 Tia Portal1Document10 pagesComunicação Ethernet s71200 s7300 Tia Portal1Leo CruzNo ratings yet
- Leonardo Medeiros Trujillo - 30996896Document3 pagesLeonardo Medeiros Trujillo - 30996896Wagner LimaNo ratings yet
- Carta ABES val. 15.06.24Document5 pagesCarta ABES val. 15.06.24Júnio JorgeNo ratings yet
- Amd690gm M2Document16 pagesAmd690gm M2kakitosNo ratings yet
- Controlador de Válvula Digital FIELDVUE DVC6200 Da Fisher: ÍndiceDocument108 pagesControlador de Válvula Digital FIELDVUE DVC6200 Da Fisher: ÍndiceRicardo RodriguesNo ratings yet
- Manual de Instruções TopAcesso - MP04801-01Document264 pagesManual de Instruções TopAcesso - MP04801-01paivapaivaNo ratings yet
- Transações BasisDocument24 pagesTransações Basis20jgas09No ratings yet
- AR F.21 - Lista de Partidas em Aberto Do ClienteDocument4 pagesAR F.21 - Lista de Partidas em Aberto Do ClienteValdevy PiresNo ratings yet
- Aula 8Document12 pagesAula 8Nelson Hosten AliNo ratings yet
- Grade Curricular Direito USP PDFDocument1 pageGrade Curricular Direito USP PDFpgn999No ratings yet
- Recomendações de carteiras criptoDocument3 pagesRecomendações de carteiras criptoLeonardo Maia de ÁvilaNo ratings yet
- Monitores CRTDocument50 pagesMonitores CRTRodrigomsoaresNo ratings yet
- CA Magazine Mai03 CasasinteligentesDocument1 pageCA Magazine Mai03 Casasinteligentessandro868No ratings yet
- Exercicios MicrocontroladoresDocument13 pagesExercicios MicrocontroladoresRobson CastroNo ratings yet
- QuickStart Miotec-V5Document13 pagesQuickStart Miotec-V5Lucas KleinNo ratings yet
- Histórico AvantsecDocument9 pagesHistórico AvantsecJSALES MDRNo ratings yet
- Como Aplicar A LGPD em Sua Organização - Sandro OliveiraDocument250 pagesComo Aplicar A LGPD em Sua Organização - Sandro OliveiraThiago Mele Marketing DigitalNo ratings yet
- Informática Aplicada à ModaDocument47 pagesInformática Aplicada à ModaRejane WronowskiNo ratings yet
- Peças Sulcador Beija-FlorDocument7 pagesPeças Sulcador Beija-FlorVadinho BenezNo ratings yet
- Acesso AVA UNIPACDocument26 pagesAcesso AVA UNIPACTALITA ELOAH GUERRA COUVEANo ratings yet
- Tutorial A Prova de Idiotas Pra Fazer Seu GH3Document3 pagesTutorial A Prova de Idiotas Pra Fazer Seu GH3Gray FullbusterNo ratings yet
- Propagação via satélite em Banda KuDocument20 pagesPropagação via satélite em Banda KuIsrael FrankeNo ratings yet
- Evk 214 N2Document7 pagesEvk 214 N2Mauricioss2313 Soares100% (2)
- Cronograma Da OBMEP - Documentos GoogleDocument56 pagesCronograma Da OBMEP - Documentos GoogleMarilia MottaNo ratings yet
- PDFDocument16 pagesPDFFlavioRozaBatalhaNo ratings yet
- Evolução Da Tecnologia - História, Resumo, Linha Do TempoDocument3 pagesEvolução Da Tecnologia - História, Resumo, Linha Do TempoRodrigo Ramón Falconi GómezNo ratings yet
- Manual de Configuração REMUX IS720LADocument15 pagesManual de Configuração REMUX IS720LAEngenhariaNo ratings yet
- Avaliação Linguagem de Programação IDocument11 pagesAvaliação Linguagem de Programação IPedro Heitor Venturini LinharesNo ratings yet
- Switch 3comDocument13 pagesSwitch 3comThais RamosNo ratings yet
- Banco de Dados I - Transações e Controle de ConcorrênciaDocument39 pagesBanco de Dados I - Transações e Controle de Concorrênciamfomoura1No ratings yet
- List A 2Document4 pagesList A 2José Luiz Rybarczyk FilhoNo ratings yet