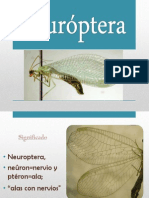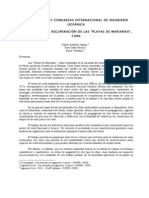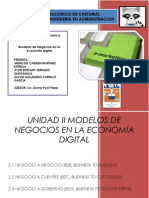Professional Documents
Culture Documents
III Unidad 1 Ofimatica
Uploaded by
hellchizzoCopyright
Available Formats
Share this document
Did you find this document useful?
Is this content inappropriate?
Report this DocumentCopyright:
Available Formats
III Unidad 1 Ofimatica
Uploaded by
hellchizzoCopyright:
Available Formats
UVM Área Industrial III Unidad / Asignatura Ofimática
______________________________________________________________
Planilla de Cálculo Excel
- Introducción
La hoja de cálculo Excel de Microsoft es una aplicación integrada en el
entorno Windows cuya finalidad es la realización de cálculos sobre datos
introducidos en la misma, así como la representación de estos valores de forma
gráfica. A estas capacidades se suma la posibilidad de utilizarla como base de
datos.
- Conociendo la Interfaz Gráfica de Excel
Menús y Barras
Excel posee como parte de su pantalla cinco barras horizontales que es lo
primero que debemos conocer:
- Barra de Títulos Donde
aparecerá el nombre del
archivo que se esta
trabajando.
- Barra de Menús Acá
encontraremos los distintos
menús que dan acceso a los comandos más importantes de Excel.
- Barra de Herramientas En esta se encuentran botones (iconos) con lo que se
pueden hacer las operaciones más frecuentes e importantes, sin tener que
acceder a los menús correspondientes.
- Barra de Formulas La cual nos permite editar y seleccionar nombres para
rangos (cuadro de nombres); editar formulas y ver el contenido de la celda que
se encuentre activa.
- Barra de Estado La encontraremos en la parte inferior de nuestra ventana, la
cual nos entregara información de tipo general. Posee una particularidad de
cálculo inmediato, ya que al seleccionar un grupo de celdas nos permitirá
saber la suma total de todas las celdas que posean números. Con el botón
secundario, sobre el rectángulo donde aparece Suma=, podemos cambiar
esta operación por otra que seleccionemos como por ejemplo promedio.
Profesor Reginaldo Salinas Bruna Pág. 1/16
UVM Área Industrial III Unidad / Asignatura Ofimática
______________________________________________________________
Opciones de Menú y Métodos Abreviados
En Excel nos encontraremos con opciones de menú estandarizadas que ya
hemos aprendido en la primera II unidad como el encontrar (…) donde nos
aparecerá un cuadro de dialogo y combinaciones de teclas que son métodos
abreviados de opciones de menú. Los principales que debemos manejar son:
- Ctrl+G Graba nuestro libro.
- Ctrl+X , C y V Nos permiten cortar, copiar y pegar lo seleccionado de nuestra
hoja.
- Ctrl+Z Deshace la ultima operación.
- Ctrl+Y Repetición de la ultima operación.
- Ctrl+L Nos aparecerá un cuadro de dialogo que nos permitirá buscar y
reemplazar un texto.
- May+F11 Insertara una hoja nueva en nuestro libro.
Y de los métodos abreviados no debemos olvidar el, ya estudiado, con la
combinación de la tecla Alt y la letra subrayada tanto en el menú como en las
opciones de este. Para así poder acceder a una opción de menú en forma más
rápida.
- Conceptos Base
- Un Libro de trabajo es un conjunto de hojas de cálculo y otros elementos como
gráficos, hojas de macros. El libro de trabajo puede contener miles de hojas de
cálculo que se pueden eliminar, insertar, mover, copiar, cambiar de nombre.
- Hoja es una cuadrícula rectangular
que tiene 65.536 filas y 256 columnas.
- Fila son líneas de celdas horizontales
numeradas desde el número (1…
65536).
- Columna son líneas de celdas
verticales rotuladas alfabéticamente de
izquierda a derecha de la A a la Z, y con
combinaciones de letras a continuación
(AA…IV).
- Celda es la intersección entre una
Columna y Fila de la hoja de cálculo.
Las celdas se identifican con su encabezamiento de columna y su número de fila
como por ejemplo B4.
- Rango es un conjunto de celdas.
Por ultimo cabe mencionar que la ventana muestra sólo una parte de la hoja
de cálculo.
Profesor Reginaldo Salinas Bruna Pág. 2/16
UVM Área Industrial III Unidad / Asignatura Ofimática
______________________________________________________________
Referencia Relativa y Absoluta
Cuando en una celda se introduce una fórmula, que hace referencia a otra u
otras celdas, hay varias formas de hacerlo según la solución que se pretenda dar
con la fórmula creada.
Una referencia relativa es la variabilidad a cambios de una celda, con
respecto a la fórmula que contenga, ya que cuando se copie en otra posición se
modificara y actualizara la fórmula a la posición actual.
Una referencia absoluta (no cambia) es una introducción explícita y única
de otra celda en un cálculo, no de su posición relativa. Ejemplo: $C$4.
Para trabajar con referencias absolutas se debe especificar, escribiendo el
signo $ antes de lo que se necesite que sea absoluto (ya sea la fila o columna).
Por ejemplo este contenido de celda, =$A$3, al aplicar llenados de este, hacia
abajo o hacia la derecha u operaciones de copiar y pegar la columna o fila no
serán actualizadas.
- Operaciones en Libros y Hojas
Iniciando un Libro
Excel nos dejara un libro en blanco (Libro 1) si queremos empezar a
trabajar con uno de inmediato. Para crear otro nuevo podemos:
- En el menú Archivo seleccionamos la opción Nuevo… y hacer clic en la
opción Libro en blanco, del panel que aparece a la derecha de la ventana o
con el botón Nuevo de la barra estándar.
También tenemos en el
menú Archivo la opción de
Guardar como… donde
podremos colocar el
nombre que deseemos a
nuestro documento y
grabarlo con otro formato,
en el cuadro de lista
Guardar como tipo, acá podríamos elegir por ejemplo el que el archivo quede
como Word 97. Otra opción interesante que tenemos en este cuadro de dialogo
(Guardar como) es poder proteger con una clave nuestro documento tanto en su
apertura o escritura, esto lo podemos configurar en el menú herramientas, de este
cuadro de dialogo (guardar como), opción Opciones generales….
Profesor Reginaldo Salinas Bruna Pág. 3/16
UVM Área Industrial III Unidad / Asignatura Ofimática
______________________________________________________________
Imprimiendo un Libro
Como cualquier programa Excel dispone de opciones que permiten imprimir
los documentos propios del programa: hojas de cálculo, gráficos y macros. Antes
de imprimir siempre es aconsejable definir el área de impresión y preparar la
página para la impresión.
Establecer área de impresión
Para definir el Área de impresión. Seleccione el rango de celdas que quiera
imprimir. Con las celdas
ya seleccionadas abra el
menú Archivo y haga clic
en Área de Impresión, le
aparecerán dos opciones
seleccione Establecer
Área de impresión.
Cuando ordene al
programa que imprima
siempre imprimirá el Área
de impresión que esté
definida.
Para borrar el área de
impresión haga clic en el
menú Archivo / Área de
impresión, opción Borrar
área de impresión.
Configuración de página
Esta opción del menú Archivo, nos permite
entrar al cuadro de diálogo de configuración
el que cuenta con cuatro fichas: Página,
Márgenes, Encabezado y pie de página y
Hoja.
Profesor Reginaldo Salinas Bruna Pág. 4/16
UVM Área Industrial III Unidad / Asignatura Ofimática
______________________________________________________________
Página
En esta pestaña se selecciona todo
lo referente a la página, su orientación,
cómo se ajusta el área a imprimir en la
página, el tamaño del papel en el que
se va a imprimir.
-Orientación: vertical o horizontal del
papel al imprimir.
-Escala: permite la opción de aumentar
o reducir el tamaño de la hoja de
cálculo con respecto a la página, según
sea mayor o menor de 100.
Márgenes
Aquí se determinan los márgenes
del documento y cómo se centra el
área de impresión con respecto a los
márgenes, horizontalmente o vertical.
Encabezado /pie de página
En esta pestaña se puede
personalizar el encabezado y pie de
página para que sean impresos en
cada hoja del documento a imprimir,
para esto se tienen los botones
Personalizar encabezado y pie de
página que nos harán aparecer una
ventana en la que se pueden realizar
los siguientes cambios:
Profesor Reginaldo Salinas Bruna Pág. 5/16
UVM Área Industrial III Unidad / Asignatura Ofimática
______________________________________________________________
Insertar por ejemplo el número de página, en la Sección izquierda, Sección
central o Sección derecha.
Para introducir texto adicional en el encabezado o el pie de página, escríbalo en
las casillas Sección izquierda, Sección central o Sección derecha.
Para iniciar una línea en una de las casillas de sección, presione ENTRAR.
Para eliminar una sección en un encabezado o pie de página, selecciónela en la
casilla de sección y presione RETROCESO.
Hoja
Desde esta pestaña también es
posible definir el Área de impresión. Sin
cerrar la ventana seleccione el rango
de celdas que desee imprimir, o escriba
directamente las referencias sobre el
cuadro.
También sin cerrar la ventana
seleccione con el ratón las filas que
quiera que aparezcan repetidas en el
extremo superior de cada una de las
páginas del documento, también se
puede hacer repetir columnas.
En la sección Imprimir puede elegir entre todas estas opciones:
-Líneas de división: tiene la opción de elegir si quiere que aparezca la cuadrícula
que separa las celdas de Excel.
-Calidad de borrador: la impresión será más rápida pero la calidad resultante
será muy baja.
-Blanco y negro: a veces si la impresora es en blanco y negro, el imprimir en
color resulta muy confuso, sin embargo si la orden de impresión se le da en blanco
y negro las tonalidades se distinguen perfectamente.
Profesor Reginaldo Salinas Bruna Pág. 6/16
UVM Área Industrial III Unidad / Asignatura Ofimática
______________________________________________________________
Presentación y configuración preliminar
Esta opción ahorra mucho tiempo
ya que se puede ver el documento como
si realmente estuviera impreso sin la
necesidad de hacerlo. Desde aquí puede
acceder a preparar la página para realizar
cambios, y desde aquí comprobarlos.
Si quiere ver algún elemento con
más detalle pulse zoom y mueva el ratón
sobre la hoja, el cursor se convertirá en una lupa con un símbolo +, haga clic
sobre la zona que
quiera ampliar. Para
volver a ver la hoja
en las proporciones
anteriores vuelva a
hacer clic con el
ratón sobre la
página.
Imprimir
Opción que nos hará aparecer un
cuadro de dialogo que nos permitirá
configurar la opciones antes de la
impresión del documento. Las mismas que
aprendimos en la II Unidad.
Profesor Reginaldo Salinas Bruna Pág. 7/16
UVM Área Industrial III Unidad / Asignatura Ofimática
______________________________________________________________
Algunas Operaciones en la Hoja
Variar el ancho de columna o el grosor de fila Para ello coloque el puntero
sobre la línea divisoria que separa los encabezados de las columna B y C, debe
cambiar de forma, manteniendo pulsado el botón del ratón y se pude arrastrar la
división hasta donde se desea. También puede dimensionar la anchura de
columnas seleccionando la columna, con el botón secundario, haga clic en la
opción Ancho de columna…. Lo mismo puede hacer para las filas pero acá lo
que se dimensiona es el Alto de fila….
Ocultar tanto columnas como filas Debe
seleccionarlas y con el botón secundario, haga clic en al
opción Ocultar. Para mostrar lo ocultado tenemos la
opción Mostrar pero hay que seleccionar tanto la fila
anterior como la siguiente, ya que debería haber quedado
un salto de numeración que corresponde a nuestras filas
ocultas. Lo mismo se hace en el caso que sean
columnas.
Cambiar nombre a la hoja Para ello coloque el
puntero sobre la etiqueta de la hoja que desea
renombrar, con el botón secundario, haga clic en la
opción Cambiar nombre. Otra operación que
podemos hacer en el menú contextual que aparece
con el botón secundario, con la opción Eliminar, es
eliminar la hoja seleccionada.
Ver dos partes de una hoja dividiendo o inmovilizando paneles
Dividir paneles En la parte superior de la barra de
desplazamiento vertical o en el extremo derecho de la barra
horizontal, sitúe el puntero sobre el cuadro de división.
Cuando el puntero adopte la forma de puntero de
división, arrastre el cuadro de división hacia abajo o hacia la
izquierda, hasta la posición elegida.
Inmovilizar paneles La inmovilización de paneles permite que los datos de los
paneles, permanezcan visibles al desplazarse en una hoja. Por ejemplo, permite
mantener visibles los rótulos de las filas y las columnas mientras se desplaza.
Profesor Reginaldo Salinas Bruna Pág. 8/16
UVM Área Industrial III Unidad / Asignatura Ofimática
______________________________________________________________
Para inmovilizar un panel, siga uno de estos procedimientos:
Panel horizontal superior
Seleccione la fila situada
debajo de donde desee que
aparezca la división.
Panel vertical izquierdo
Seleccione la columna
situada a la derecha de
donde desee que aparezca la
división.
Otra forma de colocar los paneles superior e izquierdo es hacer clic en la
celda situada debajo y a la derecha de donde desee que aparezca la división y
luego se debe hacer doble clic en ambos cuadros de división tanto en el horizontal
como en el vertical.
Y por ultimo en el menú Ventana, haga clic en la opción Inmovilizar paneles.
Protección de Hoja Antes de proteger
nuestra hoja de trabajo, hay que saber que
todas las celdas por defecto están con
formato de bloqueo, en el caso que
deseemos dejar algunas celdas
desbloqueadas debemos, seleccionar el
grupo de celdas, presione Ctrl+1 y en el
cuadro de dialogo de formato de celdas, en
la pestaña Proteger saque el ticket al
cuadro Bloqueada y presione el botón
Aceptar. Luego con la opción Proteger
hoja…, del submenú Proteger del menú
Herramientas, deje con ticket solo el cuadro
Seleccionar celdas desbloqueadas.
Profesor Reginaldo Salinas Bruna Pág. 9/16
UVM Área Industrial III Unidad / Asignatura Ofimática
______________________________________________________________
- Operaciones de Edición e Inserción
Edición
Dentro de una celda de Excel puede haber dos tipos de información: datos y
fórmulas.
La información introducida será interpretada como una fórmula siempre que el
primer carácter introducido sea un signo igual (=). En otro caso,
será interpretada como dato, que puede ser numérico o de
texto. La información tecleada se introduce en cada momento,
en la celda que se encuentre seleccionada, a través de la barra
de formula
y se finaliza la edición al presionar Enter.
Cuando una celda posee una formula se puede editar
haciendo doble clic en ella, esto permitirá tener un análisis
visual de la formula ya que las celdas que son parte de la
formula tomaran colores distintos para individualizarse e
identificarlas mejor.
Selección
Una celda está seleccionada cuando tiene el contorno más grueso, y para
seleccionarla hay que hacer un clic sobre ella.
- Para seleccionar una celda individual: Hacer clic en la celda
deseada.
- Para seleccionar una fila o columna completa: Hacer clic en los
encabezados de la fila o columna.
- Para seleccionar todas las celdas de la hoja de cálculo: Hacer clic
en el cuadrado de la hoja de cálculo situado en la esquina superior
izquierda (ver imagen).
- Para seleccionar un rango de celdas: Arrastrar desde la 1ª celda
del rango a la última.
- Para seleccionar celdas no adyacentes: Seleccionar la 1ª celda o rango que
se desee, y con la tecla Ctrl pulsada, seleccionar la celda o rango siguiente.
Pegado Especial
Esta opción se activara después que nosotros hayamos ocupado la
opción de cortar o copiar una selección de celda o rango. Al hacer clic
en la opción Pegado especial… (Alt+ee) nos aparecerá un cuadro de
dialogo que nos permitirá seleccionar de una lista distintas opciones de
las cuales una que nos puede servir bastante es la de Valores, lo cual
Profesor Reginaldo Salinas Bruna Pág. 10/16
UVM Área Industrial III Unidad / Asignatura Ofimática
______________________________________________________________
hará que lo que vamos a pegar solo sea la información o resultado de la celda y
no la formula si es que dicha celda contenía una.
Búsqueda y Reemplazo de Celdas
Seleccione el rango de celdas donde desee realizar la búsqueda. Si desea
buscar en toda la hoja de cálculo, haga clic en cualquier celda. En el menú
Edición, haga clic en Buscar.
De la ficha Reemplazar, en el cuadro Buscar, escriba el texto o los números que
desee buscar y en el Reemplazar con, escriba porque dato se va a cambiar.
Puede utilizar caracteres
comodines en los criterios
de búsqueda. Por ejemplo
puede usar que busque -* y
reemplazarlo por nada, para
dejar solo el numero de rut
en la celda sin su guión y el
código verificador (ver
imagen).
Si desea especificar un formato para la búsqueda, haga clic en Formato y
seleccione las opciones apropiadas en el cuadro de diálogo Buscar formato. Haga
clic en Opciones para definir más valores para la búsqueda. Por ejemplo, puede
buscar todas las celdas que contengan el mismo tipo de datos, como fórmulas.
En el cuadro Dentro de, puede seleccionar Hoja o Libro para buscar en una
hoja de cálculo o en un libro entero. Para buscar haga clic en Buscar todo o en
Buscar siguiente.
Buscar todo muestra una lista con todas las instancias del elemento buscado y
permite activar una celda seleccionando una instancia específica. Puede hacer clic
en un encabezado para ordenar los resultados de una búsqueda con Buscar todo.
Profesor Reginaldo Salinas Bruna Pág. 11/16
UVM Área Industrial III Unidad / Asignatura Ofimática
______________________________________________________________
Mover o copiar hojas
Para mover o copiar hojas en otro libro, abra el libro que recibirá las hojas.
Cambie al libro que contiene las hojas que desea mover o copiar y, a continuación,
seleccione las hojas.
Haga clic con el botón secundario
sobre la etiqueta de la hoja que va a
mover o copiar, en el menú que
aparecerá haga clic en Mover o
copiar…. Aparecerá un cuadro de
dialogo, en el cuadro de lista Al libro,
haga clic en el libro de destino que va
a recibir las hojas. En el cuadro de
lista Antes de la hoja, haga clic en la
posición en la que desea insertar las hojas que está moviendo.
Para copiar las hojas en vez de moverlas, active la casilla de verificación Crear
una copia.
En el Mismo Libro Para mover hojas dentro del libro actual, pueden arrastrarse
las hojas seleccionadas a la fila de las etiquetas de hoja. Para copiar las hojas,
mantenga presionada la tecla Ctrl y, a continuación, arrastre las hojas; suelte el
botón del ratón antes de soltar la tecla Ctrl.
Inserciones
Insertar o eliminar una fila o una columna Se selecciona la fila sobre la que
desea que aparezca la nueva línea, es decir si se quiere que la fila nueva sea la 2,
seleccione la fila 2 actual. Una vez hecha la selección presione Ctrl+, de forma
automática aparece la nueva fila, y se desplazara toda la información hacia abajo.
Cuando se desea insertar una columna la nueva desplaza a las anteriores a la
derecha.
Para eliminar una fila o una columna completa únicamente es necesario
seleccionarla y presione Ctrl-.
Insertar o eliminar una celda o rango
Se selecciona la celda o el rango que se
desea insertar, presione Ctrl+, aparecerá
un cuadro de dialogo con cuatro
opciones, una de ellas nos permitirá
Desplazar las celdas hacia abajo, al
presionar el botón Aceptar se desplazara
toda la información hacia abajo. También podemos desplazar celdas hacia la
derecha. Para eliminar use el mismo procedimiento anterior pero con Ctrl-.
Profesor Reginaldo Salinas Bruna Pág. 12/16
UVM Área Industrial III Unidad / Asignatura Ofimática
______________________________________________________________
Insertando un Hipervínculo
Esto se hace con la opción
Hipervínculo del menú Insertar, la cual
nos mostrara un cuadro de dialogo. Se
hace clic en Lugar de este documento y
se selecciona la hoja (esta debe ser una
hoja distinta a la que esta activa) la cual se
va a acceder y una celda de referencia.
Creando Nombres a Rangos
Esto se hace seleccionando el rango y después en el Cuadro de
nombres escriba el nombre que desea dar al rango y, a continuación,
presione ENTRAR con esto se le asignara
rápidamente un nombre a una celda o al
rango seleccionado. Para seleccionar una
celda o rango cuyo nombre se asignó
previamente, haga clic en su nombre en el
Cuadro de nombres.
Si se necesita modificar o eliminar el
nombre del rango esto se puede hacer en el
menú Insertar, submenú Nombre opción
Definir….
- Dando Formato a una Hoja
Formato de Celdas (Ctrl+1)
Para cambiar el formato de la celda o rango seleccionado, hay que
seleccionarlo y luego ir al menú Formato y elegir la opción Celdas. Aparecerá un
cuadro de diálogo llamado Formato de celdas, el cual posee seis fichas:
Número: Se utiliza generalmente
para especificar el tipo de dato que
se va a ingresar. Estos tipos de
datos pueden ser: General,
Número, Moneda, Contabilidad,
Fecha, Hora, Porcentaje, Fracción,
Científica, Texto, Especial o
Personalizada.
Profesor Reginaldo Salinas Bruna Pág. 13/16
UVM Área Industrial III Unidad / Asignatura Ofimática
______________________________________________________________
Alineación: Posee opciones
referentes a la alineación de los datos
ingresados en la celda o rango,
medida generalmente en grados.
Fuente: En esta ficha podemos
especificar opciones acerca de la
fuente en que se van a visualizar los
datos seleccionados, ya sea el estilo,
la fuente propiamente dicha, el
tamaño, el tipo de subrayado, el color y
varios efectos más.
Bordes: Se utiliza para definir el tipo
de línea y el color de todos los bordes
(internos y externos) que posee el
rango seleccionado.
Tramas: Se utiliza para definir el fondo
de la celda o rango seleccionado
(generalmente un color).
Proteger: Posee unas opciones con
respecto a la protección del rango o
celda seleccionados, o sea, que se
puedan o no ingresar datos.
También puede aplicar formato a todo el texto de una celda o a los
caracteres seleccionados con la barra de herramientas Formato.
Datos para formato
Girar texto y bordes Los datos de una columna suelen ocupar poco espacio
mientras que el rótulo de la columna es más ancho. En
lugar de crear columnas innecesariamente anchas o
rótulos abreviados, puede girar el texto y aplicar bordes
que estén girados los mismos grados que el texto.
Agregar bordes, colores y tramas Para distinguir
entre los diferentes tipos de información de una hoja de
cálculo, puede aplicar bordes a las celdas, sombrear
celdas con un color de fondo o sombrear celdas con
una trama con color.
Profesor Reginaldo Salinas Bruna Pág. 14/16
UVM Área Industrial III Unidad / Asignatura Ofimática
______________________________________________________________
Crear y aplicar a este ejemplo de esta hoja lo siguiente:
- Alineación de datos
- Formato de bordes
- Fuentes Negritas
- Sombreado de celdas (Tramas)
Creación de Autoformato
Seleccione el rango al que desea aplicar formato o quitar el autoformato. En
el menú Formato, haga clic en la opción Autoformato….
Siga uno de estos procedimientos:
Aplicar un autoformato: Haga
clic en el formato que desee. Si
sólo desea utilizar las partes
seleccionadas del autoformato,
haga clic en Opciones y, a
continuación, desactive las
casillas de verificación
correspondientes a los formatos
que no desee aplicar.
Quitar un autoformato: En la
parte inferior de la lista, haga clic
en el formato Ninguno.
Profesor Reginaldo Salinas Bruna Pág. 15/16
UVM Área Industrial III Unidad / Asignatura Ofimática
______________________________________________________________
Formato Condicional
El objetivo del formato condicional es establecer un fondo, borde o color de
fuente dependiendo del ingreso que se realice en la hoja.
Para poder realizar esta
configuración debemos acceder a
Menú Formato opción Formato
Condicional….
En el siguiente
ejemplo, se aplican formatos
condicionales al rango
B3:E4 para analizar las
contribuciones trimestrales
en relación a todo el año.
Los resultados trimestrales que contribuyan en un porcentaje del 30% o
mayor al resultado total, se mostrarán en negrita de color verde.
Los resultados trimestrales que contribuyan en un porcentaje del 20% o
menor, se mostrarán en negrita de color rojo.
La siguiente tabla resume los formatos condicionales aplicados al rango
B3:E4. Excel ajusta la parte relativa (fila) de la referencia de celda $G3 en la
fórmula de manera que cada celda del rango B3:E4 se compare con el total
correspondiente de la columna G.
Valor de la celda Fórmula Formatos
Condición 1 Mayor o igual que =$G3*0,3 Negrita, fuente
color verde
Condición 2 Menor o igual que =$G3*0,2 Negrita, fuente
color rojo
Profesor Reginaldo Salinas Bruna Pág. 16/16
You might also like
- Codigo Identificadores de InstrumentosDocument13 pagesCodigo Identificadores de InstrumentoshellchizzoNo ratings yet
- Introduccion Control Con PLCDocument29 pagesIntroduccion Control Con PLCcorbezoNo ratings yet
- Tutorial PES 6 ONLINE: Cómo conectarse a un servidor privado desde el cliente PES 6Document3 pagesTutorial PES 6 ONLINE: Cómo conectarse a un servidor privado desde el cliente PES 6hellchizzoNo ratings yet
- Examen Fisica General DiurnoDocument3 pagesExamen Fisica General DiurnohellchizzoNo ratings yet
- ADMINISTRACIóN DEL TIEMPO, MITOS Y REALIDADESDocument2 pagesADMINISTRACIóN DEL TIEMPO, MITOS Y REALIDADESVictor Manuel Yore ArévaloNo ratings yet
- Tabla RpbiDocument1 pageTabla RpbiJorge Armando Garcia OsorioNo ratings yet
- Fase 3 - Teorías de La Personalidad - Grupo 442Document17 pagesFase 3 - Teorías de La Personalidad - Grupo 442Paula Suarez GarciaNo ratings yet
- Manual Bomba Helicoidal Sumergible e InmersibleDocument39 pagesManual Bomba Helicoidal Sumergible e InmersibleDaniel BalcázarNo ratings yet
- Grado Mecanica AutomotrizDocument12 pagesGrado Mecanica AutomotrizNathalyACLNo ratings yet
- Lentes de ContactoDocument10 pagesLentes de ContactoFredy Alejandro Guzmán MartínezNo ratings yet
- NeuropteraDocument22 pagesNeuropteraCharly GalindoNo ratings yet
- Diferencias y Semejanzas Entre Etica, Moral y DerechoDocument2 pagesDiferencias y Semejanzas Entre Etica, Moral y DerechoAlvaro Enrique Arzuzadelahoz100% (1)
- Tarea 6 Evaluacion Psicometrica de La PersonalidadDocument7 pagesTarea 6 Evaluacion Psicometrica de La PersonalidadRaudys LdmNo ratings yet
- Estudio para La Recuperación de Las "Playas de Marianao", CubaDocument21 pagesEstudio para La Recuperación de Las "Playas de Marianao", CubaOdmir Aguiar100% (1)
- Propuesta EtoysDocument28 pagesPropuesta EtoysGabriela HessdörferNo ratings yet
- Medevac BarrancabermejaDocument4 pagesMedevac BarrancabermejaRueda DuranNo ratings yet
- Comparacion de Dos EsculturasDocument1 pageComparacion de Dos Esculturasangelgarciaruiz01031952No ratings yet
- Ansiedad Psicoeducacion.Document4 pagesAnsiedad Psicoeducacion.Taller Rescatando mi poder Interior Francy CaviedesNo ratings yet
- Actividad de Aprendizaje 4. Ensayo. La Contribución de La Antropología A La EducaciónDocument8 pagesActividad de Aprendizaje 4. Ensayo. La Contribución de La Antropología A La EducaciónJorge Luis Reza KebNo ratings yet
- New Holland Tl95eDocument2 pagesNew Holland Tl95eJose TractorNo ratings yet
- Medidor distorsión HM8027 20Hz-20kHz resolución 0,01Document1 pageMedidor distorsión HM8027 20Hz-20kHz resolución 0,01JASN1980No ratings yet
- EXAMEN FINAL DE APLICACIONES DE BASE DE DATOSDocument6 pagesEXAMEN FINAL DE APLICACIONES DE BASE DE DATOSAndy Molina BustosNo ratings yet
- Lectoescritura Letra P - 10 PDFDocument1 pageLectoescritura Letra P - 10 PDFNatalia CastilloNo ratings yet
- Citaciones Norma APA 7Document16 pagesCitaciones Norma APA 7yesica vegaNo ratings yet
- Agua SaborizadasDocument8 pagesAgua SaborizadasGREILY SUGEY MORA VELASCONo ratings yet
- SesiónDocument3 pagesSesiónever bastidas arteaga100% (2)
- Sesión 4 RepositorioDocument3 pagesSesión 4 RepositorioReinaldo Chavez DiazNo ratings yet
- Comprensión Lectora - 6Document6 pagesComprensión Lectora - 6Rafael San LuisNo ratings yet
- 2do III BGU ACDocument6 pages2do III BGU ACSara ElizabethNo ratings yet
- Guía Prevención Del SuicidioDocument27 pagesGuía Prevención Del SuicidioClaudia Garrido RivasNo ratings yet
- Reglamento Evaluacion UCENM U3-Act12Document18 pagesReglamento Evaluacion UCENM U3-Act12Sandy SalinasNo ratings yet
- Modelos de Negocio U2 Y ACTIVIDADDocument45 pagesModelos de Negocio U2 Y ACTIVIDADIre X AllaNo ratings yet
- Manual Español - Lenguaje PascalDocument40 pagesManual Español - Lenguaje Pascalbrenly100% (3)
- Geología y Mineralogía 6Document3 pagesGeología y Mineralogía 6BELEN GODOY ARMELLANo ratings yet
- Motivación Organizacional en Bodega AurreraDocument1 pageMotivación Organizacional en Bodega AurreraDaniel Fabian EligioNo ratings yet