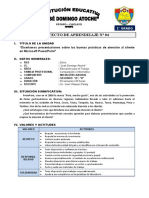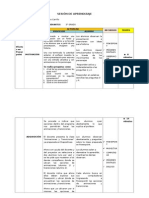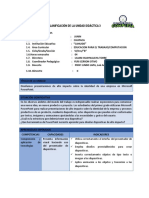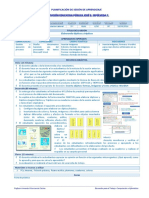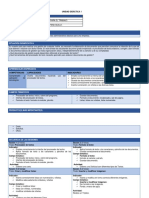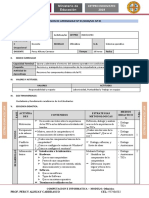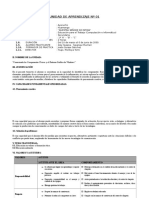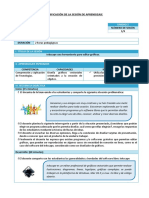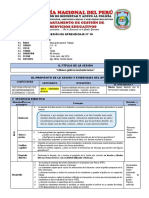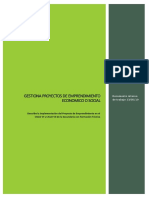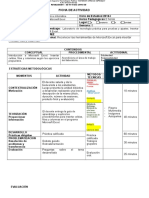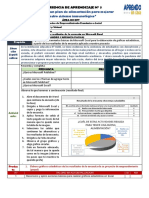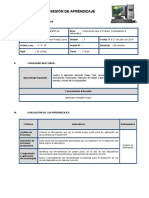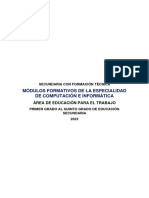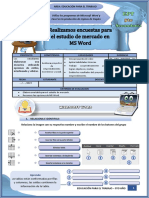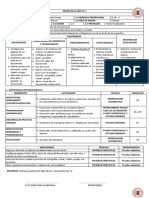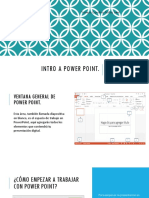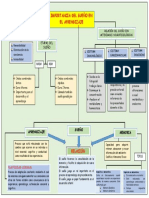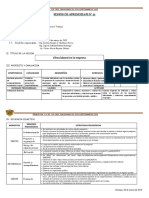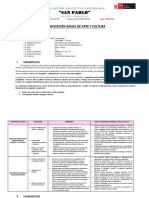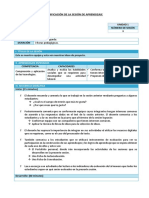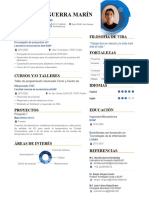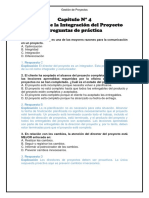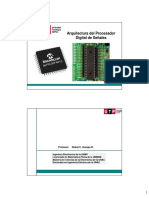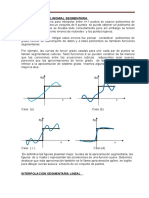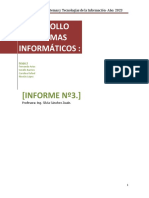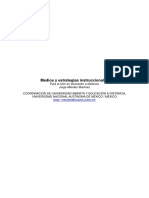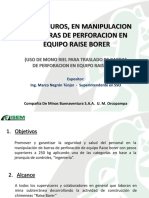Professional Documents
Culture Documents
Sesiones de Powerpoint
Uploaded by
JoelTafurLazoOriginal Title
Copyright
Available Formats
Share this document
Did you find this document useful?
Is this content inappropriate?
Report this DocumentCopyright:
Available Formats
Sesiones de Powerpoint
Uploaded by
JoelTafurLazoCopyright:
Available Formats
PowerPoint
Interfaz de PowerPoint
Una presentación de PowerPoint se compone de varias diapositivas. Cada diapositiva de la presentación
contiene objetos como títulos, listas con viñetas, gráficos y tablas. Las diapositivas pueden contener
elementos multimedia, como clips de vídeo y clips de sonido. Por lo general, las diapositivas se
presentan con una computadora y un proyector multimedia.
Para iniciar PowerPoint, haz clic en Inicio, selecciona Todos los programas, haz clic en Microsoft
Office y, a continuación, en Microsoft PowerPoint 2010. La ventana de PowerPoint incluye varias
áreas de trabajo denominadas paneles, además de los controles en la cinta de opciones, barras de
desplazamiento y barras de estado.
Pestañas
Diapositivas
y Esquema
Cinta de opciones
Barra de
desplazamiento del
área de trabajo.
Panel diapositivas
muestra la diapositiva
actual. Botones Diapositiva
anterior y Diapositiva
posterior
Notas del orador
Botones de vista
Cuando se abre una presentación en la vista Normal, la diapositiva actual se muestra en el panel de
diapositivas de la ventana de PowerPoint, las pestañas Diapositivas y Esquema se muestran en el panel
izquierdo, y el panel de Notas en la parte inferior de la ventana proporciona un lugar para escribir las
notas del orador.
También puedes navegar a través de una presentación utilizando la barra de desplazamiento en la
pestaña Diapositivas, haciendo clic en las diapositivas que deseas ver.
CREAR UNA PRESENTACION
Al abrir PowerPoint, se muestra una presentación en blanco y una diapositiva que puede ser usada
como diapositiva de titulo. Antes de agregar más diapositivas a tu presentación, debes seleccionar un
tema.
Un tema es un conjunto de elementos de diseño que proporcionan una vista a tu presentación
mediante esquemas de color, fuentes y gráficos. Todas las diapositivas de una presentación deberían
tener una apariencia similar. Al seleccionar un tema, PowerPoint automáticamente lo aplica a todas las
diapositivas de tu presentación.
3. Clic en la pestaña
Diseño
2. Clic en el botón Más
del grupo Temas
1. Pase el puntero del
mouse sobre un tema
para ver una vista
previa, clic en el tema
que deseas usar.
Es recomendable guardar la presentación tan pronto hayas creado la primera diapositiva y
seleccionado un tema. Las presentaciones en PowerPoint se guardan con extensión .pptx.
Mientras estás construyendo la presentación, debes guardar con frecuencia al guardar una
presentación, todas las diapositivas de la presentación se guardan en el mismo archivo.
Si cambias de opinión sobre el tema que has seleccionado para una presentación, puedes
cambiarlo haciendo clic en la pestaña Diseño. Haz clic en cualquier tema del grupo Temas para
aplicar el nuevo tema a todas las diapositivas de la presentación. También puedes aplicar un
tema a una diapositiva o a un grupo de diapositivas, seleccionando la diapositiva (s), haciendo
clic derecho en el grupo Temas, seleccionando a continuación Aplicar a las diapositivas
seleccionadas. Todo el formato aplicado antes de cambiar el tema se sustituye con el nuevo
diseño.
Cambia el color de fondo de una diapositiva haciendo clic en pestaña Diseño>> grupo Fondo>>
Estilos de fondo, selecciona un estilo en la lista desplegable.
AGREGAR UNA DIAPOSITIVA
El botón Nueva Diapositiva agrega una diapositiva a tu presentación. Cuando agregas una, PowerPoint
te ofrece una selección de diseños de diapositivas. La mayoría de diseños de diapositivas incluyen al
menos un marcador de posición, en el que puedes introducir texto o gráficos. Por lo general, se utiliza el
diseño diapositiva de título para la primera diapositiva de una presentación, pero también es posible
que desees utilizar el diseño de titulo para definir secciones de su presentación. Los otros diseños de
diapositivas se crean para organizar listas con viñetas, gráficos, cuadros, tablas, imágenes prediseñados
y vídeos.
1. Clic en la pestaña inicio, la
parte inferior del botón
Nueva diapositiva muestra
una lista de diapositivas.
4. Elige una presentación de
diapositivas.
3. Haz clic en el texto modelo
e ingresa tu propio texto.
2. Clic en la pestaña Esquema
si quieres ver el texto que
has escrito.
Si no te gusta los diseños de diapositiva predefinidos, puedes utilizar un diseño en blanco y
luego utilizar los comandos de la pestaña Insertar para agregar marcadores de posición para
cuadros de texto, imágenes, imágenes prediseñadas, fotos, figuras o gráficos. Por ejemplo, haz
clic en el botón Cuadro de texto en el grupo Dibujo, a continuación, arrastra a través de una
sección de la diapositiva para crear un marcador de posición de texto. Haz clic dentro del
marcador y escribe tu texto.
Puedes cambiar el tamaño de cualquier marcador de posición o cualquier objeto de diapositiva
usando sus controladores de tamaño, los pequeños círculos y cuadrados que aparecen en los
bordes del objeto.
Además de introducir texto en los marcadores de posición, puedes introducir texto alas
diapositivas en el área de entrada de las pestaña Esquema cuando la diapositiva se muestra en
la vista Normal. Puedes editar este texto, al igual que cuando trabajas con un procesador de
texto, utilizando las teclas de edición.
You might also like
- Sesiones de PowerpointDocument4 pagesSesiones de PowerpointCristian Olivera100% (1)
- 2° Grado - Modulo 4 - Powerpoint - Atencion Al ClienteDocument3 pages2° Grado - Modulo 4 - Powerpoint - Atencion Al ClienteJuan Vasquez PaisigNo ratings yet
- Unidad de Aprendizaje Tercer Bimestre 4toDocument4 pagesUnidad de Aprendizaje Tercer Bimestre 4toJuan Carlos McÖf̲̲̅̅ı̲̲̅̅c̲̲̅̅ı̲̲̅̅a̲̲̅̅l̲̲̅̅100% (2)
- Sesión 03 - Perifericos de La PCDocument3 pagesSesión 03 - Perifericos de La PCFidel Cabanillas VargasNo ratings yet
- Unidad de Aprendizaje #IvDocument3 pagesUnidad de Aprendizaje #Ivlivio aleNo ratings yet
- Secion de Aprendizaje - Power PointDocument3 pagesSecion de Aprendizaje - Power PointJose Antonio Hidalgo0% (1)
- Sesión de Aprendizaje - EdwardDocument4 pagesSesión de Aprendizaje - EdwardEdward Sugar Serrano CarrilloNo ratings yet
- SesionDocument4 pagesSesionJulian Zorrilla PenadilloNo ratings yet
- CC Experiencia de Aprendizaje 2Document13 pagesCC Experiencia de Aprendizaje 2Alexssandra Belen Fernandez BurgosNo ratings yet
- Unidades Ept II Bim 1 - 5Document19 pagesUnidades Ept II Bim 1 - 5luisNo ratings yet
- Sesion Nro 08 - ComputoDocument4 pagesSesion Nro 08 - ComputoKlemems Monteagudo ReynosoNo ratings yet
- Sesion de Triptico ComputacionDocument1 pageSesion de Triptico ComputacionRoxana Ryf100% (1)
- Ept1 Tic-Unidad 1 WordDocument3 pagesEpt1 Tic-Unidad 1 WordPercy Campana GuilleNo ratings yet
- SESION #01 - Explorador de WindowsDocument21 pagesSESION #01 - Explorador de WindowsjesusNo ratings yet
- Formular Situaciones Significativas - ComputacionDocument4 pagesFormular Situaciones Significativas - Computacionaracely100% (1)
- 1° Grado - Proyecto de Aprendizaje 05 - Microsoft ExcelDocument3 pages1° Grado - Proyecto de Aprendizaje 05 - Microsoft ExcelJuan Vasquez Paisig50% (2)
- Sesion de Ofimatica-Ud01-2019Document9 pagesSesion de Ofimatica-Ud01-2019Percy Alhuay Carrasco100% (1)
- Sesión de Aprendizaje Computación e InformáticaDocument21 pagesSesión de Aprendizaje Computación e InformáticaVictoria Sanchez Flores100% (1)
- Sesion Ept ComputacionDocument2 pagesSesion Ept ComputacionCarlos Alberto More Martinez100% (1)
- Ept Tic2 III UnidadDocument3 pagesEpt Tic2 III UnidadDaniel Tadeo Lopez100% (1)
- Sesion 01 OfimaticaDocument1 pageSesion 01 OfimaticaWalter Huayta Conislla100% (2)
- Modelo de Sesion de Aprendizaje Insertar Power Point #5Document13 pagesModelo de Sesion de Aprendizaje Insertar Power Point #5Zim RVerNo ratings yet
- Experiencia de Aprendizaje Nº2-Excel Basico 2020Document6 pagesExperiencia de Aprendizaje Nº2-Excel Basico 2020Fernando Frits Fajardo FerrerNo ratings yet
- Experiencia de Aprendizaje Educacion para El Trabajo Computacion 2022Document26 pagesExperiencia de Aprendizaje Educacion para El Trabajo Computacion 2022Nadia Indira Flores LlatasNo ratings yet
- Sesion3 de EPTDocument4 pagesSesion3 de EPTJhönlå HëdåyNo ratings yet
- sESION 1 EPT 3ERODocument4 pagessESION 1 EPT 3EROJose Luis Prado Naquiche100% (1)
- SESIÓN 10-Editamos Gráficos Insertando FormasDocument5 pagesSESIÓN 10-Editamos Gráficos Insertando FormasneritarrilloNo ratings yet
- Sesion de Aprendizaje ETDocument4 pagesSesion de Aprendizaje ETalcides70No ratings yet
- Manual XmindDocument11 pagesManual XmindJuan MateoNo ratings yet
- Ruta para La Implementación de Un Proyecto de Emprendimiento PDFDocument25 pagesRuta para La Implementación de Un Proyecto de Emprendimiento PDFIsidro FloresNo ratings yet
- Sesión de Clases PublisherDocument8 pagesSesión de Clases PublisherFelixNo ratings yet
- Sesion de Aprendizaje La Función BUSCARVDocument3 pagesSesion de Aprendizaje La Función BUSCARVAnthony Alejos RuizNo ratings yet
- Sesion ScratchDocument3 pagesSesion ScratchRonald Padilla GenebrosoNo ratings yet
- SESION 1ro-2Document2 pagesSESION 1ro-2Jorge Martorell100% (1)
- Programacion Unidades Ept Computacion e InformaticaDocument44 pagesProgramacion Unidades Ept Computacion e InformaticaNeiser Mena O̶̶̶̶̶̲̲̅̅f̶̶̶̶̶̲̲̅̅ı̶̶̶̶̶̲̲̅̅c̶̶̶̶̶̲̲̅̅ı̶̶̶̶̶̲̲̅̅a̶̶̶̶̶̲̲̅̅l̶̶̶̶̶̲̲̅̅'̶̶̶̶̶̲̲̅̅F̶̶̶̶̶̲̲̅̅bNo ratings yet
- Sesion # 06 MANEJO DE MICROSOFT OFFICE WORD Y EXCEL AVANZADODocument3 pagesSesion # 06 MANEJO DE MICROSOFT OFFICE WORD Y EXCEL AVANZADOLicenciado HelderNo ratings yet
- Sesion de Aprendizaje IVDocument6 pagesSesion de Aprendizaje IVMaximiliano Condor HuamanNo ratings yet
- Sesion de Clase 4 - Celdas, Filas y ColumnasDocument2 pagesSesion de Clase 4 - Celdas, Filas y ColumnasRenzo Torres Eguizabal0% (1)
- Sesion de Aprendizaje - ComputacionDocument4 pagesSesion de Aprendizaje - ComputacionManuel Altamirano100% (1)
- Sesion 2 EptproyectoDocument3 pagesSesion 2 EptproyectoMary CruzNo ratings yet
- Sesion Ept ComputacionDocument2 pagesSesion Ept ComputacionRandykiss Randy100% (1)
- Sesion de Aprendizaje - ScratchDocument4 pagesSesion de Aprendizaje - Scratchvoyfer100% (1)
- Programación Anual de Cuarto Grado de Secundaria E.P.T.Document6 pagesProgramación Anual de Cuarto Grado de Secundaria E.P.T.Livio Edgar Alejos AlbornozNo ratings yet
- 2° GP Sesion 2 Word Formato de FuenteDocument1 page2° GP Sesion 2 Word Formato de FuenteArmandoVillavicencioCalcinaNo ratings yet
- 01 Unidad de Aprendizaje V - 3º de Secundaria - Ok-1Document4 pages01 Unidad de Aprendizaje V - 3º de Secundaria - Ok-1Anonymous kB3Zu8DNo ratings yet
- SESIÓN DE APRENDIZAJE (Entorno Gráfico de Word)Document20 pagesSESIÓN DE APRENDIZAJE (Entorno Gráfico de Word)Maximiliano Condor Huaman91% (11)
- Ficha de Actividad 6 Insertar Tablas en Word 2016 Promae Ves OkasDocument2 pagesFicha de Actividad 6 Insertar Tablas en Word 2016 Promae Ves OkasJulissa Orozco VargasNo ratings yet
- Sesion 14 (Power Point)Document4 pagesSesion 14 (Power Point)Harold Rivera FerroNo ratings yet
- Experiencia de Aprendizaje 10 - Ept - 3ro A 5toDocument1 pageExperiencia de Aprendizaje 10 - Ept - 3ro A 5toCristopher TBNo ratings yet
- SESIÓN DE APRENDIZAJE-Power Point-RepasoDocument2 pagesSESIÓN DE APRENDIZAJE-Power Point-RepasoRoberto PaisigNo ratings yet
- Modulo Formativo - Computacion e InformaticaDocument196 pagesModulo Formativo - Computacion e Informaticajoney36100% (1)
- Sesión de Computación 4° AñoDocument2 pagesSesión de Computación 4° AñoSUSANNo ratings yet
- Sesion de Letra Capital2Document4 pagesSesion de Letra Capital2Anonymous dvmmfO1INo ratings yet
- Ficha de Actividad Ept 5°-Semana 2Document3 pagesFicha de Actividad Ept 5°-Semana 2Yany GrandezNo ratings yet
- 2° Sesion 6 Word Diptico y Triptico - Insertar Img FormasDocument1 page2° Sesion 6 Word Diptico y Triptico - Insertar Img FormasArmandoVillavicencioCalcina100% (6)
- Sesiones de Clase Word BasicoDocument4 pagesSesiones de Clase Word BasicoFelix HuarachiNo ratings yet
- Manual Uso Power PointDocument25 pagesManual Uso Power PointLily Verónica Quito AlvaradoNo ratings yet
- Intro A PowerPointDocument32 pagesIntro A PowerPointVanesa LealNo ratings yet
- Qué Es PowerPointDocument10 pagesQué Es PowerPointCompu ServicioNo ratings yet
- Manual deDocument28 pagesManual deJuliuzCezarNo ratings yet
- AidaDocument9 pagesAidaJoelTafurLazoNo ratings yet
- Eptc6-Sesion 08-AnexoDocument3 pagesEptc6-Sesion 08-AnexoJoelTafurLazoNo ratings yet
- Importancia Del SueñoDocument1 pageImportancia Del SueñoJoelTafurLazoNo ratings yet
- Ept-Instructivo de Organizador GráficoDocument176 pagesEpt-Instructivo de Organizador GráficoJoelTafurLazoNo ratings yet
- Anexo Del ScamperDocument5 pagesAnexo Del ScamperJoelTafurLazoNo ratings yet
- Sesion EscamperDocument4 pagesSesion EscamperJoelTafurLazo100% (2)
- Sesion de NegocioDocument2 pagesSesion de NegocioJoelTafurLazoNo ratings yet
- Sesion de Aprendizaje Presentador de Diapositivas en Power PointDocument4 pagesSesion de Aprendizaje Presentador de Diapositivas en Power PointJoelTafurLazo100% (2)
- Sesión de Aprendizaje N 03 EptDocument2 pagesSesión de Aprendizaje N 03 EptJoelTafurLazo100% (1)
- PROG. ANUAL 2019 KATIA - OriginalDocument23 pagesPROG. ANUAL 2019 KATIA - OriginalJoelTafurLazoNo ratings yet
- Guion para AsambleaDocument5 pagesGuion para AsambleaJoelTafurLazoNo ratings yet
- Eptc6-Sesion 03Document4 pagesEptc6-Sesion 03ricardoNo ratings yet
- Texto ExpositivoDocument3 pagesTexto ExpositivoJoelTafurLazo100% (1)
- CV - Michelle Guerra MarinDocument1 pageCV - Michelle Guerra Marinmichel guerraNo ratings yet
- Cromatografo de Gases Ficha TecnicaDocument54 pagesCromatografo de Gases Ficha Tecnicajavierpenagos92No ratings yet
- Delincuencia UrbanaDocument17 pagesDelincuencia UrbanaVasili VasiliNo ratings yet
- Un Portal Cautivo o Portal CaptivoDocument6 pagesUn Portal Cautivo o Portal Captivodamaris aguilarNo ratings yet
- .Document92 pages.Gabriela PavónNo ratings yet
- Escalon Unitario RetardadoDocument3 pagesEscalon Unitario Retardadosteeven armasNo ratings yet
- S01 S3-MaterialDocument8 pagesS01 S3-MaterialElmer GarciaNo ratings yet
- Spline 2Document6 pagesSpline 2MARCO ANTONIO MALDONADO CASTILLONo ratings yet
- Orientacion VocacionalDocument165 pagesOrientacion VocacionalYulyx OrdòñezNo ratings yet
- DA 7250 EspecificacionesDocument8 pagesDA 7250 EspecificacionesjesusquispeNo ratings yet
- Informe Nº3 Grupo 3Document14 pagesInforme Nº3 Grupo 3fernando ariasNo ratings yet
- Matriz Análisis de RiesgosDocument62 pagesMatriz Análisis de RiesgosSlayer KingNo ratings yet
- Diagramas FlujoDocument4 pagesDiagramas FlujoCamilo MartínezNo ratings yet
- Percepcion VisualDocument6 pagesPercepcion VisualAgustín Eduardo RodríguezNo ratings yet
- Instalacion Cliente Arballon 2019Document17 pagesInstalacion Cliente Arballon 2019jonisch10No ratings yet
- CriosDocument23 pagesCriosFelix MontemayorNo ratings yet
- Plantilla Excel para Hacer Un Informe de Auditoria - EmprendepymeDocument3 pagesPlantilla Excel para Hacer Un Informe de Auditoria - EmprendepymeJorkez2008No ratings yet
- Ev. CualitativaDocument4 pagesEv. CualitativaConii ContrerasNo ratings yet
- Como Emitir Una Factura Electronica Por SunatDocument10 pagesComo Emitir Una Factura Electronica Por SunatFelipe Sanchez ChilenoNo ratings yet
- Comandos Windows Server CoreDocument28 pagesComandos Windows Server CoreJulito Dos SantosNo ratings yet
- Medios y Estrategias InstruccionalesDocument12 pagesMedios y Estrategias Instruccionalessromeros143No ratings yet
- Tecnologías Vestibles y PoniblesDocument3 pagesTecnologías Vestibles y PoniblesFabian CaguanaNo ratings yet
- 100 Seguros en Operacion de Barras de Perforacion en Equipo Raise BorerDocument6 pages100 Seguros en Operacion de Barras de Perforacion en Equipo Raise BorerReynaldo CoaquiraNo ratings yet
- Computación Cuántica Presentación Carlos y FernandoDocument14 pagesComputación Cuántica Presentación Carlos y FernandoALfoNIoNo ratings yet
- Root 318Document15 pagesRoot 318freddiNo ratings yet
- TV Samsung Ue5000Document6 pagesTV Samsung Ue5000hetfiellNo ratings yet
- TP U6 GrupalDocument3 pagesTP U6 GrupalBarby SilvaNo ratings yet
- Cuento CortosDocument3 pagesCuento CortosLester ValdezNo ratings yet
- Teoría Básica de Los Semiconductores-1Document71 pagesTeoría Básica de Los Semiconductores-1Christian Daniel100% (1)
- Controladores PID - LibrosDocument2 pagesControladores PID - LibrospedrovallaNo ratings yet