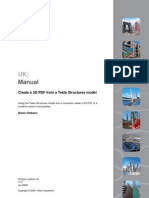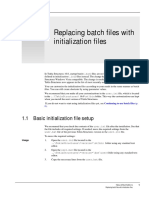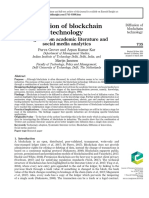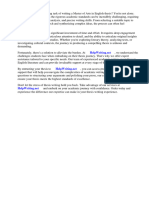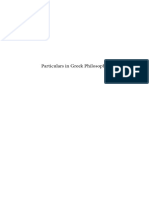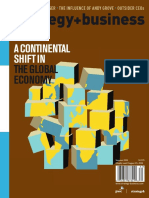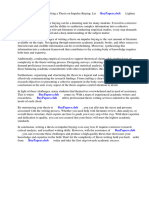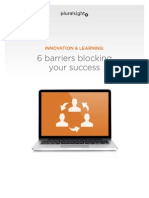Professional Documents
Culture Documents
A Quick-Start Guide To S-STEEL
Uploaded by
MG XieOriginal Title
Copyright
Available Formats
Share this document
Did you find this document useful?
Is this content inappropriate?
Report this DocumentCopyright:
Available Formats
A Quick-Start Guide To S-STEEL
Uploaded by
MG XieCopyright:
Available Formats
S-STEEL Design R11
Quick-Start Guide
S-FRAME Software Inc. S-FRAME Software LLC S-FRAME Software Ltd.
#1158 - 13351 Commerce Pky #282, 800 Village Walk 21 Bloomsbury Square
V6V 2X7 CANADA Guilford, CT 06437 London, WC1 2NS
Phone: 1-604-273-7737 Phone: 1-203-421-4800 Phone: +44 (0) 203-287-7825
© Copyright 1992-2016 by S-FRAME® Software Inc.
S-STEEL Design
Quick-Start Guide
Copyright Notice
This software documentation is Copyright © 2016 by S-FRAME Software Inc. (Richmond, Canada). All rights
reserved.
No part of this publication may be reproduced, transmitted, transcribed, stored in a retrieval system, or
translated into any human or computer language, in any form or by any means, electronic, mechanical,
optical, chemical, manual, or otherwise, without the prior written permission of S-FRAME Software Inc.
Disclaimer
Considerable time, effort and expense have gone into the development and documentation of S-STEEL. It
has been thoroughly tested. However, in using the product (including manuals), the user understands and
accepts that no warranty on the accuracy or reliability of the product is expressed or implied by the
developers or distributors. Users must understand the assumptions used in the product, know its limitations,
and verify their own results.
S-FRAME Software Inc. disclaims all warranties with regard to the software contained on diskette or in
printed form, including all warranties of merchantability and fitness; and any stated or expressed warranties
are in lieu of all obligations or liabilities of S-FRAME Software Inc. for damages, including, but not limited to
special, indirect or consequential damages arising out of or in connection with the performance of the
software.
© Copyright 1992-2016 by S-FRAME® Software Inc. i
S-STEEL Design
Quick-Start Guide
Thank you
Thank you for your interest in S-STEEL Design. Rest assured; you have made the right decision by
selecting not only a proven software solution but also 35+ years of structural analysis and design
support expertise at your disposal. Our application engineers look forward to building a supportive
relationship with you.
We understand that like many powerful software products, S-STEEL Design can appear daunting at
first to the new user because of the many features and options available. To help ease your transition
to working within S-STEEL Design and ensure that you get the maximum benefit in minimum time
we have developed this Quick-Start guide for new users. By following the steps in this guide, you
should be able to create, analyze and review results for a simple model in approximately 1 hour.
Once you have completed the Quick-Start guide, bigger (more realistic) models may be to some
extent just a matter of repetition. However, you probably want S-STEEL to do the repetition for you
and there are numerous built-in S-STEEL features designed to speed up your modeling and analysis
workflow. To help you progress from an S-STEEL “novice” to an S-STEEL “expert”, we also provide
many more worked examples within S-STEEL’s Help system, and the detailed manuals supplied in
electronic (.PDF) format.
Finally, we always encourage and welcome user comments and ideas about S-STEEL. Your input is
important. Client feedback helps to ensure that S-STEEL Design’s ongoing development continues
to meet your requirements. Many of S-STEEL’s current features come from our direct interaction with
customers. We are committed to maintaining and updating S-STEEL, and your contributions are vital
to this.
So, thank you again, both for purchasing S-STEEL, and for the future input you may provide.
The S-FRAME Support Team
© Copyright 1992-2016 by S-FRAME® Software Inc. ii
S-STEEL Design
Quick-Start Guide
Contents
Getting Help ............................................................................................................................................................................................. 1
How to Use the Quick-Start Guide .......................................................................................................................................... 1
1.0 First Steps ................................................................................................................................................................................... 3
2.0 The S-STEEL Graphical User Interface ...................................................................................................................................... 4
Navigating in the graphical Model Space ................................................................................................................................ 5
Selection and mouse pick operations ....................................................................................................................................... 5
3.0 Code Input Window ................................................................................................................................................................ 7
Run a code check .............................................................................................................................................................................. 7
4.0 Code Results Window ............................................................................................................................................................ 7
Print Code Check Results ............................................................................................................................................................... 8
5.0 Design Input Window ............................................................................................................................................................ 9
6.0 Design Results Window ....................................................................................................................................................... 10
Print Design Results ....................................................................................................................................................................... 11
Using Scratch-Pad to refine a member ........................................................................................................................... 12
7.0 Steel Spreadsheet Window ................................................................................................................................................ 12
8.0 Example ............................................................................................................................................................................................ 13
9.0 Additional Resources ................................................................................................................................................................... 24
This symbol indicates that video tutorial on the related topic exists in the S-STEEL help system.
© Copyright 1992-2016 by S-FRAME® Software Inc. iii
S-STEEL Design
Quick-Start Guide
Getting Help
S-STEEL Design is a powerful design solution, and it is likely you will have questions. If you have any
questions or concerns while using this guide or S-STEEL Design, you can always get a quick response
by contacting our support engineers and the fastest way to reach our support team is through our
online support form
https://s-frame.com/customercare/support/supportrequest.htm
S-FRAME Software prides itself in providing best-in-class support to our clients. Customers with
active Enhancement and Support (E&S) agreements are entitled to support and product updates.
Also, we also offer short technical webinars on specific analysis and design topics as well as in-
depth training classes. You can find upcoming scheduled training classes and webinars by visiting
our webpage: s-frame.com/Support.htm or the Product Home Page.
Both Training classes and webinars qualify for Profession Development Hours (PDH)
Once you have completed this Quick-Start Guide, we recommend new users watch the sequence
of tutorial videos found in S-STEEL’s online help system. New users are also strongly encouraged
to attend an introductory training class and an advanced training class.
How to Use the Quick-Start Guide
It is recommended to start with the S-FRAME Analysis Quick-Start Guide.
The S-STEEL Design Quick-Start Guide is comprised of two parts.
Part I (Chapters 1 through 7) includes an overview of S-STEEL Design’s basic tasks and features.
Each chapter is further divided into smaller units, highlighting a specific area of study, method or
concept. The reader can optionally practice these features while reading through Part 1, or simply
read through this first part.
Part II (Chapter 8) contain a complete step-by-step practice example designed to show the reader
how to edit and design a simple structure. By carefully following the provided steps you can
ensure to take away as much as possible from this guide. The model file is included as part of the
guide.
Chapter 9 provided information on how to get technical support and additional training.
2016/10/20 © Copyright 1992-2016 by S-FRAME® Software Inc. 1
S-STEEL Design
Quick-Start Guide
Within the Guide are screenshots and diagrams, emphasizing a certain step or results. In some cases, they
indicate the correct data entry for a specific dialog:
In other cases, they may show the expected output of a process:
Good to Know: Scattered throughout this Guide in green boxes are short “Good to Know” facts.
Need to Know: Scattered throughout this Guide in red boxes are short “Need to Know” facts.
Further Information: Scattered throughout this Guide in blue boxes are navigation directions
to additional resources for specific topics.
2016/10/20 © Copyright 1992-2016 by S-FRAME® Software Inc. 2
S-STEEL Design
Quick-Start Guide
1.0 First Steps
S-STEEL is S-FRAME Software’s steel design program. S-STEEL is not standalone and requires S-FRAME for the
analysis results. With S-STEEL you can perform a Code check or Automatic design to steel structures
according to a number of different International Design codes;
· AISC 360-10 & 360-05 LRFD/ASD · CSA-S16-2001, 2009, and 2014
· AISC ASD 89 · CSA-S16.1-M94
· AISC LRFD 94 · EC3:2005 (Singapore & UK Annex)
· BS 5950:1990 & 2000 · AS 4100-1998
· NZS 3404:1997. · SUOS – 05 and 11
Figure 1. Design Codes
The design codes are specified in S-FRAME by going to the Design Code tab of the Preferences dialog
(SettingsàPreferencesàDesign Code tab). Within this tab, you can specify the Building Code, the
Concrete Design Code, the Steel Database and the Steel Design Code to be used in the design process.
Figure 2. Design Codes Tab
Launch S-STEEL from within S-FRAME by selecting RunàS-STEEL or clicking the Build Steel Design Model
shortcut.
Figure 3. Launch S-STEEL
A model must already be open and analyzed in S-FRAME Analysis to access S-STEEL. If you
want, you can open Part 1.TEL (C:/Users/Public/Documents/S-FRAME Software/S-
FRAME/Tutorials/PART 1.TEL) to practice Part1 of this guide.
2016/10/20 © Copyright 1992-2016 by S-FRAME® Software Inc. 3
The Steel Database and the Design Code can
also be edited in S-STEEL, by going to
OptionsàDesign Code.
Figure 4. Design Code dialog box
A tutorial video demonstrating these features is available in our Online Resources (HelpàOnline
ResourcesàS-STEEL Design Videos, Tutorial 01 – S-STEEL Overview).
2.0 The S-STEEL Graphical User Interface
The S-STEEL graphical user interface is quite similar to S-FRAME’s. It has a Command bar, Combo bar, Data
bar, Shortcuts bar, Structure bar, Status bar and Aerial window.
There are five Views in S-STEEL
1. CODE INPUT– Graphical view for inputting steel properties (steel grades, length factors,…) used
during a code check process.
2. CODE RESULTS – Graphical view showing code check results (utilization ratios, …)
3. DESIGN INPUT – Graphical view for inputting criteria (sections, steel grades, …) used during an
automated design process.
4. DESIGN RESULTS – Graphical view showing design results (sections, utilization ratios, …)
5. STEEL SPREADSHEET – Spreadsheet view showing input data and results.
2016/10/20 © Copyright 1992-2016 by S-FRAME® Software Inc. 4
S-STEEL Design
Quick-Start Guide
§
Figure 5. The S-STEEL Graphical User Interface
Navigating in the graphical Model Space
S-STEEL’s navigation options are the same with S-FRAME’s. Please refer to chapter 2 of S-FRAME’s Quick Start
Guide.
Selection and mouse pick operations
Similar to S-FRAME, the selection tool in S-STEEL provides multiple ways to select or unselect objects in the
viewport. This tool is also common to all graphical windows. Note also the existence of the Select Special
dialog, which you can access from any graphical window in S-STEEL.
Figure 6. Selection options in S-STEEL
The Selected (active) and the Unselected (inactive) objects are indicated by solid lines and filled circles, and
dashed lines and unfilled circles respectively. In addition to S-FRAME, S-STEEL displays the defined sections’
shape wire frame.
2016/10/20 © Copyright 1992-2016 by S-FRAME® Software Inc. 5
S-STEEL Design
Quick-Start Guide
Figure 7. Selected Unselected Objects in S-STEEL
If a member cannot be selected but is displayed with a black dashed line, then S-STEEL does not
recognize that members’ section. S-STEEL does allow users to import custom sections. For more
details, please review the following topic ‘Append the AISC or CISC steel table’ in our Help
System, and the ‘Tutorial 07 - Importing Custom Sections Databases in S-STEEL’ in our Online
Resources.
You can also display or hide additional information such as the Group names, Effective lengths,
Steel Grades, etc., by selecting the appropriate option in the View Design Model dialog box.
Figure 8. S-STEEL’s View menu
2016/10/20 © Copyright 1992-2016 by S-FRAME® Software Inc. 6
S-STEEL Design
Quick-Start Guide
3.0 Code Input Window
Once you have selected a steel table and design code, your next task is to specify the structure’s design
model (the input required to code check members)
The input information and its associated tool are shown below;
Effective Length Factors
Steel Grades
Connection Type
Bending Coefficients
Cost Factors
Negligible Forces and other constraints
Deflection Criteria
Figure 9. Code Input Tools
The Code Check Input window provides two additional dialogs not available in the Design Input window.
For non-UK codes, you can specify a back-to-back gap for double angle members. For non-USA codes, you
specify hot rolled vs. cold formed for hollow sections. In the Design Input window, you can enter this data
via the Design Sections for Study tool, but the data applies only to the design process, whereas the Code
Check Input dialog data applies only to the code check process.
Run a code check
From this window, you can code check the selected members for selected Load Cases, by going to
RunàCode Check or by clicking the Run shortcut.
Figure 10. Run Code Check command
4.0 Code Results Window
After a code check process this graphical window becomes active and displays one of the following:
· Pass/Fail status of selected code checked members
· Colour coded utilization ratios (with legend) for selected code checked members
· Colour coded utilization ratios and ratios as numerals for selected code checked members
· Governing members
· Sections + Studs + Camber
2016/10/20 © Copyright 1992-2016 by S-FRAME® Software Inc. 7
S-STEEL Design
Quick-Start Guide
Make your selection in the View menu:
Figure 11. Results to be displayed graphically
Print Code Check Results
To view/print the code details for a specific member, double click on the member or right click and select
Code Details from the pop-up menu.
Figure 12. View code details for a member
2016/10/20 © Copyright 1992-2016 by S-FRAME® Software Inc. 8
S-STEEL Design
Quick-Start Guide
To view/print the code details for selected members/entire structure, select the members of interest/entire
structure and go to FileàPrint Code details. Note that you can also print key results and a preview of the
model as displayed in the Code Results window.
Figure 13. Print options
A tutorial video demonstrating these features is available in our Online Resources (HelpàOnline
ResourcesàS-STEEL Design Videos, Tutorial 02 – Code Checking Steel Members).
5.0 Design Input Window
This graphical window lets you define and view S-STEEL's design model and design criteria. Where the same
tool occurs in the Shortcuts bar for both graphical input windows, the data is shared.
In this window only, you can define a group of members and assign to it a specific section shape, type, and
sections for study.
Design Sections for Study tool
Length Factors tool
Steel Grades tool
Connection Type tool
Bending coefficients tool
Member Cost Factors tool
Design Constraints tool
Deflection Criteria tool
Figure 14. Design Input Tools
Both the graphical input windows allow you to assign cost values to sections in a steel table via the Section
Costs dialog.
Once you define the design criteria that meets your requirements, an automated design can be performed
through the run menu (RunàDesign) or by clicking the Run shortcut.
2016/10/20 © Copyright 1992-2016 by S-FRAME® Software Inc. 9
S-STEEL Design
Quick-Start Guide
Figure 15. Run Design Command
Note the presence of the Iterative Design. You can find useful information on this topic, in S-
STEEL’s Help System (Help à Contents à ‘Search Tab’ ) under the ‘Run Design/Analysis
Iterations’ and the ‘Iterative design’ topics.
6.0 Design Results Window
Similar to the Code Results window, this graphical window displays design results (optionally) along selected
members or all members. From this window, you can override a group's proposed section and rerun an
analysis.
Design results (proposed sections and their utilization ratios) are displayed graphically:
Figure 16. Design results graphically
2016/10/20 © Copyright 1992-2016 by S-FRAME® Software Inc. 10
S-STEEL Design
Quick-Start Guide
Print Design Results
Double click or right click and select code details to bring up a member’s Admissible/Inadmissible sections
dialog. Note that your defined section and the proposed section generated from S-STEEL’s design process
are both reported. You can sort the admissible sections and view the code details by criteria which best suits
your needs.
Figure 17. Design Results.
After a code check or an automated design process S-STEEL gives you results in a professional and very
detailed report;
Figure 18. S-STEEL Report
A tutorial video demonstrating these features is available in our Online Resources (HelpàOnline
ResourcesàS-STEEL Design Videos, Tutorial 03 – Designing Steel Members).
2016/10/20 © Copyright 1992-2016 by S-FRAME® Software Inc. 11
S-STEEL Design
Quick-Start Guide
Using Scratch-Pad to refine a member
You can also launch Scratch-Pad. Scratch-Pad allows you to code check or design alternate, "what-if?"
scenarios independently of S-STEEL. You can use Scratch Pad to study members from the S-FRAME structure,
or you can study hypothetical scenarios where you enter the forces, factors, and lengths manually. Scratch
Pad allows you to divide an S-FRAME member into smaller segments whereby Scratch Pad calculates forces
and coefficients (related to stability checks) for that particular segment rather than the entire member. If you
design a member in Scratch Pad, you can assign an admissible section to the member for re-analysis.
You can find useful information for Scratch-Pad in S-STEEL’s help system under the topic
‘Introduction to Scratch Pad’. A tutorial video is also available: ‘Tutorial 04 – Using Scratch Pad
to refine a design or code check a given member’.
7.0 Steel Spreadsheet Window
Similar to S-FRAME, in S-STEEL input information and results can be viewed in a spreadsheet view. You can
sort the displayed information by selecting the appropriate options in the Members and View list boxes.
Figure 19. Short information in Spreadsheets
The Members (list box), provides the following exclusive choices:
· All
· Selected (4 choices, one per graphical window)
· Governing each group (2 choices, one each for Code Check and Design)
The View (list box), provides the following exclusive choices:
· Code Details (2 choices, one each for Code Check and Design)
· Member Data
· Quantities (2 choices, one each for Code Check and Design)
· Summaries (2 choices, one each for Code Check and Design)
A tutorial video demonstrating these features is available in our Online Resources HelpàOnline
ResourcesàS-STEEL Design Videos, ‘Tutorial 05 - Displaying S-STEEL Results’.
2016/10/20 © Copyright 1992-2016 by S-FRAME® Software Inc. 12
S-STEEL Design
Quick-Start Guide
8.0 Example
In this example, we perform a code check and design to an industrial building. We will focus on the design
process only. Creating the model is covered in our S-FRAME Analysis R11 Quick-Start Guide. We
recommend you read this guide before the S-STEEL Quick-Start Guide.
1. Open ‘’PART1.TEL’’ (C:/Users/Public/Documents/S-FRAME Software/S-RAME/Tutorials/PART 1.TEL.)
2. Note the analysis model details in the Geometry window:
a. 1-storey braced portal frame
b. Beams – W21x147 and S6x17.25 section
c. Column – W10x49 section
d. Braces – 2L6x6x1 section
Example Figure 1.
3. In the Loads window, five load cases are defined for dead, live, snow, wind and crane loads.
Example Figure 2.
2016/10/20 © Copyright 1992-2016 by S-FRAME® Software Inc. 13
S-STEEL Design
Quick-Start Guide
Switch to ON the display loads switches in the status bar below, and review the defined loads.
Example Figure 3.
4. Select Settings à Preferences à Design Codes and from the drop-down list, choose a Steel
Database and Steel Design Code. In this example, choose AISC 2011 US and AISC 360-10 ASD,
respectively.
Example Figure 4.
5. Run -> Analysis and select “Linear Static” for Analysis type Options.
6. After the analysis phase, the results (member forces, displacements, etc.) can be viewed graphically
and numerically in the Graphical and Numerical Results windows respectively. Briefly, check your
results. Alternatively, Force Diagrams for each member can also be viewed in ISD or Scratch-Pad.
We will look more into this later.
7. After validating the results, we can proceed to the design process. Select Runà S-STEEL or click on
‘Build Steel Design Model’ shortcut from the top bar.
2016/10/20 © Copyright 1992-2016 by S-FRAME® Software Inc. 14
S-STEEL Design
Quick-Start Guide
Example Figure 5.
8. Note that S-FRAME’s Graphical User Interface is replaced by S-STEEL’s, and we are now in the Code
Input Window. Similar to S-FRAME, in S-STEEL changes are applied to active members only. Select
All, and right click on the ‘Edit Length Factors’ tool. This tool allows you to define the following
member data:
a. Unsupported flange lengths (top and bottom flange) for steel members.
b. Effective length factors (strong and weak)
Example Figure 6.
In this example, we use S-STEEL to calculate the unsupported flange lengths and use the entire
length of the members for compression capacity checks. Click OK to apply the changes.
9. Right-click on the Steel Grades tool to bring up the associated dialog. The names of the GUI
controls differ between codes, but generally, the approach is as follows:
a. Select a steel type or grade, which alters the available yield strengths and tensile strengths.
b. Select a yield strength or enter a value of your own.
c. Select a tensile strength or enter a value of your own. [Applies to non-UK codes.]
2016/10/20 © Copyright 1992-2016 by S-FRAME® Software Inc. 15
S-STEEL Design
Quick-Start Guide
Example Figure 7.
We use the A992 High-strength Low-alloy with a yield strength of 50Ksi and tensile strength of 65Ksi
in this example. Click OK to accept the changes.
10. Right click on the Connection Type tool; This Input tool allows you to declare whether the ends of
the steel member are welded or bolted. If you choose welded, S-STEEL sets the Anet/Agross = 1.0.
Example Figure 8.
11. Right-click on the Bending Coefficients tool. This tool allows you to determine whether to
calculate a member's bending coefficients, or whether to set them = 1.0. Set S-STEEL to calculate
the bending coefficients for us. S-STEEL calculates the Bending coefficients based on the moment
profile of the continuous member.
Example Figure 9.
12. Once you are finished with the input parameters, click on the Run shortcut to run a code check
2016/10/20 © Copyright 1992-2016 by S-FRAME® Software Inc. 16
S-STEEL Design
Quick-Start Guide
Example Figure 10.
Selecting Run opens the following dialog, where you can specify the load cases for study; We can
select one or more load cases. Select All (Left mouse button drag), and click OK.
Example Figure 11.
13. Once the process is complete, S-STEEL reports the utilization ratios for each member in the
Graphical Results window. You can specify the results to be displayed in the View menu.
2016/10/20 © Copyright 1992-2016 by S-FRAME® Software Inc. 17
S-STEEL Design
Quick-Start Guide
Example Figure 12.
Also, you can double click or right click on a member to bring up the member’s code details. Note
that the section properties, internal forces, code checks and their associated clause from the design
code are reported.
Example Figure 13.
2016/10/20 © Copyright 1992-2016 by S-FRAME® Software Inc. 18
S-STEEL Design
Quick-Start Guide
To review the internal forces or deflection diagrams only, select the appropriate option from the
dialog that appears when you right-click on a member;
Example Figure 14.
Note that you can also specify the load case of interest;
Example Figure 15.
14. The next step is to perform a design to our structure, as some of the members failed during the
code check process. Switch to the design input window, and note that in addition to the code input
tools, we have an additional tool where we can specify sections for study. The sections can be
sorted by:
a. Section Shapes
b. Section Type
c. Section Name
d. Min/Max section properties
2016/10/20 © Copyright 1992-2016 by S-FRAME® Software Inc. 19
S-STEEL Design
Quick-Start Guide
Example Figure 16.
In this example, we want to consider only W21 I shape beams for our design process. Unselect all
section types (left mouse button drag), and select the W21 section type only. Click OK to accept the
changes.
15. Select RunàDesign or Click the Design shortcut. Note that you can also run an iterative design.
Example Figure 17.
2016/10/20 © Copyright 1992-2016 by S-FRAME® Software Inc. 20
S-STEEL Design
Quick-Start Guide
16. Once the design process is complete, S-STEEL reports the proposed sections and their utilization
ratios in the Design Results window.
Example Figure 18.
Similar to the Code check results window, we can adjust the results to be viewed in the View menu
by going to ViewàDesign Results.
Example Figure 19.
2016/10/20 © Copyright 1992-2016 by S-FRAME® Software Inc. 21
S-STEEL Design
Quick-Start Guide
17. Double click or right click on a member to view the Admissible/Inadmissible sections dialog, and
review the code details or the section properties.
Example Figure 20.
a. Click on the Section Props … option to review the proposed section’s properties and plot
capacity charts.
Example Figure 21.
b. Click on the Code details, to review the detailed report of the selected section as per the
defined design code.
2016/10/20 © Copyright 1992-2016 by S-FRAME® Software Inc. 22
S-STEEL Design
Quick-Start Guide
18. After the design process, we can send the updated model back to S-FRAME to re-run an analysis by
clicking the Build Analysis Model shortcut.
Example Figure 22.
Note that the pre-defined section properties will be overwritten with the proposed sections, upon
acceptance in the dialog box that appears when you attempt to go back to S-FRAME.
Example Figure 23.
Additionally, if you select Runà Re-Analyse in S-STEEL’s Design Results window, you will notice
that the program runs the latest analysis type and a code check to the model automatically, and
updates the utilization ratios accordingly.
19. Lastly, once in the S-FRAME GUI, launch S-VIEW to review your final model:
Example Figure 24.
2016/10/20 © Copyright 1992-2016 by S-FRAME® Software Inc. 23
S-STEEL Design
Quick-Start Guide
9.0 Additional Resources
So now that you have built, analyzed, and designed your first structure, where do you go from here?
To better understand S-FRAME Analysis’ capabilities and functionality, we recommend new users follow
through a series of video tutorials that are accessible through S-FRAME’s Help menu.
Additional Online Resources.
Also, you can find much more worked examples within the S-FRAME Help system, and the detailed manuals
supplied in electronic (.PDF) format.
To help you progress from an S-STEEL “novice” to an S-STEEL “expert”, we also offer short technical webinars
on specific topics as well as in-depth online training classes. View the S-STEEL Design’s Product Home Page
to find scheduled training classes and webinars or visit our Support page. Both webinar material and
training classes qualify for Profession Development Hours (PDH).
S-FRAME Software prides itself in providing best-in-class support to our clients - You are not alone on your S-
FRAME Analysis journey. When questions arise while working with S-FRAME Analysis, you can always get a
quick response by contacting our support engineers. The fastest way to reach our support team is through
our online support form
s-frame.com/customercare/supportrequest.htm
s-frame.com/Support.htm
Good to Know: Users with active Enhancement & Support (E&S) Agreements are entitled to
technical support and the latest product releases.
So, thank you again, for purchasing S-STEEL Design. We look forward to hearing from you.
2016/10/20 © Copyright 1992-2016 by S-FRAME® Software Inc. 24
You might also like
- Tekla Structures: Task Manager User GuideDocument61 pagesTekla Structures: Task Manager User GuideMG Xie100% (1)
- 2009 07 Man 3D-PDF BC UkDocument8 pages2009 07 Man 3D-PDF BC UkKitty DrovovskiNo ratings yet
- l09 118 PDFDocument8 pagesl09 118 PDFMG XieNo ratings yet
- Estimation of Period 756Document10 pagesEstimation of Period 756Ana Lucía Cocone SánchezNo ratings yet
- ACI Strut and Tie Model Examples 1 PDFDocument64 pagesACI Strut and Tie Model Examples 1 PDFtagore 87No ratings yet
- Replacing Batch Files en PDFDocument10 pagesReplacing Batch Files en PDFMG XieNo ratings yet
- CCIP Concrete Building SchemeDocument140 pagesCCIP Concrete Building Schemedimitrios2588% (16)
- l09 118 PDFDocument8 pagesl09 118 PDFMG XieNo ratings yet
- A Builders Guide To Trusses PDFDocument52 pagesA Builders Guide To Trusses PDFQuinlin DogilloNo ratings yet
- Seismic Design of RC Structures - SaatciogluDocument146 pagesSeismic Design of RC Structures - SaatciogluAl MamunNo ratings yet
- CCIP Strut and Tie Feb15 PDFDocument68 pagesCCIP Strut and Tie Feb15 PDFAnonymous100% (1)
- Cpci Design Manual 5 - Secured - 10-20-2017Document732 pagesCpci Design Manual 5 - Secured - 10-20-2017atiqur_rehman07100% (5)
- Pci 6 Edition: Lateral Component DesignDocument78 pagesPci 6 Edition: Lateral Component DesignMG XieNo ratings yet
- C-c-2017 Simpson Strong TieDocument388 pagesC-c-2017 Simpson Strong TieVatova JarrandNo ratings yet
- CCIP Concrete Building SchemeDocument140 pagesCCIP Concrete Building Schemedimitrios2588% (16)
- Connections in Steel Structures - Truss - StiffnessDocument23 pagesConnections in Steel Structures - Truss - StiffnessMG XieNo ratings yet
- S16 16 Updates AMDocument141 pagesS16 16 Updates AMMG Xie0% (1)
- Structural Stability of Steel - Concepts and Applications For Structural Engineers Galambos-Zurovek 381pDocument381 pagesStructural Stability of Steel - Concepts and Applications For Structural Engineers Galambos-Zurovek 381pcgingenierosNo ratings yet
- W.H.Mosley, J.H.Bungey. Reinforced Concrete DesignDocument199 pagesW.H.Mosley, J.H.Bungey. Reinforced Concrete DesignMG Xie100% (7)
- NBCC 05 Professor SaatciogluDocument105 pagesNBCC 05 Professor SaatciogluMG XieNo ratings yet
- Study Guide For PpeDocument10 pagesStudy Guide For PpeMG Xie100% (5)
- The Yellow House: A Memoir (2019 National Book Award Winner)From EverandThe Yellow House: A Memoir (2019 National Book Award Winner)Rating: 4 out of 5 stars4/5 (98)
- Hidden Figures: The American Dream and the Untold Story of the Black Women Mathematicians Who Helped Win the Space RaceFrom EverandHidden Figures: The American Dream and the Untold Story of the Black Women Mathematicians Who Helped Win the Space RaceRating: 4 out of 5 stars4/5 (895)
- The Subtle Art of Not Giving a F*ck: A Counterintuitive Approach to Living a Good LifeFrom EverandThe Subtle Art of Not Giving a F*ck: A Counterintuitive Approach to Living a Good LifeRating: 4 out of 5 stars4/5 (5794)
- The Little Book of Hygge: Danish Secrets to Happy LivingFrom EverandThe Little Book of Hygge: Danish Secrets to Happy LivingRating: 3.5 out of 5 stars3.5/5 (400)
- Devil in the Grove: Thurgood Marshall, the Groveland Boys, and the Dawn of a New AmericaFrom EverandDevil in the Grove: Thurgood Marshall, the Groveland Boys, and the Dawn of a New AmericaRating: 4.5 out of 5 stars4.5/5 (266)
- Shoe Dog: A Memoir by the Creator of NikeFrom EverandShoe Dog: A Memoir by the Creator of NikeRating: 4.5 out of 5 stars4.5/5 (537)
- Elon Musk: Tesla, SpaceX, and the Quest for a Fantastic FutureFrom EverandElon Musk: Tesla, SpaceX, and the Quest for a Fantastic FutureRating: 4.5 out of 5 stars4.5/5 (474)
- Never Split the Difference: Negotiating As If Your Life Depended On ItFrom EverandNever Split the Difference: Negotiating As If Your Life Depended On ItRating: 4.5 out of 5 stars4.5/5 (838)
- Grit: The Power of Passion and PerseveranceFrom EverandGrit: The Power of Passion and PerseveranceRating: 4 out of 5 stars4/5 (588)
- A Heartbreaking Work Of Staggering Genius: A Memoir Based on a True StoryFrom EverandA Heartbreaking Work Of Staggering Genius: A Memoir Based on a True StoryRating: 3.5 out of 5 stars3.5/5 (231)
- The Emperor of All Maladies: A Biography of CancerFrom EverandThe Emperor of All Maladies: A Biography of CancerRating: 4.5 out of 5 stars4.5/5 (271)
- The World Is Flat 3.0: A Brief History of the Twenty-first CenturyFrom EverandThe World Is Flat 3.0: A Brief History of the Twenty-first CenturyRating: 3.5 out of 5 stars3.5/5 (2259)
- On Fire: The (Burning) Case for a Green New DealFrom EverandOn Fire: The (Burning) Case for a Green New DealRating: 4 out of 5 stars4/5 (73)
- The Hard Thing About Hard Things: Building a Business When There Are No Easy AnswersFrom EverandThe Hard Thing About Hard Things: Building a Business When There Are No Easy AnswersRating: 4.5 out of 5 stars4.5/5 (344)
- Team of Rivals: The Political Genius of Abraham LincolnFrom EverandTeam of Rivals: The Political Genius of Abraham LincolnRating: 4.5 out of 5 stars4.5/5 (234)
- The Unwinding: An Inner History of the New AmericaFrom EverandThe Unwinding: An Inner History of the New AmericaRating: 4 out of 5 stars4/5 (45)
- The Gifts of Imperfection: Let Go of Who You Think You're Supposed to Be and Embrace Who You AreFrom EverandThe Gifts of Imperfection: Let Go of Who You Think You're Supposed to Be and Embrace Who You AreRating: 4 out of 5 stars4/5 (1090)
- The Sympathizer: A Novel (Pulitzer Prize for Fiction)From EverandThe Sympathizer: A Novel (Pulitzer Prize for Fiction)Rating: 4.5 out of 5 stars4.5/5 (121)
- Her Body and Other Parties: StoriesFrom EverandHer Body and Other Parties: StoriesRating: 4 out of 5 stars4/5 (821)
- Resume For Executive AssistantDocument4 pagesResume For Executive Assistantafiwhwlwx100% (2)
- Sample ResearchDocument49 pagesSample ResearchEleazar Stigmata RavaraNo ratings yet
- Hargreaves - Four Ages of ProfessinalismDocument34 pagesHargreaves - Four Ages of ProfessinalismClaudia Carrillo100% (2)
- Diffusion of BlockchainDocument23 pagesDiffusion of BlockchainNeng Siti SarahNo ratings yet
- Ma English Thesis SampleDocument4 pagesMa English Thesis Sampleafknawjof100% (2)
- How To Secure A Favorable Post Foreclosure ScenarioDocument10 pagesHow To Secure A Favorable Post Foreclosure ScenariochaujauntusNo ratings yet
- Six Sigma Black Belt Wk1-Define & MeasureDocument452 pagesSix Sigma Black Belt Wk1-Define & MeasureRaghavendra Narayanaswamy100% (11)
- How To Manage A Multigenerations TeamDocument6 pagesHow To Manage A Multigenerations TeamHaadiNo ratings yet
- Chapter 1 MasDocument18 pagesChapter 1 MasRuiz, CherryjaneNo ratings yet
- Roots Creativity Genius PDFDocument63 pagesRoots Creativity Genius PDFmy_Scribd_pseudoNo ratings yet
- PHD Thesis Topics in Social SciencesDocument7 pagesPHD Thesis Topics in Social Sciencesbk3q07k5100% (2)
- PhA 120 - Sharples (Ed.) - Particulars in Greek Philosphy PDFDocument208 pagesPhA 120 - Sharples (Ed.) - Particulars in Greek Philosphy PDFL'uomo della RinascitáNo ratings yet
- Tan Emily Sooy Ee 2012 PDFDocument323 pagesTan Emily Sooy Ee 2012 PDFMuxudiinNo ratings yet
- Åhlberg 2005 Education For Sustainable Living: Integrating Theory, Practice, Design and DevelopmentDocument30 pagesÅhlberg 2005 Education For Sustainable Living: Integrating Theory, Practice, Design and DevelopmentJavier PNo ratings yet
- 2016 Summer Strategy+business PDFDocument116 pages2016 Summer Strategy+business PDFImpulsive collectorNo ratings yet
- Assuming That You Are SelectedDocument15 pagesAssuming That You Are SelectedSheikh NasiruddinNo ratings yet
- ASME Training and Development-Spring-CatalogDocument51 pagesASME Training and Development-Spring-CatalogPrakhar Deep KulshreshthaNo ratings yet
- Recognizing Leadership Styles: ESMT Case StudyDocument4 pagesRecognizing Leadership Styles: ESMT Case StudyshivankdalmiaNo ratings yet
- Impulse Buying Research PaperDocument4 pagesImpulse Buying Research Papergw1sj1yb100% (1)
- Pluralsight Innovation Learning WhitepaperDocument5 pagesPluralsight Innovation Learning WhitepaperAfonso MacedoNo ratings yet
- 14 16274 SI IntroductionDocument18 pages14 16274 SI IntroductionRoshan VelpulaNo ratings yet
- CoursesDocument82 pagesCoursesHazem Diab100% (2)
- Yerra Solutions Global KM Expert Group KM UTBMS Code SetDocument9 pagesYerra Solutions Global KM Expert Group KM UTBMS Code SetsubscriptionNo ratings yet
- Performance Task Unit 1Document4 pagesPerformance Task Unit 1Khelly MargaretteNo ratings yet
- (Ebook) Maximizing LinkedIn For BusinessDocument33 pages(Ebook) Maximizing LinkedIn For BusinessHaroldo LopesNo ratings yet
- Handouts Week-04Document42 pagesHandouts Week-04MN IrshadNo ratings yet
- Life Coaching Course HandbookDocument30 pagesLife Coaching Course HandbookAnne-Marie Abboud100% (2)
- Expert System On Inventory ManagementDocument43 pagesExpert System On Inventory ManagementBello MadaNo ratings yet
- Building VirtualMuseumDocument43 pagesBuilding VirtualMuseumlfgermano100% (1)
- PPG Lesson 3 PowerDocument18 pagesPPG Lesson 3 PowerjumawanelvieNo ratings yet