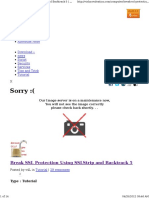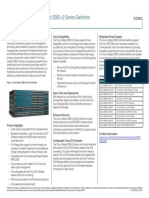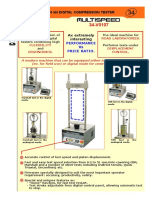Professional Documents
Culture Documents
BaseX For Dummies Part 2
Uploaded by
jimkastOriginal Title
Copyright
Available Formats
Share this document
Did you find this document useful?
Is this content inappropriate?
Report this DocumentCopyright:
Available Formats
BaseX For Dummies Part 2
Uploaded by
jimkastCopyright:
Available Formats
BaseX for dummies part 2
A short introduction to BaseX in general, and to the BaseX / PHP
combination in particular
Introduction
Our goal is to have a working BaseX application so that we can create, manage and query
XML databases, from anywhere on this planet.
Therefore we need to deploy one of the available BaseX distributions. I chose for the WAR
distribution since that is the format that can be deployed by Elastic Beanstalk out of the box.
(It may quite well be possible to convert the JAR distribution to a WAR variant, but that
would have meant yet another hurdle to take, and as you will see there already are enough
hurdles to be taken. However, using the WAR distribution comes with a price: you will not
get the BaseX GUI to play with.)
Recapitulation of part 1
In part 1 of this introduction we looked at BaseX in general, at XQuery in particular, and at
accessing BaseX databases and queries with a PHP client in detail.
We made a generic PHP script that can run any XQuery (inside an .xq file) and deliver the
results.
Everything was located on localhost though. In this second part we will deploy BaseX in the
cloud, on an Amazon web server. Once installed and configured the BaseX application can
then be accessed from anywhere.
Selecting a provider
I will be short on this subject. There are lots of platforms available where you can setup a
(virtual) server and deploy an application. They come with varying features and price tags. I
first tried OpenShift but found it not to be very user-friendly. After consulting a friend I tried
AWS (Amazon Web Services) and that turned out to be a much better choice.
AWS and EC2 setup
Amazon Web Services (AWS)
The Amazon Web Services is a huge services and applications facility. It can host your
databases, web services, applications and more, and it comes with some nice features to
keep your managing activities - such as monitoring application health, deploying your
(web)apps and application scaling - down to a minimum.
To make use of AWS you need an account. To do so, go to the AWS main page at
http://aws.amazon.com and select 'Sign up' at the upper right corner.
Please note that AWS services are not free, though some of them are.
Once you have signed up, I would advise you to read the Getting Started section at
http://aws.amazon.com/documentation/gettingstarted/, especially the "Getting started with
AWS" section. The platform is loaded with features and is quite intimidating, so you can
easily get lost.
The starting point in AWS is the AWS Management Console
at https://eu-central-1.console.aws.amazon.com/console/home
BaseX for dummies part 2 1
(Well, actually, the URL can be different if you selected another region than "eu-central'.
More on regions later.)
On this page, we are going to use just two of the available services:
1) EC2 (virtual servers in the cloud)
2) Elastic Beanstalk (AWS Application Container)
With EC2 you can create the virtual server that will host your BaseX application, and with
Elastic Beanstalk you can deploy and manage the application itself.
In addition you may want to have a look at the billing pages at
https://console.aws.amazon.com/billing/home where your AWS charges are being tracked.
EC2
So let us instantiate a virtual server.
To do so, follow these steps:
1. Select region
First, make sure you are in the region of your choice. The virtual server instance you will be
creating will be run in one of the Amazon regions. Regions have limited availability! That
is, your virtual server instance is not automatically reachable from every location in the
world. So make sure to select a region that will be reachable from the computers that you
expect your BaseX instance to be approached from.
Also, the key/value pairs that provide SSH access to your instance – more on that later – will
work only in the region where you create them. This is very important! It took me quite some
time before I figured out why I could not remotely access my instance. It appeared to be a
mismatch of the region where my instance was running – I selected EU Frankfurt – with the
region where the key/value pair was registered (US East).
You can select a region in the upper right corner of the EC2 Dashboard.
2. Go to EC2 Dashboard
On the AWS Management Console select EC2 (Virtual Servers in the Cloud).
You will be lead to the EC2 Dashboard
BaseX for dummies part 2 2
3. Launch instance
In the middle of the EC2 Dashboard click the button Launch Instance.
This will lead you to the page where you can select what type of virtual server you want the
instance to be run on.
4. Select instance platform
Select the Amazon Linux platform by clicking the Select button on the right of the Amazon
Linux entry
5. Select instance type
Now you have to select an instance configuration, i.e. the CPU/memory configuration for the
Amazon Linux instance. Since only the t2.micro type is free, select that one.
If you expect your app to consume a lot of CPU and/or memory, this configuration may not
be sufficient and you will have to select one that better suits your needs, at additional costs.
6. Review
Unless you want to change the instance details – and know what you are doing – you are
now ready to launch the virtual server. Select Review and Launch at the bottom of the page
to do so.
Accept the presented detail settings without modifying them.
At the end of the process the instance will be created for you. You can see its progress real-
time.
If all goes well – and it should – at the end you will have a running virtual server instance.
SSH Access
Your virtual server instance is running. Now you will probably want to remotely access it with
SSH. To enable this you will have to create a public/private key pair.
Public key and private key
To obtain a public/private key pair, go to the EC2 main page at https://eu-central-
1.console.aws.amazon.com/ec2/ (the URL is different for other regions), make sure you are
in the right region (look at the top right of the page to find out what region you are in), then,
on the left, click Key pairs and next Create key pair. Give it a name you can easily remember
and click Create.
Next you can save the private part, a .pem file, on your computer. You will need this file for
SSH connections.
Please remember that the keys will work only for the selected region!
Security groups
Another important issue to be aware of when using EC2 is that your instances have so-
called security groups. In the security groups you can – and should – limit access to your
EC2 instance based on IP-address and protocol.
For example, you can limit SSH access to just your (local) computer.
Please note that, as long as you have not edited the security profile yet, all inbound SSH
traffic is disabled.
To edit the security group, from the AWS console go to the EC2 Dashboard.
Then select the EC2 instance and, in the lower half of the screen, click the entry to the right
of Security groups.
BaseX for dummies part 2 3
On the security group page click the Inbound tab
Click Edit to change, add or delete rules.
For SSH access you should provide a SSH rule with your IP address.
For BaseX database access from PHP scripts you should provide a Custom TCP rule for
port 1984 and the IP address of the computer the PHP script is running on.
The edit process is quite straightforward. Just make sure not to forget the /32 or /64 postfix
after the source IP. Without it the rule is invalid.
Connecting with Putty
Before you proceed: make sure you allowed SSH access to your EC2 instance for the
computer you are working on! See the previous topic.
For SSH connections I use Putty. Of course you can select a tool of your own choice.
To connect to the EC2 instance using Putty, take the following steps:
BaseX for dummies part 2 4
1. If not already done so, download Putty and install it onto your computer.
2. First we are going to convert the OpenSSH .pem key that we downloaded earlier to
Putty’s own format.
Start PuttyGen (Windows Start menu > Putty > Run PuttyGen)
3. Select File > Load private key and locate the .pem file you saved earlier
4. Click Save private key and save the Putty key (.ppk extension). Use the same name
as the .pem file so you know they belong to each other.
5. You can now exit PuttyGen
6. Start Putty
7. From the EC2 instance page, copy the Public DNS string:
8. Paste that string in Putty’s Host name input box, and precede it with “ec2-user@”:
BaseX for dummies part 2 5
(Note: “ec2-user” is the default user name that AWS creates for EC2 instances.)
9. Save the session by entering a name in the Saved sessions box and pressing Save
10. On the left, go to SSH > Auth
11. Using the Browse button, locate the private .ppk key file that you created with
PuttyGen
12. On the left, go back to Session, and click Save again
13. Now double-click the saved session entry.
If all went well a SSH console is opened and you are connected to your EC2 instance
as “ec2-user@<your EC2 instance>”
For now, you can just exit the SSH connection.
File administration with FileZilla
Next to being able to open an SSH connection to the EC2 instance, you will also want to be
able to browse through the folders and files, and transfer files – for example *.xq files.
FileZilla can do that for you.
As with SSH, there are of course others options available.
So let’s see how to set up things in FileZilla:
1. If not already done so, download FileZilla and install it onto your computer.
2. Tell FileZilla what SSH key to use:
Go to Edit > Settings, then SFTP
BaseX for dummies part 2 6
3. Click Add key file and point to the previously saved .ppk file
4. Go to File > Site manager and add a new site by clicking New site
5. Provide a name and press Enter
6. On the right, provide the Host, i.e. the Public DNS string from the EC2 page (without
the “ec2-user@” part), enter SFTP as Protocol, ‘Normal’ as Logon Type and ‘ec2-
user’ as User.
Do not enter a password.
BaseX for dummies part 2 7
7. When done, click Connect.
You should be connected to your EC2 instance and be able to view and browse the
files and folders there.
Installing the BaseX WAR distribution
If everything went ok so far, we can proceed and deploy the WAR distribution of BaseX.
This is a simple straightforward process.
1. Download the BaseX WAR distribution from http://basex.org/products/download/all-
downloads/ (BaseX 7.9.war)
2. From the AWS console got to Elastic Beanstalk (under Deployment and
Management)
3. At the right of the screen click Create New Application
BaseX for dummies part 2 8
4. On the Application Information page, enter a name for the app, for example
“EC2BaseX”
5. On the Environment Type page, select Web Server for the environment tier, select
Tomcat for the predefined configuration and Load balancing, autoscaling for
Environment type. Click Next.
6. On the Application Version page, select Upload your own, click Browse, and then
select the BaseX war package. Click Next.
7. On the Environment Information page, enter a unique environment name and
environment URL. Click Check Availability to ensure that your URL is available. If the
URL is available, it is displayed in green; otherwise, you'll see an error message.
When you have a unique URL, click Next.
8. On the Additional Resources page, make sure both check boxes are clear, and then
click Next.
9. On the Configuration Details page, under EC2 key pair select the pair that you
created earlier, in the section Public and private key.
Also, under Email address, enter an email address that you read on a regular basis.
You can leave the rest unchanged. Click Next.
10. On the Environment Tags page, click Next.
11. On the Review page, verify your settings, and then click Launch. On the AWS Elastic
Beanstalk dashboard, you can watch in real time as Elastic Beanstalk creates an
environment and deploys the app. This process takes a few minutes.
But then…..
Test if BaseX is running
So you made it up to here? And both your EC2 instance and BaseX app are running in good
health? Let us see …
In your browser, enter <url of the BaseX application>, for example
http://drpbasex2.elasticbeanstalk.com
You should see a page starting with “BaseX HTTP Services”:
BaseX for dummies part 2 9
If you see this page: congratulations! You just installed BaseX on AWS! Now you can go on
and configure the app in the next section.
If not: please review every step in the sections above. Were you able to SSH connect?
Could you see files and folders with FileZilla? Did you enter the correct environment and
configuration parameters? Did you copy the URL correctly? What folders and files does
FileZilla show? You should have a tomcat7 folder in /var/lib, and in the tomcat7 folder there
should be a webapps/ROOT folder containing the BaseX files.
Where to put .xq files, libraries, databases
OK, so BaseX is running. But…. there is nothing to work with, yet.
You can test this for yourself by entering <url of Basex app>/rest/, for example
http://drpbasex2.elasticbeanstalk.com/rest/
This will show the available databases, and at this moment there is none yet. So how do we
get the databases at the right location? And where to put the query files (*.xq) and libraries
(*.xqy)?
BaseX, by default, will search for databases in the data folder. The data folder is located in
/var/lib/tomcat7/webapps/ROOT
However, before you try to transfer your local databases to that data folder, please note that
a) you must have write permission on the data folder. After deploying BaseX the default
user (ec2-user) will not have write permission on the data folder so you have to set it.
b) the databases must be owned by tomcat, otherwise BaseX will not be able to read
them.
BaseX for dummies part 2 10
To set writing permissions for ec2-user on the data folder, proceed as follows:
1. SSH connect to the EC2 instance
Use Putty to open a connection to the EC2 instance where you deployed BaseX
2. Switch user
Make ec2-user a superuser by typing sudo su
3. Make the data folder writable
a. cd to /var/lib/tomcat7/webapps/ROOT
b. type chmod 777 data
4. Transfer your databases to the data folder
Use FileZilla to transfer the databases on your local computer to the data folder
5. Reset the rights on data to 644 by typing chmod 644 data in Putty
To make tomcat the owner of the databases, proceed as follows:
1. SSH connect to the EC2 instance
Use Putty to open a connection to the EC2 instance where you deployed BaseX
2. Switch user
Make ec2-user a superuser by typing ‘sudo su’
3. Make tomcat owner
a. cd to /var/lib/tomcat7/webapps/ROOT/data
b. type chown -R tomcat:tomcat *
This will recursively set tomcat as owner of all databases in data
Now try the URL <url of Basex app>/rest/ again. It should now list all the available
databases.
Queries
For he query files (*.xq) you can create a folder just below the ROOT.
I created an xq folder and put all query files there.
Set the rights on this folder to 644. The folder does not have to be owned by tomcat.
Test the queries by issuing a command like this:
http://drpbasex2.elasticbeanstalk.com/rest/?run=xq/allresults.xq
Substitute the URL part with the URL of your domain. And use the appropriate folder and
query name.
Libraries
By default, BaseX searches for library files (imported modules) in this folder:
usr/share/tomcat7
If you are using imported modules in your XQueries make sure to place them in that folder.
Users and rights
You may have wondered – I did! – why you did not have to enter credentials, in the form of
basic authentication, when you tried to access <your EC2 instance url>/rest (e.g.
http://drpbasex2.elasticbeanstalk.com/rest .
That is because, after installation, there is no password for the admin user.
That is a situation we better avoid, so let us do two things now:
a) set a password for the admin user
b) create a custom BaseX user along with a password
BaseX for dummies part 2 11
We will use the custom user for the PHP scripts.
Database commands with the REST API
We can use the REST API – in the browser – to do some basic administration.
For example, we can list the known users by entering …./rest/?command=show users
Create user
To create a user, first use some md5 hash tool like http://md5-hash-online.waraxe.us/ to get
the md5 version of a password you are going to use. Then enter
…./rest/?command = create user <username> <md5hash>
For example …./rest/command=create user johndoe 123456789abcdef123456789abcdef
Grant rights
To give this user admin rights enter
…./rest/command=grant admin to johndoe
Change password
To change the password of user admin
…./rest/command=password <newpassword md5 hash>
For the last command it is assumed that you are logged in as admin. By default this is the
case. That is, if you did not to enter a username/password combination for one of the
commands above, you were logged in as admin.
After changing the password for user admin you will have to login.
Test this by restarting your browser and then enter <url of the BaseX application>/rest/
Connecting via BaseX client
Do you remember that, in part 1 of this tutorial, we wrote a PHP script to query a BaseX
database and process the results?
We can re-use that script now. Just make a copy of it and then edit it to accommodate for
the new situation: the EC2 instance running the BaseX application.
All you have to do is change the URL, the port, the username and the password in the script.
The port, by default, is 1984. The rest of the parameters have been set by yourself.
Make sure though that you added the IP address of the server where the PHP script is
running as a Custom TCP rule of the Inbound tab in the security group of the instance.
Test the script.
That’s it!
That concludes this BaseX introduction. Our goal was to have a working BaseX application
so that we can create, manage and query XML databases, from anywhere on this planet.
And that’s exactly what we have achieved..
I hope this introduction to BaseX was useful for you, and wish you happy coding.
If you encounter any error or unclarity in this introduction please let me know at
paul@swennenhuis.nl
BaseX for dummies part 2 12
You might also like
- Shoe Dog: A Memoir by the Creator of NikeFrom EverandShoe Dog: A Memoir by the Creator of NikeRating: 4.5 out of 5 stars4.5/5 (537)
- The Subtle Art of Not Giving a F*ck: A Counterintuitive Approach to Living a Good LifeFrom EverandThe Subtle Art of Not Giving a F*ck: A Counterintuitive Approach to Living a Good LifeRating: 4 out of 5 stars4/5 (5794)
- Hidden Figures: The American Dream and the Untold Story of the Black Women Mathematicians Who Helped Win the Space RaceFrom EverandHidden Figures: The American Dream and the Untold Story of the Black Women Mathematicians Who Helped Win the Space RaceRating: 4 out of 5 stars4/5 (895)
- The Yellow House: A Memoir (2019 National Book Award Winner)From EverandThe Yellow House: A Memoir (2019 National Book Award Winner)Rating: 4 out of 5 stars4/5 (98)
- Grit: The Power of Passion and PerseveranceFrom EverandGrit: The Power of Passion and PerseveranceRating: 4 out of 5 stars4/5 (588)
- The Little Book of Hygge: Danish Secrets to Happy LivingFrom EverandThe Little Book of Hygge: Danish Secrets to Happy LivingRating: 3.5 out of 5 stars3.5/5 (400)
- The Emperor of All Maladies: A Biography of CancerFrom EverandThe Emperor of All Maladies: A Biography of CancerRating: 4.5 out of 5 stars4.5/5 (271)
- Never Split the Difference: Negotiating As If Your Life Depended On ItFrom EverandNever Split the Difference: Negotiating As If Your Life Depended On ItRating: 4.5 out of 5 stars4.5/5 (838)
- The World Is Flat 3.0: A Brief History of the Twenty-first CenturyFrom EverandThe World Is Flat 3.0: A Brief History of the Twenty-first CenturyRating: 3.5 out of 5 stars3.5/5 (2259)
- On Fire: The (Burning) Case for a Green New DealFrom EverandOn Fire: The (Burning) Case for a Green New DealRating: 4 out of 5 stars4/5 (74)
- Elon Musk: Tesla, SpaceX, and the Quest for a Fantastic FutureFrom EverandElon Musk: Tesla, SpaceX, and the Quest for a Fantastic FutureRating: 4.5 out of 5 stars4.5/5 (474)
- A Heartbreaking Work Of Staggering Genius: A Memoir Based on a True StoryFrom EverandA Heartbreaking Work Of Staggering Genius: A Memoir Based on a True StoryRating: 3.5 out of 5 stars3.5/5 (231)
- Team of Rivals: The Political Genius of Abraham LincolnFrom EverandTeam of Rivals: The Political Genius of Abraham LincolnRating: 4.5 out of 5 stars4.5/5 (234)
- Devil in the Grove: Thurgood Marshall, the Groveland Boys, and the Dawn of a New AmericaFrom EverandDevil in the Grove: Thurgood Marshall, the Groveland Boys, and the Dawn of a New AmericaRating: 4.5 out of 5 stars4.5/5 (266)
- The Hard Thing About Hard Things: Building a Business When There Are No Easy AnswersFrom EverandThe Hard Thing About Hard Things: Building a Business When There Are No Easy AnswersRating: 4.5 out of 5 stars4.5/5 (345)
- The Unwinding: An Inner History of the New AmericaFrom EverandThe Unwinding: An Inner History of the New AmericaRating: 4 out of 5 stars4/5 (45)
- The Gifts of Imperfection: Let Go of Who You Think You're Supposed to Be and Embrace Who You AreFrom EverandThe Gifts of Imperfection: Let Go of Who You Think You're Supposed to Be and Embrace Who You AreRating: 4 out of 5 stars4/5 (1090)
- The Sympathizer: A Novel (Pulitzer Prize for Fiction)From EverandThe Sympathizer: A Novel (Pulitzer Prize for Fiction)Rating: 4.5 out of 5 stars4.5/5 (121)
- Her Body and Other Parties: StoriesFrom EverandHer Body and Other Parties: StoriesRating: 4 out of 5 stars4/5 (821)
- Client Server Game FlowDocument1 pageClient Server Game FlowstudybuddiesNo ratings yet
- Bluetooth Low Energy - WhitePaper PDFDocument20 pagesBluetooth Low Energy - WhitePaper PDFzerrcoolNo ratings yet
- Introduction of DigitizationDocument15 pagesIntroduction of DigitizationSahil NaikNo ratings yet
- LTE Feature Up To FL15ADocument146 pagesLTE Feature Up To FL15AYoucef BelhadiaNo ratings yet
- Import Firmware From Your USB To COMPUTER: Task 1 - Upgrade Firmware in Controller and Write Prepared ArchiveDocument4 pagesImport Firmware From Your USB To COMPUTER: Task 1 - Upgrade Firmware in Controller and Write Prepared ArchiveAung MhNo ratings yet
- 17 Ijcse 01468Document7 pages17 Ijcse 01468sai takanomeNo ratings yet
- SKYWAVE Terminal - Installer - Instructions PDFDocument8 pagesSKYWAVE Terminal - Installer - Instructions PDFmrservice7782No ratings yet
- Safenet SNCDocument26 pagesSafenet SNCDens Can't Be PerfectNo ratings yet
- DELL D620 Schematics Document (UMA) - LA-2791Document63 pagesDELL D620 Schematics Document (UMA) - LA-2791Claudiu Petrache33% (3)
- Install Notes (Helg420)Document2 pagesInstall Notes (Helg420)Pengyong100% (1)
- Stryker - SDC Ultra - User Manual GuideDocument61 pagesStryker - SDC Ultra - User Manual GuideJoel GrullonNo ratings yet
- Integrated Atapi DVD Drive Manager: Fully Integrated Chip For Game Consoles and DVD Players/RomsDocument2 pagesIntegrated Atapi DVD Drive Manager: Fully Integrated Chip For Game Consoles and DVD Players/RomscasaswqNo ratings yet
- The Michaelangelo Virus Source CodeDocument4 pagesThe Michaelangelo Virus Source Codeakbars.thasimaNo ratings yet
- Public QA Log Server Virtualization W/ Hyper-VDocument144 pagesPublic QA Log Server Virtualization W/ Hyper-VplumbinNo ratings yet
- FSP 150-GE100Pro Series: Programmable Carrier Ethernet and IP DemarcationDocument5 pagesFSP 150-GE100Pro Series: Programmable Carrier Ethernet and IP DemarcationedirobertNo ratings yet
- A Comparative Analysis of Conventional 8051 Micro Controller With Modern Ultra Low Power MSP430 1 PPRDocument6 pagesA Comparative Analysis of Conventional 8051 Micro Controller With Modern Ultra Low Power MSP430 1 PPRNishit ChittoraNo ratings yet
- Breaking SLL With SllstripDocument14 pagesBreaking SLL With SllstripsfdsgturtjNo ratings yet
- Resume - Monta, Camille HanzelDocument3 pagesResume - Monta, Camille HanzelCathy AndayaNo ratings yet
- RTU Configuration Step-By-Step GuideDocument27 pagesRTU Configuration Step-By-Step GuideAnurag SinghNo ratings yet
- Docu39182 Avamar 6.1 For Exchange ServerDocument200 pagesDocu39182 Avamar 6.1 For Exchange ServerPothen MathewNo ratings yet
- Cost Calculation Distributed SetupDocument35 pagesCost Calculation Distributed SetupRiko Mur DaniNo ratings yet
- 3PAR StoreServ 7000 Vs 8000 ModelsDocument18 pages3PAR StoreServ 7000 Vs 8000 ModelsMilton RaimundoNo ratings yet
- Catalyst 3560 SeriesDocument1 pageCatalyst 3560 SeriesArt ronicaNo ratings yet
- Chapter 4Document14 pagesChapter 4Wesley BeckerNo ratings yet
- 34-V0107 Multispeed PDFDocument8 pages34-V0107 Multispeed PDFAlberto SanchezNo ratings yet
- Adobe Experience Installation Guide For Creo enDocument25 pagesAdobe Experience Installation Guide For Creo ensreesamkumar_2931979No ratings yet
- Module-4 Memory and Programmable Logic: Read-Only Memory (Rom)Document32 pagesModule-4 Memory and Programmable Logic: Read-Only Memory (Rom)Yogiraj TiwariNo ratings yet
- DVD PixPlay 704921 Portable PDFDocument4 pagesDVD PixPlay 704921 Portable PDFVickeyNo ratings yet
- SiemensDocument3 pagesSiemensHesham SharakyNo ratings yet
- SAP Notes: Introduction To SAP NWBCDocument7 pagesSAP Notes: Introduction To SAP NWBCferNo ratings yet