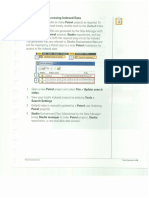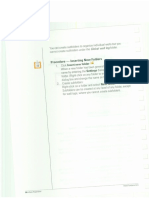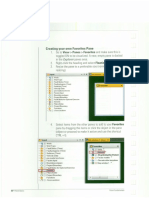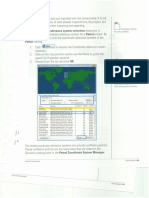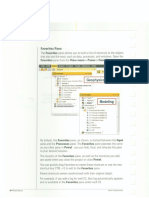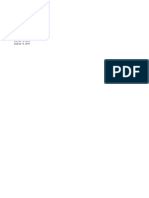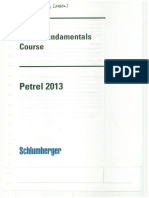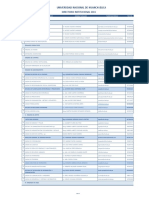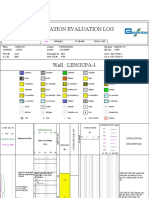Professional Documents
Culture Documents
56 60
Uploaded by
pechan070 ratings0% found this document useful (0 votes)
4 views5 pagesasñlkjdasdkjahkajs askjshaslkjahs askjhaslkjkhas
Original Title
56_60
Copyright
© © All Rights Reserved
Available Formats
PDF or read online from Scribd
Share this document
Did you find this document useful?
Is this content inappropriate?
Report this Documentasñlkjdasdkjahkajs askjshaslkjahs askjhaslkjkhas
Copyright:
© All Rights Reserved
Available Formats
Download as PDF or read online from Scribd
0 ratings0% found this document useful (0 votes)
4 views5 pages56 60
Uploaded by
pechan07asñlkjdasdkjahkajs askjshaslkjahs askjhaslkjkhas
Copyright:
© All Rights Reserved
Available Formats
Download as PDF or read online from Scribd
You are on page 1of 5
Project Settings
‘When starting with a new empty project, you must configure important
settings before importing data. Some companies use Template projects
(Data Management best practices) with parameters preconfigured by
their own Data Management department.
This part of the exercise will show you how you can do this yourself if
necessary.
1. Select File > New Project. A new, empty project opens with
a default setup of the Explorer panes.
2. Select File > Save project as, save the new project in your
Student folder and name it Project _setup.pet o:
similar.
> Pol aie Poel Fundamentals
Setting Units and Coordinates for a New Project
Before importing data, you must set the projection for the project. If not,
you will be prompted to select a coordinate system or set it to
Undefined for the data you are trying to import.
1. Open the Project settings by selecting Project > Project
settings
2. Inthe dialog box, click the Coordinates and units tab.
coord eteence
system (CRS)
nt syten
Simdstonwax ECLIPSE Mare
‘Storage et (oy optons
ay wot Latongfomat
ont © Degrees mimane seconds
‘eau ‘Oncmal angle (Segoes)
Votan wit eee daa
Semi te © Projctdoum
Sem vlocty wos
Proyctaarence daten
Time(sAoy 0
Depmonsty 0
Perel Fania
evel Bases «57
3
4,
ie Poel dase
Click the Select button. A new dialog box opens.
In the search field, enter UTM31. The projection catalog is
automatically filtered and visualizes only projection systems
for UTM zone 31
Click the CRS named MENTOR:ED50-UTM31:European 195C
Based UTM, Zone 31 North, Meter in the list and click OK.
The zone is shown with a rectangle in a preview in the Map
area
The area next to the Select button in the project settings
dialog box now is updated to the selected projection system.
By default, the units are set to Metric; leave the units as
Metric.
ail Finders
You might also like
- The Subtle Art of Not Giving a F*ck: A Counterintuitive Approach to Living a Good LifeFrom EverandThe Subtle Art of Not Giving a F*ck: A Counterintuitive Approach to Living a Good LifeRating: 4 out of 5 stars4/5 (5794)
- The Gifts of Imperfection: Let Go of Who You Think You're Supposed to Be and Embrace Who You AreFrom EverandThe Gifts of Imperfection: Let Go of Who You Think You're Supposed to Be and Embrace Who You AreRating: 4 out of 5 stars4/5 (1090)
- Never Split the Difference: Negotiating As If Your Life Depended On ItFrom EverandNever Split the Difference: Negotiating As If Your Life Depended On ItRating: 4.5 out of 5 stars4.5/5 (838)
- Hidden Figures: The American Dream and the Untold Story of the Black Women Mathematicians Who Helped Win the Space RaceFrom EverandHidden Figures: The American Dream and the Untold Story of the Black Women Mathematicians Who Helped Win the Space RaceRating: 4 out of 5 stars4/5 (894)
- Grit: The Power of Passion and PerseveranceFrom EverandGrit: The Power of Passion and PerseveranceRating: 4 out of 5 stars4/5 (587)
- Shoe Dog: A Memoir by the Creator of NikeFrom EverandShoe Dog: A Memoir by the Creator of NikeRating: 4.5 out of 5 stars4.5/5 (537)
- Elon Musk: Tesla, SpaceX, and the Quest for a Fantastic FutureFrom EverandElon Musk: Tesla, SpaceX, and the Quest for a Fantastic FutureRating: 4.5 out of 5 stars4.5/5 (474)
- The Hard Thing About Hard Things: Building a Business When There Are No Easy AnswersFrom EverandThe Hard Thing About Hard Things: Building a Business When There Are No Easy AnswersRating: 4.5 out of 5 stars4.5/5 (344)
- Her Body and Other Parties: StoriesFrom EverandHer Body and Other Parties: StoriesRating: 4 out of 5 stars4/5 (821)
- The Sympathizer: A Novel (Pulitzer Prize for Fiction)From EverandThe Sympathizer: A Novel (Pulitzer Prize for Fiction)Rating: 4.5 out of 5 stars4.5/5 (119)
- The Emperor of All Maladies: A Biography of CancerFrom EverandThe Emperor of All Maladies: A Biography of CancerRating: 4.5 out of 5 stars4.5/5 (271)
- The Little Book of Hygge: Danish Secrets to Happy LivingFrom EverandThe Little Book of Hygge: Danish Secrets to Happy LivingRating: 3.5 out of 5 stars3.5/5 (399)
- The World Is Flat 3.0: A Brief History of the Twenty-first CenturyFrom EverandThe World Is Flat 3.0: A Brief History of the Twenty-first CenturyRating: 3.5 out of 5 stars3.5/5 (2219)
- The Yellow House: A Memoir (2019 National Book Award Winner)From EverandThe Yellow House: A Memoir (2019 National Book Award Winner)Rating: 4 out of 5 stars4/5 (98)
- Devil in the Grove: Thurgood Marshall, the Groveland Boys, and the Dawn of a New AmericaFrom EverandDevil in the Grove: Thurgood Marshall, the Groveland Boys, and the Dawn of a New AmericaRating: 4.5 out of 5 stars4.5/5 (265)
- A Heartbreaking Work Of Staggering Genius: A Memoir Based on a True StoryFrom EverandA Heartbreaking Work Of Staggering Genius: A Memoir Based on a True StoryRating: 3.5 out of 5 stars3.5/5 (231)
- Team of Rivals: The Political Genius of Abraham LincolnFrom EverandTeam of Rivals: The Political Genius of Abraham LincolnRating: 4.5 out of 5 stars4.5/5 (234)
- On Fire: The (Burning) Case for a Green New DealFrom EverandOn Fire: The (Burning) Case for a Green New DealRating: 4 out of 5 stars4/5 (73)
- The Unwinding: An Inner History of the New AmericaFrom EverandThe Unwinding: An Inner History of the New AmericaRating: 4 out of 5 stars4/5 (45)
- Informe 1 13-06-2019 Al 15-06-2019Document6 pagesInforme 1 13-06-2019 Al 15-06-2019pechan07No ratings yet
- 91 95Document5 pages91 95pechan07No ratings yet
- 84 90Document5 pages84 90pechan07No ratings yet
- 96 100Document5 pages96 100pechan07No ratings yet
- 77 81Document5 pages77 81pechan07No ratings yet
- Errores Predict - FEb - 04 - 2019Document1 pageErrores Predict - FEb - 04 - 2019pechan07No ratings yet
- Chichimene 218Document98 pagesChichimene 218pechan07No ratings yet
- 72 76Document5 pages72 76pechan07No ratings yet
- Casabe Arnaldo 2Document51 pagesCasabe Arnaldo 2pechan07No ratings yet
- 21 25Document5 pages21 25pechan07No ratings yet
- DLIS WeatherfordDocument3 pagesDLIS Weatherfordpechan07No ratings yet
- 66 71Document6 pages66 71pechan07No ratings yet
- 61 65Document5 pages61 65pechan07No ratings yet
- 49 55Document5 pages49 55pechan07No ratings yet
- 37 43Document5 pages37 43pechan07No ratings yet
- 44 48Document5 pages44 48pechan07No ratings yet
- 32 36Document5 pages32 36pechan07No ratings yet
- BS Medina1Document1 pageBS Medina1pechan07No ratings yet
- 1 20Document18 pages1 20pechan07No ratings yet
- Evaluacion Modulo 6 MarcelaDocument10 pagesEvaluacion Modulo 6 Marcelapechan07No ratings yet
- Survey EjercicioDocument160 pagesSurvey Ejerciciopechan07No ratings yet
- Ejemplo 11 3Document4 pagesEjemplo 11 3pechan07No ratings yet
- El Condor1 Reporte ECP 070506Document2 pagesEl Condor1 Reporte ECP 070506pechan07No ratings yet
- Directorio Telefonico 2019 HuancavelicaDocument9 pagesDirectorio Telefonico 2019 Huancavelicapechan070% (1)
- EventsDocument71 pagesEventspechan07No ratings yet
- Ego60686 Edfn000929966 - Reg Graf CompDocument23 pagesEgo60686 Edfn000929966 - Reg Graf Comppechan07No ratings yet
- Info Pozo MedinaDocument1 pageInfo Pozo Medinapechan07No ratings yet
- MDTDocument2 pagesMDTpechan07No ratings yet
- Events Frecc MedinaDocument1 pageEvents Frecc Medinapechan07No ratings yet