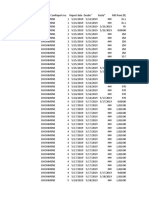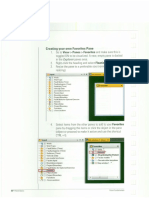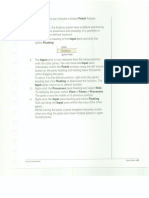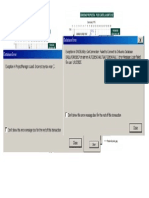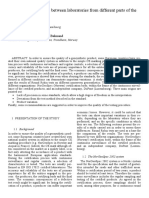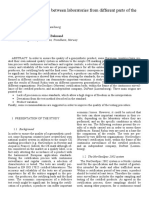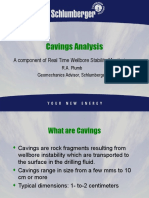Professional Documents
Culture Documents
96 100
Uploaded by
pechan070 ratings0% found this document useful (0 votes)
26 views5 pagespages of petrel manual
Original Title
96_100
Copyright
© © All Rights Reserved
Available Formats
PDF or read online from Scribd
Share this document
Did you find this document useful?
Is this content inappropriate?
Report this Documentpages of petrel manual
Copyright:
© All Rights Reserved
Available Formats
Download as PDF or read online from Scribd
0 ratings0% found this document useful (0 votes)
26 views5 pages96 100
Uploaded by
pechan07pages of petrel manual
Copyright:
© All Rights Reserved
Available Formats
Download as PDF or read online from Scribd
You are on page 1of 5
AI Exercises — Loading Data to your Local
Working Project
In the exercises, you will use Find to locate our data and populate
your project.
1. Use Find and filter data graphically
2. Subscribe to repository filters
Locally indexed projects are added to your Default Local index.
Every time you open a Petrel project, it can be indexed locally and
the data contained in the project will be added to your Default
index, This allows you to load data between indexed projects and
your local working project.
Many types of Petrel data can be transferred between Petrel
projects using the Reference project tool.
Any Petrel project can be used as a Reference project to share data
between users, or a dedicated Petrel master project can be creeted
containing regional data for all users to access. Parts of the data
can then be copied to new or existing projects for detailed analysis
without the burden of moving all of the data.
Ideally, a Studio Environment will be set up containing files. These
environments are generated by the Data Manager with Studio
Manager. Petrel projects, Studio repositories, and any available
data source (with the required plug-in) can be indexed and loaded
into your local working project.
The generated are referred to as Studio Environment files and can
be imported by a Petrel User to a Petrel installation to access the
indexed data.
We will not use this approach in this course but a demo video will
demonstrate the functionality.
‘6 DataPopaaion — eel Finders
*
Reference Project Tool
In this exercise, you will import data from a Reference project to a
predefined blank project named Fundamentals 2013_M3.pet. This
project is only CRS and units aware (and must be the same as the
other project used in the Reference project)
1
2.
Open the Complete.pet reference project by selecting
File > Open project.
Select File > Update search index. This will scan
through your reference project locally and add the content,
of this project to your Default index.
Go to File > Open project and select Fundamentals
2013_M3,pet. This closes the existing open project and
opens the selected project.
In the Find search box, enter We 11s and click Search
wells
Automatically, a 2D window opens together with the
Search results and the Search filter panes, one on each
side of the 2 window.
Find uses Petrel indexing technology to make the projects,
and data environments searchable
Under the Search filter, set the data type and filter only
well data. Notice how you can apply multiple filters at the
same time.
Perel Fndamonals
Data reparation
ib Data Poparaion
6.
7.
Select the A, B, and C wells in the Search results pane,
right-click, and click Load.
Name
[Wo Proposed 5
[1 © Proposed 1
Wo Proposed 2
[Wo Proposed 6
In the Load data dialog box, click Next to load all 15
items. Click Next once more to open the Reference
project tool
Make sure that the wells you selected are toggled ON in
the Background project section. Select the Well Tops
folder and the Seismic main folder to bring them to your
Working project.
Click the Receive from background blue arrow.
While transferring the data, a Petrel Message log opens
up and summarizes the transfer.
evel Friars
You might also like
- The Subtle Art of Not Giving a F*ck: A Counterintuitive Approach to Living a Good LifeFrom EverandThe Subtle Art of Not Giving a F*ck: A Counterintuitive Approach to Living a Good LifeRating: 4 out of 5 stars4/5 (5794)
- The Little Book of Hygge: Danish Secrets to Happy LivingFrom EverandThe Little Book of Hygge: Danish Secrets to Happy LivingRating: 3.5 out of 5 stars3.5/5 (400)
- Chichimene 218Document98 pagesChichimene 218pechan07No ratings yet
- Events Frecc MedinaDocument1 pageEvents Frecc Medinapechan07No ratings yet
- DLIS WeatherfordDocument3 pagesDLIS Weatherfordpechan07No ratings yet
- 66 71Document6 pages66 71pechan07No ratings yet
- El Condor1 Reporte ECP 070506Document2 pagesEl Condor1 Reporte ECP 070506pechan07No ratings yet
- Ego60686 Edfn000929966 - Reg Graf CompDocument23 pagesEgo60686 Edfn000929966 - Reg Graf Comppechan07No ratings yet
- 61 65Document5 pages61 65pechan07No ratings yet
- Akacias AbaqusDocument15 pagesAkacias Abaquspechan07No ratings yet
- Error DataAnlizerDocument3 pagesError DataAnlizerpechan07No ratings yet
- Petrel 2014 Installation GuideDocument92 pagesPetrel 2014 Installation GuideHazel Fransiskus Sitanggang100% (3)
- Materialdeestudioparteidiap1-74Document202 pagesMaterialdeestudioparteidiap1-74pechan07No ratings yet
- SantiagoDocument32 pagesSantiagopechan07No ratings yet
- Errores Predict FEb 04 2019Document1 pageErrores Predict FEb 04 2019pechan07No ratings yet
- Register Now!: Seismic Geomechanics: How To Build and Calibrate Geomechanical Models Using 3D and 4D Seismic DataDocument1 pageRegister Now!: Seismic Geomechanics: How To Build and Calibrate Geomechanical Models Using 3D and 4D Seismic Datapechan07No ratings yet
- 11 Variation in Test Results PDFDocument5 pages11 Variation in Test Results PDFpechan07No ratings yet
- 10 Long-Term Influence of Geotextile Filters On Discharge CapacityDocument4 pages10 Long-Term Influence of Geotextile Filters On Discharge Capacitypechan07No ratings yet
- Topes PreliminaresDocument17 pagesTopes Preliminarespechan07No ratings yet
- 2 CasingDesignDocument34 pages2 CasingDesignSleim BguigaNo ratings yet
- T 597 Standard PlanDocument10 pagesT 597 Standard Planpechan07No ratings yet
- 11 Variation in Test ResultsDocument5 pages11 Variation in Test Resultspechan07No ratings yet
- CavingsAnalysis 1Document13 pagesCavingsAnalysis 1pechan07No ratings yet
- 5132165146513165105154sdfvlsjkefnsaopvi Fvio AòisjcaDocument1 page5132165146513165105154sdfvlsjkefnsaopvi Fvio Aòisjcapechan07No ratings yet
- Juan Velilla CTYFDocument14 pagesJuan Velilla CTYFpechan07No ratings yet
- QuantifiersDocument2 pagesQuantifierspechan07No ratings yet
- Juan Velilla CTYFDocument14 pagesJuan Velilla CTYFpechan07No ratings yet
- LicenseDocument4 pagesLicensexanasadjoNo ratings yet
- Cover LetterDocument2 pagesCover Letterpechan07No ratings yet
- Shoe Dog: A Memoir by the Creator of NikeFrom EverandShoe Dog: A Memoir by the Creator of NikeRating: 4.5 out of 5 stars4.5/5 (537)
- Hidden Figures: The American Dream and the Untold Story of the Black Women Mathematicians Who Helped Win the Space RaceFrom EverandHidden Figures: The American Dream and the Untold Story of the Black Women Mathematicians Who Helped Win the Space RaceRating: 4 out of 5 stars4/5 (895)
- The Yellow House: A Memoir (2019 National Book Award Winner)From EverandThe Yellow House: A Memoir (2019 National Book Award Winner)Rating: 4 out of 5 stars4/5 (98)
- The Emperor of All Maladies: A Biography of CancerFrom EverandThe Emperor of All Maladies: A Biography of CancerRating: 4.5 out of 5 stars4.5/5 (271)
- A Heartbreaking Work Of Staggering Genius: A Memoir Based on a True StoryFrom EverandA Heartbreaking Work Of Staggering Genius: A Memoir Based on a True StoryRating: 3.5 out of 5 stars3.5/5 (231)
- Never Split the Difference: Negotiating As If Your Life Depended On ItFrom EverandNever Split the Difference: Negotiating As If Your Life Depended On ItRating: 4.5 out of 5 stars4.5/5 (838)
- Grit: The Power of Passion and PerseveranceFrom EverandGrit: The Power of Passion and PerseveranceRating: 4 out of 5 stars4/5 (588)
- On Fire: The (Burning) Case for a Green New DealFrom EverandOn Fire: The (Burning) Case for a Green New DealRating: 4 out of 5 stars4/5 (74)
- Elon Musk: Tesla, SpaceX, and the Quest for a Fantastic FutureFrom EverandElon Musk: Tesla, SpaceX, and the Quest for a Fantastic FutureRating: 4.5 out of 5 stars4.5/5 (474)
- Devil in the Grove: Thurgood Marshall, the Groveland Boys, and the Dawn of a New AmericaFrom EverandDevil in the Grove: Thurgood Marshall, the Groveland Boys, and the Dawn of a New AmericaRating: 4.5 out of 5 stars4.5/5 (266)
- The Unwinding: An Inner History of the New AmericaFrom EverandThe Unwinding: An Inner History of the New AmericaRating: 4 out of 5 stars4/5 (45)
- Team of Rivals: The Political Genius of Abraham LincolnFrom EverandTeam of Rivals: The Political Genius of Abraham LincolnRating: 4.5 out of 5 stars4.5/5 (234)
- The World Is Flat 3.0: A Brief History of the Twenty-first CenturyFrom EverandThe World Is Flat 3.0: A Brief History of the Twenty-first CenturyRating: 3.5 out of 5 stars3.5/5 (2259)
- The Gifts of Imperfection: Let Go of Who You Think You're Supposed to Be and Embrace Who You AreFrom EverandThe Gifts of Imperfection: Let Go of Who You Think You're Supposed to Be and Embrace Who You AreRating: 4 out of 5 stars4/5 (1090)
- The Hard Thing About Hard Things: Building a Business When There Are No Easy AnswersFrom EverandThe Hard Thing About Hard Things: Building a Business When There Are No Easy AnswersRating: 4.5 out of 5 stars4.5/5 (344)
- The Sympathizer: A Novel (Pulitzer Prize for Fiction)From EverandThe Sympathizer: A Novel (Pulitzer Prize for Fiction)Rating: 4.5 out of 5 stars4.5/5 (121)
- Her Body and Other Parties: StoriesFrom EverandHer Body and Other Parties: StoriesRating: 4 out of 5 stars4/5 (821)