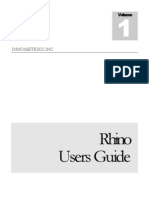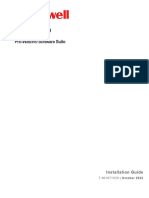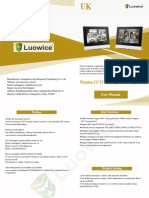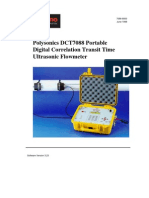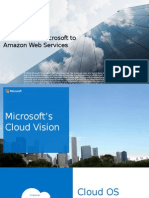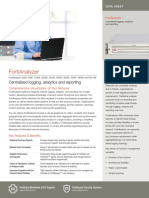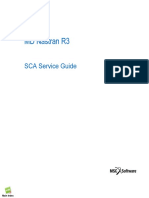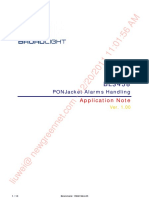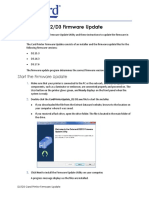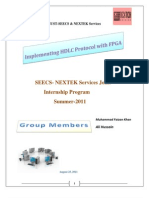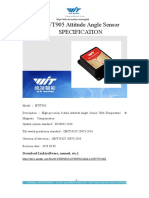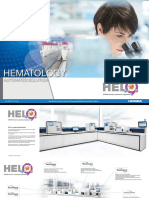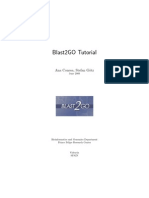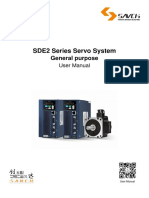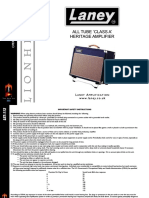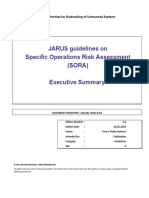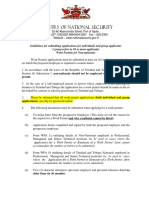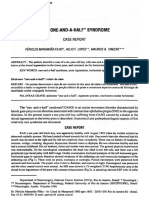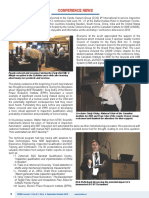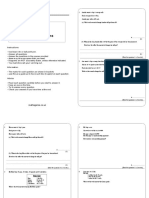Professional Documents
Culture Documents
Smartscore 3.5
Uploaded by
ngchihoOriginal Description:
Original Title
Copyright
Available Formats
Share this document
Did you find this document useful?
Is this content inappropriate?
Report this DocumentCopyright:
Available Formats
Smartscore 3.5
Uploaded by
ngchihoCopyright:
Available Formats
e SmartScore Quickstep Technical Guide
GE Medical Systems
Revision 0
SmartScore 3.5
Quick Step Technical Guide
2340477-100
Operator’s Documentation
For Investigational Use Only
6/11/02
e SmartScore Quickstep Technical Guide
Configuration
Contents at a Glance
3
Select Protocol 6
How to Use SmartScore 9
Report Set Up 21
6/11/02 GE Medical Systems 2340477-100 Rev 0 Page 2
e SmartScore Quickstep Technical Guide Configuration
Configuration
• Parameters can be customized so that
each time SmartScore is loaded, the
settings will default accordingly.
• These defaults will apply under the
ANALYZE and REPORT tabs.
6/11/02 GE Medical Systems 2340477-100 Rev 0 Page 3
e SmartScore Quickstep Technical Guide
Under CONFIGURATION tab ANALZYE button
Configuration
• Preset defaults can be set-up so that
every time SmartScore is initialized the
software will use these presets.
• Preset options are:
• screen format
• image ww/wl
• display annotation
• highlight scorable region.
• These defaults will be used on the
ANALYZE tab under IMAGES and
REGION buttons respectively.
6/11/02 GE Medical Systems 2340477-100 Rev 0 Page 4
e SmartScore Quickstep Technical Guide
Under CONFIGURATION tab OUTPUT button
Configuration
• Defaults can be set for export
Options from the application.
• This is linked directly to
the REPORT tab OUTPUT
button.
6/11/02 GE Medical Systems 2340477-100 Rev 0 Page 5
e SmartScore Quickstep Technical Guide
Selecting a protocol
Selecting a Protocol
6/11/02 GE Medical Systems 2340477-100 Rev 0 Page 6
e SmartScore Quickstep Technical Guide
Selecting a protocol
SMARTSCORE PROTOCOL
Select the Series to be analyzed,
then select the Volume Analysis Tab
Select Cardiac for the
protocol category
Select the
SmartScore
Protocol
6/11/02 GE Medical Systems 2340477-100 Rev 0 Page 7
e SmartScore Quickstep Technical Guide
Selecting a protocol
Create a Shortcut to SmartScore (Optional)
On the browser, select More Software
Then select Software Manager This will
open the list of software options installed.
On the Software Manager, with your
Left mouse key, select SmartScore.
Then with your middle mouse key, click and
drag cursor to one of the four buttons available
for presets to place the shortcut on the browser.
6/11/02 GE Medical Systems 2340477-100 Rev 0 Page 8
e SmartScore Quickstep Technical Guide How to use SmartScore
How To Use SmartScore
• Once SmartScore is selected
a template showing the
loading progress appears.
6/11/02 GE Medical Systems 2340477-100 Rev 0 Page 9
e SmartScore Quickstep Technical Guide How to use SmartScore
Threshold Warning:
This message will appear on a previously scored a patient with one default threshold, if that threshold as a
default has been altered.
6/11/02 GE Medical Systems 2340477-100 Rev 0 Page 10
e SmartScore Quickstep Technical Guide
STUDY tab PATIENT button
How to use SmartScore
• Fill in any additional
information not already auto
filled from scan acquisition.
• Any information supplied
will be shown on the
patient report.
• Colored buttons indicate
only one selection per
row.
• Check marks will indicate
that multiple fields can be
selected.
• Scroll bar on the right margin
to continue to fill in
additional patient
demographics.
•These additional fields are
input in the PREFERENCES
tab.
6/11/02 GE Medical Systems 2340477-100 Rev 0 Page 11
e SmartScore Quickstep Technical Guide
Under ANALYZE tab IMAGES button
How to use SmartScore
• Depending upon scan set up
either 1,3, or 5 images will
appear on a prospective gated
data set.
NOTE: If scoring a retro-
spectively gated data set more
images can be scrolled through.
• The highlighted blue icon in
the upper left corner
indicates that this image is
the selected image per location.
• Images can be deselected
Superior and inferior to the
coronary arteries by clicking
on the blue highlighted icon in
the upper left image corner.
6/11/02 GE Medical Systems 2340477-100 Rev 0 Page 12
e SmartScore Quickstep Technical Guide
ANALYZE tab IMAGES button under the SELECT icon
How to use SmartScore
• The SELECT box will be used
for retrospective gated acquisitions
or to load a new EKG file.
• This allows the ability to partition
the images per heartbeat.
6/11/02 GE Medical Systems 2340477-100 Rev 0 Page 13
e SmartScore Quickstep Technical Guide How to use SmartScore
ANALYZE tab IMAGES button DISPLAY icon
• DISPLAY button allows screen
configuration changes.
• This menu will default
to the preferences already set
under the CONFIGURATION
tab, ANALYZE button.
• Options can be changed for the
current patient by clicking the
DISPLAY icon.
6/11/02 GE Medical Systems 2340477-100 Rev 0 Page 14
e SmartScore Quickstep Technical Guide How to use SmartScore
ANALYZE tab REGIONS button
Select the vessel icon to be
scored at the bottom of the
page.
Draw a box around the plaque
in the vessel, using the left
mouse key. When you release
the mouse all the scorable
pixels will highlight.
NOTE: This box should be 50%
larger that the area of plaque.
The A,B, and C buttons have no
predefined ROI meaning, and are
available for scoring additional
user defined areas.
6/11/02 GE Medical Systems 2340477-100 Rev 0 Page 15
e SmartScore Quickstep Technical Guide
ANALYZE tab REGIONS button DISPLAY icon
• During image review the
physician can click on the
DIAGNOSTIC button and type
in a diagnosis of the anatomy.
• This box can be clicked on and
moved anywhere on the screen.
• The message will then be
entered into the report.
6/11/02 GE Medical Systems 2340477-100 Rev 0 Page 16
e SmartScore Quickstep Technical Guide
ANALYZE tab REGIONS button DISPLAY icon
How to use SmartScore
• DISPLAY button allows the screen
configuration changes.
• This menu will default
to the preferences already set
under the CONFIGURATION
tab, ANALYZE button.
• Options can be changed for the
current patient by clicking the
DISPLAY icon.
6/11/02 GE Medical Systems 2340477-100 Rev 0 Page 17
e SmartScore Quickstep Technical Guide
REPORT tab SCORES button
How to use SmartScore
• Select the appropriate tab to
view the scores with each
different algorithms. Each
individual vessel is scored as
well as a total column to add
all vessels and A, B, and C.
NOTE: When printing out
The total score on the patient
report it is optional whether
A, B, and C regions will be
Included. To include select
SCORE TABLE in the
Preferences tab card. Next
Select A, B, and C to be
Scored along with the main
vessels
• Click the Send button
to export report feature
defaults.
6/11/02 GE Medical Systems 2340477-100 Rev 0 Page 18
e SmartScore Quickstep Technical Guide
REPORT tab PREVIEW icon
How to use SmartScore
• Patient report can be
previewed before printing.
All text fields will show but
no images.
• Click the Send button to
output patient report
according to default settings.
6/11/02 GE Medical Systems 2340477-100 Rev 0 Page 19
e SmartScore Quickstep Technical Guide
REPORT tab OUTPUT button
How to use SmartScore
• OUTPUT button allows report
configuration changes. This menu
will default to the preferences
already set under the
CONFIGURATION tab, OUTPUT
button.
• Options can be changed for the
current patient by clicking the
OUTPUT button.
• Select the send button to
output patient report according to
user defined preferences.
6/11/02 GE Medical Systems 2340477-100 Rev 0 Page 20
e SmartScore Quickstep Technical Guide
QUIT tab
How to use SmartScore
• Once completed click on the
quit button to exit software.
6/11/02 GE Medical Systems 2340477-100 Rev 0 Page 21
e SmartScore Quickstep Technical Guide Preferences
Report Set-Up
6/11/02 GE Medical Systems 2340477-100 Rev 0 Page 22
e SmartScore Quickstep Technical Guide Preferences
PREFERENCES tab CUSTOMIZE icon
Header/Physician list:
• This section is to establish the
default report.
• The colored buttons indicate the
location of the logo and address.
• Physician list will fill in all of
the names on the report that have
show in report checked.
• This list can be sorted and
placed in the report.
• Number of columns will
automatically sort the list
accordingly.
6/11/02 GE Medical Systems 2340477-100 Rev 0 Page 23
e SmartScore Quickstep Technical Guide Preferences
PREFERENCES tab CUSTOMIZE icon
Patient Demographics:
• Check the “show in report”
column to determine which
patient demographics will appear
in the patient report.
Additional Fields:
• Up to 20 additional patient
demographics can be added to
show in the report. Field value
can be single line text or multi
line text depending on the
amount of information needed.
6/11/02 GE Medical Systems 2340477-100 Rev 0 Page 24
e SmartScore Quickstep Technical Guide Preferences
PREFERENCES tab CUSTOMIZE icon
Generic Message:
• This message comes standard
with the SmartScore software.
Can customize this message to
their preferences by typing in
the text field.
6/11/02 GE Medical Systems 2340477-100 Rev 0 Page 25
e SmartScore Quickstep Technical Guide Preferences
PREFERENCES tab CUSTOMIZE icon
Diagnostic Message:
• This field will come from the
Message typed in under the
Analyze tab, Region button,
Diagnostic. See p. 16.
6/11/02 GE Medical Systems 2340477-100 Rev 0 Page 26
e SmartScore Quickstep Technical Guide Preferences
PREFERENCES tab CUSTOMIZE icon
Score Interpretation:
• This area can be used as a
tool to show a global
overview of how a change in
the patients score will affect
the outcome.
6/11/02 GE Medical Systems 2340477-100 Rev 0 Page 27
e SmartScore Quickstep Technical Guide Preferences
PREFERENCES tab CUSTOMIZE icon
Score Summary/Comparison:
• Select which score to have
printed on the report.
NOTE: If no previous score was
entered on the study page then
the score comparison study
section will not print on report.
Ranking Guide:
• The ranking guide page
located in the PREFERENCES
tab GUIDE button needs to be
filled out.
• Patients can be compared to
each other by age, gender, or
score.
6/11/02 GE Medical Systems 2340477-100 Rev 0 Page 28
e SmartScore Quickstep Technical Guide Preferences
PREFERENCES tab CUSTOMIZE icon
Category:
• Clinical information based on
Calcium scores to include:
•Diagnosis
•Clinical Interpretation
•Gender
•Age Issues
•Recommended Clinical
Actions.
The 75% Table:
• Allows entry of different
information for patients
whose scores are in the 75%
of calcium scores.
Note: If table is blank, all
patient reports will print from
the “Normal” table. If the 75%
table has any information and
the score is in the 75% it will
pull from this 75% table.
6/11/02 GE Medical Systems 2340477-100 Rev 0 Page 29
e SmartScore Quickstep Technical Guide Preferences
PREFERENCES tab CUSTOMIZE icon
Score Table:
Algorithm:
• Allows ability to determine
which algorithms to print in the
report. Any algorithm with a
check mark will print.
Vessel Types:
• Main Vessels: Will give the
score for the LMA, LAD,
LCX, RCA, and PDA only.
• Additional Vessels: Will give
the score for the A, B, and C
labels.
Having both checked will
Report all the vessels together.
6/11/02 GE Medical Systems 2340477-100 Rev 0 Page 30
e SmartScore Quickstep Technical Guide Preferences
PREFERENCES tab CUSTOMIZE icon
Diagrams:
Optional:
• Image of the heart can be
printed on the report to show
the anatomy of the vessels.
• Position of where to place
the diagram in the report is
also selectable.
6/11/02 GE Medical Systems 2340477-100 Rev 0 Page 31
e SmartScore Quickstep Technical Guide
PREFERENCES tab CUSTOMIZE icon
Select Images:
• Pre-select the images to
include in the report.
• Pre-select the number of
images per sheet.
6/11/02 GE Medical Systems 2340477-100 Rev 0 Page 32
e SmartScore Quickstep Technical Guide Preferences
PREFERENCES tab CUSTOMIZE icon
Physician Signature:
• Electronic signatures can be
added to the patient report.
• The signatures will have to be
retrieved from a floppy disc
and stored in GIF format.
• Define the placement of the
signature on the report via
radial buttons at the bottom at
the bottom of the screen.
6/11/02 GE Medical Systems 2340477-100 Rev 0 Page 33
e SmartScore Quickstep Technical Guide Preferences
PREFERENCES tab CUSTOMIZE icon
Up/Down arrows:
The up and down arrows will move the
highlighted section headers of the report
up and/or down in position on the patient
report.
6/11/02 GE Medical Systems 2340477-100 Rev 0 Page 34
e SmartScore Quickstep Technical Guide
PREFERENCES tab CUSTOMIZE icon
Preferences
Undo Button:
This button will undo the last
function/step performed.
NOTE: If these buttons are
not black then they are inactive
and there are no steps that can be
undone.
Redo Button:
This button will redo the last
function/step performed.
6/11/02 GE Medical Systems 2340477-100 Rev 0 Page 35
e SmartScore Quickstep Technical Guide Preferences
PREFERENCES tab CUSTOMIZE icon
+ Button:
More sections can be added to the report by clicking NEW button and selecting a section.
- Button:
Sections can be removed by highlighting section in margin and clicking REMOVE button
6/11/02 GE Medical Systems 2340477-100 Rev 0 Page 36
e SmartScore Quickstep Technical Guide
PREFERENCES tab Settings icon
• Select font type
by clicking on the pull
down menu. Font size
is customizable as well.
• Select whether to
export the report in
PDF or HTML formats.
• Select margins for
configuring report.
Select the footer
information to be
printed on the bottom
of the report.
6/11/02 GE Medical Systems 2340477-100 Rev 0 Page 37
e SmartScore Quickstep Technical Guide
PREFERENCES tab Templates: • Save multiple report templates in
the software as well as onto floppy
disk. A list of template names will
appear in the lower left margin. To
change templates click on the name
and the new template will be used.
• The GEMS template may not be
removed. Other templates can be
deleted by clicking on the Delete
icon.
• All templates will be saved
to the hard drive automatically.
To save to floppy as a back up,
highlight the report to be saved and
click on the arrow pointing to the
right. To restore from the floppy the
user will highlight the report on the
floppy side and click the arrow
pointing to the left.
6/11/02 GE Medical Systems 2340477-100 Rev 0 Page 38
e SmartScore Quickstep Technical Guide Preferences
PREFERENCES tab GUIDE icon
Guide:
• One of several tools that can
be used to rank patients into a
percentile by age, gender, and
score.
• This guide will increment by
5% according to age, gender,
and score.
• This ranking guide needs to
be filled out after software
installation.
6/11/02 GE Medical Systems 2340477-100 Rev 0 Page 39
e SmartScore Quickstep Technical Guide Preferences
PREFERENCES tab PREVIEW icon
Preview:
• Preview the layout
of the report at anytime by
clicking on preview.
6/11/02 GE Medical Systems 2340477-100 Rev 0 Page 40
e SmartScore Quickstep Technical Guide
g GE Medical Systems
______________________________
PO Box 414
Milwaukee, WI 53201-0414 USA
6/11/02 GE Medical Systems 2340477-100 Rev 0 Page 41
You might also like
- Omnicast UserGuide 4 0 EnglishDocument749 pagesOmnicast UserGuide 4 0 Englishapi-3701932100% (5)
- ABCIPDocument28 pagesABCIPRandy JonesNo ratings yet
- Vertical Load Best PracticesDocument4 pagesVertical Load Best PracticesNelsonNo ratings yet
- Keypoint 2/4: ® Instruction ManualDocument28 pagesKeypoint 2/4: ® Instruction ManualGlez BEnjaminNo ratings yet
- Star Wars Galactic Connexionstm Galactic Beckett Star Wars Story Connexions CallingDocument4 pagesStar Wars Galactic Connexionstm Galactic Beckett Star Wars Story Connexions CallingJuan TorresNo ratings yet
- Rhino User Guide V1 - 1Document18 pagesRhino User Guide V1 - 1Anonymous zFPF7kMXNo ratings yet
- Designing On-Prem SD-WAN Controllers-2023Document55 pagesDesigning On-Prem SD-WAN Controllers-2023meeNo ratings yet
- Omnicast 4 0 Installation GuideDocument32 pagesOmnicast 4 0 Installation GuideDario Pardo MateosNo ratings yet
- Categories of Cargo and Types of ShipsDocument14 pagesCategories of Cargo and Types of ShipsVibhav Kumar100% (1)
- PW 6.0 Software Suite Installation GuideDocument59 pagesPW 6.0 Software Suite Installation GuideAdhiwiratama NararyaNo ratings yet
- COGNEX Is5000instDocument64 pagesCOGNEX Is5000instClaudemir SantosNo ratings yet
- 1080P Wireless Security Camera System ManualDocument46 pages1080P Wireless Security Camera System ManualArt SanchezNo ratings yet
- DCT7088 ManualDocument176 pagesDCT7088 ManualEdésio Silva Dias100% (1)
- Combining Wavelet and Kalman Filters For Financial Time Series PredictionDocument17 pagesCombining Wavelet and Kalman Filters For Financial Time Series PredictionLuis OliveiraNo ratings yet
- En - Autovu Handbook 5.2 SR2Document450 pagesEn - Autovu Handbook 5.2 SR2Carlos Alberto Zarate VillalobosNo ratings yet
- AWS Compete CustomerDocument33 pagesAWS Compete CustomerSergeyNo ratings yet
- Leica PowerBlade Installation ManualDocument32 pagesLeica PowerBlade Installation ManualbajarlibroselectroNo ratings yet
- Bugatti Type 57SCDocument10 pagesBugatti Type 57SCjorge Angel Lope100% (1)
- Users' Manual: 59T Ez Glide® Powertraxx Evacuation ChairDocument47 pagesUsers' Manual: 59T Ez Glide® Powertraxx Evacuation ChairItzelNo ratings yet
- Video Trak Iq Operating Manual Rev 1Document192 pagesVideo Trak Iq Operating Manual Rev 1Paco TrooperNo ratings yet
- IP Experiment Manual V2.00Document184 pagesIP Experiment Manual V2.00tmohanrajkecNo ratings yet
- EVS LSM User Manual Ver9Document201 pagesEVS LSM User Manual Ver9gibonulNo ratings yet
- Apn-Srilanka Gishan Net en Apn Dialog AndroidDocument9 pagesApn-Srilanka Gishan Net en Apn Dialog Androidanon_322442463No ratings yet
- Installation GuideDocument14 pagesInstallation Guidewong suwungNo ratings yet
- Updates To Cytation 3 For Gen5 Upgrade Compatibility: A. Instrument Base Code DownloadDocument6 pagesUpdates To Cytation 3 For Gen5 Upgrade Compatibility: A. Instrument Base Code DownloadokboNo ratings yet
- Csm7100 Overview PageDocument1 pageCsm7100 Overview PageOzi ---No ratings yet
- Course Outline (5 Day) : BPS C4 F E T P C ODocument8 pagesCourse Outline (5 Day) : BPS C4 F E T P C OLuckybayu AjiNo ratings yet
- Senator 200 OM ManualDocument52 pagesSenator 200 OM ManualJose Leandro Gomez Yuste100% (2)
- SIM808 - EVB KIT - User Guide - V1.00 PDFDocument24 pagesSIM808 - EVB KIT - User Guide - V1.00 PDFJose CabascangoNo ratings yet
- FW-V20 NivomerDocument8 pagesFW-V20 NivomersxasxNo ratings yet
- Operator'S Manual: Ahe025-b.VPDocument51 pagesOperator'S Manual: Ahe025-b.VPAgnieszka Wawrzyniak RybkaNo ratings yet
- Software Release Notification: 8NY530333445 SC Advance / EBDS / GDS COP / Colombia / PesoDocument10 pagesSoftware Release Notification: 8NY530333445 SC Advance / EBDS / GDS COP / Colombia / PesoDiego ArroyaveNo ratings yet
- Jaguar Land Rover Configuration Lifecycle Management WebDocument4 pagesJaguar Land Rover Configuration Lifecycle Management WebStar Nair Rock0% (1)
- Installation & User Guide PC HP RP5800 On VIDASDocument41 pagesInstallation & User Guide PC HP RP5800 On VIDASHadi AlbitarNo ratings yet
- MR-96A Operation Card (v1.0)Document2 pagesMR-96A Operation Card (v1.0)anhhp8xNo ratings yet
- Fort I Analyzer 1Document5 pagesFort I Analyzer 1juanNo ratings yet
- DICOM Viewer V3.1 User Guide PDFDocument24 pagesDICOM Viewer V3.1 User Guide PDFJAIME CIFUENTESNo ratings yet
- Sca ServiceDocument68 pagesSca ServiceGareth VioNo ratings yet
- MT2500 Users ManualDocument54 pagesMT2500 Users Manualvette0077100% (1)
- Scorpion2 ManualDocument80 pagesScorpion2 ManualSatwant singhNo ratings yet
- Log ONU DownDocument10 pagesLog ONU DownTiến TrangNo ratings yet
- SIAC HandbookAir+Document18 pagesSIAC HandbookAir+yokkemNo ratings yet
- 001A D2 D3FirmwareUpdateUtilityDocument5 pages001A D2 D3FirmwareUpdateUtilityAsman NurNo ratings yet
- HDLC ReportDocument38 pagesHDLC Reportfaizihaid100% (2)
- The Fortigate and The 3G ModemDocument4 pagesThe Fortigate and The 3G ModemJoao GriloNo ratings yet
- Abbott I-STAT 1 Operator GuideDocument20 pagesAbbott I-STAT 1 Operator Guidemarchie525No ratings yet
- Datasheet WitmotionDocument29 pagesDatasheet WitmotionMukhiturrusdaNo ratings yet
- Calling Report On Oracle 10g FormsDocument5 pagesCalling Report On Oracle 10g FormsSatheessh KonthalaNo ratings yet
- Sudx Programable Indexer: Operations and Service ManualDocument56 pagesSudx Programable Indexer: Operations and Service ManualLuis Margaret Aldape0% (1)
- EVS Multicam User Manual 7.00.44 (English)Document139 pagesEVS Multicam User Manual 7.00.44 (English)iscrbdiNo ratings yet
- Release Notes Palletizing Powerpac 6.03 PDFDocument15 pagesRelease Notes Palletizing Powerpac 6.03 PDFLuan MoraisNo ratings yet
- Di 162 PDFDocument35 pagesDi 162 PDFcôngNo ratings yet
- PANELDocument2 pagesPANELFabian SolanoNo ratings yet
- 8002 Pacom Edge Controller DatasheetDocument3 pages8002 Pacom Edge Controller DatasheetJonathan Pérez Salazar50% (2)
- Quectel OpenCPU Watchdog Application Note V1.0Document18 pagesQuectel OpenCPU Watchdog Application Note V1.0AdimaroNo ratings yet
- Users GuideDocument237 pagesUsers GuideDiego CortesNo ratings yet
- HELO Solution HematologyDocument9 pagesHELO Solution Hematology郑伟健No ratings yet
- NS9200 LT User'SManualDocument94 pagesNS9200 LT User'SManualJulio Arroyo GilNo ratings yet
- Blast2Go TutorialDocument31 pagesBlast2Go TutorialnhbachNo ratings yet
- Versions Available:: Aeterna Programming and UpdateDocument10 pagesVersions Available:: Aeterna Programming and UpdateBogicevic DejanNo ratings yet
- Maxymos NC: Electronic & SoftwareDocument11 pagesMaxymos NC: Electronic & Software54 amdNo ratings yet
- SDE2 User Manual V1.1Document185 pagesSDE2 User Manual V1.1Yusron AkbarNo ratings yet
- PT100 User ManualDocument2 pagesPT100 User ManualEren JosephNo ratings yet
- CARESCAPE Modular Monitors: Software Settings Transfer GuideDocument26 pagesCARESCAPE Modular Monitors: Software Settings Transfer GuideantonioNo ratings yet
- GEI-100157 SPEEDTRONIC™ Mark V TrainerDocument10 pagesGEI-100157 SPEEDTRONIC™ Mark V TrainerMoses TanNo ratings yet
- USTH Algorithm RecursionDocument73 pagesUSTH Algorithm Recursionnhng2421No ratings yet
- Newsela Teacher Review - Common Sense EducationDocument1 pageNewsela Teacher Review - Common Sense EducationJessicaNo ratings yet
- Java Edition Data Values - Official Minecraft WikiDocument140 pagesJava Edition Data Values - Official Minecraft WikiCristian Rene SuárezNo ratings yet
- L5T-112 Manual - 2007 - Issue 1.1 PDFDocument16 pagesL5T-112 Manual - 2007 - Issue 1.1 PDFfluidaimaginacionNo ratings yet
- Chapter I. Scope of Distributive Trade StatisticsDocument11 pagesChapter I. Scope of Distributive Trade StatisticsNguyễn Hà Diệu LinhNo ratings yet
- Operator'S Manual PM20X-X-X-BXX: 2" Diaphragm PumpDocument12 pagesOperator'S Manual PM20X-X-X-BXX: 2" Diaphragm PumpOmar TadeoNo ratings yet
- Salwico CS4000 Fire Detection System: Consilium Marine ABDocument38 pagesSalwico CS4000 Fire Detection System: Consilium Marine ABJexean SañoNo ratings yet
- Spring 12 ECON-E370 IU Exam 1 ReviewDocument27 pagesSpring 12 ECON-E370 IU Exam 1 ReviewTutoringZoneNo ratings yet
- Teambinder Product BrochureDocument7 pagesTeambinder Product BrochurePrinceNo ratings yet
- Model 900 Automated Viscometer: Drilling Fluids EquipmentDocument2 pagesModel 900 Automated Viscometer: Drilling Fluids EquipmentJazminNo ratings yet
- Crusader Castle Al-Karak Jordan Levant Pagan Fulk, King of Jerusalem MoabDocument3 pagesCrusader Castle Al-Karak Jordan Levant Pagan Fulk, King of Jerusalem MoabErika CalistroNo ratings yet
- NZ2016SH (32k) - e - NSC5026D 3.3V +100ppmDocument2 pagesNZ2016SH (32k) - e - NSC5026D 3.3V +100ppmDumarronNo ratings yet
- Atoll 1400Document2 pagesAtoll 1400David M. SeoaneNo ratings yet
- Jar Doc 06 Jjarus Sora Executive SummaryDocument3 pagesJar Doc 06 Jjarus Sora Executive Summaryprasenjitdey786No ratings yet
- H.mohamed Ibrahim Hussain A Study On Technology Updatiing and Its Impact Towards Employee Performance in Orcade Health Care PVT LTD ErodeDocument108 pagesH.mohamed Ibrahim Hussain A Study On Technology Updatiing and Its Impact Towards Employee Performance in Orcade Health Care PVT LTD ErodeeswariNo ratings yet
- Work Permits New Guideline Amendments 2021 23.11.2021Document7 pagesWork Permits New Guideline Amendments 2021 23.11.2021Sabrina BrathwaiteNo ratings yet
- Chapter 10 Translation ExposureDocument14 pagesChapter 10 Translation ExposurehazelNo ratings yet
- Eaai S 23 02045 PDFDocument28 pagesEaai S 23 02045 PDFAnjali JainNo ratings yet
- History of Drilling PDFDocument9 pagesHistory of Drilling PDFNguyen Van TinhNo ratings yet
- One and Half SindromeDocument4 pagesOne and Half SindromeYulia DamayantiNo ratings yet
- Pepperberg Notes On The Learning ApproachDocument3 pagesPepperberg Notes On The Learning ApproachCristina GherardiNo ratings yet
- 2012 Conference NewsfgfghsfghsfghDocument3 pages2012 Conference NewsfgfghsfghsfghabdNo ratings yet
- GSE v. Dow - AppendixDocument192 pagesGSE v. Dow - AppendixEquality Case FilesNo ratings yet
- Products ListDocument11 pagesProducts ListPorag AhmedNo ratings yet
- 2 Calculation ProblemsDocument4 pages2 Calculation ProblemsFathia IbrahimNo ratings yet