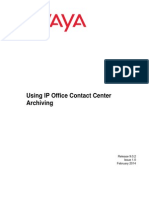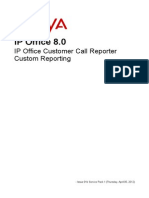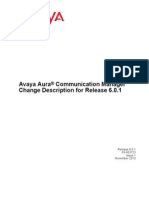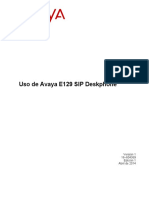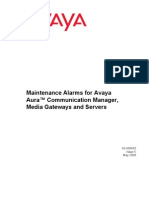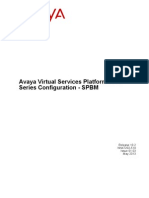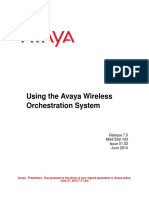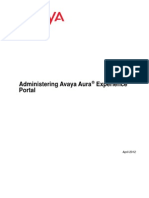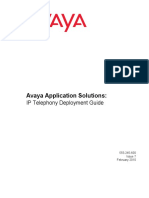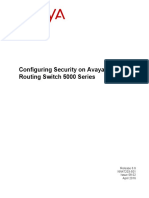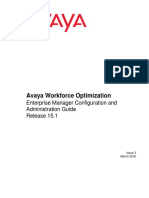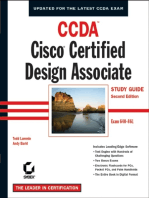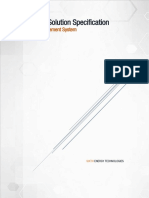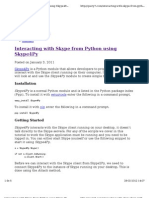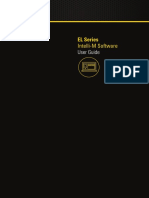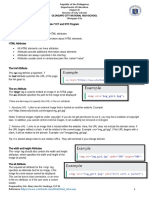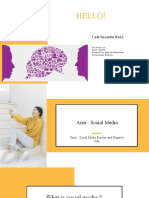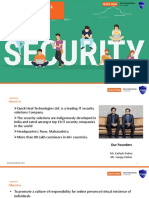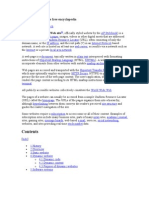Professional Documents
Culture Documents
Voice Mail Pro Installation Guide
Uploaded by
Jason BeamOriginal Description:
Copyright
Available Formats
Share this document
Did you find this document useful?
Is this content inappropriate?
Report this DocumentCopyright:
Available Formats
Voice Mail Pro Installation Guide
Uploaded by
Jason BeamCopyright:
Available Formats
IP Office Release 6
Voicemail Pro Installation and
Maintenance
15-601063 Issue 22e - (19 May 2010)
© 2010 AVAYA All Rights Reserved. License types
Designated System(s) License (DS). End User may install and use each copy
Notices of the Software on only one Designated Processor, unless a different number
While reasonable efforts have been made to ensure that the information in of Designated Processors is indicated in the Documentation or other materials
this document is complete and accurate at the time of printing, Avaya available to End User. Avaya may require the Designated Processor(s) to be
assumes no liability for any errors. Avaya reserves the right to make changes identified by type, serial number, feature key, location or other specific
and corrections to the information in this document without the obligation to designation, or to be provided by End User to Avaya through electronic means
notify any person or organization of such changes. established by Avaya specifically for this purpose.
Documentation disclaimer Copyright
Avaya shall not be responsible for any modifications, additions, or deletions Except where expressly stated otherwise, no use should be made of materials
to the original published version of this documentation unless such on this site, the Documentation(s) and Product(s) provided by Avaya. All
modifications, additions, or deletions were performed by Avaya. content on this site, the documentation(s) and the product(s) provided by
Avaya including the selection, arrangement and design of the content is
End User agree to indemnify and hold harmless Avaya, Avaya's agents, owned either by Avaya or its licensors and is protected by copyright and other
servants and employees against all claims, lawsuits, demands and judgments intellectual property laws including the sui generis rights relating to the
arising out of, or in connection with, subsequent modifications, additions or protection of databases. You may not modify, copy, reproduce, republish,
deletions to this documentation, to the extent made by End User. upload, post, transmit or distribute in any way any content, in whole or in
part, including any code and software. Unauthorized reproduction,
Link disclaimer transmission, dissemination, storage, and or use without the express written
Avaya is not responsible for the contents or reliability of any linked Web sites consent of Avaya can be a criminal, as well as a civil, offense under the
referenced within this site or documentation(s) provided by Avaya. Avaya is applicable law.
not responsible for the accuracy of any information, statement or content
provided on these sites and does not necessarily endorse the products, Third Party Components
services, or information described or offered within them. Avaya does not Certain software programs or portions thereof included in the Product may
guarantee that these links will work all the time and has no control over the contain software distributed under third party agreements ("Third Party
availability of the linked pages. Components"), which may contain terms that expand or limit rights to use
certain portions of the Product ("Third Party Terms"). Information regarding
Warranty distributed Linux OS source code (for those Products that have distributed the
Avaya provides a limited warranty on this product. Refer to your sales Linux OS source code), and identifying the copyright holders of the Third
agreement to establish the terms of the limited warranty. In addition, Avaya’s Party Components and the Third Party Terms that apply to them is available
standard warranty language, as well as information regarding support for this on the Avaya Support Web site: http://support.avaya.com/Copyright.
product, while under warranty, is available to Avaya customers and other
parties through the Avaya Support Web site: http://www.avaya.com/support. Preventing toll fraud
Please note that if you acquired the product from an authorized Avaya reseller "Toll fraud" is the unauthorized use of your telecommunications system by an
outside of the United States and Canada, the warranty is provided to you by unauthorized party (for example, a person who is not a corporate employee,
said Avaya reseller and not by Avaya. agent, subcontractor, or is not working on your company's behalf). Be aware
that there can be a risk of toll fraud associated with your system and that, if
Licenses toll fraud occurs, it can result in substantial additional charges for your
THE SOFTWARE LICENSE TERMS AVAILABLE ON THE AVAYA WEBSITE, telecommunications services.
HTTP://SUPPORT.AVAYA.COM/LICENSEINFO/ ARE APPLICABLE TO ANYONE
WHO DOWNLOADS, USES AND/OR INSTALLS AVAYA SOFTWARE, Avaya fraud intervention
PURCHASED FROM AVAYA INC., ANY AVAYA AFFILIATE, OR AN AUTHORIZED If you suspect that you are being victimized by toll fraud and you need
AVAYA RESELLER (AS APPLICABLE) UNDER A COMMERCIAL AGREEMENT technical assistance or support, call Technical Service Center Toll Fraud
WITH AVAYA OR AN AUTHORIZED AVAYA RESELLER. UNLESS OTHERWISE Intervention Hotline at +1-800-643-2353 for the United States and Canada.
AGREED TO BY AVAYA IN WRITING, AVAYA DOES NOT EXTEND THIS For additional support telephone numbers, see the Avaya Support Web site:
LICENSE IF THE SOFTWARE WAS OBTAINED FROM ANYONE OTHER THAN http://support.avaya.com
AVAYA, AN AVAYA AFFILIATE OR AN AVAYA AUTHORIZED RESELLER, AND Suspected security vulnerabilities with Avaya products should be reported to
AVAYA RESERVES THE RIGHT TO TAKE LEGAL ACTION AGAINST YOU AND Avaya by sending mail to: securityalerts@avaya.com.
ANYONE ELSE USING OR SELLING THE SOFTWARE WITHOUT A LICENSE. BY
INSTALLING, DOWNLOADING OR USING THE SOFTWARE, OR AUTHORIZING Trademarks
OTHERS TO DO SO, YOU, ON BEHALF OF YOURSELF AND THE ENTITY FOR Avaya and Aura are trademarks of Avaya, Inc.
WHOM YOU ARE INSTALLING, DOWNLOADING OR USING THE SOFTWARE The trademarks, logos and service marks (“Marks”) displayed in this site, the
(HEREINAFTER REFERRED TO INTERCHANGEABLY AS “YOU” AND “END documentation(s) and product(s) provided by Avaya are the registered or
USER”), AGREE TO THESE TERMS AND CONDITIONS AND CREATE A unregistered Marks of Avaya, its affiliates, or other third parties. Users are
BINDING CONTRACT BETWEEN YOU AND AVAYA INC. OR THE APPLICABLE not permitted to use such Marks without prior written consent from Avaya or
AVAYA AFFILIATE (“AVAYA”). such third party which may own the Mark. Nothing contained in this site, the
documentation(s) and product(s) should be construed as granting, by
Avaya grants End User a license within the scope of the license types implication, estoppel, or otherwise, any license or right in and to the Marks
described below. The applicable number of licenses and units of capacity for without the express written permission of Avaya or the applicable third party.
which the license is granted will be one (1), unless a different number of Avaya is a registered trademark of Avaya Inc. All non-Avaya trademarks are
licenses or units of capacity is specified in the Documentation or other the property of their respective owners.
materials available to End User. "Designated Processor" means a single
stand-alone computing device. "Server" means a Designated Processor that Downloading documents
hosts a software application to be accessed by multiple users. "Software" For the most current versions of documentation, see the Avaya Support Web
means the computer programs in object code, originally licensed by Avaya site: http://www.avaya.com/support
and ultimately utilized by End User, whether as stand-alone products or
pre-installed on Hardware. "Hardware" means the standard hardware Contact Avaya Support
originally sold by Avaya and ultimately utilized by End User. Avaya provides a telephone number for you to use to report problems or to
ask questions about your product. The support telephone number is
1-800-242-2121 in the United States. For additional support telephone
numbers, see the Avaya Web site: http://www.avaya.com/support
Voicemail Pro Installation and Maintenance Page 2
IP Office Release 6 15-601063 Issue 22e (19 May 2010)
Contents
............................................................................
2.10.3 Tracing in Debug 116
Contents 2.10.4
............................................................................
The Voicemail Console 117
1. Voicemail Pro 3. Using the Voicemail Pro Client
1.1 What is New
.....................................................................
in 6.0 11 3.1 Logging in.....................................................................
to the Voicemail Pro Server 120
1.2 Supported .....................................................................
Languages 15 3.2 Continue Offline
.....................................................................
Message Window 120
1.3 Number of .....................................................................
Simultaneous Users 16 3.3 The Main .....................................................................
Voicemail Pro Window 121
3.4 Saving Changes and Making them Live
..................................................................... 122
2. Installing Voicemail Pro 3.5 Logging Out ..................................................................... 122
2.1 General Installation
.....................................................................
Requirements 18 3.6 Voicemail.....................................................................
Shutdown or Suspend 122
2.1.1 PC
............................................................................
Specification 19 3.7 Closing Down..................................................................... 124
2.1.2 Voicemail
............................................................................
Pro Licenses 22 3.8 Changing.....................................................................
Between Offline and Online Mode 125
............................................................................
2.1.3 Network Requirements 24 3.9 Administrator
.....................................................................
Accounts 126
2.1.4 Disk Space Requirements
............................................................................ 25 3.10 Confirm .....................................................................
Call Flow Download Window 128
2.1.5 Web
............................................................................
Server Operation 25 3.11 Using the.....................................................................
Navigation and Details Panes 128
2.1.6 ContactStore
............................................................................
Operation 25 3.11.1 Users / Groups
............................................................................ 130
............................................................................
2.1.7 User and Group Mailboxes 26 3.11.2
............................................................................
Voicemail Pro Administrators 136
2.2 Server/Client Installation
..................................................................... 27 3.11.3
............................................................................
Server Queues 137
2.2.1 Modifying
............................................................................
the Installed Components 30 ............................................................................
3.11.4 Distributed Voicemails 142
2.2.2 Web
............................................................................
Campaigns Installation 31 3.12 Toolbar Icons
..................................................................... 143
............................................................................
2.2.3 The Voicemail Pro Services 32 3.13 Importing.....................................................................
and Exporting 144
2.3 Upgrading .....................................................................
Voicemail Pro 34 3.14 Backup and .....................................................................
Restore Settings 145
2.3.1 Upgrade
............................................................................
from below version 3.2 34 ............................................................................
3.14.1 Backup Configuration 146
2.3.2 Upgrade from Version 3.2+
............................................................................ 35 3.14.2 Doing a Manual Backup
............................................................................ 147
2.3.3 Upgrade
............................................................................
to Voicemail Pro 36 ............................................................................
3.14.3 Restoring a Previous Backup 148
2.4 UMS Web .....................................................................
Services 37 3.15 Including.....................................................................
Other Files 149
............................................................................
2.4.1 IMAP Installation 38 3.16 Start Points
..................................................................... 150
2.4.2 Web Voicemail Installation
............................................................................ 41 3.16.1 Default Start Points
............................................................................ 152
2.4.3 Exchange
............................................................................
2007 Installation 47 ............................................................................
3.16.2 Using Start Points 153
2.5 Centralized.....................................................................
Voicemail Pro 52 3.16.3 Viewing Call Flows as Text
............................................................................ 154
............................................................................
2.5.1 Centralized Voicemail 53 3.17 User Variables
..................................................................... 155
2.5.2 Fallback IP Office Control
............................................................................ 54 3.18 Call Variables
..................................................................... 157
2.5.3 Backup
............................................................................
Voicemail Server Operation 55 3.19 Creating.....................................................................
Modules 159
2.5.4 Distributed Voicemail Servers
............................................................................ 56 3.19.1 Running a Module
............................................................................ 159
............................................................................
2.5.5 Combined Options 58 3.20 The Conditions
.....................................................................
Editor 160
2.5.6 Installation Notes
............................................................................ 60 3.20.1 Using the Condition Editor
............................................................................ 161
2.6 Voicemail Email..................................................................... 64 ............................................................................
3.20.2 Calendar 163
2.6.1 SMTP Setup
............................................................................ 64 3.20.3 Week Planner
............................................................................ 164
............................................................................
2.6.2 MAPI Setup 69 3.20.4
............................................................................
Condition 165
2.6.3 Voicemail Email Operation
............................................................................ 78 3.20.5 Compare
............................................................................ 166
2.7 Text to Speech .....................................................................
(TTS) Installation 81 3.21 About ..................................................................... 166
2.7.1 Installing Generic Text to Speech
............................................................................ 82
............................................................................
2.7.2 Installing Avaya Text to Speech 82 4. Voicemail Pro Actions
2.7.3 Using
............................................................................
the Speak Text Action 82 4.1 Connections ..................................................................... 171
2.7.4 Text
............................................................................
to Speech SAPI Controls 83 4.2 Available .....................................................................
Actions 172
2.7.5 Setting
............................................................................
Up Text To Speech to Read Email 86 4.3 Standard .....................................................................
Action Tabs 176
2.8 IP Office Configuration
..................................................................... 87 4.3.1............................................................................
General 176
2.8.1 System
............................................................................
Settings 88 4.3.2............................................................................
Entry Prompts 177
2.8.2 User
............................................................................
Voicemail Settings 90 4.3.3............................................................................
Specific 181
2.8.3 User
............................................................................
Source Numbers 93 4.3.4............................................................................
Reporting 182
2.8.4 Hunt Group Settings
............................................................................ 94 4.3.5............................................................................
Results 183
2.8.5 Voicemail
............................................................................
Channel Reservations 96 4.4 Basic Actions
..................................................................... 184
2.9 Voicemail Pro .....................................................................
Preferences 98 4.4.1............................................................................
Generic 184
2.9.1 System
............................................................................
Preferences 99 4.4.2............................................................................
Speak Text 198
2.9.2............................................................................
Control Panel Options 109 4.4.3............................................................................
Menu 200
2.10 Troubleshooting
..................................................................... 113 4.4.4............................................................................
Goto 202
2.10.1
............................................................................
Checking the Voicemail Pro Service 113 4.4.5............................................................................
Disconnect 203
2.10.2
............................................................................
Voicemail Pro User Log 115 4.4.6............................................................................
Home 203
4.4.7............................................................................
Module Return 203
Voicemail Pro Installation and Maintenance Page 3
IP Office Release 6 15-601063 Issue 22e (19 May 2010)
4.5 Mailbox Actions
..................................................................... 204 5.2.3 Giving Users Access from an External
4.5.1............................................................................
Get Mail 205 ............................................................................
Location 270
4.5.2............................................................................
Leave Mail 207 5.2.4............................................................................
Creating a Trusted Location 270
4.5.3............................................................................
Listen 208 5.3 Hunt Group .....................................................................
Voicemail 271
4.5.4............................................................................
Voice Question 209 5.3.1............................................................................
Configuring Message Waiting Indication 272
4.5.5............................................................................
Campaign 210 5.3.2............................................................................
Configuring Group Broadcast 273
4.6 Configuration
.....................................................................
Actions 211 5.3.3............................................................................
Using a Short Code to Collect Voicemail 274
4.6.1............................................................................
Edit Play List 211 5.3.4............................................................................
Out of Hours Operation 275
4.6.2............................................................................
Record Name 212 5.3.5............................................................................
Configuring Announcements 276
4.6.3............................................................................
Personal Options Menu 213 5.3.6............................................................................
Customizing Announcements 278
4.6.4............................................................................
Select System Prompt Language 215 5.3.7............................................................................
Hunt Group Queuing 279
4.7 Telephony.....................................................................
Actions 216 5.3.8............................................................................
Customizing a Hunt Group Call Flow 280
4.7.1............................................................................
Variable Routing 217 5.4 Recording.....................................................................
Calls 282
4.7.2............................................................................
Route Incoming Call 219 5.4.1............................................................................
Call Recording Warning 283
4.7.3............................................................................
Route by Call Status 220 5.4.2............................................................................
Changing the Recording Time 284
4.7.4............................................................................
Transfer 221 5.4.3............................................................................
Voice Recording Library (VRL) 284
4.7.5............................................................................
Whisper 223 5.4.4............................................................................
Manual Call Recording 285
4.7.6............................................................................
Call List 225 5.4.5............................................................................
Automatic Call Recording 289
4.7.7............................................................................
Dial by Name 226 5.5 Announcements
..................................................................... 295
4.7.8............................................................................
Conferencing Center 228 5.5.1............................................................................
Mandatory Announcement Example 295
4.7.9............................................................................
Assisted Transfer 229 5.5.2............................................................................
Personal Announcements 296
4.7.10
............................................................................
Alphanumeric 231 5.6 Support for .....................................................................
Callers with Impaired Hearing 297
4.8 Miscellaneous Actions
..................................................................... 233 5.6.1............................................................................
Installing Voicemail Pro TTY Prompts 298
4.8.1............................................................................
eMail 234 5.6.2............................................................................
Changing User Locale 298
4.8.2............................................................................
Open Door 235 5.6.3 Advice for Mailbox Owners Using a TTY
Device
............................................................................ 298
4.8.3............................................................................
Alarm Set 236
5.6.4 Changing the Language Setting for a TTY
4.8.4............................................................................
Clock 238
Device
............................................................................ 299
4.8.5............................................................................
Post Dial 239
5.7 Changing.....................................................................
Language 301
4.8.6............................................................................
VB Script 240
5.7.1............................................................................
Supported Languages 302
4.8.7............................................................................
Remote Call Flow 242
5.7.2............................................................................
Changing the Language of System Prompts 303
4.9 Condition .....................................................................
Actions 243
5.7.3............................................................................
Changing the Language of Custom Prompts 304
4.9.1............................................................................
Test Condition 243
5.8 Mobile Twinning
..................................................................... 305
4.9.2............................................................................
Set User Variable 244
5.8.1............................................................................
Example Call Flow 306
4.9.3............................................................................
Test User Variable 245
5.9 Remote Voicemail Notification
..................................................................... 309
4.9.4............................................................................
Test Variable 246
5.9.1............................................................................
Callback 310
4.9.5............................................................................
Decrement and Test Counter 248
5.9.2............................................................................
Outcalling 312
4.9.6............................................................................
Increment and Test Counter 249
5.10 Automatic .....................................................................
Message Deletion 316
4.10 Database .....................................................................
Actions 250
5.11 Using Voicemail to Give Error Messages
..................................................................... 317
4.10.1 Database Open
............................................................................ 250
5.12 Mailbox Management
..................................................................... 318
4.10.2
............................................................................
Database Execute 251
5.12.1 Disabling a Mailbox
............................................................................ 320
4.10.3 Database Get Data
............................................................................ 252
5.12.2
............................................................................
Clearing a Mailbox 321
............................................................................
4.10.4 Database Close 253
5.12.3 Outcalling Settings
............................................................................ 322
4.11 Queue Actions
..................................................................... 254
5.12.4
............................................................................
Personal Distribution Lists 324
4.11.1
............................................................................
Queue ETA 255
4.11.2
............................................................................
Queue Position 256 6. Mailbox Access Controls
6.1 General Controls
..................................................................... 329
5. Administration 6.2 Intuity Mode
..................................................................... 330
5.1 Routing Calls
.....................................................................
to Voicemail 260
6.3 IP Office Mode
..................................................................... 331
5.1.1............................................................................
Routing Calls to Voicemail 261
6.4 Phone Manager
..................................................................... 332
5.1.2............................................................................
Forward Unconditional to Voicemail 261
6.5 Visual Voice
..................................................................... 334
5.1.3............................................................................
Transferring Calls to Voicemail 261
6.6 UMS Web.....................................................................
Voicemail 336
5.1.4............................................................................
Using Short Codes to Access Voicemail 262
6.7 UMS IMAP ..................................................................... 339
5.1.5............................................................................
Using VM: to Access Voicemail 263
6.8 UMS Exchange
.....................................................................
2007 340
5.1.6............................................................................
Voicemail Telephone Numbers 264
5.1.7............................................................................
Example Call Flow 265 7. Voicemail Pro Examples
5.2 User Voicemail
.....................................................................
Access 267 7.1 Using VB .....................................................................
Script 342
5.2.1............................................................................
Giving Users Button Access 268 7.1.1............................................................................
VBScript Properties 344
5.2.2............................................................................
Giving Users Access from Any Extension 269 7.1.2............................................................................
VBScript Methods 350
Voicemail Pro Installation and Maintenance Page 4
IP Office Release 6 15-601063 Issue 22e (19 May 2010)
Contents
7.2 Database.....................................................................
Connection 365
7.2.1............................................................................
Example Database Scenario 366
7.3 Dial by Name ..................................................................... 374
7.3.1............................................................................
Example Call Flow 375
7.3.2............................................................................
Adding a Record Name Module 376
7.3.3............................................................................
Using the Name Table 377
7.3.4............................................................................
Changing Full Names 377
7.4 Campaigns ..................................................................... 378
7.4.1............................................................................
Managing Campaigns 379
7.4.2............................................................................
Accessing Campaign Results 383
7.5 Fax Server .....................................................................
Configuration 388
7.5.1............................................................................
Fax Server Configuration 389
7.5.2 Setting the VoiceMail Pro System Fax
Number............................................................................ 390
7.5.3............................................................................
Setting up Fax Forwarding 392
7.5.4............................................................................
Setting Up a User Defined Fax Number 392
7.5.5............................................................................
Routing Fax Calls Using a Menu Action 393
7.5.6 Configuring an Analog Extension Number for
............................................................................
Fax Use 394
7.5.7............................................................................
Castelle Fax Server 395
8. Appendix
8.1 What Was.....................................................................
New in 5.0 398
8.2 What Was.....................................................................
New in 4.2 401
8.3 What Was.....................................................................
New in 4.1 402
8.4 What Was.....................................................................
New in 4.0 403
8.5 Prompts ..................................................................... 404
8.5.1............................................................................
US English Intuity Prompts 404
8.5.2............................................................................
English Non-Intuity Prompts 418
8.6 Installing VoiceMail
.....................................................................
Pro as an ACM Gateway 424
8.7 Installing Networked Messaging (VPNM)
..................................................................... 426
8.7.1............................................................................
Requirements for VPNM 427
8.7.2............................................................................
Installing VoiceMail Pro with VPNM Support 428
8.7.3............................................................................
Configuring VPNM Preferences 431
8.7.4............................................................................
Testing a VPNM Setup 434
Index ...............................................................................437
Voicemail Pro Installation and Maintenance Page 5
IP Office Release 6 15-601063 Issue 22e (19 May 2010)
Chapter 1.
Voicemail Pro
Voicemail Pro Installation and Maintenance Page 7
IP Office Release 6 15-601063 Issue 22e (19 May 2010)
Voicemail Pro:
1. Voicemail Pro
The diagram illustrates a Voicemail Pro system with some of the setup options. Full details on the installation options
available are covered in the Installing Voicemail Pro 18 section.
· IP Office Control Unit
The IP Office Voicemail Pro licenses 22 are entered into the configuration of the IP Office system. The licenses are
required to activate Voicemail Pro features. An unlicensed Voicemail Pro service will run for two hours to allow
demonstration and testing. License keys are issued against and validated against the unique serial number of the
feature key dongle used by the IP Office. For USB and parallel port feature key dongles, the dongle must be
installed on a PC running the IP Office Feature Key Server application.
· Voicemail Pro Server
The Voicemail Pro Service is installed on the Voicemail Pro server PC. This becomes the PC where messages and
other data are stored for the mailboxes and services provided by Voicemail Pro.
· Voicemail Pro Client
The Voicemail Pro Client is used to manage and configure the Voicemail Pro service. It is typically installed on the
Voicemail Pro server but can also be installed separately on another computer to allow remote access to the server.
Only one client can connect to the server at any time.
· Telephone Extension
For internal extensions, the voicemail server provides message waiting indication. This is done automatically for the
phone users own mailbox. However the user can be configured to also receive message waiting indication for other
mailboxes.
· User's PC
In addition to accessing mailbox voicemail messages through the phone, there are a range of method for accessing
messages from a users computer. This can be by web browser, IMAP email account, Exchange 2007 email account
and various other options. The IP Office one-X Portal for IP Office and IP Office Phone Manager applications can also
be used.
· Email Server
Using an email server, Voicemail Pro can provide a number of services. This includes send messages alerts or copies
of messages. For Exchange 2007 email servers, the email server can be used as the message store with users
accessing their messages using Outlook 2007.
· ContactStore Server
In addition to taking voicemail messages, the Voicemail Pro can be used for automatic and manual call recording.
These recordings are normally stored in the voicemail servers mailboxes. ContactStore is an additional licensed
application to which recordings can be transferred for long term storage. ContactStore supports archiving to DVD,
access by web browser and searching based on call details.
Voicemail Pro is supplied the IP Office User and Admin Applications DVD. Voicemail Pro ScanSoft TTS is supplied as a
separate 2 DVD set.
Voicemail Pro Installation and Maintenance Page 9
IP Office Release 6 15-601063 Issue 22e (19 May 2010)
Voicemail Pro Installation and Maintenance Page 10
IP Office Release 6 15-601063 Issue 22e (19 May 2010)
Voicemail Pro:
1.1 What is New in 6.0
The following is a summary of the new features in the IP Office Voicemail Pro 6.0 release. For details of previous releases
refer to the Appendix 398 . Voicemail Pro 6.0 is supported with systems running IP Office Release 6. That includes IP406
V2, IP412, IP500 and IP500 V2 systems.
Licensing Changes
The changes to IP Office license packages sold by Avaya for IP Office Release 5 are now matched by the license used
within the IP Office systems for IP Office Release 6. Amongst those changes, the following affect Voicemail Pro.
· Preferred Edition (Voicemail Pro) License
This license enables support for Voicemail Pro as the IP Office's voicemail server with 4 voicemail ports. The
Preferred Edition license allows the voicemail server to provide the services listed below. Additional license can be
added for additional voicemail features, these are detailed separately. This license was previously called Voicemail
Pro (4 ports).
· Mailboxes for all users and hunt groups. · Call recording to mailboxes.
· Announcements for users and hunt groups. · Campaigns.
· Customizable call flows. · TTS email reading for users licensed for Mobile
User or Power User profiles.
· Advanced Edition License
This license enables the additional features listed below. A Preferred Edition license is a pre-requisite for this
license.
· Support for Customer Call Reporter. · Voicemail Pro Visual Basic Scripting.
· Voicemail Pro database interaction (IVR). · Voicemail Pro call recording to ContactStore.[2]
· Voicemail Pro call flow generic TTS (8 ports).[1]
· User Profile Licenses and User Profiles
Within IP Office Release 6, users have a Profile setting. The options for this setting, other than Basic User, are
controlled by the available user profile licenses in the IP Office systems configuration. The selected profiles controls
which additional services can be configured for the user. The additional voicemail services affected by this are TTS
email reading and UMS services.
· UMS services can only be used by users set as Teleworker User or Power User.
· TTS email reading can only be used by users set as Mobile User or Power User.
· TTS Licensing
The licensing of TTS for use in call flows and for email reading has been separated.
· TTS for email reading is no longer enabled by the VMPro TTS (Generic) or VMPro TTS (ScanSoft) licenses.
Instead it is enabled by the Preferred Edition license detailed above. This uses the generic TTS speech
engines. Access to email reading for individual users is licensed by the user profile licenses described above.
· TTS for use in call flows is still licensed by the VMPro TTS (Generic) or VMPro TTS (ScanSoft) licenses. In
addition the Advanced Edition license detailed above also enables 8 ports for generic TTS.
IP Office Configuration Changes
In addition to the changes for centralized voicemail configuration (see below) and licensing (see above), the following
additional changes have been made for voicemail operation in IP Office Release 6 system configurations:
· Voicemail SIP URI Settings 88
SIP URI values (Name, Display Name, Contact and Anonymous) are available for voicemail on systems with SIP or
SCN connections. These values can be used when voicemail makes calls using SIP trunks or to SIP extension
devices.
Voicemail Pro Installation and Maintenance Page 11
IP Office Release 6 15-601063 Issue 22e (19 May 2010)
Centralized Voicemail
In addition to the support for IP Office control fallback added in IP Office Release 5, the following additional options are
now supported within a Small Community Network using IP Office Release 6 and Voicemail Pro 6.0:
· Backup Voicemail Server 55
An additional Voicemail Pro server can be installed. The address of this server is entered in the configuration of the
central IP Office. During normal operation; messages, call flows and other settings on the backup voicemail server
are synchronized with those on the central voicemail server. If the central voicemail server becomes unavailable,
the central IP Office will switch to using the backup voicemail server for voicemail services. When the central
voicemail server is restored, the central IP Office will switch back to using it for voicemail services and any new
messages on the backup server are synchronized with it. The backup voicemail server operates using the existing
voicemail licenses held by the central IP Office for normal operation.
· Distributed Voicemail Servers 56
Multiple Voicemail Pro servers can be installed within a Small Community Network. These are referred to as
distributed voicemail servers. Within the configuration of the IP Offices in the network (other than the central IP
Office and its fallback if any), you can specify that the IP Office uses a particular distributed voicemail server for its
voicemail services. This requires the IP Office to have licenses for voicemail operation and the voicemail features it
requires. Multiple distributed servers can be supported and several IP Offices can share the same distributed server,
each using their own license set. The distributed server is used for all services apart from message collection and
message waiting indication, those services are still performed by the central voicemail server. Messages recording
is done by the distributed servers with the messages then being forwarded to the central voicemail server.
Voicemail Pro Installation and Maintenance Page 12
IP Office Release 6 15-601063 Issue 22e (19 May 2010)
Voicemail Pro: What is New in 6.0
Voicemail Operation Features
· Alarm Action Enhancements 236
The alarms provided by the voicemail server using the Alarm Set 236 action and the Alarms 137 queue panel have
been enhanced to allow alarm repetition and to require an dialed response to clear an alarm in order to prevent it
repeating.
· Alarm Duration and Retries
The ring duration for an unanswered alarm call can be adjusted. In addition, a number of retries and the
interval between retries can be specified for an unanswered alarm.
· Alarm Clearing
Normally the alarm and any repeats are cleared once the alarm call is answered. For Voicemail Pro 6.0, a
cancel code of up to 4 digits can be specified and must be dialed to stop the alarm from using any further
retries.
· Alarms Administrator
A new type of client account has been added. The Basic account user 126 can only edit alarm settings shown in
the Alarms 137 queue panel.
· Administration of Mailbox User Settings for Outcalling and Personal Distribution Lists 130
User mailbox settings such as outcalling settings and personal distribution lists can be accessed and edited through
the Voicemail Pro client.
· TTS Prompt Generation 179
On voicemail servers licensed for text to speech 81 (TTS), the prompts used for call flow actions can be generated
using TTS. The text entered in the action's Description field is used as the script for the recording.
· Voicemail Configuration Backup and Restore 145
The Voicemail Pro client can be used to configure daily, weekly and monthly automatic backups or to run an
immediate manual backup. Each backup type can be individual configured for the types of files and settings it
should include including messages. The client can also be used to restore the files from a previous backup.
· Get Mail Action - Advanced Personal Options 205
For systems running in Intuity mode, a Get Mail action can be used in call flows to provide the user with access to
a range of mailbox control actions. These actions become part of the mailbox telephone user interface. The options
that become available are:
· Voicemail on/off. · Follow Me. · Edit Callback Number.
· Voicemail email mode. · Forwarding. · Edit Mobile Twinning.
· DND on/off. · Edit Voicemail.
· Personal Options Menu Action 213
The Play Configuration Menu action has been replaced by the Personal Options Menu action. This action can operate
in one of two modes. The legacy mode
· Generic Action - Set Interdigit Delay 197
The delay that the voicemail server allows between the dialing of digits in numbers (by default 5 seconds) can be
adjusted for a call flow using a Generic action.
· Recording Auto Deletion 103
System wide automatic deletion delays can now be specified for new and old recordings. These are separate
settings from those used for new and old messages. In addition the playback order for recordings (first in-first out
or last in-first out) can also be specified.
· Voicemail Server Shut Down and Suspend Controls 122
The Voicemail Pro client can be used to shut down or suspend voicemail server operation. In either mode, voicemail
is treated as no longer available by the IP Office. Suspend mode can be canceled using the Voicemail Pro client,
after which normal voicemail server operation is resumed. Shut down mode can only be canceled by restarting the
voicemail service or the server PC. The shut down and suspend processes are polite processes, allowing existing
calls to be completed while stopping new calls. However if required the shut down process can be turned from a
polite shut down to an immediate shut down.
Voicemail Pro Installation and Maintenance Page 13
IP Office Release 6 15-601063 Issue 22e (19 May 2010)
Voicemail Pro Installation and Maintenance Page 14
IP Office Release 6 15-601063 Issue 22e (19 May 2010)
Voicemail Pro: What is New in 6.0
1.2 Supported Languages
By default the prompts installed match the installer language selection plus English. If other languages are required they
need to be selected by doing a custom installation. The installable Voicemail Pro prompts are listed in the table below. The
availability of a language in voicemail does not necessarily indicate support for IP Office in a country that uses that
language.
Language WAV Fallback Selection TTS 5.0
Folder
Brazilian Portuguese ptb > pt > en.
Chinese (Cantonese) zzh > en > enu.
Chinese (Madarin) ch > en > enu.
Danish da > en.
Dutch nl > en.
English UK en en.
English US enu > en.
Finnish fi > en.
French fr > frc > en.
French Canadian frc > fr > enu > en.
German de > en.
Greek el > en.
Hungarian hu > en.
Italian it > en.
Korean: ko > en.
Latin Spanish eso > es > enu > en.
Norwegian no > en.
Polish pl > en.
Portuguese pt > ptb > en.
Russian ru > en.
Spanish es > eso > en.
Swedish sv > en.
When the IP Office routes a call to the voicemail server it indicates the locale for which matching prompts should be
provided if available. Within the IP Office configuration, a locale is always set for the system. However differing locales can
be set for each user, incoming call route and for short codes in addition to the default system locale.
The locale sent to the voicemail server by the IP Office is determined as follows:
Locale Source Usage
Short Code Locale The short code locale, if set, is used if the call is routed to voicemail using
the short code.
System Locale If no user or incoming call route locale is set system locale is used unless
overridden by a short code locale.
Incoming Call Route Locale The incoming call route locale, if set, is used if caller is external.
User Locale The user locale, if set, is used if the caller is internal.
If the prompts matching the IP Office locale are not available, the voicemail server will provide prompts from a fallback
language if available. The table of languages above lists the order of fallback selection.
If required, the language provided by a voicemail call flow can be changed using a Select System Prompt
Language 215 action.
TTY Teletype Prompts
TTY (Teletype (Textphone)) is included in the list of installable languages. TTY is a text-based system that is used to
provide services to users with impaired hearing. See Support for Callers with Impaired Hearing 297 .
Voicemail Pro Installation and Maintenance Page 15
IP Office Release 6 15-601063 Issue 22e (19 May 2010)
1.3 Number of Simultaneous Users
All connections between the voicemail server and the IP Office are via the LAN using data channels. The maximum number
of data channels that can be used for voicemail operation at any moment are shown below.
IP Office Maximum for
Voicemail Pro
IP406 V2 20
IP412 30
IP500 40
IP500 V2 40
The actual number of simultaneous users is determined by the licenses for Voicemail Pro 22 added to the IP Office
configuration. Note also that some specific functions can have voicemail channels reserved 96 for their use or may have
channel restrictions.
Voicemail Pro Installation and Maintenance Page 16
IP Office Release 6 15-601063 Issue 22e (19 May 2010)
Chapter 2.
Installing Voicemail Pro
Voicemail Pro Installation and Maintenance Page 17
IP Office Release 6 15-601063 Issue 22e (19 May 2010)
2. Installing Voicemail Pro
Voicemail Pro 6.0 can be installed with the following IP Office systems running IP Office Release 6 software:
· IP406 V2.
· IP412.
· IP Office 500.
· IP Office 500 V2.
2.1 General Installation Requirements
Here is a list of general requirements for all types of voicemail installation.
· A PC with IP Office Manager and Microsoft .NET Framework versions 2.0 installed on it. If .NET 2.0 is not detected,
you will be prompted to install it before the Voicemail Pro installation proceeds.
· An IP Office Feature Key and if necessary (ie. for parallel and USB feature keys) a PC running the IP Office Feature
Key Server application. Refer to the IP Office Installation Manual for details.
· Licenses based on the serial number of the IP Office Feature Key. This should include:
· A license for Voicemail Pro and any additional voicemail ports is required. If Voicemail Pro Server is installed
without a license it will run for 2 hours and then shut down.
· Licenses for any other Voicemail Pro components being installed, see Voicemail Pro Licenses 22 .
· IP Office Applications DVD.
Tips
· Before you start to install Voicemail Pro it is advisable to check that the PC that you are using can connect to the IP
Office unit and that you can load and save a configuration file using IP Office Manager.
· Switch off any PC and hard disk sleep, power down, suspend, hibernation modes.
· The Voicemail Pro software needs to be installed using an account with full administrator rights on the PC. The service
subsequently runs under that account. We recommend that a specific account is created for this purpose and set so that
its password does not expire.
Voicemail Pro Installation and Maintenance Page 18
IP Office Release 6 15-601063 Issue 22e (19 May 2010)
Installing Voicemail Pro: General Installation Requirements
2.1.1 PC Specification
The PC specifications given below are the minimum required. To avoid having to replace the server when upgrading we
recommend that at least a Pentium 4 2.8GHz or higher is used wherever possible.
This application requires various licenses entered into the IP Office configuration to control the features it offers and the
number of simultaneous connections 16 , up to 40 on IP Office 5.0+ IP500 control units. The operation of Voicemail Pro
can be customized to provide special services.
The Voicemail Pro software can be installed as separate Voicemail Pro client and server parts. This allows the remote
administration of the Voicemail Pro server from a PC with just the Voicemail Pro client installed. A copy of the client is
automatically installed locally with the Voicemail Pro server.
Source
DVD IP Office 6.0 Applications DVD (700480569)
Languages See Supported Languages 15 .
IP500 IP Office Standard Edition ,[1] IP Office Professional Edition.
License See below.
1. For pre-IP Office 5.0 IP500 systems, an IP500 Upgrade Standard to Professional licenses is required to support
Voicemail Pro.
The Voicemail Pro server part of the software consists of several components in addition to the core server software, these
are:
· Campaigns
The Voicemail Pro can be configured to run a campaign. This consists of a series of questions for which the
Voicemail Pro records the callers answer or key presses. The resulting recordings can then be played back by users.
The web aspect of campaigns allows user to perform this playback and processing of campaign recordings via their
web browser. This requires an IIS web server to be run on the same PC as the Voicemail Pro software.
· Text to Speech (TTS)
Through adding additional licenses, the Voicemail Pro is able to use the TTS functions of Windows to speak text and
numbers to callers in addition to recording prompts. This is intended mainly for scenarios where the Voicemail Pro is
obtaining text and number values from a customer database.
· UMS Web Voicemail
UMS allows users to access their voicemail mailbox using either an IMAP compatible email program or through their
web browser. UMS Web Voicemail requires the Voicemail Pro service to be installed on a server PC that has IIS
already present. It also installs PHP if not detected as already present.
· Installation on Windows Server Operating Systems
On many Windows server PC's, while the Windows Audio components are present by default they are not always
enabled. If this is the case the playback of voice prompts may be 'choppy' and the TTS (if installed) will not work.
However, enabling Windows Audio does not require the server PC to have a sound card installed.
1. Ensure that you have full administrator rights for the PC. This process will also require the PC to be restated.
2. In the Windows Control Panel select Sounds and Audio Devices.
3. If Windows Audio has not been enabled, select the Enable Windows Audio check-box.
Notes:
1. Use of the Large Fonts setting is not supported. Use of this option may cause options on some screens to become
inaccessible.
2. A 100Mbps network card is strongly recommended.
3. Free disk space requirements 25 are also subject to the message storage required.
Voicemail Pro Installation and Maintenance Page 19
IP Office Release 6 15-601063 Issue 22e (19 May 2010)
Basic Voicemail Pro
Minimum PC Requirements Operating System Support
RAM 256MB Server OS:
Hard Disk Free Space 2GB* 2000 Server
Processor: 2003 Server
- Pentium P4 1.4GHz 2008 Server
- Celeron Any 1.7GHz Client OS:
- AMD Any 1.4GHz. Windows 7
XP Professional
*Also allow 1MB per minute for message and prompt storage.
Vista Business/Enterprise
Vista Ultimate
Voicemail Pro plus UMS Web Voicemail and/or Campaigns
Minimum PC Requirements Operating System Support
RAM 512MB Server OS:
Hard Disk Free Space 2GB* 2000 Server
Processor: 2003 Server
- Pentium P4 2.8GHz 2008 Server
- Celeron Not tested. Client OS:
- AMD Athlon XP 3000+, Athlon 64 Windows 7
XP Professional
*Also allow 1MB per minute for message and prompt storage.
Vista Business/Enterprise
Vista Ultimate
· Both Web Campaigns and UMS Web Voicemail require the IIS web server on the voicemail server PC to be enabled.
· Windows 2008 Server IIS does not support legacy IIS applications such as Campaigns by default. This is rectified
by reinstalling IIS from the Windows installation disk, and selecting Legacy IIS support.
· UMS Web Voicemail will install PHP is not detected as already installed.
Voicemail Pro plus IVR and or TTS
Minimum PC Requirements: Basic Voicemail Pro Operating System Support
RAM 512MB Server OS:
Hard Disk Free Space 20GB* 2000 Server
Processor: 2003 Server
- Pentium P4 2.8GHz 2008 Server
- Celeron Not tested. Client OS:
- AMD Athlon XP 3000+, Athlon 64 Windows 7
XP Professional
Also allow 1MB per minute for message and prompt storage.
Vista Business/Enterprise
Vista Ultimate
· If the database being queried is located on the VM Pro server the query speed of the database will be affected by
the amount of memory available. Please take into account the memory requirements of the database being queried.
Voicemail Pro and IP Office Customer Call Reporter
Voicemail Pro and IP Office Customer Call Reporter can be run on the same server up to a maximum of 16 Voicemail Pro
ports. Supported on a Dual Core CPU of 2.4Ghz and higher. The separate requirements of Voicemail Pro and Customer Call
Reporter must be met.
Voicemail Pro Installation and Maintenance Page 20
IP Office Release 6 15-601063 Issue 22e (19 May 2010)
Installing Voicemail Pro: General Installation Requirements
Ports
Component Location - %ProgramFiles%\Avaya\IP Office\ Ports
Voicemail Pro Service Voicemail Pro\VM\vmprov5svc.exe UDP 50791.
UDP 50795.
ALL 50801.
ALL 8089.
VMPro Database Voicemail Pro\VM\VMPDBSvc.exe
VPIM Client Voicemail Pro\VPIMClient.exe
VMPro VPIM DBSVR Voicemail Pro\VPIM\vpimdbsvr.exe
VMPro VPIM Receiver Voicemail Pro\VPIM\VPIMReceiver.exe
VMPro VPIM Server Voicemail Pro\VPIM\VPIMServer3.exe
Voicemail Pro Installation and Maintenance Page 21
IP Office Release 6 15-601063 Issue 22e (19 May 2010)
2.1.2 Voicemail Pro Licenses
The Help | About 166 screen in the voicemail client can be used to check which IP Office the voicemail server is working
and the licenses it has received from that IP Office.
The license keys are entered into the IP Office configuration using the IP Office Manager. If the Voicemail Pro server is
installed without licenses, it will run for 2 hours and then shutdown.
For IP Office Release 6, support for Voicemail Pro is enable by the addition of a Preferred Edition license.
· Preferred Edition (Voicemail Pro) :
This license enables support for Voicemail Pro as the IP Office's voicemail server with 4 voicemail ports. The
Preferred Edition license allows the voicemail server to provide the services listed below. Additional license can be
added for additional voicemail features, these are detailed separately. This license was previously called Voicemail
Pro (4 ports).
· Mailboxes for all users and hunt groups. · Campaigns.
· Announcements for users and hunt groups. · TTS email reading for users licensed for Mobile
User or Power User profiles.
· Customizable call flows.
· Use of Conference Meet Me functions on
· Call recording to mailboxes. IP500 and IP500 V2 systems.
· Advanced Edition
This license enables the additional features listed below. A Preferred Edition license is a pre-requisite for this
license.
· Support for Customer Call Reporter. · Voicemail Pro Visual Basic Scripting.
· Voicemail Pro database interaction (IVR). · Voicemail Pro call recording to ContactStore.[2]
· Voicemail Pro call flow generic TTS (8 ports).[1]
1. Provides up to 8 ports of TTS for use with Speak Text actions within call flows. Not used for user TTS email
reading.
2. Note: In a Small Community Network using centralized voicemail, this license only enables ContactStore
support for the central IP Office. Remote IP Offices in the network require their own Advanced Edition
license or a VMPro Recordings Administrator license .
· Preferred Edition Additional Voicemail Ports
The required license for Voicemail Pro server support (Preferred Edition (Voicemail Pro)) also enables 4 voicemail
ports. This license can be used to add additional voicemail ports up to the maximum capacity of the IP Office
system (IP406 V2 = 20, IP412 = 30, IP500 = 40, IP500 V2 =40). This license was previously called Additional
Voicemail Pro (ports).
· VMPro Recordings Administrators :
To support ContactStore in a Small Community Network, IP Offices other than the central IP Office require either
their own Advanced Edition license or this license.
· VMPro Networked Messaging :
Enables VPNM (Voicemail Pro Networked Messaging) functionality within Voicemail Pro. This allows message
exchange with remote Voicemail Pro systems and Avaya Interchange systems.
· VMPro TTS (Generic) :
This legacy license enables use of text to speech facilities using third party TTS software with Voicemail Pro. One
license per simultaneous instance of TTS usage. For IP Office Release 6 this license is no longer used for user email
reading. The IP Office Advance Edition license also enables 8 ports of generic TTS.
· VMPro TTS (ScanSoft) :
This legacy licence enables use of text to speech facilities using Avaya supplied TTS software with Voicemail Pro.
One license per simultaneous instance of TTS usage. For IP Office Release 6 this license is no longer used for user
email reading.
Voicemail Pro Installation and Maintenance Page 22
IP Office Release 6 15-601063 Issue 22e (19 May 2010)
Installing Voicemail Pro: General Installation Requirements
Legacy Licenses
The following legacy licenses are still supported by IP Office Release 6.
· UMS Web Services
This legacy license is used to enable UMS voicemail services support for users set to the Basic User profile.
Other users are enabled for UMS through their licensed user profile.
· VMPro Database Interface :
This legacy license enables 3rd party database support within Voicemail Pro call flows. For IP Office Release 6
this is also enabled by the Advanced Edition license.
· VMPro VB Script :
This legacy license enables Visual Basic Script support with Voicemail Pro. For IP Office Release 6 this is also
enabled by the Advanced Edition license.
Voicemail Pro Installation and Maintenance Page 23
IP Office Release 6 15-601063 Issue 22e (19 May 2010)
2.1.3 Network Requirements
The PC should be configured and tested for TCP/IP networking.
We strongly recommend that the voicemail server PC is connected to the IP Office Control Unit directly or via a LAN
switch.
If directly connected, changing the settings of the PC network card to match the IP Office control unit can resolve some
issues. This should be done according to the PC or network card manufacturer's instructions. The options for IP Office LAN
ports are:
· IP412: Use LAN1 and half duplex.
· Small Office Edition, IP406 (V2) and IP500: Full duplex.
· All IP Office LAN ports are 10Mbps/100Mbps auto sensing.
If not directly connected, using any of the above settings must be supported and matched by the intervening network
equipment.
· The PC should have a fixed IP address. Although PCs in a DHCP network may retain the same IP address between
reboots this is not guaranteed.
· If the IP Office is acting as a DHCP server, it defaults to using 192.168.42.2 to 192.168.42.201 for DHCP clients.
This leaves 192.168.42.202 to 192.168.42.254 for devices that require fixed IP addresses.
Voicemail Pro Installation and Maintenance Page 24
IP Office Release 6 15-601063 Issue 22e (19 May 2010)
Installing Voicemail Pro: General Installation Requirements
2.1.4 Disk Space Requirements
The following are only approximations:
· At least 2GB of free disk space is required on the operating system drive (by default c:), regardless of to which
drive Voicemail Pro is actually installed.
· A compact Voicemail Pro installation requires 130MB.
· A typical installation requires approximately 255MB.
· A custom installation requires up to 2GB of disk space. However, prompts and recorded messages consume an
additional 1MB of disk space per minute.
· For a busy environment you can expect to require at least 1000 minutes of message recording space, that is 1GB.
· If you are installing the Client only, you can expect to require at least 170MB.
2.1.5 Web Server Operation
If web browser access is required, the Microsoft IIS Web Server must be installed on the server PC before Voicemail Pro
is installed:
· Microsoft web server products run as services and require Voicemail Pro to also run as a service.
· Internet Information Server 5.0 or higher is required.
2.1.6 ContactStore Operation
The current IP Office Voice Recording Library (VRL) application is Avaya IP Office ContactStore. This application and its
installation are documented separately, however:
· IP Office ContactStore should be installed after Voicemail Pro has been installed and its operation verified.
· IP Office ContactStore must use a separate hard disk partition for its message archiving from that used by
Voicemail Pro for current mailbox messages. Use of a separate hard disk or installation onto a separate server PC
are alternatives.
· The use of ContactStore to store recordings requires additional voicemail licenses 22 . The IP Office hosting the
Voicemail Pro server must have an Advanced Edition license. If in a Small Community Network, other IP Offices in
the network wanting to use ContactStore must have either Advanced Edition licenses or VMPro Recordings
Administrators licenses.
· The use of RAID 1 or RAID 5 are recommended.
· The use of a DVD recorder for long-term archiving is recommended.
· A figure of 7.2MB per hour for archived recordings is given.
· The archived messages held by IP Office ContactStore are accessed via web browser using the port address 8888.
This port address is not configurable and so it is necessary to ensure that it does not conflict with any other web
server service running on the same server PC.
Voicemail Pro Installation and Maintenance Page 25
IP Office Release 6 15-601063 Issue 22e (19 May 2010)
2.1.7 User and Group Mailboxes
The voicemail server creates mailboxes based on the user and hunt group names that are entered in the IP Office Manager
application. Whenever the Voicemail Pro is restarted or the IP Office configuration is changed, new mailboxes are created
for any new names that are found.
This method of operation has the following consequences:
· Mailboxes are based on names
For all users and groups, if their name is changed or deleted, they are no longer associated with their former
mailbox and any associated Voicemail Pro start points.
· Voicemail is case sensitive
If a mailbox or start point name is entered incorrectly in IP Office Manager or Voicemail Pro, the intended operation
will not occur and the call may be disconnected.
· Voicemail removes spaces at the end of mailbox names
If spaces are left at the end of a mailbox user's name in IP Office Manager, when the mailboxes are created, the
space at the end of the name is dropped. When this occurs the mailbox cannot be found as there is a mismatch
between the user name and directory.
Voicemail Pro Installation and Maintenance Page 26
IP Office Release 6 15-601063 Issue 22e (19 May 2010)
Installing Voicemail Pro: General Installation Requirements
2.2 Server/Client Installation
The Voicemail Pro installation software offers a number of different types of installation. The key types are client only,
compact, typical and custom. These differ in the components installed as detailed in the table below.
Component Sub Component Installation Type Notes
Client Compa Typica Custo
ct l m
Voicemail Voicemail Pro
Pro Client
Voicemail Pro
Service
Languages Installs the prompts that best match the server
PC locale plus English prompts. For an installation
with additional languages use the Custom
installation option.
VPNM VPNM Database
Receiver
VPNM Server
VPNM Receiver
Voicemail Pro Campaign Web Not available for installation on an XP Pro server.
Component
Web Voicemail (UMS) Only available for installation on server operating
systems.
Before you begin:
1. Log on to the server PC using the account under which you intend the Voicemail Pro server or service to run. This
account must have full administrator rights to the server PC.
2. Recommendation
Create a new user account called Voicemail and give it full administrator rights on the PC. This will help to identify
the purpose of the account. Set the account password so that it does not expire.
3. In IP Office Manager, check that the correct licenses for Voicemail Pro 22 have been installed and show a status of
Valid.
4. For installations other than client only and compact, check that the necessary pre-installation processes have been
completed:
· Web Campaigns Installation 31
· Voicemail Email Installation 64
· UMS Web Voicemail 37
· IMAP Installation 38
· Web Voicemail Installation 41
· Exchange 2007 Installation 47
· Centralized Voicemail Pro 52
· Installing Text to Speech Features 81
· Voicemail Private Networked Messaging (VPNM) Installation 426
· Installing Voicemail Pro TTY Prompts 298
· Installation on Windows Server Operating Systems
On many Windows server PC's, while the Windows Audio components are present by default they are not always
enabled. If this is the case the playback of voice prompts may be 'choppy' and the TTS (if installed) will not work.
However, enabling Windows Audio does not require the server PC to have a sound card installed.
1. Ensure that you have full administrator rights for the PC. This process will also require the PC to be restated.
2. In the Windows Control Panel select Sounds and Audio Devices.
3. If Windows Audio has not been enabled, select the Enable Windows Audio check-box.
Voicemail Pro Installation and Maintenance Page 27
IP Office Release 6 15-601063 Issue 22e (19 May 2010)
To install the Voicemail Pro software components:
1. Insert the IP Office Applications DVD. Click on the link for Voicemail Pro and then double-click on setup.exe.
2. The Choose Setup Language menu is displayed. This language is used for the installation process and does not
affect the language prompts that are installed.
3. Select the language for the installation process. Click OK.
4. The Preparing Installation menu is displayed.
· Voicemail Pro requires Microsoft .NET 2.0 Framework. If this is not detected, you will be prompted to install it.
Click Yes to install Microsoft .NET 2.0 Framework.
· If the Modify, repair or remove the program window appears you need to follow the upgrade process 34 .
5. The Welcome window is displayed. Click Next.
6. The Customer Information menu is displayed.
· Use the default names or enter a user and company name. These settings do not affect the Voicemail Pro
installation.
· Select the option Anyone who uses this computer (all users).
· Click Next.
7. The Choose Destination Location menu is displayed. Unless specifically required, for ease of maintenance use
the proposed folder location. Click Next.
8. The Messaging Components menu is displayed.
9. Select Voicemail Pro (Full) or Voicemail Pro Client - Only. Click Next. If Voicemail Pro Client - Only was
selected, go to step 14.
10.The Setup Type menu is displayed. Select Compact, Typical or Custom and click Next.
· If the option selected was Custom, the Select Features menu is displayed. Select the components required
for the installation and click Next.
11.The Service Account Name menu is displayed. This window is used to select the account under which the
Voicemail Pro services will be run following installation.
· Enter the user name and password of the account to use. Alternatively, click Browse and select a name from
the list of available PC or network accounts.
· Click Next. The account name and password are validated. If the validation fails you whether you want to
create a new account that matches the details entered.
12.The Select Program Folder menu is displayed. By default, the program folder for the Voicemail Pro client is set
to IP Office. For ease of maintenance use this option unless there is a specific reason to use a different folder. Click
Next.
13.The Start Copying Files menu is displayed. It shows a summary of the components that are about to be
installed. Check that this list is as expected. If for any reason the details are not what you expect, click Back and
make the necessary changes. When you are satisfied that the details are correct, click Next to start copying the
files.
14.The Setup Status menu is displayed. This shows you the progress of the file installation. For a client only
installation, the software installation process is now completed.
15.The InstallShield Wizard Complete menu is displayed.
16.Depending on the operating system and the components installed you may be prompted to restart the computer.
If so select Yes, I want to restart my computer now.
17.Click Finish.
18.If necessary, the computer will restart and you will need to log in to continue the installation process. If otherwise,
the installation process continues without restarting.
19.The installation process continues by requesting a number of configuration settings used by the voicemail server
services,
1. The IP Office Voicemail Pro Email Settings window is displayed. This is used to enter the account that the
voicemail pro server should use for email functions. Enter the name of the email account to use or click
Browse and select an account to use. Click Next.
2. The IP Office Voicemail Pro SMTP Email Settings window opens.
3. In the Mail Server box, type the name of the SMTP mail server or use the name that is proposed. This should
be the fully qualified domain name.
4. In the Port Number box, type the number of the receiving port on the SMTP mail server. The default is 25.
Voicemail Pro Installation and Maintenance Page 28
IP Office Release 6 15-601063 Issue 22e (19 May 2010)
Installing Voicemail Pro: Server/Client Installation
5. To enforce server authentication, check the Server Requires Authentication box. This is optional. If you
check it you also need to provide the Account Name and Password that need to be entered. You can also
choose whether or not to set the Use Challenge Response Authentication option.
6. Click Finish. An attempt is made to validate the email settings. An error message is displayed when the
attempt to connect with an SMTP server fails. Click OK to acknowledge the message.
20.You have now finished installing the Voicemail Pro server and client software.
21.If doing a custom installation to install a specific Voicemail Pro feature, refer to the appropriate section for details
of any actions that need to be performed after the installation of the Voicemail Pro server software.
· Web Campaigns Installation 31
· Voicemail Email Installation 64
· UMS Web Voicemail 37
· IMAP Installation 38
· Web Voicemail Installation 41
· Exchange 2007 Installation 47
· Centralized Voicemail Pro 52
· Installing Text to Speech Features 81
· Voicemail Private Networked Messaging (VPNM) Installation 426
· Installing Voicemail Pro TTY Prompts 298
To Initialize the Voicemail Pro Call Flow:
1. Select Start | Programs | IP Office | Voicemail Pro. The Voicemail Pro Client starts and the main window
opens.
2. Click the Save and Make Live icon.
3. Select Yes. The file root.vmp is created and made available to the Voicemail Pro server. This is the compiled non-
editable version of the editable call flow.
4. Voicemail operation can now be tested from an extension by dialing *17.
Voicemail Pro Installation and Maintenance Page 29
IP Office Release 6 15-601063 Issue 22e (19 May 2010)
2.2.1 Modifying the Installed Components
1. Start the Windows Control Panel.
2. Select Add and Remove Programs.
3. Select IP Office Voicemail Pro from the list of installed applications.
4. Click on Change.
5. Select Modify and click Next.
6. The Select Features menu is displayed. The existing installed components are indicated by a tick mark.
7. Select the additional components required for the installation.
8. Not that de-selecting a component will cause it to be uninstalled.
9. Click Next.
10.The process continues are a normal installation 27 .
Voicemail Pro Installation and Maintenance Page 30
IP Office Release 6 15-601063 Issue 22e (19 May 2010)
Installing Voicemail Pro: Server/Client Installation
2.2.2 Web Campaigns Installation
The web campaigns component of Voicemail Pro requires IIS to be installed and running on the server PC.
1. Check that IIS is installed and running on the server PC.
· Windows 2008 Server IIS does not support legacy IIS applications such as Campaigns by default. This is
rectified by reinstalling IIS from the Windows installation disk and selecting Legacy IIS support during the
installation.
2. Check that the server PC can be browsed from other PC's on the customer network.
3. If the Voicemail Pro server software has not yet been installed:
· Run the Voicemail Pro software installation 27 and select Voicemail Pro (Full).
· Select either Typical or Custom. If Custom is selected, ensure that Voicemail Pro Campaigns Web is
selected in the list of components.
4. If the Voicemail Pro server software is already installed:
· Modify the installed components and ensure that Voicemail Pro Campaigns Web is selected in the list of
components.
Windows 2003 Server
The following configuration changes are required for IIS version 6 after installation of the Voicemail Pro web campaigns
component.
1. Open the Windows Control Panel.
2. Select Administrative Tools | Computer Management.
3. Go to Services and Applications | IIS Manager | Web Sites | Default Web Site.
4. Under Web Sites, right-click Default Web Site and select Properties.
· Select the Home Directory tab.
· Under Application Settings section, set the Execute Permissions to Scripts and Executables.
· Click OK twice.
5. Under Web Sites, go to Web Service Extensions.
6. Right-click and select Add a new web service extension....
· Set the following values:
· Extension Name: campaigns.
· Required files: Click Add. Select the file type as CGI exe files and browse to the campaign.exe file
location specified during installation. This is usually c:\InetPub\wwwroot\scripts\campaign.exe or c:
\InetPub\scripts\campaign.exe.
· Set extension status to Allowed.
· Press OK.
Voicemail Pro Installation and Maintenance Page 31
IP Office Release 6 15-601063 Issue 22e (19 May 2010)
2.2.3 The Voicemail Pro Services
If Voicemail Pro has been installed successfully, if the server PC has been rebooted then the voicemail service is started
automatically. However it is useful know how to check the services and to manually restart them if necessary.
To check/restart the Voicemail Pro Service:
1. Open the Windows Control Panel.
2. Select Administrative Tools > Services.
3. The Voicemail Pro Service should be visible. Its Status should be Started and the Startup Type should be set
to Automatic. Other services may be present depending on the Voicemail Pro options installed. The possible
services are:
· Voicemail Pro Service
This is the main Voicemail Pro service. Normally this is the only service that needs to be stopped and
restarted. It will stop and restart the other services that it uses.
· VPNM Database Server, VPIM Receiver and VPNM Server
These services are used by the VPNM components of Voicemail Pro if installed and licensed.
4. Close Services.
Setting the Voicemail Services or PC to Restart Automatically
The following action is optional. If there is some fault causing the Voicemail Pro service to halt, that fault should be
investigated and fixed, however having the service or PC automatically restarted if possible will minimize the disruption to
the Voicemail Pro users.
1. Use the Windows control panel to select the Voicemail Pro Service.
2. Right-click on the service and select Properties.
3. Select the Recovery tab.
4. Use the options presented to either restart the service and or restart the PC should the operating system detect
that the Voicemail Pro service has halted.
Voicemail Pro Installation and Maintenance Page 32
IP Office Release 6 15-601063 Issue 22e (19 May 2010)
Installing Voicemail Pro: Server/Client Installation
Using a Batch File to Start Services
In some instances, certain computers might not respond quickly enough in order to start all of the Avaya services in the
correct order. In this circumstance, it can be advisable to create a batch file which will delay the start of these services
until the PC is fully running.
Avaya IP Office Services can be started successfully at system start-up using a scheduled task that initiates the batch file
below. This batch file ensures that the services will start successfully and in the proper order.
1. Set all Avaya services listed below to Manual start. Do not include Key Server.
2. Create the batch file below and save it to %SYSTEMROOT%. Only include lines for the services which are installed.
@echo off
rem Wait 60 seconds before execute.
timeout /t 60
net start Voicemail Pro Service
3. Create a scheduled task to start the batch file at system start-up.
Voicemail Pro Installation and Maintenance Page 33
IP Office Release 6 15-601063 Issue 22e (19 May 2010)
2.3 Upgrading Voicemail Pro
This section describes how to upgrade Voicemail Pro. The options available are:
· Upgrading from Voicemail Lite 36
· Upgrading from below Voicemail Pro 3.2 34
· Upgrade from 3.2 or higher 35
2.3.1 Upgrade from below version 3.2
It is important that the settings of an existing Voicemail Pro are exported before any upgrade. Although folders that
contain prompts and messages are not affected by the upgrade process, the editable version of a customer call flow is
lost.
To upgrade from below version 3.2 to version 4.x+:
1.Export the Database
Before removing Voicemail Pro as part of an upgrade, you must create a backup copy of the call flow database. This will
contain any customizations made to the default call flow.
1. Start the Voicemail Pro Client.
2. From the File menu, select the option Import or Export.
3. Select the option Export call flows and click Next.
4. Enter a file path and file name ending in .mdb, for example C:\temp\backup.mdb. Click Next.
5. Click Finish to start the export then click Close to complete the export procedure.
6. Close the Voicemail Pro Client.
2.Back up the Registry
Any registry settings that are associated with Voicemail Pro need to be backed up.
1. Insert the IP Office Applications DVD. Click on the link for Voicemail Pro and then double-click on setup.exe.
The Choose Setup Language window opens.
2. Right-click the DVD drive and select Open.
3. Locate the file backupreg.bat and double-click it to run the application.
4. Check that the registry settings have been backed up. The batch file should have created 3 backup files in the
Windows Temp directory. Make sure that the following 3 files exist in that location:
· VMPro.arf
· NetAly.arf
· IMSGateway.arf
3.Remove Voicemail Pro
Any previous versions of Voicemail Pro must be removed before you start to install the new version.
1. Open the Windows Control Panel.
2. Select Add/Remove Programs.
3. Select IP Office Voicemail Pro and click Add/Remove.
4. From the options offered, select Remove and click Next.
5. Follow the prompts that you see on the screen during the removal process.
6. When the process has been completed, select the option Yes, I want to restart my computer now and click
Finish.
4.Restore the Registry
The Voicemail Pro registry settings that were backed up in step 2 needs to be restored.
1. Insert the IP Office Applications DVD. Click on the link for Voicemail Pro and then double-click on setup.exe.
The Choose Setup Language window opens.
2. Locate the file restorereg.bat and double-click it to run the application. This restores the registry settings previously
associated with Voicemail Pro.
5.Install the New Software
See Installing Voicemail Pro 18 and then refer to the sections that relate to the type of Voicemail Pro that you intend to
install.
Voicemail Pro Installation and Maintenance Page 34
IP Office Release 6 15-601063 Issue 22e (19 May 2010)
Installing Voicemail Pro: Upgrading Voicemail Pro
6.Restore the Database
The copy of the call flow database that contained any customizations made to the default call flow needs to be restored.
1. Start Voicemail Pro.
2. From the File menu, select Import or Export. The Import or Export Call Flows window opens.
3. Select Import Call Flows.
4. Click Next.
5. Click the Browse button and locate the file that contains the backed up call flows.
6. Select the file and click Open.
7. In the Import or Export Call Flows window, click Next.
8. Click Finish to start importing the database.
9. Click Close to complete the import process.
10.Click on Save and Make Live to save the Call flows.
The new version of Voicemail Pro has been installed. Test that the system is running by dialing *17 from any extension.
You should hear the mailbox announcement.
2.3.2 Upgrade from Version 3.2+
You can directly upgrade versions of Voicemail Pro from Voicemail Pro 3.2 upwards. However we still recommend that you
follow the procedure for backing up the database before upgrading.
To upgrade from version 3.2 or higher:
1. Insert the IP Office Applications DVD. Click on the link for Voicemail Pro and then double-click on setup.exe.
The Choose Setup Language window opens.
2. Select the installation language. The language selected is used for the installation.
3. Click OK. You are asked 'This setup will perform an upgrade of IP Office Voicemail Pro. Do you want to continue?'
4. Click Yes. The Upgrading the IP Office Voicemail Pro window opens.
5. Click Next to start the upgrade. The setup status window opens. The progress of the upgrade is indicated by a time
bar.
6. Click Finish. The Email settings window opens.
7. Enter your email account details and click Next. The SMTP Email settings window opens.
8. Enter your SMTP Email details and click Finish. The SMTP settings entered will be validated. If an error occurs, the
validating configuration window opens containing the SMTP Error 68 .
9. Click Yes when asked if you want to start the Voicemail Pro service.
10.The new version of Voicemail Pro has been installed. Test that the system is running by dialing *17 from any
extension. You should hear the mailbox announcement.
Voicemail Pro Installation and Maintenance Page 35
IP Office Release 6 15-601063 Issue 22e (19 May 2010)
2.3.3 Upgrade to Voicemail Pro
You can upgrade from Voicemail Lite to Voicemail Pro. The process described here assumes that Voicemail Pro is being
installed onto the same PC that previously hosted Voicemail Lite. The steps described here will remove Voicemail Lite but
will not remove the existing mailbox messages and greetings.
To upgrade from Voicemail Lite to Voicemail Pro:
1.Remove Voicemail Lite
1. Make sure that Voicemail Lite is not running. It might be necessary to close the Voicemail Lite server program.
2. Open the Windows Control Panel and select Add/Remove Programs.
3. Select IP Office Admin Suite and click Change. The Welcome to the Installshield Wizard for IP Office Admin Suite
window opens.
4. Click Next. The Program Maintenance window opens.
5. Select Modify and click Next.
6. In the list of selected Features, click the option Voicemail Lite and select This feature will not be available. The
feature Voicemail Lite will have a red cross by the name. .
· Important - Do not uncheck any other boxes as this will also remove those features.
7. Click Next. The Ready to Modify the Program window opens.
8. Click Install. The Voicemail Lite program will be removed, which may take several minutes.
9. Click Finish to exit the InstallShield Wizard.
10.Click Close to close the Add/Remove Programs window.
11.Remove any shortcuts to VMLite.exe from Start > Programs > Startup.
2.Install the New Software
The next step is to install the Voicemail Pro software. See Installing Voicemail Pro 18 and then refer to the sections that
relate to the type of Voicemail Pro that you intend to install.
3.Move the Voicemail Lite Folders
This must be done before users start to use Voicemail Pro. As part of the upgrade procedure you need to move the
Voicemail Lite folders that contain any existing voicemail messages and mailbox greetings. This stage copies the existing
Voicemail Lite messages and greetings over the newly installed Voicemail Pro set.
4.Using Windows Explorer or My Computer, locate the folder C:\Program Files\Avaya\IP Office\Voicemail Server.
5.Copy all sub-folders and files in that folder.
6.Paste the sub-folders and files in the folder C:\Program Files\Avaya\IP Office\Voicemail Pro\VM. Replace any
existing folders.
7.Select the Mailbox Mode.
Voicemail Lite runs in IP Office mailbox mode. By default Voicemail Pro installs in Intuity mailbox mode. If required by
your users, you can set Voicemail Pro back to IP Office mailbox mode.
1. Start the Voicemail Pro Client.
2. Click the Preferences icon and select General.
3. On the General tab, change the Default Telephony Interface from Intuity to IP Office.
4. Click OK.
5. Click Save & Make Live.
The new version of Voicemail Pro has been installed. Test that the system is running by dialing *17 from any extension.
You should hear the mailbox announcement.
Voicemail Pro Installation and Maintenance Page 36
IP Office Release 6 15-601063 Issue 22e (19 May 2010)
Installing Voicemail Pro: Upgrading Voicemail Pro
2.4 UMS Web Services
Voicemail Pro 4.2+ adds support for user mailboxes to be accessed using the additional methods listed below. For
Voicemail Pro 5.0+ this has been expanded to include hunt group mailboxes.
· IMAP Email Client Support
This method allows mailbox access using any email client that supports IMAP, for example Outlook and Lotus Notes.
The Voicemail Pro server PC acts as the IMAP server.
· Web Voicemail Access
This method alls mailbox access using a web browser. Messages can be played back to an IP Office phone extension
or through the PC if the browser is audio enabled. Web voicemail requires the voicemail server to also run IIS and
PHP.
· UMS Exchange 2007 (Voicemail Pro 5.0+)
A user or group can be configured to have their voicemail messages forwarded to the inbox of an Exchange 2007
email account. Telephone, including Visual Voice, mailbox access is redirected to that email inbox as the store for
voicemail messages. Alternatively the user can access their voicemail messages using Outlook 2007 or any other
mechanisms supported by Exchange 2007. Voicemail messages in an Exchange 2007 inbox are not visible to UMS
IMAP and UMS Web Voicemail, however Exchange 2007 provides its own methods for IMAP and web browsing of
Exchange mailboxes.
Use of these options requires the user to be licensed, either using an appropriate IP Office user profile license or the
legacy UMS Web Services license.
Feature Web IMAP Client Exchange
Voicemail 2007
Playback via PC.
[1]
Playback via User Extension.
Save message Wav to PC.
Forward messages to other voicemail
mailbox.
Forward messages to other email mailbox.
Undelete manually deleted messages.
Mark message as unread.
Change voicemail password.
Show Message Types Web IMAP Client Exchange
Voicemail 2007
- New (Unread).
- Old (read).
- Saved.
- Priority.
- Private.
- Deleted.
1. Exchange 2007 Unified Messaging supports the playback of messages through a range of options controlled and
configured on the exchange server.
Voicemail Pro Installation and Maintenance Page 37
IP Office Release 6 15-601063 Issue 22e (19 May 2010)
2.4.1 IMAP Installation
Voicemail Pro 4.2+ support mailbox synchronization with email clients that can support IMAP (Internet Message Access
Protocol) accounts. Examples are Outlook, Outlook Express and Lotus Notes.
Once configured, the IMAP folder and the mailbox are synchronized whenever the IMAP folder is opened. The method of
indication of the different message types will depend on the email client being used and is not controlled by the Voicemail
Pro.
The number of mailboxes that can be configured for IMAP and/or web access is controlled by licenses.
Voicemail Pro Installation and Maintenance Page 38
IP Office Release 6 15-601063 Issue 22e (19 May 2010)
Installing Voicemail Pro: UMS Web Services
Installing the Voicemail Pro IMAP Server
The IMAP server is installed as a standard part of the Voicemail Pro service installation. It uses the IP address of the
Voicemail Pro server PC and runs on the standard IMAP port 143.
The only special consideration is to avoid having any other IMAP server running on the same PC.
Licensing IP Office for Web Services
UMS web services can be licensed in a number of ways by licenses added to the IP Office configuration:
· User Licensing
User licensing is done as follows.
· Users whose Profile is set to Teleworker User or Power User can be enabled to UMS if required. This
requires Teleworker Profile or Power User Profile licenses.
· User's whose Profile is set to Basic User can be licensed using legacy UMS Web Services licenses.
· Hunt Group Licensing
Hunt groups are licensed by UMS Web Services licenses.
1. Start IP Office Manager.
2. Receive the configuration from the IP Office associated with the Voicemail Pro server.
3. In the Licenses section, add the required licenses.
4. Merge the configuration back to the IP Office and then receive the configuration again.
5. In the Licenses section check that the License Status of the licenses is now shown as Valid.
6. Start the Voicemail Pro client
7. Select Help | About.
8. The screen should list the Web Services as Started and should show the number of UMS licenses.
Configure Users for UMS
1. Start IP Office Manager.
2. Receive the configuration from the IP Office system hosting the user.
3. Select User and then select the required user.
4. Set their Profile to either Teleworker or Power User.
5. Select the Voicemail tab. Enable UMS Web Services. Click OK.
6. Merge the configuration back to the IP Office.
Configuring Hunt Groups for UMS
Access to hunt group mailboxes using UMS is supported for Voicemail Pro 5.0+.
1. Start IP Office Manager.
2. Receive the configuration from the IP Office system hosting the hunt group.
3. Select the hunt group.
4. Click on the Voicemail tab.
5. Enable UMS Web Services. Click OK.
6. Merge the configuration back to the IP Office.
Voicemail Pro Installation and Maintenance Page 39
IP Office Release 6 15-601063 Issue 22e (19 May 2010)
Configuring a User Email account
The exact method of configuration of an IMAP account depends on the IMAP client being used by the user. For example it
may be necessary to enable some field with dummy data in order for the email client to accept the account even though
those settings are not used by the Voicemail Pro IMAP server.
The general details that are required are:
IMAP Account Setting IP Office Value
Incoming Server Voicemail Pro server IP address or domain name address.
Account Name User name or extension number.
Password User voicemail code.
Example: Outlook
1. Select Tools and then Options.
2. Select Mail Setup and then click E-mail Accounts.
3. Select Add a new e-mail account.
4. Select IMAP as the server type.
5. In Server Information for Incoming mail server and Outgoing mail server enter the IP address or domain
name address of the Voicemail Pro server PC.
6. In Logon Information enter the user's extension number and voicemail code as the User Name and Password.
7. Click Next.
Example: Outlook Express
1. Select Tools and then Accounts.
2. Select Add and then Mail.
3. Enter a descriptive name such as Voicemail and click Next.
4. Enter an email address. This is not used but a value must be entered to move to the next screen. Click Next.
5. Set My incoming mail server is a to IMAP.
6. In the Incoming server field enter the IP address or domain name address of the Voicemail Pro server PC.
7. Enter a value in the Outgoing mail server field. This is not used but a value must be entered to move to the next
screen. Click Next.
8. For Account Name enter the user's extension number or name in the IP Office configuration.
9. For Password enter the user's Voicemail Code.
10.Click Next and then Finish.
Voicemail Pro Installation and Maintenance Page 40
IP Office Release 6 15-601063 Issue 22e (19 May 2010)
Installing Voicemail Pro: UMS Web Services
2.4.2 Web Voicemail Installation
Voicemail Pro 4.2+ support web access to user mailboxes. Users are then able to play their messages, mark them as
saved or deleted, or forward messages to another mailbox. Playback is through an IP Office extension or through the
audio facilities of the PC.
Web Voicemail Installation Requirements
The Web Voicemail component is selectable as part of a custom Voicemail Pro installation. Note the pre-requisites below
before doing the Web Voicemail installation.
· o IIS Web Server
Must be installed on the voicemail server PC before the Voicemail Pro Web Voicemail component is installed.
· o PHP
Web Voicemail uses PHP. If an existing PHP is not detected, the Voicemail Pro installation will install its own
PHP.
· o Licenses
The use of Web Voicemail and the number of users who can be configured to access it are controlled by the UMS
Web Services license entered in the IP Office configuration.
UMS web services can be licensed in a number of ways by licenses added to the IP Office configuration:
· User Licensing
User licensing is done as follows.
· Users whose Profile is set to Teleworker User or Power User can be enabled to UMS if required. This
requires Teleworker Profile or Power User Profile licenses.
· User's whose Profile is set to Basic User can be licensed using legacy UMS Web Services licenses.
· Hunt Group Licensing
Hunt groups are licensed by UMS Web Services licenses.
· o Computer Name\URL
The computer name is used as part of its URL on the network. Ensure that the name is set to something that
appropriately indicates its purpose and that can be used as part of the URL for the web server within the customer's
domain.
· o Remove IMS
Voicemail Pro UMS is not supported on systems that are using Voicemail Pro IMS. IMS must be removed before
UMS can be selected for installation.
Voicemail Pro Installation and Maintenance Page 41
IP Office Release 6 15-601063 Issue 22e (19 May 2010)
User and Browser Requirements
For users to access Web Voicemail they require a web browser that meets the following requirements:
· o Javascript Enabled Web Browser
Web Voicemail is tested against the following browsers. Other browser may work so long as they support JavaScript
and CSS.
· Internet Explorer V6 SP1 or higher.
· Internet Explorer V7 or higher.
· Mozilla Firefox V2.0.0.2 or higher.
· Opera V9.10 or higher.
· PC Playback
Browser access allows the selection of message playback either via an IP Office extension or through the web
browser. Avaya test browser playback using the following Windows media players:
· Windows Media Player 10.
· Windows Media Player 11.
· Quick Time 7.4.
· VLC 0.8.
· o User Name and Password
Once enabled for UMS Web Services in the IP Office configuration, to log on using Web Voicemail, the user will need
to know their Name and Voicemail Code as set in the IP Office configuration. Note that this is the Name and not
the Full Name.
Voicemail Pro Software Installation with Web Voicemail Component
The Web Voicemail component is installed as part of a Custom Voicemail Pro installation. From the list of
1. Verify that IIS is installed and running on the voicemail server PC. Check that it can be browsed from user PC's.
· While the server can be browsed by IP address, the URL used by users will be based on the server's computer
name within the customer domain. Check that web server can be browsed from user PC's using the server's
computer name as part of the URL. If necessary change that name to accurately indicate its function.
2. Insert the IP Office Applications DVD. Click on the link for Voicemail Pro and then double-click on setup.exe.
The Choose Setup Language window opens.
3. When asked for the type of Voicemail Pro install to perform, select Voicemail Pro (Full).
4. On the next screen select Custom.
5. In the list of components scroll down and select Web Voicemail. Do not change any of the other selections unless
you understand the requirements for those components.
6. Follow the remainder of the installation process and allow the voicemail server to reboot when required.
Licensing IP Office for Web Services
UMS web services can be licensed in a number of ways by licenses added to the IP Office configuration:
· User Licensing
User licensing is done as follows.
· Users whose Profile is set to Teleworker User or Power User can be enabled to UMS if required. This
requires Teleworker Profile or Power User Profile licenses.
· User's whose Profile is set to Basic User can be licensed using legacy UMS Web Services licenses.
· Hunt Group Licensing
Hunt groups are licensed by UMS Web Services licenses.
1. Start IP Office Manager.
2. Receive the configuration from the IP Office associated with the Voicemail Pro server.
3. In the Licenses section, add the required licenses.
4. Merge the configuration back to the IP Office and then receive the configuration again.
Voicemail Pro Installation and Maintenance Page 42
IP Office Release 6 15-601063 Issue 22e (19 May 2010)
Installing Voicemail Pro: UMS Web Services
5. In the Licenses section check that the License Status of the licenses is now shown as Valid.
6. Start the Voicemail Pro client
7. Select Help | About.
8. The screen should list the Web Services as Started and should show the number of UMS licenses.
Configure Users for UMS
1. Start IP Office Manager.
2. Receive the configuration from the IP Office system hosting the user.
3. Select User and then select the required user.
4. Set their Profile to either Teleworker or Power User.
5. Select the Voicemail tab. Enable UMS Web Services. Click OK.
6. Merge the configuration back to the IP Office.
Configuring Hunt Groups for UMS
Access to hunt group mailboxes using UMS is supported for Voicemail Pro 5.0+.
1. Start IP Office Manager.
2. Receive the configuration from the IP Office system hosting the hunt group.
3. Select the hunt group.
4. Click on the Voicemail tab.
5. Enable UMS Web Services. Click OK.
6. Merge the configuration back to the IP Office.
UMS Web Voicemail and ContactStore
It is possible to run ContactStore and UMS Web Voicemail on the same server PC. However some additional steps are
required following installation in order to allow browser access to both applications.
1. Install UMS web voicemail.
2. Install ContactStore.
3. Reboot the server.
4. Within services, stop the ContactStore service.
5. Using a web browser access a voicemail mailbox using UMS web voicemail.
6. Restart the ContactStore service.
7. Both application should now be accessible via web browser.
Voicemail Pro Installation and Maintenance Page 43
IP Office Release 6 15-601063 Issue 22e (19 May 2010)
Playback Control
UMS message playback through the web browser is tested and supported with the Windows Media Player. It may work
with other audio playback controls but will not have been tested.
The following methods can be used to check that the audio playback is associated with the Windows Media Player.
Firefox
1. Select Tools | Options | Applications or Tools | Options | Content | File Types | Manage.
2. In the search box enter x-mplayer2.
3. Check that the Action is set to Use Windows Media Player or Use Windows Media Player plug-in Dynamic
Link Library.
Opera
1. Select Tools | Preferences.
Voicemail Pro Installation and Maintenance Page 44
IP Office Release 6 15-601063 Issue 22e (19 May 2010)
Installing Voicemail Pro: UMS Web Services
2. Select Downloads and use the search box to find x-mplayer2.
3. Check that the setting is set to Use plug-in and Windows Media Player Plug-In Dynamic Link Library.
Internet Explorer
1. Internet Explorer uses the application associated with the wav file type for Windows.
2. Select My Computer.
3. Select Tools | Folder Options.
4. Select File Types.
Voicemail Pro Installation and Maintenance Page 45
IP Office Release 6 15-601063 Issue 22e (19 May 2010)
5. Locate and select the WAV extension type.
6. Check that the details show Windows Media Player as the selected application for this file type.
Voicemail Pro Installation and Maintenance Page 46
IP Office Release 6 15-601063 Issue 22e (19 May 2010)
Installing Voicemail Pro: UMS Web Services
2.4.3 Exchange 2007 Installation
A UMS user or group can be configured to have their voicemail messages forwarded to the inbox of an Exchange 2007
email account. They can then access their voicemail messages using Outlook 2007 and playback those messages on their
PC. Alternatively any other mechanisms supported by Exchange 2007 Unified Messaging can be used. Access to the
messages from an IP Office telephone is still supported, including Visual Voice.
Voicemail messages in an Exchange 2007 inbox are not visible to UMS IMAP and UMS Web Voicemail, however Exchange
2007 provides its own methods for IMAP and web browsing of Exchange mailboxes.
· Note
When using an Exchange 2007 server as the message store for a user's voicemail messages, the voicemail server
will deliver messages to the Exchange server on completion of the recording. However, the presentation to Outlook
and back to the voicemail server for message waiting indication (MWI) and access via telephone is delayed by
Exchange server processing. The delay is typically 1 or 2 minutes. The same delay also applies to changes in the
message status that affect message waiting indication.
The following are the pre-requisites for UMS Exchange 2007:
· Exchange 2007 Server
· The Exchange 2007 server must be configured with the Unified Messaging Server Role selected.
· A Dial Plan must be created on the Exchange 2007 server. This can be a blank dial plan but it must exist.
· Within the Exchange 2007 server settings for each mailbox, select Enable Unified Messaging.
· Voicemail Pro
· The Voicemail Pro server must be configured for MAPI based voicemail email 69 .
· The supported MAPI applications are Exchange 2007 and Outlook 2007.
· IP Office
· The user or hunt group must be licensed and enabled for UMS Web Services.
· The user or hunt group's Voicemail Email mode must be set to Forward.
Voicemail Pro Installation and Maintenance Page 47
IP Office Release 6 15-601063 Issue 22e (19 May 2010)
Exchange Server 2007 Unified Messaging Configuration
This is a simple overview of the minimum steps required. For full details refer to the Microsoft documentation.
In order to support UMS Exchange Server 2007 operation, the Exchange Sever must be configured to include the Unified
Messaging Server Role.
1. From the Windows Control Panel, select Program and Features.
2. Select Microsoft Exchange Server 2007 and click Change.
3. The wizard for changing Exchange Server setup is started. Click Next.
4. In the Server Role Selection list check that Unified Messaging Server Role is one of the selected roles. Click
Next through the wizard and then Finish.
Voicemail Pro Installation and Maintenance Page 48
IP Office Release 6 15-601063 Issue 22e (19 May 2010)
Installing Voicemail Pro: UMS Web Services
Having enabled the Unified Messaging role on the Exchange Server, the role can be configured and enabled for the
mailboxes.
1. Select Start | Programs | Microsoft Exchange Server 2007 | Exchange Server Management Console.
2. Expand the Server Configuration list. The Unified Messaging role should appear in the list.
3. You need to create a Unified Messaging dial plan.
a. Expand the Organization Configuration and select Unified Messaging.
b. Select the UM Dial Plans tab and in the Actions list select New UM Dial Plan....
c. The New UM Dial Plan wizard will be started.
d. Create a plan similar to the one shown above. The digits length is not important but must be matched later in
the process. The simplest option is to set it to match your IP Office extension number length. Click New and
then Finish.
4. You now need to select which mailboxes the Unified Server role is available.
Voicemail Pro Installation and Maintenance Page 49
IP Office Release 6 15-601063 Issue 22e (19 May 2010)
a. Expand the Recipient Configuration section and select Mailbox.
b. Right click on the configuration settings used for general mailbox users and select Enable Unified
Messaging....
c. The wizard for the mailbox Unified Messaging settings is started.
d. For the Unified Messaging Mailbox Policy click on Browse... and select the previously created dial plan.
Voicemail Pro Installation and Maintenance Page 50
IP Office Release 6 15-601063 Issue 22e (19 May 2010)
Installing Voicemail Pro: UMS Web Services
e. Select Automatically generate PIN to access Outlook Voice Access. Click Next.
f. Select Manually entered mailbox extension. Enter a number that matches the digit length that was
specified in the UM Dial Plan previously created. The actual number entered does not need to match an IP
Office extension, only the length is important. Select Next.
g. Select Enable and then Finish.
Voicemail Pro Installation and Maintenance Page 51
IP Office Release 6 15-601063 Issue 22e (19 May 2010)
2.5 Centralized Voicemail Pro
A Small Community Network (SCN) consists of several IP Office telephone systems. These are connected using H323
Lines where the Supplementary Services settings of the lines has been set to IP Office SCN. For details refer to the IP
Office Manager documentation.
Within a Small Community Network, the following options for providing voicemail are supported:
· Centralized Voicemail 53
Centralized Voicemail Pro uses a single Voicemail Pro server
to provide voicemail services for all IP Offices in the Small
Community Network. Except for use of ContactStore, only
the central IP Office hosting the voicemail server requires
licensing for Voicemail Pro operation and features.
· Licenses: The central IP Office is licensed as normal for
Voicemail Pro operation and the voicemail features
required. The other IP Offices only require licenses for
UMS and or for ContactStore if required.
· Centralized Voicemail with Fallback IP Office 54
Control of the voicemail server can be assumed by another
IP Office if the central IP Office becomes unavailable.
· IP Office Release 5.0+ with Voicemail Pro 5.0+.
· Licenses: The fallback IP Office that assumes control of
the voicemail server requires licenses for Voicemail Pro
operation and the features required during fallback.
· Centralized Voicemail with a Backup Voicemail Server
55
The central IP Office hosting the voicemail server can be
configured with the IP address of a backup voicemail server.
During normal operation, call flows and other settings on the
backup server are kept synchronized with those of the
primary voicemail server. If the primary voicemail server
becomes unavailable to the network, voicemail services are
provided by the backup voicemail server.
· IP Office Release 6.0+ with Voicemail Pro 6.0+. IIS
SMTP is used to exchange information between the
servers.
· Licenses: The existing licenses are used.
· Centralized Voicemail with Distributed Voicemail
Servers 56
Other IP Offices in the Small Community Network can host
their own Voicemail Pro server. That server is then used for
the IP Office's voicemail functions except message storage.
· IP Office Release 6.0+ with Voicemail Pro 6.0+. IIS
SMTP is used to exchange information between the
servers.
· The distributed voicemail server provides all voicemail
services except voicemail collection for its associated IP
Office.
· Licenses: Each IP Office using a distributed voicemail
server must have licenses for Voicemail Pro operation
and the voicemail features required.
In all the cases above, the central voicemail server remains the store for messages and recordings (except for Exchange
UMS users). The central voicemail server does message waiting indication and is the voicemail server used for message
collection. Only when the central server is temporarily unavailable will the backup or any distributed server do message
storage and collection. In those scenarios, when the central server is restored, messages collected by the backup or
distributed servers are forwarded to the central server.
Combinations 58 of the solutions above can be deployed. For example using a backup server and fallback IP Office
control.
Voicemail Pro Installation and Maintenance Page 52
IP Office Release 6 15-601063 Issue 22e (19 May 2010)
Installing Voicemail Pro: Centralized Voicemail Pro
2.5.1 Centralized Voicemail
Within a Small Community Network, a single Voicemail Pro server can be used to provide voicemail features for all the IP
Offices in the SCN.
One IP Office is configured for operation with the Voicemail Pro server as normal, including the license for voicemail
operation and the features required. This IP Office is then regarded as the central IP Office for voicemail.
Within the other IP Office systems, the voicemail settings are configured to indicate that they get their voicemail services
from the central IP Office. These IP Offices do not need licenses for voicemail (except for ContactStore and or UMS if
required).
Summary of IP Office Settings
Once the IP Office SCN has been setup, the following settings are used in the IP Office systems to provide voicemail
operation for all the IP Offices.
IP Office Settings Central IP Office Other IP Offices
Voicemail Type Voicemail Pro Centralized Voicemail
Voicemail IP Address Set to the voicemail server PC's IP address. Not used.
Voicemail Destination Not used. Set to the Outgoing Group ID of the H323
Line to the central IP Office.
Licenses This system needs licenses 22 for all the The other IP Offices only require licenses for
Voicemail Pro features required. UMS and or for ContactStore if required.
When accessing a voicemail server that is acting as centralized voicemail server, the Voicemail Pro will display
Centralized Voicemail in the title bar.
Voicemail Pro Installation and Maintenance Page 53
IP Office Release 6 15-601063 Issue 22e (19 May 2010)
2.5.2 Fallback IP Office Control
IP Office Release 5.0+ supports a number of fallback features for Small Community Networks. In conjunction with
Voicemail Pro 5.0+, fallback can include one of the IP Offices assuming control of the voicemail server should the central
IP Office become unavailable on the network.
Normal Operation
During normal operation, voicemail
services for the Small Community
Network are provided by the
central IP Office communicating
with the voicemail server.
Fallback Control Operation
If the central IP Office becomes
unavailable to the network, control
of voicemail services for the Small
Community Network is assumed by
the fallback IP Office.
· WARNING
During the transition of voicemail control, access to voicemail may be unavailable for several minutes. Existing
voicemail calls are disconnected and new calls are routed as if voicemail is unavailable. The same applies when the
central IP Office is restored.
Setup and Requirements for Voicemail Fallback
· Within the configuration of the central IP Office hosting the voicemail server, on the H323 Line to the fallback IP
Office;
· The Supplementary Services setting should be changed from IP Office - SCN to IP Office -SCN Fallback.
· The option Backs up my Voicemail should then be selected from the SCN Backup Options.
· The fallback IP Office is configured for centralized voicemail as normal. However its configuration must also include
licenses for the Voicemail Pro support and the voicemail features required during fallback.
Voicemail Pro Installation and Maintenance Page 54
IP Office Release 6 15-601063 Issue 22e (19 May 2010)
Installing Voicemail Pro: Centralized Voicemail Pro
2.5.3 Backup Voicemail Server Operation
For IP Office Release 6.0, the central IP Office hosting the Voicemail Pro server can be configured with the IP address of a
backup voicemail server. If the central voicemail server becomes unavailable to the network, the backup server will be
used to provide voicemail services. This option requires the voicemail servers to be running Voicemail Pro 6.0 or higher.
During Normal Operation:
· Voicemail services and message
storage for the IP Offices is provided
by the primary voicemail server.
· Call flows and other settings configured
on the backup voicemail server are
synchronized with those of the central
voicemail server.
· Messages are synchronized but the
central voicemail server remains the
message store accessed for message
collection.
· The synchronization is done using IIS
SMTP email between the servers.
Centralized voicemail with a backup server during normal operation.
During Backup Operation:
If the central voicemail server become
unavailable to the network:
· The backup voicemail server provides
voicemail services for the IP Offices.
· New messages are left on the backup
server.
After Backup Operation
· When the central voicemail server is
restored, it does not automatically
resume control. However messages
and changes that occurred while it was
unavailable are synchronized from the
backup server.
Centralized voicemail with a backup server during backup operation.
· If the backup server fails, the central
sever resumes control as the active
server.
Configuring Backup Server Operation
1. The Voicemail Pro server software is installed as normal on the backup server PC. The voicemail server is not
specifically configured as being a backup server.
2. The central IP Office hosting the primary voicemail server is configured with the IP addresses of both the primary
voicemail server and the backup voicemail server.
3. The other IP Offices are configured for centralized or distributed voicemail as normal.
Voicemail Pro Installation and Maintenance Page 55
IP Office Release 6 15-601063 Issue 22e (19 May 2010)
2.5.4 Distributed Voicemail Servers
For IP Office Release 6.0, remote IP Offices in the Small Community Network can be associated with another voicemail
server in addition to the centralized voicemail server. The additional distributed server then provides all voicemail services
(except message storage and collection) for that IP Office. This requires the remote IP Office to have licenses for voicemail
operation and the features it requires.
While the distributed server does message recording, it forwards all messages to the central voicemail server. The
messages are transferred between systems using an IIS SMTP email services. For mailbox users, message waiting
indication and message collection is still done using the central voicemail server.
Centralized Voicemail with Additional
Distributed Voicemail Servers
In this scenario, an additional voicemail
sever has been added to the Small
Community Network. One of the IP Office
is configured to use that server for its
voicemail services.
· Other IP Offices continue to use
centralized voicemail as normal.
· An IP Office that is using a distributed
voicemail server cannot also be used as
the fallback IP Office 54 for the central
voicemail server.
· The synchronization is done using IIS
SMTP email between the servers.
Multiple Distributed Servers
Additional distributed voicemail servers
can be added as required by the
individual IP Office sites in the Small
Community Network.
Sharing Distributed Voicemail Servers
The same distributed voicemail server can
be shared by several IP Offices. The
services it provided to each will depend
on the licenses that each has.
Voicemail Pro Installation and Maintenance Page 56
IP Office Release 6 15-601063 Issue 22e (19 May 2010)
Installing Voicemail Pro: Centralized Voicemail Pro
Summary of IP Office Configuration Settings for Distributed Voicemail Severs
IP Office Settings Central IP Office Other IP Offices IP Office with Distributed
Server
Voicemail Type Voicemail Pro Centralized Voicemail Distributed Voicemail
Voicemail IP Set to the central voicemail Not used. Set to the distributed voicemail
Address server PC's IP address. server PC's IP address.
Voicemail Not used. Set to the Outgoing Group ID Set to the Outgoing Group ID
Destination of the H323 Line to the central IP of the H323 Line to the central IP
Office. Office.
Licenses This system needs licenses 22 The other IP Offices only require This system needs licenses 22
for Voicemail Pro and all licenses for UMS and or for for Voicemail Pro and all
voicemail features required. ContactStore if required. voicemail features required.
Configuring Distributed Voicemail Server Operation
1. The centralized voicemail server for the SCN and its central IP Office are configured as normal.
2. The Voicemail Pro server software is installed as normal any distributed voicemail server PC's. The distributed
voicemail server is not specifically configured as being a distributed server.
3. Each IP Office hosting a distributed voicemail server is configured with the Voicemail Type set to Distributed
Voicemail.
· The Voicemail Destination is set the Outgoing Group ID of the H323 trunk to the central IP Office hosting
the centralized voicemail server.
· The Voicemail IP Address is set to the IP address of the PC running the distributed voicemail server for the
IP Office.
Voicemail Pro Installation and Maintenance Page 57
IP Office Release 6 15-601063 Issue 22e (19 May 2010)
2.5.5 Combined Options
The various centralized voicemail options (standard, fallback, backup and distributed) can be used within the same Small
Community Network.
· An IP Office using a distributed voicemail cannot be used as the fallback IP Office for the central IP Office.
· A distributed voicemail server cannot also be used as the backup voicemail server.
Voicemail Pro Installation and Maintenance Page 58
IP Office Release 6 15-601063 Issue 22e (19 May 2010)
Installing Voicemail Pro: Centralized Voicemail Pro
Example: Combined Fallback Control and Backup Server Operation
In the example below the fallback IP Office control 54 and backup voicemail server 55 peration can be combined.
· Central IP Office
Unavailable
If the central IP Office
becomes unavailable on the
network, the fallback IP Office
assumes control of voicemail
services using the centralized
voicemail server.
Central Voicemail Server controlled by Fallback IP Office
· Central Voicemail
Unavailable
If the central voicemail server
becomes unavailable on the
network, the central IP Office
will switch to using the
backup voicemail server.
Backup Voicemail Server controlled by Central IP Office
· Central IP Office and
Central Voicemail Server
Unavailable
If both the central IP Office
and the central voicemail
server become unavailable to
the network, voicemail
services will switch to the
backup voicemail server
under control of the fallback
IP Office.
Combined Backup Voicemail Server and Fallback IP Office Operation
Voicemail Pro Installation and Maintenance Page 59
IP Office Release 6 15-601063 Issue 22e (19 May 2010)
2.5.6 Installation Notes
Both the distributed voicemail and the backup voicemail scenarios use the same mechanism (SMTP email between the IIS
on the voicemail servers) to exchange information between the servers. Therefore the following notes apply to both
scenarios unless specifically stated as otherwise.
SMTP Configuration
1. Install and Enable IIS
All the voicemail servers (central, distributed and backup) require IIS to be installed and enabled on the server
before installation of the Voicemail Pro server software.
1. Start the Internet Information Services manager.
2. Right-click on the Default SMTP Virtual Server and select Properties.
3. Select the Messages tab. Deselect the Limit Message Size and Limit number of messages per
connection options.
2. Configure Each Voicemail Pro Server for SMTP Email via IIS
Following installation of the Voicemail Pro server software, its should be configured for SMTP email operation as
follows:
a. By default the Voicemail Pro server installs defaulted to SMTP email operation. However this should be
checked.
· Start the Voicemail Pro Client. Click Preferences and select General.
· Click the MAPI tab.
b. Open the Windows Control Panel and select IP Office Voicemail Pro. Click the SMTP Email Settings tab.
Voicemail Pro Installation and Maintenance Page 60
IP Office Release 6 15-601063 Issue 22e (19 May 2010)
Installing Voicemail Pro: Centralized Voicemail Pro
· Mail Server
Enter the servers PC's full name, including domain, as being the SMTP mail server. This must be the fully
qualified domain name. To obtain the name, right-click on My Computer and select Properties. The
Computer Name tab shows the information that should be used as Full computer name. The name
must be used, IP addresses are not used.
· Port Number
Enter the receiving port on the SMTP mail server. The default is 25.
· Mail Drop box,
Select the mail drop folder configured within the IIS. The default is C:\Inetput\mailroot\Drop.
· Server requires authentication
If the SMTP server requires authentication select this option to enter the Account Name and Password that
should be used by the voicemail server. You can also select Use Challenge Response Authentication if
used by the SMTP server.
b. Click Check to validate the changes that you have made.
c. If the response is positive, click OK. You will be prompted to restart the services so that your changes are
enabled. Choose Yes. The services are automatically stopped and restarted.
3. Ensure that Port 25 is Not Blocked
Many firewalls block access to port 25 by default. Check that the firewall software being used on the server is
configured to allow VMProV5Svc.exe as an exception.
4. DNS Host Routing (Optional)
The SMTP operation uses fully qualified domain names that need to be resolved to IP addresses by the network's
DNS server. To guarantee name resolution the hosts files on each server can be used. Note however that if this
method is used, any changes to IP addresses of servers will need to be reflected in the file update. Locate the file C:
\Windows\System32\drivers\etc\hosts and open it in a text editor such as WordPad. Add IP address and fully
qualified domain name entries for each of the other voicemail servers.
Voicemail Pro Configuration
In all scenarios, each Voicemail Pro server should use the same basic configuration settings, ie. the same voicemail mode
(Intuity or IP Office) and the same housekeeping settings.
Voicemail Pro Installation and Maintenance Page 61
IP Office Release 6 15-601063 Issue 22e (19 May 2010)
IP Office Configuration
Configuring Distributed Voicemail Server Operation
1. The centralized voicemail server for the SCN and its central IP Office are configured as normal.
2. Each IP Office not hosting a distributed voicemail server is configured with the Voicemail Type set to Centralized
Voicemail.
· The Voicemail Destination is set the Outgoing Group ID of the H323 trunk to the central IP Office hosting
the centralized voicemail server.
Configuring Distributed Voicemail Server Operation
1. The centralized voicemail server for the SCN and its central IP Office are configured as normal.
2. The Voicemail Pro server software is installed as normal any distributed voicemail server PC's. The distributed
voicemail server is not specifically configured as being a distributed server.
3. Each IP Office hosting a distributed voicemail server is configured with the Voicemail Type set to Distributed
Voicemail.
· The Voicemail Destination is set the Outgoing Group ID of the H323 trunk to the central IP Office hosting
the centralized voicemail server.
· The Voicemail IP Address is set to the IP address of the PC running the distributed voicemail server for the
IP Office.
Configuring Backup Server Operation
1. The Voicemail Pro server software is installed as normal on the backup server PC. The voicemail server is not
specifically configured as being a backup server.
2. The central IP Office hosting the primary voicemail server is configured with the IP addresses of both the primary
voicemail server and the backup voicemail server.
3. The other IP Offices are configured for centralized or distributed voicemail as normal.
Voicemail Pro Installation and Maintenance Page 62
IP Office Release 6 15-601063 Issue 22e (19 May 2010)
Installing Voicemail Pro: Centralized Voicemail Pro
Check the Server Connections
1. Check Connection to the Central Server
In the following tests, remember to use the fully qualified domain name of each server.
a. Ping Test
Make a ping from the server to the central server, for example ping vmpro1.example.com. You should see a
series of 4 successful replies from the sever.
b. Telnet Test
Make a telnet test from the server to the central server, for example telnet vmpro1.example.com 25. You
should receive a response from the email server within IIS. Enter quit to close the telnet connection.
2. Check Connection from the Central Server
Repeat the ping and telnet tests, this time from the central server to the backup or distributed server.
Checking Status with the Voicemail Pro Client
When connected to a Voicemail Pro server using the Voicemail Pro client, the client title bar will display the role assumed
by that voicemail server; Centralized Voicemail, Backup Voicemail or Distributed Voicemail.
When connected to the backup voicemail server, if it is the active server, the title will have changed from Backup
Voicemail to Backup Voicemail (Live).
When connected to the centralized voicemail server, the Distributed Voicemails folder can be selected to display details
of the distributed servers and the state of the connection with each. The Result will be either:
· In Progress
The servers are synchronizing information via SMTP.
· Up-To-Date
The servers are synchronized.
Voicemail Pro Installation and Maintenance Page 63
IP Office Release 6 15-601063 Issue 22e (19 May 2010)
2.6 Voicemail Email
Voicemail Email allows the voicemail server to provide a number of email functions:
· Forward a Message to Email
If the voicemail server is set to IP Office mailbox mode, mailbox users are able to manually forward an voicemail
message to their email.
· Automatic New Voicemail Messages
For all mailbox modes, users can use voicemail email to automatically have a message sent to their email whenever
they receive a new voicemail message. The email can be a simple alert or it can include a copy of the voicemail as
an attachment.
· eMail Action
With customized call flows, an eMail 234 action can be used to send a caller's recorded voicemail message to a
specified email address.
· UMS Exchange 2007
In conjunction with Exchange 2007 and Outlook 2007, users are able to use their Outlook inbox as their mailbox for
voicemail messages.
Voicemail Email features requires the voicemail server to be configured for access to either an SMTP email server or to a
MAPI email server via a MAPI enabled email client program on the voicemail server PC.
· SMTP Installation 64
This is an email standard supported by most email servers. It is the default email mode for the voicemail server.
· MAPI Installation
MAPI requires a MAPI compliant email client program to be installed on the Voicemail Pro server. Supported MAPI
clients are Outlook 2000, 2002, 2003, 2007. It also requires the Voicemail Pro service to be run using a user
account that is able to send emails via that MAPI client.
· The exact method of integration between the voicemail server and the MAPI email client depends on whether
the voicemail server is part of a work group or a domain. This guide contains examples for both approaches.
· The MAPI process described in this guide was based on Microsoft Windows 2000 Professional with Microsoft
Outlook 2000 and Microsoft Outlook Express 5.5. Steps may differ depending on the version of Windows and
email client used.
2.6.1 SMTP Setup
By default the Voicemail Pro server is installed defaulted to SMTP operation and the necessary details of the SMTP server
account to use are requested as part of the Voicemail Pro server installation.
To install Voicemail Pro for SMTP Voicemail Email
1. Obtain details of an email account that the Voicemail Pro service can use from whoever administrates the
customer's email server. The details required are:
· Email address.
· Server SMTP address.
· Email account user name and password.
· Whether the email server uses CHAP.
2. Install the Voicemail Pro software 27 .
3. When requested, enter the email address 111 .
4. When requested, enter the Voicemail Pro SMTP 112 email account settings.
5. Configure the IP Office user and group accounts 78 with the email addresses.
Voicemail Pro Installation and Maintenance Page 64
IP Office Release 6 15-601063 Issue 22e (19 May 2010)
Installing Voicemail Pro: Voicemail Email
2.6.1.1 Selecting SMTP Operation
By default, the Voicemail Pro server is configured for SMTP email mode. However if required it can be switched between
SMTP and MAPI mode. Some options are not available if you are working offline. You must be working online to use this
feature.
To select the server email mode
1. Start the Voicemail Pro Client.
2. Click Preferences and select General.
3. Click the MAPI tab.
4. The Use Email Protocol settings allow you to switch Voicemail Pro between MAPI and SMTP.
· If MAPI is selected, a valid MAPI profile and password must be entered in the fields above. That MAPI profile
must exist within the MAPI email client on the server PC and be useable by the account under which the
Voicemail Pro service is running.
· If SMTP is selected, the SMTP email account settings 112 must be entered.
5. Click OK.
6. Click Save and Make Live.
Voicemail Pro Installation and Maintenance Page 65
IP Office Release 6 15-601063 Issue 22e (19 May 2010)
2.6.1.2 Changing the Server SMTP Settings
To configure the server SMTP email settings:
1. Open the Windows Control Panel.
2. Select IP Office Voicemail Pro. The IP Office Voicemail Pro window opens.
3. Click the SMTP Email Settings tab.
· Mail Server
Enter the name of the SMTP mail server. This should be the fully qualified domain name.
· Port Number
Enter the receiving port on the SMTP mail server. The default is 25.
· Mail Drop box,
This field is only required for Voicemail Pro VPNM. Enter the name of the destination folder for outgoing emails
on the SMTP Server. Alternatively click the browse button and select the folder to use.
· Server requires authentication
If the SMTP server requires authentication select this option to enter the Account Name and Password that
should be used by the voicemail server. You can also select Use Challenge Response Authentication if used
by the SMTP server.
4. Click Check to validate the changes that you have made.
5. Click OK. You are prompted to restart the affected services so that your changes are enabled.
6. Choose Yes. The services that are affected by your changes are automatically stopped and restarted.
Voicemail Pro Installation and Maintenance Page 66
IP Office Release 6 15-601063 Issue 22e (19 May 2010)
Installing Voicemail Pro: Voicemail Email
2.6.1.3 Setting the Server Email Address
To configure email settings:
1. Open the Windows Control Panel.
2. Select IP Office Voicemail Pro. The IP Office Voicemail Pro window opens.
3. Click the Email Settings tab.
· Account Details box,
type the name of the MAPI email account to use for email messages.
· For MAPI, enter the name of the MAPI email account to use for email messages. Alternatively, select
Browse to display a list of available email accounts.
· For SMTP, enter the email address that the voicemail server should use. This address should match the
account details set on the SMTP Email Settings tab.
· Message Parameters
These options are only available if you have installed and are using IMS. For IMS you can specify the way in
which the .wav files of voicemail messages are to be sent in emails. Sending .wav files across a network
creates a high loading on the network and networks servers. A one-minute message requires a 1MB .wav file.
4. Click OK.
Voicemail Pro Installation and Maintenance Page 67
IP Office Release 6 15-601063 Issue 22e (19 May 2010)
2.6.1.4 SMTP Errors
SMTP error logging can be enabled to generate a log of SMTP activity. For a default Voicemail Pro installation the activity is
logged in a file in C:\Program Files\Avaya\IP Office\Voicemail Pro\VM\logs. The file name includes a date stamp
for the day on which it is generated.
Enabling SMTP Error Reporting:
1. Stop the Voicemail Pro service
2. Start the Registry Editor.
3. Locate the registry key. This differs depending on the version of Voicemail Pro.
Voicemail Pro 3.2: Locate the key HKEY_LOCAL_MACHINE\SOFTWARE\Network
Alchemy\Voicemail\Directories.
Voicemail Pro 4.0+: Locate the key HKEY_LOCAL_MACHINE\SOFTWARE\Avaya\Media Services\Directories
.
4. From the menu bar select Edit.
5. Select New and then String Value.
6. Enter SMTPLogging.
7. Right-click on the new registry key SMTPLogging and select Modify.
8. Set the value to 1.
9. Close the Registry Editor.
10. Restart the Voicemail Pro service.
SMTP Error Codes
Value Meaning
1 An exception has occurred.
3 The process has run out of memory.
4 An error has occurred due to a problem with the message body or attachments.
5 There was a problem initiating the conversation with the mail server. Ensure the setting of the Domain property
is correct.
6 There was an error terminating the conversation with the SMTP mail server.
7 The "From" address was not formatted correctly or was rejected by the SMTP mail server. Some SMTP servers
will only accept mail from particular addresses or domains. SMTP mail servers may also reject a from address if
the server can not successfully do a reverse lookup on the from address.
8 An error was reported in response to receipt address. The SMTP server may refuse to handle mail for unknown
recipients.
9 There was an error connecting to the SMTP mail server.
10 There was an error opening the file. If you have specified file attachments, ensure that they exist and that you
have access to them.
11 There was an error reading a file. If you have specified file attachments, ensure that they exist and that you
have access to them.
15 No mail server specified.
16 There was a problem with the connection and a socket error occurred.
17 Could not resolve host.
18 Connected but server sent back bad response.
19 Could not create thread.
20 Canceled as a result of calling the Cancel method.
21 The operation timed-out while the host was being resolved.
22 The operation timed-out while connecting.
24 ESMTP Authentication failed.
25 The selected ESMTP Authentication mode is not supported by the server.
26 ESMPT Authentication protocol error.
27 Socket Timeout error.
105 Invalid license key.
Voicemail Pro Installation and Maintenance Page 68
IP Office Release 6 15-601063 Issue 22e (19 May 2010)
Installing Voicemail Pro: Voicemail Email
2.6.2 MAPI Setup
2.6.2.1 Domain Member
Before you start to install the Voicemail Pro software, you must:
1. Create a Voicemail Domain Account 69 .
2. Configure Outlook for Internet Mail 74 .
You are then ready to install Voicemail Pro for MAPI Voicemail Email as a Domain Member. This involves the following key
stages:
1. Install the Voicemail Pro Software 71 .
2. Switch Voicemail Pro to MAPI 71 .
2.6.2.1.1 Creating a Voicemail Domain Account
1. Make sure that the PC that will be running the voicemail server is a member of the domain. To join the domain you
will need the use of a log account with administrative permissions on the domain as well as the server PC, consult
the domain administrator.
· Windows 2000
Right click My Computer and select Properties. Select the Network Identification tab.
2. On the Exchange server:
· Create an account called Voicemail on the domain and an associated mailbox.
· Provide a secure password.
· Check the User Cannot Change Password and Password Never Expires boxes.
3. Log on to the voicemail server PC using a domain administrator account.
4. From the Control Panel, select Administrative Tools.
5. Select Computer Management | Local Users and Groups | Groups.
6. Double-click Administrators and select Add.
7. From the Look In list select the domain name.
8. In the Name window, locate and highlight Voicemail. Click Add followed by OK and OK to close.
Voicemail Pro Installation and Maintenance Page 69
IP Office Release 6 15-601063 Issue 22e (19 May 2010)
2.6.2.1.2 Configuring Outlook for VoiceMail Email
1. On the desktop, right-click the Outlook icon and select Properties.
2. On the General tab, select Add.
3. Select Microsoft Exchange Server.
4. Click Next.
5. In the Server field, enter the name of the Exchange Server.
6. In the Mailbox field, enter Voicemail.
7. Click Next.
8. When you are asked if you travel with this computer, select No.
9. Click Next.
10. Click Finish.
11. Highlight the MS Exchange Settings and click Properties.
12. Highlight Microsoft Exchange Server and click Properties.
13. Click Check name and ensure that the name is resolved.
14. If the name is resolved, select Apply.
15. Click OK, OK and Close to shut the mail settings.
16. Do not continue until the name has been resolved correctly with the Exchange Server. If the name is not resolved,
check the account details with the Exchange Administrator.
17. Open Outlook and select Yes to register Outlook as the default email application.
18. Select Tools > Options.
19. Click the Preferences tab.
20. Click Email Options.
21. Uncheck Save copies of messages in Sent Items folder.
· You might want this option selected during initial setup to aid troubleshooting. However due to the size of wav
file message attachments you should uncheck it after installation testing is completed.
22. Log on to the Voicemail Pro Server PC using the voicemail account.
23. From Outlook, send a message direct to an extension user.
24. If this message is received correctly, you can continue installing the Voicemail Pro software. See Installing the
Voicemail Pro Software 71 .
Voicemail Pro Installation and Maintenance Page 70
IP Office Release 6 15-601063 Issue 22e (19 May 2010)
Installing Voicemail Pro: Voicemail Email
2.6.2.1.3 Installing the VoiceMail Pro Software
Log off and log back on using the Voicemail account and password.
1. Install the required Voicemail Pro software.
2. When the installation process requests a User Name and Password for the Voicemail Pro service, enter the Voicemail
account details.
3. Restart the server PC when requested and log on using the Voicemail account.
4. When SMTP email details are requested, enter no values and ignore the error message following the SMTP check.
5. Start the Voicemail Pro Service 32 .
6. Check that the basic voicemail services start and operate correctly.
7. Switch Voicemail Pro to MAPI 71 .
2.6.2.1.4 Switching VoiceMail Pro to MAPI
By default, the Voicemail Pro server is configured for SMTP email mode. However if required it can be switched between
SMTP and MAPI mode. Some options are not available if you are working offline. You must be working online to use this
feature.
To select the server email mode
1. Start the Voicemail Pro Client.
2. Click Preferences and select General.
3. Click the MAPI tab.
4. The Use Email Protocol settings allow you to switch Voicemail Pro between MAPI and SMTP.
· If MAPI is selected, a valid MAPI profile and password must be entered in the fields above. That MAPI profile
must exist within the MAPI email client on the server PC and be useable by the account under which the
Voicemail Pro service is running.
· If SMTP is selected, the SMTP email account settings 112 must be entered.
5. Click OK.
6. Click Save and Make Live.
Voicemail Pro Installation and Maintenance Page 71
IP Office Release 6 15-601063 Issue 22e (19 May 2010)
2.6.2.2 Work Group Member
Before you start to install the Voicemail Pro software, you must:
1. Create a Voicemail User Account 72 .
2. Configure Outlook Express for Internet Mail 73 .
3. Configure Outlook for Voicemail Email 70 .
4. Configure Outlook for Exchange Server 75 .
The user name and password created are requested as part of the installation of the Voicemail Pro service. The process
described here assumes that Outlook is installed but has not been previously used or configured.
You are then ready to install the Voicemail Pro software. See Installing the Voicemail Pro Software 71 .
By default, Voicemail Pro is set to use SMTP for emails. You need to change this to MAPI. See Switching Voicemail Pro to
MAPI 71 .
You also need to set the SMTP Email Account settings on the Voicemail Pro so that they match those of the customer's
email server. See Changing SMTP Email Account Settings 77 .
2.6.2.2.1 Installing VoiceMail Pro for MAPI VoiceMail Email as a Work Group Member
Before you start to install the Voicemail Pro software, you must:
1. Create a voicemail user account. See Creating a Voicemail User Account 72 .
2. Configure Outlook Express for Internet Mail. See Configuring Outlook Express for Internet Mail 73 .
3. Configure Outlook for internet mail. See Configuring Outlook for Voicemail Email 70 .
4. Configuring Outlook for exchange server. See Configuring Outlook for Exchange Server 75 .
The user name and password created are requested as part of the installation of the Voicemail Pro service. The process
described here assumes that Outlook is installed but has not been previously used or configured.
You are then ready to install the Voicemail Pro software. See Installing the Voicemail Pro Software 71 .
By default, Voicemail Pro is set to use SMTP for emails. You need to change this to MAPI. See , Switching Voicemail Pro to
MAPI 71 .
You also need to set the SMTP Email Account settings on the Voicemail Pro so that they match those of the customer's
email server. See Changing SMTP Email Account Settings 77 .
2.6.2.2.2 Creating a Voicemail User Account
To create a Voicemail User Account
1. Log on to the server PC as the local administrator and create a new user. For this example the name of the user
account created used is Voicemail.
2. Set a secure password.
3. Clear User must change password at next logon and check Password never expires.
4. Click Create and then Close.
5. Right-click the New Account, and select Properties.
6. Select the Member Of tab.
7. Click Add.
8. In the Select Groups window, highlight Administrators and click Add. Click OK.
9. Continue with one of the following as appropriate to the installed MAPI client and method for sending email.
Voicemail Pro Installation and Maintenance Page 72
IP Office Release 6 15-601063 Issue 22e (19 May 2010)
Installing Voicemail Pro: Voicemail Email
2.6.2.2.3 Configuring Outlook Express for Internet Mail
To configure Outlook Express for Internet Mail
1. Click the Outlook Express icon to start the Configuration wizard.
2. In the Display name box enter Voicemail.
3. Click Next.
4. Select I already have an e-mail address that I'd like to use and enter the address in E-mail address, eg.
voicemail@example.com. Click Next.
5. Enter the name or address of the Incoming mail server and the Outgoing mail server. Note, if you enter the name,
you must ensure that the voicemail PC has the correct IP address of the DNS Server configured.
6. Click Next.
7. Enter the email account name and password, for example Voicemail. Select Remember password.
8. Click Next.
9. Click Finish to complete the wizard.
10. Open Outlook Express and select Tools > Options.
11. Click the General tab.
· Uncheck Send and Receive messages at Start up.
· Uncheck Check for new messages every.
12. Select the Send tab.
· Uncheck Save copy of sent messages in the 'Sent Items' folder.
· Check Send messages immediately.
· Under Mail Sending Format select Plain Text.
13. Click OK.
14. Log on to the server PC using the account that will be used for the Voicemail Pro server.
15. From Outlook or Outlook Express, send a message direct to an extension user.
16. If this message is received correctly, continue with installing the Voicemail Pro software.
Voicemail Pro Installation and Maintenance Page 73
IP Office Release 6 15-601063 Issue 22e (19 May 2010)
2.6.2.2.4 Configuring Outlook for Internet Mail
For the installation of Outlook to work correctly, the following setup process must be followed. Outlook can be configured
in two ways. Using the Wizard, prior to completing the steps below will cause Outlook not to send the messages correctly.
To configure Outlook for Internet Mail:
1. Right-click the Outlook icon on the desktop and select Properties.
2. Select Add.
3. Select Internet Email and click OK.
4. For the Mail Account, enter Voicemail.
5. For User Information enter Voicemail as the Name and for the Email address enter your address, for example.
voicemail@example.com.
6. Select the Servers tab. Enter the name or IP address of the Outgoing mail server and Incoming mail server.
7. The Incoming Mail Server details can be left blank as Outlook does not need to check for mail. Otherwise, enter
the account name and password for example, Voicemail. Select Remember password.
8. Select the Connection tab. Select Connect using my local area network (LAN). Click Next.
9. Click OK.
10. Click Next.
11. Accept the default path for file creation.
12. Select Next, then Finish and then Close.
13. Open Outlook.
14. On the Email Service Option Screen, select Internet Only.
15. Click Next.
16. Select Yes to register Outlook as the default email application.
17. Select Tools > Options.
18. Click the Preferences tab.
19. Click Email Options.
20. Uncheck Save copies of messages in Sent Items folder.
· You might want this option selected during initial setup and troubleshooting. Due to the size of wav file
message attachments it is advisable to uncheck it after installation is complete.
21. Log on to the server PC using the account that will be used for the Voicemail Pro server.
22. From Outlook or Outlook Express, send a message direct to an extension user.
23. If this message is received correctly, continue with installing the Voicemail Pro software.
Voicemail Pro Installation and Maintenance Page 74
IP Office Release 6 15-601063 Issue 22e (19 May 2010)
Installing Voicemail Pro: Voicemail Email
2.6.2.2.5 Configuring Outlook for Exchange Server
This option may be configured if Outlook is to be configured to connect to the Exchange Server, using a valid user name
and password, while the Voicemail PC remains a member of a work group.
To configure Outlook for Exchange Server:
1. Create a new mailbox on the Exchange Server, for example Voicemail, and assign it the same password as has
been configured on the voicemail PC.
2. Clear User must Change password at Next Logon and select Password Never Expires.
3. On the voicemail PC, logon with the Voicemail account.
4. Right-click the Outlook icon on the desktop and select Properties.
5. Select Add.
6. Highlight Microsoft Exchange Server and click OK.
7. Type in the Microsoft Exchange Server name and enter Voicemail in the Mailbox field.
8. Highlight the MS Exchange Settings, Click Properties.
9. Highlight Microsoft Exchange Server. Click Properties.
10. Click Check name and ensure the name is resolved.
11. If the name is resolved, select Apply. Click OK, OK and Close to shut the Mail settings.
12. Do not continue until the name has been resolved correctly with the Exchange Server. If the name is not resolved,
check the account details with the exchange administrator.
13. Open Outlook and select Yes to register Outlook as the default email application.
14. Select Tools > Options.
15. Choose the Preferences tab. Click Email Options.
16. Uncheck Save copies of messages in Sent Items folder.
· You may want this option selected during initial setup and troubleshooting. Due to the size of wav file message
attachments deselect it once installation is complete.
17. Log on to the server PC using the account that will be used for the Voicemail Pro server.
18. From Outlook or Outlook Express, send a message direct to an extension user.
19. If this message is received correctly, continue with installing the Voicemail Pro software.
2.6.2.2.6 Installing the VoiceMail Pro Software
Log off and log back on using the Voicemail account and password.
1. Install the required Voicemail Pro software.
2. When the installation process requests a User Name and Password for the Voicemail Pro service, enter the Voicemail
account details.
3. Restart the server PC when requested and log on using the Voicemail account.
4. When SMTP email details are requested, enter no values and ignore the error message following the SMTP check.
5. Start the Voicemail Pro Service 32 .
6. Check that the basic voicemail services start and operate correctly.
7. Switch Voicemail Pro to MAPI 71 .
2.6.2.2.7 Switching VoiceMail Pro to MAPI
By default, the Voicemail Pro server is configured for SMTP email mode. However if required it can be switched between
SMTP and MAPI mode. Some options are not available if you are working offline. You must be working online to use this
feature.
To select the server email mode
1. Start the Voicemail Pro Client.
2. Click Preferences and select General.
Voicemail Pro Installation and Maintenance Page 75
IP Office Release 6 15-601063 Issue 22e (19 May 2010)
3. Click the MAPI tab.
4. The Use Email Protocol settings allow you to switch Voicemail Pro between MAPI and SMTP.
· If MAPI is selected, a valid MAPI profile and password must be entered in the fields above. That MAPI profile
must exist within the MAPI email client on the server PC and be useable by the account under which the
Voicemail Pro service is running.
· If SMTP is selected, the SMTP email account settings 112 must be entered.
5. Click OK.
6. Click Save and Make Live.
Voicemail Pro Installation and Maintenance Page 76
IP Office Release 6 15-601063 Issue 22e (19 May 2010)
Installing Voicemail Pro: Voicemail Email
2.6.2.2.8 Changing SMTP Email Account Settings
To change SMTP Email Account Settings:
1. Open the Windows Control Panel.
2. Select IP Office Voicemail Pro.
3. Select the SMTP Email Settings tab.
4. Enter the settings to match the customer's email server and the email account configured on that server for the
Voicemail Pro service.
5. Click the Email Settings tab.
6. Enter the email address for the account setup on the customer's email server for the Voicemail Pro service.
7. Click Check to test the connection to the specified email account.
8. Click OK.
Voicemail Pro Installation and Maintenance Page 77
IP Office Release 6 15-601063 Issue 22e (19 May 2010)
2.6.3 Voicemail Email Operation
2.6.3.1 User and Group Configuration
The email address for each user and hunt group is set through the IP Office configuration.
· Voicemail Email: Default = Blank (No voicemail email features)
This field is used to set the user or group email address used by the voicemail server for voicemail email
operation. When an address is entered, the additional Voicemail Email control below are selectable to configure
the type of voicemail email service that should be provided.
· Use of voicemail email requires the voicemail pro server to have been configured to use either a local MAPI
email client or an SMTP email server account. See Voicemail Email Installation 64 .
· The use of voicemail email for the sending (automatic or manual) of email messages with wav files
attached should be considered with care. A one-minute message creates a 1MB .wav file.
· Voicemail Email Default = Off
If an email address is entered for the user or group, the following options become selectable. These control the
mode of automatic voicemail email operation provided by the voicemail server whenever the voicemail mailbox
receives a new voicemail message.
· Users can change their voicemail email mode using visual voice 334 . If the voicemail server is set to IP
Office mode 331 , user can also change their voicemail email mode through the telephone prompts. The
ability to change the voicemail email mode can also be provided in a call flow using a Play
Configuration Menu 213 action or a Generic 187 action.
· If the voicemail server is set to IP Office mode 331 , users can manually forward a message to email.
· Off
If off, none of the options below are used for automatic voicemail email. Users can also select this mode
by dialing *03 from their extension.
· Copy
If this mode is selected, each time a new voicemail message is received in the voicemail mailbox, a copy of
the message is attached to an email and sent to the email address. There is no mailbox synchronization
between the email and voicemail mailboxes. For example reading and deletion of the email message does
not affect the message in the voicemail mailbox or the message waiting indication provided for that new
message.
Voicemail Pro Installation and Maintenance Page 78
IP Office Release 6 15-601063 Issue 22e (19 May 2010)
Installing Voicemail Pro: Voicemail Email
· Forward
If this mode is selected, each time a new voicemail message is received in the voicemail mailbox, that
message is attached to an email and sent to the email address. No copy of the voicemail message is
retained in the voicemail mailbox and their is no message waiting indication. As with Copy, their is no
mailbox synchronization between the email and voicemail mailboxes. Users can also select this mode by
dialing *01 from their extension.
· UMS Exchange 2007
Voicemail Pro 5.0+ supports voicemail email to an Exchange 2007 server email account. For users and
groups also enabled for UMS Web Services this significantly changes their mailbox operation. The
Exchange Server inbox is used as their voicemail message store and features such as message waiting
indication are set by new messages in that location rather than the voicemail mailbox on the voicemail
server. Telephone access to voicemail messages, including Visual Voice access, is redirected to the
Exchange 2007 mailbox. See UMS Exchange 2007 Installation 47 and UMS Exchange 2007 340 .
· Alert
If this mode is selected, each time a new voicemail message is received in the voicemail mailbox, a simple
email message is sent to the email address. This is an email message announcing details of the voicemail
message but with no copy of the voicemail message attached. Users can also select this mode by dialing
*02 from their extension.
2.6.3.2 How Voicemail Email Messages Look
Messages sent by a user or group's voicemail email settings contain the following:
· To
The user/group email address.
· From
The name and address setting of the email client account.
· Subject
Voicemail Message ('calling number' > 'user name') From:'calling number'.
· Body
If the user or group's Voicemail Email mode is set to Copy or Forward, the message body will contain "IP Office
Voicemail redirected message".
· Attachment
When using Copy or Forward mode, the message is attached as a wav file.
Messages sent via a Voicemail Pro eMail action are configurable, see The Voicemail Pro eMail Action 80 .
Voicemail Pro Installation and Maintenance Page 79
IP Office Release 6 15-601063 Issue 22e (19 May 2010)
2.6.3.3 The Voicemail Pro Email Action
The eMail action in Voicemail Pro can be used to send messages via email in response to caller actions in the
voicemail call flow. The action can also attach a wav file.
In the example above, the eMail action follows a Voice Question action. The $ in the eMail action's Attach file to
email field instructs it to use the file recorded by the preceding Voice Question action.
The same method can be used with a Leave Mail action. Note however that the Leave Mail action must be set to a valid
target mailbox which will then have a copy of the message.
Alternatively, the eMail action can attach a prerecorded wav file by specifying the file name. That named file can be
created by an Edit Play List action.
Voicemail Pro Installation and Maintenance Page 80
IP Office Release 6 15-601063 Issue 22e (19 May 2010)
Installing Voicemail Pro: Voicemail Email
2.7 Text to Speech (TTS) Installation
The Voicemail Pro server is able to use Text to Speech (TTS) in the following ways:
· Speak text in call flows using the Speak Text action. The text can include variables passed from other actions
including database actions.
· When installed in parallel with Voicemail Email 64 , TTS can be used to provide email reading 86 to selected
mailbox users.
· TTS can be used by the Voicemail Pro client user to record prompts 179 used by call flow actions.
TTS Licensing
Voicemail Pro TTS requires the server PC to have a Microsoft SAPI 5 compatible TTS engine installed and a valid license
entry.
· Email Reading
This feature is supported by the Voicemail Pro server's standard Preferred Edition license. Users who want to use
this feature must have their user profile configured as either Mobile User or Power User using Mobile User
Profile or Power User Profile licenses.
· Speak Text Actions / Prompt Recording
The license for this operation depend on whether you will be using the Avaya supplied ScanSoft TTS speech engines
or a 3rd party generic TTS speech engines (including the TTS speech engines included in Microsoft operating
systems).
· Generic TTS
The use of up to 8 simultaneous generic TTS ports is enabled by the Advanced Edition license. Alternatively
separate VMPro TTS (Generic) licenses can be added.
· Avaya ScanSoft TTS
The use of the Avaya supplied ScanSoft TTS engines is licensed by the addition of VMPro TTS (ScanSoft)
licenses to the IP Office configuration.
If both generic TTS and ScanSoft TTS licenses are added, both TTS engines will be used for calls on a first-come first-
served basis. The TTS engine used for particular calls cannot be controlled. Therefore we recommend that only one type of
TTS engine is licensed within a system.
Languages
For Voicemail Pro 5.0, the supplied ScanSoft TTS software now supports the same set of languages as Voicemail Pro
speech prompts except for Hungarian. If more than one TTS language is installed, a Select System Prompt Language
action can then be used to switch TTS to a different language from the selected default.
· Installation on Windows Server Operating Systems
On many Windows server PC's, while the Windows Audio components are present by default they are not always
enabled. If this is the case the playback of voice prompts may be 'choppy' and the TTS (if installed) will not work.
However, enabling Windows Audio does not require the server PC to have a sound card installed.
1. Ensure that you have full administrator rights for the PC. This process will also require the PC to be restated.
2. In the Windows Control Panel select Sounds and Audio Devices.
3. If Windows Audio has not been enabled, select the Enable Windows Audio check-box.
Voicemail Pro Installation and Maintenance Page 81
IP Office Release 6 15-601063 Issue 22e (19 May 2010)
2.7.1 Installing Generic Text to Speech
To install Text to Speech:
1. Install and test Voicemail Pro as normal.
2. Using IP Office Manager, add the Advanced Edition or VMPro TTS (Generic) license into the IP Office
configuration. Send the new configuration to the IP Office system.
3. Reload the IP Office configuration into IP Office Manager and check that the status of the license has changed to
Valid.
4. The Voicemail Pro installation includes the default Microsoft TTS engines (Microsoft Sam, Mike, Mary and Simplified
Chinese) as standard. If another third-party SAPI 5 compatible TTS engine is going to be used, install that software.
5. If the system is licensed for generic TTS, Voicemail Pro will automatically discover any SAPI 5 installed engine. If
there is no 3rd party engine installed then the Microsoft 3rd party engine is used.
2.7.2 Installing Avaya Text to Speech
The Avaya TTS engine for Voicemail Pro is supplied on separate DVD's (x2) from the Voicemail Pro software .
To install Avaya Text to Speech:
1. Install and test Voicemail Pro as normal.
2. Using IP Office Manager, add the VM Pro TTS (ScanSoft) license into the IP Office configuration. Send the new
configuration to the IP Office system.
3. Reload the IP Office configuration into IP Office Manager and check that the status of the license has changed to
Valid.
4. Insert the first Avaya TTS DVD. The installation should auto-start.
5. Follow the prompts and install the required languages.
6. If the system is licensed for Avaya TTS, the ScanSoft engine is automatically used.
2.7.3 Using the Speak Text Action
One method of employing TTS is through adding a Speak Text action to a call flow. The text to be spoken is entered
in the action's Specific tab.
This text can include combinations of:
· Typed text sentences.
· Voicemail Pro Call Variables 157 . For example:
· Entering $KEY would be replaced when spoken by the last digits dialed within the call flow by the
caller.
· If using database interaction, entering $DBD[x] would be replaced by the current value of that
database field.
· Entering $CLI would speak the caller's CLI, if available, back to them.
· SAPI 5 XML 83 tags can be added to alter how the text is spoken. For example when 123 needs to be
spoken as one two three rather than "one hundred and twenty-three", enter <spell>123</spell>.
Voicemail Pro Installation and Maintenance Page 82
IP Office Release 6 15-601063 Issue 22e (19 May 2010)
Installing Voicemail Pro: Text to Speech (TTS) Installation
2.7.4 Text to Speech SAPI Controls
Windows TTS engines use Microsoft's SAPI (Speech Application Program Interface). This includes the use of XML tags in
the text to change how the text is spoken. For example, in the text This is the <volume level="90">text</volume>
to speak the items within < > brackets are XML tags used to change how the speech is spoken.
The following are samples of the SAPI XML controls supported by Voicemail Pro TTS. Further information on SAPI 5 can be
obtained from Microsoft support websites.
· Volume 84
Change the speech volume.
· Rate 84
Change the speech rate.
· Pitch 84
Change the speech pitch.
· Emph 84
Add emphasis to words.
· Spell 85
Spell out words and numbers literally.
· Silence 85
Add a period of silence.
· Partofsp 85
Change the usage of words.
Entering XML Tags
XML tags can be used in two ways, either nested or empty.
· Nest Tags: Example = <volume level="90">text</volume>
Nested tags consist of:
· An opening XML tag, in the example above <volume level="90">.
· The text to which the opening tag command should be applied.
· A closing XML tag. The closing tag use the same command as the opening tag, prefixed with / and no other
settings. In the example above this is </volume>.
· Empty Tags: Example = <volume level="90"/>All following text
An empty tag is not nested, its command and settings apply to all the following text. Empty tags are recognizable
by the / before the tags closing >.
Voicemail Pro Installation and Maintenance Page 83
IP Office Release 6 15-601063 Issue 22e (19 May 2010)
Example SAPI XML Tags
Volume
Controls the volume of the speech. This tag can be nested or empty.
· Attributes:
· level=
Supports values between 0 and 100, being percentages of the system's set volume.
· Examples:
· <volume level="50"/> Speak allow following text at level 50.
· <volume level="50"> Speak this text at level 50</volume> and this as normal.
Rate
Controls the speed at which the text is spoken. This tag can be empty or nested.
· Attributes
Only one attribute may be applied within a tag.
· absspeed=
Sets the absolute speed for the speech in a range between -10 and 10 with 0 being normal speech.
· speed=
Sets a speed change that is added to the current speed.
· Examples:
· <rate absspeed="5"> Speak this text at rate 5</rate> and this text as normal.
· <rate absspeed="5"/> Speak all following text at rate 5.
· <rate speed="-5"/> Drop the current speech speed by 5.
Pitch
Controls the pitch at which the text is spoken. This tag can be empty or nested.
· Attributes
Only one attribute may be applied within a tag.
· absmiddle=
Sets the absolute pitch for the speech in a range between -10 and 10 with 0 being normal speech.
· middle=
Sets a pitch change that is added to the current speed.
· Examples:
· <pitch absmiddle="5"> Speak this text at pitch 5</rate> and this text as normal.
· <pitch absmiddle="5"/> Speak all following text at pitch 5.
· <pitch middle="-5"/> Drop the current speech pitch by 5.
Emph
Applies emphasis to a word or section of text. This tag must be nested.
· Attributes:
This tag has no attributes.
· Example:
· Say <emph>boo</emph>.
Voicemail Pro Installation and Maintenance Page 84
IP Office Release 6 15-601063 Issue 22e (19 May 2010)
Installing Voicemail Pro: Text to Speech (TTS) Installation
Spell
Spell forces the engine to speak any nested text literally rather than applying any speech rules. This is useful for numbers
where rather that than saying 3001 as three thousand and one for 3001, the speech required is three zero zero one. This
tag must be nested.
· Attributes
This tag has no attributes.
· Example:
· The telephone number is <spell>555 3468</spell>.
Silence
Inserts a period of silence. This tag must be empty.
· Attributes
· msec=
Sets the duration in milliseconds.
· Example:
· A short silence <silence msec="500"/> of half a second.
Partofsp
Forces the pronunciation of a word according to it usage if not correctly determined by the TTS speech engine or to
override the engine. This tag must be nested.
· Attributes:
· part=
Takes a value from noun, verb, modifier, function or interjection.
· Example:
· To <partofsp part="verb">record</partofsp> that <partofsp part="noun">record</partofsp> press 1.
Voicemail Pro Installation and Maintenance Page 85
IP Office Release 6 15-601063 Issue 22e (19 May 2010)
2.7.5 Setting Up Text To Speech to Read Email
In conjunction with MAPI email clients and Exchange server, TTS can be used to read new e-mails in a user's email inbox
when they access their voicemail mailbox.
· The Voicemail Pro server must have been installed and configure to support voicemail email using a MAPI client 64
.
· Email reading can only be enabled for IP Office users whose Profile setting is set to Mobile User or Power User. That
requires the IP Office to have Mobile User Profile or Power User Profile licenses.
· This feature is supported only for Intuity mode. Users hear their new voicemail messages and then the number of
"Messages with text". Before each email is spoken, details of who it is from, when the message was sent and the
size are given. This allows large or non-urgent e-mails to be skipped.
· Email reading cannot be used for e-mails in HTML format. If HTML messages are received, all of the code will be
read out as a message.
1. Within the IP Office configuration, display the settings for the user.
2. On the User tab, set the user's Profile to either Mobile User or Power User.
3. On the Voicemail tab
· Voicemail Email
Enter the user's email address.
· Voicemail Email Reading
Enable this option for TTS email reading.
Voicemail Pro Installation and Maintenance Page 86
IP Office Release 6 15-601063 Issue 22e (19 May 2010)
Installing Voicemail Pro: Text to Speech (TTS) Installation
2.8 IP Office Configuration
The default IP Office configuration settings allow almost immediate voicemail operation as soon as a voicemail server is
running on the LAN. Those default settings are:
· Voicemail running on a PC accessible by the IP Office using a broadcast address of 255.255.255.255.
· Voicemail on for each user and hunt group on.
· No Voicemail Code set for any mailboxes. Until a code is entered for a mailbox, it can only be accessed from the
user's own extension.
· No Voicemail Email or Voicemail Help operation.
· No Voicemail Reception numbers set for user mailboxes.
· Hunt group mailboxes are created and used by default but there is no default message waiting indication or method
for collecting messages. A method for accessing each hunt group mailbox should be programmed. See Hunt Group
Voicemail 271 .
Voicemail Pro Installation and Maintenance Page 87
IP Office Release 6 15-601063 Issue 22e (19 May 2010)
2.8.1 System Settings
The IP Office can work with several different types of voicemail server. Therefore it is important to check that it is
configured for operation with Voicemail Pro.
1. In IP Office Manager, select System.
2. Click the Voicemail tab.
· Voicemail Type
Specifies the type of voicemail system the IP Office is configured to work with. Unless detailed otherwise, the
option Voicemail Lite/Pro should be used with Voicemail Pro server. Additional options are displayed
depending on the selected voicemail type.
· Centralized Voicemail 53
This setting is used for remote systems in a Small Community Network where the central voicemail server
is being hosted by another IP Office. The Voicemail Destination field below is used to enter the
Outgoing Group ID of the SCN trunk to the IP Office hosting the central voicemail server.
· Distributed Voicemail 56 (Software level = IP Office Release 6)
This option is used in a Small Community Network for remote IP Offices which want to be associated with
their own voicemail server in addition to the central voicemail server. The IP Office will require licenses for
Voicemail Pro operation and for the voicemail features required. The Voicemail IP Address below is used
to enter the IP address of the IP Office's voicemail server while the Voicemail Destination field below is
still used to set location of the central voicemail server as for centralized voicemail.
· Embedded Voicemail
Not used with Voicemail Pro.
· Group Voicemail
Not used with Voicemail Pro.
· Remote Audix Voicemail
Not used with Voicemail Pro.
· Voicemail Lite/Pro
This is the normal setting used for Voicemail Pro.
· Voicemail IP Address
By default the IP Office connects to the Voicemail Pro server by using the address 255.255.255.255 to
broadcast for any server on the same LAN as itself. When it receives a response it will use that voicemail
server. However it may be necessary or desired to set this access to an exact address. Change the default
address (255.255.255.255) to the IP address of the PC on which the Voicemail Pro server is running.
· For configuration of IP Office systems using centralized Voicemail Pro in an IP Office Small Community
Network (SCN) see Centralized Voicemail Pro 52 .
· Message Button Go To Visual Voice
Many Avaya phones have a fixed button labeled MESSAGES which can be used by the phone user to access
their mailbox. If this option is selected, then on phones able to support Visual Voice 334 , visual voice is used
when the button is pressed rather than the standard voice prompt interface.
Voicemail Pro Installation and Maintenance Page 88
IP Office Release 6 15-601063 Issue 22e (19 May 2010)
Installing Voicemail Pro: IP Office Configuration
· Voicemail Channel Reservation
For calls going to voicemail from the IP Office, the IP Office can restrict how many sessions of various types are
active at the same time. See Voicemail Channel Reservation 96 .
· DTMF Breakout (IP Office 5.0)
Previous breakout numbers for a user mailbox were set through the user voicemail settings 90 . IP Office 5.0+
allows system defaults to be set. These are then applied to all user mailboxes unless the users own settings
differ.
· Reception / Breakout (DTMF 0)
The number to which a caller is transferred if they press 0 while listening to the mailbox greeting rather
than leaving a message (*0 on embedded voicemail).
· For systems set to Intuity emulation mode, the mailbox user can also access this option when
collecting their messages by dialing *0.
· If the mailbox has been reached through a call flow containing a Leave Mail 207 action, the option
provided when 0 is pressed are:
· For IP Office mode, the call follows the Leave Mail action's Failure or Success results
connections depending on whether the caller pressed 0 before or after the record tone.
· For Intuity mode, pressing 0 always follows the Reception / Breakout (DTMF 0) setting.
· Breakout (DTMF 2)
The number to which a caller is transferred if they press 2 while listening to the mailbox greeting rather
than leaving a message (*2 on embedded voicemail). For pre-5.0 systems this option is not support for
Voicemail Pro running in IP Office mailbox mode.
· Breakout (DTMF 3)
The number to which a caller is transferred if they press 3 while listening to the mailbox greeting rather
than leaving a message (*3 on embedded voicemail). For pre-5.0 systems this option is not support for
Voicemail Pro running in IP Office mailbox mode.
· SIP Settings
These options are available when the IP Office configuration contains a SIP line or H323 SCN line. The values
may be used when the voicemail server makes calls using a SIP trunk or to a SIP device.
· SIP Name: Default = User name.
The value from this field is used when the From field of the SIP URI being used for a SIP call is set to Use
Internal Data.
· SIP Display Name (Alias): Default = User name.
The value from this field is used when the Display Name field of the SIP URI being used for a SIP call is
set to Use Internal Data.
· Contact: Default = User name.
The value from this field is used when the Contact field of the SIP URI being used for a SIP call is set to
Use Internal Data.
· Anonymous: Default = Off.
If the From field in the SIP URI is set to Use Internal Data, selecting this option inserts Anonymous into
that field rather than the SIP Name set above.
3. Click OK to save any changes.
4. Send the configuration back to the IP Office.
Voicemail Pro Installation and Maintenance Page 89
IP Office Release 6 15-601063 Issue 22e (19 May 2010)
2.8.2 User Voicemail Settings
Voicemail can be configured for each individual user in IP Office Manager.
1. Open IP Office Manager.
2. In the Navigation pane, click User and select the individual user.
3. Select the Voicemail tab.
· Voicemail Code / Confirm Voicemail Code
These fields are used to set or change the user's mailbox passcode.
· If the voicemail server is set to Intuity Emulation mode, mailbox users are asked to set a voicemail code
the first time that they access the mailbox.
· Voicemail On Default = On
When on, the mailbox is used by the IP Office to answer the user's unanswered calls or calls when the user's
extension returns busy. Note that selecting off does not disable use of the user's mailbox. Messages can still be
forward to their mailbox and recordings can be placed in it. The mailbox can also still be accessed to collect
messages. For other options Disabling a Mailbox 320 .
· Voicemail Help Default = Off
For voicemail systems running IP Office mailbox mode, this option controls whether users retrieving messages
are automatically given an additional prompt "For help at any time press 8." If switched off, users can still
press 8 for help. For voicemail systems running in Intuity emulation mode, this option has no effect. On those
systems the default access greeting always includes the prompt "For help at any time, press *4" (*H in the US
locale).
· Voicemail Ringback Default = Off
When on, if the user has a new message, the voicemail server can call the user's extension whenever the
extension changes from off-hook to on-hook. The voicemail server will not ring the extension more than once
every 30 seconds.
· Voicemail Email: Default = Blank (No voicemail email features)
This field is used to set the user or group email address used by the voicemail server for voicemail email
operation. When an address is entered, the additional Voicemail Email control below are selectable to configure
the type of voicemail email service that should be provided.
· Use of voicemail email requires the voicemail pro server to have been configured to use either a local MAPI
email client or an SMTP email server account. See Voicemail Email Installation 64 .
· The use of voicemail email for the sending (automatic or manual) of email messages with wav files
attached should be considered with care. A one-minute message creates a 1MB .wav file.
· Voicemail Email Default = Off
If an email address is entered for the user or group, the following options become selectable. These control the
mode of automatic voicemail email operation provided by the voicemail server whenever the voicemail mailbox
receives a new voicemail message.
· Users can change their voicemail email mode using visual voice 334 . If the voicemail server is set to IP
Office mode 331 , user can also change their voicemail email mode through the telephone prompts. The
ability to change the voicemail email mode can also be provided in a call flow using a Play
Configuration Menu 213 action or a Generic 187 action.
· If the voicemail server is set to IP Office mode 331 , users can manually forward a message to email.
Voicemail Pro Installation and Maintenance Page 90
IP Office Release 6 15-601063 Issue 22e (19 May 2010)
Installing Voicemail Pro: IP Office Configuration
· Off
If off, none of the options below are used for automatic voicemail email. Users can also select this mode
by dialing *03 from their extension.
· Copy
If this mode is selected, each time a new voicemail message is received in the voicemail mailbox, a copy of
the message is attached to an email and sent to the email address. There is no mailbox synchronization
between the email and voicemail mailboxes. For example reading and deletion of the email message does
not affect the message in the voicemail mailbox or the message waiting indication provided for that new
message.
· Forward
If this mode is selected, each time a new voicemail message is received in the voicemail mailbox, that
message is attached to an email and sent to the email address. No copy of the voicemail message is
retained in the voicemail mailbox and their is no message waiting indication. As with Copy, their is no
mailbox synchronization between the email and voicemail mailboxes. Users can also select this mode by
dialing *01 from their extension.
· UMS Exchange 2007
Voicemail Pro 5.0+ supports voicemail email to an Exchange 2007 server email account. For users and
groups also enabled for UMS Web Services this significantly changes their mailbox operation. The
Exchange Server inbox is used as their voicemail message store and features such as message waiting
indication are set by new messages in that location rather than the voicemail mailbox on the voicemail
server. Telephone access to voicemail messages, including Visual Voice access, is redirected to the
Exchange 2007 mailbox. See UMS Exchange 2007 Installation 47 and UMS Exchange 2007 340 .
· Alert
If this mode is selected, each time a new voicemail message is received in the voicemail mailbox, a simple
email message is sent to the email address. This is an email message announcing details of the voicemail
message but with no copy of the voicemail message attached. Users can also select this mode by dialing
*02 from their extension.
· UMS Web Services
If selected, the user is able to use UMS 37 to access their mailbox. UMS options allow messages to be
accessed via a web browser, an IMAP compatible email application or an Exchange 2007 email account. The
use this function is subject to licenses.
· DTMF Breakout
When a caller is directed to voicemail to leave a message, they can be given the option to be transferred to a
different extension. The greeting message needs to be recorded telling the caller the options available. The
extension numbers that they can be transferred to are entered in the fields below. For IP Office 5.0+, these
system default values can be set for these numbers and are used unless a different number is set within these
user settings.
· Reception / Breakout (DTMF 0)
The number to which a caller is transferred if they press 0 while listening to the mailbox greeting rather
than leaving a message (*0 on embedded voicemail).
· For systems set to Intuity emulation mode, the mailbox user can also access this option when
collecting their messages by dialing *0.
· If the mailbox has been reached through a call flow containing a Leave Mail 207 action, the option
provided when 0 is pressed are:
· For IP Office mode, the call follows the Leave Mail action's Failure or Success results
connections depending on whether the caller pressed 0 before or after the record tone.
· For Intuity mode, pressing 0 always follows the Reception / Breakout (DTMF 0) setting.
· Breakout (DTMF 2)
The number to which a caller is transferred if they press 2 while listening to the mailbox greeting rather
than leaving a message (*2 on embedded voicemail). For pre-5.0 systems this option is not support for
Voicemail Pro running in IP Office mailbox mode.
· Breakout (DTMF 3)
The number to which a caller is transferred if they press 3 while listening to the mailbox greeting rather
than leaving a message (*3 on embedded voicemail). For pre-5.0 systems this option is not support for
Voicemail Pro running in IP Office mailbox mode.
4. Click OK to save the voicemail changes for the user.
5. Amend any other user details, then save and merge the configuration changes.
Forward to Voicemail
For IP Office 5.0+, the option To Voicemail is available for Forward unconditional on the User | Forwarding tab
within the IP Office configuration. When selected, the Forward Number set for Forward Unconditional is overridden and
calls are sent direct to the user's mailbox.
Voicemail Pro Installation and Maintenance Page 91
IP Office Release 6 15-601063 Issue 22e (19 May 2010)
The option Forward Hunt Group calls is also overridden if To Voicemail is selected.
Voicemail Pro Installation and Maintenance Page 92
IP Office Release 6 15-601063 Issue 22e (19 May 2010)
Installing Voicemail Pro: IP Office Configuration
2.8.3 User Source Numbers
The Source numbers can be changed for individual users in IP Office Manager. The Source Numbers tab gives a list of Dial
In Source Numbers. Several of these numbers can relate to voicemail operation. The source number settings that can be
used for Voicemail Pro are:
· V<Caller's ICLID> = Voicemail Trusted Source Access.
Strings prefixed with a v indicate numbers from which access to the user's mailbox is allowed without requiring
entry of the mailbox's voicemail code.
· When in Intuity mode users will still have to enter their voicemail code if they use the Messages button on their
telephone. However, If they have a button programmed to collect voicemail they can access their mailbox
without entering their voicemail code.
· H<Group Name> = Hunt Group Voicemail Indication.
Allows the user to receive message waiting indication for new group messages. Enter H followed by the group
name, for example HMain for the group Main. See Hunt Group Message Waiting Indication 272 .
· P<Telephone Number> = Voicemail Ringback Number.
This entry sets the destination for callback (outbound alert) calls from voicemail. Enter P followed by the telephone
number including any necessary external dialing prefix, for example P917325559876. This facility is only
available when using Voicemail Pro through which a default Callback or a user specific Callback start point has been
configured. This feature is separate from voicemail ringback which alerts the user's own extension.
To add a source number:
1. Open IP Office Manager.
2. In the Navigation pane, click User and select the individual user.
3. View the Source Numbers tab.
4. Click Add.
5. Enter the number in the Source Number field at the bottom of the window.
6. Click OK and save the configuration file.
Voicemail Pro Installation and Maintenance Page 93
IP Office Release 6 15-601063 Issue 22e (19 May 2010)
2.8.4 Hunt Group Settings
Voicemail can be configured for each hunt group on the IP Office system. This section looks at the basic voicemail settings.
For full details of other hunt group operation, see Hunt Group Voicemail 271 .
Voicemail Answer Time
For IP Office 4.0+, the condition under which calls targeted to a hunt group go to voicemail has been changed to a
timeout. For calls waiting to be answered, once this timeout expires the call is redirected to voicemail regardless of where
it is in the hunt group.
Hunt Group Settings
1. Open IP Office Manager.
2. In the Navigation pane, click Hunt Group and select the hunt group.
3. Select the Voicemail tab.
· Voicemail Code / Confirm Voicemail Code
Enter a voicemail code between 1-15 digits in the Voicemail Code field. This is required when users retrieve
voicemail messages for the hunt group remotely, for example from an extension that is not a member of the
hunt group or from an external telephone.
· Voicemail Email: Default = Blank (No voicemail email features)
This field is used to set the user or group email address used by the voicemail server for voicemail email
operation. When an address is entered, the additional Voicemail Email control below are selectable to configure
the type of voicemail email service that should be provided.
· Use of voicemail email requires the voicemail pro server to have been configured to use either a local MAPI
email client or an SMTP email server account. See Voicemail Email Installation 64 .
· The use of voicemail email for the sending (automatic or manual) of email messages with wav files
attached should be considered with care. A one-minute message creates a 1MB .wav file.
Voicemail Pro Installation and Maintenance Page 94
IP Office Release 6 15-601063 Issue 22e (19 May 2010)
Installing Voicemail Pro: IP Office Configuration
· Voicemail Email Default = Off
If an email address is entered for the user or group, the following options become selectable. These control the
mode of automatic voicemail email operation provided by the voicemail server whenever the voicemail mailbox
receives a new voicemail message.
· Users can change their voicemail email mode using visual voice 334 . If the voicemail server is set to IP
Office mode 331 , user can also change their voicemail email mode through the telephone prompts. The
ability to change the voicemail email mode can also be provided in a call flow using a Play
Configuration Menu 213 action or a Generic 187 action.
· If the voicemail server is set to IP Office mode 331 , users can manually forward a message to email.
· Off
If off, none of the options below are used for automatic voicemail email. Users can also select this mode
by dialing *03 from their extension.
· Copy
If this mode is selected, each time a new voicemail message is received in the voicemail mailbox, a copy of
the message is attached to an email and sent to the email address. There is no mailbox synchronization
between the email and voicemail mailboxes. For example reading and deletion of the email message does
not affect the message in the voicemail mailbox or the message waiting indication provided for that new
message.
· Forward
If this mode is selected, each time a new voicemail message is received in the voicemail mailbox, that
message is attached to an email and sent to the email address. No copy of the voicemail message is
retained in the voicemail mailbox and their is no message waiting indication. As with Copy, their is no
mailbox synchronization between the email and voicemail mailboxes. Users can also select this mode by
dialing *01 from their extension.
· UMS Exchange 2007
Voicemail Pro 5.0+ supports voicemail email to an Exchange 2007 server email account. For users and
groups also enabled for UMS Web Services this significantly changes their mailbox operation. The
Exchange Server inbox is used as their voicemail message store and features such as message waiting
indication are set by new messages in that location rather than the voicemail mailbox on the voicemail
server. Telephone access to voicemail messages, including Visual Voice access, is redirected to the
Exchange 2007 mailbox. See UMS Exchange 2007 Installation 47 and UMS Exchange 2007 340 .
· Alert
If this mode is selected, each time a new voicemail message is received in the voicemail mailbox, a simple
email message is sent to the email address. This is an email message announcing details of the voicemail
message but with no copy of the voicemail message attached. Users can also select this mode by dialing
*02 from their extension.
· Voicemail On Default = On
When on, the mailbox is used by the IP Office to answer the user's unanswered calls or calls when the user's
extension returns busy. Note that selecting off does not disable use of the user's mailbox. Messages can still be
forward to their mailbox and recordings can be placed in it. The mailbox can also still be accessed to collect
messages. For other options Disabling a Mailbox 320 .
· Voicemail Help Default = Off
For voicemail systems running IP Office mailbox mode, this option controls whether users retrieving messages
are automatically given an additional prompt "For help at any time press 8." If switched off, users can still
press 8 for help. For voicemail systems running in Intuity emulation mode, this option has no effect. On those
systems the default access greeting always includes the prompt "For help at any time, press *4" (*H in the US
locale).
· Broadcast
Select the option Broadcast if you want any voicemail messages left for the hunt group to be forwarded to the
mailboxes of the individual group members. The original message in the hunt group mailbox is deleted after
being broadcast.
· UMS Web Service (IP Office 5.0+)
If selected, the hunt group mailbox can be accessing using UMS 37 via a web browser or an IMAP compatible
email application.
4. Click OK and save the configuration.
Voicemail Pro Installation and Maintenance Page 95
IP Office Release 6 15-601063 Issue 22e (19 May 2010)
2.8.5 Voicemail Channel Reservations
By default inbound calls routed from IP Office to voicemail are able to use any available voicemail channels, up to the limit
of the number of licensed channels 16 , regardless of how many calls of the same type are already in progress. However, if
required, channels can be reserved for different types of inbound calls to the voicemail server.
Voicemail channel reservations can be made for:
· Auto Attendant
· Announcements
· Voice recording
· Mailbox access
· Mandatory voice recording
It is worth checking the voicemail channel reservations if there are problems. If insufficient voicemail channels are
available:
· Internal calls to an auto attendant are queued. The call will queue until a resource becomes available.
· Announcements are not heard by the caller, but the call is routed correctly.
· Manual voice recording is activated but no recording is made. The call will continue.
· Users are placed in a queue when trying to access their mailbox access.
· A user with mandatory recording on outgoing calls (internal and external) gets a busy tone.
· A call on a line with mandatory recording set will be barred.
To change voicemail channel reservations:
1. Open IP Office Manager and the load the configuration.
2. In the Navigation pane click System and select the system.
3. Click the Voicemail tab.
4. Amend the channel reservations as required. By default the values are 0.
Voicemail Pro Installation and Maintenance Page 96
IP Office Release 6 15-601063 Issue 22e (19 May 2010)
Installing Voicemail Pro: IP Office Configuration
To view the utilization of voicemail channels:
1. Open the System Status Application.
2. Click Resources. The System Resources summary is displayed. The following details are displayed:
· The number of voicemail channels available.
· The number of channels in use.
· Congestion information
Channel Restrictions
· The Voicemail Pro server has restrictions on the number of channels it can use for different types of outgoing calls
that it can make. These limits are separate for each of the cal types. When a limit is reached, further calls of that
type are delayed until one of the existing calls is completed. These limitations are not controlled by Voicemail
Channel Reservation 96 settings.
· Outcalling can use up to 5 channels at any time.
· Conference center invitation calls can use up to 5 channels at any time.
· Callback calls can use up to 2 channels at any time.
· Alarm calls can use up to 2 channels at any time.
Voicemail Pro Installation and Maintenance Page 97
IP Office Release 6 15-601063 Issue 22e (19 May 2010)
2.9 Voicemail Pro Preferences
There are two main areas through which Voicemail Pro system preferences are set and configured.
· Voicemail Pro Client 99
These voicemail server settings are set using the Voicemail Pro client.
· General 99
General voicemail server settings.
· Directories 101
Set the folder paths for different file locations.
· Housekeeping 103
Set the times for automatic deletion of different types of messages. Also set the default playback order.
· MAPI 102
Select the email mode (MAPI or SMTP) used by the voicemail server for its email functions.
· SNMP Alarm 104
Set the criteria which will cause the voicemail server to send alarms via the IP Office.
· Outcalling 105
Set the default times for outcalling operation and the frequency of outcalling retires.
· VPNM 106
If VPNM is installed and licensed, this tab is available to set the locations of the remote VPNM servers and
the mailbox users on those servers.
· Windows Control Panel 109
These settings are set through the Windows Control Panel on the voicemail server PC.
· SMTP Email Settings 112
If SMTP is the selected email mode for the voicemail server, this tab is used to set the SMTP account
details for the voicemail server.
· Email Settings 111
Voicemail Pro Installation and Maintenance Page 98
IP Office Release 6 15-601063 Issue 22e (19 May 2010)
Installing Voicemail Pro: Voicemail Pro Preferences
2.9.1 System Preferences
A range of voicemail server settings can be set through the Voicemail Pro client.
To change the Voicemail Pro Preferences:
1. Click the Preferences icon and then choose General or VPNM. Alternatively, from the Administration menu,
select Preferences and then choose General or VPNM.
2. Select the System Preferences tab required.
· General 99
General voicemail server settings.
· Directories 101
Set the folder paths for different file locations.
· Housekeeping 103
Set the times for automatic deletion of different types of messages. Also set the default playback order.
· MAPI 102
Select the email mode (MAPI or SMTP) used by the voicemail server for its email functions.
· SNMP Alarm 104
Set the criteria which will cause the voicemail server to send alarms via the IP Office.
· Outcalling 105
Set the default times for outcalling operation and the frequency of outcalling retires.
· VPNM 106
If VPNM is installed and licensed, this tab is available to set the locations of the remote VPNM servers and
the mailbox users on those servers.
2.9.1.1 General
Although the default IP Office configuration settings allow voicemail to start operating almost immediately, as soon as a
voicemail server is running on the LAN, there are some general system preferences that you can set or change.
To set up general system preferences:
1. Display the main Voicemail Pro window.
2. From the Administration menu, select Preferences > General.
· Client/Server Connection Timeout (mins)
The voicemail server only allows one Voicemail Pro client to be connected at a time. This timeout logs out an
inactive client, stopping it from preventing another client from connecting.
Voicemail Pro Installation and Maintenance Page 99
IP Office Release 6 15-601063 Issue 22e (19 May 2010)
· Default Telephony Interface
Select the mailbox operation mode for all mailboxes. The options are IP Office 331 mode or Intuity 330
emulation mode.
· Voicemail Password
A voicemail password is optional for the voicemail server is optional. If you set a password here, it must match
the Voicemail Password configured within the IP Office's security settings. See Identifying the Voicemail Server
PC 88 .
· Min. Message Length (secs) (Voicemail Pro 5.0+)
By default the minimum message length is 3 seconds in IP Office mailbox mode, 0 seconds in Intuity emulation
mode. This field allows the minimum length to be set between 0 and 10 seconds. Messages under this length
are deleted immediately.
· Max. Message Length (secs)
This value sets the maximum length for messages. The default message length is 120 seconds. The maximum
message length is 3600 seconds (60 minutes). 1 minute equals approximately 1MB of disk space.
· Max. Call\VRL Record Length (secs),
This value sets the maximum recording time for recorded calls. The default and maximum length is 3600
seconds (60 minutes).
· Play Advice on Call Recording
If selected, an advice warning is played whenever call recording is started advising the callers that their call is
being recorded. This may be a legal requirement in some countries and so should not be disabled without
checking first.
· System Fax Number
box, type the number of the general fax machine to which all incoming faxes should be directed. If a fax board
is being used, this number must match the number of the extension that is connected to the fax board of the
fax server PC. See Setting the Voicemail Pro System Fax Number 390 .
· Intuity mailbox owners have the additional option to define their own personal fax number instead of the
system fax number. As the system administrator, you still need to set a system fax number to enable
mailbox owners to override it with their preferred personal fax number. Incoming calls are directed to
Voicemail Pro and then Voicemail Pro redirects fax calls to the mailbox owner's personal fax number, if one
has been set. For information mailbox owners should read the Intuity Mailbox User Guide.
· If your fax system requires prefix addressing, for example the C3000 fax server, do not type a fax number
in the System Fax Number box. Instead type the number to use as a prefix so that a fax message can
be identified and forwarded to the extension number of the intended recipient. For example, if the prefix
were 55, a fax message for extension 201 would have the prefix of 55 automatically added so that the
complete number would become 55201.
· System Fax Number
By default fax detection is not enabled when Voicemail Pro is first installed. When fax detection is enabled, any
fax calls that are left in a voicemail mailbox, are redirected to this system fax number.
· Use as a Prefix
If your fax system does not use prefix addressing, leave this box unchecked. For this feature to work, you
also need to set up a short code.
· Enable Fax Sub-Addressing
Most fax servers perform fax forwarding based on DTMF signaling received with the fax call. Check the
Enable Fax Sub-Addressing box so that the DTMF signal is passed to the fax server after the call has
been answered so that the fax can be forwarded to the email address of the intended recipient.
3. Click OK.
4. Click Save and Make Live and select Yes.
Voicemail Pro Installation and Maintenance Page 100
IP Office Release 6 15-601063 Issue 22e (19 May 2010)
Installing Voicemail Pro: Voicemail Pro Preferences
2.9.1.2 Directories
When Voicemail Pro is installed some default folder locations are used. You can change these if required.
To set the location of Voicemail system folders:
1. Display the main Voicemail Pro window.
2. From the Administration menu, select Preferences > General.
3. Click the Directories tab.
4. In the Voicemail Server Directory box, type the path to the folder where the voicemail server program is to be
stored. This is the folder where the file Root.vmp is saved when the Save & Make Live option is used.
Alternatively click the browse button and select a folder to use.
5. In the Voicemail Server Speech Directory box, type the path to the folder where the libraries of speech prompts
are to be stored. Alternatively click the browse button and select a folder to use.
6. In the Remote Campaign Directory box, type the path to the folder where the campaign files are to be stored.
Alternatively click the browse button and select a folder to use.
7. Click OK.
8. Click Save and Make Live and select Yes.
Voicemail Pro Installation and Maintenance Page 101
IP Office Release 6 15-601063 Issue 22e (19 May 2010)
2.9.1.3 MAPI
By default, the Voicemail Pro server is configured for SMTP email mode. However if required it can be switched between
SMTP and MAPI mode. Some options are not available if you are working offline. You must be working online to use this
feature.
To select the server email mode
1. Start the Voicemail Pro Client.
2. Click Preferences and select General.
3. Click the MAPI tab.
4. The Use Email Protocol settings allow you to switch Voicemail Pro between MAPI and SMTP.
· If MAPI is selected, a valid MAPI profile and password must be entered in the fields above. That MAPI profile
must exist within the MAPI email client on the server PC and be useable by the account under which the
Voicemail Pro service is running.
· If SMTP is selected, the SMTP email account settings 112 must be entered.
5. Click OK.
6. Click Save and Make Live.
Voicemail Pro Installation and Maintenance Page 102
IP Office Release 6 15-601063 Issue 22e (19 May 2010)
Installing Voicemail Pro: Voicemail Pro Preferences
2.9.1.4 Housekeeping
This tab is used to set the Voicemail Pro server settings for automatically deleting messages and for the default playback
order of messages. For Voicemail Pro 6.0+ it is also used to access options for backing up and restoring voicemail
messages and settings 145 .
The voicemail servers housekeeping settings can be used to configure how long messages and recording are retained
before the server will automatically delete them. The playback order for different types of messages can also be set. Note
that the housekeeping deletion settings are not applicable for messages stored on the Exchange server.
1. From the Administration menu, select Preferences > General.
2. Click the Housekeeping tab.
3. Delete after
Sets the time, in hours, after which messages of various types automatically deleted. A value of 0 disables
automatic deletion. The actual deletion is performed during the next idle period during which there are no calls to or
from the voicemail server.
4. Playback Order
Sets the order of playback used for different message types. The options are first in-first out (FIFO) and last in-first
out (LIFO). FIFO is the default.
· The different message status types are:
· New
This status is applied to messages where neither the header or the message content has been played.
· Old
This status is applied to messages where the user has played the message content but has not marked the
message as saved.
· Saved
This status is applied to messages that have been marked as saved by the user.
· Unopened
This status is used for messages where, in Intuity emulation mode, the user has played the message
header but has not played the message content.
· New Recordings
This status is used for recordings that have not been played.
· Old Recordings
This status is used for recordings that have been played.
Voicemail Pro Installation and Maintenance Page 103
IP Office Release 6 15-601063 Issue 22e (19 May 2010)
· Deleted Messages
This status is used for messages that have been marked as deleted through mailbox access.
5. Click OK.
6. Click Save and Make Live and select Yes.
2.9.1.5 SNMP Alarm
The IP Office system can be configured to send alarms. These alarms can be sent from the IP Office using SNMP, SMTP
email or Syslog alarm formats. This tab is used to sets the levels at which the voicemail server will indicate to the IP Office
to send an alarm.
To set up disk space and recording time alarms:
1. Display the main Voicemail Pro window.
2. From the Administration menu, select Preferences > General.
3. Click the SNMP Alarm tab.
4. Choose the Alarm Threshold Unit either Disk Space Left (MB) or Recording Time left (minutes).
5. In the Alarm Threshold Level box, type the number of units (minutes or MB) left at which SNMP alarms are to be
triggered. The minimum is 11. This value also sets two further SNMP alarm levels which are:
· Space OK Alarm
This alarm is triggered when the amount of available space returns to above a level set at Alarm Threshold
Level plus 30.
· Critical Alarm
This alarm is set at 30 or, when the Alarm Threshold Level is less than 40, at Alarm Threshold Level minus 10.
Currently the critical alarm value will decrease in accordance with the above rule. Note however that it does
not increment upwards when the Alarm Threshold is increased again. To reset the critical alarm back to 30,
click Default Settings.
6. To return to the default alarm settings, click Default Settings. The Alarm Threshold Level is reset to 60. The Space
OK level is reset to 90. The Critical Alarm level is reset to 30.
7. Click OK.
8. Click Save and Make Live and select Yes.
Voicemail Pro Installation and Maintenance Page 104
IP Office Release 6 15-601063 Issue 22e (19 May 2010)
Installing Voicemail Pro: Voicemail Pro Preferences
2.9.1.6 Outcalling
The outcalling preferences in Voicemail Pro are defaults for global operation. Mailbox owners can configure their own
outcalling options from their telephone, for example, create their own time profile.
Details on how users can configure outcalling are found in the Intuity Mailbox guide and Phone Manager User Guide.
A timeout value can also be set by a user. This is how long outcalling will attempt to call a number before giving up.
To set the global outcalling preferences:
1. Display the main Voicemail Pro window.
2. From the Administration menu, select Preferences > General.
3. Click the Outcalling tab.
4. Select the times that outcalling is active in the System Times section.
· Prime Times
The time period that outcalling is to be active as default for the system.
· Peak Times
The busiest working hours.
5. Set the retry settings in the System Retry Settings section.
6. The Number of Retries can be between 0 and 10. If the message is not collected after the last retry, no
notification is sent until another new message is delivered in the user's mailbox.
7. The Retry Interval for each retry attempt. The interval is the length of time between each attempt to ring to
targeted number again. The 6th to 10th retries use the default retry interval.
8. Double-click a selected retry time to edit the interval between retries. The New interval number window opens
where the length of time between each attempt to ring the target number can be changed. Click OK to save the
change and return to the Outcalling window.
9. Click OK.
10.Click Save and Make Live and select Yes.
Voicemail Pro Installation and Maintenance Page 105
IP Office Release 6 15-601063 Issue 22e (19 May 2010)
2.9.1.7 VPNM
This set of preferences are only available if VPNM was selected during installation and is licensed within the IP Office
configuration. It is used to add a list of the remote VPNM servers and mailbox users on those servers.
To open the VPN window:
1. Start the Voicemail Pro Client.
2. From the Administration menu, select Preferences > VPNM. The VPNM window opens.
To add a VPNM server:
1. In the VPNM Server(s) section, click Add.
2. Enter the fully qualified domain name of the remote VPNM destination (the remote Voicemail Pro server PC or Avaya
Interchange).
3. Enter the two digit access prefix, if these are being used.
4. Click OK.
To delete a VPNM server:
1. In the VPNM Server(s) section, select the server that you need to delete.
2. Click Delete. When a server is deleted, all of the users associated with that server are also deleted.
Voicemail Pro Installation and Maintenance Page 106
IP Office Release 6 15-601063 Issue 22e (19 May 2010)
Installing Voicemail Pro: Voicemail Pro Preferences
To add a user to VPNM server:
1. In the Users for VPNM Server(s) section, click Add. The Adding a new user window opens.
2. Enter details for the user. All of these details MUST be completed before the user can be added.
· Select the VPIM server from the listing.
· Enter the user's full name. The user's full name is used by the local Voicemail Pro's dial by name feature.
· Enter the user's extension. The local extension number is used as the local mailbox number and so should not
conflict with any existing local number.
· Enter the user's remote extension. The remote extension number should be the user's real extension number.
Typically this and the 'local extension number' are kept the same using a unique extension number dial plan
for the linked systems.
· Enter the user's full telephone number. The full telephone number should be a dialable number that is routed
to the user's extension or mailbox.
3. Click OK to save the details and return to the VPNM configuration window.
Voicemail Pro Installation and Maintenance Page 107
IP Office Release 6 15-601063 Issue 22e (19 May 2010)
To add a group of users:
1. (Optional) Check the option Enable WildCard. When this option is selected you can use the question mark symbol
(?) to represent any number.
2. In the Users for VPNM Server(s) section, click Add Range. The Adding a range of users window opens.
3. Enter details for the users. All of these details MUST be completed before the users can be added.
· Select the VPNM server to which you want to add the users.
· Enter the start number of the extension range.
· Enter the local prefix.
· Enter remote prefix.
4. Click OK to save the details and return to the VPNM configuration window.
To change details of a VPNM user:
1. In the Users for VPNM Server(s) section, select the name of the user whose details need to be changed.
2. Click Modify. You can change the user's full name, the local extension number and the full telephone number.
Voicemail Pro Installation and Maintenance Page 108
IP Office Release 6 15-601063 Issue 22e (19 May 2010)
Installing Voicemail Pro: Voicemail Pro Preferences
2.9.2 Control Panel Options
To change the Voicemail Pro Server Preferences:
1. Open the Windows Control Panel.
2. Select IP Office Voicemail Pro.
3. The tabs and options within the tabs will vary according to the installed Voicemail Pro components. Possible tabs
are:
· SMTP Email Settings 112
If SMTP is the selected email mode for the voicemail server, this tab is used to set the SMTP account
details for the voicemail server.
· Email Settings 111
Voicemail Pro Installation and Maintenance Page 109
IP Office Release 6 15-601063 Issue 22e (19 May 2010)
2.9.2.1 System Settings
If IMS is installed the Systems Settings tab is available. You can specify the level of service logging for the IMS Gateway
Server service and the IMS Voice Server service. Four levels of logging are available, with increasing level of detail.
Typically logging is required only if IMS problems are being experienced and diagnosis is required. The information is
logged in the Event Viewer application.
To specify the level of IMS service logging:
1. Open the Windows Control Panel.
2. Select IP Office Voicemail Pro. The IP Office Voicemail Pro window opens.
3. Click the System Settings tab.
4. In the Logging Level boxes, select the level to use for each of the IMS services.
· None
No logging recorded.
· Some
A low level of logging recorded where only errors are logged.
· Most
A medium level of logging where errors and warnings are recorded.
· All
All errors, warnings and information are logged.
5. Click Check to validate the changes that you have made.
6. Click OK. You are prompted to restart the affected services so that your changes are enabled.
7. Choose Yes. The services that are affected by your changes are automatically stopped and restarted.
Voicemail Pro Installation and Maintenance Page 110
IP Office Release 6 15-601063 Issue 22e (19 May 2010)
Installing Voicemail Pro: Voicemail Pro Preferences
2.9.2.2 Email Settings
You can configure certain email settings such as the account to use for email and the way in which .wav files are
transmitted.
To configure email settings:
1. Open the Windows Control Panel.
2. Select IP Office Voicemail Pro. The IP Office Voicemail Pro window opens.
3. Click the Email Settings tab.
· Account Details box,
type the name of the MAPI email account to use for email messages.
· For MAPI, enter the name of the MAPI email account to use for email messages. Alternatively, select
Browse to display a list of available email accounts.
· For SMTP, enter the email address that the voicemail server should use. This address should match the
account details set on the SMTP Email Settings tab.
· Message Parameters
These options are only available if you have installed and are using IMS. For IMS you can specify the way in
which the .wav files of voicemail messages are to be sent in emails. Sending .wav files across a network
creates a high loading on the network and networks servers. A one-minute message requires a 1MB .wav file.
4. Click OK.
Voicemail Pro Installation and Maintenance Page 111
IP Office Release 6 15-601063 Issue 22e (19 May 2010)
2.9.2.3 SMTP Email Settings
For SMTP email, you need to define connections to external SMTP Email Servers. You can define your connections in the
SMTP Email settings tab.
To configure the server SMTP email settings:
1. Open the Windows Control Panel.
2. Select IP Office Voicemail Pro. The IP Office Voicemail Pro window opens.
3. Click the SMTP Email Settings tab.
· Mail Server
Enter the name of the SMTP mail server. This should be the fully qualified domain name.
· Port Number
Enter the receiving port on the SMTP mail server. The default is 25.
· Mail Drop box,
This field is only required for Voicemail Pro VPNM. Enter the name of the destination folder for outgoing emails
on the SMTP Server. Alternatively click the browse button and select the folder to use.
· Server requires authentication
If the SMTP server requires authentication select this option to enter the Account Name and Password that
should be used by the voicemail server. You can also select Use Challenge Response Authentication if used
by the SMTP server.
4. Click Check to validate the changes that you have made.
5. Click OK. You are prompted to restart the affected services so that your changes are enabled.
6. Choose Yes. The services that are affected by your changes are automatically stopped and restarted.
Voicemail Pro Installation and Maintenance Page 112
IP Office Release 6 15-601063 Issue 22e (19 May 2010)
Installing Voicemail Pro: Voicemail Pro Preferences
2.10 Troubleshooting
2.10.1 Checking the Voicemail Pro Service
If Voicemail Pro has been installed successfully, if the server PC has been rebooted then the voicemail service is started
automatically. However it is useful know how to check the services and to manually restart them if necessary.
To check/restart the Voicemail Pro Service:
1. Open the Windows Control Panel.
2. Select Administrative Tools > Services.
3. The Voicemail Pro Service should be visible. Its Status should be Started and the Startup Type should be set
to Automatic. Other services may be present depending on the Voicemail Pro options installed. The possible
services are:
· Voicemail Pro Service
This is the main Voicemail Pro service. Normally this is the only service that needs to be stopped and
restarted. It will stop and restart the other services that it uses.
· VPNM Database Server, VPIM Receiver and VPNM Server
These services are used by the VPNM components of Voicemail Pro if installed and licensed.
4. Close Services.
Setting the Voicemail Services or PC to Restart Automatically
The following action is optional. If there is some fault causing the Voicemail Pro service to halt, that fault should be
investigated and fixed, however having the service or PC automatically restarted if possible will minimize the disruption to
the Voicemail Pro users.
1. Use the Windows control panel to select the Voicemail Pro Service.
2. Right-click on the service and select Properties.
3. Select the Recovery tab.
4. Use the options presented to either restart the service and or restart the PC should the operating system detect
that the Voicemail Pro service has halted.
Voicemail Pro Installation and Maintenance Page 113
IP Office Release 6 15-601063 Issue 22e (19 May 2010)
Using a Batch File to Start Services
In some instances, certain computers might not respond quickly enough in order to start all of the Avaya services in the
correct order. In this circumstance, it can be advisable to create a batch file which will delay the start of these services
until the PC is fully running.
Avaya IP Office Services can be started successfully at system start-up using a scheduled task that initiates the batch file
below. This batch file ensures that the services will start successfully and in the proper order.
1. Set all Avaya services listed below to Manual start. Do not include Key Server.
2. Create the batch file below and save it to %SYSTEMROOT%. Only include lines for the services which are installed.
@echo off
rem Wait 60 seconds before execute.
timeout /t 60
net start Voicemail Pro Service
3. Create a scheduled task to start the batch file at system start-up.
Voicemail Pro Installation and Maintenance Page 114
IP Office Release 6 15-601063 Issue 22e (19 May 2010)
Installing Voicemail Pro: Troubleshooting
2.10.2 Voicemail Pro User Log
User authentication failures are logged in the event viewer, under VMPro User Log. The following details are logged:
· UserID
· Tool name
· IP address of the Client trying to log in.
To view the log details:
1. From the Control Panel, select Administrative Tools > Computer Management. The Computer Management
window opens.
2. In the System Tool directory, view the Event Viewer.
3. Click VMPro User Log to view the details.
Voicemail Pro Installation and Maintenance Page 115
IP Office Release 6 15-601063 Issue 22e (19 May 2010)
2.10.3 Tracing in Debug
Many applications, including Voicemail Pro, output activity messages that are viewable in Debug View (DbgView). This
application can be downloaded from http://marketingtools.avaya.com/knowledgebase/tools/debug.
Installation
1. Download the zip file.
2. Unpack the files into a folder such as c:\debug on the server PC.
3. Run DbgView.exe.
4. Events are shown in the DbgView window. These can be logged to a file if required. The level of detail shown can be
filtered to show more or less activity.
Logging
1. Run DbgView.exe.
2. Select File | Log Preferences.
3. Set the logging details are required and click OK.
4. While DbgView is running the viewable trace is also copied to the specified file.
5. The debug log files can be opened in programs such as WordPad.
Voicemail Pro Installation and Maintenance Page 116
IP Office Release 6 15-601063 Issue 22e (19 May 2010)
Installing Voicemail Pro: Troubleshooting
Filtering
1. Select View | Debug Filters.
2. Select the module for which you want to increase/decrease reporting.
3. In the right hand panel adjust the level of reporting.
4. Close the Configure Debug Filters window.
2.10.4 The Voicemail Console
The voicemail console mode (that is running as the voicemail service in Interact with desktop mode) is no longer used.
Running services in this mode is not supported by Microsoft on Vista or Server 2008.
Instead you should use the debug viewer 116 to view voicemail server activity as it occurs.
Voicemail Pro Installation and Maintenance Page 117
IP Office Release 6 15-601063 Issue 22e (19 May 2010)
Chapter 3.
Using the Voicemail Pro
Client
Voicemail Pro Installation and Maintenance Page 119
IP Office Release 6 15-601063 Issue 22e (19 May 2010)
3. Using the Voicemail Pro Client
3.1 Logging in to the Voicemail Pro Server
If you start the Voicemail Pro client on the same computer as the voicemail server, it will assume that you wish to
manager the server and will automatically load its settings. You will have full access to all the servers settings, you do not
need to login with an administrator account 126 name and password. You can change to offline mode 125 if required or
select to login to a remote server using the process below.
To connect to a remote voicemail server you will need to login using the name and password of an administrator account
126 already configured on that server. By default, no administrator accounts are configured on voicemail servers.
Therefore initial configuration must be done locally.
To start the Voicemail Pro Client:
1. From the Start menu, select Programs | IP Office | Voicemail Pro Client.
2. The Voicemail Pro Client window opens.
· If the Voicemail Pro client is running on the same computer as the voicemail server then you do not need a
user name and password to log in. It will be assumed that you are using an administrator account with full
access to all settings. The current settings and configuration of the Voicemail Pro server are automatically
loaded into the Voicemail Pro client.
· If you are using the Voicemail Pro client on a computer other than a voicemail server, the client will start in
offline mode. To login to a remote voicemail server you will need to login using an administrator account 126
already configured on the server. The account used controls what settings you will be able to see and edit.
· From the File menu, select Login.
· Enter the User Name and User Password for the account.
· In the Unit Name/IP Address field, type the name or the IP address of the server you want to connect
to. By default the IP address or name that was last used is already filled in. If the server is on the same
network you can click Browse to select from a list of available Voicemail Pro servers.
· Click OK.
3.2 Continue Offline Message Window
Only one Voicemail Pro client can be connected to a voicemail server at any time. To avoid access to the server being
blocked by a session of Voicemail Pro client that has been left connected, a Client/Server Connection Timeout (mins) 99
setting is used to disconnect idle client session. By default the timeout is set to 5 minutes.
If your Voicemail Pro client session has timed out, the Voicemail Pro client will prompt you whether it should attempt to re-
establish the session or close. You are then able to continue working in offline mode or to close the client.
Voicemail Pro Installation and Maintenance Page 120
IP Office Release 6 15-601063 Issue 22e (19 May 2010)
Using the Voicemail Pro Client: Continue Offline Message Window
3.3 The Main Voicemail Pro Window
The Voicemail Pro Client is a Windows interface used to customize the Voicemail Pro Server.
The parts of the Voicemail Pro Client window are:
· Title Bar 120
The title bar indicates the telephony interface that is being used, namely IP Office or Intuity. If you are working
offline, the title bar displays Offline. If you are working online, the name of the connected server is displayed.
· Toolbar 143
The toolbar across the top of the window provides access to the Voicemail Pro options via icons instead of the
menus.
· Navigation Pane 128
The upper left Navigation pane contains an expandable/collapsible list of customizable voicemail start points.
· Modules 159
The lower left Navigation pane contains a library of voicemail modules.
· Details Pane 128
The details pane shows information relating to the option selected in the left-hand panel.
Voicemail Pro Installation and Maintenance Page 121
IP Office Release 6 15-601063 Issue 22e (19 May 2010)
3.4 Saving Changes and Making them Live
The call flow settings shown and edited using the Voicemail Pro client are stored in a database file (Vmdata.mdb) on the
voicemail server. However, when edited, the changes are not automatically applied to the operation of the voicemail
server. Instead the database file must be converted to a separate file (Root.vmp), that being the file that is used by the
voicemail server for its current operation.
To save the configuration and make it live
1. Choose Save & Make Live to save the settings as the Root.vmp file used by the voicemail server.
· If you are working remotely in Offline mode, you will be prompted to select whether to save your changes to
the local database or to the remote server.
To save the configuration to a file without making it live
Call flow settings can be saved to a .vmp file and then included 149 in the operation of another voicemail system.
1. Choose Save as to save the database as a .vmp file with the name that you specify. You can then copy the file
to other systems.
3.5 Logging Out
It can be useful to connect to a system to download the current system configuration and then disconnect and make
changes offline. You can then test configuration changes offline before applying them to a live system.
To log out:
1. From the File menu, select Log Out.
2. You are logged out of the Voicemail Pro server and placed in offline mode. You can either make configuration
changes offline and then log back in when you are ready or log on to a different server to work. See Logging in to
the Voicemail Pro Server 120 .
Notes
· Logging out is not the same as closing down with the Exit option. See Closing Down 124 .
· If the Client and Server are installed on the same machine, the Log Out option is not available.
3.6 Voicemail Shutdown or Suspend
You can request that the voicemail server either shuts down or is suspended:
· Suspend
The IP Office will stop sending calls to the voicemail server until it receives an instruction to resume voicemail or
the server is restarted.
· Shut Down
The IP Office will stop sending calls to the voicemail server until the voicemail services are restarted 32 or the
server is restarted. Initially the shut down is a polite shut down
· If a shut down is selected, the voicemail server will wait for all call to cease before it shuts down. To do this it will
first send a request to the IP Office hosting it, requesting that the IP Office stops sending any new calls to
voicemail. Once all current calls have ended, the voicemail server will shut down.
· If necessary, an immediate shut down can be selected which will end all calls in progress.
· If the voicemail server is a distributed voicemail server, when shut down, new calls to voicemail are rerouted to the
central voicemail server.
· If the voicemail server is a centralized voicemail server with a backup server, when shut down, new calls to
voicemail are rerouted to the backup server.
Starting the Shut Down or Call Suspension Process
1. Select File and then Voicemail Shutdown.
Voicemail Pro Installation and Maintenance Page 122
IP Office Release 6 15-601063 Issue 22e (19 May 2010)
Using the Voicemail Pro Client: Voicemail Shutdown or Suspend
2. Select one of the options:
· Continue
Selecting this option will start the polite shutdown process for the server. Once the server is shut down it can
only be restart by restarting the Voicemail Pro service or restarting the voicemail server computer.
· While the server is shutting down, selecting File again will display Voicemail Shutdown (In Progress...)
. Clicking on this will show a menu showing the status of the shut down and options to either cancel it or
to change it to an immediate (impolite) shut down.
· Active Sessions
Displays the number of sessions (calls) currently in progress. The shut down will only occur when this
reaches zero.
· Shutting Down
Displays the time for which the shutting down process has been running.
· Shut Down Immediately
Change the shut down to an immediate impolite shut down. Any current calls are disconnected.
· Cancel Shut Down
Cancel the shutting down process.
· Once the shut down is complete, the Voicemail Pro clients are the same as for off-line mode. To restart the
server the server PC must be restarted.
· Suspend Calls
Selecting this option will start the call suspension process for the sever. Once the server is suspended, it can be
restarted by selecting File | Resume Voicemail.
· While the server is suspending calls, selecting File again will display Voicemail Suspend (In
Progress...). Clicking on this will show a menu showing the status of the call suspension process and
options to either cancel it or to change it to an immediate (impolite) shut down.
· Active Sessions
Displays the number of sessions (calls) currently in progress. The shut down will only occur when this
reaches zero.
· Suspending Calls
Displays the time for which the shutting down process has been running.
· Shut Down Immediately
Change the shut down to an immediate impolite shut down. Any current calls are disconnected.
· Cancel Suspend
Cancel the shutting down process.
· Once the server has suspended calls, selecting File again will display Voicemail Resume. Clicking on this
will request the IP Office to resume routing calls to the voicemail server.
Voicemail Pro Installation and Maintenance Page 123
IP Office Release 6 15-601063 Issue 22e (19 May 2010)
3.7 Closing Down
When you have finished working, you can close down the Voicemail Pro Client.
To close the Voicemail Pro Client:
1. From the File menu, select Exit.
2. If you have not made any changes, the Voicemail Pro Client closes and you are returned to the desktop. If you have
made changes, a message is displayed to ask whether you want to save them.
3. If you do not want to save your changes, click No. No changes are saved. If you want to save your changes, click
Yes. Your changes are saved but not yet made live.
4. If you are ready to make your changes live, click Save & make Live.
Voicemail Pro Installation and Maintenance Page 124
IP Office Release 6 15-601063 Issue 22e (19 May 2010)
Using the Voicemail Pro Client: Closing Down
3.8 Changing Between Offline and Online Mode
It can be useful to connect to a system to get the current system configuration and then disconnect and make changes
offline. If the Voicemail Pro client and server are on the same machine, you can switch between online and offline mode
without having to log out.
To switch between online and offline mode:
1. From the File menu, select Select Mode.
2. Select Offline to work offline or Online to connect to the server and work online. If you select Online, the normal
login process 120 continues.
Voicemail Pro Installation and Maintenance Page 125
IP Office Release 6 15-601063 Issue 22e (19 May 2010)
3.9 Administrator Accounts
When the Voicemail Pro client is used on the same PC as the voicemail pro server it connects automatically to that locale
server. No specific Voicemail Pro client user account is used.
You can also use the Voicemail Pro Client remotely from another PC. However in order for it to connect remotely to the
Voicemail Pro server you will need to log in using the name and password of a Voicemail Pro client user account. By
default, the Voicemail Pro server does not have any user accounts defined and so cannot be accessed remotely.
The process below is used to create a Voicemail Pro user account. There are two types of account, a standard client user
and administrator users. The key difference is that administrator users are able to setup other user accounts and change
user account details.
To add a Voicemail Pro Client User Account
1. In the left hand navigation pane, select Voicemail Pro Administrators. The name, type and status of any existing
Voicemail Pro client administrators are displayed in the right hand pane.
2. Right-click on the right hand pane and select Add.
3. Enter the details for the new Voicemail Pro client user:
· User Name
Enter a unique name for the Voicemail Pro client user account. The name must be at least 5 characters long
and must not contain spaces or any of the following characters: \ / : * ? < > | , ;.
· New Password / Confirm Password
Enter and confirm the password for the account. The password must be at least 5 characters long and must not
contain spaces or any of the following characters: \ / : * ? < > | , ;.
· Type
Select the type of account:
· Basic (Voicemail Pro 6.0+)
A basic account user can view most of the voicemail settings but can only edit alarms.
· Standard
A standard account can perform administration of call flows using the Voicemail Pro Client. A standard
administrator can change their own password but cannot add, remove or modify other accounts.
· Administrator
An administrator account can administer all settings including other Voicemail Pro client account settings.
· Status
By default new users are created as Inactive. Their status changes to Active when they connect to a
Voicemail Pro server.
4. Click OK.
5. Click Save and Make Live to save the changes. The user created can now log into the Voicemail Pro Client
Server, for more information, see Logging in to the Voicemail Pro Server 120 .
If you are a standard user, you can change your own password when you are working in online mode. If you are working
offline, the Change Password option is not available.
To change your password:
Voicemail Pro Installation and Maintenance Page 126
IP Office Release 6 15-601063 Issue 22e (19 May 2010)
Using the Voicemail Pro Client: Administrator Accounts
1. From the File menu, select Change Password.
2. In the New Password box, type the new password.
3. In the Confirm Password box, retype the new password.
4. Save the changes.
Voicemail Pro Installation and Maintenance Page 127
IP Office Release 6 15-601063 Issue 22e (19 May 2010)
3.10 Confirm Call Flow Download Window
When you connect to a server across a LAN or WAN to view or modify the call flow on the server, a check is made to see if
the call flow that is stored locally on the Client machine is the same. The call flow on the server might be different to the
call flow on the Client because:
· The local call flow is older than the version on the server, for example if the call flow on the server has been
modified by another Client connection.
· The local call flow is newer than the version on the server, for example if the call flow on the server has been
worked on while the local Client was being used in offline mode.
· The local call flow is from a different server, for example if you are connecting to a different server to the one from
which the call flow was previously downloaded.
If the call flow is the same no data will need to be copied back from the server to the Client. If the call flow is different you
can chose to download the call flow from the server or to use the local call flow.
· Download
Click to download the call flow from the server.
· Cancel
Click this if you do not want to download the call flow from the server.
To upload the local call flow to the server, use the Save or Save and Make Live options from the File menu. See Saving
Changes and Making them Live 122 .
3.11 Using the Navigation and Details Panes
The information displayed in the main right-hand window of the Voicemail Pro client depends on what is currently selected
in the left-hand navigation windows. For instance, if Users is selected, details of all the user mailboxes and the messages
in those mailboxes is displayed.
· Specific Start Points 150
The start points are used to create and edit call flows. Each of the different types of call flow created are group
under icons for users, groups and short codes. Double-clicking on those icons will expand or collapse the list of
individual start points of that type.
· Users/ Groups 130
Clicking on these icons will display a summary of the user or group mailboxes on the voicemail server.
Information about the size and contents of the mailbox is displayed and some key settings. You can right click
on the mailbox to perform various actions.
· Short Codes
Clicking on this icon will display a list of the short code start points configured on the server.
· Default Start Points 152
These icons are used to display the default call flows for different types of voicemail operations.
· Voicemail Pro Administrator 136
Clicking on this icon will display a list of administrator accounts configured on the voicemail server. These are
accounts used for remote access to the server.
Voicemail Pro Installation and Maintenance Page 128
IP Office Release 6 15-601063 Issue 22e (19 May 2010)
Using the Voicemail Pro Client: Using the Navigation and Details Panes
· Server Queues 137
· Alarms 137
Click on this icon will display a list of outgoing alarm calls that the voicemail server is current scheduled to
make. The list can be used to edit, delete and add alarms.
· Outcalls 139
Clicking on this icon will display a list of calls (other than alarms) that the voicemail server is currently
scheduled to make. These are typically calls to inform users of new messages in their mailbox. The list can be
used to edit the call settings.
· User Variables 140
User variable are values stored by the voicemail server which can be written to and read by actions within call
flows. Clicking on the icon will display a list of the user variables and their current values. The list can be used
to manually change the value of a variable.
Voicemail Pro Installation and Maintenance Page 129
IP Office Release 6 15-601063 Issue 22e (19 May 2010)
3.11.1 Users / Groups
When you click on Users or Groups in the left-hand navigation pane, the right-hand pane displays information about the
user or group mailboxes.
When you right-click on a mailbox a number of options are available:
· Add Start Points / Edit Start Points / Delete Start Points
If the mailbox has any customized call flow start points setup, they are listed in the Callflows Assigned column.
These options allow you to add additional start points. A list of start point types is displayed which you can then
select or deselect. Selecting an option will create a matching start point for the mailbox. Deselecting an option will
delete the matching start point and any content.
· Clear Mailbox (Voicemail Pro 5.0+)
This option will reset the mailbox. All existing messages and recordings are deleted and any prompts such as the
user name and greeting prompts. The mailbox password is not reset. This action is not applied to messages for
users using Exchange 2007 as their message store.
· Disable Mailbox (Voicemail Pro 5.0+)
This option will stop the mailbox from being used to receive messages. This includes the forwarding of messages to
the mailbox and manual or automatic recording placing recordings into the mailbox. If selected we recommend that
the Voicemail On setting within the IP Office configuration is also disabled, that will stop the IP Office from
attempting to use the mailbox. This option does not affect any existing messages in the mailbox. Disabled
mailboxes are listed as DISABLED in the Last Accessed column. See Disabling a Mailbox 320 .
· View Mailbox Details (Voicemail Pro 6.0+)
This option is available for user mailboxes. It allows you to view and edit various user mailbox settings including the
user's alternate numbers, outcalling settings and personal distribution lists.
Voicemail Pro Installation and Maintenance Page 130
IP Office Release 6 15-601063 Issue 22e (19 May 2010)
Using the Voicemail Pro Client: Using the Navigation and Details Panes
3.11.1.1 Account
Right-clicking on a user mailbox and selecting View Mailbox Details displays a menu with a number of tabs. These can be
used to view and if necessary edit some of the user's mailbox settings.
Account
This tab display basic mailbox user settings.
· Enabled
This check box indicates whether the user's voicemail mailbox is currently enabled or not.
· Numbers
These numbers are used for outcalling 322 if configured for the user. Each number specified can then be used as a
target for outcalling calls or in a escalation list of targets for outcalling. The Timeout is used to set how long an
outcalling attempt should ring the number before stopping. If the target number has its own voicemail system, the
timeout should be set lower than the time it takes for that voicemail system to answer unanswered calls.
Voicemail Pro Installation and Maintenance Page 131
IP Office Release 6 15-601063 Issue 22e (19 May 2010)
Personal Distributions Lists
Intuity mode mailbox users can user personal distribution lists as the destination for voicemail messages they are sending
or forwarding to other mailbox user. This saves them having to enter the individual mailbox numbers each time. Users can
configure their distribution lists through the mailbox's telephone user menus or using IP Office Phone Manager. Voicemail
Pro 6.0+ allows you to view and edit each user's distribution lists.
Each user mailbox can have up to 20 distribution lists. Each list can contain up to 360 mailboxes and can be set as either
public or private. Private lists can be used only by the mailbox user. Public lists can be used by other mailbox users when
they forward a message. However, public lists can not be modified by other users.
1. Click on Users in the navigation pane. A list of all the user mailboxes on the server is displayed in the details pane.
2. Locate the users mailbox and right-click on it. Select the option Mailbox Administration.
3. Select the Personal Distribution Lists tab.
4. To show the mailboxes in an existing list click on the list. The existing members are shown in the bottom panel.
Voicemail Pro Installation and Maintenance Page 132
IP Office Release 6 15-601063 Issue 22e (19 May 2010)
Using the Voicemail Pro Client: Using the Navigation and Details Panes
5. When adding or editing a list a separate menu is displayed allowing the list name, type and members to be
specified.
Voicemail Pro Installation and Maintenance Page 133
IP Office Release 6 15-601063 Issue 22e (19 May 2010)
Outcalling
Using the Voicemail Pro client you can view and edit a user's outcalling 312 settings.
1. Click on Users in the navigation pane. A list of all the user mailboxes on the server is displayed in the details pane.
2. Locate the users mailbox and right-click on it. Select the option Mailbox Administration.
3. Select the Outcalling tab.
· The top drop-down is used to select the type of outcalling and the destination for outcalling. For each the outcalling
destination and the type of message for which outcalling should be used can be selected
· Disabled
Switch off outcalling for the user.
· Enabled Always
Voicemail Pro Installation and Maintenance Page 134
IP Office Release 6 15-601063 Issue 22e (19 May 2010)
Using the Voicemail Pro Client: Using the Navigation and Details Panes
· Enabled During Time Profile
Allows a user specific time profile for outcalling to be specified.
· Enabled During Peak Time
Use outcalling during the peak time 105 period defined on the voicemail server.
· Enabled During Prime Time
Use outcalling during the prime time 314 period defined on the voicemail server.
· Retry Times
· System
Use the default retry settings 105 configured on the voicemail server.
· Personalized
Use the options below to configure user specific retry settings.
· Number of Retries
Up to 10 retries can be specified.
· Retry Intervals
These values set the interval between one notification attempt and the next (not including the actual
outcalling ringing time for the outcalling destination). The first 5 retries can be given varying intervals
between 0 and 60 minutes. To change a value click on it and enter the new value. When more than 5
retries are selected, the default value is used for all retries after the fifth retry.
· Escalation List
An escalation list can be used as the destination for an outcalling attempt. The list can contain up to 9 entries
selected from the user's account settings. The same number can be used more than once if required. For each
number in the list you can set how long it should be rung and also the delay before trying the next number in
the escalation list. If multiple retries have been configured, the full escalation list must be completed before the
next retry begins.
Voicemail Pro Installation and Maintenance Page 135
IP Office Release 6 15-601063 Issue 22e (19 May 2010)
3.11.2 Voicemail Pro Administrators
By clicking on Voicemail Pro Administrators in the left-hand pane, you can view all the existing accounts and their
current status.
You can also use the Voicemail Pro Client remotely from another PC. However in order for it to connect remotely to the
Voicemail Pro server you will need to log in using the name and password of a Voicemail Pro client user account. By
default, the Voicemail Pro server does not have any user accounts defined and so cannot be accessed remotely.
The process below is used to create a Voicemail Pro user account. There are two types of account, a standard client user
and administrator users. The key difference is that administrator users are able to setup other user accounts and change
user account details.
To add a Voicemail Pro Client User Account
1. In the left hand navigation pane, select Voicemail Pro Administrators. The name, type and status of any existing
Voicemail Pro client administrators are displayed in the right hand pane.
2. Right-click on the right hand pane and select Add.
3. Enter the details for the new Voicemail Pro client user:
· User Name
Enter a unique name for the Voicemail Pro client user account. The name must be at least 5 characters long
and must not contain spaces or any of the following characters: \ / : * ? < > | , ;.
· New Password / Confirm Password
Enter and confirm the password for the account. The password must be at least 5 characters long and must not
contain spaces or any of the following characters: \ / : * ? < > | , ;.
· Type
Select the type of account:
· Basic (Voicemail Pro 6.0+)
A basic account user can view most of the voicemail settings but can only edit alarms.
· Standard
A standard account can perform administration of call flows using the Voicemail Pro Client. A standard
administrator can change their own password but cannot add, remove or modify other accounts.
· Administrator
An administrator account can administer all settings including other Voicemail Pro client account settings.
· Status
By default new users are created as Inactive. Their status changes to Active when they connect to a
Voicemail Pro server.
4. Click OK.
5. Click Save and Make Live to save the changes. The user created can now log into the Voicemail Pro Client
Server, for more information, see Logging in to the Voicemail Pro Server 120 .
If an administrator tries unsuccessfully to log in to the Voicemail Pro Client 3 times consecutively, their account is locked
and cannot be used for an hour. As an administrator you can release a locked account by changing its Status back to
Inactive.
Voicemail Pro Installation and Maintenance Page 136
IP Office Release 6 15-601063 Issue 22e (19 May 2010)
Using the Voicemail Pro Client: Using the Navigation and Details Panes
3.11.3 Server Queues
The following options are new in Voicemail Pro 5.0+.
3.11.3.1 Alarms
The Voicemail Pro client can display the alarm calls that have been configured for the Voicemail Pro to perform. These can
be setup through call flows using the Alarm Set 236 action or directly through the Voicemail Pro client.
· The Voicemail Pro is limited to 2 outgoing alarm calls at the same time (subject to voicemail port availability). Any
additional alarm calls are delayed until the existing alarm calls have been completed.
· To delete an existing alarm, right click on it and select Delete.
· To add an alarm right click and select Add, then use the settings below.
· To modify an alarm right click on it and select Modify.
· Time (hh:mm)
Set the alarm time in 24-hour format (hh:mm or hhmm). A time value can be entered or a call
variable 157 can be used. If left blank or if the call variable used is not a valid time value, the call flow
user will be asked to enter a time the same as if Ask Caller was selected.
· Frequency
Sets how often the alarm should occur. The options are Single, Daily or Weekly. A variable with
value 1, 2 or 3 respectively can be used.
· Day
Useable with Single and Weekly alarms. Set the day for the alarm. The option Today is also
available for alarms where the Frequency is set as Single.
Voicemail Pro Installation and Maintenance Page 137
IP Office Release 6 15-601063 Issue 22e (19 May 2010)
· File
This field is optional. If a file is specified here it is used for the alarm call. If no file is specified the
default alarm message ("This is an alarm call, please hang up") is used.
· Display Text
By default the alarm will display "Alarm" on the target if it is an Avaya display phone. This field can be
used to customize the text used.
The following additional settings are available with Voicemail Pro 6.0+.
· Ring Time: Default = 60 seconds. Range = 5 to 120 seconds.
This field set the length of ring time used for the alarm call if not answered.
· Retries: Default = 0 (Off). Range = 0 to 10.
This field can be used to specify how many times the alarm should be repeated if it is not answered and
cleared. When a value other than 0 is selected, the Interval option becomes available to specify the interval
between repeats.
· Interval: Default = None (Off).
If a number of retires is specified, this option can be used to select the number of minutes between repeated
alarm attempts until the alarm is cleared.
· Cancel Code: Default = Off.
When off, the alarm is cleared if the alarm call is answered. If on, a dialing code can be specified. If the correct
code is not dialed in response to an alarm, the alarm is not cleared and will repeat if retries have been
specified.
· Cancel Code: Default = * , Range = Up to 4 digits.
This field is used to enter the dialing required to clear the alarm call. The value * will match any dialing.
Voicemail Pro Installation and Maintenance Page 138
IP Office Release 6 15-601063 Issue 22e (19 May 2010)
Using the Voicemail Pro Client: Using the Navigation and Details Panes
3.11.3.2 Outcalls
When you click on Outcalls in the left hand navigation pane, details of any currently set calls are displayed in the right
hand pane. These are calls being made by the voicemail server.
The types of calls that are displayed are listed below. The voicemail server may also be configured for alarm calls, those
are displayed on a separate alarms page 137 on which they can also be configured. The information displayed for the calls
are:
· Type
The type of outgoing call.
· Conference
These are conference invite calls being made by the voicemail server on behalf of the IP Office Conferencing
Center application.
· Callback
These are new message notification calls being made for mailbox users configured for remote callback 310 .
· Outbound Alert
These are new message notification calls being made for mailbox users configured for outcalling 312 .
· Created
The time and data at which the outgoing call was configured on the voicemail server.
· State
The current state of the outgoing call. The options are: Failed, IN Progress, Conference, Queued and Suspended.
· Attempts
The number of times the voicemail server has attempted to place the alert call.
· Next Attempt
The time and data of the next outgoing call attempt.
· Target
The target number for the next call attempt.
Channel Restrictions
· The Voicemail Pro server has restrictions on the number of channels it can use for different types of outgoing calls
that it can make. These limits are separate for each of the cal types. When a limit is reached, further calls of that
type are delayed until one of the existing calls is completed. These limitations are not controlled by Voicemail
Channel Reservation 96 settings.
· Outcalling can use up to 5 channels at any time.
· Conference center invitation calls can use up to 5 channels at any time.
· Callback calls can use up to 2 channels at any time.
· Alarm calls can use up to 2 channels at any time.
Voicemail Pro Installation and Maintenance Page 139
IP Office Release 6 15-601063 Issue 22e (19 May 2010)
3.11.3.3 User Variables
The Voicemail Pro client allows you to define user variables for the system that are then useable within any call flows. User
variables differ from call variables in that they are system wide values that can be shared between all calls while call
variable values differ from call to call.
Within a call flow a Set User Variable 244 action can be used to set or change the value of a user variable. This
includes using the current value of a call variable 157 to set as the new value for the user variable.
Call flows can also be branched using a Test User Variable 245 action to check the current value of the variable
against a required value.
The existing value of a user variable can also be obtained using the variable $REG[<variable_name>] in call flows.
By clicking on User Variable in the left-hand pane, you can view all the existing user variables and their current values.
To add and delete user variables and to change the current value you can right-click on the variable and select the
required option. For example select Modify to change the value.
Voicemail Pro Installation and Maintenance Page 140
IP Office Release 6 15-601063 Issue 22e (19 May 2010)
Using the Voicemail Pro Client: Using the Navigation and Details Panes
Example of Using User Variables
1. Add a variable called Reception.
2. Two start points need to be created, one for indicating when the reception is open, the other for when the reception
is closed. When completed the call flows will look similar to the examples shown.
· Create a start point called ReceptionOpen and connect it to a Set User Variable action. The Set User
Variable action needs to have the user variable Reception assigned with the value Open.
· Create a start point called ReceptionClosed and connect it to a Set User Variable action. The Set User
Variable action needs to have the user variable Reception assigned with the value Closed.
3. Create the matching short codes on the telephone system.
4. For calls using another start point, you can now use the Test User Variable action to test whether the value of
reception is open. The action has true and false results which you can link to the appropriate following actions,
for example transferring calls to the reception desk or to a mailbox.
Voicemail Pro Installation and Maintenance Page 141
IP Office Release 6 15-601063 Issue 22e (19 May 2010)
3.11.4 Distributed Voicemails
This screen displays information about the other voicemail servers when distributed voicemail 56 is being used in an IP
Office Small Community Network.
Voicemail Pro Installation and Maintenance Page 142
IP Office Release 6 15-601063 Issue 22e (19 May 2010)
Using the Voicemail Pro Client: Using the Navigation and Details Panes
3.12 Toolbar Icons
The Voicemail Pro screen includes the following icons. These may be grayed out according to which area of the Voicemail
Pro screen is currently active.
· Save as 122 · Preferences 98
· Basic Actions 204
· User Defined Variables 155
· Save and Make Live 122 · Mailbox Actions 204
· Cut · Conditions Editor 160
· Configuration Actions 211
· Copy · Campaigns 378
· Telephony Actions 216
· Paste · Connection
· Miscellaneous Actions 233
· Add Start Point 153
· Condition Actions 243
· Edit Start Point 153 · Database Actions 250
· Delete Start Point 153 · Queue Actions 254
Voicemail Pro Installation and Maintenance Page 143
IP Office Release 6 15-601063 Issue 22e (19 May 2010)
3.13 Importing and Exporting
You can import or export the voicemail call flow as a .mdb database file. Exporting the configuration is a recommended
step when upgrading a voicemail system 34 .
You can also import and export selected modules as a .mod file. This allows you to develop and test modules on one
system before moving them to another.
Voicemail Pro 5.0+ also allows you to import and export selected conditions as a .con file.
Important
· Importing and exporting does not apply to prompts. Prompts must be moved as separate items or re-recorded.
· When you import a database file the contents of the existing database are replaced.
· When you import modules or conditions, any existing module or condition with the same name is overwritten.
To export a file:
1. From the File menu, select Import or Export.
2. Select Export Data and click Next.
3. Enter the name of the file that you want to export. Add the extension .mdb for the whole database, .mod for
modules or .con for conditions. Alternatively, click Browse, select the type of file to export.
4. Click Open. and click Next.
5. Module and condition files can contain several modules or conditions, select the ones required. Click Next.
6. Click Finish. The selected file is exported.
7. Click Close.
To import a file:
1. From the File menu, select Import or Export.
2. Select Import Data and click Next.
3. Enter the name of the file that you want to import or click Browse to select the file.
4. Click Open and click Next.
5. Module files can contain several modules, select the module required. Click Next.
6. Click Finish. The selected file is imported.
7. Click Close.
8. Click Save & Make Live before you close the Voicemail Pro Client to apply the imported file. The existing
database is overwritten and a backup copy is saved in the folder DB Backup.
Voicemail Pro Installation and Maintenance Page 144
IP Office Release 6 15-601063 Issue 22e (19 May 2010)
Using the Voicemail Pro Client: Importing and Exporting
3.14 Backup and Restore Settings
The voicemail server can be configured to do automatic backups of settings, messages and recordings. Separate settings
for daily, weekly and monthly backups can be configured. The Voicemail Pro client can also be used to manually run one of
the backups when required.
By default the backup files are sent to a sub-directory where the voicemail server has been installed, typically c:\Program
Files\Avaya\IP Office\Voicemail Pro\VM\Backup. However the location can be specified when configuring the backup
options. Each backup is labeled with its type (Immediate, Daily, Weekly or Monthly) plus the date and time.
· Backup Configuration 146 .
· Doing a Manual Backup 147 .
· Restoring a Previous Backup 148 .
Voicemail Pro Installation and Maintenance Page 145
IP Office Release 6 15-601063 Issue 22e (19 May 2010)
3.14.1 Backup Configuration
From the Administration menu, select Preferences > General.
1. Click the Housekeeping tab. A summary of the last run backup and the next scheduled backup are listed at the
bottom of the menu.
2. Click on Configure to access the configuration type settings.
· The options for the daily, weekly and monthly backups are shown. Adjust each as required. Note that if two
backups would occur at the same time, only one backup will occur, with priority being given to weekly over
daily and monthly over weekly.
· The Location field for a backup can be a local file path or a remote file path (specified in UNC format, ie. \
\server\filepath). Remote drives mapped to the server cannot be used.
3. Click OK to close the backup settings menu.
4. Click OK to close the housekeeping preferences.
5. Click Save and Make Live and select Yes.
Voicemail Pro Installation and Maintenance Page 146
IP Office Release 6 15-601063 Issue 22e (19 May 2010)
Using the Voicemail Pro Client: Backup and Restore Settings
3.14.2 Doing a Manual Backup
From the Administration menu, select Preferences > General.
1. Click the Housekeeping tab. A summary of the last run backup and the next scheduled backup are listed at the
bottom of the menu.
2. Click on Backup Now.
3. Select the options to include in the backup and the location for the backup folder.
· The Location field for a backup can be a local file path or a remote file path (specified in UNC format, ie. \
\server\filepath). Remote drives mapped to the server cannot be used.
4. Click OK to start the backup.
5. The housekeeping screen will show that a backup is active. The Abort button can be used to abandon the backup.
Voicemail Pro Installation and Maintenance Page 147
IP Office Release 6 15-601063 Issue 22e (19 May 2010)
3.14.3 Restoring a Previous Backup
When you select to do a restore, the voicemail server will first suspend calls before it starts restoring files. Once the
restoration has been complete, normal server operation is resumed.
1. From the Administration menu, select Preferences > General.
2. Click the Housekeeping tab. A summary of the last run backup and the next scheduled backup are listed at the
bottom of the menu.
3. Click on Restore.
4. Use the Restore from field to select the folder containing the backup. By default the backup files are sent to a sub-
directory where the voicemail server has been installed, typically c:\Program Files\Avaya\IP Office\Voicemail
Pro\VM\Backup. However the location can be specified when configuring the backup options. Each backup is labeled
with its type (Immediate, Daily, Weekly or Monthly) plus the date and time.
5. Details of the items available to be restored and the space required are displayed.
6. Click on Restore to being the restoration process.
7. Once restoration has been completed, details of the files restored are shown.
8. If the restored settings include call flow changes or server settings different from those currently being used by the
sever, the restored settings are not used until after a Save and Make Live action.
Voicemail Pro Installation and Maintenance Page 148
IP Office Release 6 15-601063 Issue 22e (19 May 2010)
Using the Voicemail Pro Client: Including Other Files
3.15 Including Other Files
In some special circumstances it may be necessary to include the settings of an existing .vmp file into the Voicemail Pro
settings.
To include other files:
1. From the File menu, select Includes. The Configuration Includes window opens.
2. Click , the New Include File opens.
3. Select a file to include.
4. Click Open.
5. Click Update to update the Voicemail Pro file settings.
Notes
· If you use included files, the Voicemail Pro database contains only a pointer to the name and location of the files
and not the actual files. Therefore you should not move or rename an included file. It is strongly recommended that
before you include a file, you place it in the same folder as Root.vmp.
· Click if you need to remove an included file. The highlighted file is removed but not deleted.
Voicemail Pro Installation and Maintenance Page 149
IP Office Release 6 15-601063 Issue 22e (19 May 2010)
3.16 Start Points
Voicemail Pro consists of a number of start points. When the voicemail server receives a call, it looks for a matching start
point and if it finds one it then provides a series of actions linked to that start point. If no match is found then it provides
standard voicemail functions to the call.
The Navigation pane contains an expandable and collapsible list of start points. These can be start points for individual
users, hunt groups, short codes and default start points.
· Specific Start Points
This folder contains the start points for users, groups and short codes.
· Users 130
This folder contains start points set up for individual users. When selected a list is shown in the details pane
containing the mailbox owners names and the names of any call flows that have been assigned to the selected
mailbox.
This is a user who has one or more start points configured. It can be expanded to show the different start
points.
· Collect - Used when the user rings voicemail.
· Leave - Used for calls to the user that are redirected to voicemail.
· Callback - Used when voicemail rings a user to inform them of messages in the user's mailbox.
See Setting up Voicemail Pro Callback 310 .
· Queued & Still Queued - Used when calls to the user are queued. See Personal Announcements
296 .
· Groups 130
This folder contains start points set up for hunt groups. When selected a list is shown in the details pane containing
the mailbox owners names and the names of any call flows that have been assigned to the selected mailbox.
This is a group that has one or more start points configured. It can be expanded to show the different start
points.
· Collect - Used when someone accesses the group's mailbox.
· Leave - Used when calls to the hunt group are redirected to voicemail.
· Queued & Still Queued - Used when calls to the group are queued. See Customizing a Hunt
Group Call Flow 280 .
Voicemail Pro Installation and Maintenance Page 150
IP Office Release 6 15-601063 Issue 22e (19 May 2010)
Using the Voicemail Pro Client: Start Points
· Short Codes
This folder contains any start points set up for particular short codes. Short code start points require the Telephone
Number entry of the matching short code in the IP Office Manager to be set up in a particular way. For example, if
a Start Point for short code *88 is set up, the settings for short code *88 in the IP Office Manager application must
be as follows:
· Short Code: *88
· Telephone Number: *88
· Feature: Voicemail Node.
The above will allow internal callers to access the start point. To allow external callers access, an
Incoming Call Route should be set up with the destination *88.
· An individual short code on the IP Office. This requires a matching special short code to be set up
in Manager.
· Default Start Points
Rather than set up individual start points for every user and group, you can also program actions against the
default start points. These will then be used for all calls received by the Voicemail Server that don't match a specific
start point. See Default Start Points 152 .
· Voicemail Pro Administrators 136
When the Voicemail Pro Administrators folder is selected a list is displayed in the details pane. The list contains the
name, type and status of the administrators. Details can be added, amended or deleted.
· Server Queues 137
These option allow you to view listing of a range settings.
· User Variables 140
· Alarms 137
· Outcalls 139
· Modules 159
Modules are reusable sets of actions. They allow you to create a sequence of actions that you can then use within
any other start point's call flow. Any changes to the module will affect all the start points using that module. This
simplifies the programming of actions if a number of start points use the same sequence of actions. Using modules
also reduces the size of the call flow.
Voicemail Pro Installation and Maintenance Page 151
IP Office Release 6 15-601063 Issue 22e (19 May 2010)
3.16.1 Default Start Points
The default start points can be used to create a sequence of actions that will be applied to all suitable calls unless a
specific start point exists.
· Collect
Used when a caller attempts to access a mailbox.
· Leave
Used when a caller is redirected to voicemail.
· Callback
Used when the voicemail calls a user to inform them about messages in a mailbox. See Setting up Callback 310 .
· Queued
Used for callers queuing for a hunt group or user. See Customizing Queue Announcements 278 .
· Still Queued
Used for callers queuing for a hunt group or user. See Customizing Queue Announcements 278 .
When a default start point is used, the following actions can attempt to recognize who the presumed user is (the internal
user calling or being called) and access the matching mailbox for that user unless the action specifies another mailbox.
· Get Mail Action.
· Leave Mail Action.
· Play Configuration Menu.
· Listen Action.
· Record Name Action.
· Edit Play List Action.
The following actions will automatically recognize who the presumed user is and then use that user's voicemail reception
settings unless the action specifies another mailbox.
· Transfer Action.
· Assisted Transfer Action.
· Whisper Action.
Voicemail Pro Installation and Maintenance Page 152
IP Office Release 6 15-601063 Issue 22e (19 May 2010)
Using the Voicemail Pro Client: Start Points
3.16.2 Using Start Points
Start points can be for individual users, hunt groups, short codes or default start points. All start points can be added,
edited 153 , renamed 153 or deleted 153 .
To add a start point for a User or Group:
1. Either click Users or Groups and then . The Adding a new window opens. Alternatively, right-click
Users or Groups and select Add.
2. Select the name that matches the user or group on the telephone system. To add all users or groups check the
option Add all users.
3. Select the types of start points required. The start points Collect, Leave, Callback, Queued and Still Queued are
available for both users and groups.
4. Click OK.
To add a start point for a short code:
1. Click Short Codes and then . The Adding a new short code window opens. Alternatively, right-click Short
Codes and select Add.
2. Enter the short code.
· Short code start points require the telephone number entry of the matching short code in the IP Office Manager
application to be set in a specific way. For example, if a start point for short code *88 is set up the settings for
short code *88 in the manager application must be as shown below. The short code will allow internal callers to
access the start point. To allow external callers access, an Incoming Call Route should be setup with the
extension *88.
· Short code: *88
· Telephone number: *88
· Feature: Voicemail Node.
3. Click OK.
To edit a start point:
1. In the Navigation pane of the main Voicemail Pro window, select the start point to edit and click . The Editing
start point window opens. Alternatively, right-click the start point and select Edit.
2. Make the required changes.
3. Click OK.
To delete a start point:
1. In the Navigation pane, select the start point to delete and click . Alternatively, right-click the start point and
then select Delete.
2. You are asked if you are sure that you want to delete the selected start point.
· Click Yes to delete the start point.
· Click No to cancel the deletion.
To rename a user, group or short code start point:
1. In the Navigation pane, right-click the user, group or short code and select Rename. The New start point name
window opens.
2. Type the new name.
3. Click OK. The start point is renamed.
Voicemail Pro Installation and Maintenance Page 153
IP Office Release 6 15-601063 Issue 22e (19 May 2010)
3.16.3 Viewing Call Flows as Text
For support calls and diagnostic purposes it can be useful to view Voicemail Pro modules and start points as text files. You
can then display the contents of the text file on the screen. The file can be changed as you would change any other text
file.
To view a start point or module as text:
1. Select File menu | View as Text. A Notepad window opens. The txt file contains information of all Conditions and
Campaigns as well as all call flow details.
Voicemail Pro Installation and Maintenance Page 154
IP Office Release 6 15-601063 Issue 22e (19 May 2010)
Using the Voicemail Pro Client: Start Points
3.17 User Variables
The Voicemail Pro client allows you to define user variables for the system that are then useable within any call flows. User
variables differ from call variables in that they are system wide values that can be shared between all calls while call
variable values differ from call to call.
Within a call flow a Set User Variable 244 action can be used to set or change the value of a user variable. This
includes using the current value of a call variable 157 to set as the new value for the user variable.
Call flows can also be branched using a Test User Variable 245 action to check the current value of the variable
against a required value.
The existing value of a user variable can also be obtained using the variable $REG[<variable_name>] in call flows.
By clicking on User Variables 140 in the left hand navigation pane you can view all the user variables and their current
values. This pane can also be used to add and modify the user variables including changing their values.
To add a user defined variable:
1. Click or press F8. The User defined variables window opens.
2. Click . The Add user defined variable window opens.
3. Type a name for your new variable.
4. Click OK. The new variable is added to the list.
Voicemail Pro Installation and Maintenance Page 155
IP Office Release 6 15-601063 Issue 22e (19 May 2010)
Example of Using User Variables
1. Add a variable called Reception.
2. Two start points need to be created, one for indicating when the reception is open, the other for when the reception
is closed. When completed the call flows will look similar to the examples shown.
· Create a start point called ReceptionOpen and connect it to a Set User Variable action. The Set User
Variable action needs to have the user variable Reception assigned with the value Open.
· Create a start point called ReceptionClosed and connect it to a Set User Variable action. The Set User
Variable action needs to have the user variable Reception assigned with the value Closed.
3. Create the matching short codes on the telephone system.
4. For calls using another start point, you can now use the Test User Variable action to test whether the value of
reception is open. The action has true and false results which you can link to the appropriate following actions,
for example transferring calls to the reception desk or to a mailbox.
Voicemail Pro Installation and Maintenance Page 156
IP Office Release 6 15-601063 Issue 22e (19 May 2010)
Using the Voicemail Pro Client: User Variables
3.18 Call Variables
A number of call variables exist which can be used to perform tasks. For example, $NAM can be used to speak the user's
name within an action's entry prompt. Call variables can also be checked by the compare element in a condition and then
branch the call flow according to the variables value.
Unless otherwise stated, call variables are session based. This means that the variable values are specific to a particular
call within Voicemail Pro and does not persist between calls, including calls transferred from the Voicemail Pro which then
return. Also unless otherwise stated the values are 'read-only'.
· When accessing voicemail prompts, voicemail variables 157 can be used in both the path and filename for
the prompt. For example, if prompts Greeting1.wav, Greeting2.wav etc. are recorded, an action set to
play Greeting$KEY.wav would play the greeting prompt that matched the current value of $KEY.
Speaking Variables to Callers
Call variables can be used as prompts. The value of the call variable will then be spoken. This applies to all variables that
are numeric values. It also applies to $NAM which will play the mailbox users recorded name prompt.
Numbers are spoken as a series of single digits. For example 123 is spoken as "one two three". To speak 123 as "one
hundred and twenty-three" requires TTS to be installed and a Speak Text 198 action used.
Some call variables can be played as prompts, for example:
· $NAM
Plays the mailbox's name prompt if one has been recorded.
· $CLI
Speaks the caller's CLI.
· $RES
Plays the current result if it is a .wav file.
· $VAR
Plays the variable as a list of digits.
Variable Length
The length of the value stored within a variable is limited. For Voicemail Pro 4.2+ this limit has been increased from 64
characters to 512 characters.
Voicemail Pro Installation and Maintenance Page 157
IP Office Release 6 15-601063 Issue 22e (19 May 2010)
Available Variables
Variable Write Description
$CID Contains the unique call ID that the IP Office assigns to all calls that it handles. The same
call ID is shown in IP Office SMDR records.
$CLI Holds the CLI of the caller if available to the IP Office.
$COUNTER Voicemail Pro 5.0+ provides counter variable $COUNTER1 to $COUNTER15. These can be
used in the same way as other variables. They can also be manipulated using Generic 184
action commands for Set Counter 194 , Clear Counter 190 , Counter Decrement 191 and
Counter Increment 192 . They can also be used with the Decrement and Test Counter 248
and Increment and Test Counter 249 actions. By default the initial value of a counter
variable is 0. The formats $COUNTERx or $COUNTER[x] are both supported.
$CP The 16 variables $CP0 to $CP15 are used to store values (call parameters) for the
duration of a call within the call flow. Values can be written into these variables using the
Generic 184 action command CPx:<value> where x is 0 to 15 and <value> is the value
to be stored. The formats $CPx or $CP[x] are both supported.
$DBD A set of 6 variables $DBD[0] to $DBD[5] for fields extracted from a current database
record. See Database Actions 250 . The formats $DBDx or $DBD[x] are both supported.
$DDI Holds the DDI of the call if available. (Voicemail Pro 4.1+)
$ETA Holds the expected time to answer in seconds for a queued caller. This time is based on the
last 5 queued and answered calls for the same target in the last hour. The variable can be
used to speak the value as a prompt or to test the value in a condition. Only available
when using hunt group Queued and Still Queued start points.
$KEY Holds the last DTMF key series entered. For more information, see Example Call Flow 265 .
$LOC Holds the locale setting for the call passed by the IP Office system. See Changing the
Language of Custom Prompts 304 .
$NAM Holds the name of the mailbox user (blank for short codes). If used as a prompt, the
mailbox's recorded name prompt is played.
$POS Holds the position of a queued caller. Can be used to speak the position as a prompt or test
the value in a condition. Only available when using Queued and Still Queued start points.
$QTIM The same as the $ETA above but returns the estimated time to answer rounded up to the
nearest minute. This variable can be used to speak the value as a prompt or to test the
value in a condition.
$REG[name] When used, this variable returns the current value of the named user variable.
$RES Holds the value of the result of the previous action. For example when a call flow has been
branched by an action that has True and False results, on one branch the value of $RES
is "True", on the other "False".
$SAV Holds the last saved result. This can be entered using the following entry in a Generic 184
action, Save:<value>, for example Save:$KEY or Save:1234.
$TARGET For calls sent by the IP Office to a mailbox, this variable contains the original target of a
call, ie the original target user or hunt group. (Voicemail Pro 4.2+)
$TimeQueued Holds the length of time, in seconds, that the call has been part of a particular hunt group
queue. Only available when using Queued and Still Queued start points. (Voicemail Pro
4.1+)
$TimeSystem Holds the length of time, in seconds, since the call was presented to the IP Office system.
Only available when using Queued and Still Queued start points. (Voicemail Pro 4.1+)
$UUI Available when a recording is triggered by auto-recording. Holds the user name, hunt
group name or account code that triggered the auto-recording process. See Customizing
Auto Recording 294 .
$VAR A general variable which can hold amongst other things DTMF key sequences.
· Write
This column indicates those call variables where the existing value can be changed using methods such as VBScript
or generic action commands. Other call variables have a fixed value set when the call is received by the voicemail
server or, for $DBD values, the value is requested by the voicemail server.
Voicemail Pro Installation and Maintenance Page 158
IP Office Release 6 15-601063 Issue 22e (19 May 2010)
Using the Voicemail Pro Client: Call Variables
3.19 Creating Modules
Modules are reusable sets of actions. They allow you to create a sequence of actions that can be reused in another call
flow.
Any changes to a module will affect all other start points that are using that module. This simplifies the programming of
actions if a number of start points use the same sequence of actions. Using modules also reduces the size of a call flow.
· To create connections from a module to other actions you must use the Module Return action within the module, see
Module Return Action 203 .
To create a module
1. Click Modules and then . The Adding a new start point window opens. Alternatively, right-click Modules and
select Add.
2. Enter a name for the module. This should not match any user or group name on the IP Office.
3. Click OK. You can now add actions and connections to the module in the same way as for any start point.
To add a module to a start point
1. Select the start point to which you want to add the module action and then click the right-hand panel.
2. Click and drag the module required from the Navigation pane to the Details pane.
For support calls and diagnostic purposes it can be useful to view Voicemail Pro modules and start points as text files. See
Viewing Call Flows as Text 154 .
3.19.1 Running a Module
Modules can be run internally using short codes or can be configured for external calls.
Run a module from a short code
You can use modules directly in conjunction with short codes. The short code must call the name of the module. This
example short code will run the module called Special when a user dials *97. The service that the user receives will
depend on the actions in the module.
· Short code: For example *97
· Telephone Number: "Special" (include quotation marks)
· Line Group ID: 0
· Feature: Voicemail Collect
Run a module for an external call
A module can be applied directly to an incoming (external) call from within the IP Office Manager application. Within the
appropriate Incoming Call Route entry, set the Destination to the module name prefixed with "VM:".
For example, enter VM:AutoAttend to route a call to a module called AutoAttend. Note that the maximum entry length
is 15 characters. This means that the module name is limited to 12 characters.
· If there is a hunt group on the system whose name matches the module name, calls will be routed to that group
when the voicemail server is not running.
Voicemail Pro Installation and Maintenance Page 159
IP Office Release 6 15-601063 Issue 22e (19 May 2010)
3.20 The Conditions Editor
Conditions are constructed from a set of basic elements. These elements can be combined within a single condition to
create complex rules. For example, the week planner can be used to define a company's standard working hours and then
combined with the calendar to define exception days such as public holidays.
Within the voicemail call flow, conditions can be checked by a test condition action and, according to whether the condition
is currently true or false, callers can be routed to different actions. See Test Condition Action 243 .
Condition Elements
The following different types of elements can be added to a condition.
· Calendar 163
Select days from the calendar (up to 255 days) which, if the current date matches a selected day, cause the
element to be 'true'.
· Week Planner 164
Select days of week, and then a time period on each of those days, that should cause the element to be 'true'.
· Condition 165
Select an existing condition that is then used as an element within another condition.
· Compare 166
Compare one value to another using a selected criteria such as "Is equal to" or "Is greater than or equal to" and
return 'true' when the criteria is meet. The values compared can be the current value of call variables 157 and or
number values entered directly.
Logic Settings
Logic settings can be applied to both the whole condition and to the elements in a condition. These can alter when a
condition is true or false.
· AND
The condition is true when all the elements within it are true, for example both A and B are true.
· OR
The condition is true when any element within it is true, for example if the day is Monday or Tuesday.
· NOT
This logic element can be used to reverse the value (e.g. return false when true) of individual elements or of the
whole condition.
Voicemail Pro Installation and Maintenance Page 160
IP Office Release 6 15-601063 Issue 22e (19 May 2010)
Using the Voicemail Pro Client: The Conditions Editor
3.20.1 Using the Condition Editor
You can add elements 161 to existing conditions, change the logic 162 of a condition and delete 162 elements and
conditions.
To start the Condition Editor:
1. Click the icon. You can also open the Condition Editor by pressing F6 or click Administration > Condition
Editor.
2. When the Condition Editor is started, any existing conditions are shown. In the example there are no conditions.
To add a new condition:
1. Click the icon in the toolbar. The New Condition window opens.
2. Enter the name for the condition and then click OK.
3. The new condition is placed in the Condition Editor window. The condition is represented by the icon followed
by the condition name.
When a condition has been created, elements can be added and altered. A condition can consist of multiple elements,
including several elements of the same type. In the example there are conditions added complete with elements.
Voicemail Pro Installation and Maintenance Page 161
IP Office Release 6 15-601063 Issue 22e (19 May 2010)
To add elements to a condition:
1. Click the Element List icon in the toolbar.
2. Click the type of element required.
· Calendar - See Calendar 163 .
· Week Planner - See Week Planner 164 .
· Compare - See Compare 166 .
· Condition - See Condition 165 .
3. Click Condition Name in the Condition Editor window. The element icon is added.
4. You can now edit the element's settings.
To edit elements:
1. Select the element, click Edit icon in the toolbar. The element's properties window opens. Alternatively, double
click the element to open the properties window.
2. Make any changes.
3. Click OK to save the changes and close the properties window.
To change the logic setting of a condition:
1. Click Logic icon in the toolbar.
2. Select the required logic.
· x|| (OR)
· x+ (AND)
· x! (NOT).
3. In the Condition Editor window, click the element to apply the logic to. The logic indicator changes.
To change the name of a condition:
1. Select the condition, click Edit icon in the toolbar. The Rename condition window opens.
2. Amend the condition's name.
3. Click OK.
To delete elements and conditions:
1. Select the condition or element to be deleted.
2. Click icon in the toolbar. The selected condition or element is deleted.
Voicemail Pro Installation and Maintenance Page 162
IP Office Release 6 15-601063 Issue 22e (19 May 2010)
Using the Voicemail Pro Client: The Conditions Editor
3.20.2 Calendar
Select days from the calendar (up to 255 days) which, if the current date matches the selected day, return 'true'.
Double-click a day to select or deselect the day. Selected days are shown with a green background, for example .
Note that a grey background indicates weekend days, not whether the day is selected or not.
· Multiple Day Logic
By default a logical OR X|| is applied to this condition element. This allows the element to be true if any of the
selected days is true. If a logical AND X= is used and more than one day is selected, the element cannot return
true.
Note that days that are selected and are now in the past are not automatically deselected.
To add a calendar element:
1. Click the Element List icon in the toolbar.
2. Click Calendar.
3. Click on the condition to which the element should be added.
4. Double-click on the element to view its settings.
5. Double-click on the individual dates to select or deselect them.
6. Click OK.
Voicemail Pro Installation and Maintenance Page 163
IP Office Release 6 15-601063 Issue 22e (19 May 2010)
3.20.3 Week Planner
The Week Planner element is used to set which time periods during a normal week return 'true'. It consists of an
entry for each day of the week and a start and end time for the 'true' period on each day.
· Multiple Day Logic
By default a logical OR X|| is applied to this condition element. This allows the element to be true if any of the
selected days is true. If a logical AND X= is used and more than one day is selected, the element cannot return
true.
To add a Week Planner element:
1. Click the Element List icon in the toolbar.
2. Click Week Planner.
3. Click on the condition to which the element should be added.
4. Double-click on the element to view its settings.
5. Select the days required and the time period during each day that will return 'true'.
6. Click OK.
Voicemail Pro Installation and Maintenance Page 164
IP Office Release 6 15-601063 Issue 22e (19 May 2010)
Using the Voicemail Pro Client: The Conditions Editor
3.20.4 Condition
The Condition element is used to combine the value of an already existing condition. When selected the element
displays a list of the other conditions from which to select.
To add a condition element:
1. Click the Element List icon in the toolbar.
2. Click Condition.
3. Click on the condition to which the element should be added.
4. Double-click on the element to view its settings.
5. Select the existing condition that you want to use.
6. Click OK.
Example:
Two conditions have been created:
· Using a Week Planner 164 element, a condition is created so that calls received between 09:00 and 18:00, Monday
to Friday are treated differently to calls received outside of these hours. For more information.
· Using a Calender 163 element, a condition is created so that calendar dates such as public holidays can be
accounted for.
· The two conditions need to be combined so that the call flow treats calls during working hours differently to calls
received outside working hours and on bank holidays.
1. Click the Element List icon in the toolbar.
2. Click Condition.
3. Click the Week Planner in the Condition Editor window. The condition is placed in the Condition Editor
window.
4. Open the properties of the condition element by double-clicking .
5. Select the Calendar condition result.
6. Click logic options and select a NOT action. Click Condition to apply the logical option.
7. Click OK. The condition is now true when it is between 09:00 and 18:00, Monday to Friday and not a holiday.
Voicemail Pro Installation and Maintenance Page 165
IP Office Release 6 15-601063 Issue 22e (19 May 2010)
3.20.5 Compare
The Compare element is used to add a variable that will be used to determine the call flow to be presented to the
caller. You can compare Voicemail Pro call variables 157 , for example $POS or $ETA, against each other or against a value
you enter.
To add a condition element:
1. Click the Element List icon in the toolbar.
2. Click Compare.
3. Click on the condition to which the element should be added.
4. Double-click on the element to view its settings.
· Value A
Enter a value or use the drop down to select a call variable 157 .
· Is
Select the criteria which should be used to determine whether the element is currently 'true' or 'false'. Options
are:
· Equal to
True if value A equals values B (A = B).
· Not equal to
True if value A does not equal value B (A =! B).
· Less than
True if value A is less than value B (A < B).
· Greater than
True if value A is greater than value B (A > B).
· Less than or equal to
True if value A is less or equal to value B (A <= B).
· Greater than or equal to
True if value A is greater than or equal to value B (A >= B).
· Value B
Enter a value or use the drop down to select a call variable 157 .
5. Click OK.
3.21 About
For Voicemail Pro 4.2+, the about screen displays information about the IP Office to which the Voicemail Pro server is
connected and the licenses it has received from that IP Office.
Voicemail Pro Installation and Maintenance Page 166
IP Office Release 6 15-601063 Issue 22e (19 May 2010)
Using the Voicemail Pro Client: About
1. In the menu bar, select Help and then About.
2. The menu displays information from the voicemail server. This includes the address of the IP Office with which it is
working and the licenses it has received from that IP Office.
3. To close the information window click the top-right X button.
Voicemail Pro Installation and Maintenance Page 167
IP Office Release 6 15-601063 Issue 22e (19 May 2010)
Voicemail Pro Installation and Maintenance Page 168
IP Office Release 6 15-601063 Issue 22e (19 May 2010)
Chapter 4.
Voicemail Pro Actions
Voicemail Pro Installation and Maintenance Page 169
IP Office Release 6 15-601063 Issue 22e (19 May 2010)
4. Voicemail Pro Actions
When a start point 150 has been added, it can be linked to an action. Each action can have one or several results,
depending on the type of action, and each result can be linked to a subsequent action. In this way you can build up a call
flow.
Each action can have a number of results (true, false, no answer, busy). The types of results depend of the type of action,
most actions having just a 'Next' result. Each result can be used as a connection point to another action. See Connections
171 .
A set of actions and connections can be combined and reused as a module. Modules 159 are reusable sets of actions. They
allow you to create a sequence of actions that you can then use within any other start point's call flow. Changes to the
module will affect all start points using that module. This simplifies the programming if a number of start points need the
same sequence of actions.
You can double-click an action to display the properties in a series of tabs. Many actions share the same standard tabs but
each usually also has a specific tab that contains options unique to that action's function.
The standard tabs of an action are:
· General 176
Set a name for the action in the call flow and whether a PIN code is required by callers to use the action.
· Entry Prompts 177
Sets the prompts that should be played to callers that reach the action.
· Reporting 182
Use to provided reporting on calls that use the action. The reporting is done through the IP Office Customer Call
Reporter applications.
· Results 183
Displays the results configured for the action. Each result can be connected to a further action in the call flow.
To add an action:
1. Select the start point to which you want to add an action.
2. Click in the Details pane.
3. Click Actions and select the type of action that you want to add from the list, for example Basic Actions.
4. From the submenu, select the required action. For example, if you selected Basic Actions, you might choose Speak
Text. The cursor changes to show that you have selected an action to add. Alternatively on the toolbar, click the
icon for the required type of action and then select an action from the submenu.
5. Click in the details pane, where you want to place the action. The new action is added. You can now edit the action
and add connections to it.
You can change the properties of an action. For example, If you selected the Speak Text action you can specify the actual
text to be spoken when an action is taken.
To edit an action:
1. Double-click the action in the details pane or right-click it and select Properties. The Properties window opens.
Details of the selected action are contained in a set of tabs.
2. Select a tab and change the action properties as required.
3. Click OK when you have finished.
To delete an action:
1. In the Details pane where the actions are displayed, click the action to delete.
2. From the Edit menu, select Delete or right-click the action and select Delete.
3. The selected action is deleted.
Voicemail Pro Installation and Maintenance Page 170
IP Office Release 6 15-601063 Issue 22e (19 May 2010)
Voicemail Pro Actions:
4.1 Connections
The actions that are added to a start point must be connected before they can be used. The sequence of the connections
determines how the call is routed through voicemail.
Each action can have a number of results (for example True, False, No Answer and Busy). The types of results depend
of the type of action. For each result, a connection can be added.
· Most actions only have a Next result, i.e. a single connection to the next action.
· Other actions may have two results, for example True or False. Each of these results represents a connection point
for different following actions.
· Some actions may have multiple results. For example, the Assisted Transfer action has results for Next, No
Answer and Busy. Each of these results represents a connection point for different following actions.
· If a result occurs, for which no connection to a following action has been set, either the call is disconnected or, if it
came from a hunt group queue, it is transferred back to the queue.
· Within modules, all connections should end in another action or in a Module Return action.
To add a connection:
1. Click the icon.
2. Click and drag the cursor from action's result that triggers the connection to the action that should follow the
connection.
To delete a connection:
1. Click the connection to delete. It is displayed in red.
2. Press Delete. The connection is removed. Alternatively, either select Edit and then Delete or right-click and then
select Delete.
Voicemail Pro Installation and Maintenance Page 171
IP Office Release 6 15-601063 Issue 22e (19 May 2010)
4.2 Available Actions
Once a start point has been added, it can be linked to an action. The available actions are divided into the following
groups:
· Start Point 150
This special action is present by in all call flows. It is simply the start point for the call flow to which other actions
can be linked. While this action has General, Entry Prompts, Reporting and Results tabs they should not be
used. Any settings added to those tabs will be ignored and should be applied through the tabs of the first additional
action added to the call flow and linked to the Start Point.
Basic Actions
These actions are chiefly used to control the routing of a call between actions.
· Generic Action 184
Can be used to simply play a prompt to the caller through its Entry Prompts tab. It can also be used to enter
custom commands for the voicemail server.
· Speak Text Action 198
Allows text to entered and then played to the caller. Requires TTS to be installed and licensed.
· Menu Action 200
Branch the call flow according to the phone buttons presses made by the caller.
· Goto Action 202
Go to another start point.
· Disconnect Action 203
Disconnect the call.
· Home Action 203
Return to the start point.
· Module Return Action 203
Return to the start of a module.
Mailbox Actions
These actions relate to the leaving and collecting of messages from a mailbox.
· Get Mail Action 205
Collect messages from a mailbox.
· Leave Mail Action 207
Leave a message in a mailbox.
· Listen Action 208
Record to a mailbox.
· Voice Question Action 209
Record responses to a series of prompts.
· Campaign Action 210
Access a campaign to read or leave messages.
Voicemail Pro Installation and Maintenance Page 172
IP Office Release 6 15-601063 Issue 22e (19 May 2010)
Voicemail Pro Actions: Available Actions
Configuration Actions
These actions allow a caller to change the settings of a user or hunt group mailbox.
· Edit Play List Action 211
Re-record a prompt.
· Record Name Action 212
Re-record a mailbox name.
· Personal Options Menu Action 213
Change user or group settings.
· Select System Prompt Language Action 215
Change the prompt language.
Telephony Actions
These actions relate to telephony functions such as call transfers.
· Variable Routing Action 217
Route on a match to a variable such as the caller's CLI.
· Route Incoming Call Action 219
Route a call depending on whether the call is internal or external.
· Route by Call Status 220
Calls route is determined by why the reason the call was routed to voicemail.
· Transfer Action 221
A blind transfer.
· Whisper Action 223
Screened transfer.
· Call List Action 225
Transfer to a user selected choice.
· Dial by Name Action 226
Select user/group by keypad letters.
· Conferencing Center 228
Provides a route for callers to enter the conference ID and their conference PIN code. IP Office Conferencing Center
needs to be installed.
· Assisted Transfer Action 229
A transfer with assistance for callers.
· Alphanumeric Action 231
Allows the caller to input text and numeric values.
Voicemail Pro Installation and Maintenance Page 173
IP Office Release 6 15-601063 Issue 22e (19 May 2010)
Miscellaneous Actions
· eMail Action 234
Email a recording.
· Open Door Action 235
Open and/or close a door relay.
· Alarm Set Action 236
Set an alarm call time.
· Clock Action 238
Play the time to the caller.
· Post Dial Action 239
Play a recording to an extension.
· VB Script Action 240
Allows Visual Basic to be used to script call flow events.
· Remote Call Flow 242
Allows call flows developed elsewhere to be included in an existing call flow.
Condition Actions
These actions are used to create branches in the call routing according to whether a value is true or false.
· Test Condition Action 243
Test whether a condition is true or false.
· Set User Variable Action 244
Set a variable to a particular value.
· Test User Variable Action 245
Test the value of a variable.
· Test Variable Action 246
Check if user dialing matches set digits.
· Increment and Test Counter 249
Increment a $COUNTER variable and then test whether is matches a specified value.
· Decrement and Test Counter 248
Decrement a $COUNTER variable and then test whether is matches a specified value.
Database Actions
These actions relate to retrieving and adding data to a database.
· In addition to the normal licenses for Voicemail Pro 22 , use of database actions requires the IP Office system to
have an Advanced Edition license. For systems upgraded to IP Office Release 6, existing legacy VMPro Database
Interface licenses can still be used.
· Database Open Action 250
Open a database.
· Database Execute Action 251
Perform an action on a database.
· Database Get Data Action 252
Get information from a database.
· Database Close Action 253
Close a database.
Voicemail Pro Installation and Maintenance Page 174
IP Office Release 6 15-601063 Issue 22e (19 May 2010)
Voicemail Pro Actions: Available Actions
Queue Actions
These actions are associated with hunt group queues and are not available to user and short code start points. The IP
Office Manager option Synchronise calls to announcements should not be used when using the queue actions.
· Queue ETA Action 255
Speak the caller's expected time to answer.
· Queue Position Action 256
Speak the caller's queue position.
Voicemail Pro Installation and Maintenance Page 175
IP Office Release 6 15-601063 Issue 22e (19 May 2010)
4.3 Standard Action Tabs
The standard tabs of an action are:
· General 176
Set a name for the action in the call flow and whether a PIN code is required by callers to use the action.
· Entry Prompts 177
Sets the prompts that should be played to callers that reach the action.
· Reporting 182
Use to provided reporting on calls that use the action. The reporting is done through the IP Office Customer Call
Reporter applications.
· Results 183
Displays the results configured for the action. Each result can be connected to a further action in the call flow.
4.3.1 General
The General tab contains the action name. You can also enter notes about the action and protect a call flow by adding an
access code.
This tab is shown for the Start action in calls flows. However it should not be used as settings applied to the Start action
are ignored and should instead be applied through the first other added to the call flow.
· Token Name
The name of the action, for example, the token name for the action Menu is 'Menu'. The token name can be
changed so the use of the action can be indicated. It could also be confusing having two actions within a module
with the same name.
· Description
Use this field to enter notes about why the action is being used or other information that may be needed. For
Voicemail Pro 6.0+, the text in the Description field can be used with TTS to automatically generate a prompt,
see Using the Wave Editor 179 .
· Pin
Each action can be protected by a PIN number. The PIN number can be the voicemail code of the presumed user.
To do this enter a $ symbol. For example, entering $ would force the caller to dial their voicemail code, entering
104$ would force the caller to dial 104 followed by their voicemail code.
Voicemail Pro Installation and Maintenance Page 176
IP Office Release 6 15-601063 Issue 22e (19 May 2010)
Voicemail Pro Actions: Standard Action Tabs
4.3.2 Entry Prompts
The Entry Prompts tab is used to select the prompts to be played before the action performs its main role. Multiple
prompts can be added and the order in which they are played adjusted.
This tab is shown for the Start action in calls flows. However it should not be used as settings applied to the Start action
are ignored and should instead be applied through the first other added to the call flow.
· When accessing voicemail prompts, voicemail variables 157 can be used in both the path and filename for
the prompt. For example, if prompts Greeting1.wav, Greeting2.wav etc. are recorded, an action set to
play Greeting$KEY.wav would play the greeting prompt that matched the current value of $KEY.
· Add Prompt
Clicking or double-clicking an existing listed prompt starts the Wave Editor 179 . This tool allows you to record and
play prompts through the Voicemail Pro server PC or through an extension on the IP Office system. The dialogue
that appears allows the selection of an existing prompt or the ability to specify a new file name and then record the
new prompt.
· Edit Prompt
Edit the details of the currently highlighted prompt using the Wave Editor 179 .
· Delete Prompt
Delete the currently highlighted prompt from the play list. Note that the actual prompt file is not deleted from the
server.
· Move Prompt
Move the position of the currently highlighted prompt in the play list.
· Allow prompts to be interrupted by Tones
Allow the caller to press tone keys to make selections during the playing of the actions entry prompts.
Voicemail Pro Installation and Maintenance Page 177
IP Office Release 6 15-601063 Issue 22e (19 May 2010)
The Edit Play List 211 action can be used in call flows to record a specified prompt. This allows the creation of call flow
options where the voicemail user can record prompts themselves to reflect changes in operation.
Speaking Variables to Callers
Call variables can be used as prompts. The value of the call variable will then be spoken. This applies to all variables that
are numeric values. It also applies to $NAM which will play the mailbox users recorded name prompt.
Numbers are spoken as a series of single digits. For example 123 is spoken as "one two three". To speak 123 as "one
hundred and twenty-three" requires TTS to be installed and a Speak Text 198 action used.
Some call variables can be played as prompts, for example:
· $NAM
Plays the mailbox's name prompt if one has been recorded.
· $CLI
Speaks the caller's CLI.
· $RES
Plays the current result if it is a .wav file.
· $VAR
Plays the variable as a list of digits.
Voicemail Pro Installation and Maintenance Page 178
IP Office Release 6 15-601063 Issue 22e (19 May 2010)
Voicemail Pro Actions: Standard Action Tabs
4.3.2.1 Using the Wave Editor
The Wave Editor is used by Voicemail Pro to select, record and play prompts. It can be used to select existing prompts or
to record new prompts.
The Entry Prompts tab of each call flow action allows prompts to be played before the action performs its main role.
Clicking or double-clicking a listed prompt starts the Voicemail Pro Wave Editor. This tool allows you to record and play
prompts through the Voicemail Pro server PC or through an extension on the IP Office system.
To record a new prompt:
1. First configure the recording and playback devices :
· Use which media device?
· PC Multimedia
This option uses the speaker and microphone facilities of the PC on which the Voicemail Pro client is being
run.
· Telephony Handset
If Telephony Handset is selected, enter the extension of the telephone to be used. When recording is
started, the phone will be run and after being answered, will start recording.
· Text to Speech
This option is available on systems licensed for TTS operation. If selected, the prompt file is automatically
generated from the text in the action's Description 176 field. If Text to Speech is selected, the following
additional fields are also used.
· Language
Select the TTS language engine that should be used for the prompt generation.
· Playback Device
Select either PC Multimedia or Telephony Handset as the device on which to playback the prompt
following TTS generation.
2. Enter a file name for the recording. The file will be stored in the path shown. Alternatively use the browse icon
to select an existing prompt file to be recorded.
· When accessing voicemail prompts, voicemail variables 157 can be used in both the path and filename for
the prompt. For example, if prompts Greeting1.wav, Greeting2.wav etc. are recorded, an action set to
play Greeting$KEY.wav would play the greeting prompt that matched the current value of $KEY.
Voicemail Pro Installation and Maintenance Page 179
IP Office Release 6 15-601063 Issue 22e (19 May 2010)
3. Click the record button to record the message.
4. Unless using TTS to generate the prompt, speak the message and then click the stop button when finished.
5. To listen to the recording, press the play button.
Voicemail Pro Installation and Maintenance Page 180
IP Office Release 6 15-601063 Issue 22e (19 May 2010)
Voicemail Pro Actions: Standard Action Tabs
To select a prompt.
There are a large number of standard prompts that can be used. Enter the name of the prompt or use the button to
browse to the required file. For a sample listing of these prompts see US English Intuity Prompts 404 and English Non-
Intuity Prompts 418 .
Useful files are:
· en\MC_00 - Plays a bleep.
· en\MC_01 - Plays 1 second of silence.
· Entering 1234.wav will play "one two three four" (unless a file called 1234.wav has been recorded).
Some call variables 157 can be played as prompts. For example:
· $NAM - Plays the user name.
· $CLI - Speaks the caller's CLI.
· $RES - Plays the current result if it is a .wav file.
· $VAR - Plays the variable as a list of digits.
4.3.3 Specific
The contents of this tab vary according to the type of action. In some cases this tab may have a different name, for
example Touch Tones for the Menu action. Not all actions contain the Specific or Touch Tones tab. Details of the specific
tab are covered in the section that describes the available actions.
This tab is shown for the Start action in calls flows. However it should not be used as settings applied to the Start action
are ignored and should instead be applied through the first other added to the call flow.
Voicemail Pro Installation and Maintenance Page 181
IP Office Release 6 15-601063 Issue 22e (19 May 2010)
4.3.4 Reporting
The Reporting tab provides information that is then used by other IP Office applications that can report of calls that use an
voicemail call flow.
Setting Customer Call Reporter
Flag the current call has If not selected, the number of calls and the number of times trigger values are
been answered by Voice incremented by calls that complete the action and are routed to a further action.
Mail
If selected, the number of calls and the number of times triggered values are
increments by calls that reach the action.
Request to call back the This field is not used.
current caller
Send reporting If selected, information can be associated with the call. That information then
information allows reports to be run.
Group Name Sets the label used by Customer Call Reporter in its Voicemail Report.
Topic This field is not used.
Annotation This field is not used.
Voicemail Pro Installation and Maintenance Page 182
IP Office Release 6 15-601063 Issue 22e (19 May 2010)
Voicemail Pro Actions: Standard Action Tabs
4.3.5 Results
This tab shows the results available from an action. For the majority of actions the results are fixed and appear grayed
out, i.e. they cannot be changed. For some actions the results are variable.
This tab is shown for the Start action in calls flows. However it should not be used as settings applied to the Start action
are ignored and should instead be applied through the first other added to the call flow.
Voicemail Pro Installation and Maintenance Page 183
IP Office Release 6 15-601063 Issue 22e (19 May 2010)
4.4 Basic Actions
Basic Actions
These actions are chiefly used to control the routing of a call between actions.
· Generic Action 184
Can be used to simply play a prompt to the caller through its Entry Prompts tab. It can also be used to enter
custom commands for the voicemail server.
· Speak Text Action 198
Allows text to entered and then played to the caller. Requires TTS to be installed and licensed.
· Menu Action 200
Branch the call flow according to the phone buttons presses made by the caller.
· Goto Action 202
Go to another start point.
· Disconnect Action 203
Disconnect the call.
· Home Action 203
Return to the start point.
· Module Return Action 203
Return to the start of a module.
4.4.1 Generic
The Generic action can be used to play a prompt to the caller. It can also be used to enter custom commands for the
voicemail server. The maximum length for the string is 128 characters.
Voicemail Pro 5.0+ allows generic commands to be entered either as traditional "free format" text strings such as SAVE:
$KEY or through using a series of data fields to set the parameters for the required string.
The types of generic command are:
· Arithmetic Evaluation 185
Perform a mathematic operation on existing variables and save the result as a call variable.
· Change Caller's Priority 186
Change the priority of a call before it is presented to a hunt group.
· Change User or Group Configuration 187
Get or change the current status of a range of user and hunt group settings.
· Clear Counter 190
Return one of the $COUNTER variables to 0.
· Counter Decrement 191
Decrement one of the 15 $COUNTER variables.
· Counter Increment 192
Increment one of the 15 $COUNTER variables.
· Generic "Free Format" Command 193
Enter a command as a plain text string.
· Set Counter 194
Set one of the 15 $COUNTER variables to a specific value.
· Set CPxx Value 195
Set the value of one of the 15 $CP variables.
· String Manipulation 196
Extract or change the string stored in an existing variable and save the result as a call variable.
· Set Interdigit Delay 197
Change the delay allowed between the dialing of digits for subsequent actions in a call flow.
Voicemail Pro Installation and Maintenance Page 184
IP Office Release 6 15-601063 Issue 22e (19 May 2010)
Voicemail Pro Actions: Basic Actions
4.4.1.1 Arithmetic Evaluation
This Generic option allows an arithmetic operation to be performed on call variables. The result is then stored in a
selected call variable 157 . For non-numeric values the string can be changed using the String Manipulation 196 option.
· Select Generic command: Arithmetic Evaluation
· Select Variable For Result
Select the call variable into which the result of the arithmetic calculation should be stored.
· Enter Expression to evalute
The string entered here can include numeric values, other call variables such as $KEY and the following
arithmetic operators in addition to ( and ) brackets:
· * = Multiply by.
· / = Divide by.
· % = Modulus (remainder after division)
· + = Add.
· – = Subtract.
· ^ = Bitwise exclusive or (XOR). Does a binary comparison of the decimal inputs, returning a 1 for
each bit if only one of the corresponding input bits is 1, otherwise returning 0 for the bit.
· If the values being evaluated are integers (for example 123), the result will be an absolute integer value.
For example 123/2 will result in 61.
· If any value being evaluated is a decimal (for example 123.0), the result will be a 6 decimal place value.
For example 123.0/2 will result in 61.500000.
Free Format Equivalent
This action creates a free format similar to EVAL:$CP0=$CP1+$CP2+5. In this example the current values of $CP1, $CP2
plus 5 are added and then stored as $CP0.
Voicemail Pro Installation and Maintenance Page 185
IP Office Release 6 15-601063 Issue 22e (19 May 2010)
4.4.1.2 Change Callers Priority
This Generic option allows the call priority of a call to be changed. The priority value is retained when the call is
transferred back to the IP Office system.
· When calls are presented to a hunt group on the IP Office, calls waiting to be answered are queue in order
of priority and then longest waiting. By default internal caller's have Low priority while the priority of
external callers is set by the IP Office Incoming Call Route used to route the call (default also Low).
· Mixing calls of different priority is not recommended if Voicemail Pro is being used to provide queue
estimate time to answer (ETA) and queue position announcements to callers, since those values will no
longer be accurate when a higher priority call is placed into the queue. Note also that in such a situation
Voicemail Pro will not allow a value already announced to a caller to increase.
· Select Generic command: Change Callers Priority
· Set Callers Priority to:
The caller's priority can be set to Low, Medium or High. A call variable 157 set to 1, 2 or 3 can also be used to
set Low, Medium or High priority respectively.
Free Format Equivalent
This action creates a free format similar to CHANGECALLPRIORITY:M. In this example the caller's priority is set to
medium.
Voicemail Pro Installation and Maintenance Page 186
IP Office Release 6 15-601063 Issue 22e (19 May 2010)
Voicemail Pro Actions: Basic Actions
4.4.1.3 Change User or Group Configuration
This Generic action option allows you to create generic commands that either get or set the value of configuration
settings in the IP Office system. The IP Office settings are listed in the table below.
Some of these settings as indicated below can be changed using a Play Configuration Menu 213 action.
Any user or group configuration changes made using this method are written the file "AuditTrail.txt" on the voicemail
server PC (C:\\Program Files\Avaya\IP Office\Voicemail Pro\VM\Logs\AuditTrail.txt). The file includes the time, date,
details of the change and the CLI of the caller making the change.
· Select Generic command: Change User or Group Configuration
· Operation
Select whether the command should Get a value from the IP Office configuration or Set a value in the
configuration. When Get is selected, the Select Variable For Result option is shown as a reminder that the
value obtained is saved into the Voicemail Pro $SAV variable.
· From User\Group Mailbox
Select the IP Office user or mailbox whose configuration settings the command accesses.
Voicemail Pro Installation and Maintenance Page 187
IP Office Release 6 15-601063 Issue 22e (19 May 2010)
· Parameter
Select the IP Office configuration setting that is being got or set. For full details of the operation of these
settings refer to the IP Office Manager Application documentation.
Parameter User Hunt Parameter Values Free Format Play
Group Parameter Name Configurati
on Action
Absent Message 0 ("None"), 1 ("On vacation until"), 2 ( absent_msg
"Will be back"), 3 ("At lunch until"), 4 (
"Meeting until"), 5 ("Please call"), 6 (
"Don't disturb until"), 7 ("With visitors
until"), 8 ("With cust. til."), 9 ("Back
soon"), 10 ("Back tomorrow"), 11
(Custom).
Absent State 0 (Off) or 1 (On). absent_set
Absent Text Text added to the end of the Absent absent_text
Message when the Absent State is
on.
Announcements 0 (Off) or 1 (On). enable_comfort_annou
ncements
Do Not Disturb 0 (Off) or 1 (On). do_not_disturb
Ex Directory 0 (Off) or 1 (On). exdirectory
Forward Unconditional 0 (Off) or 1 (On). forward_unconditional
Forward Number The destination number for the users forward_number
Forward Unconditional when that
option is on.
Forward on Busy 0 (Off) or 1 (On). forward_busy
Forward on No Answer 0 (Off) or 1 (On). forward_na
Forward Hunt Group 0 (Off) or 1 (On). Used with Forward forward_hg
Calls Unconditional.
Forward on Busy The destination number for the user's forward_busy_number
Number Forward on Busy and Forward on
No Answer if either option is on.
Mobile Twinning Number The destination number being used for mobile_twinning_num
the user's mobile twinning. ber
Twinning Type Mobile indicates or sets twinning on, twinning_type
any other value indicates or sets mobile
twinning off.
Voicemail On 0 (Off) or 1 (On). voicemail_on
Voicemail Reception 0 (Off) or 1 (On). voicemail_reception
Voicemail Email Mode 0 (Off), 1 (Copy), 2 (Forward), 3 voicemail_emailmode
(Alert).
Voicemail Callback The destination number for voicemail voicemail_dialback
Number callback 310 .
Group Service Mode 0 (Out of service), 1 (in service) or 2 service_mode
(night service) mode.
· Select Variable For Result
If the Operation is a Get, a call variable must be selected to store the value returned.
Voicemail Pro Installation and Maintenance Page 188
IP Office Release 6 15-601063 Issue 22e (19 May 2010)
Voicemail Pro Actions: Basic Actions
Free Format Equivalent
This action creates a free format command of the form CFG:GET "<extension number>" <parameter name> <parameter
value> or CFG:SET "<extension number>" <parameter name> <parameter value>. The free format parameter names
and values are listed in the table above.
For example, to set announcements on for extension 201, the free format command is CFG:SET "201"
enable_comfort_announcements 1.
The following additional options exist only as free-format command strings:
Option User Hunt Value Free Format Play
Group Parameter Name Configurati
on Action
Follow Me Number Number follow_me_number
Voicemail Code Number voicemail_code
Off Hook Station 0 (Off) or 1 (On) off_hook_station
Dial In 0 (Off) or 1 (On) dial_in_on
Monitor Group Number monitor_group
System Phone 0 (Off) or 1 (On) systemphone
Voicemail Pro Installation and Maintenance Page 189
IP Office Release 6 15-601063 Issue 22e (19 May 2010)
4.4.1.4 Clear Counter
This Generic action option allows one of the 15 $COUNTER call variables to be reset to 0.
Voicemail Pro 5.0+ provides counter variable $COUNTER1 to $COUNTER15. These can be used in the same way as other
variables. They can also be manipulated using Generic 184 action commands for Set Counter 194 , Clear Counter 190 ,
Counter Decrement 191 and Counter Increment 192 . They can also be used with the Decrement and Test Counter 248
and Increment and Test Counter 249 actions. By default the initial value of a counter variable is 0. The
formats $COUNTERx or $COUNTER[x] are both supported.
· Select Generic command: Clear Counter
· Select Counter
Enter 1 to 15 to select $COUNTER1 to $COUNTER15 respectively.
Free Format Equivalent
This action creates a command similar to CLEARCOUNTER1.
Voicemail Pro Installation and Maintenance Page 190
IP Office Release 6 15-601063 Issue 22e (19 May 2010)
Voicemail Pro Actions: Basic Actions
4.4.1.5 Counter Decrement
This Generic action option allows one of the 15 $COUNTER call variables to decreased by 1.
Voicemail Pro 5.0+ provides counter variable $COUNTER1 to $COUNTER15. These can be used in the same way as other
variables. They can also be manipulated using Generic 184 action commands for Set Counter 194 , Clear Counter 190 ,
Counter Decrement 191 and Counter Increment 192 . They can also be used with the Decrement and Test Counter 248
and Increment and Test Counter 249 actions. By default the initial value of a counter variable is 0. The
formats $COUNTERx or $COUNTER[x] are both supported.
· Select Generic command: Counter Decrement
· Select Counter
Enter 1 to 15 to select $COUNTER1 to $COUNTER15 respectively.
Free Format Equivalent
This action creates a command similar to DECCOUNTER:$COUNTER1. In this example decrementing the value of
$COUNTER1.
Voicemail Pro Installation and Maintenance Page 191
IP Office Release 6 15-601063 Issue 22e (19 May 2010)
4.4.1.6 Counter Increment
This Generic action option allows one of the 15 $COUNTER call variables to be increased by 1.
Voicemail Pro 5.0+ provides counter variable $COUNTER1 to $COUNTER15. These can be used in the same way as other
variables. They can also be manipulated using Generic 184 action commands for Set Counter 194 , Clear Counter 190 ,
Counter Decrement 191 and Counter Increment 192 . They can also be used with the Decrement and Test Counter 248
and Increment and Test Counter 249 actions. By default the initial value of a counter variable is 0. The
formats $COUNTERx or $COUNTER[x] are both supported.
· Select Generic command: Counter Increment
· Select Counter
Enter 1 to 15 to select $COUNTER1 to $COUNTER15 respectively.
Free Format Equivalent
This action creates a command similar to INCCOUNTER:$COUNTER1. In this example incrementing the value of
$COUNTER1.
Voicemail Pro Installation and Maintenance Page 192
IP Office Release 6 15-601063 Issue 22e (19 May 2010)
Voicemail Pro Actions: Basic Actions
4.4.1.7 Generic Free Format Command
This Generic action option allows the direct entry of generic commands. If the action has been previously used to setup
using a specific type of generic command, the resulting free format text string for that command is shown and can be
edited if required.
Details for many free format commands are included in the sections on other Generic action commands. In addition the
following commands can be used:
· Save a Value: Save:<value>
This generic command can be used to replace the value of the call variable $SAV with a specified value. For
example Save:$KEY or Save:1234.
· Forward a Message: FWD:<ext1>#<ext2>##
This option can be used with a generic action that is proceeded by an action that records a message such as a
Voice Question or Edit Play List action. It then forwards the message to another mailbox or mailboxes. Each
extension number should be followed by a # plus an additional # at the end of the string.
Voicemail Pro Installation and Maintenance Page 193
IP Office Release 6 15-601063 Issue 22e (19 May 2010)
4.4.1.8 Set Counter
This Generic action option allows one of the 15 $COUNTER call variables to be set to a specific value.
Voicemail Pro 5.0+ provides counter variable $COUNTER1 to $COUNTER15. These can be used in the same way as other
variables. They can also be manipulated using Generic 184 action commands for Set Counter 194 , Clear Counter 190 ,
Counter Decrement 191 and Counter Increment 192 . They can also be used with the Decrement and Test Counter 248
and Increment and Test Counter 249 actions. By default the initial value of a counter variable is 0. The
formats $COUNTERx or $COUNTER[x] are both supported.
· Select Generic command: Set Counter
· Select Counter
Enter 1 to 15 to select $COUNTER1 to $COUNTER15 respectively.
· Value
Enter the numeric value for the counter. A call variable such as $KEY can be entered to set the counter to
match the current value of that variable.
Free Format Equivalent
This action creates a command similar to COUNTER1:34 or COUNTER2:$KEY. These examples set the value of
$COUNTER1 to 34 and $COUNTER2 to $KEY respectively.
Voicemail Pro Installation and Maintenance Page 194
IP Office Release 6 15-601063 Issue 22e (19 May 2010)
Voicemail Pro Actions: Basic Actions
4.4.1.9 Set CPxx Value
This Generic action option allows a value to be stored as one of the 15 $CPxx call variables 157 . The value to store can be
the value of another variable or a value entered in the action.
· Select Generic command: Set CPxx Value
· Select Data Variable
Enter 1 to 15 for call variable CP1 to CP15 respectively.
· With Value
Enter the value to store. Another call variable such as $KEY can be specified in order to have that variables
current value stored.
Free Format Equivalent
This action results in a free format command like CP4:$KEY. In that example the current value of $KEY is stored as
variable $CP4.
Voicemail Pro Installation and Maintenance Page 195
IP Office Release 6 15-601063 Issue 22e (19 May 2010)
4.4.1.10 String Manipulation
This Generic action option allows a call variable to be edited in various ways. For example take the full CLI of a call (for
example 01555364200) and save just the area code part (in the example 555) as a new value. The action treats variable
values as text strings, it does not differ whether the value is numeric or alphabetic. For numeric variables value, the value
can also be manipulated using the Arithmetic Evaluation 185 option.
· Select Generic command: String Manipulation
· Select Variable
Enter the call variable on which the action should perform an operation.
· Select Variable For Result
Enter the call variable which should be used to store the result of the operation.
· Select Operation
Select the operation to be performed on the selected input. Depending on the selected operation the additional
fields Number of Characters and From Position Index may be displayed.
Operation Description Example
Free Format Command $CP0 $CP1
From Position Return the selected number of characters STRING:$CP1=mid 01555364200 555
starting from the position index and going right. ($CP0,3,3)
From the Left Return the selected number of characters STRING:$CP1=left 01555364200 01555
starting from the left end. ($CP0,5)
From the Right Return the selected number of characters STRING:$CP1=right 01555364200 64200
starting from the right end. ($CP0,5)
Lowercase Change any uppercase characters in the input STRING:$CP1=lower ABCdef123 abcdef123
into lowercase. ($CP0)
Reverse Reverse the order of characters in the input. STRING:$CP1=reverse ABCdef123 321fedCBA
($CP0)
Uppercase Change any lowercase characters in the input STRING: ABCdef123 ABCDEF123
into uppercase. $CP1=upper($CP0)
· Number of Characters
This option is displayed for the operation From Position, From the Left and From the Right. It sets the number
of characters to be returned.
· From Position Index
This option is displayed for the operation From Position. It sets the start character for set of characters to be
returned.
Voicemail Pro Installation and Maintenance Page 196
IP Office Release 6 15-601063 Issue 22e (19 May 2010)
Voicemail Pro Actions: Basic Actions
4.4.1.11 Set Interdigit Delay
This Generic action option lets the time that the voicemail server allows between entry of digits before assuming that
entry has ceased to be adjusted. The setting is then used for the by any following actions within the call flow.
· Select Generic command: Set Interdigit Delay
· Timeout (Seconds)
Enter the call variable on which the action should perform
Voicemail Pro Installation and Maintenance Page 197
IP Office Release 6 15-601063 Issue 22e (19 May 2010)
4.4.2 Speak Text
The Speak Text action allows any text to be spoken to the caller. To be able to use the Speak Text action you
require TTS (Text to Speech) to be installed and licensed 81 .
For examples of the action in a call flow, see:
· Entering Details in to the Database 372 .
· Returning Data from the Database 370 .
Settings
1. Click the Basic Actions icon and select Speak Text.
2. The General 176 , Entry Prompts 177 , Reporting 182 and Results 183 tabs are standard tabs available to all
actions.
3. Select the Specific tab.
· Text to speak
Enter the text to be spoken in the Text to speak field. this can include:
· Typed text sentences.
· Voicemail Pro Call Variables 157 . For example:
· Entering $KEY would be replaced when spoken by the last digits dialed within the call flow by the
caller.
· If using database interaction, entering $DBD[x] would be replaced by the current value of that
database field.
· Entering $CLI would speak the caller's CLI, if available, back to them.
· SAPI 5 XML 83 tags can be added to alter how the text is spoken. For example when 123 needs to be
spoken as one two three rather than "one hundred and twenty-three", enter <spell>123</spell>.
Results
This action has the following result which can be connected to a further action:
· Next
Connect the result to a following action in the call flow.
Speaking Variables to Callers
Call variables can be used as prompts. The value of the call variable will then be spoken. This applies to all variables that
are numeric values. It also applies to $NAM which will play the mailbox users recorded name prompt.
Numbers are spoken as a series of single digits. For example 123 is spoken as "one two three". To speak 123 as "one
hundred and twenty-three" requires TTS to be installed and a Speak Text 198 action used.
Some call variables can be played as prompts, for example:
· $NAM
Plays the mailbox's name prompt if one has been recorded.
Voicemail Pro Installation and Maintenance Page 198
IP Office Release 6 15-601063 Issue 22e (19 May 2010)
Voicemail Pro Actions: Basic Actions
· $CLI
Speaks the caller's CLI.
· $RES
Plays the current result if it is a .wav file.
· $VAR
Plays the variable as a list of digits.
Voicemail Pro Installation and Maintenance Page 199
IP Office Release 6 15-601063 Issue 22e (19 May 2010)
4.4.3 Menu
The Menu action allows you to specify DTMF tones for which you want to create connections to following actions. For
example, a menu can be created that gives callers a choice of transfer locations.
Each Menu action supports a maximum of 15 active touch tone entries.
For examples of the action being used in a call flow, see:
· Using a Play Configuration Menu Action 311 .
· Example Call Flow for Mobile Twinning 306 .
· Routing Calls to Voicemail, Example Call Flow 265 .
· Changing the Language of System Prompts 303 .
· Changing the Language Setting for a TTY Device 299 .
Settings
1. Click the Basic Actions icon and select Menu.
2. The General 176 , Entry Prompts 177 , Reporting 182 and Results 183 tabs are standard tabs available to all
actions.
3. For Menu actions, the Specific tab is replaced with the Touch Tones tab.
· 0-9, *, #
Use the dialing digits check boxes to indicate the DTMF tones for which connections are required.
· Add
The icon allows you to add custom sequences of dialing digits. In addition to the standard dialing digits (0 to
9, *, #) the following special digits can be used. If a sequence is added, ensure that the associated box is
checked before you select OK. The sequence must be unique. For example, if 5 is selected, no other sequence
that begins with 5 can be used.
· ? = Any Digit
The ? character can be used to represent any digit (except * and #). For example, 123??? can be used
for any six digit string starting with 123. See Example Call Flow: SelfSelect Module 265 .
· $ = Any Sequence of Digits
The $ character can be used to match any sequence of digits for which there is no other match. Key press
entry is ended either by the caller pressing # or 5 seconds after the last digit dialed.
Voicemail Pro Installation and Maintenance Page 200
IP Office Release 6 15-601063 Issue 22e (19 May 2010)
Voicemail Pro Actions: Basic Actions
· F = For Fax Calls
The F letter can be used to automatically detect any incoming fax calls. Once detected, the calls can be
routed to another number. See Routing Fax Calls Using a Menu Action 393 .
· Delete
Use this icon to delete the currently selected custom dialing sequence.
· Invalid Input Handling
The following options can be used if the caller does not dial or dials an invalid digit.
· No of Retries (Voicemail Pro 4.2+)
This option allows you to specify the number of retries a caller is allowed if they make an invalid entry or the
timeout occurs.
· Timeout
If selected, the Voicemail Pro will wait for the specified number of seconds for a valid digit . If the timeout
expires, the Voicemail Pro will either allow a retry or if the No of Retries has been reach, it will follow the
Timeout result connection within the call flow.
· Invalid Entry (Voicemail Pro 4.2+)
If selected, if the caller enters an invalid digit, the Voicemail Pro will either allow a retry or if the No of Retries
has been reach, it will follow the Timeout result connection within the call flow.
· Prompt (Voicemail Pro 4.2+)
You can associate a prompt with the Timeout and or Invalid Entry options. If a prompt is specified, before
allowing a retry the Voicemail Pro will play that prompt. Use the to access the Wave Editor 179 .
Results
The action can have the following results which can then be connected to further actions:
· Timeout
This result is used to connect to a following call flow action if the caller does not make an entry
within the specified number of seconds on their last retry.
· Invalid
This result is used to connect to a following call flow action if the caller makes an invalid entry on
their last retry.
· Others
A result for connection to a following call flow action is shown for each select dialing digit sequence.
Voicemail Pro Installation and Maintenance Page 201
IP Office Release 6 15-601063 Issue 22e (19 May 2010)
4.4.4 Goto
The GoTo action will transfer the caller to another call flow start point.
Settings
1. Click the Basic Actions icon and select GoTo.
2. The General 176 , Entry Prompts 177 , Reporting 182 and Results 183 tabs are standard tabs available to all
actions.
3. Select the Specific tab.
· Please select a node to go to
Click to browse to select a start point, module or system defined variable. For short codes, the browse
method does not work. Instead enter "Short Codes.xxx" where xxx is the short code key sequence.
· Select the option Start point or module. Select from the available options.
· Users - all the users with specific start points are listed.
· Groups - all the Groups with specific start points are listed.
· Any default start point.
· Any available modules.
· Select the option System defined variables to browse the available call variables. You can also type the
name of the start point directly.
Results
This action does not have any results.
Voicemail Pro Installation and Maintenance Page 202
IP Office Release 6 15-601063 Issue 22e (19 May 2010)
Voicemail Pro Actions: Basic Actions
4.4.5 Disconnect
The effect of a Disconnect action depends on the type of call flow in which it is used. For calls within a Queued or
Still Queued call flow, a Disconnect action will return the call back to the queue. For calls within other types of call flow,
the Disconnect action will disconnect the call.
· Note
Calls reaching a result with no following connection will be treated the same as if they had reached a Disconnect
action. However, the use of a Disconnect action allows prompts to be played to the caller prior to the disconnect
and the use of the action's Reporting 182 tab options to report on calls disconnected by the voicemail server.
Settings
1. Click the Basic Actions icon and select Disconnect.
Results
This action does not have any results that can be connected to a following action. The caller is disconnected.
4.4.6 Home
The Home action returns the caller to the start point of the calls entry into voicemail. The PIN option in the General
tab is not used for this action.
Settings
1. Click the Basic Actions icon and select Home.
Results
This action does not have any results that can be connected to a following action. Instead the caller is
returned to the start point of the call entry into the voicemail.
For an example of the action being used in a call flow, see Using a Play Configuration Menu Action 311 .
4.4.7 Module Return
The Module Return action is used within modules only. It creates a connection point from the module to subsequent
actions within any call flow that uses the module. A module can use several Module Return actions if necessary.
Settings
1. Click the Basic Actions icon and select Module Return.
2. The action has no properties.
Results
This action does not have any results that can be connected to a following action. Instead it appears
as a result in the module icon when the module is inserted into another call flow.
For examples see Changing the Language of System Prompts 303 and User Defined Variables 155 .
Voicemail Pro Installation and Maintenance Page 203
IP Office Release 6 15-601063 Issue 22e (19 May 2010)
4.5 Mailbox Actions
Mailbox Actions
These actions relate to the leaving and collecting of messages from a mailbox.
· Get Mail Action 205
Collect messages from a mailbox.
· Leave Mail Action 207
Leave a message in a mailbox.
· Listen Action 208
Record to a mailbox.
· Voice Question Action 209
Record responses to a series of prompts.
· Campaign Action 210
Access a campaign to read or leave messages.
Voicemail Pro Installation and Maintenance Page 204
IP Office Release 6 15-601063 Issue 22e (19 May 2010)
Voicemail Pro Actions: Mailbox Actions
4.5.1 Get Mail
The Get Mail action allows access to the messages in the caller's mailbox or a specified mailbox. The caller then has
access to the standard mailbox features setup for that mailbox. If the extension is a trusted extension, the user does not
have to enter their mailbox number and code. See Creating a Trusted Location 270 .
For examples of the action being used in a call flow, see:
· Using a Play Configuration Menu Action 311 .
· Setting Up Callback 310 .
· Changing the Language of Custom Prompts 304 .
· Changing the Language of System Prompts 303 .
· Enabling Access to Hunt Group Voicemail 274 .
· Changing the Language Setting for a TTY Device 299 .
Settings
1. Click the Mailbox Actions icon and select Get Mail.
2. The General 176 , Entry Prompts 177 , Reporting 182 and Results 183 tabs are standard tabs available to all
actions.
3. The Specific tab is used to select either the caller's mailbox or mailbox option.
· Caller's mailbox
The mailbox matching the start point of the call.
· Mailbox
Select or enter the name of the target mailbox. If ? is entered, Voicemail will prompt caller's to enter the
mailbox number required.
· Transfer target for distributed mode: Default = *17. Voicemail Pro 6.0+.
This option is required for Get Mail actions on voicemail servers acting as a distributed server. The value should
match a default voicemail collect short code (telephone number ?U) set within the IP Office configuration.
· Provide Advanced Personal Options: Default = Off. Voicemail Pro 6.0+. Intuity mode only.
If selected, the user is able to access a number of additional options with the mailbox telephone user
interface.
· Voicemail on/off. · Follow Me. · Edit Callback Number.
· Voicemail email mode. · Forwarding. · Edit Mobile Twinning.
· DND on/off. · Edit Voicemail.
Results
The action can have the following results which can then be connected to further actions:
Voicemail Pro Installation and Maintenance Page 205
IP Office Release 6 15-601063 Issue 22e (19 May 2010)
· Next
This conditions when this option is used depend on the mailbox mode in which the Voicemail Pro is
running:
· IP Office mode
Users who press 0 while they are logged into their mailbox will be routed to the Next result.
· Intuity mode
Users who press *0 whilst in their mailbox will be routed to their Voicemail Reception number
if set. The Next result is not used.
Voicemail Pro Installation and Maintenance Page 206
IP Office Release 6 15-601063 Issue 22e (19 May 2010)
Voicemail Pro Actions: Mailbox Actions
4.5.2 Leave Mail
The Leave Mail action allows the caller to leave a message in the start point's mailbox or in a specified mailbox. For
examples of the action in a call flow, see:
· Routing Calls to Voicemail, Example Call Flow 265 .
· Hunt Group Queuing, Example Call Flow using $POS. 280
· Changing the Language Setting for a TTY Device 299 .
· Example Call Flow: Dial by Name 375 .
Settings
1. Click the Mailbox Actions icon and select Leave Mail.
2. The General 176 , Entry Prompts 177 , Reporting 182 and Results 183 tabs are standard tabs available to all
actions.
3. The Specific tab is used to indicate the target mailbox for the message.
· Caller's Mailbox
The mailbox matching the start point of the call.
· Mailbox
Select or enter the name of the target mailbox.
· VRL
If selected, specifies that the message should be transferred to a third-party Voice Recording Library (VRL)
application. See Voice Recording Library 284 .
Results
The Leave Mail action has Success and Failure results. The use of these depends on which mailbox mode the Voicemail
Pro server is using.
· IP Office mode:
Callers in the mailbox follow the Failure or Success results depending on whether they press 0
before or after the leave a message tone respectively. This overrides the mailbox user's
Voicemail Reception setting set in the IP Office configuration.
· Intuity mode:
The results cannot be accessed. Callers pressing 0 will always follow the mailbox user's Voicemail
Reception setting set in the IP Office configuration.
Voicemail Pro Installation and Maintenance Page 207
IP Office Release 6 15-601063 Issue 22e (19 May 2010)
4.5.3 Listen
The Listen action allows the caller to leave a message in the start point's mailbox or in a specified mailbox. The caller
can only leave a message and cannot access any other mailbox features.
For examples of the action in a call flow, see Customizing Manual Recording 288 and Customizing Auto Recording 294 .
Settings
1. Click the Mailbox Actions icon and select Listen.
2. The General 176 , Entry Prompts 177 , Reporting 182 and Results 183 tabs are standard tabs available to all
actions.
3. In the Specific tab, select either the Caller's mailbox or Mailbox option.
· Caller's Mailbox: The mailbox matching the start point of the call.
· Mailbox: Select or enter the name of the target mailbox.
Results
This action has the following result which can be connected to a further action:
· Next
Connect the result to a following action in the call flow.
Voicemail Pro Installation and Maintenance Page 208
IP Office Release 6 15-601063 Issue 22e (19 May 2010)
Voicemail Pro Actions: Mailbox Actions
4.5.4 Voice Question
The Voice Question action allows you to create a play list where the caller hears a sequence of prompts and their
responses are recorded.
If the play list is completed, a single file containing the recorded responses is created. That file can then be placed into a
specified mailbox or passed to an eMail action.
Settings
1. Click the Mailbox Actions icon and select Voice Question.
2. The General 176 , Entry Prompts 177 , Reporting 182 and Results 183 tabs are standard tabs available to all
actions.
3. In the Specific tab questions need to be added to the play list.
4. Click Add a Prompt. The Wave Editor 179 window opens. Specify a new file name and then record the new
prompt or select an existing prompt.
5. Click Record a Response. Specify a name and a length in seconds for the recorded response. Click OK.
6. Repeat the above steps to create a series of questions and responses. Use the following controls to adjust the list.
· Edit: - Edit the settings of the currently highlighted item.
· Delete: - Deletes the currently highlighted item from the play list. This does not delete the actual prompt
file.
· Shuffle: - Move the currently highlighted item within the play list.
7. Specify a mailbox into which the recorded file of the responses should be stored. If no mailbox is specified the file
can be passed to an eMail action 234 .
Results
This action has the following result which can be connected to a further action:
· Next
Connect the action to a following action within the call flow. The Next result can be
connected to an eMail action if no mailbox is selected in the Specific tab.
Voicemail Pro Installation and Maintenance Page 209
IP Office Release 6 15-601063 Issue 22e (19 May 2010)
4.5.5 Campaign
A campaign is used to ask callers a series of questions and record their spoken or key press responses. Agents can
then access the campaign recordings and process the response using their telephone key pad or a web interface. Each
campaign can include up to 21 questions.
Campaigns are setup using the Campaign Wizard 378 . The Campaign action can be used to either route a caller into a
campaign or to allow an agent to access any messages left for a campaign.
Settings
1. Click the Mailbox Actions icon and select Campaign.
2. The General 176 , Entry Prompts 177 , Reporting 182 and Results 183 tabs are standard tabs available to all
actions.
3. You need to enter the campaign and select whether to leave or collect campaign information in the Specific tab.
· Please select a campaign
Enter the campaign that you want to use. Then select on of the following:
· Leave campaign information (e.g. customers)
Select if the action should start the campaign to collect the caller's responses.
· Pick up campaign information (e.g. agent)
Select if the action should start playing back the response left by callers to the campaign.
When accessing the caller recordings from using a Campaign action or park slot number, the following controls are
provided through the telephone keypad.
1 Go to the start of the call. 7 Previous response.
2 Rewind. 8 Start of response.
3 Stop processing the message. 9 Next response.
4 Mark call as processed and delete. 0 Pause.
5 Mark call as processed and save. # Fast forward.
Results
This action has the following result which can be connected to a further action:
· Next
Connect the action to a following action within the call flow.
Voicemail Pro Installation and Maintenance Page 210
IP Office Release 6 15-601063 Issue 22e (19 May 2010)
Voicemail Pro Actions: Mailbox Actions
4.6 Configuration Actions
Configuration Actions
These actions allow a caller to change the settings of a user or hunt group mailbox.
· Edit Play List Action 211
Re-record a prompt.
· Record Name Action 212
Re-record a mailbox name.
· Personal Options Menu Action 213
Change user or group settings.
· Select System Prompt Language Action 215
Change the prompt language.
4.6.1 Edit Play List
The Edit Play List action can be used to record a specified prompt file held on the voicemail server PC. This allows
call flows to be created to change the prompts being used by other call flows.
Settings
1. Click the Configuration Actions icon and select Edit Play List.
2. The General 176 , Entry Prompts 177 , Reporting 182 and Results 183 tabs are standard tabs available to all
actions.
3. In the Specific tab, select the prompt file held on the voicemail server.
· File Path
This path is relative to the WAVS folder defined 101 for the voicemail server.
· To browse to a file location click . The Wave editor 179 window opens. Select an existing prompt or
define and record a new one.
· When accessing voicemail prompts, voicemail variables 157 can be used in both the path and filename for
the prompt. For example, if prompts Greeting1.wav, Greeting2.wav etc. are recorded, an action set to
play Greeting$KEY.wav would play the greeting prompt that matched the current value of $KEY.
· For announcements, the formats [GREETING]\<name>_Queued and [GREETING]
\<name>_StillQueued can be used, where <name> is replaced by the hunt group or user name.
Results
This action has the following result which can be connected to a further action:
· Next
Connect the action to a following action within the call flow.
Voicemail Pro Installation and Maintenance Page 211
IP Office Release 6 15-601063 Issue 22e (19 May 2010)
4.6.2 Record Name
The Record Name action is used to allow callers to record a name prompt for their mailbox or a specified mailbox. For
an example of the action in a call flow, see Adding a Record Name Module 376 .
The mailbox name prompt is used for the Dial By Name 374 feature and is played to callers who are directed to the
mailbox to leave a message. If the voicemail server mailbox mode 99 is set to Intuity mode, users can record the name
prompt through the telephone prompt interface.
· If it is necessary to have a service for the bulk recording of mailbox name prompts an command called
NameWavsTable 377 can be used.
Settings
1. Click the Configuration Actions icon and select Record Name.
2. The General 176 , Entry Prompts 177 , Reporting 182 and Results 183 tabs are standard tabs available to all
actions.
3. In the Specific tab the mailbox to record that the name is to be recorded for is selected.
· Caller's mailbox
The mailbox matching the start point of the call.
· Mailbox
Select or enter the name of the target mailbox.
Results
This action has the following result which can be connected to a further action:
· Next
Connect the action to a following action within the call flow.
Voicemail Pro Installation and Maintenance Page 212
IP Office Release 6 15-601063 Issue 22e (19 May 2010)
Voicemail Pro Actions: Configuration Actions
4.6.3 Personal Options Menu
The Play Configuration action allows various users or hunt group settings to be altered. Because of the nature of
this action it should always be protected by a PIN code in its General tab. For an example of the action being used in a
call flow, see Using a Play Configuration Menu Action 311 .
Any user or group configuration changes made using this method are written the file "AuditTrail.txt" on the voicemail
server PC (C:\\Program Files\Avaya\IP Office\Voicemail Pro\VM\Logs\AuditTrail.txt). The file includes the time, date,
details of the change and the CLI of the caller making the change.
Settings
1. Click the Configuration Actions icon and select Play Configuration Menu.
2. The General 176 , Entry Prompts 177 , Reporting 182 and Results 183 tabs are standard tabs available to all
actions. In the General tab, enter a PIN code in the PIN field.
3. In the Specific tab, select the mailbox to play the configuration menu for:
· Caller's mailbox
The mailbox matching the start point of the call.
· Mailbox
Select or enter the name of the target mailbox.
· The drop down box allows selection of the mode used for the menu:
· Play Configuration Menu (Legacy)
The options given when a caller accesses this action are:
User Hunt Group
1. Edit forwarding number[1]. 1. Set voicemail on/off[1].
2. Edit follow me number[1]. 2. Edit voicemail code.
3. Set call forwarding[1]. 3. Set voicemail email mode[1].
4. Set voicemail on/off[1]. 4. Set service mode[1].
5. Set do not disturb[1].
6. Edit voicemail code[1].
7. Edit voicemail reception[1].
8. Set voicemail email mode[1].
9. Edit voicemail callback number[1].
1. For Voicemail Pro 5.0+, those option marked as [1] can also be set using Generic 187 action
commands.
Voicemail Pro Installation and Maintenance Page 213
IP Office Release 6 15-601063 Issue 22e (19 May 2010)
· Personal Options Menu
Results
This action has the following result which can be connected to a further action:
· Next
Connect the action to a following action within the call flow.
Voicemail Pro Installation and Maintenance Page 214
IP Office Release 6 15-601063 Issue 22e (19 May 2010)
Voicemail Pro Actions: Configuration Actions
4.6.4 Select System Prompt Language
The Select System Prompt Language action is supported on Voicemail Pro 1.2.6 or higher. It allows the system to
alter the language spoken during a call flow. For examples of the action being used in a call flow, see Changing the
Language of System Prompts 303 and Changing the Language Setting for a TTY Device 299 .
For details of supported languages see Supported Languages 15 . Not all languages are installed by default. If the selected
language is not available the voicemail server will use the next nearest language.
Settings
1. Click the Configuration Actions icon and select Select System Prompt Language.
2. The General 176 , Entry Prompts 177 , Reporting 182 and Results 183 tabs are standard tabs available to all
actions.
3. In the Specific tab select the language that the system prompts are to be played in. If a language is selected which
is not loaded on the Server, the system will automatically select the most appropriate language.
· Possible system prompts
List of all prompt languages that could be installed on the system.
· Installed on the Server
Displays if the prompts for a particular language are installed on the server.
Results
This action has the following result which can be connected to a further action:
· Next
Connect the action to a following action within the call flow.
Voicemail Pro Installation and Maintenance Page 215
IP Office Release 6 15-601063 Issue 22e (19 May 2010)
4.7 Telephony Actions
Telephony Actions
These actions relate to telephony functions such as call transfers.
· Variable Routing Action 217
Route on a match to a variable such as the caller's CLI.
· Route Incoming Call Action 219
Route a call depending on whether the call is internal or external.
· Route by Call Status 220
Calls route is determined by why the reason the call was routed to voicemail.
· Transfer Action 221
A blind transfer.
· Whisper Action 223
Screened transfer.
· Call List Action 225
Transfer to a user selected choice.
· Dial by Name Action 226
Select user/group by keypad letters.
· Conferencing Center 228
Provides a route for callers to enter the conference ID and their conference PIN code. IP Office Conferencing Center
needs to be installed.
· Assisted Transfer Action 229
A transfer with assistance for callers.
· Alphanumeric Action 231
Allows the caller to input text and numeric values.
Voicemail Pro Installation and Maintenance Page 216
IP Office Release 6 15-601063 Issue 22e (19 May 2010)
Voicemail Pro Actions: Telephony Actions
4.7.1 Variable Routing
This action routes calls based on whether a selected call variable 157 matches any of the numbers specified by the
action's settings. This action replaces the previous CLI Routing action but can perform the same function using the $CLI
variable.
The selected variable is checked for a match against all strings. Where multiple matches occur, the one with the most
matching digits (excluding wildcards) is used. If several equal length matches are found, the first one in the list is used.
Settings
1. Click the Telephony Actions icon and select Variable Routing.
2. The General 176 , Entry Prompts 177 , Reporting 182 and Results 183 tabs are standard tabs available to all
actions.
3. Select the Specific tab.
· Select a Variable
This drop down is used to select the call variable 157 against which the values are checked for a match.
· Does the Variable match any of the following numbers
The area below lists the numbers against which the selected variable will be selected for a possible match. If
the variable matched multiple numbers in the list, the routing for the match nearest the top of the list is used.
· Add a new number to the list of numbers. Some examples are listed in the results section below.
· Numbers can include a ? wildcard to represent any single digit, with multiple ?'s to represent a
matching number of digits.
· Numbers can include a * wildcard to match any digits including multiple digits.
· Edit an existing selected number.
· Delete an existing selected number.
· Move the position of the currently highlighted string.
Voicemail Pro Installation and Maintenance Page 217
IP Office Release 6 15-601063 Issue 22e (19 May 2010)
Results
This action has a separate result for each number string entered on the action's Specific tab plus a No Match result.
Examples are:
· 01707364725 will only match that number exactly.
· 01707* will match any number beginning with 01707.
· *4625 will match any number ending in 4625.
· *4329* any number containing 4329.
· 01707?????? will match any 11 digit number beginning with 01707.
· ???????4625 will match any 11 digit number ending in 4625.
· ??7* will match any number with 7 as the third digit.
Voicemail Pro Installation and Maintenance Page 218
IP Office Release 6 15-601063 Issue 22e (19 May 2010)
Voicemail Pro Actions: Telephony Actions
4.7.2 Route Incoming Call
The Route Incoming Call action allows a call flow to be branched based on whether the call is internal or external.
Settings
1. Click the Telephony Actions icon and select Route Incoming Call.
2. The General 176 , Entry Prompts 177 , Reporting 182 and Results 183 tabs are standard tabs available to all
actions.
3. There is no Specific tab for this action.
Results
This action has the following results which can be connected to further actions:
· Internal
This result is used for internal calls.
· External
This result is used for external calls.
Voicemail Pro Installation and Maintenance Page 219
IP Office Release 6 15-601063 Issue 22e (19 May 2010)
4.7.3 Route by Call Status
The Route by Call Status action allows a call flow to be branched based on the reason the original IP Office target
for the call did not answer it. .
Settings
1. Click the Telephony Actions icon and select Route by Call Status.
2. The General 176 , Entry Prompts 177 , Reporting 182 and Results 183 tabs are standard tabs available to all
actions.
3. There is no Specific tab for this action.
Results
This action has the following results which can be connected to further actions:
· No Answer
This result is used for calls routed to the voicemail server because the original target
user or hunt group was rung but did not answer.
· Busy
This result is used when the call has been routed to the voicemail server because the
original target user is busy.
· Out of Hours
This result is used for hunt group calls when the original target hunt group is in night
service mode.
· Default
Where the cause for the call being routed to voicemail cannot be determined or does not
fit the criteria above, the Default route is used.
Voicemail Pro Installation and Maintenance Page 220
IP Office Release 6 15-601063 Issue 22e (19 May 2010)
Voicemail Pro Actions: Telephony Actions
4.7.4 Transfer
The Transfer action transfers the caller to the extension that matches the mailbox selected. This is a blind transfer; if
the call returns to the voicemail server again, for example if unanswered, it will be treated as a new call. More advanced
transfers are done using either a Call List Action 225 or Assisted Transfer Action 229 .
Settings
1. Click the Telephony Actions icon and select Transfer.
2. The General 176 , Entry Prompts 177 , Reporting 182 and Results 183 tabs are standard tabs available to all
actions.
3. Select the Specific tab.
· Destination
Enter the number of the destination for the transfer. This can include IP Office short codes or numbers
specified by the current value of a Voicemail Pro call variable 157 such as $KEY. Type the required text directly
or use the browse button to select the text that should be used including using a the value of a call variable
157 .
· For IP Office 5.0+ operation, a short code can be set as the transfer destination.
· Source of transfer (displayed on phone)
The number to display on the destination phone if internal. Type the required text directly or use the
browse button to select the text that should be used including using a the value of a call variable 157 .
· Description (displayed on phone)
The text description to display on the destination phone if internal. Type the required text directly or use the
browse button to select the text that should be used including using a the value of a call variable 157 .
· Set Call Priority (Voicemail Pro 5.0+)
If selected, the caller's priority can then be set to Low, Medium or High. A call variable 157 set to 1, 2 or 3
can also be used to set Low, Medium or High priority respectively.
· When calls are presented to a hunt group on the IP Office, calls waiting to be answered are queue in order
of priority and then longest waiting. By default internal caller's have Low priority while the priority of
external callers is set by the IP Office Incoming Call Route used to route the call (default also Low).
· Mixing calls of different priority is not recommended if Voicemail Pro is being used to provide queue
estimate time to answer (ETA) and queue position announcements to callers, since those values will no
longer be accurate when a higher priority call is placed into the queue. Note also that in such a situation
Voicemail Pro will not allow a value already announced to a caller to increase.
· Notify caller of transfer to target (Voicemail Pro 4.1+)
If enabled, the caller hears "Transferring to" followed by the associated mailbox name of the destination if
available or otherwise the destination number if it matches an internal extension number. This follows any
prompts selected in the Entry Prompts list above.
Voicemail Pro Installation and Maintenance Page 221
IP Office Release 6 15-601063 Issue 22e (19 May 2010)
Results
A Transfer action has no results.
MS-CRM Call Data Tagging
Call Data Tags enable advanced scenarios to be built around your Microsoft CRM 3.0 and Avaya Microsoft CRM Integration
Solution. In situations where CLI/ANI matching is not sufficient, you can add screening and specific data collection
interactions with your customers using the Voicemail Pro. The Voicemail Pro Assisted Transfer and Transfer actions can be
used to pass data to users and pop matching records based on that data.
Based on your solutions requirements, you could obtain and verify the data collected, and then transfer the call with a
data tag, that will utilize your specific criteria to lookup the required, account, contact or case, once the call is offered.
The tags are conformant xml fragments, they are comprised of an element AV_M and two attributes the Microsoft CRM
entity (account, contact or incident) and the schema name of the field to match on, in this example ‘contactid’ and the
data is the record key.
For example:
· <AV_M O="contact" S="contactid" >{e44e6dbf-bd2a-da11-badb-505054503030}</AV_M>
where
· <AV_M = element name.
· O="contact" = crm entity.
· S="contactid" = attribute to search on.
· > = end of element attributes
· {e44e6dbf-bd2a-da11-badb-505054503030} = the data to match on, this should be unique.
· </AV_M> - Closing tag.
The xml element name, attributes names and Microsoft CRM entity and schema names are case sensitive.
Additional Examples
· Account – Account Number: <AV_M O="account" S="accountnumber" >TL00001</AV_M>
· Case – Ticket Number: <AV_M O="incident" S="ticketnumber" >CAS-01001</AV_M>
Voicemail Pro Installation and Maintenance Page 222
IP Office Release 6 15-601063 Issue 22e (19 May 2010)
Voicemail Pro Actions: Telephony Actions
4.7.5 Whisper
The Whisper action allows a recording made by the caller to be played to a transfer target while the caller is held.
While listening to the recording and prompts the transfer target can either accept the call by pressing 1 or reject the call
by pressing any other key or hanging up.
The caller recording is obtained by a Voice Question or Listen action preceding the Whisper action. The Whisper action
also allows several text items to be set for display on the transfer target extension and for prompts to be played before
and after the caller's recording.
Voicemail Pro 5.0+ allows the action to be used without requiring a recording. The transfer target decides whether to
accept or reject the call based on the displayed information and the prompts if they have been setup. Voicemail Pro 5.0+
also allows the whisper call transfer to be automatically accepted after the recording (if any) and prompts have been
played to the transfer target.
Settings
1. Click the Telephony Actions icon and select Whisper.
2. The General 176 , Entry Prompts 177 , Reporting 182 and Results 183 tabs are standard tabs available to all
actions.
3. Select the Specific tab. Complete the fields with relevant details.
· Play Recording (Voicemail Pro 5.0+)
If not selected, the call is presented to the target without playing the caller's recording. This allows the action
to be used without requiring a recording from the caller. The prompts before and prompts after recording are
still played if they have been setup.
· Auto Accept (Voicemail Pro 5.0+)
If selected, after the recording has been played the caller is automatically connected without the target
extension having to accept the call. If this option is used, the Reject result connection is not useable. If the
user extension is set to auto-answer, the whisper call is answered, the recording and prompts played and the
call connected without any action by the target.
· Play recording to
Enter the extension that is rung with the caller's recording.
· Source of transfer
Displayed in the caller's number field on Avaya phones.
· Description
Displayed in the caller's name field on Avaya phones.
Voicemail Pro Installation and Maintenance Page 223
IP Office Release 6 15-601063 Issue 22e (19 May 2010)
· No answer timeout
Select how long the voice mail server should wait for an answer before following the No Answer connection.
The whisper action will not go to the target extension voicemail.
· Prompts played before the recording and Prompts played after the recording
Click . The Wave Editor window opens. Select the prompts that are to be played to the target extension when
they answer the call. The prompts played after the caller's recording should include the instruction "Press 1 to
accept or hang up to reject".
Results
This action has the following results which can be connected to further actions:
· Next
This result connection is not used.
· No Answer
This result connection is used if the transfer target does not answer the whisper call. The time
out for no answer is set by the actions No answer timeout setting.
· Busy
This result connection is used if the transfer target returns busy to the whisper call.
· Reject
This result connection is used if the transfer target rejects the call by pressing any key other
than 1 or by hanging up.
Voicemail Pro Installation and Maintenance Page 224
IP Office Release 6 15-601063 Issue 22e (19 May 2010)
Voicemail Pro Actions: Telephony Actions
4.7.6 Call List
Using a Call List action, a caller can indicate the extension to which they want to be transferred. If selected the caller
can be restricted to selecting an extension within a particular group. The transfer in this case is not blind, if unanswered
the action can link to actions for no answer or busy .
Settings
1. Click the Telephony Actions icon and select Call List.
2. The General 176 , Entry Prompts 177 , Reporting 182 and Results 183 tabs are standard tabs available to all
actions.
3. Select the Specific tab. Complete the fields with relevant details.
· Transfer to group
Enter a group name if you want to restrict the caller to a particular group.
· Prompt user with a list of group members
If this option is selected, the voicemail server will list the group members for the caller.
· Source of transfer (displayed on phone)
The number to display on the destination phone if internal. Type the required text directly or use the
browse button to select the text that should be used including using a the value of a call variable 157 .
· Description (displayed on phone)
The text description to display on the destination phone if internal. Type the required text directly or use the
browse button to select the text that should be used including using a the value of a call variable 157 .
· No answer timeout
The value selected is how long the voicemail server waits for an answer before following the No Answer
connection.
Results
This action has the following results which can be connected to further actions:
· Next
This connection result is not used.
· No Answer
This connection result is used if the transfer target does not answer the call.
· Busy
This connection result is used if the transfer target returns busy.
Voicemail Pro Installation and Maintenance Page 225
IP Office Release 6 15-601063 Issue 22e (19 May 2010)
4.7.7 Dial by Name
The Dial by Name action enables callers to enter the name of the person or group they want to contact by dialing on
a keypad. The caller is then played a list of matching names from which they make a selection. The list uses the name
prompts recorded by the mailbox users. For an example of the action in a call flow, see Example Call Flow: Dial by Name
375 .
The action assumes that the telephone uses the ITU standard alphabet markings as shown below.
· The action prompts the caller to dial the name they require and then press #. Callers can also press *# to exit
without making a selection. For example, dialing 527 matches names starting with JAS (for example "Jason") and
KAR (for example "Karl").
· If no matches are found, the caller is given the option to retry.
· If 10 or less matches are found, the matching mailbox name greetings are played as part of a selection list, i.e.
"Press 1 for …, press 2 for …, …".
· If more then 10 matches are found, the caller is prompted to either press # to hear the first 10 or to dial more
characters to reduce the number of matches. If they select to play the list, after each set of 10 matches they can
either make a selection or follow the prompts for other options.
For a user to be included in the dial by name list, they must:
· Have recorded a mailbox name.
· Not be marked as ex-directory in the IP Office configuration.
Voicemail Pro Installation and Maintenance Page 226
IP Office Release 6 15-601063 Issue 22e (19 May 2010)
Voicemail Pro Actions: Telephony Actions
Settings
1. Click the Telephony Actions icon and select Dial by Name.
2. The General 176 , Entry Prompts 177 , Reporting 182 and Results 183 tabs are standard tabs available to all
actions.
3. In the Specific tab you can select from three types of names that will be included in the list. Users set to ex-
directory through the Manager application are not included. You can also select how the names will be sorted.
Results
This action has the following results which can be connected to further actions:
· True
If the caller makes a selection, the matching extension number is stored as in the $KEY
variable that can then be used by any following action linked to the True result .
· False
This result is used if the caller does not make a selection.
Voicemail Pro Installation and Maintenance Page 227
IP Office Release 6 15-601063 Issue 22e (19 May 2010)
4.7.8 Conferencing Center
The Conferencing Center action is used in conjunction with the Avaya IP Office Conferencing Center application. It
provides a route for callers to enter the conference ID and their conference PIN code.
· IP Office Conferencing Center is not supported with IP Office Release 6. The action is retained to allow the
importation and maintenance of existing call flows when upgrading from pre-IP Office Release 6 systems.
Results
1. Click the Telephony Actions icon and select Conferencing Center.
2. The General 176 , Entry Prompts 177 , Reporting 182 and Results 183 tabs are standard tabs available to all
actions.
3. Select the Specific tab.
· Gather conference and pin information before validation
If selected, the caller is prompted to enter both the conference ID and then their PIN before the values are
checked. If either entry is invalid the caller is notified but not told which entry is incorrect. If this option is not
selected, the caller is prompted to enter the conference ID first and told if the ID is not valid. If valid they are
then prompts to enter their PIN and then told if the PIN is not valid.
· Allow the delegate to try and enter the conference ID a total of
Up to 10 re-tries can be allowed. If the ID is entered incorrectly the result failure is returned.
Results
This action has the following results which can be connected to further actions:
· Invalid Conference or Password
· Conference Not Started
· Conference Finished
· Conference Full
· Failure
Voicemail Pro Installation and Maintenance Page 228
IP Office Release 6 15-601063 Issue 22e (19 May 2010)
Voicemail Pro Actions: Telephony Actions
4.7.9 Assisted Transfer
The Assisted Transfer action transfers the caller to the specified number which can include IP Office short codes.
The caller hears either music on hold if installed. The transfer is not blind, if the call receives busy or no answer then it
returns to follow the appropriate connection.
· This action is intended primarily for use with internal transfer destinations for which the IP Office can track the status of
the call. If used with external transfer destinations, the ability to detect whether the call has been answered or not
depends on the signalling provided. For example if the call is transferred using an analog line, the IP Office can only
assume that the call has been answered.
· On systems with IP trunks and extensions and especially within an IP Office Small Community Network there may be a
short delay to connect the speech path when an assisted transfer is answered.
Settings
1. Click the Telephony Actions icon and select Assisted Transfer.
2. The General 176 , Entry Prompts 177 , Reporting 182 and Results 183 tabs are standard tabs available to all
actions.
3. Select the Specific tab.
· Mailbox
Enter the number of the destination for the transfer. This can include IP Office short codes or numbers
specified by the current value of a Voicemail Pro call variable 157 such as $KEY.
· Source of transfer (displayed on phone)
The number to display on the destination phone if internal. Type the required text directly or use the
browse button to select the text that should be used including using a the value of a call variable 157 .
· Description (displayed on phone)
The text description to display on the destination phone if internal. Type the required text directly or use the
browse button to select the text that should be used including using a the value of a call variable 157 .
· No answer timeout
Sets how long in seconds the voicemail server should wait for the transferred call to be answered before
following the No Answer results connection.
· Set Call Priority: Voicemail Pro 5.0+.
If selected, the caller's priority can then be set to Low, Medium or High. A call variable 157 set to 1, 2 or 3
can also be used to set Low, Medium or High priority respectively.
· When calls are presented to a hunt group on the IP Office, calls waiting to be answered are queue in order
of priority and then longest waiting. By default internal caller's have Low priority while the priority of
external callers is set by the IP Office Incoming Call Route used to route the call (default also Low).
Voicemail Pro Installation and Maintenance Page 229
IP Office Release 6 15-601063 Issue 22e (19 May 2010)
· Mixing calls of different priority is not recommended if Voicemail Pro is being used to provide queue
estimate time to answer (ETA) and queue position announcements to callers, since those values will no
longer be accurate when a higher priority call is placed into the queue. Note also that in such a situation
Voicemail Pro will not allow a value already announced to a caller to increase.
· Notify caller of transfer to target: Voicemail Pro 4.1+.
If enabled, the caller hears "Transferring to" followed by the associated mailbox name of the destination if
available or otherwise the destination number if it matches an internal extension number. This follows any
prompts selected in the Entry Prompts list above.
Results
This action has the following results which can be connected to further actions:
· Next
This connection result is not used.
· No Answer
This connection result is used if the transfer target does not answer the call.
· Busy
This connection result is used if the transfer target returns busy.
MS-CRM Call Data Tagging
Call Data Tags enable advanced scenarios to be built around your Microsoft CRM 3.0 and Avaya Microsoft CRM Integration
Solution. In situations where CLI/ANI matching is not sufficient, you can add screening and specific data collection
interactions with your customers using the Voicemail Pro. The Voicemail Pro Assisted Transfer and Transfer actions can be
used to pass data to users and pop matching records based on that data.
Based on your solutions requirements, you could obtain and verify the data collected, and then transfer the call with a
data tag, that will utilize your specific criteria to lookup the required, account, contact or case, once the call is offered.
The tags are conformant xml fragments, they are comprised of an element AV_M and two attributes the Microsoft CRM
entity (account, contact or incident) and the schema name of the field to match on, in this example ‘contactid’ and the
data is the record key.
For example:
· <AV_M O="contact" S="contactid" >{e44e6dbf-bd2a-da11-badb-505054503030}</AV_M>
where
· <AV_M = element name.
· O="contact" = crm entity.
· S="contactid" = attribute to search on.
· > = end of element attributes
· {e44e6dbf-bd2a-da11-badb-505054503030} = the data to match on, this should be unique.
· </AV_M> - Closing tag.
The xml element name, attributes names and Microsoft CRM entity and schema names are case sensitive.
Additional Examples
· Account – Account Number: <AV_M O="account" S="accountnumber" >TL00001</AV_M>
· Case – Ticket Number: <AV_M O="incident" S="ticketnumber" >CAS-01001</AV_M>
Voicemail Pro Installation and Maintenance Page 230
IP Office Release 6 15-601063 Issue 22e (19 May 2010)
Voicemail Pro Actions: Telephony Actions
4.7.10 Alphanumeric
The Alphanumeric action allows callers to input text and numeric values directly from the telephone keypad. When
completed the entry is stored in the call variable $KEY which can be used by following actions. For an example of the
action being used in a call flow, see Example Call Flow for Mobile Twinning 306 .
The action assumes that the telephone uses the ITU standard alphabet markings as shown below.
· Users enter data by pressing the key marked with the character required. For keys with multiple marking several
key presses are required. For example, to enter C the user must press the 2 key three times. After each key press,
the associated letter or number is spoken.
· To move on to entering the next character, the user should press whichever other key is marked with the required
character or first press # if the required character is on the key just used.
· Controls available are:
· # - Accept last character and begin entry of next character if the required character is on the key just used.
· *1 - Hear the characters entered so far.
· *2 - Delete all characters entered so far.
· *3 - Delete the last character entered.
· *# - Accept the set of characters entered and go to next call flow action.
Settings
1. Click the Telephony Actions icon and select Alphanumeric.
2. The General 176 , Entry Prompts 177 , Reporting 182 and Results 183 tabs are standard tabs available to all
actions.
3. Select the Specific tab.
· Check the option Play Help if you want instruction to be given to the caller explaining how to enter
information.
· If you want to use a timeout result from the action, check the option Wait for a key press for up to and set
the number of seconds for the timeout period.
Voicemail Pro Installation and Maintenance Page 231
IP Office Release 6 15-601063 Issue 22e (19 May 2010)
Results
This action has the following results which can be connected to further actions:
· Timeout
This result connection only available if the option Wait for a key press for up to is
selected on the Specific tab.
· DTMF Data
This result connection is used if the caller enters some data and then presses *#.
· No DTMF Data
This result connection is used if the caller presses *# without entering any data.
Voicemail Pro Installation and Maintenance Page 232
IP Office Release 6 15-601063 Issue 22e (19 May 2010)
Voicemail Pro Actions: Telephony Actions
4.8 Miscellaneous Actions
Miscellaneous Actions
· eMail Action 234
Email a recording.
· Open Door Action 235
Open and/or close a door relay.
· Alarm Set Action 236
Set an alarm call time.
· Clock Action 238
Play the time to the caller.
· Post Dial Action 239
Play a recording to an extension.
· VB Script Action 240
Allows Visual Basic to be used to script call flow events.
· Remote Call Flow 242
Allows call flows developed elsewhere to be included in an existing call flow.
Voicemail Pro Installation and Maintenance Page 233
IP Office Release 6 15-601063 Issue 22e (19 May 2010)
4.8.1 eMail
The eMail action is used to send a recording to a specific email address.
Settings
1. Click the Miscellaneous Actions icon and select eMail.
2. The General 176 , Entry Prompts 177 , Reporting 182 and Results 183 tabs are standard tabs available to all
actions.
3. Select the Specific tab. Complete the fields with relevant details.
· Send e-mail to
Enter the email address of the recipient.
· Subject
In the Subject field, type the subject line for the email.
· Content
In the Content field, type the text to be placed in the email.
· Attach file to e-mail
In the Attach file to email field the recorded file to be attached to the email needs to be selected.
· If just $ is entered then the action will use the recording collected by a preceding Leave Mail 207 action
or Voice Question 209 action.
Results
This action has the following result which can be connected to a further action:
· Next
Connect the result to the required action.
Voicemail Pro Installation and Maintenance Page 234
IP Office Release 6 15-601063 Issue 22e (19 May 2010)
Voicemail Pro Actions: Miscellaneous Actions
4.8.2 Open Door
The Open Door action activates either of the door entry switches provided on IP Office telephone system control
units. These can be used to activate door entry relays.
Settings
1. Click the Miscellaneous Actions icon and select Open Door.
2. The General 176 , Entry Prompts 177 , Reporting 182 and Results 183 tabs are standard tabs available to all
actions.
3. In the Specific tab, check either of the two door relay options.
Results
This action has the following result which can be connected to a further action:
· Next
Connect the result to the required action.
Voicemail Pro Installation and Maintenance Page 235
IP Office Release 6 15-601063 Issue 22e (19 May 2010)
4.8.3 Alarm Set
The Alarm Set action allows an alarm call to be setup to be played to a specified extension at a specified time. By
default the alarm call displays ALARM and plays the prompt "This is an alarm call, please hang up".
On pre-5.0 Voicemail Pro systems this action only allowed internal callers to setup an alarm calls for themselves. Voicemail
Pro 5.0+ allows the action to be used by to setup alarms for other extensions. It also allows preset alarms to be
configured including regular repeating alarms.
Voicemail Pro 6.0+ allows the length of the alarm call ringing to be adjusted and the alarm call to be repeated if not
responded to. The number of repeats can be adjusted. Previously the alarms was cleared when it was answered. For
Voicemail Pro 6.0+ a dialing digit can be required to clear the alarm.
· Alarm calls that have been setup can be viewed in the Voicemail Pro client 137 . They can then be edited or deleted.
· The Voicemail Pro is limited to 2 outgoing alarm calls at the same time (subject to voicemail port availability). Any
additional alarm calls are delayed until the existing alarm calls have been completed.
Settings
1. Click the Miscellaneous Actions icon and select Alarm Set.
2. The General 176 , Entry Prompts 177 , Reporting 182 and Results 183 tabs are standard tabs available to all
actions.
3. In the Specific tab, complete the fields with relevant details.
· Ring alarm on: Default = Caller's Extension.
These options set the target for the alarm when set.
· Caller's Extension
This option sets the alarm target as the caller's own extension number.
· Other Extension
This option allows a specific number to be used for the alarm target or a call variable 157 that contains the
number to use.
· Ring alarm at: Default = Ask Caller.
These options set the time and frequency of the alarm being set.
· Ask Caller
The call flow user is asked to dial the required time in 24-hour clock format. This will set a single use alarm
for that time.
· Specific
Allow a specific alarm time to be defined. This also allows a single use or a repeated alarm to be specified.
Voicemail Pro Installation and Maintenance Page 236
IP Office Release 6 15-601063 Issue 22e (19 May 2010)
Voicemail Pro Actions: Miscellaneous Actions
· Time (hh:mm)
Set the alarm time in 24-hour format (hh:mm or hhmm). A time value can be entered or a call
variable 157 can be used. If left blank or if the call variable used is not a valid time value, the call flow
user will be asked to enter a time the same as if Ask Caller was selected.
· Frequency
Sets how often the alarm should occur. The options are Single, Daily or Weekly. A variable with
value 1, 2 or 3 respectively can be used.
· Day
Useable with Single and Weekly alarms. Set the day for the alarm. The option Today is also
available for alarms where the Frequency is set as Single.
· File
This field is optional. If a file is specified here it is used for the alarm call. If no file is specified the
default alarm message ("This is an alarm call, please hang up") is used.
· Display Text
By default the alarm will display "Alarm" on the target if it is an Avaya display phone. This field can be
used to customize the text used.
The following additional settings are available with Voicemail Pro 6.0+.
· Ring Time: Default = 60 seconds. Range = 5 to 120 seconds.
This field set the length of ring time used for the alarm call if not answered.
· Retries: Default = 0 (Off). Range = 0 to 10.
This field can be used to specify how many times the alarm should be repeated if it is not answered and
cleared. When a value other than 0 is selected, the Interval option becomes available to specify the interval
between repeats.
· Interval: Default = None (Off).
If a number of retires is specified, this option can be used to select the number of minutes between repeated
alarm attempts until the alarm is cleared.
· Cancel Code: Default = Off.
When off, the alarm is cleared if the alarm call is answered. If on, a dialing code can be specified. If the correct
code is not dialed in response to an alarm, the alarm is not cleared and will repeat if retries have been
specified.
· Cancel Code: Default = * , Range = Up to 4 digits.
This field is used to enter the dialing required to clear the alarm call. The value * will match any dialing.
Results
This action has the following result which can be connected to a further action:
· Next
This result connection can be used to connect a subsequent action after the alarm is set.
Voicemail Pro Installation and Maintenance Page 237
IP Office Release 6 15-601063 Issue 22e (19 May 2010)
4.8.4 Clock
The Clock action plays the current time on the voicemail server PC.
Settings
1. Click the Miscellaneous Actions icon and select Clock.
2. The General 176 , Entry Prompts 177 , Reporting 182 and Results 183 tabs are standard tabs available to all
actions.
3. In the Specific tab, complete the fields with relevant details.
· Play Time Until DTMF Input: Software level = 5.0+.
If not selected the time is played to the caller once. If selected the time is repeated until the caller presses a
DTMF key or hangs up.
Result
This action has the following result which can be connected to a further action:
· Next
If Play Time until DTMF Input is selected then the connection is used after the caller has pressed a
DTMF key. Otherwise it is used after the time has been play once to the caller.
Voicemail Pro Installation and Maintenance Page 238
IP Office Release 6 15-601063 Issue 22e (19 May 2010)
Voicemail Pro Actions: Miscellaneous Actions
4.8.5 Post Dial
The Post Dial action can be used to connect another extension to a specified call flow start point or to play a
recording to that extension.
Settings
1. Click the Miscellaneous Actions icon and select Post Dial.
2. The General 176 , Entry Prompts 177 , Reporting 182 and Results 183 tabs are standard tabs available to all
actions.
3. In the Specific tab, complete the fields with relevant details.
· Post action
Select this option if you want the connect a target extension to a selected call flow.
· Post wave file
Select this option if you want the target extension to be played a selected wav file. When Post wave file is
selected there are two options which can be selected.
· Play out a looped wave file
The wav file will be played in a continuous loop.
· Delete the wave file after completion
The wav file will be deleted after it has been played.
· Post the following action or wave file
Enter the name of the required start point or use the browse button to select the start point. To play a
recording, enter c:\mywavs\hello.wav (substitute the appropriate file path and file name for the .wav file
you want played).
· To extension
Enter or select the extension to which the call should be made. The voicemail server will attempt to make the
call every 5 minutes for the next hour until successful. The Post Dial action can be used to page a .wav file to
an extension number, including group extension numbers. This is done by entering PAGE: followed by the
target extension number. In this case the wav file will not loop if selected.
Results
This action has the following result which can be connected to a further action:
· Next
Connect the result to the required action.
Voicemail Pro Installation and Maintenance Page 239
IP Office Release 6 15-601063 Issue 22e (19 May 2010)
4.8.6 VB Script
The VB Script action allows an administrator to construct additional call flow logic using VBScript commands and
various properties 344 and methods 350 .
When a VBScript action is executed, the voicemail server allows the script up to 1 minute to complete execution. If
execution of the script takes longer then it is terminated by the voicemail server and the action's Failure result path is
used.
· In addition to the normal licenses for Voicemail Pro 22 , use of VBScript requires the IP Office system to have an
Advanced Edition license. For systems upgraded to IP Office Release 6, existing legacy VMPro VB Script licenses
can still be used.
Settings
1. Click the Miscellaneous Actions icon and select VB Script.
2. The General 176 , Entry Prompts 177 , Reporting 182 and Results 183 tabs are standard tabs available to all
actions.
3. Select the Specific tab.
· Enter VBScript
In the script area enter the VBScript as required. Strings for the variables and methods provided for VBScript
by Voicemail Pro can be selected and inserted by right clicking on the script area. This script can contain a
maximum of 10000 characters.
· Expand
Check Expand to view a larger script area.
· Syntax Check
Click the Syntax Check button to check your input for any errors.
Results
This action has the following results which can be connected to further actions:
Voicemail Pro Installation and Maintenance Page 240
IP Office Release 6 15-601063 Issue 22e (19 May 2010)
Voicemail Pro Actions: Miscellaneous Actions
This action has two results, Success or Failure.
Voicemail Pro Installation and Maintenance Page 241
IP Office Release 6 15-601063 Issue 22e (19 May 2010)
4.8.7 Remote Call Flow
The Remote Call Flow action allows a call flow, in the form of a .vmp file, developed elsewhere to be included in an
existing call flow. The aim of this action is to allow call flows developed by other applications to be placed on the Voicemail
Pro server and included in its customized call flows.
Settings
1. Click the Miscellaneous Actions icon and select Remote Call Flow.
2. The General 176 , Entry Prompts 177 , Reporting 182 and Results 183 tabs are standard tabs available to all
actions.
3. In the Specific tab, the field Remote Call Flow will show a list of remote call flow files downloaded to the
Voicemail Pro server.
Results
The Remote Call Flow action has no results. Any follow on call handling is determined by the
actions in the remote call flow.
Voicemail Pro Installation and Maintenance Page 242
IP Office Release 6 15-601063 Issue 22e (19 May 2010)
Voicemail Pro Actions: Miscellaneous Actions
4.9 Condition Actions
Condition Actions
These actions are used to create branches in the call routing according to whether a value is true or false.
· Test Condition Action 243
Test whether a condition is true or false.
· Set User Variable Action 244
Set a variable to a particular value.
· Test User Variable Action 245
Test the value of a variable.
· Test Variable Action 246
Check if user dialing matches set digits.
· Increment and Test Counter 249
Increment a $COUNTER variable and then test whether is matches a specified value.
· Decrement and Test Counter 248
Decrement a $COUNTER variable and then test whether is matches a specified value.
4.9.1 Test Condition
The Test Condition action allows the current state (True or False) of a condition setup through the Conditions Editor
160 to be checked.
Settings
1. Click the Conditions Actions icon and select Test Condition.
2. The General 176 , Entry Prompts 177 , Reporting 182 and Results 183 tabs are standard tabs available to all
actions.
3. In the Specific tab, complete the fields with relevant details.
· Return the results of the following condition
Allows a selection to be made from the conditions currently setup.
Results
This action has the following results which can be connected to further actions:
· True
This result connection is used by the call if the tested condition is currently true.
· False
This result connection is used by the call if the tested condition is currently false.
For examples of the Test Condition action in a call flow, see:
· Customizing a Hunt Group Call Flow 280 .
· User Defined Variables 155 .
Voicemail Pro Installation and Maintenance Page 243
IP Office Release 6 15-601063 Issue 22e (19 May 2010)
4.9.2 Set User Variable
The Set User Variable action sets a user variable to a particular value. Other call flows can then use Test User
Variable 245 actions to check whether the variable has a particular value.
The variable must first be created using the User Defined Variable 155 menu or User Variables 137 panel. For an
example of the action in a call flow, see User Defined Variables 155 .
Settings
1. Click the Conditions Actions icon and select Set User Variable.
2. The General 176 , Entry Prompts 177 , Reporting 182 and Results 183 tabs are standard tabs available to all
actions.
3. Select the Specific tab. Complete the fields with relevant details.
· Assign the following user variable
The name for the existing user variable. The variable must first be created using the User Defined Variable
155 menu or User Variables 137 panel.
· With the following value
The value of the variable. Type the required value directly or use the browse button to select the text that
should be used including using a the value of a call variable 157 .
Results
This action has the following result which can be to a further action:
· Next
We strongly recommend that this action is connected to another action (if necessary just a
Disconnect action), whose entry prompt confirms to the caller that the value has been
set. In some situations, such as where the Set User Variable action is accessed by the
user dialing a short code, if the user hangs-up too quickly the variable may not actually be
set. Having a following action with a confirmation message encourages users not to hang
up too quickly.
Voicemail Pro Installation and Maintenance Page 244
IP Office Release 6 15-601063 Issue 22e (19 May 2010)
Voicemail Pro Actions: Condition Actions
4.9.3 Test User Variable
The Test User Variable action has true and false connections that are followed according to whether the selected
user variables 155 current value matches a particular value. The Set User Variable action can be used in other calls to set
the value of the variable. For an example of the action in a call flow, see User Defined Variables 155 .
Settings
1. Click the Conditions Actions icon and select Test User Variable.
2. The General 176 , Entry Prompts 177 , Reporting 182 and Results 183 tabs are standard tabs available to all
actions.
3. In the Specific tab, complete the fields with relevant details.
· This action will return "TRUE" if the following variable
The name of the existing user variable to be checked.
· Matches the value below
The value of the variable that will return a true result. Type the required value directly or use the browse
button to select the text that should be used including using a the value of a call variable 157 .
Results
This action has the following results which can be connected to further actions:
The action can have the following results which can then be connected to further actions:
· True
This result connection is used by the call if the tested condition is currently true.
· False
This result connection is used by the call if the tested condition is currently true.
Voicemail Pro Installation and Maintenance Page 245
IP Office Release 6 15-601063 Issue 22e (19 May 2010)
4.9.4 Test Variable
For Voicemail Pro 4.2+, the Test Variable action has been added and replaces the previous Check Digits action. It
allows calls to be routed based on matching the value of a call variable to a specified value.
Settings
1. Click the Conditions Actions icon and select Test Variable.
2. The General 176 , Entry Prompts 177 , Reporting 182 and Results 183 tabs are standard tabs available to all
actions.
3. The following controls are available on the Specific tab:
· Select the variable to Match
This drop-down list is used to select which Voicemail Pro call variable 157 should be checked for a match, see
below.
· Select the parameter(s) to test the variable against
Select the types of values that should be checked for a match and if necessary entry the value. If several
options are selected, the Voicemail Pro checks for a match starting from the top and working down until a
match occurs.
· Variable
Check for a match against the value of another selected call variable 157 . Type the required value directly
or use the browse button to select the text that should be used including using a the value of a call
variable 157 .
· Specific
Check for a match against the value entered in the adjacent field.
· Extn
Check for a match against valid extensions on the IP Office.
· Hunt Group
Check for a match against hunt group extension numbers.
· Mailbox
Check for a match against mailboxes.
· Timeout after
The timeout value is used only if $KEY is selected as the variable to match. In this case, if the Voicemail Pro
will wait for the specified timeout period for the caller to dial a new value of $KEY. To enter a value without
waiting for the timeout to expire the user can be prompted to enter a value and then press #.
Voicemail Pro Installation and Maintenance Page 246
IP Office Release 6 15-601063 Issue 22e (19 May 2010)
Voicemail Pro Actions: Condition Actions
Results
This action will have results for connection to following actions in the call flow based on the selected options on its
Specific tab plus a No Match and Timeout result:
· No Match
This result is used if no match is found.
· Timeout
This result is used when $KEY is specified as the variable to match and no match occurs within
the specified timeout period.
Voicemail Pro Installation and Maintenance Page 247
IP Office Release 6 15-601063 Issue 22e (19 May 2010)
4.9.5 Decrement and Test Counter
Decrease the values of a $COUNTER variable by 1 and then test whether its new value matches a target value.
Voicemail Pro 5.0+ provides counter variable $COUNTER1 to $COUNTER15. These can be used in the same way as other
variables. They can also be manipulated using Generic 184 action commands for Set Counter 194 , Clear Counter 190 ,
Counter Decrement 191 and Counter Increment 192 . They can also be used with the Decrement and Test Counter 248
and Increment and Test Counter 249 actions. By default the initial value of a counter variable is 0. The
formats $COUNTERx or $COUNTER[x] are both supported.
Settings
1. Click the Conditions Actions icon and select Decrement and Test Counter.
2. The General 176 , Entry Prompts 177 , Reporting 182 and Results 183 tabs are standard tabs available to all
actions.
3. The following controls are available on the Specific tab:
· Select Counter
Select the $COUNTER variable to decrement and then test. $COUNTER1 to $COUNTER15 can be selected by
entering 1 to 15 respectively.
· Value to test counter against
This can be a number or another call variable. When the counter matches the value the True result connection
is used, otherwise the False result connection is used.
Results
This action has the following results which can be connected to further actions:
· True
This result connection is used if the counter value matches the test value.
· False
This result connection is used if the counter value does not match the test value.
Voicemail Pro Installation and Maintenance Page 248
IP Office Release 6 15-601063 Issue 22e (19 May 2010)
Voicemail Pro Actions: Condition Actions
4.9.6 Increment and Test Counter
Increase the values of a $COUNTER variable by 1 and then test whether its new value matches a target value.
Voicemail Pro 5.0+ provides counter variable $COUNTER1 to $COUNTER15. These can be used in the same way as other
variables. They can also be manipulated using Generic 184 action commands for Set Counter 194 , Clear Counter 190 ,
Counter Decrement 191 and Counter Increment 192 . They can also be used with the Decrement and Test Counter 248
and Increment and Test Counter 249 actions. By default the initial value of a counter variable is 0. The
formats $COUNTERx or $COUNTER[x] are both supported.
Settings
1. Click the Conditions Actions icon and select Increment and Test Counter.
2. The General 176 , Entry Prompts 177 , Reporting 182 and Results 183 tabs are standard tabs available to all
actions.
3. The following controls are available on the Specific tab:
· Select Counter
Select the $COUNTER variable to increment and then test. $COUNTER1 to $COUNTER15 can be selected by
entering 1 to 15 respectively.
· Value to test counter against
This can be a number or another call variable. When the counter matches the value the True result connection
is used, otherwise the False result connection is used.
Results
This action has the following results which can be connected to further actions:
· True
This result connection is used if the counter value matches the test value.
· False
This result connection is used if the counter value does not match the test value.
Voicemail Pro Installation and Maintenance Page 249
IP Office Release 6 15-601063 Issue 22e (19 May 2010)
4.10 Database Actions
Database Actions
These actions relate to retrieving and adding data to a database.
· In addition to the normal licenses for Voicemail Pro 22 , use of database actions requires the IP Office system to
have an Advanced Edition license. For systems upgraded to IP Office Release 6, existing legacy VMPro Database
Interface licenses can still be used.
· Database Open Action 250
Open a database.
· Database Execute Action 251
Perform an action on a database.
· Database Get Data Action 252
Get information from a database.
· Database Close Action 253
Close a database.
4.10.1 Database Open
The Database Open action opens a link to a database. If there is a connection to the database already then the
current connection is closed and the new one requested will be opened. For an example of the action in a call flow, see IVR
Database Connection Example, Retrieving Data From the Database 366 .
· In addition to the normal licenses for Voicemail Pro 22 , use of database actions requires the IP Office system to
have an Advanced Edition license. For systems upgraded to IP Office Release 6, existing legacy VMPro Database
Interface licenses can still be used.
Settings
1. Click the Database Actions icon and select Database Open.
2. The General 176 , Entry Prompts 177 , Reporting 182 and Results 183 tabs are standard tabs available to all
actions.
3. Select the Specific tab. The connection string to open the database can be entered directly into the field. For help
on constructing the connection string, click . The Data Link Properties window opens.
· Provider Tab
Select the OLE DB Provider of the data that is to be connected to. Click Next to move to the Connection Tab
.
· Connection Tab
Specific information relating the Database provider needs to be completed. Help of the information required for
each of the fields can be obtained by clicking the Help button. Fields available will be dependant on the type of
provider. Test that the information entered will allow entry into the database, click the Test Connection button.
A message Test Connection Succeeded will show if successfully connected to the database.
· Advanced Tab
Network and other settings, for example access permissions. Fields showing will be dependant on the type of
provider selected. Click help for specific information about any of the fields.
· All
The properties that have been selected on the previous tabs are shown in the All Tab. Amendments can be
made as required by selecting the Name and click Edit Value.
Results
This action has the following results which can be connected to further actions:
· Success
This result connection is used once the database is opened.
· Failure
This result connection is used if the database cannot be opened.
Voicemail Pro Installation and Maintenance Page 250
IP Office Release 6 15-601063 Issue 22e (19 May 2010)
Voicemail Pro Actions: Database Actions
4.10.2 Database Execute
The Database Execute action performs an SQL query on a database opened on a preceding Database Open action.
An SQL query that is generated by the Database Execute Action does not support spaces in field or table names. To avoid
problems in a Microsoft Access database, it is advisable to avoid using a field name that has the same name as its field
type. For example, you should avoid using the name Number for a number field.
· In addition to the normal licenses for Voicemail Pro 22 , use of database actions requires the IP Office system to
have an Advanced Edition license. For systems upgraded to IP Office Release 6, existing legacy VMPro Database
Interface licenses can still be used.
Settings
1. Click the Database Actions icon and select Database Execute.
2. The General 176 , Entry Prompts 177 , Reporting 182 and Results 183 tabs are standard tabs available to all
actions.
3. Select the Specific tab. The SQL Wizard window opens. Use the wizard to construct the SQL query.
· You must ensure that any data included in the query matches the data type (number, integer or text) of the
field it is being used to query. Values being used to query a text field should be enclosed by quotation marks.
This applies whether using query values entered directly or using Voicemail Pro variables. For example, if
using $KEY as a query value, for a text field query ensure that you enter "$KEY".
Results
This action has the following results which can be connected to further actions:
· Success
The action has been successful and has returned a set of records from the database.
· Failure
The action has not returned any data.
The Database Execute action results can only be Success or Failure. Add connections to relevant actions. For an example
of the action in a call flow, see IVR Database Connection Example, Retrieving Data From the Database 366 and Entering
Details in to the Database 372 .
Voicemail Pro Installation and Maintenance Page 251
IP Office Release 6 15-601063 Issue 22e (19 May 2010)
4.10.3 Database Get Data
Once a Database Execute 251 action has been used, it may return a set of records from the database. A Database
Get Data action or actions are then used to select which record is the currently selected record whose values are placed
into the call flow's $DBD variables.
· In addition to the normal licenses for Voicemail Pro 22 , use of database actions requires the IP Office system to
have an Advanced Edition license. For systems upgraded to IP Office Release 6, existing legacy VMPro Database
Interface licenses can still be used.
Settings
1. Click the Database Actions icon and select Database Get Data.
2. The General 176 , Entry Prompts 177 , Reporting 182 and Results 183 tabs are standard tabs available to all
actions.
3. Select the Specific tab. Chose which record should be selected by selecting one of the following options:
· Retrieve the next item in the list
Select the next record returned by the Database Execute action as the currently selected record.
· Retrieve the previous item in the list
Select the previous record returned by the Database Execute action as the currently selected record.
· Retrieve the first item in the list
Select the first record returned by the Database Execute action as the currently selected record.
· Retrieve the last item in the list
Select the last record returned by the Database Execute action as the currently selected record.
Results
This action has the following results which can be connected to further actions:
The Database Get Data action has four possible results.
· Success
The selected records values have successfully been assigned to the $DBD variables.
· At End
There are no further records in the set of data.
· Empty
The execute method returned no data, the $DBD variable contains no information.
· Failure
There was a problem trying to retrieve the next data record, the $DBD variable contains no
information.
Examples of using the database actions are given in the IVR database Connection section. For an example of the action in
a call flow, see IVR Database Connection Example, Retrieving Data From the Database 366 .
Voicemail Pro Installation and Maintenance Page 252
IP Office Release 6 15-601063 Issue 22e (19 May 2010)
Voicemail Pro Actions: Database Actions
4.10.4 Database Close
The Database Close action will close the current database connection. If the database is open when a call
terminates, then a Database Close action is run automatically.
· In addition to the normal licenses for Voicemail Pro 22 , use of database actions requires the IP Office system to
have an Advanced Edition license. For systems upgraded to IP Office Release 6, existing legacy VMPro Database
Interface licenses can still be used.
Settings
1. Click the Database Actions icon and select Database Close.
2. The General 176 , Entry Prompts 177 , Reporting 182 and Results 183 tabs are standard tabs available to all
actions.
3. There is no Specific tab for this action.
Results
This action has the following results which can be connected to further actions:
· Success
The database connection has been closed.
· Failure
The database connection has not been closed. This action is useful during testing and
development of the database call flow to validate correct operation.
Voicemail Pro Installation and Maintenance Page 253
IP Office Release 6 15-601063 Issue 22e (19 May 2010)
4.11 Queue Actions
Queue Actions
These actions are associated with hunt group queues and are not available to user and short code start points. The IP
Office Manager option Synchronise calls to announcements should not be used when using the queue actions.
· Queue ETA Action 255
Speak the caller's expected time to answer.
· Queue Position Action 256
Speak the caller's queue position.
Voicemail Pro Installation and Maintenance Page 254
IP Office Release 6 15-601063 Issue 22e (19 May 2010)
Voicemail Pro Actions: Queue Actions
4.11.1 Queue ETA
The Queue ETA action plays the estimated time to answer (ETA) in minutes to a caller in the queue of calls for a hunt
group. It is not used for calls queued for a user.
The ETA is supplied by the IP Office when it requests a queue or still queued announcement message to be played to a
caller. It is calculated based on the queued time in the previous hour of the last 5 queued and answered calls. It is always
rounded up to the nearest minute. For an example, see Customizing Queuing 278 .
Normally a simply announcement is used that does not include queue position and estimated time to answer. However if
required the Queued and Still Queued call flow start points can be added and customized using actions including this
one.
· When calls are presented to a hunt group on the IP Office, calls waiting to be answered are queue in order
of priority and then longest waiting. By default internal caller's have Low priority while the priority of
external callers is set by the IP Office Incoming Call Route used to route the call (default also Low).
· Mixing calls of different priority is not recommended if Voicemail Pro is being used to provide queue
estimate time to answer (ETA) and queue position announcements to callers, since those values will no
longer be accurate when a higher priority call is placed into the queue. Note also that in such a situation
Voicemail Pro will not allow a value already announced to a caller to increase.
· The IP Office Manager option Synchronize calls to announcements should not be used with call flows that
include this action.
Settings
1. Click the Queue Actions icon and select Queue ETA.
2. The General 176 , Entry Prompts 177 , Reporting 182 and Results 183 tabs are standard tabs available to all actions.
3. Select the Specific tab. This tab may include any further prompts to be played to the caller after they hear their ETA.
Results
This action has the following result which can be connected to a further action:
· Next
Connect the result Next to a relevant action.
Voicemail Pro Installation and Maintenance Page 255
IP Office Release 6 15-601063 Issue 22e (19 May 2010)
4.11.2 Queue Position
The Queue Position action plays the caller their position within the queue of calls for a hunt group. It is not used for
calls queued for a user. The queue position is supplied by the IP Office when it requests a queue or still queued
announcement message to be played to a caller.
Normally a simply announcement is used that does not include queue position and estimated time to answer. However if
required the Queued and Still Queued call flow start points can be added and customized using actions including this
one.
· When calls are presented to a hunt group on the IP Office, calls waiting to be answered are queue in order
of priority and then longest waiting. By default internal caller's have Low priority while the priority of
external callers is set by the IP Office Incoming Call Route used to route the call (default also Low).
· Mixing calls of different priority is not recommended if Voicemail Pro is being used to provide queue
estimate time to answer (ETA) and queue position announcements to callers, since those values will no
longer be accurate when a higher priority call is placed into the queue. Note also that in such a situation
Voicemail Pro will not allow a value already announced to a caller to increase.
· The IP Office Manager option Synchronize calls to announcements should not be used with call flows that
include this action.
Settings
1. Click the Queue Actions icon and select Queue Position.
2. The General 176 , Entry Prompts 177 , Reporting 182 and Results 183 tabs are standard tabs available to all
actions. The Entry Prompts tab should include any prompts to play to the caller before they hear their position.
See Entry Prompts Tab 177 .
3. Select the Specific tab. This tab may include any further prompts to be played to the caller after they hear their
position.
Results
This action has the following result which can be connected to a further action:
· Next
For an example of the Queue Position action in a call flow, see Customizing a Hunt Group
Callflow 280 .
Voicemail Pro Installation and Maintenance Page 256
IP Office Release 6 15-601063 Issue 22e (19 May 2010)
Voicemail Pro Actions: Queue Actions
Voicemail Pro Installation and Maintenance Page 257
IP Office Release 6 15-601063 Issue 22e (19 May 2010)
Chapter 5.
Administration
Voicemail Pro Installation and Maintenance Page 259
IP Office Release 6 15-601063 Issue 22e (19 May 2010)
5. Administration
5.1 Routing Calls to Voicemail
There are different methods by which callers can be transferred to voicemail. The transfer can be used to route the caller
to a specific mailbox to leave or collect messages or to a particular Voicemail Pro start point.
The sections that follow describe the use of Voicemail Collect short codes and VM: paths as telephone numbers. These can
then be applied to dialing, DSS keys SoftConsole and Phone Manager buttons.
An example Voicemail Pro module is included which allows the transferred caller to select the extension to which they want
to talk or leave a message.
· VM: versus Short Codes?
The VM: method is easier to deploy. For IP Office applications such as SoftConsole and Phone Manager, it can be
used without the need to access and change the IP Office configuration using IP Office Manager. However, the
disadvantage is that VM: cannot be dialed from a physical phone. Short codes have the advantage that they can be
dialed at an extension once set up through IP Office Manager.
Voicemail Pro Installation and Maintenance Page 260
IP Office Release 6 15-601063 Issue 22e (19 May 2010)
Administration: Routing Calls to Voicemail
5.1.1 Routing Calls to Voicemail
If a user has voicemail switched on, calls will be automatically routed to voicemail if either:
1. The extension is busy and call waiting has not been enabled.
2. The user has do not disturb set or the extension is not answered within the No Answer Time as set in IP Office
Manager program (default 15 seconds).
The caller hears the standard greeting message 'Your call is being answered by IP Office. <Name> is not available. To
leave a message, wait for the tone,'. A user can record their own greeting messages if required.
When new messages are received, the user's telephone call display or IP Office Phone Manager application is updated to
show the number of new messages waiting.
If Voicemail Ringback is enabled, the Voicemail Server calls the user's extension to attempt to deliver new messages when
the user next uses the telephone.
All messages are stored until they have been listened to and are then automatically deleted after a set time period. The
default time period for IP Office mode is 36 hours. In IP Office mode users can designate a message as saved so that it is
not automatic deleted.
A mailbox owner can turn voicemail and voicemail ringback on or off using Phone Manager. The default short codes can
also be used. The default short codes are:
· *18 - To turn voicemail on.
· *19 - To turn voicemail off.
· *48 - To turn voicemail ring back on.
· *49 - To turn voicemail ring back off.
5.1.2 Forward Unconditional to Voicemail
For IP Office 5.0+, the option To Voicemail is available for Forward unconditional on the User | Forwarding tab
within the IP Office configuration. When selected, the Forward Number set for Forward Unconditional is overridden and
calls are sent direct to the user's mailbox.
The option Forward Hunt Group calls is also overridden if To Voicemail is selected.
5.1.3 Transferring Calls to Voicemail
The facility to transfer a call directly to a user's voicemail is available using the SoftConsole or Phone Manager
applications. For users who are not using these applications, you can create a short code for them.
For example:
Field Setting
Code *201
Feature Voicemail Collect
Telephone Number "#Extn201"
Line Group Id 0
When creating short codes for use with voicemail, the ? indicates "collect voicemail" and the # indicates "deposit
voicemail". The telephone number entry must also be enclosed by quotation marks as shown in the example.
Voicemail Pro Installation and Maintenance Page 261
IP Office Release 6 15-601063 Issue 22e (19 May 2010)
5.1.4 Using Short Codes to Access Voicemail
The short code Voicemail Collect feature can be used to route callers to voicemail. The voicemail service they receive is
set by the telephone number field which should be enclosed in quote marks. See Voicemail Telephone Numbers 264 .
· The examples use *80 but any available short code could be used.
Example 1: Access to the Mailbox Main
The following short code will access the mailbox for Main. The ? indicates that it is to collect messages. A # is used to
indicate leave a message in the mailbox.
Field Setting
Code *80
Feature Voicemail Collect
Telephone Number "?Main"
Line Group Id 0
Example 2: Access a Voicemail Pro Module
If a Voicemail Pro module has been created and called TimeCheck, the following short code could be used to access it.
Field Setting
Code *80
Feature Voicemail Collect
Telephone Number "TimeCheck"
Line Group Id 0
The Voicemail Node short code feature can also be used to access short code start points. It uses the short code start
point name as the telephone number without surrounding brackets.
Voicemail Pro Installation and Maintenance Page 262
IP Office Release 6 15-601063 Issue 22e (19 May 2010)
Administration: Routing Calls to Voicemail
5.1.5 Using VM: to Access Voicemail
Another method for accessing voicemail is the VM: option, where VM: is followed by the name of the mailbox or Voicemail
Pro start point required.
This can be used in the telephone number field of IP Office applications such as SoftConsole, Phone Manager and Manager.
· Example 1: SoftConsole access to the mailbox Main
The user wants single click access to check for messages in the hunt group mail box Main (extension ID 200).
1. Start SoftConsole.
2. Click one of the BLF panel tabs.
3. Right-click and select New > BLF Group Member.
4. Type a Name, for example Messages.
5. Type a Number, in this case enter VM:?Main or VM:?200.
6. Click OK. The operator can now check for messages in that group mailbox with a single click.
· Example 2: Accessing a Module from Phone Manager
The user wants to access a particular Voicemail Pro module, for this example one called TimeCheck.
1. Start Phone Manager.
2. Click the Speed Dials tab.
3. Right-click and select New.
4. Type a Name, for example Time Check.
5. Type a Number, in this case enter VM:TimeCheck.
6. Click OK.
· Example 3: Incoming Call Routing
The VM notation can be used in the Destination field of a Manager Incoming Call Route. This enables you to route calls
that match the Incoming Call Route's criteria to a particular mailbox or Voicemail Pro module.
Voicemail Pro Installation and Maintenance Page 263
IP Office Release 6 15-601063 Issue 22e (19 May 2010)
5.1.6 Voicemail Telephone Numbers
This section describes the options that can be used with VoicemailCollect short codes and with VM: to access a mailbox
or Voicemail Pro start point.
Short Code Application Number Field
Collect Messages ?200 VM:?200
"?Main" VM:?Main
Leave Messages #200 VM:#200
"#Main" VM:#Main
A user attempting to collect mail from user mailboxes will be prompted for the voicemail PIN code if not accessing from a
trusted source. See Creating a Trusted Location 270 .
Voicemail Pro Start Points
The following only apply when a matching start point has been set up. If a short burst of ringing is required then # should
be inserted before the start point name. This is useful if transferring callers as it allows the transfer to be completed before
the Voicemail Prompts begin.
Short Code Application Number Field
User Start Points for examples a user called Extn205.
Collect "Extn205.Collect" VM:Extn205.Collect
Leave "Extn205.Leave" VM:Extn205.Leave
Callback "Extn205.Callback" VM:Extn205.Callback
Queued - -
Still Queued - -
Group Start Points for example a group called Main.
Collect "Main.Collect" VM:Main.Collect
Leave "Main.Leave" VM:Main.Leave
Queued - -
Still Queued - -
Default Start Points
Collect "Default.Collect" VM:Default.Collect
Leave "Default.Leave" VM:Default.Leave
Queued - VM:Default.Queued"
Still Queued - VM:Default.Still Queued"
Short Code Start Points for example a shortcode start point called DVM.
(see also Voicemail Node)
"Short Codes.DVM" VM:Short Codes.DVM
Module Start Points for these examples a module called Attend…
"Attend" VM:Attend
Campaigns for example a campaign called Catalogue.
Leave - VM:Catalogue
Collect - VM:Catalogue.Collect
The Voicemail Node short code feature can also be used to access short code start points. It uses the short code start
point name as the telephone number without surrounding brackets.
Voicemail Pro Installation and Maintenance Page 264
IP Office Release 6 15-601063 Issue 22e (19 May 2010)
Administration: Routing Calls to Voicemail
5.1.7 Example Call Flow
This example creates a Voicemail Pro module that allows callers to select the extension to which they want to be
connected. If that extension is busy or does not answer they can then leave a message in the target mailbox.
The Voicemail Pro Module
1. In Voicemail Pro, a module was added named SelfSelect.
2. A Menu action was added. The properties were set as:
· On the Touch Tones tab the Wait for a key press for option was set to 5 seconds. This gives the action a
Timeout result which can be used if the caller does nothing or does not have DTMF dialing.
· Our IP Office has extensions and groups numbered in the 200 to 299 range. The touch tone sequence 2?? was
added to match any dialing in that range.
· In Entry Prompts a prompt was recorded along the line of "Dial the number you want or wait for reception".
3. A Transfer action was added. In its properties, on the Specific tab the Destination was set to Main, the hunt
group containing our receptionists.
4. A connection was added from the Menu action's Timeout result to the Transfer action.
5. An Assisted Transfer action was added. In its properties, on the Specific tab $KEY was added in the Mailbox
field.
6. A connection from the Menu action's 2?? result to the Assisted Transfer action was added.
7. A Leave Mail action was then added. In its properties, on the Specific tab $KEY was again added in the Mailbox
field.
8. The Assisted Transfer action's No Answer and Busy result was connected to the leave Mail action.
9. Connections were then added from the Assisted Transfer action's Next result and the Leave Mail action's
Success and Failure results back to the Menu action.
· The Success and Failure results in a Leave Mail action are only used if the caller presses 0 when in the
mailbox.
10.The call flow was then saved and made live.
Voicemail Pro Installation and Maintenance Page 265
IP Office Release 6 15-601063 Issue 22e (19 May 2010)
Creating a Matching Short Code
A short code was needed that could be used to route callers to the SelfSelect module.
1. Start IP Office Manager and receive the configuration.
2. A new system short code was added so that it would be available to all callers. The short code *80 was set up as
shown in the table.
Field Contains...
Code *80
Feature Voicemail Collect
Telephone Number "#SelfSelect"
Line Group Id 0
3. The entry “#SelfSelect” indicates the name of the Voicemail start point for the call, in this case the
VoicemailProSelfSelect module
4. For a module start point the # is optional. Using it provides a short period of ringing before the module actions
start. This is useful if manually transferring a caller as otherwise they may miss the start of the module's entry
prompts.
5. The new configuration was merged.
6. At any extension the routing can be tested by dialing *80. We can then wait to be transferred to reception or dial
the extension or group that we want.
Using the Module
The short code *80 can now be assigned or the path VM:SelfSelect to whichever method the user wants to transfer
callers to the voicemail service.
A further suggestion is to provide a system short code to deal with callers who dial an invalid extension number. For our
example, a short code 2??/./"SelfSelect"/VoicemailCollect would reroute such callers back to the SelfSelect module.
Voicemail Pro Installation and Maintenance Page 266
IP Office Release 6 15-601063 Issue 22e (19 May 2010)
Administration: Routing Calls to Voicemail
5.2 User Voicemail Access
By default, a user can dial *17 to access their voicemail from their own extension.
A user mailbox cannot be accessed from any other location (internal or external) until a voicemail code has been set for
the mailbox. This access code is set in the IP Office Manager. Voicemail can be configured for each individual user in IP
Office Manager. See Configuring Voicemail for Individual Users 90 .
If IP Office Manager has been configured, users can also collect their voice messages by using one the following methods.
· Using the Messages button on their telephone
If their extension is a trusted extension they can access their messages without entering a voicemail code by
pressing the Messages button. See Creating a Trusted Location 270 .
· Using a Voicemail Collect button.
A button can be programmed to allow a user to collect voice messages from their telephone. If their extension is a
trusted extension they can access their messages without entering a voicemail code See Giving Users Button Access
to Voicemail 268 .
· Using Visual Voice
A user can be given a display menu to user for access to their mailbox. The menu provides the user with options to
listen to messages, send messages, change their greetings and password. See Giving Users Button Access to
Voicemail 268 .
· Using a short code.
Short codes can be created so a user can be given access to their mailbox from locations other than their office
desk. When they call the mailbox, they will be prompted to enter the access code. See Giving Users Access from
Any Extension 269 and Voicemail Telephone Numbers 264 .
If direct access is required a specified location can be set up as a trusted location. The caller then does not need to enter
an access code. Access can be from the users own extension or another location. See Creating a Trusted Location 270 .
If users need to access their voicemail messages when they are away from the office, you can set up an Incoming Call
Route in IP Office Manager with the destination as Voicemail. Giving Users Access from an External Location 270 .
Users can also receive notification of new voicemail messages at either their own extension or at another location. To
receive notification of new messages a user needs to configure their outcalling. See Outcalling 312 .
Voicemail Pro Installation and Maintenance Page 267
IP Office Release 6 15-601063 Issue 22e (19 May 2010)
5.2.1 Giving Users Button Access
A user's telephone can have buttons programmed to allow access to voicemail. Not all telephones support this feature,
refer to the relevant guide for more information.
Buttons can be programmed for:
· Visual Voice 268
· Voicemail Collect 268 .
Voicemail Collect Button
Users can collect their voice messages from their own extension using a button programmed for voicemail collect. If their
extension is a trusted extension they will not need to enter their voicemail code. See Creating a Trusted Location 270 .
A button on the user's telephone will display the label VMCol. The extension number or voicemail code do not need to be
entered if the extension is a trusted extension.
To add a voicemail collect button:
1. Start IP Office Manager and receive the IP Office configuration.
2. Click User to display the list of existing users.
3. Click the required user.
4. Click the Button Programming tab.
5. Click the button line that you want to change.
6. Right-click in the Action field.
7. Select Advanced > Voicemail > Voicemail Collect.
8. Click OK to save the button details for the selected user.
9. Repeat for any other users.
10.Click to merge the changes back to the IP Office system.
Visual Voice Button
A Voicemail Pro user can be given a display menu for access to their mailbox. The menu provides the user with options to
listen to messages, send messages, change their greetings and password.
· The Visual Voice feature is not available on all telephones. Please refer to the user's telephone guide for more
information.
· Visual voice is only available when in Intuity mode.
· For IP Office 4.2+, the MESSAGES button on phones can be set to access visual voice. This is done using the
Messages Button Goes to Visual Voice (System | Voicemail) option in IP Office Manager.
To give a user access to Visual Voice:
1. Start IP Office Manager and receive the IP Office configuration.
2. Click User to display the list of existing users.
3. Click the required user.
4. Click the Button Programming tab.
5. Click the button line that you want to change.
6. Right-click in the Action field.
7. Select Emulation > Visual Voice.
8. Click OK to save the button details for the selected user.
9. Repeat for any other users.
10.Click to save the changes back to the IP Office system.
Voicemail Pro Installation and Maintenance Page 268
IP Office Release 6 15-601063 Issue 22e (19 May 2010)
Administration: User Voicemail Access
5.2.2 Giving Users Access from Any Extension
Access to voicemail from any extension can be given to either:
· An individual user
So that a specified user can log in to their voicemail from any extension, you need to set up a short code and associate
it with the user's extension number. For example, a short code *90 could be associated with extension number 201. The
user with extension 201 can then dial *90 from any extension and enter their voicemail code to collect their voicemail
messages.
To give a specific user access from any extension:
1. Open IP Office Manager.
2. Set up a short code, for example *90.
Field Contains...
Code *90
Feature Voicemail Collect
Telephone Number "?Extn201"
Line Group ID 0
· All users
To give all users access to voicemail from any extension you need to set up a short code. When a user dials the short
code from any extension they will be prompted for their mailbox number (extension number) and voicemail code.
To give all users access from any extension:
1. Open IP Office Manager.
2. Set up a short code, for example *98:
Field Contains...
Code *98
Feature Voicemail Collect
Telephone Number ?Anonymous
Line Group ID 0
Voicemail Pro Installation and Maintenance Page 269
IP Office Release 6 15-601063 Issue 22e (19 May 2010)
5.2.3 Giving Users Access from an External Location
If users need to access their voicemail messages when they are away from the office, you can set up an Incoming Call
Route in IP Office Manager with the destination as Voicemail. See the IP Office Manager help or guide.
To give users access from an external location:
1. Open IP Office Manager.
2. In the Navigation pane, click Incoming Call Route and add a new call route.
3. In the destination field, select the option Voicemail. When an incoming call is matched the call is passed to
voicemail to enable remote mailbox access. Callers are asked to enter the extension ID of the mailbox required and
then the mailbox access code.
4. Click OK to save the changes.
5. Click to merge the configuration back to the IP Office.
5.2.4 Creating a Trusted Location
If a user regularly accesses their voicemail messages from another extension or a number that presents a CLI, such as
their mobile or home number, this extension or number can be set up as a trusted location.
To configure a trusted location:
1. Open IP Office Manager.
2. In the Navigation pane, click User and select the individual user.
3. View the Source Numbers tab.
4. Add a V source number.
· Enter the users extension number.
For example, a user whose extension number is 214 wants to be able to collect their voicemail without entering their
voicemail code. A source number V214 would be entered.
· Enter a different extension number.
For example, a user whose extension is 214 wants to be able to collect their voicemail from extension 204. A source
number V204 would be entered. From now on when the user of extension 214, dials a short code from extension 204
they will not be prompted for their voicemail code. Not supported for Intuity mailbox users.
· Add a V source number containing the external telephone number.
For example, V01923 38383 would be entered if the external number was 01923 38383.When the user dials the
number set up as the Incoming Call Route to Voicemail from the "trusted location", they will not be prompted for their
mailbox number or Voicemail Code. See Giving Users Voicemail Access from an External Location 270 . Not supported
for Intuity mailbox users.
5. Click OK to save the changes.
6. Click to merge the configuration back to the IP Office.
Voicemail Pro Installation and Maintenance Page 270
IP Office Release 6 15-601063 Issue 22e (19 May 2010)
Administration: User Voicemail Access
5.3 Hunt Group Voicemail
Hunt groups must first be set up in IP office. You can then use Voicemail Pro to configure the way in which voicemail
works for a hunt group.
Voicemail Provides a number of services for hunt groups.
· Announcements
If a caller is waiting to be answered, queuing or the hunt group is in out-of-hours mode, the voicemail server can
provide appropriate greetings to callers. These greetings can be changed through the normal mailbox controls.
Mailbox users can find out more in the IP Office or Intuity Mailbox user guides. See Out of Hours Operation 275 .
See Configuring Announcements 276 .
· Voicemail Pro allows the actions available to a queued caller to be customized as well as the greeting
messages.
· Voicemail Pro does not control the queuing of calls. Queuing is controlled by the IP Office switch that presents
queued and still queued calls at the appropriate times and provides the queue position and ETA data.
· Messaging
If voicemail for a hunt group is on (the IP Office default), calls to the hunt group are automatically routed to
voicemail if all available extensions have been called for the number of seconds defined in the IP Office No Answer
Time parameter. The default time setting is 15 seconds.
· Message Waiting Indication
By default there is no indication on the handset when a hunt group mailbox contains messages and no direct access
method to a hunt group mailbox.
· For hunt group members to receive message indication, an appropriate H source number entry needs to be
added. See Configuring Hunt Group Message Waiting Indication 272 .
· For access by other users an access short code can be used. See Enabling Access to Hunt Group Voicemail with
a Short Code 274 .
Voicemail Pro Installation and Maintenance Page 271
IP Office Release 6 15-601063 Issue 22e (19 May 2010)
5.3.1 Configuring Message Waiting Indication
By default no message waiting indication (MWI) is provided for hunt groups. If required indication can be enabled for
specific users including users who do not belong to the hunt group. If the user is not a member of the hunt group, a
voicemail code is also required. This is entered in the Voicemail Code field on the Hunt Group > Voicemail tab in the IP
Office's configuration. Alternatively the user can be made a member or the group but have their membership set to
disabled. This allows them to access the group mailbox without receiving group calls.
Depending on the type of telephone phone or IP Office application they are using, users who receive hunt group message
waiting indication can choose any of the following methods to collect messages.
· Phone Manager
If Phone Manager is used, the group name and number of new messages is displayed in the Messages tab. Users
click the Messages tab to access the group mailbox.
· 4400 Series Phones
On phones with a Menu button, press Menu | Menu | Msgs | Voice. The group name is shown
along with the number of new messages. Press the display button to access the group mailbox.
· Voicemail Ringback
If a user has voicemail ringback enabled, ringback will occur for new group messages as well as new personal
messages. Ringback for personal messages takes place before any ringback for new group messages.
This method of configuring hunt group message waiting indication allows individuals, including users who are not members
of the group, to receive hunt group message waiting indication.
To configure message waiting indication:
1. Open IP Office Manager.
2. In the Navigation pane, click User and select the individual user.
3. View the Source Numbers tab.
4. Click Add.
5. In the Source Number field, enter H followed by the hunt group name. For example, to receive message waiting
indication from a hunt group called Main, enter HMain.
6. Click OK.
7. Click to merge the configuration change back to the IP Office.
Voicemail Pro Installation and Maintenance Page 272
IP Office Release 6 15-601063 Issue 22e (19 May 2010)
Administration: Hunt Group Voicemail
5.3.2 Configuring Group Broadcast
If the Broadcast option is enabled, a message for a hunt group is copied to the individual user mailboxes of each hunt
group member. A call flow can be created that includes the Generic Action. See Generic Action 184 . If messages need to be
forwarded to the same group a Personal Distribution List could be created. See Personal Distribution Lists 324 .
To configure Group Broadcast:
1. Open IP Office Manager.
2. In the Navigation pane, click HuntGroup and select the required group.
3. Click the Voicemail tab.
4. Check Broadcast.
5. Click OK.
6. Click to merge the configuration change back to the IP Office.
Voicemail Pro Installation and Maintenance Page 273
IP Office Release 6 15-601063 Issue 22e (19 May 2010)
5.3.3 Using a Short Code to Collect Voicemail
To access messages for a hunt group, a short code can be created. For example, for a group called Main a short code can
be added with the following properties.
Field Contains...
Code *99
Feature Voicemail Collect
Telephone Number "?Main"
Line Group Id 0
For systems running in Intuity mode, the above will work only if the user is a member of the group and a custom call flow
has also been set up for the collect start point to that hunt group.
Members of the hunt group Main can now dial *99 from their own extensions to access hunt group messages. In IP Office
mode, to use this short code for access from an extension that is not a member of the hunt group, a voicemail code
should be configured for the group.
Voicemail Pro Installation and Maintenance Page 274
IP Office Release 6 15-601063 Issue 22e (19 May 2010)
Administration: Hunt Group Voicemail
5.3.4 Out of Hours Operation
Voicemail Provides a number of greetings for groups. One of these is an Out of Hours Greeting.
Through IP Office Manager or using a short code a hunt group can be taken in or out of service. When the group is Out of
Service, callers are played the group's "Out of Hours" greeting and can then leave a message. Alternatively, if an Out of
Service Fallback Group has been configured, callers are passed to that group.
Similarly, a group can be taken in or out of Night Service by using Manager, short codes or an associated time profile.
When the group is in Night Service, callers are played the group's "Out of Hours" greeting and can then leave a message.
Alternatively, if an Out of Hours Fallback Group has been configured, callers are passed to that group.
Voicemail Pro Installation and Maintenance Page 275
IP Office Release 6 15-601063 Issue 22e (19 May 2010)
5.3.5 Configuring Announcements
When a caller is waiting to be answered or queuing, announcements can be played to the caller. The announcements are
activated in IP Office Manager.
The standard announcement used is "I am afraid all the operators are busy at the moment but please hold and you will be
transferred when somebody becomes available." This can be replaced by separate recordings for the 1st and 2nd
announcements if required (see Recording the Announcements 277 below) or by custom call flows (see Customizing
Announcements 278 ).
Enabling Announcements
1. Open IP Office Manager and receive the configuration from the IP Office system.
2. In the Navigation pane, click HuntGroup and select the hunt group.
3. View the Announcements tab.
4. Check Announcements On. Announcements will be played to a caller who is in a queued or waiting for the hunt
group.
5. Select the amount of time for the caller to be queued or waiting before they hear the first announcement. The Wait
before 1st announcement (seconds) default is 10.
6. Select the Post announcement tone. The options are Ringing, Music on Hold or Silence. The default selection
is Music on hold.
7. (Optional) Check 2nd announcement to play another message to the caller.
8. (Optional) Select the amount of time between the first and second announcements. The default time is 20 seconds.
9. (Optional) If the second announcement is to be repeatedly played to the caller until their call is answered, check
Repeat last announcement.
10.Click OK to save the changes.
11.Click to merge the configuration back to the IP Office.
Voicemail Pro Installation and Maintenance Page 276
IP Office Release 6 15-601063 Issue 22e (19 May 2010)
Administration: Hunt Group Voicemail
Recording the Announcements
The standard announcement used is "I am afraid all the operators are busy at the moment but please hold and you will be
transferred when somebody becomes available." This can be replaced in a number of ways, depending on the
The maximum length for announcements is 10 minutes. New announcements can be recorded using the following
methods:
· Voicemail Pro - IP Office Mode
Access the hunt group mailbox and press 3. Then press either 3 to record the 1st announcement for the hunt group
or 4 to record the 2nd announcement for the hunt group.
· Voicemail Pro - Intuity Emulation Mode
There is no default mechanism within the Intuity telephony user interface to record hunt group announcements. To
provide one a custom call flow containing an Edit Play List 211 action should be used. In the file path enter
[GREETING]\<hunt_group_name>_Queued or [GREETING]\<hunt_group_name>_StillQueued. where
<hunt_group_name> is replaced by the hunt group name.
· [GREETING] is a variable that points to the current location of the voicemail servers greeting folder (by
default c:\Program Files\Avaya\IP Office\Voicemail Pro\VM\Greetings.
Voicemail Pro Installation and Maintenance Page 277
IP Office Release 6 15-601063 Issue 22e (19 May 2010)
5.3.6 Customizing Announcements
The announcements and actions provided to a caller can be customized using the Queued and Still Queued start points.
· The Queued start point replaces the default Announcement 1.
· The Still Queued start point replaces the default Announcement 2.
It is important to note that unconnected results in Queued and Still Queued call flows will return the caller to the queue
rather than disconnect them. An attempt to return the caller using a Transfer or similar action places the caller at the back
of the queue as a new call.
· Use of customized start point call flows for Queued and Still Queued is not recommended if the Synchronize
Calls option is enabled for the hunt group in the IP Office configuration. If this is the case, the only options
supported by Voicemail Pro is the playing of prompts.
To customize announcement 1 for a specific group:
1. In the Start Points Navigation pane, select Groups. If necessary add a Queued start point 153 for the required
group.
2. Select the group's Queued start point.
3. Add the required actions to the call flow and link them. To just play a message use a Generic action.
· Use of customized start point call flows for Queued and Still Queued is not recommended if the Synchronize
Calls option is enabled for the hunt group in the IP Office configuration. If this is the case, the only options
supported by Voicemail Pro is the playing of prompts.
4. Double on the actions added and on the Entry Prompts tab add the prompts required using the Wave Editor 179 .
5. Click OK to save the changes.
6. Click Save and make live.
7. Any caller queuing for the selected group will hear the new announcement when they first join the queue.
To customize announcement 2 for a specific group:
1. As above but use the Still Queued start point.
Voicemail Pro Installation and Maintenance Page 278
IP Office Release 6 15-601063 Issue 22e (19 May 2010)
Administration: Hunt Group Voicemail
5.3.7 Hunt Group Queuing
If hunt group queuing options are enabled, a call will be held in a queue when all available extensions in the hunt group
are busy. Using Voicemail Pro you can define custom actions and prompts for the queuing sequence.
· The Still Queued message is not played if the hunt group name exceeds 13 characters.
To configure queuing for a hunt group:
1. Open IP Office Manager.
2. In the Navigation pane, click HuntGroup and select the hunt group.
3. View the Queuing tab.
· Queuing On : Default = On
If selected, queuing will be available for the hunt group.
· Queue Length: Default = No Limit
This feature sets the number of calls that will be held in the queue at any one time. If this number is exceeded
the caller will receive the busy tone or be passed to voicemail.
· Normalize Queue Length: Default = Blank
This facility selects whether to include calls that are ringing but not answered in the queue length.
When queuing is selected, announcements can be played to the queued caller. See Configuring Queue Announcements 276
.
Voicemail Pro Installation and Maintenance Page 279
IP Office Release 6 15-601063 Issue 22e (19 May 2010)
5.3.8 Customizing a Hunt Group Call Flow
Voicemail Pro allows for customization of queuing operation through the use of Queued and Still Queued start points,
either specific to a particular hunt group or default for all groups.
The Queue ETA and Queue Position actions can be used to provide callers with queue information and then place
them back in the queue. Within a Queue or Still Queued start points call flow, the default action for any unlinked results
is to place the caller back in to the queue rather than disconnect the caller.
· Incoming Call Route 'Priority'
The IP Office supports a configurable Priority setting (1, 2 or 3) on Incoming Call Routes. Calls assigned a high
priority are moved up any call queue ahead of those with a lower priority. The use of this feature is not compatible
with Queue ETA and Queue Position messages as the spoken queue positions and ETA for some callers may be
overridden by calls with a higher priority. For example, a caller might hear that their queue position is 5. If a call is
received on an Incoming Call Route with a higher priority, the next time the queue position is heard their queue
position could be 6, further back in the queue.
· Synchronized Announcements
If the option Synchronize Calls is enabled for the hunt group announcements within the IP Office configuration,
actions other than speaking recorded prompts are not supported in custom Queued and Still Queued start points.
Further customization can be applied using actions such as a Menu action to let the caller select, for example, to
leave a message, be transferred to another number or return to the queue.
The Voicemail Pro variables, $QTIM, and $POS 157 , can be used to further customize the Queued and Still Queued call
flows.
· $QTIM: Queued Callers Estimated Time to Answer
If used in a prompt list, will speak the callers' estimated time to answer (ETA). For example, "Your estimated time
to answer is 5 minutes." If used elsewhere, such as in a condition, returns the ETA in minutes as a simple numeric
value.
· $POS: Queued Callers Queue Position
If used in a prompt list, will speak the caller's queue position, for example, "You are in queue position 2." If used
elsewhere, such as in a condition, returns the caller's queue position as a numeric value.
· $TimeQueued
IP Office 4.1+ and Voicemail Pro 4.1+. Holds the length of time, in seconds, that the call has been part of a
particular hunt group queue. Only available when using Queued and Still Queued start points.
· $TimeSystem
IP Office 4.1+ and Voicemail Pro 4.1+. Holds the length of time, in seconds, since the call was presented to the IP
Office system. Only available when using Queued and Still Queued start points.
Voicemail Pro Installation and Maintenance Page 280
IP Office Release 6 15-601063 Issue 22e (19 May 2010)
Administration: Hunt Group Voicemail
The importance of these variables is that, instead of or in addition to customizing the queue call flow for all queued callers,
you can customize the actions for callers whose ETA or position match selected criteria.
The screen below shows an example of a queued call flow that uses a condition to test the value of $POS for the queued
caller.
· When the caller is in queue positions 1 to 4, they are passed to a Queue Position action and hear their queue
position before returning to the queue.
· When the caller is in queue position 5, they are asked to leave a message.
· Instead of using a Leave Mail action, the caller could be taken through a Voice Question or Campaign action to
collect required information and the caller's responses could be saved as a message.
Voicemail Pro Installation and Maintenance Page 281
IP Office Release 6 15-601063 Issue 22e (19 May 2010)
5.4 Recording Calls
As well as providing messaging services, Voicemail Pro can provide a call recording service. Call recording can be turned
on manually. See Starting Manual Call Recording 285 . Alternatively, call recording can be configured to take place
automatically for specified users, hunt groups, incoming call routes or out going calls with account codes. See Automatic
Call Recording 289 .
· If a conference call is being recorded, recording continues when a new party joins the conference.
· If a call that is being recorded is put on hold or parked, the recording will pause. When the call is reconnected the
recording resumes.
· By default, a recording is placed in a user's own mailbox but this location can be changed.
· A recording by an agent that is intruding on to a call will keep recording after the intruded call has ended. This is to
allow the recording to be annotated.
· Conference Capacity
Call recording uses conferencing capacity and so is subject to the available conferencing capacity of the IP Office
system.
· IP Trunks and Extensions
When the direct media path option is used with IP trunks and or an extension, it is not possible to guarantee call
recording.
· Call Recording Warning
In many locations, it is a local or national requirement to warn those involved in a call that they are being recorded.
The Voicemail Pro does this by playing an Advice of Call Recording prompt which can be switched off. On
automatically recorded call, some telephones may also display a recording symbol. See Call Recording Warning 283 .
· Recording Duration
Call recording is limited to the maximum length of 1 hour. See Changing the Recording Time 284 .
· Voice Recording Library (VRL)
Recordings are normally placed into standard mailboxes. VRL operation allows recordings to be transferred to a
specialist archiving application. This allows both longer recording and the sorting and searching of recordings. See
Voice Recording Library (VRL) 284 .
Voicemail Pro Installation and Maintenance Page 282
IP Office Release 6 15-601063 Issue 22e (19 May 2010)
Administration: Recording Calls
5.4.1 Call Recording Warning
In many locations, it is a local or national requirement to warn those involved in a call that they are being recorded. One
method for doing this is to enable the Advice of Call Recording (AOCR) message provided by the Voicemail Pro server.
· The 'advice of recording' will always be played if the Advice of Call Recording message is enabled.
· It can not be guaranteed that a caller will hear an 'advice of recording' announcement when the call is using
analogue trunks. Analogue trunks do not support call status signalling so the 'advice of recording' announcement is
played as soon as the trunk is seized even if the call is ringing and has not been answered.
· The Play Advice on Call Recording option is on by default.
The Advice of Call Recording Message
This message is provided in the file aor_00.wav. For each language installed on the Voicemail Pro server, a copy is
located in the sub-folders of c:\Program Files\Avaya\IP Office\Voicemail Server\WAVS.
To switch the recording warning on or off:
1. From the Voicemail Pro Client, click or select Administration > Preferences > General.
2. Click Play Advice on Call Recording to switch this option on (checked) or off (unchecked).
3. Click OK.
4. Click Save & Make Live.
To hide the auto record indication
In addition to the audible advice of call recording prompt , some Avaya terminals display REC to show that the call is being
recorded. The display can be suppressed.
1. Open IP Office Manager and load the configuration from IP Office.
2. In the Navigation pane, click System.
3. In the System Configuration window, click the System tab.
4. Check Hide auto recording. The terminal display REC will be suppressed.
5. Save the configuration back to the IP Office system.
Voicemail Pro Installation and Maintenance Page 283
IP Office Release 6 15-601063 Issue 22e (19 May 2010)
5.4.2 Changing the Recording Time
For recordings being placed into a Voicemail Pro mailbox, the maximum recording time is 1 hour.
To change the recording length:
1. Start the Voicemail Pro Client.
2. Click or select Administration > Preferences > General.
3. The Max. VRL Record Length (secs) setting is used only for calls being recorded to VRL. The maximum record
length is 3600 seconds (60 minutes).
4. Click OK.
5. Click Save & Make Live.
5.4.3 Voice Recording Library (VRL)
Voice Recording Library (VRL) operation allows the Voicemail Pro to transfer specific users who are automatically or
manually recording calls to a third-party application. It can also be selected as the destination for calls recorded via a
Leave Mail action in a call flow.
Currently this mode of operation is only supported with Avaya IP Office ContactStore. This application provides tools to
sort, search and playback recordings. It also supports the archiving of recordings to DVD.
· Installation and configuration of VRL with IP Office ContactStore is documented separately.
· VRL is a licensed feature. It requires entry of either an Advanced Edition licence or a legacy VMPro Recording
Administrators license into the IP Office configuration of the IP Office requiring use of ContactStore (regardless of
whether that IP Office is hosting the Voicemail Pro server).
· The VRL application must be configured to store recording on a separate partition, drive or PC from the Voicemail
Pro. This is necessary to ensure that the long term storage or recording archives and space available for mailbox
messages do not conflict.
Voicemail Pro Installation and Maintenance Page 284
IP Office Release 6 15-601063 Issue 22e (19 May 2010)
Administration: Recording Calls
5.4.4 Manual Call Recording
There are several ways to start manually recording a telephone call.
Phone Manager Pro
Users can initiate call recording using Phone Manager Pro when they are working in Agent Mode. The recording feature is
active during a telephone call and when call recording is available.
· Press on the toolbar to start recording. Press on the toolbar to stop the recording.
· Select Actions > Start Recording. The call will be recorded. Press Actions > Stop Recording to finish recording
the call.
SoftConsole
The SoftConsole operator can manually record all or part of a current telephone call.
· Press the button on the toolbar. The button acts as a toggle. Press the button again to stop recording.
· Select Actions > Record Call. This action toggles and so is also used to stop recording.
· Press F5 to start recording. Press F5 again to stop the recording.
4400 Series
Telephones in the 4400 Series with a Menu key can manually trigger call recording by:
· Press Menu | Menu | Func| Recor.
Using DSS Keys
The call record function can be programmed against a DSS key. When a DSS key has been programmed it can be pressed
during a call to record the conversation.
To set a DSS key for manual recording:
1. Open IP Office Manager and load the configuration from IP Office.
2. In the Navigation pane, click User and select the individual user.
3. Select the Button Programming tab.
4. Select the required DSS key and click Edit.
5. Click browse for the Action. The Button Programming window opens.
6. Select Advanced | Call | Call Record. Click OK.
7. In the Action Data field, enter a description that will appear on the telephone display.
8. Click OK.
9. Click to save the configuration file.
A call is recorded if the user presses the programmed DSS key during any call. The caller will hear an announcement that
the call is being recorded if the mandatory call recording warning is active. See Call Recording Warning 283 .
Using Short Codes
The short code feature "Call Record" can be used to trigger recording of calls into the user's designated mailbox. The
example short code (*95) can be set up as a user short code or a system short code. In either case it will trigger recording
Field Contains...
Code *95
Feature Call Record
Telephone Number [Leave blank]
Line Group Id 0
To use the short code
Voicemail Pro Installation and Maintenance Page 285
IP Office Release 6 15-601063 Issue 22e (19 May 2010)
1. During a call, put the caller on hold.
2. Dial the short code. The call is automatically reconnected and recording begins.
Voicemail Pro Installation and Maintenance Page 286
IP Office Release 6 15-601063 Issue 22e (19 May 2010)
Administration: Recording Calls
5.4.4.1 Setting Manual Recording Options
The IP Office Manager can be used to specify where recordings triggered by a user are placed:
To configure a user's recording options:
1. Open IP Office Manager and load the configuration from IP Office.
2. In the Navigation pane, click User and select the individual user.
3. Select the Voice Recording tab.
4. In Manual Recording Mailbox, select from the list the mailbox that is to be used to contain recordings triggered
by the user.
· The Voice Recording Library options can be used only if a VRL application has been installed and licensed.
See Voice Recording Library 284 .
· Click OK.
· Click to merge the configuration change back to the IP Office.
Voicemail Pro Installation and Maintenance Page 287
IP Office Release 6 15-601063 Issue 22e (19 May 2010)
5.4.4.2 Customizing Manual Recording
Normally recording is performed by the Voicemail Pro server as a default task. However, a module named Record can be
used to customize the operation of auto-recording.
Notes
· If a Record module is created, it overrides the default record operation. Therefore it must at minimum emulate the
default manual recording process of placing recordings into the mailbox of the user who triggered recording. For
example, in the module call flow shown below, the Listen action is set to $UUI.
· Whenever recording is triggered, $UUI contains the user name of the user who that triggered the recording
process.
Voicemail Pro Installation and Maintenance Page 288
IP Office Release 6 15-601063 Issue 22e (19 May 2010)
Administration: Recording Calls
5.4.5 Automatic Call Recording
The IP Office system can be configured to automatically record calls based on the user, hunt group, incoming call route or
account code.
Trigger Incoming Outgoing Default Recording Duration
Destination
Incoming Call Route None For the call duration or up
to 1 hour.
Hunt Group Hunt group mailbox Until ended or transferred
to a user outside the hunt
group or its overflow
group.
User User mailbox Until the user ends or
transfers call.
Account Code User mailbox Until the user ends or
transfers calls.
· Individual calls may match several recording criteria. Where that is the case the following applies:
· If the destinations for the recordings are different, separate recordings occur with the durations are indicated
above.
· If the destinations for the recordings are the same, a single recording is made using either the incoming call
route, hunt group or user duration in that order or priority.
· Multiple recordings of the same call use multiple voicemail channels.
· Time profiles can be used to control when automatic call recording is used.
· For inbound calls recording will not take place if the call goes to normal voicemail.
· Different frequency settings, set in percentage terms, can be applied to the automatic recording of inbound and
outbound calls.
· A mandatory setting can be used to return a busy tone when call recording is triggered but no voicemail ports are
available.
· Where calls have been answered using a Line appearance button, the call recording goes to the mailbox setting of
the original call route destination.
Voicemail Pro Installation and Maintenance Page 289
IP Office Release 6 15-601063 Issue 22e (19 May 2010)
5.4.5.1 Setting Automatic Recording Options
Automatic recording can be configured for:
· Calls received and/or made by a user 290 .
· Calls on a specific incoming call route 292 .
· Calls to a specific hunt group 291 .
· Outgoing calls associated with a specific account code 293 .
The calls that are to be auto-recorded are selected through IP Office Manager.
To set automatic call recording for a user:
1. Open IP Office Manager and load the configuration from IP Office.
2. In the Navigation pane, click User.
3. Select the required user.
4. Select the Voice Recording tab.
5. From the Record Inbound and Record Outbound drop-down lists select the recording frequency required.
· None: Do not record.
· On: Record all calls if possible.
· Mandatory: Record all calls. If recording is not possible, return busy tone to the caller.
· xx%: Record calls at intervals matching the set percentage, eg. for every other call for 50%.
· For inbound calls, recording will not take place if the call also goes to normal voicemail.
6. Specify the destination for the recordings. By default, this is a user's own mailbox.
7. The Voice Recording Library options can be used only if a VRL application has been installed and licensed. For
more information, see Voice Recording Library 284 .
8. Click OK.
9. Click to send the configuration back to the IP Office.
Voicemail Pro Installation and Maintenance Page 290
IP Office Release 6 15-601063 Issue 22e (19 May 2010)
Administration: Recording Calls
To set automatic call recording for a hunt group:
1. Open IP Office Manager and load the configuration from IP Office.
2. In the Navigation pane, click HuntGroup.
3. Select the required hunt group.
4. Select the Voice Recording tab.
5. From the Record Inbound drop-down lists select the recording frequency required.
· None: Do not record.
· On: Record all calls if possible.
· Mandatory: Record all calls. If recording is not possible, return busy tone to the caller.
· xx%: Record calls at intervals matching the set percentage, eg. for every other call for 50%.
6. For inbound calls, recording will not take place if the call also goes to normal voicemail.
7. Select the Recording Time Profile is required. If not set, recording is applied at all times.
8. The Recording Mailbox option is available for IP Office 4.1+. For previous releases the destination is always the
mailbox of the user making the call.
9. Click OK.
10.Click to send the configuration back to the IP Office.
Voicemail Pro Installation and Maintenance Page 291
IP Office Release 6 15-601063 Issue 22e (19 May 2010)
To set automatic call recording for an incoming call route:
1. Open IP Office Manager and load the configuration from IP Office.
2. In the Navigation pane, click Incoming Call Route.
3. Select the required incoming call route.
4. Select the Voice Recording tab.
5. From the Record Inbound drop-down lists select the recording frequency required.
· None: Do not record.
· On: Record all calls if possible.
· Mandatory: Record all calls. If recording is not possible, return busy tone to the caller.
· xx%: Record calls at intervals matching the set percentage, eg. for every other call for 50%.
6. For inbound calls, recording will not take place if the call also goes to normal voicemail.
7. Select the Recording Time Profile is required. If not set, recording is applied at all times.
8. Specify the destination for the recordings or select the option to place the recordings in the voice recording library.
9. The Voice Recording Library options can be used only if a VRL application has been installed and licensed. For
more information, see Voice Recording Library 284 .
10.Click OK.
11.Click to send the configuration back to the IP Office.
Voicemail Pro Installation and Maintenance Page 292
IP Office Release 6 15-601063 Issue 22e (19 May 2010)
Administration: Recording Calls
To set automatic call recording for an outgoing account call:
1. Open IP Office Manager and load the configuration from IP Office.
2. In the Navigation pane, click Account Code.
3. Select the required account code.
4. Select the Voice Recording tab.
5. From the Record Outbound drop-down lists select the recording frequency required.
· None: Do not record.
· On: Record all calls if possible.
· Mandatory: Record all calls. If recording is not possible, return busy tone to the caller.
· xx%: Record calls at intervals matching the set percentage, eg. for every other call for 50%.
6. For inbound calls, recording will not take place if the call also goes to normal voicemail.
7. Select the Recording Time Profile is required. If not set, recording is applied at all times.
8. The Recording Mailbox option is available for IP Office 4.1+. For previous releases the destination is always the
mailbox of the user making the call.
9. Select the option to place the recordings in the voice recording library.
· The Voice Recording Library options can be used only if a VRL application has been installed and licensed.
For more information, see Voice Recording Library 284 .
10.Click OK.
Voicemail Pro Installation and Maintenance Page 293
IP Office Release 6 15-601063 Issue 22e (19 May 2010)
5.4.5.2 Customizing Auto Recording
Normally auto-recording is performed by the Voicemail Pro server as a default task. However, a module named
AutoRecord can be used to customize the operation of auto-recording. If an AutoRecord module is created, it overrides
the default auto-record operation.
Whenever auto recording is triggered, $UUI contains either the account code, user name or hunt group name that
triggered the auto recording.
The value of condition Account1 is checked using a Test Condition action.
If found True, the call is recorded using a Listen action, which specifies the mailbox for the recording.
If found False, the next condition test is tried.
The conditions, created within the Condition Editor, compare the variable $UUI against possible account code
values.
The final Listen action, used if none of the condition tests are True, has its Mailbox set to $UUI. If $UUI hasn't
matched any account code being used for auto recording, then its value will be either the user name or hunt group name
that triggered the auto recording.
Voicemail Pro Installation and Maintenance Page 294
IP Office Release 6 15-601063 Issue 22e (19 May 2010)
Administration: Recording Calls
5.5 Announcements
Announcements can be played when:
· Callers are waiting to be answered or queued against a hunt group
With Voicemail Pro, the announcements and actions provided to a caller held in a group's queue can be customized
using the Queued and Still Queued start points for that group. The call can be answered at any stage of the
announcement. See Configuring Announcements 276 .
· Calls are going to be recorded
In many locations, it is a local or national requirement to warn those involved in a call that they are being
recorded. See Call Recording Warning 283 .
· Calls are received
A call flow containing an announcement can be created so that all callers hear a mandatory announcement. The
announcement is played before the call is answered. See Mandatory Announcement Example 295 .
· Calls are queuing against an user's extension
User's can configure their personal announcements. When the user's extension is busy any new calls are held in a
queue against the busy extension until the No Answer Time is reached. The caller will hear the user's personal
announcement before being transferred to voicemail, if available. See Personal Announcements 296 .
5.5.1 Mandatory Announcement Example
The screen below shows an example of a call flow that plays an announcement to any caller to the sales hunt group.
Callers entering at this start point can not bypass the announcement.
The Entry Prompt of the transfer action contains the announcement. After the announcement is played the caller is
transferred to the sales hunt group as specified in the Specific tab. See Transfer Action 221 .
Once the call flow has been created, IP Office needs to be configured so that callers are transferred to the call flow.
In IP Office Manager the destination for the incoming call route is entered as VM:Sales. The incoming call route targets
the voicemail module 'Sales'. As the call flow module name is the same as the hunt group name, if voicemail is unavailable
the call will automatically be routed to the hunt group. The calls will not be lost but the callers will not have heard the
announcement.
If calls are required to only be answered after they have heard the announcement, make sure that the call flow module
name is different from the hunt group name. If voicemail is unavailable the call will not be transferred to the target hunt
group.
Voicemail Pro Installation and Maintenance Page 295
IP Office Release 6 15-601063 Issue 22e (19 May 2010)
5.5.2 Personal Announcements
Voicemail Pro 4.0+ supports personal announcements that are played when a caller is queuing against a user's extension
number. A call will be held in a queue when the user's extension is busy before passing to voicemail, if voicemail is
available. Personal announcements are enabled in the same way as hunt group announcements 276 , but using the User |
Announcements tab in IP Office Manager.
· If the user requires announcements only, voicemail should be turned off for the user.
· Start points can be amended to include other actions. Voicemail Pro 4.0+ allows personal announcements to be
customized using user Queued and Still Queued start points in the same ways as customizing hunt group
announcements 278 . For example, a menu action could be added to the Still Queued start point giving users
the option to continue to hold for the caller or to transfer to reception.
· If voicemail is on the announcements are played until the No Answer Time is reached. The caller is then
transferred to the user's voicemail. The system default setting for No Answer Time is 15 seconds, however it can
be set for individual users.
Voicemail Pro Installation and Maintenance Page 296
IP Office Release 6 15-601063 Issue 22e (19 May 2010)
Administration: Announcements
5.6 Support for Callers with Impaired Hearing
TTY is a method of sending and receiving text messages within the speech path of telephone calls. The text is entered and
displayed through a TTY device, such as a text phone, connected in parallel with the user's normal telephone. Due to its
widespread usage and support it has become the standard used by devices for the users with impaired hearing or vision.
Voicemail Pro 1.4 and higher supports the addition of TTY prompts for leaving messages in and collecting messages from
Intuity mode mailboxes. Callers with a TTY device can see the TTY prompts and leave TTY format messages. The mailbox
user, also with a TTY device, can collect and display those messages by following the prompts that are displayed on the
TTY device.
The TTY device and associated analog telephone (linked either by a pass-through port on the TTY device or a telephone
splitter) are connected to an analog extension port (POT) on the IP Office system. During calls the TTY can be used to
display and send TTY messages. The analog telephone can be used to send dialing digits and provide a speech path during
calls.
Voicemail Pro Installation and Maintenance Page 297
IP Office Release 6 15-601063 Issue 22e (19 May 2010)
5.6.1 Installing Voicemail Pro TTY Prompts
You can select TTY prompts from the list of language options when you install Voicemail Pro. See Installation Overview 18
. When the prompts have been installed, the user settings must be configured so that the IP Office recognizes the TTY
device.
There are two ways to configure a user so that they can use a TTY device with Voicemail Pro.
1. The simplest method is to change the user locale in IP Office Manager. This method requires no customization of a
user's mailbox. See Changing User Locale 298 or refer to the IP Office Manager help or User Guide.
2. An alternative to changing the user locale to TTY is to change the language setting in the Voicemail Pro call flows for
the user who needs TTY prompts. See Changing the Language Setting for a Text Phone 299 .
5.6.2 Changing User Locale
The locale setting tty is not actually recognized by IP Office Manager. Therefore all aspects of a user's telephony operation
on the IP Office will default to the system's locale setting (System > System > Locale). However, the user locale setting is
transferred to the Voicemail Pro server during mailbox access and so will affect the prompts that are provided.
To change the user locale:
1. Open IP Office Manager.
2. In the Navigation pane, click User and select the individual user.
3. Select the User tab.
4. Select the option Teletype (Textphone) in the Locale field.
5. Click OK.
6. Click to merge the configuration change back to the IP Office.
5.6.3 Advice for Mailbox Owners Using a TTY Device
To log into their mailbox with a TTY device, such as a text phone, mailbox owners must dial *17 and then take the analog
telephone handset off hook.
When they are connected, users see prompts on the display of the text phone.
For requests such as "Press 1 for …" users should dial from the keypad of the telephone. For messages followed by GA (go
ahead) users are required to type text using their text device.
For more information, refer to the document "User Guide for Audix TTY Interface" (555-300-710).
Voicemail Pro Installation and Maintenance Page 298
IP Office Release 6 15-601063 Issue 22e (19 May 2010)
Administration: Support for Callers with Impaired Hearing
5.6.4 Changing the Language Setting for a TTY Device
An alternative to setting the user locale as TTY is to change the user's language setting in the Voicemail Pro call flows for
that user. Here are two examples.
An Example of Customizing a Simple Mailbox Call Flow
The Select System Prompt Language action can be used to change the prompt language used by subsequent
actions in a call flow. Once the TTY Maintenance Patch has been installed, TTY is one of the selectable languages provided
by the action.
In the simplest form, a Select System Prompt Language action set to TTY (Teletype (Textphone)) would be
added to the user's Collect start point and followed by a Get Mail action.
Similarly, a Select System Prompt Language action set to TTY (Teletype (Textphone)), would be added to the
user's Leave start point and followed by a Leave Mail action.
Voicemail Pro Installation and Maintenance Page 299
IP Office Release 6 15-601063 Issue 22e (19 May 2010)
An Example of Customizing a Complex Mailbox Call Flow
If required, more complex call flows can be configured. For example, the call flow below allows callers to press * to receive
spoken language prompts or to wait a few seconds for the timeout and then receive TTY prompts.
In this case, messages are left in the same mailbox, but callers can select to have spoken prompts or default to TTY
prompts.
For hearing impaired users who cannot handle spoken messages, the call flow for callers who select spoken prompts could
have place those messages into an alternate mailbox of a hearing user. These could then be collected and transcribed for
the user.
Voicemail Pro Installation and Maintenance Page 300
IP Office Release 6 15-601063 Issue 22e (19 May 2010)
Administration: Support for Callers with Impaired Hearing
5.7 Changing Language
Voicemail Pro can be used in a wide range of languages. For external callers, the Voicemail Pro tries to match the Locale
setting of the IP Office system. For internal callers, if they have a different user locale in their user setting,
VoicemailProtries to match that language.
With centralized Voicemail Pro, the default locale is that of the central IP Office. If users on the remote IP Office want
different language prompts, each of their user locales must be changed separately.
If prompts for a required language are not installed, Voicemail Pro has a set of rules that it follows to find the best
alternate language. For example if prompts are not available for users with their locale set to French Canadian, Voicemail
Pro looks for French prompts instead. If French prompts are not installed, it looks for English US and finally English UK.
See Supported Languages 15 .
The language played to a caller can be changed during a call. This is achieved using a Select System Prompt action.
See Changing the Language of System Prompts 303 .
Voicemail Pro Installation and Maintenance Page 301
IP Office Release 6 15-601063 Issue 22e (19 May 2010)
5.7.1 Supported Languages
By default the prompts installed match the installer language selection plus English. If other languages are required they
need to be selected by doing a custom installation. The installable Voicemail Pro prompts are listed in the table below. The
availability of a language in voicemail does not necessarily indicate support for IP Office in a country that uses that
language.
Language WAV Fallback Selection TTS 5.0
Folder
Brazilian Portuguese ptb > pt > en.
Chinese (Cantonese) zzh > en > enu.
Chinese (Madarin) ch > en > enu.
Danish da > en.
Dutch nl > en.
English UK en en.
English US enu > en.
Finnish fi > en.
French fr > frc > en.
French Canadian frc > fr > enu > en.
German de > en.
Greek el > en.
Hungarian hu > en.
Italian it > en.
Korean: ko > en.
Latin Spanish eso > es > enu > en.
Norwegian no > en.
Polish pl > en.
Portuguese pt > ptb > en.
Russian ru > en.
Spanish es > eso > en.
Swedish sv > en.
When the IP Office routes a call to the voicemail server it indicates the locale for which matching prompts should be
provided if available. Within the IP Office configuration, a locale is always set for the system. However differing locales can
be set for each user, incoming call route and for short codes in addition to the default system locale.
The locale sent to the voicemail server by the IP Office is determined as follows:
Locale Source Usage
Short Code Locale The short code locale, if set, is used if the call is routed to voicemail using
the short code.
System Locale If no user or incoming call route locale is set system locale is used unless
overridden by a short code locale.
Incoming Call Route Locale The incoming call route locale, if set, is used if caller is external.
User Locale The user locale, if set, is used if the caller is internal.
If the prompts matching the IP Office locale are not available, the voicemail server will provide prompts from a fallback
language if available. The table of languages above lists the order of fallback selection.
If required, the language provided by a voicemail call flow can be changed using a Select System Prompt
Language 215 action.
TTY Teletype Prompts
TTY (Teletype (Textphone)) is included in the list of installable languages. TTY is a text-based system that is used to
provide services to users with impaired hearing. See Support for Callers with Impaired Hearing 297 .
Voicemail Pro Installation and Maintenance Page 302
IP Office Release 6 15-601063 Issue 22e (19 May 2010)
Administration: Changing Language
5.7.2 Changing the Language of System Prompts
With the Select System Prompt action you can change the language that is used in a call flow from that of the IP
Office system or the mailbox user's locale.
A step by step example that illustrates how to use the Select System Prompt action is provided here.
· The Select System Prompt action changes the default language prompts but not any custom prompts. To change the
custom prompts you need to use the $LOC variable in the path to the custom prompt files. See Changing the Language
of Custom Prompts 304 .
Example
In a small hotel, Voicemail Pro is providing mailboxes for rooms. To assist the room users, we want to start message
collection by letting them indicate their preferred language for Voicemail Prompts.
1. First a module for language selection was created.
The module contains a Menu action with a Select System Prompt action set to the required language for each key
press.
· For the Menu action an Entry Prompt was recorded asking the user to indicate their language choice; "Press 1
for English, 2 por Español, 3 pour Français".
· The Select System Prompt actions were all connected Module Return actions.
2. Next the default start point for message collection was altered. The Language Select module and a Get Mail
action were inserted.
3. The actions for language selection could have been inserted directly into the call flow. However, by doing it as a
module the language selection process can be reused in other start points.
Voicemail Pro Installation and Maintenance Page 303
IP Office Release 6 15-601063 Issue 22e (19 May 2010)
5.7.3 Changing the Language of Custom Prompts
Instead of using multiple return points from a Language Select module (one for each language) and linking to separate
Get Mail actions (each with an Entry Prompt in the required) language, you can use a single Get Mail action.
To change the language of custom prompts:
1. Through the Get Mail action's properties, record an Entry Prompt for US English users and save it as
enu\custom\getmail.wav.
2. Record a similar prompt for French Canadian users and Latin Spanish users. You need to use the same file name each
time and save each file in a different language folder.
3. Delete all except one of the entry prompt entries. That this does not delete any of the recorded prompts.
4. For the remaining entries, change the file path by inserting $LOC in place of the language folder name, for example
$LOC\custom\getmail.wav.
Voicemail Pro Installation and Maintenance Page 304
IP Office Release 6 15-601063 Issue 22e (19 May 2010)
Administration: Changing Language
5.8 Mobile Twinning
Mobile Twinning is a licensed feature. If Mobile Twinning is enabled in IP Office, a user can send internal and external calls
to an external number, for example, their mobile telephone.
· Both the internal and external telephones ring when a call is received. The call can be answered from either telephone.
· If the feature Do Not Disturb (DND) is active for the user, any callers to the internal extension number will hear the
busy tone and the external telephone will not ring. If a caller is entered in to the DND exception list, for example using
the application Phone Manager, only the internal telephone will ring.
· If any of the forward options are active, both the external and the telephone where the calls are forwarded to will ring.
· If the Follow Me option is active, only the telephone that the calls are forwarded to will ring. The external telephone
number will not ring.
Within Voicemail Pro you can administer the mobile twinning features using call flows. Mobile twinning can be turned on or
of and the external twinning number entered.
In a call flow the Generic action is used to control Mobile twinning. Within the Generic action details are entered in the
specific tab. In the generic 'free format' field, the following syntax can be added.
· CFG:Set MattR twinning_type Mobile
Used to turn the Mobile twinning on for the named extension MattR. The extension number can be entered instead of
the named extension. If mobile twinning has been previously used and then turned off, the previous mobile twinning
number will become active.
· CFG:Set MattR twinning_type Internal
Used to turn the Mobile twinning off for MattR.
· CFG:Set MattR mobile_twinning_number $KEY
Used to set the mobile twinning number.
Voicemail Pro Installation and Maintenance Page 305
IP Office Release 6 15-601063 Issue 22e (19 May 2010)
5.8.1 Example Call Flow
This example creates a Voicemail Pro module that allows a user to turn Mobile Twinning on or off. They can also set their
mobile number. The example sets the mobile twinning for extension 203.
To create the example call flow:
1. Create a new module called Mobile Twinning.
2. Add a menu action with the menu options 1,2 and 3. Add a prompt to tell the caller the options available.
3. The option to turn mobile twinning on needs to be added.
· Click the Basic Actions icon and select Generic.
· Change the token name to Enable Mobile Twinning.
· Click the Specific tab.
· Enter the command CFG:Set 203 twinning_type Mobile.
· Click OK.
4. The option to turn mobile twinning off needs to be added.
· Click the Basic Actions icon and select Generic.
· Change the token name to Disable Mobile Twinning.
· Click the Specific tab.
· Enter the command CFG:Set 203 twinning_type Internal.
· Click OK.
5. The ability to enter the mobile number needs to be added.
· Click the Telephony Actions icon and select Alphanumeric Collection.
· Change the token name to Collect New Mobile Twinning No.
· Record an Entry Prompt to tell the user to enter their mobile twinning number.
· Click OK.
6. An action needs to be added to set the mobile number.
· Click the Basic Actions icon and select Generic.
· Change the token name to Set Mobile No.
· Click the specific tab.
· Enter the command CFG:Set 203 mobile_twinning_number_$KEY.
· Click OK.
7. The actions need to be connected and then the changes need to be made permanent.
Voicemail Pro Installation and Maintenance Page 306
IP Office Release 6 15-601063 Issue 22e (19 May 2010)
Administration: Mobile Twinning
Voicemail Pro Installation and Maintenance Page 307
IP Office Release 6 15-601063 Issue 22e (19 May 2010)
Create a short code to test the call flow.
1. In IP Office Manager, add the following short code. This example uses *90 but any short code can be used.
Field Contains...
Code *90
Feature Voicemail Collect
Telephone Number "Mobile Twinning"
Line Group ID 0
Locale [leave blank]
Force Account Code [leave blank]
2. Save and merge the configuration to the IP Office unit.
3. Test the short code by dialing *90 from extension 203.
· Press 1 to turn mobile twinning on for extension 203.
· Press 2 to enter a new mobile twinning number for extension 203.
· Press 3 to turn mobile twining off for extension 203.
Voicemail Pro Installation and Maintenance Page 308
IP Office Release 6 15-601063 Issue 22e (19 May 2010)
Administration: Mobile Twinning
5.9 Remote Voicemail Notification
A user can be set up to receive notification of new voicemail messages when they are away from their main extension.
There are two ways that notification can be implemented.
· Voicemail Callback 310
A service whereby the Voicemail Pro calls a specified number whenever the user receives a new voicemail message.
Callback requires a callback start point to be created in Voicemail Pro and a callback number entered in IP Office
Manager.
· Voicemail Outcalling 312
A service where voicemail notification can be configured to specific external numbers and the notification escalated
if the message is not listened to. Outcalling can be configured by any user of voicemail in Intuity mode.
Note
· Both the Callback and Outcalling features are separate from voicemail ringback. Ringback alerts the user's own
extension while callback and outcalling can be used to provide voicemail notification to an external location, for
example a mobile telephone or pager.
Channel Restrictions
· The Voicemail Pro server has restrictions on the number of channels it can use for different types of outgoing calls
that it can make. These limits are separate for each of the cal types. When a limit is reached, further calls of that
type are delayed until one of the existing calls is completed. These limitations are not controlled by Voicemail
Channel Reservation 96 settings.
· Outcalling can use up to 5 channels at any time.
· Conference center invitation calls can use up to 5 channels at any time.
· Callback calls can use up to 2 channels at any time.
· Alarm calls can use up to 2 channels at any time.
Voicemail Pro Installation and Maintenance Page 309
IP Office Release 6 15-601063 Issue 22e (19 May 2010)
5.9.1 Callback
Voicemail callback is a service whereby the Voicemail Pro calls a specified number whenever the user receives a new
voicemail message. When the callback is answered, the system announces the outbound alert and waits for a key press
for confirmation before continuing with the associated call flow.
This service requires configuration of a callback start point in Voicemail Pro and entry of a callback number through IP
Office Manager. See Using a Play Configuration Menu Action 311 .
The call flow created below is a very simple example. In practice you could include a menu that allows the user access to
other features. For example access to a Play Configuration Menu action would allow the user to remotely change various
mailbox settings including their callback number.
Channel Restrictions
· The Voicemail Pro server has restrictions on the number of channels it can use for different types of outgoing calls
that it can make. These limits are separate for each of the cal types. When a limit is reached, further calls of that
type are delayed until one of the existing calls is completed. These limitations are not controlled by Voicemail
Channel Reservation 96 settings.
· Outcalling can use up to 5 channels at any time.
· Conference center invitation calls can use up to 5 channels at any time.
· Callback calls can use up to 2 channels at any time.
· Alarm calls can use up to 2 channels at any time.
To set up the callback:
1. Under Specific Start Points, right-click Users and select Add.
2. In the Name field, enter the user's mailbox name. Select the Callback entry point and select OK.
3. Within select Callback.
4. Add a Get Mail action and under the Specific tab, in Mailbox enter the user's name again or extension number.
· Important
Record an entry prompt for the first action in the callback call flow. Experience with connection to some cell
phone systems has revealed that this entry prompt may need to be up to 20 seconds in length.
5. Connect the Start Point and the Get Mail action.
6. Click Save and Make Live and select Yes.
Voicemail Pro Installation and Maintenance Page 310
IP Office Release 6 15-601063 Issue 22e (19 May 2010)
Administration: Remote Voicemail Notification
The Default Callback Start Point
In the example above a callback call flow was created for an individual users. The Default Callback start point can be
used to create a default callback call flow for all users.
If the Default Callback start point is used, it must be designed so that users have to indicate which mailbox they are
accessing. In the simple call flow used above, this can be done by entering ? in the Mailbox field of the Get Mail action.
The callback number is initially set through IP Office Manager.
To set the user's callback number:
1. In IP Office Manager, open the system's configuration.
2. Click User to display a list of existing users.
3. Double-click the user for whom callback is being set up.
4. Select the Voicemail tab.
· In Voicemail Code, enter a pin code and confirm this in Confirm Voicemail Code.
5. Select the Source Numbers tab. Right-click and select add to add a new number.
· Callback Number
Enter P followed by the destination telephone number. If you system requires an external dialing then that prefix
must be included, for example P901923555456. If connecting to a cell phone or pager system that expects digits in
separate sets, use , (comma) characters to add pauses to the telephone number dialing.
· Trusted Source
If calls from the callback number include ICLID, you can set that number as a trusted source. In that case no request
for the user's voicemail code is made following the callback. Enter V followed by the CLI displayed on calls from the
callback number, for example V01923555456.
6. Click OK.
7. Click to send the configuration back to the IP Office. If the only changes made were to user settings, select Merge
Config.
5.9.1.1 Using a Play Configuration Menu Action
The callback call flow below is more advanced than the previous example. It allows the user to check messages, transfer
themselves to another extension and to alter several aspects of their mailbox configuration.
Of main interest to a callback user is the Play Configuration Menu action. This action allows the remote user to alter
their extensions forwarding and voicemail operation. Option 9 in the menu played to the caller allows them to change the
callback number.
To exit a Get Mail or Play Configuration Menu action and follow the call flow to the next action, the user should press 0
(not supported for Get Mail in Intuity mode).
Voicemail Pro Installation and Maintenance Page 311
IP Office Release 6 15-601063 Issue 22e (19 May 2010)
5.9.2 Outcalling
The Outcalling feature is only available when using Voicemail Pro 4.0+ in Intuity mode.
Voicemail Pro can be configured to send notification that a new message has been received in a user's mailbox. It will call
a specified number and when answered, will prompt the user "This is IP Office. <your name>, you have new messages. To
access your messages, please enter your extension number and press hash. To avoid further notification of these
messages, press * #". If any other action is taken then the outcalling notification attempt is treated as unanswered.
Channel Restrictions
· The Voicemail Pro server has restrictions on the number of channels it can use for different types of outgoing calls
that it can make. These limits are separate for each of the cal types. When a limit is reached, further calls of that
type are delayed until one of the existing calls is completed. These limitations are not controlled by Voicemail
Channel Reservation 96 settings.
· Outcalling can use up to 5 channels at any time.
· Conference center invitation calls can use up to 5 channels at any time.
· Callback calls can use up to 2 channels at any time.
· Alarm calls can use up to 2 channels at any time.
· For IP Office 4.2+, users with Phone Manager Pro 4.2+ can configure their outcalling through Phone Manager's
graphical interface rather than having to use the mailbox voice prompts.
· For Voicemail Pro 6.0+, user outcalling settings can be viewed and edited using the Voicemail Pro client.
Retries
If an outcalling notification attempt is not answered, the voicemail server can make another attempt. The number of
retries, up to 10, and the delay after a failed notification attempt can use either system default or the users own defined
settings.
Destinations
The mailbox user can define up to 5 destination numbers to be used with outcalling. The destinations must include any
external dialing prefixes required for the IP Office system. For each destination a ring time can also be defined (default 15
seconds) after which the voicemail server disconnects the call.
· Desk.
· Home.
· Mobile.
· Delegate (called Secretary in some locales.
· Other.
Escalation List
The user can choose to use an escalation list, which combines several of their destinations into a sequence that will be
tried as part of a single outcalling notification attempt. Up to 9 destinations can be included in the list and the same
destination can be used more than once. Use of the escalation list counts as a single outcalling notification attempt.
· For Voicemail Pro 4.2+, users using Phone Manager 4.2+ can specify a delay to be used between the call to each
destination in their escalation list.
Configuration Methods
· System Settings 105
The Voicemail Pro can be configured with a set of default times for when outcalling is used, the number of retries
for outcalling notification and the interval after a failed notification attempt before the next retry.
· User Mailbox Settings
Mailbox owners can configure their outcalling options using their telephone, for example, entering the destination
telephone numbers. Details on how to configure outcalling for individuals can be found in the Intuity Mailbox guide.
· Phone Manager Control
For Voicemail Pro 4.2+, users with Phone Manager 4.2+ can configure their own outcalling settings using Phone
Manager. This includes setting their own number of retries and the interval before any subsequent retry. When
using an escalation list, this interface also allows the user to set a delay to be used between each number in the
escalation list.
Voicemail Pro Installation and Maintenance Page 312
IP Office Release 6 15-601063 Issue 22e (19 May 2010)
Administration: Remote Voicemail Notification
5.9.2.1 Setting the Outcalling System Preferences
The outcalling preferences in Voicemail Pro are defaults for global operation. Mailbox owners can configure their own
outcalling options from their telephone, for example, create their own time profile.
Details on how users can configure outcalling are found in the Intuity Mailbox guide and Phone Manager User Guide.
A timeout value can also be set by a user. This is how long outcalling will attempt to call a number before giving up.
To set the global outcalling preferences:
1. Display the main Voicemail Pro window.
2. From the Administration menu, select Preferences > General.
3. Click the Outcalling tab.
4. Select the times that outcalling is active in the System Times section.
· Prime Times
The time period that outcalling is to be active as default for the system.
· Peak Times
The busiest working hours.
5. Set the retry settings in the System Retry Settings section.
6. The Number of Retries can be between 0 and 10. If the message is not collected after the last retry, no
notification is sent until another new message is delivered in the user's mailbox.
7. The Retry Interval for each retry attempt. The interval is the length of time between each attempt to ring to
targeted number again. The 6th to 10th retries use the default retry interval.
8. Double-click a selected retry time to edit the interval between retries. The New interval number window opens
where the length of time between each attempt to ring the target number can be changed. Click OK to save the
change and return to the Outcalling window.
9. Click OK.
10.Click Save and Make Live and select Yes.
Voicemail Pro Installation and Maintenance Page 313
IP Office Release 6 15-601063 Issue 22e (19 May 2010)
5.9.2.2 Editing Mailbox Outcalling Settings
You can use the Voicemail Pro client to view and edit user outcalling settings.
1. Click on Users.
2. Right-click on the entry for the user's mailbox and and select Mailbox Details.
3. Select the Outcalling tab.
Using the Voicemail Pro client you can view and edit a user's outcalling 312 settings.
1. Click on Users in the navigation pane. A list of all the user mailboxes on the server is displayed in the details pane.
2. Locate the users mailbox and right-click on it. Select the option Mailbox Administration.
3. Select the Outcalling tab.
· The top drop-down is used to select the type of outcalling and the destination for outcalling. For each the outcalling
destination and the type of message for which outcalling should be used can be selected
· Disabled
Switch off outcalling for the user.
· Enabled Always
Voicemail Pro Installation and Maintenance Page 314
IP Office Release 6 15-601063 Issue 22e (19 May 2010)
Administration: Remote Voicemail Notification
· Enabled During Time Profile
Allows a user specific time profile for outcalling to be specified.
· Enabled During Peak Time
Use outcalling during the peak time 105 period defined on the voicemail server.
· Enabled During Prime Time
Use outcalling during the prime time 314 period defined on the voicemail server.
· Retry Times
· System
Use the default retry settings 105 configured on the voicemail server.
· Personalized
Use the options below to configure user specific retry settings.
· Number of Retries
Up to 10 retries can be specified.
· Retry Intervals
These values set the interval between one notification attempt and the next (not including the actual
outcalling ringing time for the outcalling destination). The first 5 retries can be given varying intervals
between 0 and 60 minutes. To change a value click on it and enter the new value. When more than 5
retries are selected, the default value is used for all retries after the fifth retry.
· Escalation List
An escalation list can be used as the destination for an outcalling attempt. The list can contain up to 9 entries
selected from the user's account settings. The same number can be used more than once if required. For each
number in the list you can set how long it should be rung and also the delay before trying the next number in
the escalation list. If multiple retries have been configured, the full escalation list must be completed before the
next retry begins.
Voicemail Pro Installation and Maintenance Page 315
IP Office Release 6 15-601063 Issue 22e (19 May 2010)
5.10 Automatic Message Deletion
1. From the Administration menu, select Preferences > General.
2. Click the Housekeeping tab.
3. Delete after
Sets the time, in hours, after which messages of various types automatically deleted. A value of 0 disables
automatic deletion. The actual deletion is performed during the next idle period during which there are no calls to or
from the voicemail server.
4. Playback Order
Sets the order of playback used for different message types. The options are first in-first out (FIFO) and last in-first
out (LIFO). FIFO is the default.
· The different message status types are:
· New
This status is applied to messages where neither the header or the message content has been played.
· Old
This status is applied to messages where the user has played the message content but has not marked the
message as saved.
· Saved
This status is applied to messages that have been marked as saved by the user.
· Unopened
This status is used for messages where, in Intuity emulation mode, the user has played the message
header but has not played the message content.
· New Recordings
This status is used for recordings that have not been played.
· Old Recordings
This status is used for recordings that have been played.
· Deleted Messages
This status is used for messages that have been marked as deleted through mailbox access.
5. Click OK.
6. Click Save and Make Live and select Yes.
Voicemail Pro Installation and Maintenance Page 316
IP Office Release 6 15-601063 Issue 22e (19 May 2010)
Administration: Automatic Message Deletion
5.11 Using Voicemail to Give Error Messages
Voicemail can be used to give out messages when certain numbers are dialed. For example, if users are barred from
making international calls, rather than giving users the busy tone a recording similar to "International calls are not
permitted" could be played instead.
To create an International Calls are not Permitted error message:
1. In IP Office Manager create a virtual user. Complete the User tab with the following details:
· Name: Barred.
· Full Name: Internal Calls Error Message.
· Extension: 403.
2. You need access to the virtual user's extension from any telephone extension attached to the system. A voicemail code
needs to be added.
· Select the user Barred.
· Click the Voicemail tab.
· Add a Voicemail Code.
· Click OK.
3. Add a short code to access the virtual user's voicemail.
· Code: *95
· Feature: Voicemail Collect
· Telephone Number: "?Barred" (include quote marks)
· Line Group ID: 0
4. Save the configuration file.
5. You can now use the virtual user's voicemail to record a greeting message stating that international calls are not
permitted.
· Dial *95 from any telephone connected to the system.
· Enter the extension number 403.
· Enter the voicemail access code. The first time you enter the mailbox for extension 403 you will be asked to change
the password and record a user name.
· Press 3 to record a greeting.
· Press 1 to change the message.
· Press 1 to record greeting 1.
· Speak the new message. In this case it would be similar to "International calls are not permitted"
· Press # to end the recording.
· Press 1 to save for all calls.
· Replace the telephone handset.
6. A short code needs to be created in IP Office Manager so that when a user dials an international call they will be played
the error message.
· Code: 00N
· Feature: Voicemail Collect
· Telephone Number: "#Barred" (include quote marks)
· Line Group ID: 0
7. Save the configuration file.
8. Test the error message by trying to dial an international number from any telephone. You should be played the message
that you have just recorded.
Voicemail Pro Installation and Maintenance Page 317
IP Office Release 6 15-601063 Issue 22e (19 May 2010)
5.12 Mailbox Management
When you click on Users or Groups in the left-hand navigation pane, the right-hand pane displays information about the
user or group mailboxes.
When you right-click on a mailbox a number of options are available:
· Add Start Points / Edit Start Points / Delete Start Points
If the mailbox has any customized call flow start points setup, they are listed in the Callflows Assigned column.
These options allow you to add additional start points. A list of start point types is displayed which you can then
select or deselect. Selecting an option will create a matching start point for the mailbox. Deselecting an option will
delete the matching start point and any content.
· Clear Mailbox (Voicemail Pro 5.0+)
This option will reset the mailbox. All existing messages and recordings are deleted and any prompts such as the
user name and greeting prompts. The mailbox password is not reset. This action is not applied to messages for
users using Exchange 2007 as their message store.
· Disable Mailbox (Voicemail Pro 5.0+)
This option will stop the mailbox from being used to receive messages. This includes the forwarding of messages to
the mailbox and manual or automatic recording placing recordings into the mailbox. If selected we recommend that
the Voicemail On setting within the IP Office configuration is also disabled, that will stop the IP Office from
attempting to use the mailbox. This option does not affect any existing messages in the mailbox. Disabled
mailboxes are listed as DISABLED in the Last Accessed column. See Disabling a Mailbox 320 .
· View Mailbox Details (Voicemail Pro 6.0+)
This option is available for user mailboxes. It allows you to view and edit various user mailbox settings including the
user's alternate numbers, outcalling settings and personal distribution lists.
Voicemail Pro Installation and Maintenance Page 318
IP Office Release 6 15-601063 Issue 22e (19 May 2010)
Administration: Mailbox Management
Voicemail Pro Installation and Maintenance Page 319
IP Office Release 6 15-601063 Issue 22e (19 May 2010)
5.12.1 Disabling a Mailbox
By default, Voicemail Pro automatically creates a voicemail mailbox for each user and hunt group in the IP Office
configuration. It is also defaulted to use use voicemail to record a message if a user or hunt group call is not answered.
There are a number of ways that use of voicemail to record messages can be disabled if it is not required for a particular
user or hunt group. These are:
· Disabling IP Office Using a Mailbox for Unanswered Calls
Within the IP Office configuration, each user and hunt group has a Voicemail On setting. When enabled, IP Office
will use voicemail to record a message if a call is not answered. Disabling this option stops the IP Office from using
the mailbox to record messages for unanswered calls, instead calls continue ringing. Other voicemail users can still
manually forward callers and messages to the mailbox.
· IP Office users can change their Voicemail On settings themselves by dialing short codes (*18 for on, *19 for
off) or through IP Office Phone Manager.
· Intuity Accept Call Answer
If the voicemail server is set to Intuity mode, users can set their mailbox to no longer accept calls using the Accept
call answer setting (select 5, 7 , 1 after logging into the mailbox). Callers directed to the mailbox by IP Office here
"Sorry, the mailbox you have reached is no accepting messages at this time. Please disconnect".
· Customized Leave Mail
A customized call flow can be setup for a user or group's Leave start point (or all users and groups using the
Default Start Points). That call flow can direct redirect messages to another mailbox or a range of other actions.
The Collect start point can also be customized.
· Voicemail Server Disable Mailbox (Voicemail Pro 5.0+)
All operation and usage of a mailbox can be disabled on the voicemail server. This is done through the details pane
view of user or group mailboxes 130 . Right-click on the user or hunt group and select Disable.
1. Click on Users in the navigation pane. A list of all the user mailboxes on the server is displayed in the details pane.
2. Locate the users mailbox and right-click on it.
3. Select Disable Mailbox.
· Alternatively select Mailbox Administration and on the Account tab, select or deselect the Enable option to
enable or disable the mailbox.
Voicemail Pro Installation and Maintenance Page 320
IP Office Release 6 15-601063 Issue 22e (19 May 2010)
Administration: Mailbox Management
5.12.2 Clearing a Mailbox
Clearing a mailbox removes all messages, recordings, prompts and greetings. Note that messages are not cleared for
users using Outlook 2007 as their message store.
1. Click on Users in the navigation pane. A list of all the user mailboxes on the server is displayed in the details pane.
2. Locate the users mailbox and right-click on it.
3. Select the Clear Mailbox option.
Voicemail Pro Installation and Maintenance Page 321
IP Office Release 6 15-601063 Issue 22e (19 May 2010)
5.12.3 Outcalling Settings
Using the Voicemail Pro client you can view and edit a user's outcalling 312 settings.
1. Click on Users in the navigation pane. A list of all the user mailboxes on the server is displayed in the details pane.
2. Locate the users mailbox and right-click on it. Select the option Mailbox Administration.
3. Select the Outcalling tab.
· The top drop-down is used to select the type of outcalling and the destination for outcalling. For each the outcalling
destination and the type of message for which outcalling should be used can be selected
· Disabled
Switch off outcalling for the user.
· Enabled Always
Voicemail Pro Installation and Maintenance Page 322
IP Office Release 6 15-601063 Issue 22e (19 May 2010)
Administration: Mailbox Management
· Enabled During Time Profile
Allows a user specific time profile for outcalling to be specified.
· Enabled During Peak Time
Use outcalling during the peak time 105 period defined on the voicemail server.
· Enabled During Prime Time
Use outcalling during the prime time 314 period defined on the voicemail server.
· Retry Times
· System
Use the default retry settings 105 configured on the voicemail server.
· Personalized
Use the options below to configure user specific retry settings.
· Number of Retries
Up to 10 retries can be specified.
· Retry Intervals
These values set the interval between one notification attempt and the next (not including the actual
outcalling ringing time for the outcalling destination). The first 5 retries can be given varying intervals
between 0 and 60 minutes. To change a value click on it and enter the new value. When more than 5
retries are selected, the default value is used for all retries after the fifth retry.
· Escalation List
An escalation list can be used as the destination for an outcalling attempt. The list can contain up to 9 entries
selected from the user's account settings. The same number can be used more than once if required. For each
number in the list you can set how long it should be rung and also the delay before trying the next number in
the escalation list. If multiple retries have been configured, the full escalation list must be completed before the
next retry begins.
Voicemail Pro Installation and Maintenance Page 323
IP Office Release 6 15-601063 Issue 22e (19 May 2010)
5.12.4 Personal Distribution Lists
Intuity mode mailbox users can user personal distribution lists as the destination for voicemail messages they are sending
or forwarding to other mailbox user. This saves them having to enter the individual mailbox numbers each time. Users can
configure their distribution lists through the mailbox's telephone user menus or using IP Office Phone Manager. Voicemail
Pro 6.0+ allows you to view and edit each user's distribution lists.
Each user mailbox can have up to 20 distribution lists. Each list can contain up to 360 mailboxes and can be set as either
public or private. Private lists can be used only by the mailbox user. Public lists can be used by other mailbox users when
they forward a message. However, public lists can not be modified by other users.
1. Click on Users in the navigation pane. A list of all the user mailboxes on the server is displayed in the details pane.
2. Locate the users mailbox and right-click on it. Select the option Mailbox Administration.
3. Select the Personal Distribution Lists tab.
4. To show the mailboxes in an existing list click on the list. The existing members are shown in the bottom panel.
Voicemail Pro Installation and Maintenance Page 324
IP Office Release 6 15-601063 Issue 22e (19 May 2010)
Administration: Mailbox Management
5. When adding or editing a list a separate menu is displayed allowing the list name, type and members to be
specified.
Voicemail Pro Installation and Maintenance Page 325
IP Office Release 6 15-601063 Issue 22e (19 May 2010)
Voicemail Pro Installation and Maintenance Page 326
IP Office Release 6 15-601063 Issue 22e (19 May 2010)
Chapter 6.
Mailbox Access Controls
Voicemail Pro Installation and Maintenance Page 327
IP Office Release 6 15-601063 Issue 22e (19 May 2010)
6. Mailbox Access Controls
With IP Office mailbox owners can control their mailbox and messages in a number of ways after they have logged in to
the mailbox.
· Standard IP Office Mailbox Mode 331
This is the only mode for Voicemail Lite. Voicemail Pro can also be set to run 82 in this mode rather than Intuity
emulation mode.
· Intuity Mailbox Mode 330
This is the default mode for Voicemail Pro. It provides through a series of spoken prompt menus an IP Office
emulation of many of the Avaya Intuity features.
· Phone Manager 332
The Phone Manager application enables a user to switch voicemail and voicemail ringback on/off. Phone Manager
Pro also provides full visual access to a user's voicemail and allows messages to be played back and controlled
through their PC.
· Visual Voice 334
This is a system of display menus rather than spoken prompts that can be used to access a mailboxes.
· UMS Web Voicemail 336
This method of access allows users to access mailboxes using a web browser. The user must be configured for UMS.
The feature is licensed.
· UMS IMAP Email Access 339
This method allows users to access mailbox messages through a IMAP compatible email program. The user must be
configured for UMS. The feature is licensed.
· UMS Exchange 2007 340
Allows playback via a user's PC using Outlook 2007.
If a mailbox does not have a recorded name greeting, when that mailbox is accessed to collect messages, the caller is
asked to record their name before proceeding to collect messages. The name greeting is used for functions such as Dial by
Name actions and Intuity mode name lookup (**6).
· Tip
As Voicemail Pro system administrator, you should ensure that mailbox owners have the help and user guide for
their type of mailbox available to them. There is an IP Office User Guide and an Intuity Mailbox User Guide. Both
are available in PDF and online help formats.
Voicemail Pro Installation and Maintenance Page 328
IP Office Release 6 15-601063 Issue 22e (19 May 2010)
Mailbox Access Controls:
6.1 General Controls
The following default IP Office short codes can be dialed by any user from their own extension.
· *17 - Collect Messages
Access their mailbox from their own extension.
· *18 - Voicemail on / *19 - Voicemail off
When on, the IP Office telephone system will use voicemail as the destination for unanswered calls.
· *48 - Turn voicemail ringback on / *49 - Turn voicemail ringback off
When on, if the user has a new message, the voicemail server will call the user's extension whenever the extension
changes from off-hook to on-hook. The voicemail server will not ring the extension more than once every 30
seconds.
· *01 - Sets the Voicemail Email mode to Forward
· *02 - Sets the Voicemail Email mode to Alert
· *03 - Sets the Voicemail Email mode to Off
Voicemail Pro Installation and Maintenance Page 329
IP Office Release 6 15-601063 Issue 22e (19 May 2010)
6.2 Intuity Mode
The following is a summary of the controls available when the voicemail server is set to run 82 in Intuity emulation mode.
The options that are shown in gray are not supported by IP Office Intuity emulation. For full details refer to the IP Office
Intuity Mailbox User Guide.
Voicemail Pro Installation and Maintenance Page 330
IP Office Release 6 15-601063 Issue 22e (19 May 2010)
Mailbox Access Controls: Intuity Mode
6.3 IP Office Mode
The following is a summary of the controls available when the voicemail server is set to run 82 in Intuity emulation mode.
For full details refer to the IP Office Mailbox User Guide.
Voicemail Pro Installation and Maintenance Page 331
IP Office Release 6 15-601063 Issue 22e (19 May 2010)
6.4 Phone Manager
The IP Office Phone Manager application provides a number of features relevant for Voicemail Pro. For full details refer to
the Phone Manager User Guide.
· Messages Tab
This tab is available for all Phone Manager users and will show them the number of messages in their mailbox. The
user can also be configured to see the number of messages in selected hunt group mailboxes. Clicking on any of
the rows will initiate a call to the mailbox to play the messages.
· Voicemail Tab
This tab is available for Phone Manager Pro users. It provides a number of controls for message playback that the
user can use after having accessed a mailbox.
Voicemail Pro Installation and Maintenance Page 332
IP Office Release 6 15-601063 Issue 22e (19 May 2010)
Mailbox Access Controls: Phone Manager
· Configuration Preferences
Through the Phone Manager many user settings for voicemail can be accessed and changed.
Voicemail Pro Installation and Maintenance Page 333
IP Office Release 6 15-601063 Issue 22e (19 May 2010)
6.5 Visual Voice
Visual Voice provides the user with a display menu for access to their mailbox rather than having to follow spoken
prompts. It can be used with Voicemail Pro (Intuity and IP Office modes) and Embedded Voicemail. The menu provide the
user with options to listening to messages, leaving messages and managing the mailbox.
It is supported on most Avaya phones with multi-line displays (more than 2 lines) and programmable buttons.
Access to visual voice can be provided in a number of ways:
· Assign a programmable button to the function Visual Voice. For full details on button programming refer to the IP
Office Manager documentation.
· For IP Office 4.2+, access to visual voice can be triggered by the phone's MESSAGES button rather than requiring
a separate Visual Voice programmable button. This is done using the System | Voicemail 88 option Messages
button goes to Visual Voice.
· T3 phones can access visual voice via the menu selection Menu | Settings | Voicemail Settings. If a Visual
Voice programmable button is used on these phones it will only access the Listen functions.
On phones that have a display but do not support full visual voice operation, use of the buttons above will trigger normal
spoken prompt voicemail access.
Visual Voice Controls
The arrangement of options on the screen will vary depending on the phone type and display size.
· Listen
Access your own voicemail mailbox. When pressed the screen will show the number of New, Old and Saved
messages. Select one of those options to start playback of messages in that category. Use the options below
· Listen · Save
Play the message. Mark the message as a saved message.
· Pause · Call
Pause the message playback. Call the message sender if a caller ID is available.
· Delete · Copy
Delete the message. Copy the message to another mailbox. When pressed as number of
additional options are displayed.
· Message
Record and send a voicemail message to another mailbox or mailboxes.
· Greeting
Change the main greeting used for callers to your mailbox. If no greeting has been recorded then the default
system mailbox greeting is used.
· Email
This option is only shown if you have been configured with an email address for voicemail email usage in the IP
Office configuration. This control allows you to see and change the current voicemail email mode being used for
new messages received by your voicemail mailbox. Use Change to change the selected mode. Press Done when
the required mode is displayed. Possible modes are:
· Password
Change the voicemail mailbox password. To do this requires entry of the existing password.
· Voicemail
Switch voicemail coverage on/off.
Using the Visual Voice Button for Voicemail Transfer
If pressed when you have a call is connected, the MESSAGE button allows entry of an extension number for direct to
voicemail transfer of the connected call.
Voicemail Pro Installation and Maintenance Page 334
IP Office Release 6 15-601063 Issue 22e (19 May 2010)
Mailbox Access Controls: Visual Voice
Voicemail Pro Installation and Maintenance Page 335
IP Office Release 6 15-601063 Issue 22e (19 May 2010)
6.6 UMS Web Voicemail
The URL will be that of the voicemail server PC plus /voicemail. This will display the web voicemail login page.
1. Logon using your user name and voicemail code as set on the IP Office system. The System Administrator can
change these if necessary.
· Note: This is the user name set in the IP Office and used by Voicemail Pro. It is not the full name that is shown
on phones and used by IP Office Phone Manager and SoftConsole if set.
2. Note that multiple failures to login correctly can cause your access to Web Voicemail to be locked for 1 hour. If
necessary Web Voicemail access can be unlocked using the Voicemail Pro administration client (select Users,
right click on the user marked as Account Locked in the Web Voicemail column, enter a new password for the user
and click OK).
The interface shows the messages in your mailbox. Note that it is not updated in realtime. To check if new messages have
arrived in your mailbox since starting Web Voicemail, refresh the browser view using the browser controls. Similarly
changes to the IP Office configuration such as new or deleted users and groups are not shown until you refresh the
browser view.
The columns can be sorted by clicking on the column title. The currently selected sort column is shown by a V symbol next
to it.
Voicemail Pro Installation and Maintenance Page 336
IP Office Release 6 15-601063 Issue 22e (19 May 2010)
Mailbox Access Controls: UMS Web Voicemail
Message Types
The following icons are used for different types of messages:
· Unread message
· Read message
Note that by default a read message is permanently deleted from the mailbox after 30 days unless changed to a
saved message.
· Deleted message
Manually deleted messages are automatically moved to the Trash folder. Deleted messages remain visible for at
least 24 hours after they were marked as deleted.
· Deleted messages are not accessible through the voicemail spoken prompts interface or Visual Voice.
· Deleted messages can be undeleted by marking them as saved, read or unread. They can then be moved back
out of the Trash folder. Moving a deleted message out of the Trash folder automatically changes it to read.
· Saved message
Setting a message as saved stops it being automatically deleted after a period of time.
· Priority message
This icon is added the message icon to indicate that the caller has set the message as a priority message.
Controls
· Select
Before performing many actions such as saving, deleting or forwarding, you can select the messages to which the
action should be applied.
· The select box at the top of the list of messages can be used to select/deselect all messages on the currently
displayed page.
· Save
Change the status of the selected messages to saved.
· Mark as read
Change the status of the selected messages to read. Changing the status of a message will override its previous
status including those marked as saved.
· Mark as unread
Change the status of the selected messages to unread. Changing the status of a message will override its previous
status including those marked as saved.
· Forward
Forward a copy of the selected message to another mailbox. When clicked, the type of mailbox (user or hunt
group) can be selected. The list of mailboxes is then shown and allows selection of multiple target mailboxes.
· Delete
Delete the selected messages. Manually deleted messages remain visible until the voicemail server next performs
its mailbox housekeeping. See the deleted message description above.
· Change password
This option allows you to change your voicemail mailbox code.
Voicemail Pro Installation and Maintenance Page 337
IP Office Release 6 15-601063 Issue 22e (19 May 2010)
Playing Messages
To play a message just click on it. The message menu is displayed. The appearance of this will vary depending on whether
you select playback via the default media player on your computer or through an extension on the telephone system.
Changing Settings
You can click on Change Settings to access a number of options to customize your UMS web voicemail.
Voicemail Pro Installation and Maintenance Page 338
IP Office Release 6 15-601063 Issue 22e (19 May 2010)
Mailbox Access Controls: UMS Web Voicemail
6.7 UMS IMAP
Most email clients that support IMAP display IMAP messages in a separate folder. The contents of that folder are
synchronized when the folder is viewed.
Note that the types of icons used and whether different icons are supported for different message statuses depends on the
email client used.
The following should be noted about the IMAP folder view:
· New messages are presented as a closed envelope.
· Read messages are presented as an open envelope.
· Priority messages are indicated as such.
· Private messages are not indicated as such.
· Saved messages are not indicated as such.
· Deleted messages are indicated as deleted but remain visible.
· The voicemail server does not actually delete messages until at least 24 hours after it was marked as deleted.
· Deleted messages are no longer accessible through the voicemail telephone prompts interface or Visual Voice.
· Deleted messages can be undeleted. Those messages are then available through all the mailbox interfaces.
· Moving a message in the IMAP folder to another folder in the Email client will cause the email to be copied to the
new folder and the original message is shown as deleted in the IMAP folder.
· The Voicemail Pro housekeeping settings for automatic deletion of different message types (New, Read and Saved)
are still applied.
· IMAP cannot be used to send or forward messages to other voicemail mailboxes.
Voicemail Pro Installation and Maintenance Page 339
IP Office Release 6 15-601063 Issue 22e (19 May 2010)
6.8 UMS Exchange 2007
UMS can be configured to use a users Exchange 2007 email account as the user's voicemail message store rather than the
voicemail server. The user can then see and playback messages through their email inbox.
This option requires the Exchange 2007 server to include the Unified Messaging component.
· Mailbox access using the telephone, visual voice or Phone Manager is done against voicemail messages in the email
account. Therefore some actions offered by the non-email interfaces cannot be used as they have no email
equivalents.
· Messages stored in an email account cannot be saved.
· Undeleting messages using **8 from the telephone does not work for voicemail messages stored in exchange.
· Access using UMS IMAP and UMS web voicemail is not supported.
· Messages are not subject to Voicemail Pro housekeeping.
· Only voicemail messages in the inbox are recognized. If a message is moved to another mailbox folder it is no
longer visible to the voicemail system.
· Message waiting indication (MWI) is supported.
· Note
When using an Exchange 2007 server as the message store for a user's voicemail messages, the voicemail server
will deliver messages to the Exchange server on completion of the recording. However, the presentation to Outlook
and back to the voicemail server for message waiting indication (MWI) and access via telephone is delayed by
Exchange server processing. The delay is typically 1 or 2 minutes. The same delay also applies to changes in the
message status that affect message waiting indication.
Voicemail Pro Installation and Maintenance Page 340
IP Office Release 6 15-601063 Issue 22e (19 May 2010)
Chapter 7.
Voicemail Pro Examples
Voicemail Pro Installation and Maintenance Page 341
IP Office Release 6 15-601063 Issue 22e (19 May 2010)
7. Voicemail Pro Examples
This section contains a number of example for specific areas of Voicemail Pro operation.
For simple examples refer to the separate document "Voicemail Pro Example Exercises". That document contains a series
for setting up a basic auto attendant and then adding additional features. Working through that document should leave
you familiar with the process of setting up and testing call flows.
7.1 Using VB Script
The VB Script action allows an administrator to construct additional call flow logic using VBScript commands and
various properties 344 and methods 350 .
When a VBScript action is executed, the voicemail server allows the script up to 1 minute to complete execution. If
execution of the script takes longer then it is terminated by the voicemail server and the action's Failure result path is
used.
· In addition to the normal licenses for Voicemail Pro 22 , use of VBScript requires the IP Office system to have an
Advanced Edition license. For systems upgraded to IP Office Release 6, existing legacy VMPro VB Script licenses
can still be used.
Settings
1. Click the Miscellaneous Actions icon and select VB Script.
2. The General 176 , Entry Prompts 177 , Reporting 182 and Results 183 tabs are standard tabs available to all
actions.
3. Select the Specific tab.
· Enter VBScript
In the script area enter the VBScript as required. Strings for the variables and methods provided for VBScript
by Voicemail Pro can be selected and inserted by right clicking on the script area. This script can contain a
maximum of 10000 characters.
· Expand
Check Expand to view a larger script area.
· Syntax Check
Click the Syntax Check button to check your input for any errors.
Voicemail Pro Installation and Maintenance Page 342
IP Office Release 6 15-601063 Issue 22e (19 May 2010)
Voicemail Pro Examples: Using VB Script
Results
This action has the following results which can be connected to further actions:
This action has two results, Success or Failure.
Voicemail Pro Installation and Maintenance Page 343
IP Office Release 6 15-601063 Issue 22e (19 May 2010)
7.1.1 VBScript Properties
The following properties can be accessed within VBScripts. Note that unless otherwise stated they are session based. The
data is specific to a particular Voicemail Pro call and does not persist between calls.
Voicemail contains various state variables that are associated with a specific interaction with voicemail. The call variables
listed map to properties associated with the object:
· $NAM 347 – (read-only). See Name Property 347 .
· $CLI 345 – (read-only). See CallingParty Property 345 .
· $RES 348 – (read-write). See Result Property 348 .
· $VAR 349 – (read-write). See Variable Property 349 .
· $SAV 349 – (read-write). See SavedResult Property 349 .
· $LOC 346 – (read-write).See Locale Property 346 .
The following properties are specific to queued and still queued call flows only.
· $QPOS 348 – (read-only). See PositionInQueue Property 348 .
· $QTIM 345 – (read-only) See EstimatedAnswer Property 345 .
The following properties are related to the messages within the mailbox.
· NewMsgs Property 347
Returns the count of new messages within the session’s mailbox.
· OldMsgs Property 347
Returns the count of old messages within the session’s mailbox.
· SavedMsgs Property 349
Returns the count of saved messages within the session’s mailbox.
· LastAccessedMsg Property 346
Returns the name of the last recorded or accessed message.
Note: VB Scripting will only support variant types.
Internal Variables
Some of the variables that exist within Voicemail Pro can be split into smaller sections using a delimiter.
· Example:
A CLI contains the number 01707364143. If the call flow references the variable as CLI@0,4 then the value 01707
will be returned as they are the first five numbers.
Voicemail Pro Installation and Maintenance Page 344
IP Office Release 6 15-601063 Issue 22e (19 May 2010)
Voicemail Pro Examples: Using VB Script
7.1.1.1 CallingParty Property
The CallingParty property returns the caller id associated with the voicemail session used for VBS interaction with
Voicemail (equivalent to $CLI call variable).
· Owning object: vmprov5.voicescript
· String:
· Set: This property is read-only.
· Get: A String object containing the name of the calling party (or $CLI). For example: String = Voice.CallingParty
· Remarks: The CallingParty property is only valid for the current session to Voicemail.
· Example
Sub Main (dlgid)
dim registration
Set Voice = CreateObject("vmprov5.voicescript")
registration = Voice.Register(dlgid)
if registration Then
dim callerid
callerid = Voice.CallingParty
end if
End Sub
7.1.1.2 EstimatedAnswer Property
The EstimatedAnswer property returns the $QTIM voicemail call variable. This is the user’s estimated time to answer
within the queue in minutes and is only available for queued and still queued call flows.
· Owning object: vmprov5.voicescript
· String:
· Set: This property is read-only.
· Get: A long containing the current value for $QTIM. For example: Long = Voice.EstimatedAnswer
Voicemail Pro Installation and Maintenance Page 345
IP Office Release 6 15-601063 Issue 22e (19 May 2010)
7.1.1.3 LastAccessedMsg Property
The LastAccessedMsg property returns the name of the last recorded message. If the IP Office TUI is used then this will
also contain the name of the last played message.
· Owning object: vmprov5.voicescript
· String:
· Set: This property is read-only.
· Get: A string object containing the fully qualified name of the last played or recorded message. For example: String
= Voice.LastAccessedMsg
7.1.1.4 Locale Property
The Locale property gets and sets the $LOC voicemail call variable.
· Owning object: vmprov5.voicescript
· String:
· Set: A string object that contains the new value for the $LOC variable. For example: Voice.Locale = String
· Get: A string object containing the current value for $ LOC. For example: String = Voice.Locale
· Example
Sub Main (dlgid)
dim registration
Set Voice = CreateObject("vmprov5.voicescript")
registration = Voice.Register(dlgid)
if registration Then
dim locale
DO SOME PROCESSING.
locale = Voice.Locale
Rem NOW SET LOCALE TO FRENCH
Voice.Locale = “fr”
DO SOME PROCESSING.
Rem NOW SET LOCALE BACK TO WHAT IT WAS
Voice.Locale = locale
end if
End Sub
Voicemail Pro Installation and Maintenance Page 346
IP Office Release 6 15-601063 Issue 22e (19 May 2010)
Voicemail Pro Examples: Using VB Script
7.1.1.5 Name Property
The Name property returns the name of the mailbox associated with the voicemail session used for VBScript interaction
with Voicemail (equivalent to $NAM call variable).
· Owning object: vmprov5.voicescript
· String:
· Set: This property is read-only.
· Get: A String object containing the name of the associated voice mailbox. for example:
· String = Voice.Name
7.1.1.6 NewMsgs Property
The NewMsgs property returns the number of new messages contained within the session mailbox.
· Owning object: vmprov5.voicescript
· String:
· Set: This property is read-only.
· Get: The number of new messages within the mailbox. For example: Number = Voice.NewMsgs
7.1.1.7 OldMsgs Property
The OldMsgs property returns the number of old messages contained within the session mailbox.
· Owning object: vmprov5.voicescript
· String:
· Set: This property is read-only.
· Get: The number of old messages within the mailbox. For example: Number = Voice.OldMsgs
Voicemail Pro Installation and Maintenance Page 347
IP Office Release 6 15-601063 Issue 22e (19 May 2010)
7.1.1.8 PositionInQueue Property
The PositionInQueue property returns the $QPOS voicemail call variable. This is the user’s current position in the queue
and is only available for queued and still queued call flows.
· Owning object: vmprov5.voicescript
· String:
· Set: This property is read-only.
· Get: A string object containing the current value for $QPOS. For example: String = Voice.PositionInQueue
7.1.1.9 Result Property
The Result property gets and sets the $RES voicemail call variable. The $RES variable contains the result property of a
call flow action. The result is action-specific, for example OK, FAILED, BUSY and so on. The call flow action is able to use
the variable to determine logic to be based upon the Result of a preceding Action, or as a temporary variable in the VB-
Script. However the variable will be overwritten after the VB Action is completed. If the values from the VB action icon
need to be passed to subsequent actions, it is advisable to use user variables.
· Owning object: vmprov5.voicescript
· String:
· Set: A string object that contains the new value for the $RES variable. For example: Voice.Result = String
· Get: A string object containing the current value for $RES. For example: String = Voice.Result
· Example
Sub Main (dlgid)
dim registration
Set Voice = CreateObject("vmprov5.voicescript")
registration = Voice.Register(dlgid)
if registration Then
dim result
dim success
DO SOME PROCESSING.
if success Then
Voice.Result = TRUE
else
Voice.Result = FALSE
end if
End Sub
Voicemail Pro Installation and Maintenance Page 348
IP Office Release 6 15-601063 Issue 22e (19 May 2010)
Voicemail Pro Examples: Using VB Script
7.1.1.10 SavedMsgs Property
The SavedMsgs property returns the number of saved messages contained within the session mailbox.
· Owning object: vmprov5.voicescript
· String:
· Set: This property is read-only.
· Get: The number of saved messages within the mailbox. For example: Number = Voice.SavedMsgs
7.1.1.11 SavedResult Property
The SavedResult property gets and sets the $SAV voicemail call variable.
· Owning object: vmprov5.voicescript
· String:
· Set: A string object that contains the new value for the $SAV variable. For example: Voice.SavedResult = String
· Get: A string object containing the current value for $SAV. For example: String = Voice.SavedResult
7.1.1.12 Variable Property
The Variable property gets and sets the $VAR voicemail call variable.
· Owning object: vmprov5.voicescript
· String:
· Set: A string object that contains the new value for the $VAR variable. For example: Voice.Variable = String
· Get: A string object containing the current value for $VAR. For example: String = Voice.Variable
Voicemail Pro Installation and Maintenance Page 349
IP Office Release 6 15-601063 Issue 22e (19 May 2010)
7.1.2 VBScript Methods
7.1.2.1 ForwardMsg Method
This method can be used to forward a file or message to other mailboxes.
Method Voice.ForwardMsg "file", "mailboxes", "ident"
Parameters · file (String)
This contains the name of the file to be translated. If the fully qualified path is specified
(drive:\path\file) then the full specified path name is used otherwise the file is relative to
the specified locale within the WAVS directory.
· [GREETING]\greeting
Plays out the greeting stored within the greetings directory. The .WAV extension is
automatically appended.
· [ACCOUNTS]\mailbox\message
Plays out the message stored within the specified mailbox. The .WAV extension is
automatically appended.
· [CAMPAIGN]\campaign\message
Plays out a campaign message stored within the specified campaign. The .WAV
extension is automatically appended.
· mailboxes (String)
The list of mailboxes to forward the message to, separated by non digits other than
commas, for example 202 203 204.
· ident (String)
The CLI to be associated with the message.
Return Value This method does not return a value.
7.1.2.2 ForwardMsgToMailbox Method
This method is used to forward a file or message to another mailbox.
Method Voice.ForwardMsgToMailbox "file", "mailbox", "ident"
Parameters · file (String)
This contains the name of the file to be translated. If the fully qualified path is specified
(drive:\path\file) then the full specified path name is used otherwise the file is relative to
the specified locale within the WAVS directory.
· [GREETING]\greeting
Plays out the greeting stored within the greetings directory. The .WAV extension is
automatically appended.
· [ACCOUNTS]\mailbox\message
Plays out the message stored within the specified mailbox. The .WAV extension is
automatically appended.
· [CAMPAIGN]\campaign\message
Plays out a campaign message stored within the specified campaign. The .WAV
extension is automatically appended.
· mailbox (String)
The mailbox to forward the message to.
· ident (String)
The CLI to be associated with the message.
Return Value The name of the new message. (String)
Voicemail Pro Installation and Maintenance Page 350
IP Office Release 6 15-601063 Issue 22e (19 May 2010)
Voicemail Pro Examples: Using VB Script
7.1.2.3 FullFilename Method
This method is used to translate the shortcut filename to the equivalent fully qualified pathname for the file.
Method Voice.FullFilename(file)
Parameters · file (String)
This contains the name of the file to be translated. If the fully qualified path is specified
(drive:\path\file) then the full specified path name is used otherwise the file is relative to
the specified locale within the WAVS directory.
· [GREETING]\greeting
Plays out the greeting stored within the greetings directory. The .WAV extension is
automatically appended.
· [ACCOUNTS]\mailbox\message
Plays out the message stored within the specified mailbox. The .WAV extension is
automatically appended.
· [CAMPAIGN]\campaign\message
Plays out a campaign message stored within the specified campaign. The .WAV
extension is automatically appended.
Return Value The equivalent fully qualified path name for the specified file. (String)
7.1.2.4 GetCallingParty Method
This method can be used to obtain the CLI from the current call.
Method Voice.GetCallingParty([dlgid])
Parameters · dlgid (Long. Default = 0)
The connection for the voicemail session.
Return Value The CLI value associated with the specified voicemail session. (String)
7.1.2.5 GetDTMF Method
This method is used to return user’s DTMF input.
Method Voice.GetDTMF([digits], [timeout], [dlgid])
Parameters · digits (Long, Default = 1)
The maximum number of DTMF digits to capture.
· timeout (Long, Default = 30)
The maximum time to wait for DTMF input.
· dlgid (Long. Default = 0)
The connection for the voicemail session.
Return Value The DTMF keys that were pressed. (String)
7.1.2.6 GetEstimatedAnswer Method
This method is used to obtain the $QTIM session variable.
Method Voice.GetEstimatedAnswer([dlgid])
Parameters · dlgid (Long. Default = 0)
The connection for the voicemail session.
Return Value The value of the $QTIM session variable associated with the specified voicemail session. (String)
Voicemail Pro Installation and Maintenance Page 351
IP Office Release 6 15-601063 Issue 22e (19 May 2010)
7.1.2.7 GetExtension Method
This method is used to obtain an extension.
Method Voice.GetExtension(index)
Parameters · index (Long)
The extension to return. Note that the actual extension number should not be entered as
index refers to the offset number of the extension in the listing.
Return Value The extension at that position within the list, an empty string if end of list. (String)
Example
Sub Main (dlgid)
dim registration
Set Voice = CreateObject("vmprov5.voicescript")
registration = Voice.Register(dlgid)
if registration Then
dim index
dim ext
index = 0
Do
ext = Voice.GetExtension(index)
index = index + 1
Loop Until Len(ext) = 0
end if
End Sub
7.1.2.8 GetLastAccessed Msg Method
This method returns the name of the last recorded or played message. It is the same as using $ for the filename with an
eMail 234 action.
Method voice.GetLastAccessedMsg(dlgid)
Parameters · dlgid (Long. Default = 0)
The connection for the voicemail session.
Return Value The message name. (String)
7.1.2.9 GetLocale Method
This method can be used to obtain the $LOC session variable.
Method Voice.GetLocale([dlgid])
Parameters · dlgid (Long. Default = 0)
The connection for the voicemail session.
Return Value The value of the $LOC session variable associated with the specified voicemail session.
7.1.2.10 GetMailbox Method
This method can be used to obtain a mailbox.
Method Voice.GetMailbox(index)
Parameters · index (Long)
The extension to return. Note that the actual extension number should not be entered as
index refers to the offset number of the extension in the listing.
Return Value The mailbox at that position within the list, an empty string if end of list.
Voicemail Pro Installation and Maintenance Page 352
IP Office Release 6 15-601063 Issue 22e (19 May 2010)
Voicemail Pro Examples: Using VB Script
7.1.2.11 GetMailboxMessage Method
This method can be used to obtain a message within a mailbox.
Method Voice.GetMailboxMessage(mailbox, msgtype, index)
Parameters · mailbox (String)
The mailbox to which the message belongs.
· msgtype (String)
The type for the message(s). N for new, O for old and S for saved.
· index
The message to return.
Return Value The message at that position within the list, an empty string if end of list. (String)
7.1.2.12 GetMailboxMessages Method
This method can be used to obtain the count of specific messages within a mailbox.
Method Voice.GetMailboxMessages(mailbox, msgtype)
Parameters · mailbox (String)
The mailbox to which the message belongs.
· msgtype (String)
The type for the message(s). N for new, O for old and S for saved.
Return Value The number of messages of a particular type within the mailbox. (String)
7.1.2.13 GetMessagePriority Method
This method is used to determine whether the message was left with priority.
Method Voice.GetMessagePriority(mailbox, message)
Parameters · mailbox (String)
The mailbox to which the message belongs.
· message
The message to query.
Return Value True if the message was left with priority, otherwise false. (Boolean)
7.1.2.14 GetMessagePrivate Method
This method can be used to determine whether the message was left with privacy.
Method Voice.GetMessagePrivate(mailbox, message)
Parameters · mailbox (String)
The mailbox to which the message belongs.
· message
The message to query.
Return Value True if the message was left with privacy, otherwise false. (Boolean)
Voicemail Pro Installation and Maintenance Page 353
IP Office Release 6 15-601063 Issue 22e (19 May 2010)
7.1.2.15 GetMessageStatus Method
This method can be used to obtain the state of the message within a mailbox.
Method Voice.GetMessageStatus(mailbox, message)
Parameters · mailbox (String)
The mailbox to which the message belongs.
· message
The message to query. The message name format should be [Accounts]\mailbox\message.
For example [Accounts]\Extn247\MSG00004.
Return Value The state of the message within the mailbox - N for new, O for old, S for saved. (String)
7.1.2.16 GetName Method
This method is used to obtain the $NAM session variable.
Method Voice.GetName([dlgid])
Parameters · dlgid (Long. Default = 0)
The connection for the voicemail session.
Return Value The value of the $NAM session variable associated with the specified voicemail session. (String)
7.1.2.17 GetNewMsgs Method
This method is used to obtain the number of new messages contained within the session’s mailbox.
Method Voice.GetNewMsgs([dlgid])
Parameters · dlgid (Long. Default = 0)
The connection for the voicemail session.
Return Value The number of new messages contained within the session’s mailbox. (Long)
7.1.2.18 GetOldMsgs Method
This method is used to obtain the number of old messages contained within the session’s mailbox.
Method Voice.GetOldMsgs([dlgid])
Parameters · dlgid (Long. Default = 0)
The connection for the voicemail session.
Return Value The number of old messages contained within the session’s mailbox. (Long)
7.1.2.19 GetPositionInQueue Method
This method is used to obtain the $QPOS session variable.
Method Voice.GetPositionInQueue([dlgid])
Parameters · dlgid (Long. Default = 0)
The connection for the voicemail session.
Return Value The value of the $QPOS session variable associated with the specified voicemail session. (String)
Voicemail Pro Installation and Maintenance Page 354
IP Office Release 6 15-601063 Issue 22e (19 May 2010)
Voicemail Pro Examples: Using VB Script
7.1.2.20 GetRegister Method
This method is used to retrieve a string stored in one of the session sixteen data variables $CP0 to $CP15.
Method Voice.GetRegister(regnum, [dlgid])
Parameters · regnum (Long)
Data register to use for storage (0-15).
· dlgid (Long. Default = 0)
The connection for the voicemail session.
Return Value The data stored within the specified register. (String)
7.1.2.21 GetResult Method
This method is used to obtain the $RES session variable.
Method Voice.GetResult([dlgid])
Parameters · dlgid (Long. Default = 0)
The connection for the voicemail session.
Return Value The value of the $RES session variable associated with the specified voicemail session. (String)
7.1.2.22 GetSavedMsgs Method
This method is used to obtain the number of saved messages contained within the session’s mailbox.
Method Voice.GetSavedMsgs ([dlgid])
Parameters · dlgid (Long. Default = 0)
The connection for the voicemail session.
Return Value The number of saved messages contained within the session’s mailbox. (Long)
7.1.2.23 GetSavedResult Method
This method is used to obtain the $SAV session variable.
Method Voice.GetSavedResult([dlgid])
Parameters · dlgid (Long. Default = 0)
The connection for the voicemail session.
Return Value The value of the $SAV session variable associated with the specified voicemail session. (String)
7.1.2.24 GetUserExtension Method
This method returns the extension number associated with the specified mailbox.
Method voice.GetUserExtension(mailbox)
Parameters · mailbox (String)
The mailbox to which the message belongs.
Return Value The extension number. (String)
Voicemail Pro Installation and Maintenance Page 355
IP Office Release 6 15-601063 Issue 22e (19 May 2010)
7.1.2.25 GetUserMailboxFromExtn Method
This method returns the mailbox associated with a specified extension number.
Method voice.GetUserMailboxFromExtn(extension)
Parameters · extension (String)
The extension number. A variable such as $CLI can be used with internal callers to identify
the user's own mailbox.
Return Value The mailbox name. (String)
7.1.2.26 GetUserVariable Method
This method returns the current value of a specified user variable.
Method voice.GetUserVariable(variable)
Parameters · variable (String)
The user variable name.
Return Value The current value of the user variable. (String)
7.1.2.27 GetVariable Method
This method is used to obtain the $VAR session variable.
Method Voice.GetVariable([dlgid])
Parameters · dlgid (Long. Default = 0)
The connection for the voicemail session.
Return Value The value of the $VAR variable associated with the specified voicemail session. (String)
7.1.2.28 MessageCLI Method
This method is used to obtain the CLI of the caller that left a message within a mailbox.
Method Voice.MessageCLI(mailbox, message)
Parameters · mailbox (String)
The mailbox to which the message belongs.
· message
The message to query.
Return Value The CLI of the caller that left the message. (String)
7.1.2.29 MessageDisplay Method
This method is used to obtain the display field associated with the message within a mailbox.
Method Voice.MessageDisplay(mailbox, message)
Parameters · mailbox (String)
The mailbox to which the message belongs.
· message
The message to query.
Return Value The display string associated with the message. (String)
Voicemail Pro Installation and Maintenance Page 356
IP Office Release 6 15-601063 Issue 22e (19 May 2010)
Voicemail Pro Examples: Using VB Script
7.1.2.30 MessageLength Method
This method is used to obtain the length of a message within a mailbox.
Method Voice.MessageLength(mailbox, message)
Parameters · mailbox (String)
The mailbox to which the message belongs.
· message
The message to query.
Return Value The length of the message in milliseconds. (Long)
7.1.2.31 MessageTime Method
This method is used to obtain the date and time the message was left within a mailbox.
Method Voice.MessageTime(mailbox, message)
Parameters · mailbox (String)
The mailbox to which the message belongs.
· message
The message to query.
Return Value The time the message was left in the format: YEAR/MONTH/DAY HOUR:MINUTE. For example
2003/09/23 13:26. (String)
7.1.2.32 PlayDigits Method
This method is used to play the digits specified through voicemail to the active connection.
Method Voice.PlayDigits(digits, [wait], [interruptables], [dlgid])
Parameters · digits (String)
This contains the digits to be played. For example "12345" plays "one two three four five".
· wait (Boolean)
This optional parameter specifes whether voicemail should return immediately (0) or wait
until the wave file has been played first (1).
· interruptables (String, Default = "Any")
This is for future development.
· dlgid (Long. Default = 0)
The connection for the voicemail session.
Return Value The key press that was used to terminate the playback. (String)
Example
Sub Main (dlgid)
dim registration
Set Voice = CreateObject("vmprov5.voicescript")
registration = Voice.Register(dlgid)
if registration Then
dim key
key = Voice.PlayDigits("12345");
end if
End Sub
Voicemail Pro Installation and Maintenance Page 357
IP Office Release 6 15-601063 Issue 22e (19 May 2010)
7.1.2.33 PlayLocaleWav Method
This method is used to play a wave file through voicemail to the active connection taking into account the system locale.
Method Voice.PlayLocaleWav(wav, [wait], [interruptables], [dlgid])
Parameters · wav (String)
This contains the name of the wave file to be played. If the fully qualified path is specified
(drive:\path\file) then the full specified path name is used otherwise the file is relative to
the specified locale within the WAVS directory.
· [GREETING]\greeting
Plays out the greeting stored within the greetings directory. The .WAV extension is
automatically appended.
· [ACCOUNTS]\mailbox\message
Plays out the message stored within the specified mailbox. The .WAV extension is
automatically appended.
· [CAMPAIGN]\campaign\message
Plays out a campaign message stored within the specified campaign. The .WAV
extension is automatically appended.
· wait (Boolean)
This optional parameter specifes whether voicemail should return immediately (0) or wait
until the wave file has been played first (1).
· interruptables (String, Default = "Any")
This is for future development.
· dlgid (Long. Default = 0)
The connection for the voicemail session.
Return Value · The key press that was used to terminate the playback. (String)
Voicemail Pro Installation and Maintenance Page 358
IP Office Release 6 15-601063 Issue 22e (19 May 2010)
Voicemail Pro Examples: Using VB Script
7.1.2.34 PlayWav Method
This method is used to play a wave file through voicemail to the active connection.
Method Voice.PlayWav(wav, [wait], [interruptables], dlgid)
Parameters · wav (String)
This contains the name of the wave file to be played or the name of a system parameter to be
spoken. The following formats are allowable. If the string just contains numbers, then the digits
are played, for example 12345 plays "one two three four five". If the fully qualified path is
specified (drive:\path\file) then the full specified pathname is used otherwise the file is relative to
the WAVS directory.
· $NAM
Plays the recorded name for the mailbox if one has been recorded. If a name has not been
recorded then optional TTS can be used (providing it has been licensed).
· $TIME:hh[:mm[:ss] [ Y][ dd[/mm[/yy]]]] = Plays out the specified time and date. The
hours to speak must always be specified and optional the number of minutes, seconds, day,
month and year. Note that the actual prompts spoken and order of playing of the elements
varies according to locale. Further examples are given in the table below:
· English UK: "At eleven hour fifty five, date twenty first September two oh oh three".
· English US: "Sunday September twenty first, eleven fifty five AM".
· $QPOS [:position] = This plays out "You are at queue position 'position' in the queue".
· $QTIM [:eta] = This plays out “Estimated time to answer is 'eta' minutes".
· $MSGN:msgs = Plays out the specified number of new messages. For example $MSGN:10
plays "You have ten new messages".
· $MSGO:msgs = Plays out the specified number of old messages. For example $MSGN:0
plays "You have no old messages".
· $MSGS:msgs = Plays out the specified number of saved messages. For example $MSGS:5
plays "You have five saved messages".
· $CID, $CLI, $DATE, $ETA, $KEY, $POS, $SAV, $TIME
Play out the contents of the call variable.
· [GREETING]\greeting
Plays out the greeting stored within the greetings directory. The .WAV extension is
automatically appended.
· [ACCOUNTS]\mailbox\message
Plays out the message stored within the specified mailbox. The .WAV extension is
automatically appended.
· [CAMPAIGN]\campaign\message
Plays out a campaign message stored within the specified campaign. The .WAV extension is
automatically appended.
· wait (Boolean)
This optional parameter specifes whether voicemail should return immediately (0) or wait until the
wave file has been played first (1).
· interruptables (String, Default = "Any")
This is for future development.
· dlgid (Long. Default = 0)
The connection for the voicemail session.
Return Value The key press that was used to terminate the playback. (String)
Example
Sub Main (dlgid)
dim registration
Set Voice = CreateObject("vmprov5.voicescript")
registration = Voice.Register(dlgid)
if registration Then
dim key
key = Voice.PlayWav(“test”, True, “Any”, dlgid);
end if
End Sub
Voicemail Pro Installation and Maintenance Page 359
IP Office Release 6 15-601063 Issue 22e (19 May 2010)
Examples of Time Playback
voice.PlayWav(...) UK English US English
"$TIME:0", True, "Any", dlgid "At Midnight Oh Zero" "Twelve Midnight"
"$TIME:11", True, "Any", dlgid "At Eleven Hour O’Clock" "Eleven AM"
"$TIME:12", True, "Any", dlgid "At Twelve Hour O’Clock" "Twelve Noon"
"$TIME:13", True, "Any", dlgid "At Thirteen Hour Hundred" "One PM"
"$TIME:23", True, "Any", dlgid "At Twenty Three Hour "Eleven PM"
Hundred""
"$TIME:24", True, "Any", dlgid "At Midnight Oh Zero" "Twelve Midnight"
"$TIME:0:00:00 Y", True, "Any", dlgid "Yesterday At Midnight Oh "Thursday May Seventh
Zero" Twelve Midnight"
"$TIME:11:00:00 Y", True, "Any", dlgid "Yesterday At Eleven Hour O’ "Thursday May Seventh
Clock" Eleven AM"
"$TIME:12:00:00 Y", True, "Any", dlgid "Yesterday At Twelve Hour O’ "Thursday May Seventh
Clock" Twelve Noon"
"$TIME:13:00:00 Y", True, "Any", dlgid "Yesterday At Thirteen Hour "Thursday May Seventh One
Hundred" PM"
"$TIME:23:00:00 Y", True, "Any", dlgid "Yesterday At Twenty Three "Thursday May Seventh
Hour Hundred" Eleven PM"
"$TIME:24:00:00 Y", True, "Any", dlgid "At Midnight Oh Zero" "Twelve Midnight"
"$TIME:0:00:00 13/10/2008", True, "Any", dlgid "At Midnight Oh Zero date "Monday October Thirteenth
Thirteenth October Two Oh Twelve Midnight"
Oh Eight"
"$TIME:11:00:00 13/10/2008", True, "Any", dlgid "At Eleven Hour O’Clock Date "Monday October Thirteenth
Thirteenth October Two Oh Eleven AM"
Oh Eight"
"$TIME:12:00:00 13/10/2008", True, "Any", dlgid "At Twelve Hour O’Clock "Monday October Thirteenth
Date Thirteenth October Two Twelve Noon"
Oh Oh Eight"
"$TIME:13:00:00 13/10/2008", True, "Any", dlgid "At Thirteen Hour Hundred "Monday October Thirteenth
Date Thirteenth October Two One PM"
Oh Oh Eight"
"$TIME:23:00:00 13/10/2008", True, "Any", dlgid "At Twenty Three Hour "Monday October Thirteenth
Hundred Date Thirteenth Eleven PM"
October Two Oh Oh Eight"
"$TIME:24:00:00 13/10/2008", True, "Any", dlgid "At Midnight Oh Zero Date "Monday October Thirteenth
Thirteenth October Two Oh Twelve Midnight"
Oh Eight"
Voicemail Pro Installation and Maintenance Page 360
IP Office Release 6 15-601063 Issue 22e (19 May 2010)
Voicemail Pro Examples: Using VB Script
7.1.2.35 RecordMsg Method
This method is used to record a user’s speech input to the specified file.
Method Voice.RecordMsg "recording", maxtime, [interruptables], [appendtofile], [dlgid], [playbeep]
Parameters · recording (String)
This contains the name of the file for the recording to be stored to and can be in the following
formats. If the fully qualified path is specified (drive:\path\file) then the full specified pathname is
used otherwise the file is relative to the specified locale within the WAVS directory.
· [GREETING]\greeting
Plays out the greeting stored within the greetings directory. The .WAV extension is automatically
appended.
· [ACCOUNTS]\mailbox\message
Plays out the message stored within the specified mailbox. The .WAV extension is automatically
appended.
· [CAMPAIGN]\campaign\message
Plays out a campaign message stored within the specified campaign. The .WAV extension is
automatically appended.
· maxtime (Long)
The maximum recording length specified in seconds.
· interruptables (String, Default = "Any")
This is for future development.
· appendtofile (Boolean. Default = False)
Set to true if the recording should be appended to the file, false to clear the file first.
· dlgid (Long. Default = 0)
The connection for the voicemail session.
· playbeep (Boolean. Default = False)
This flag sets whether a beep is played before the start of recording.
Return The key press that was used to terminate the recording. (String)
Value
7.1.2.36 RecordRegister Method
This method is used to record a user’s speech input to the specified file stored in the specified register.
Method Voice.RecordRegister(regnum, [maxtime], [interruptables], [dlgid], [playbeep])
Parameters · regnum (Long)
Data register containing file to store recording to.
· maxtime (Long. Default = 60)
The maximum recording length specified in seconds.
· interruptables (String, Default = "Any")
This is for future development.
· dlgid (Long. Default = 0)
The connection for the voicemail session.
· playbeep (Boolean. Default = False)
This flag sets whether a beep is played before the start of recording.
Return Value The key press that was used to terminate the recording. (String)
Voicemail Pro Installation and Maintenance Page 361
IP Office Release 6 15-601063 Issue 22e (19 May 2010)
7.1.2.37 Register Method
This method is used to determine whether the voicemail session that was used to launch the VB script is still active.
Method Voice.Register(dlgid)
Parameters · dlgid (Long. Default = 0)
The connection for the voicemail session.
Return Value A Boolean variable indicating whether the specified voicemail session is still active. (Boolean)
Example
Sub Main (dlgid)
dim registration
Set Voice = CreateObject("vmprov5.voicescript")
registration = Voice.Register(dlgid)
if registration Then
do something.
end if
End Sub
7.1.2.38 SetLocale Method
This method is used to set the $LOC session variable.
Method Voice.SetLocale(locale, [dlgid])
Parameters · locale (String)
The new value for the $LOC variable.
· dlgid (Long. Default = 0)
The connection for the voicemail session.
Return Value This method does not return a value.
7.1.2.39 SetMailboxMessage Method
This method is used to change the status of a message within a mailbox.
Method Voice.SetMailboxMessage(mailbox, message, msgtype)
Parameters · mailbox (String)
The mailbox to which the message belongs.
· message (String)
The message to modify. The message name format should be [Accounts]\
mailbox\message. For example [Accounts]\Extn247\MSG00004.
· msgtype (String)
The type for the message(s). N for new, O for old and S for saved.
Return Value This method does not return a value.
7.1.2.40 SetRegister Method
This method is used to store a string in one of the sixteen session data variables $CP0 to $CP15.
Method Voice.SetRegister(regnum, data, [dlgid])
Parameters · regnum (Long)
Data register to use for storage (0-15).
· data (String)
The data to store within this register.
· dlgid (Long. Default = 0)
The connection for the voicemail session.
Return Value This method does not return a value.
Voicemail Pro Installation and Maintenance Page 362
IP Office Release 6 15-601063 Issue 22e (19 May 2010)
Voicemail Pro Examples: Using VB Script
7.1.2.41 SetResult Method
This method is used to set the $RES session variable.
Method Voice.SetResult(result, [dlgid])
Parameters · result (String)
The new value for the $RES variable.
· dlgid (Long. Default = 0)
The connection for the voicemail session.
Return Value This method does not return a value.
7.1.2.42 SetSavedResult Method
This method can be used to set the value of the $SAV variable.
Method Voice.SetSavedResult(result, dlgid)
Parameters · result (String)
The new value for the $SAV variable.
· dlgid (Long. Default = 0)
The connection for the voicemail session.
Return Value This method does not return a value.
7.1.2.43 SetUserVariable Method
This method can be used to set the value of a user variable.
Method voice.SetUserVariable(variable, value)
Parameters · variable (String)
The variable name.
· value (String)
The value to assign to the variable.
Return Value This method does not return a value.
7.1.2.44 SetVariable Method
This method is used to set the $VAR session variable.
Method Voice.SetVariable(value, dlgid)
Parameters · value (String)
The new value for the $VAR variable.
· dlgid (Long. Default = 0)
The connection for the voicemail session.
Return Value This method does not return a value.
Voicemail Pro Installation and Maintenance Page 363
IP Office Release 6 15-601063 Issue 22e (19 May 2010)
7.1.2.45 Speak Method
This method is used to speak out the specified speech provided TTS has been licensed.
Method Voice.Speak(text, [wait], [interruptables], [dlgid])
Parameters · text (String)
This contains the text to be spoken.
· wait (Boolean)
This optional parameter specifes whether voicemail should return immediately (0) or wait
until the wave file has been played first (1).
· interruptables (String, Default = "Any")
This is for future development.
· dlgid (Long. Default = 0)
The connection for the voicemail session.
Return Value The key press that was used to terminate the playback. (String)
7.1.2.46 Stop Method
This method can be used to stop any current play back.
Method voice.Stop(dlgid)
Parameters · dlgid (Long. Default = 0)
The connection for the voicemail session.
Return Value This method does not return a value.
Voicemail Pro Installation and Maintenance Page 364
IP Office Release 6 15-601063 Issue 22e (19 May 2010)
Voicemail Pro Examples: Using VB Script
7.2 Database Connection
Voicemail Pro call flows can interact, read and write data, with almost any Windows database that supports ODBC (Open
Database Connectivity) and SQL (Structured Query Language) format.
· In addition to the normal licenses for Voicemail Pro 22 , use of database actions requires the IP Office system to
have an Advanced Edition license. For systems upgraded to IP Office Release 6, existing legacy VMPro Database
Interface licenses can still be used.
The Database Actions that can be used in a call flow are:
· Database Open
Opens the required database, including any necessary permissions and security options.
· Database Execute
Defines a SQL query to either read matching records from the database or to write data to the database. Up to 6
fields can be defined to be returned in matching database records.
· Database Get Data
Selects the current record from the matches returned by the preceding Database Execute action. The record fields
are then placed into Voicemail Pro variables DBD[0] to DBD[5]. The Database Get Data allows selection of the
first, next, previous or last record.
· Database Close
Closes the database connection. This also occurs automatically if the caller disconnects.
Voicemail Pro Installation and Maintenance Page 365
IP Office Release 6 15-601063 Issue 22e (19 May 2010)
7.2.1 Example Database Scenario
In this call flow example, an auto-attendant has been created to allow callers to order books. The book details are held
within a Microsoft Access database. Callers will be able to enter either the ISBN or Author's name. The title and cost of the
item will be looked up allowing the caller to purchase the item if they wish to. If the caller purchases the book they will be
able to enter their credit card details and a contact number.
Example of the database used in the call flow.
7.2.1.1 Retrieving Data from the Database
The Bookshop_Welcome module allows callers to choose to search the database by either the books ISBN number or
the author's name. The screen below shows the call flow module used when a search by ISBN is selected. The database
actions that have been used are shown below the call flow diagram, with details on the following pages.
Voicemail Pro Installation and Maintenance Page 366
IP Office Release 6 15-601063 Issue 22e (19 May 2010)
Voicemail Pro Examples: Database Connection
Database Open Action
The Database Open Action is used to link to the bookshop database.
The specific tab of the action contains the location of the database. Click the browse button to view the Data Link
Properties dialog. The details entered into these screens will depend upon the type of database used. This example uses a
Microsoft Access Database. The example shown below shows the connection to the database. If the database is available
the callers move through the call flow to a menu action that will capture the ISBN number entered.
Voicemail Pro Installation and Maintenance Page 367
IP Office Release 6 15-601063 Issue 22e (19 May 2010)
Database Execute Action
The Database Execute Action contains a query against the open database, in this example it concerns the ISBN captured in
the previous menu action.
If the sequence of numbers entered by the caller matches an ISBN entry in the database, then the Author's name, cost,
ISBN and book title details are captured. This query is entered into the Database Execute Action via the specific tab.
When entering information into the specific tab for the first time you are taken through a series of steps.
1. Select the Database Open Icon required. In this example the 'Make sure Database still active' icon was selected.
2. At the SQL Function window the option to 'Select …From' was chosen as information from the database is required.
3. Details are then entered into the SQL Wizard, as shown below.
Voicemail Pro Installation and Maintenance Page 368
IP Office Release 6 15-601063 Issue 22e (19 May 2010)
Voicemail Pro Examples: Database Connection
4. When the query has been entered the SQL wizard is closed. The specific tab of the action will contain the entered query,
see example shown below.
Database Get Data Action
The Database Get Data Action is used to return details of any matching entries following a search against a database.
To retrieve the results an option is selected on the specific tab to select how the data is retrieved from the database. In
this example the option 'retrieve the next item in the list' was selected to allow the caller to step through the results, if
more that one match ISBN occurred.
If a matching ISBN has been found the call flow is routed to another module called 'Bookshop_CurrentBookSpeakDetails'.
Voicemail Pro Installation and Maintenance Page 369
IP Office Release 6 15-601063 Issue 22e (19 May 2010)
7.2.1.2 Returning Data from the Database
The Bookshop_CurrentBookSpeakDetails module tells the caller the book title, the author's name and the cost of the
book matching the ISBN that they entered.
The information from the database is conveyed to the caller using the 'Speak Text Action'.
· To use the Speak Action, the IP Office must be licensed for and have installed Text to Speech.
Voicemail Pro Installation and Maintenance Page 370
IP Office Release 6 15-601063 Issue 22e (19 May 2010)
Voicemail Pro Examples: Database Connection
Speak Book Title
The Speak Book Title action is used to tell the caller the book title associated with the ISBN that was entered.
The fields selected in the 'Request ISBN from DB' action contain the information retrieved from the bookshop database.
The fields selected were Author, Cost, ISBN and Title.
Any fields selected in a query will appear in alphabetical order.
· $DBD[0] would return details from the field Author
· $DBD[1] would return details from the field Cost
· $DBD[2] would return details from the field ISBN
· $DBD[3] would return details from the field Title.
Each Speak Text action in the call flow returns the values from a different field selected within the database query. The
'Speak Book Cost' action has additional text added so that the currency can be spoken. In this example pounds are used.
Voicemail Pro Installation and Maintenance Page 371
IP Office Release 6 15-601063 Issue 22e (19 May 2010)
7.2.1.3 Entering Details into the Database
The caller is given an option to buy the book. If they select to buy the book, the call flow module
Bookshop_CurrentBookBuy operates. The call flow immediately checks that access to the bookshop database is still
available via a Database Open action.
Confirm Book Details
Generic actions are used to store the ISBN number and cost. The example below shows how the ISBN number is stored in
the call variable CP0.
When the details have been stored the book title and cost are spoken to the caller using a Speak Text action. See the
example below.
Voicemail Pro Installation and Maintenance Page 372
IP Office Release 6 15-601063 Issue 22e (19 May 2010)
Voicemail Pro Examples: Database Connection
Collect Callers Details
Details can be entered into a database by a caller. In this example we collect the caller's credit card number, expiry date
and telephone number. All these details are collected and then the database is updated. The example below shows the
Specific tab entry used to collect the caller's telephone number and assign it to the call variable CP4.
When all the details have been collected, the database needs to be updated. The database Execute Action is used. When
entering information into the specific tab for the first time you are taken through a series of steps.
1. Select the Database Execute icon.
2. At the SQL Function window the option to 'Insert …values' was chosen as information needs to be added to the
database.
3. Details are then entered into the SQL Wizard, as shown below. When the Database table is selected, the list of fields
contained within the table is inserted.
4. When the details have been entered the SQL wizard is closed. The specific tab of the action will contain the command to
execute, see example shown below.
Voicemail Pro Installation and Maintenance Page 373
IP Office Release 6 15-601063 Issue 22e (19 May 2010)
7.3 Dial by Name
The Dial by Name action allows callers to indicate the user or group that they require by dialing the name on their
telephone keypad and then making a selection from the matches found.
To use this feature the caller must use a telephone with DTMF dialing and with ITU alphabet letter keys as shown here.
The main pre-requisites before a Dial by Name action can be used are:
1.User Names
The user names are set through the IP Office Manager. Either the user's Name or Full Name field can be used for Dial
by Name. If the Full Name field is set then it takes precedence over the Name field.
· Changing Names
Voicemail Pro mailboxes are created to match existing user Name's. If a user Name is changed, Voicemail Pro will
create a new mailbox to match the new Name. Therefore care must be taken to ensure that Name field entries are as
accurate as possible when first setting up users. Using the Full Name field for Dial by Name is recommended as the
Full Name entry can be changed without affecting the existing mailbox entries.
2.User Name Recordings
Each mailbox to be included by the Dial by Name action needs to have had a user name recorded. This can be done in
two ways:
· Intuity Mailbox Mode
By default when the user first enters their mailbox, they will be asked to set their voicemail code password and then
to record their name.
· IP Office Mailbox Mode
In this mode you need to set up a call flow that allows users to record their name. In this document we have included
an example module that can be used for that purpose. The same module can also be used by Intuity mode mailbox
systems to let users re-record their names. See Adding a Record Name Module 376 .
Voicemail Pro Installation and Maintenance Page 374
IP Office Release 6 15-601063 Issue 22e (19 May 2010)
Voicemail Pro Examples: Dial by Name
7.3.1 Example Call Flow
In this example, after selecting a name using the Dial by Name service, the caller is transferred to the matching extension.
If that extension doesn't answer or is busy the caller is transferred to leave a message.
1. In Voicemail Pro a new module was added called Dial by Name.
2. From Telephony Actions the Dial by name action was added.
3. From Telephony Actions an Assisted Transfer action was also added. In its properties Specific tab the Mailbox
was set as $KEY.
4. The Dial by name action's True result was connected to the Assisted Transfer action.
5. From Mailbox Actions a Leave Mail action was added.
Again in its Specific tab the Mailbox was set as $KEY. Links were added from the Assisted Transfer action's No
Answer and Busy results to this action.
To add a short code:
1. In IP Office Manager, a new system short code was added. For this example we chose *75 and then entered the
details as shown below.
Field Contains...
Code *75
Feature Voicemail Collect
Telephone Number "Dial by Name"
Line Group Id 0
Locale [Leave blank]
Force Account Code [Leave blank]
2. After merging this back into the IP Office, users can dial *75 to access dial by name. They can also transfer callers
to this call flow.
3. The short code can be added a SoftConsole or DSS button. In addition, an Incoming Call Route could be used to
direct specific external calls direct to the function, for example if you had a specific external number used by
employees to ring in when off site.
Voicemail Pro Installation and Maintenance Page 375
IP Office Release 6 15-601063 Issue 22e (19 May 2010)
7.3.2 Adding a Record Name Module
This module allows users to record/re-record their mailbox name. This, or a similar module, is necessary if Voicemail Pro is
using IP Office mailbox mode. However it is still useful if the Voicemail Pro is using Intuity mailbox mode as it gives users
quick access to re-record their name.
1. In Voicemail Pro, a new module called Record Name was added.
2. A Record Name action was added.
3. In the General tab of the Record Name action's properties we set the Pin as $. The $ means that caller's must enter
their voicemail code in order to use the action.
4. The Specific tab was left set to the Caller's Mailbox.
5. The module was saved and made live.
To add a Shortcode:
1. In IP Office Manager, a new system short code was added. In this example, we chose *74 and then entered the details
as shown in the table.
Field Contains...
Code *74
Feature Voicemail Collect
Telephone Number "Record Name"
Line Group Id 0
Locale [Leave blank]
Force Account Code [Leave blank]
2. After merging this back into the IP Office, users can dial *74 at their extension to record their mailbox name.
Voicemail Pro Installation and Maintenance Page 376
IP Office Release 6 15-601063 Issue 22e (19 May 2010)
Voicemail Pro Examples: Dial by Name
7.3.3 Using the Name Table
It is possible to create a service that will allow access to re-record the name of any mailbox. The NameWavsTable does
this by requesting an extension number and then allowing you to play, re-record and submit a name recording for that
extension. It then allows another extension number to be entered and so on.
Naturally if this option is used it should be behind suitable PIN code and other security protection as it allows the recording
of names for any mailbox.
To use the Name table:
1. In Voicemail Pro, create a new module.
2. Add a Goto action and open its properties.
3. In the General tab, enter a unique number in the Pin.
4. In the Specific tab, in Please select a node to go to enter NameWavsTable.
5. Click OK.
6. Using a short code or other method, create a route to the new module.
7.3.4 Changing Full Names
Users with DS port display phones can set and change the way in which their full name is displayed through their
telephone. This name will then be used for the text matching part of Dial by Name.
To changing your name using a telephone with a menu Key:
1. Press Menu twice.
2. Press and select ProgA.
3. Press and select Name.
4. Enter the new name. Use the dialing keys and Rotat to enter characters. For example, to enter an L, press the 5 key
and then press Rotat until an L is displayed. You can use the top-left display key to backspace.
5. When the text is as you require, press Done.
6. Press Exit .
Voicemail Pro Installation and Maintenance Page 377
IP Office Release 6 15-601063 Issue 22e (19 May 2010)
7.4 Campaigns
A campaign is a series of questions and answers. Callers to a campaign hear the recorded questions and give their
responses, either by speaking or using the telephone keypad. The results are then saved for processing later. Each
campaign can include up to 21 questions.
Call processing agents can access a campaign 383 to hear the caller answers, which they can then transcribe into a
database or other records.
A Web Campaign Component is installed as part of a typical Voicemail Pro installation 27 . If the Web Campaign was not
installed it can be added by doing a custom installation and selecting the Web Campaigns component.
Voicemail Pro Installation and Maintenance Page 378
IP Office Release 6 15-601063 Issue 22e (19 May 2010)
Voicemail Pro Examples: Campaigns
7.4.1 Managing Campaigns
Within the Voicemail Pro client, the Campaign Wizard is used to create and modify campaigns.
To start the campaign Wizard:
1. Press F7 or click Campaign Editor.
2. The Campaign Wizard Introduction window opens. Select the required activity.
· Create a new Campaign 379
This option takes you through a series of campaign wizard menus to set the campaigns settings.
· Modify an existing Campaign 380
This option displays a list of existing campaigns from which you can select the one you wish to modify. You will
then be taken through the campaign wizard menus for the campaign settings.
· Delete an Existing Campaign 380
This option displays a list of existing campaign from which you can then select the campaign to delete.
To create a new campaign:
1. Press F7 or click Campaign Editor.
2. Select Create a new Campaign and click Next.
3. The Customer Prompts 381 window is displayed.
· Click . The Please Edit the Campaign action window opens. Each campaign can include up to 21
questions.
· Click OK when you have entered the customer prompts.
· Adjust the prompts as required.
· Edit action: Edit the currently highlighted campaign action.
· Delete action: Delete the currently highlighted campaign action.
· Move action: Move the position of an action in the sequence of campaign actions.
· Click Next.
4. The Customer Menu 382 window is displayed.
· Select which options are available after the prompt is played.
· Click Next.
5. The Campaign Identification 383 window is displayed.
· Enter the details on identifying the campaign.
· Click Next.
6. Click Finish to create the campaign.
Voicemail Pro Installation and Maintenance Page 379
IP Office Release 6 15-601063 Issue 22e (19 May 2010)
To modify a campaign:
1. Press F7 or click Campaign Editor.
2. Select Modify an existing Campaign and click Next.
3. Select the required campaign and click Next.
4. The Customer Prompts 381 window is displayed.
· Click . The Please Edit the Campaign action window opens.
· Click OK when you have entered the customer prompts.
· Adjust the prompts as required.
· Edit action: - Edit the currently highlighted campaign action.
· Delete action: - Delete the currently highlighted campaign action.
· Move action: - Move the position of an action in the sequence of campaign actions.
· Click Next.
5. The Customer Menu 382 window is displayed.
· Select which options are available after the prompt is played.
· Click Next.
6. The Campaign Identification 383 window is displayed.
· Enter the details on identifying the campaign.
· Click Next.
7. Click Finish to update the campaign.
To delete a campaign:
1. Press F7 or click Campaign Editor.
2. Select Delete an existing Campaign and click Next.
3. Select the required campaign and click Next.
4. Click Finish to delete the selected campaign.
Voicemail Pro Installation and Maintenance Page 380
IP Office Release 6 15-601063 Issue 22e (19 May 2010)
Voicemail Pro Examples: Campaigns
7.4.1.1 Customer Prompts
The Customer Prompt window of the Campaign Wizard is used to set the sequence of questions that are played to callers
and to record their responses.
· Add action
To add a new campaign action, click Add action. The Please edit the Campaign action window opens. Each
campaign can include up to 21 questions.
· Edit action
Select the prompt or recording to edit then click Edit action. The Please edit the Campaign action window
opens.
· Play a prompt to the customer
Select this option to play a prompt to the caller. Click to specify which prompt to play or create a new
prompt in the Wave Editor window. See Using the Wave Editor 179 .
· Allow the customer to input information
Select this option to if you want the action to record the caller's response.
· What type of input do you want
This option sets whether the voicemail server should Record voice or Record key presses.
· Please enter the maximum recording length or Please enter the maximum number of key
presses.
The field name depends on the type of input chosen. The time specified in seconds sets the maximum
length of recording or the maximum number of key presses to record before the next action.
· Please enter a unique name that will describe the input
A name to associate with the action. The name should be a single word with no spaces.
· The following prompt will be played to an agent when the above data is reviewed
This option allows you to select or create a prompt that is played to agents before hearing the caller's
response. Click to specify which prompt to play or create a new prompt in the Wave Editor window.
See Using the Wave Editor 179 .
Voicemail Pro Installation and Maintenance Page 381
IP Office Release 6 15-601063 Issue 22e (19 May 2010)
7.4.1.2 Customer Menu
After completing the sequence of questions and responses, the caller can be offered a menu of options. The Customer
Menu window of the Campaign Wizard is used to select the options available.
· Please select the prompt to be played after the customer has made their recordings
You can select or create a prompt that is then played to callers after completing the sequence of questions and
answers. The prompt should inform the customer of which actions selected from the list they can use. Click to
specify which prompt to play or create a new prompt in the Wave Editor window. See Using the Wave Editor 179 .
· Please select which options will be available to the customer after the above prompt has played
Check the boxes to select the options that will be available to the customer. The customer then needs to press the
corresponding key.
· Save the Campaign (and then quit)
Saves caller responses and then disconnects the caller.
· Play back response to the Campaign
Plays back the customers responses to them and then repeats this customer menu.
· Restart the whole Campaign
Delete the customers responses and restarts the sequence of questions and answers.
· Quit the Campaign (without saving)
Disconnects the customer without saving their responses.
· Move options
You can move the currently highlighted option so that the key presses associated with the options differ.
· Timeout
Sets how long the voicemail server should wait for an answer before following the No Answer connection.
Voicemail Pro Installation and Maintenance Page 382
IP Office Release 6 15-601063 Issue 22e (19 May 2010)
Voicemail Pro Examples: Campaigns
7.4.1.3 Campaign Identification
The Campaign Identification window of the Campaign Wizard is used to set a park location for the campaign and to name
the campaign.
· Where should this Campaign be parked
Enter a park slot number for the campaign. This number can be programmed under a DSS key. That key can then
be used by agents to access the campaign. If the DSS key also incorporates a BLF lamp, that lamp is lit when new
campaign messages are left.
· The name of the Campaign is
Enter a name for the campaign.
7.4.2 Accessing Campaign Results
The results of a campaign can be accessed in several ways:
· Using the Campaign Action 210
The Campaign action is used to route calls into a campaign after those calls have been routed to an appropriate
start point on the voicemail server. The action's properties set whether the call is treated as a caller to the
campaign or an agent processing the campaign messages. See Campaign Action 210 .
· Using a Campaign Park Slot Number 384
· Through a Web Browser 385
When accessing the caller recordings from using a Campaign action or park slot number, the following controls are
provided through the telephone keypad.
1 Go to the start of the call. 7 Previous response.
2 Rewind. 8 Start of response.
3 Stop processing the message. 9 Next response.
4 Mark call as processed and delete. 0 Pause.
5 Mark call as processed and save. # Fast forward.
Voicemail Pro Installation and Maintenance Page 383
IP Office Release 6 15-601063 Issue 22e (19 May 2010)
7.4.2.1 Campaign Park Slots
The Park Slot number assigned to the Campaign can be used with programmable buttons to access that campaign. If the
telephone has a message waiting lamp, the lamp will be lit when there are campaign messages waiting to be processed.
· Phone Manager park slot keys cannot be used for this function.
When accessing the caller recordings from using a Campaign action or park slot number, the following controls are
provided through the telephone keypad.
1 Go to the start of the call. 7 Previous response.
2 Rewind. 8 Start of response.
3 Stop processing the message. 9 Next response.
4 Mark call as processed and delete. 0 Pause.
5 Mark call as processed and save. # Fast forward.
To assign a campaign to a programmable button:
1. In IP Office Manager, receive the IP Office configuration.
2. Open the required User form.
3. Select the Button Programming tab.
4. Select a free button
5. Right-click in the Action field.
6. Select Emulation > Call Park.
7. Right-click in the Action Data field. Enter the campaign's park slot number.
8. Save the configuration back to the IP Office and reboot.
9. The programmable button on the user's telephone will flashing red when there are new messages in the campaigns
park slot.
10.Press the button to display the campaign name and number of messages.
11.Press the button again to start processing those messages.
The UnPark Call function can also be used to collect the calls, but this method does not provide any visual feedback when
messages are present.
To use the UnPark Call function:
1. Select a free programmable button
2. Right-click in the Action field.
3. Select Advanced > Call > UnPark Call.
Voicemail Pro Installation and Maintenance Page 384
IP Office Release 6 15-601063 Issue 22e (19 May 2010)
Voicemail Pro Examples: Campaigns
7.4.2.2 Using the Web Campaign
The Web Campaign Component allows access to play and change the status of campaign messages through a Web
browser.
· Anyone who wants to use the web campaigns must have Microsoft Internet Explorer 5.0 or higher (not Netscape).
Their PC must also have multimedia sound capabilities. The Web campaign user must also have a voicemail
mailbox. The name of their mailbox is requested when the user browses the campaign messages.
· During installation of the Campaign Web Component, the root address of the web server is requested. A folder
called campaign is then added to that root. The web address for browsing will normally be set up as a link from a
page within a company intranet rather than typed directly by users.
· Access must be via http: and not network file routing.
To view open the Campaign Web Campaign:
1. Open your internet browser.
2. Type the address http://<server address>/campaign/campcgi.html. The log in window opens.
3. (Optional) To change the language click the language Continue button. A menu containing the countries flag is shown.
If you place your mouse cursor over a flag, the language that it represents in indicated.
· Click the required flag to change the language.
4. (Optional) To change the sound preferences click the Sound Prefs Continue button.
· Select the playback type of either the browser default or as background. The option background is the default
selection.
· Click Back to continue.
5. Enter your mailbox box name in the User Name field.
Voicemail Pro Installation and Maintenance Page 385
IP Office Release 6 15-601063 Issue 22e (19 May 2010)
6. Click Continue. The Campaign Web interface opens.
7. Select the campaign results that you want to view.
8. Select the type of results that you want to view.
Voicemail Pro Installation and Maintenance Page 386
IP Office Release 6 15-601063 Issue 22e (19 May 2010)
Voicemail Pro Examples: Campaigns
9. Click Submit to view the results. The details are listed in the main part of the window.
Voicemail Pro Installation and Maintenance Page 387
IP Office Release 6 15-601063 Issue 22e (19 May 2010)
7.5 Fax Server Configuration
With an IP Office system, fax machines and servers can process fax messages in a number of ways.
· Fax calls can be handled without the use of Voicemail Pro
In IP Office a fax machine can be set up to direct faxes to individual extensions or hunt groups. Faxes can be directed to
the fax machines or servers based on the DDI or DID numbers of the incoming calls. See the IP Office Manager help and
guide.
· Fax calls detected by Voicemail Pro
When a fax message is left in a voicemail mailbox, Voicemail Pro can detect that the call is a fax call, and redirect the
call to a fax machine or fax server to receive the fax. The incoming call can be routed to a system fax number or, in
Intuity Mode, a fax number that the mailbox owner has specified.
· Fax calls can be sent to a system-wide fax number
If Voicemail Pro detects a fax tone, it passes the call to the number that is set as the system fax number. This number
can be an analog extension that is connected to a fax board in the fax server. For information about configuring an
analog extension, see Configuring an Analog Extension Number for Fax Use 394 .
· Fax calls can be sent to a user defined mailbox number
If Voicemail Pro detects that the incoming call is a fax and if a system fax number has been specified, Voicemail Pro
checks to determine whether the target destination is a user defined fax number. If it is, the system fax number is
overridden and the incoming call is redirected to the user defined fax number.
If no user defined fax number has been set, the fax is sent to the system fax number. When a system fax number is
set, any fax calls that are received in user or hunt group mailboxes are directed to this number. This applies to both
IP Office and Intuity Mailboxes. See Setting the Voicemail Pro System Fax Number 390 .
Intuity mailbox owners have options available through their telephone handset so that they can forward a fax to a
preferred fax machine or send a fax to a printer. Intuity mailbox owners can find out how to set a mailbox fax number
in the IP Office Intuity Mailbox User Guide.
If a fax system, such as a C3000, requires prefix addressing the system fax number is not used. Instead a prefix is
specified so that a fax message can be identified and forwarded to the extension number of the intended recipient.
For example if a prefix of 54 is being used, a fax message for extension 201 would have the prefix of 54 automatically
added so that the complete number would become 54201. The fax server then removes the system prefix and uses
the extension number to determine the target destination for the fax. See Setting the Voicemail Pro System Fax
Number 390 .
· Fax calls can be redirected using a call flow Menu action instead of a system fax number
If a system fax number is not set up, a menu action can be used instead. The F character can be used as one of the
touch tone choices of a Menu action to specify the actions that should be applied to fax calls. See Routing Fax Calls
Using a Menu Action 393 .
· Important
By default, Voicemail Pro fax detection is disabled. To enable fax detection, you must define a system fax number. See
Setting the Voicemail Pro System Fax Number 390 .
Voicemail Pro Installation and Maintenance Page 388
IP Office Release 6 15-601063 Issue 22e (19 May 2010)
Voicemail Pro Examples: Fax Server Configuration
7.5.1 Fax Server Configuration
Here is an illustration to show how a fax server can be configured to work with an IP Office system. The illustration applies
to the following popular fax server applications:
· Gfi FAXMaker
· Fenestrae Faxination
· Equisys Zetafax
· Captaris RightFax
The fax server is configured to distribute faxes to exchange server mailboxes based on the original (DTMF) fax sub
address that is passed by Voicemail Pro. For the fax server and Voicemail Pro to interact, specific user rights are needed.
If the PC that is being used as the fax server uses an analog fax board, the fax board must be connected to an IP Office
analog extension (POT) port.
The sections that follow explain how to configure a fax server to work with Voicemail Pro. The information provided
assumes that:
· The fax server software is installed.
· The hardware is installed and connected to an IP Office.
· The Exchange Connector is installed and configured.
For details of system requirements and information about installing a fax server, refer to the manufacturer documentation
or visit the manufacturer web site.
The process for configuring a fax server to work with Voicemail Pro involves the following key steps:
1. Set the system fax number. See Setting the Voicemail Pro System Fax Number 390 .
2. If prefixed numbers are being used you can set up a short code so that fax calls are routed to prefixed numbers.
3. If the chosen mailbox mode is Intuity, inform all mailbox owners that they can set up their own preferred fax
destinations if they like. See Setting Up a User Defined Fax Number 392 .
4. If a system fax number is not being used, you can set up a menu action to route fax calls. See Routing Fax Calls Using a
Menu Action 393 .
5. If the fax server PC uses an analog fax card, configure the extension number to use for faxes. See Configuring an
Analog Extension Number for Fax Use 394 .
Voicemail Pro Installation and Maintenance Page 389
IP Office Release 6 15-601063 Issue 22e (19 May 2010)
7.5.2 Setting the VoiceMail Pro System Fax Number
The System Fax Number is used to:
· Enable fax detection.
By default fax detection is not enabled when Voicemail Pro is first installed. When fax detection is enabled, any fax calls
that are left in a voicemail mailbox, are redirected to the defined system fax number.
· Define the default destination for fax calls that arrive in a voicemail mailbox and which are to be redirected to a fax
machine.
Intuity mailbox owners have the additional option to define their own personal fax number instead of the system fax
number. Incoming calls are directed to Voicemail Pro and then Voicemail Pro redirects fax calls to a mailbox owner's
personal fax number, if one has been set. For information mailbox owners should read the Intuity Mailbox User Guide.
To set the Voicemail Pro system fax number:
1. From the Administration menu, select Preferences. The System Preferences window opens.
2. Click the General tab.
3. In the System Fax Number box, type the number of the general fax machine to which all incoming faxes are to be
directed. This number must match the number of the analog extension that is connected to the fax board of the fax
server PC.
· Intuity mailbox owners can receive fax messages into their mailboxes and set a preferred fax number to use instead
of the system fax number. As the administrator you still need to set up a system fax number to enable mailbox
owners to set their own numbers. A personal mailbox fax number overrides the system fax number. Mailbox owners
can find out more in the Intuity Mailbox User Guide.
· If your fax system requires prefix addressing, for example the C3000 fax server, do not type a fax number In the
System Fax Number box. Instead type the number to use as a prefix so that a fax message can be identified and
forwarded to the extension number of the intended recipient. For example if the prefix were 54, a fax message for
extension 201 would have the prefix of 54 automatically added so that the complete number would become 54201.
4. To use the specified prefix, check the Use as a Prefix box so that the number that you typed in to the System Fax
Number box is used. If your fax system does not use prefix addressing, leave this box unchecked.
· Important
For this feature to work, you also need to set up a short code.
5. Most fax servers perform fax forwarding based on DTMF signalling received with the fax call. Check the Enable Fax
Sub-Addressing box so that the DTMF signal is passed to the fax server after the call has been answered. This is so
that the fax can be forwarded to the email address of the intended recipient.
6. Click OK.
7. Click Save & Make Live.
Voicemail Pro Installation and Maintenance Page 390
IP Office Release 6 15-601063 Issue 22e (19 May 2010)
Voicemail Pro Examples: Fax Server Configuration
If prefixed numbers are being used, the next step is to up a short code so that fax calls are routed to prefixed numbers.
If the chosen mailbox mode is Intuity, you should then inform all mailbox owners that they can set up their own preferred
fax destinations if they like. See Setting Up a User Defined Fax Number 392 .
If a system fax number is not being used, you can set up a menu action to route fax calls. See Routing Fax Calls Using a
Menu Action 393 .
If the fax server PC uses an analog fax card, you need to configure the extension number to use for faxes. See
Configuring an Analog Extension Number for Fax Use 394 .
Voicemail Pro Installation and Maintenance Page 391
IP Office Release 6 15-601063 Issue 22e (19 May 2010)
7.5.3 Setting up Fax Forwarding
Voicemail Pro is set up to forward faxes when users dial *1. Faxes are forwarded as follows:
· Gfi FAXMaker faxes are sent to <faxnumber>@faxmaker.com
· Fenestrae Faxination faxes are sent to <faxnumber>@faxination.com
· Equisys Zetafax faxes are sent to <faxnumber>@zfconnector.com
· Captaris RightFax faxes are sent to <faxnumber>@rightfax.com
Example
For example, if a GFi FAXMaker user dials *1 and enters the fax number to use followed by # to end the fax number and
# to confirm, the fax is forwarded to <faxnumber>@faxmaker.com. Therefore if the user dials *1 followed by 201# and #
to confirm, the fax is forwarded to 201@faxmaker.com.
· It is the responsibility of the fax server administrator to ensure that exchange connectors are configured to receive such
messages.
7.5.4 Setting Up a User Defined Fax Number
If you enable the feature for them, Intuity mailbox owners can set up a preferred personal fax number that is more
convenient to their location, for example if they are out of the office.
To set up a user defined fax number:
1. Complete the steps for setting up the system fax number. See Setting the Voicemail Pro System Fax Number 390 .
2. Inform the mailbox owner that they can go ahead and set their preferred fax number. Refer the mailbox owner to the IP
Office Intuity Mailbox User Guide.
3. If it has not already been done and the fax server PC is using an analog fax card, the next step is to configure the
analog fax number to use. See Configuring an Analog Extension Number for Fax Use 394 .
Voicemail Pro Installation and Maintenance Page 392
IP Office Release 6 15-601063 Issue 22e (19 May 2010)
Voicemail Pro Examples: Fax Server Configuration
7.5.5 Routing Fax Calls Using a Menu Action
When an incoming call is routed to the auto attendant, the Menu action has the facility to detect and redirect fax calls. This
capability is enabled by including a number in the system fax number field via the Voicemail Pro Client, and adding 'F' as
the tone to detect in the Menu action. From the Menu action, incoming calls presenting a fax tone will then follow the 'F'
call flow route, which could be a transfer call to a fax server extension or hunt group.
You can add the F character to the touch tone options of a Menu action to specify the actions that should be applied
to fax calls. The corresponding result can then be routed as required for fax calls received by the associated call flow. The
following example module call flow is using F to redirect incoming fax calls to a specific transfer number.
The F result was added to the Menu action Touch Tones tab using the icon.
Voicemail Pro Installation and Maintenance Page 393
IP Office Release 6 15-601063 Issue 22e (19 May 2010)
7.5.6 Configuring an Analog Extension Number for Fax Use
If the PC that is being used as the fax server uses an analog fax card, it must be connected to an IP Office analog
extension (POT) port. You are then ready to configure the analog extension for fax use.
To configure an analog extension number for fax use:
1. In IP Office Manager, display the extension details for the extension that you are using for the fax.
2. View the Extn tab.
3. In the Caller Display Type field, select DTMFF.
3. View the Analogue tab.
4. Set up the incoming DDI routing of calls to specific users as required.
· Tip
If the fax board can support multiple lines, you can configure them as a group. The group number can then be used as
the fax destination instead of an individual extension number.
The next step is to set the Voicemail Pro system fax number. See Setting the Voicemail Pro System Fax Number 390 .
Voicemail Pro Installation and Maintenance Page 394
IP Office Release 6 15-601063 Issue 22e (19 May 2010)
Voicemail Pro Examples: Fax Server Configuration
7.5.7 Castelle Fax Server
Voicemail Pro 4.1 added support for Castelle FaxPress products. This uses SMTP rather than MAPI to exchange fax emails
with the Voicemail Pro server.
In order for the Voicemail Pro to recognize emails received from the fax server, the From name used must start with
FaxPress. This is configured through the FaxPress client software as follows:
1. Login to the FaxPress client software as a supervisor.
2. Expand the Administration section on the left.
3. Select Embedded Services.
4. Select Email Gateway. Right-click on this and select Configuration.
5. Select the Email to Fax tab.
6. In the Return address used in emails sent from the SMTP gateway section, in the Name field enter a name in
beginning with FaxPress.
Voicemail Pro Installation and Maintenance Page 395
IP Office Release 6 15-601063 Issue 22e (19 May 2010)
Chapter 8.
Appendix
Voicemail Pro Installation and Maintenance Page 397
IP Office Release 6 15-601063 Issue 22e (19 May 2010)
8. Appendix
8.1 What Was New in 5.0
The following is a summary of the new features in the IP Office Voicemail Pro 5.0 release. For details of previous releases
refer to the Appendix 401 .
Voicemail Pro 5.0
· ContactStore 7.8
The ContactStore software has been updated to version 7.8. The new version uses a different database format and
supports a wider range of search options. The method of interaction with the voicemail server and IP Office has not
changed. However, ContactStore 7.8 has not been tested with pre-5.0 versions of Voicemail Pro and IP Office. For
full details refer to the IP Office ContactStore Installation manual.
· Updated TTS (ScanSoft) Prompts and Software
The TTS (ScanSoft) software include with Voicemail Pro 5.0 has been updated. The change allows:
· Additional Languages
Additional language support for Chinese (Mandarin), Danish, Finnish, French Canadian, Greek, Hungarian,
Polish, Portuguese and Swedish. The set of TTS languages now matches the recorded prompt languages
provided by Voicemail Pro with the exception of Hungarian.
· Vista Support
The updated TTS drivers are supported on Vista and on 64-bit versions of supported Windows operating
systems.
IP Office Configuration Changes
The following changes to the IP Office 5.0 configuration are applicable to Voicemail Pro 5.0.
· IP500 Support
Voicemail Pro 5.0 no longer requires the IP Office to have an IP500 Upgrade Standard to Professional license.
· IP500 Voicemail Pro Ports 16
For IP500 control units, the maximum number of licensable voicemail channels has increased to 40.
· System Default Mailbox Breakout Numbers 88
Breakout numbers allow callers to select to be redirected to another destination while listening to a user's mailbox
greeting. Each user mailbox can have up to 3 possible breakout numbers set, accessed by the caller dialing 0, 2 or
3. IP Office 5.0+ allows system default numbers to be set for each mailbox breakout. These system defaults are
then applicable to all user mailboxes unless overridden by a user's own breakout number settings.
· User Rights Mailbox Breakout Numbers
User mailbox breakout numbers can also be set through user rights.
· Additional Breakout Number Support in IP Office Mailbox Mode
The additional breakout numbers 2 and 3 are now supported on Voicemail Pro systems running in IP Office mailbox
mode.
· Forward Unconditional to Voicemail 261
Within the IP Office configuration for a user's forwarding settings, for Forward Unconditional the option To
Voicemail can be selected. This will override any forwarding number set and send calls immediately to voicemail
when forward unconditional is enabled. This option is supported with all IP Office voicemail types including
Voicemail Pro.
· Small Community Network Fallback 52
Within an IP Office Small Community Network, voicemail server is associated with a central IP Office via which it
provides voicemail services to all the IP Offices in the SCN. IP Office 5.0 provides a number of SCN fallback
settings, including allowing the voicemail server to work with a fallback IP Office if the central IP Office is removed
from the network for any reason. This feature is configured within the IP Office configurations and requires the
fallback IP Office to have the appropriate licenses for the voicemail features required during fallback.
UMS Enhancements
The following additions have been made to UMS operation:
· Hunt Group Mailbox Support 41
Hunt group mailboxes are now supported. A UMS Web Service option is available on the Hunt Group | Voicemail tab
within the IP Office configuration. The use of this option allows access to the hunt group mailbox messages using
IMAP or a web browser. This consumes UMS Web Service licenses in the same way as enabling users for UMS.
· Web Browser Playback Enhancements 336
The Web Browsers message playback interface has been enhanced to allow the user to call the sender of the
message, if the CLI is know, or select ‘previous’, ‘next’, ‘first’ or ‘last’ message without leaving the interface. In
addition the message forward capability has been enhanced to ease the selection of destinations.
Voicemail Pro Installation and Maintenance Page 398
IP Office Release 6 15-601063 Issue 22e (19 May 2010)
Appendix: What Was New in 5.0
· UMS Exchange 2007 47
A UMS licensed user configured to use Exchange 2007 as the Voicemail store, by setting the Voicemail to email
forward option, will have their voicemail messages delivered into Exchange, and will still be able to get access to
the voicemail messages via the Telephone User Interface (TUI) and Visual Voice, as well as being provided access
by Exchange Compatible applications using interfaces such as Exchange Web Services, or the Exchange IMAP
server. Please note, the VMPro Web Services, or the VMPro IMAP server will only present messages in the Voicemail
Store, therefore in the instance where the voicemail messages have been forwarded on to another mail store, these
messages will not be presented by these interfaces. Mail stores such as Exchange 2007 provide their own methods
for IMAP and Web browsing which would then be the interfaces of choice.
Call Flow Actions
The following changes have been made to Voicemail Pro actions.
· Whisper Action 223
Two new options are now provided by the Whisper action. The action can now be used requiring a caller recording.
The transfer target is still able to accept or reject the call but will do this based on the displayed text and the
prompts pre-recorded with the action when it was setup. Whisper calls can also be used with auto accept. When
selected, after hearing the caller's recording and the action prompts the call is automatically connected to the
transfer target.
· Alarm Set 236
This action was previously restricted to setting up a single non-repeated alarm back to an internal caller's own
extension. The action has now been enhanced to allow the setup of alarms to other extension and repeating
alarms.
· Clock Action 238
The clock action can now be used to say the time just once before moving to the next call flow action or to repeat
the time until the caller presses a DTMF key or hangs up.
· Increment and Test Counter 249 / Decrement and Test Counter 248
These two new actions have been added to the list of Condition actions. They can be used to change the value of
one of the 15 new $COUNTER call variables and then branch the call flow if the new value matches a specified
target value.
· Transfer 221 / Assisted Transfer 229
These actions now include an option to change the caller's priority prior to the transfer.
· For the Transfer action, transferring to a short code is now supported.
· Generic Action 184
The Specific tab settings of this action have been changed to allow the entry of generic commands by the selection
from a list of commands and then completion of relevant parameters. The resulting text string for the resulting
generic command can still be displayed and edited if required or if a generic command not included in the
parameterized command list is being used.
Call and User Defined Variables
The following changes have been made to the call and user defined variables provided by the voicemail server.
· $COUNTER 157
A set of $COUNTER call variables, $COUNTER1 to $COUNTER15 have been added. The value of these can be set,
incremented and decremented using Generic actions and the specific Increment and Test Counter, Decrement and
Test Counter actions.
· User Defined Variable Display 140
The current values of all the user defined variables can be displayed and edited through using the Voicemail Pro
client. This is done by selecting Server Queues and then User Variables in the left hand navigation pane.
Voicemail Pro Client Changes
· Minimum Message Length 99
Through the voicemail server's general preferences, the minimum message length saved by the voicemail server
can be seen and changed. The value can be set between 0 and 10 seconds.
· Navigation Changes 128
A number of changes have been made to the items that can be selected in the left hand navigation pane of the
Voicemail Pro client.
· Users / Groups 130
Selecting Users or Groups in the left hand navigation pane displays details for each mailbox. Voicemail Pro 5.0
provides the following additional options when using this display.
Voicemail Pro Installation and Maintenance Page 399
IP Office Release 6 15-601063 Issue 22e (19 May 2010)
· Disable Mailbox
By right clicking on a listed mailbox and selecting Disable Mailbox, the use of the mailbox can be
disabled. Attempts to connect to the mailbox will receive number unobtainable indication from the
voicemail server.
· Clear Mailbox
By right-clicking on the listed mailbox and selecting Clear Mailbox, all existing messages and prompts in
the mailbox are deleted.
· Server Queues 137
The option Server Queues in the navigation pane gives access to the following information.
· Alarms 137
When selected, outgoing alarms calls set using Alarm Set actions are listed in the Voicemail Pro client's
right hand pane. The list can also be used to add, delete alarms and to edit alarm settings.
· User Variables 140
When selected, the current values of user defined variables are listed in the Voicemail Pro client's right
hand pane. The list can be used to add, delete user defined variables and to edit the current value of those
variables.
· Outcalls 139
When selected, outgoing calls being made or scheduled to be made by the voicemail server are listed in
the Voicemail Pro client's right hand pane. The list can be used to delete calls.
· Conditions Import/Export 144
Existing conditions can now be exported to a file and then imported into the configuration of another Voicemail
Pro 5.0+ system.
Voicemail Pro Installation and Maintenance Page 400
IP Office Release 6 15-601063 Issue 22e (19 May 2010)
Appendix: What Was New in 5.0
8.2 What Was New in 4.2
In conjunction with IP Office 4.2, Voicemail Pro 4.2 supports the following new features:
· IP Office Unified Messaging Service (UMS) 37
Two new methods for users to access their mailbox are now supported. The methods are mailbox access using
email applications that support IMAP (Internet Message Access Protocol) and mailbox access via web browsers. The
use of these requires the IP Office configuration to contain UMS Web Services licenses for the number of required
users.
· IMAP Service 38
The Voicemail Pro now includes an IMAP server. Users can then access their voicemail messages using email
clients such as Outlook and Lotus notes that support an IMAP Client. When connected, the IMAP client and
Voicemail Pro will synchronize messages in the mailbox with message files in the IMAP client. Playback is
through the sound facilities of the user PC.
· Web Voicemail Service 41
The Voicemail Pro web service allows users to access their mailbox using a web browser. This has been tested
with the Internet Explorer 7, Firefox 2 and Opera 9.10 PC browsers. This method of access requires Voicemail
Pro to be installed on a PC already running Microsoft's IIS web server. Users can select to have message
playback via an IP Office extension or through their PC's sound facilities.
· Test Variable Action 246
The existing Check Digits action has been replaced by a Test Variable action. This, in addition to offering the
capabilities of the Check Digits action, provides significant enhancements. In addition to being able to match the
user's DTMF input against a specified string offered by the Check Digits action, the Test Variable action allows
the testing of the contents of any call variable against known user extensions, hunt-groups, mailboxes and the
contents of another variable. This allows a number entered by a caller to be verified as matching an existing
extension or hunt group prior to attempting a transfer to that number.
· Menu Action Invalid Input Handling 200
The Menu action has been enhanced. It now includes a control for the number of retries for the caller to make a
valid entry and an Invalid Input result for connection to following call flow actions. Also prompts can be selected
for playback whenever an invalid entry or entry timeout occurs.
· License and Service Status Display 166
When the Voicemail Pro client is connected to a Voicemail Pro server, the Help | About screen displays a list of the
licenses being used by the Voicemail Pro server. This license details include the validation status and capacity of
those licenses. The status of related services, for example the UMS IMAP server, are also listed.
· Call Variable Length Increase 157
Previously the length of values stored by call variables has been limited to 64 characters. That maximum length has
been increased to 512 characters.
· Outcalling Configuration
In conjunction with Phone Manager 4.2, Voicemail Pro 4.2 allows users to adjust their outcalling settings through
using a visual menu within Phone Manager. Using the Phone Manager interface, users can now apply a delay
between each notification call in an escalation list.
Voicemail Pro Installation and Maintenance Page 401
IP Office Release 6 15-601063 Issue 22e (19 May 2010)
8.3 What Was New in 4.1
In conjunction with IP Office 4.1, Voicemail Pro 4.1 supports the following new features:
· Windows Vista Support 19
Those components of Voicemail Pro previously supported on Windows XP Pro are now also supported on Windows
Vista (excluding Vista Home Basic and Vista Home Premium). The Voicemail Pro client is supported on Vista. The
Voicemail Pro server is supported on Vista but not with IMS or Web Campaigns.
· Automatic Recording Mailbox for Hunt Groups 290
By default automatic recordings for hunt groups are routed to the hunt group mailbox. Previously this could not be
changed except through customized call flows on the Voicemail Pro. An alternate mailbox destination can now be
specified through the Hunt Group | Voice Recording 290 tab.
· Automatic Recording Mailbox for Account Codes 290
By default automatic recordings for account codes are routed to the mailbox of the user making the call. Previously
this could not be changed except through customized call flows on the Voicemail Pro. An alternate mailbox
destination can now be specified through the Account | Voice Recording 290 tab.
· Call Data Tagging on Transfer Actions 221
The Transfer action now supports fields for setting the transfer source and description to display on phones
receiving the transfer. The ability to associate call data for MS-CRM via Assisted Transfer actions is now also
supported on Transfer actions.
· Call Transfer Announcements 221
The Transfer 221 and Assisted Transfer 229 actions can be configured to announce the transfer to the caller. The
announcement uses the recorded name of the mailbox associated with the transfer if available or the number if
otherwise.
· LIFO/FIFO Mailbox Operation 103
The default message playback order of First In-First Out (FIFO) can now be changed to Last In-First Out (LIFO).
This is separately adjustable for new, old and saved messages. These are set through the System Preferences |
Housekeeping 103 tab (Administration | Preferences | General 103 ).
· Time in Queue and Time on Call Variables 157
Two new variables can be used in Queued and Still Queued call flows. They are $TimeQueued for the time in the
queue and $TimeSystem for the time the call has been on the IP Office system.
· Castelle Fax Server Support 395
The Voicemail Pro can be configured to recognize faxes of this type left in user's email mailboxes and include
announcement of there presence in the user's mailbox prompts.
· Hunt Group/Account Code Call Recording Destination 290
Previously the destinations for automatic call recording triggered by hunt groups or account codes could not be
changed except through a custom Voicemail Pro call flow. The IP Office 4.1 configuration now allows the required
destination for the call recording to be specified.
· $DDI Call variable for DDI Numbers 157
This variable is available on DDI calls passed from the IP Office to the Voicemail Pro.
· Variable Routing (replaces the CLI Routing Action) 217
The existing CLI Routing action has been replaced by the Variable Routing 217 action. This action allows the call
routing to be based on matching specified values to call variables such as $CLI and $DDI. The numbers to which
matching is performed can include wildcards such as ? for a single digits and * for any digits.
Voicemail Pro Installation and Maintenance Page 402
IP Office Release 6 15-601063 Issue 22e (19 May 2010)
Appendix: What Was New in 4.1
8.4 What Was New in 4.0
In conjunction with IP Office 4.0, Voicemail Pro 4.0 supports the following new features:
· Upgrade 35
You can now upgrade without having to remove previous 3.2+ versions of the software.
· Outcalling 312
When a new voice message is left in a user's mailbox, notification can be automatically sent to a selected external
number. Notification can be sent for all new messages or only messages marked as priority. If there is no response
to the first notification there is an escalation capability. A user can configure their outcalling settings using their
telephone handset. Details on how to configure outcalling for individuals can be found in the Intuity Mailbox guide.
· Personal & Hunt Group Announcements 295
Personal announcements can be recorded. A caller will hear the user's personal announcement before being
transferred to voicemail, if available.
· Channel Reservations 96
Specific functions can have voicemail channels reserved for their use. The channels are reserved in IP Office
Manager. By default there are no reserved channels.
· Automatic Recording 289
Incoming call routes can be configured to be automatically recorded.
Voicemail Pro Installation and Maintenance Page 403
IP Office Release 6 15-601063 Issue 22e (19 May 2010)
8.5 Prompts
8.5.1 US English Intuity Prompts
The following a list of the numbered .wav files used by Voicemail Pro for US English. These are predominately, though not
exclusively, used for Intuity mailbox features.
All files are Microsoft WAVE file format (.wav) 8kHz, 16 bit mono.
Important
· It is important to note that the corresponding .wav file in other languages is not the same prompt.
WAV File Intuity Prompt
2 "at".
4 "Not private".
8 "To record a new message press 4".
13 "To record press 1 after recording press 1 again".
14 "To make private press 1, to make public press 2".
15 "And is".
18 "To forward with comment press 2".
19 "To review from beginning press *1, if finished press *#".
21 "To listen press 0".
24 "To delete press *D".
27 "To attach original, press y for yes or n for no.".
30 "To change press 1".
35 "Login incorrect".
41 "To forward message with comment at beginning, press 2".
43 "Your call is being answered by IP Office".
44 "Is not available to leave a message wait for the tone".
45 "Is busy, to leave a message wait for the tone".
46 "To access your mailbox press *R".
49 "No operator defined".
56 "Thank you for leaving you message".
58 "For name addressing press *A".
60 "Changed".
61 "To modify status, press 9 for yes, or 6 for no".
63 "New".
65 "Contains".
67 "To create another list".
70 "Unopened".
71 "To leave a message wait for the tone".
73 "You have".
74 "Deleted".
75 "To skip press # to delete press *D".
77 "Deleted".
80 "To have system wait press *W if finished please hang up or to disconnected IP Office press **X".
84 "Entry".
85 "Erased".
86 "Extension".
87 "This call is experiencing difficulties".
88 "Cannot use the guest password".
89 "First message".
91 "At end".
94 "Goodbye".
95 "Please disconnect".
96 "For help press *H".
97 "For help at anytime press *H".
100 "Invalid entry".
Voicemail Pro Installation and Maintenance Page 404
IP Office Release 6 15-601063 Issue 22e (19 May 2010)
Appendix: Prompts
WAV File Intuity Prompt
105 "To restart at the activity menu press *R".
108 "You are recording a message".
109 "Later".
110 "List".
111 "Please enter list ID".
112 "Otherwise for assistance press Zero now".
113 "You already have a list".
114 "To replace list renter ID and # sign, to create a new list enter new list ID".
115 "To transfer using names instead press *2".
117 "To reach the covering extension press *Zero".
118 "Enter last name".
119 "You wish to call".
120 "Too large to include".
124 "No more list space".
125 "Must be six or fewer numerals".
126 "To forward message with comment at end press 3".
127 "Return to previous activity".
130 "Because there were no entries".
134 "You can store your list or delete members but you cannot add members".
141 "No more lists".
142 "To list to the header press 3".
143 "To set back again press 2".
145 "List has no entries".
146 "To continue press #".
147 "Review completed".
148 "For extension addressing press *2".
150 "Members".
156 "Maximum length recorded".
159 "Member".
160 "Message".
161 "Midnight".
163 "To call sender press zero".
164 "Category".
165 "Returned to getting messages".
166 "At end to play back press 23".
167 "To approve press #, to record from here press 1, to play back press 23".
168 "Messages".
170 "Delivery scheduled".
173 "Please enter new password".
175 "Please note only IP Office subscribers can be specified by name".
178 "No addresses identified".
180 "Nothing to approve".
182 "Nothing to delete".
185 "Not found".
188 "Passwords do not match, please re-enter new password".
191 "No more messages".
192 "No messages".
193 "No name recorded".
194 "No new messages".
197 "Cannot step back".
198 "Partial name deleted".
201 "Noon".
202 "Not valid".
Voicemail Pro Installation and Maintenance Page 405
IP Office Release 6 15-601063 Issue 22e (19 May 2010)
WAV File Intuity Prompt
208 "Is not a public list".
209 "Cannot modify another subscriber's list".
210 "Please enter a new password".
211 "To 15 digits".
212 "Please enter password again for confirmation, to delete the password you just entered press *D".
213 "Re-enter password".
214 "Approved".
219 "Owned by".
220 "Enter password".
223 "Please enter extension".
224 "And # sign".
226 "Private".
227 "Public".
228 "Record at the tone".
232 "Recording stopped".
233 "Previous login incorrect please re-enter extension".
234 "To respond or forward press 1".
235 "To restart at the activity menu press *R, to transfer to another extension press *T".
236 "Try again".
238 "To review another list".
240 "To skip press # to listen press zero".
242 "Returned to the".
243 "Rewound".
244 "Rewound to previous message".
252 "To respond to this message press 1".
253 "Please enter month, day".
255 "To delete this message press *D".
256 "At beginning to re-record press 1 to playback press 23".
262 "Received".
272 "Contact administrator for help".
274 "Please make entry soon or be disconnected".
275 "Cannot get your messages now due to multiple logins to your mailbox".
277 "To exit directory press #".
282 "To have system wait press *W, to access the names or numbers directory press **N. If finished please
hang up or to disconnect IP Office press **X".
285 "To add a member enter extension".
286 "To add a member enter last name".
287 "Welcome to IP Office".
288 "You are in the main directory. To find a subscribers extension, enter the last name followed by the #
sign. To enter the letter Q press 7, for z press 9. To lookup by extension instead press *2".
290 "If you wish to specify a non IP Office subscriber, first change to extension addressing by pressing *A".
291 "To transfer to another extension press *T".
292 "Louder press 4, softer press 7, faster press 9, slower press 8".
294 "To add entries press 1".
295 "To renter list press *5".
298 "To specify owner by name press *2".
300 "AM".
301 "PM".
305 "You are at the activity menu".
306 "You are changing your password".
310 "January".
311 "February".
312 "March".
313 "April".
Voicemail Pro Installation and Maintenance Page 406
IP Office Release 6 15-601063 Issue 22e (19 May 2010)
Appendix: Prompts
WAV File Intuity Prompt
314 "May".
315 "June".
316 "July".
317 "August".
318 "September".
319 "October".
320 "November".
321 "December".
322 "You are in the numbers directory. To find a subscribers name, enter the extension followed by the #
sign. To lookup by name instead press *2".
323 "You are responding to a piece of incoming mail".
325 "You are administering your lists. To create a mailing list press 1, to play a summary of all your lists
press 2, to review a particular list press 3".
327 "You are creating a mailing list".
328 "To delete the previous entry, press *3. To add a mailing list you have already created or a public list
owned by others, press *5. To review or modify the list you are creating, press *1. To approve the list
you are creating and move on to the next step, press #".
329 "You have not yet entered enough characters to identify a specific subscriber. To enter the letter Q
press 7, for Z press 9".
330 "Or enter just the # sign if it is your phone".
332 "System greeting used".
333 "To add entries to the list or to change status of the list press 1".
334 "When finished addressing press #".
335 "When finished press #".
339 "To replay the last few seconds press 5, to advance a few seconds press 6.".
347 "You are adding a list".
348 "You are specifying a mailing list to review".
350 "Sunday".
351 "Monday".
352 "Tuesday".
353 "Wednesday".
354 "Thursday".
355 "Friday".
356 "Saturday".
357 "You are choosing between subscribers whose names match your entry. To indicate no subscribers
match, delete entry by pressing *3. To change to extension addressing and delete your entry press *2".
358 "You are identifying a list as private or public".
360 "You are scanning mailing lists, to review list members press 0, to rewind to previous list press 2, to
continue scanning lists press 3".
361 "To skip to next list press #, to delete list press *3".
362 "If you own the list press #, if some else owns the list".
363 "To approve the list you are creating press #".
364 "Enter owner's extension".
367 "To specify a different owner by name press *3".
368 "You are entering the number for a new list. Please enter a number up to 6 digits long".
369 "To replace an existing list, enter that list's number".
370 "These are entries in your list".
371 "To rewind to current entry press 2, to rewind to previous entry press 2 as many times as necessary, to
continue playback of list press 3".
372 "To skip to next entry press #, to delete current entry press *D".
373 "You are choosing whether to attach a copy of original message to your reply. To include the original
press y for yes, to send only your reply press n for no".
376 "To skip the next header press the # sign to listen to the header rewind by pressing 2 then play by
pressing 3 to skip to the next category press *#".
377 "To delete message press *D".
380 "Please wait".
Voicemail Pro Installation and Maintenance Page 407
IP Office Release 6 15-601063 Issue 22e (19 May 2010)
WAV File Intuity Prompt
381 "To listen to the message press 0, to re record message before delivery press 1".
388 "To skip press the # key".
390 "O" (Oh)
391 - 450 "One" to "sixty". For zero see 585.wav
451 "Seventy".
452 "Eighty".
453 "Ninety".
454 "Hundred".
455 "Thousand".
456 "Million".
464 "Enter extensions".
468 "To continue playing press 3".
471 "If it's your list press #".
472 "To approve press #, to record from here press 1".
477 "Press 1 to select".
478 "2 to select".
479 "3 to select".
484 "Enter more characters followed by the # sign. If you just completed entering the last name enter the
first name".
485 "Has".
486 "To reply to sender by voicemail press 1".
493 "You are requesting a transfer".
499 "When finished recording press # to approve or 1 to edit your message".
556 "To exit press *# now".
561 "You addressing your message".
562 "Enter the".
563 "Digit extension".
569 "To modify press 1, if finished press *#".
577 "To hold the message in its current category press **H".
578 "To skip to the next category press *#".
579 "Password must be".
585 "Zero".
587 "You are reviewing a list".
601 "Priority".
604 "As you use IP Office, your name will be included in system announcements that you and other people
will hear. Press 1 and at the tone please speak your name. After speaking your name press 1 again".
606 "To re-record you name press 1, to approve press #".
608 "At the tone please speak your name. After speaking your name press 1".
610 "You are recording your name. After you record your name, you can access other IP Office features. As
you use IP office your name will be included in system announcements that you and other people will
hear. Press 1 and at the tone please speak your first and last name as you would like others to hear it.
After speaking your name press 1 again".
611 "You are recording your name. To record your name, press 1. After recording press 1 again. To play
back name press 23, to approve press #".
612 "To make private press 1".
613 "To make priority press 2".
617 "To remove private status press 1".
618 "To remove priority status press 2".
622 "Not priority".
643 "You are choosing options for this message there are no options currently set".
644 "You are choosing options for this message with the current settings".
645 "Private messages cannot be forwarded by the recipients".
646 "A priority message will be delivered before other messages and will be flagged for special attention in
the recipients mailbox".
647 "The message will be private".
Voicemail Pro Installation and Maintenance Page 408
IP Office Release 6 15-601063 Issue 22e (19 May 2010)
Appendix: Prompts
WAV File Intuity Prompt
648 "The message will be priority".
651 "The message will be private and priority".
681 "Sorry cannot leave a message now because this users mailbox is full".
700 "To administer mailing lists press 1".
701 "To change your password press 4".
702 "To record your name press 5".
703 "You are at subscriber administration".
704 "To create lists press 1, to scan lists press 2, to review and modify lists press 3".
707 "If finished press *#".
708 "If finished adding entries press #".
736 "You are recording your name. As you use IP office your name will be included in system
announcements that you and other people will hear".
744 "For all calls".
745 "Active".
747 "For internal calls".
748 "For external calls".
749 "For busy calls".
750 "For no answer".
751 "For out of hours calls".
752 "To listen to a greeting press 0, to create change or delete a greeting press 1, to scan all your greetings
press 2, to activate a greeting press 3, to administer call types press 4, if finished press #".
753 "Enter greeting number".
754 "Greeting".
755 "Not recorded".
756 "To listen to greeting".
757 "To re-record, press 1".
759 "To review status, press 2".
760 "Press 0".
764 "To use this greeting for all calls press 0, for internal calls press 1, for external calls press 2".
765 "Recorded but not active".
766 "To use this greeting for all calls press 1".
767 "To use this greeting for all calls press 0, for busy calls press 1, for no answer calls press 2".
770 "Recorded and active".
771 "Approved and active".
772 "Again".
773 "To activate for out of hours call press 3".
775 "To record messages press 1 to get messages press 2 to administer personal greetings press 3".
776 "The system greeting".
777 "Cannot listen to system greeting".
778 "Cannot modify system greeting".
779 "No greetings recorded".
780 "Personal greetings review completed".
781 "To skip to the next greeting press the # sign".
782 "To activate a greeting enter greeting number, to de-activate a greeting activate a different greeting in
its place".
783 "To activate another greeting enter greeting number to de-activate a greeting activate a different
greeting in its place".
784 "To activate system greeting enter 0".
785 "Same greeting used for all calls".
786 "To identify calls as internal and external press 1".
787 "To identify calls as busy and no answer press 2".
788 "To identify calls as out of hours press 3".
790 "Calls identified as internal and external".
791 "Calls identified as busy and no answer".
Voicemail Pro Installation and Maintenance Page 409
IP Office Release 6 15-601063 Issue 22e (19 May 2010)
WAV File Intuity Prompt
792 "Calls identified as out of hours".
793 "Calls not identified as out of hours".
797 "To use the same greeting for all calls press 5".
810 "External".
812 "No answer".
814 "Calls".
815 "You are administering your personal greetings".
816 "You are listening to a personal greeting".
817 "You are recording a personal greeting".
818 "You have just recorded".
819 "You are scanning your personal greetings".
820 "You are selecting which greeting to activate".
821 "You administering call types".
822 "As you use IP Office, your name will be included in system announcements that you and other people
will hear. At the tone please speak your name, after speaking your name press 1".
823 "For all calls".
825 "For internal".
826 "For external".
827 "For busy".
828 "For no answer".
829 "For out of hours".
830 "You must approve your recording".
832 "Please enter extension and # sign".
839 "To rewind to the previous greeting press 2".
843 "To scan headers and messages press 1, to scan headers only press 2, to scan messages only press 3".
844 "End of message".
845 "Next message".
846 "You are selecting an option for automatic message scan".
847 "You are automatically scanning your incoming messages. To listen to the message press 0, to respond
to or forward the message press 1".
848 "You are automatically scanning your incoming messages. To listen to the message press 0 to respond
to the message press 1".
849 "To skip the next message press the # sign, to the listen to the header rewind by pressing 2, then play
by pressing 3, to skip to the next category press *#".
850 "Broadcast and login message services are not available".
852 "To rewind to the current entry press 2, to rewind to previous entry press 2 as many times as
necessary".
868 "Mailbox id must be less than or equal to less than 16 digits".
869 "If the extension entered belongs to a casual subscriber you will be prompted for a mailbox id".
905 Short silence.
907 2 seconds of silence.
913 "If finished press #".
915 "No options menu available".
916 "To send message press # or enter an option to hear a list of options press 0".
924 "Seconds".
925 "Minutes".
926 Beep
928 "New messages".
929 "Old messages".
935 "Unopened messages".
936 "Partial entry deleted".
937 "Sorry you are having difficulty please get help and try again later".
938 - 968 Ordinal numbers "1st" to "31st".
971 "To send press #".
972 "To reach the covering extension press Zero".
Voicemail Pro Installation and Maintenance Page 410
IP Office Release 6 15-601063 Issue 22e (19 May 2010)
Appendix: Prompts
WAV File Intuity Prompt
973 "If you are finished please hang up or press **X".
977 "Name not found".
987 "Enter last name of the person".
990 "To record and send voicemail messages press 1".
992 "To get messages press 2".
1001 "To scan incoming messages automatically press 7, to relogon press **R".
1006 "To record or change the greeting heard by callers press 3".
1010 "With priority".
1011 "With fax".
1020 "No message to send".
1028 "Page".
1029 "Pages".
1041 "There are no new faxes".
1048 "Nothing to print".
1052 "To specify your fax preferences press 3".
1061 "Your default print destination is...".
1071 "Fax message from..".
1073 "To print press *1".
1075 "To change the default print destination press 1".
1087 "To print to destination".
1088 "Press #".
1089 "To specify destination, enter digits followed by the # key".
1091 "You are specifying where your documents will be printed".
1092 "A default print destination has not been assigned".
1093 "To assign a default print destination press *7 then 53".
1098 "To approve press #".
1118 "You are specifying the default print destination for fax items".
1141 "When finished recording press # for more options".
1144 "To specify whether a message can be addressed before it is recorded press 6".
1145 "To administer call answer options press 7".
1152 "Address before record turned on".
1153 "To turn off press 1".
1154 "Address before record turned off".
1155 "To turn on press 1".
1157 "You are administering addressing options".
1158 "To prevent callers from leaving messages press 1".
1159 "Call answer messages will not be accepted".
1160 "To allow callers to leave messages press 1".
1161 "You are administering call answer options".
1162 "Sorry the mailbox you have reached is not accepting messages at this time".
1163 "Is not available".
1164 "Call answer messages will be accepted".
1219 "To review or change your reach options press 7".
1305 "Please enter an outcalling option to hear a list of options press 0".
1430 "To following message was restored".
1431 "No message to restore".
1432 "To undelete last deleted message press **U".
1434 "To return to getting messages press #".
1440 Beep
1443 "Voice file system is out of space".
1444 "Please contact the administrator".
1457 "Old and new passwords cannot be the same".
1461 "You are getting your incoming messages".
Voicemail Pro Installation and Maintenance Page 411
IP Office Release 6 15-601063 Issue 22e (19 May 2010)
WAV File Intuity Prompt
1462 "To listen to the message press Zero".
1463 "To reply to sender by voicemail press 17".
1464 "To forward with comments press 12".
1465 "To record a new message press 14".
1466 "To respond to or forward the message press 1".
1467 "The return address for this message is not a mailbox on this system".
1469 "To reply to sender by voicemail press 7".
1964 "The ability for callers to leave messages in your mailbox is turned off".
1965 "To allow callers to leave messages press 571".
1970 "Invalid password please enter new password and # sign".
2007 "With text".
2008 "With other media".
2010 "Zero".
2011 "bytes".
2012 "Byte".
2013 "Kilobyte".
2014 "Kilobytes".
2015 "Megabyte".
2016 "Megabytes".
2018 "And".
2019 "Message from".
2021 "Private".
2022 "Private priority".
2023 "Priority".
2025 "Call from".
2026 "Call received".
2029 "This is a ".
2030 "Voice".
2031 "Fax".
2032 "Text".
2033 "Attached file".
2035 "To advance to the end of the message press *6".
2038 "Rewound".
2039 "Component".
2040 "To listen press 3".
2041 "To customize your mailbox, for example to create or edit your mailing lists or change your password,
press 5".
2042 "To administer your media preference for sorting messages, press 8".
2043 "You are administering your preferred media type for sorting incoming messages. Messages with a
primary media type matching your preference will be presented before other messages, regardless of
the order in which they have been received".
2044 "No media preference for sorting incoming messages has been specified".
2045 "For voice press 1, for fax press 2, for text press 3, for binary files press 4".
2046 "To retain your current preference press the # key".
2047 "You media preference for sorting incoming messages is".
2048 "For no preference press zero".
2049 "Will be your preferred media type".
2051 "Your password cannot be the same as your extension number consecutive digits or a single repeated
digit. Please enter new password and the # key".
2052 "At beginning of message to step back to previous message press *2 to listen press Zero".
2053 "Approximately".
2057 "At beginning of message".
2061 "To enter the telephone number of a fax machine press **5".
2063 "Enter the telephone number of a fax machine followed by the # sign".
Voicemail Pro Installation and Maintenance Page 412
IP Office Release 6 15-601063 Issue 22e (19 May 2010)
Appendix: Prompts
WAV File Intuity Prompt
2065 "The telephone number of a fax machine should be entered as it would be dialed from the location of
your messaging system. It can contain a maximum of 23 digits including trunk access, long distance or
international access codes if necessary and is subject to administrator restrictions".
2071 "You are specifying the telephone number of a fax machine".
4409 -4434 Alphabetic characters "A" to "Z".
G0000 - G0009 "Press zero" through to "Press 9"
G0010 - G0019 "Press *zero" through to "Press *9".
G0020 "Press ** zero".
G0029 "Press **9".
G0031 "Press the # key".
G0032 "Press *#".
G0040 "You are changing your Outcalling options".
G0041 "System not administered for Outcalling".
G0042 "You are not authorised for Outcalling".
G0043 "When finished please hang up or ".
G0044 "You are selecting which messages will receive out calls".
G0045 "For instructions on entering your outcalling number".
G0046 "For instruction on configuring outcalling".
G0047 "You are not authorised to input a number".
G0051 "To return to the activity menu".
G0052 "Subject to administrator restrictions".
G0053 "To change times".
G0054 "To turn off"
G0055 "To turn on"
G0061 "To de-activate".
G0062 "To activate".
G0063 "To activate for all calls".
G0064 "To activate for external calls only".
G0065 "To activate for internal calls only".
G0071 "For all calls".
G0072 "For internal calls".
G0073 "For internal calls only".
G0074 "For external calls".
G0075 "For external calls only".
G0076 "For other calls".
G0080 "To use this greeting".
G0081 "For the temporary greeting"
G0082 "For number engaged calls"
G0083 "For no reply calls".
G0084 "For the default greeting".
G0085 "When finished".
G0086 "Please enter a number between".
G0087 "Where zero will set the temporary greeting to not expire".
G0088 "Please enter the number of days you wish this greeting to be active for".
G0089 "Your temporary greeting".
G0090 "For the next".
G0091 "Days".
G0092 "For today".
G0099 "Not configured".
G0100 "Turned off".
G0101 "Inactive".
G0102 "Desk".
G0103 "Home".
G0104 "Mobile".
Voicemail Pro Installation and Maintenance Page 413
IP Office Release 6 15-601063 Issue 22e (19 May 2010)
WAV File Intuity Prompt
G0105 "Temporary".
G0106 "Delegate".
G0107 "Secretary".
G0108 "Other".
G0109 "SMS".
G0110 "Voicemail".
G0111 "Escalation".
G0112 "An escalation list".
G0113 "Extension".
G0120 "For none".
G0121 "For internal".
G0122 "For desk".
G0123 "For home".
G0124 "For mobile".
G0125 "For temporary".
G0126 "For delegate".
G0127 "For secretary".
G0128 "For other".
G0129 "For SMS".
G0130 "For voicemail".
G0131 "For escalation".
G0140 "Currently".
G0141 "For help".
G0142 "For help at any time".
G0143 "To leave".
G0144 "To change".
G0145 "To reject".
G0147 "Time".
G0148 "The time out is".
G0149 "To change the time out".
G0150 "To configure outcalling".
G0151 "Your escalations have not been configured".
G0152 "Your escalations are configured to call the following locations in the listed order".
G0153 "To repeat list".
G0154 "To repeat list with numbers".
G0155 "To review the list".
G0156 "You are selecting locations for the escalation list".
G0157 "To input the list again".
G0158 "You have completed inputting the escalation list".
G0159 "To select a destination".
G0160 "Where the following destinations will be called in order".
G0161 "To configure escalations".
G0162 "Please input your".
G0163 "Location".
G0185 "To".
G0186 "Where".
G0187 "Between".
G0188 "Invalid time".
G0191 "Is active".
G0192 "Is inactive".
G0193 "Is set to".
G0194 "Is not set".
G0195 "To repeat".
Voicemail Pro Installation and Maintenance Page 414
IP Office Release 6 15-601063 Issue 22e (19 May 2010)
Appendix: Prompts
WAV File Intuity Prompt
G0200 "And".
G0201 "Your outcalling is".
G0202 "Your outcalling is set".
G0203 "Your outcalling destination is set to".
G0204 "The number is".
G0205 "Number is".
G0206 "Number".
G0207 "To change numbers".
G0208 "To input a number".
G0209 "For instructions on entering your outcalling number".
G0210 "For instructions on configuring outcalling".
G0211 "To change the number".
G0212 "There is no number defined for the selected destination".
G0213 "You are configuring outcalling destination".
G0214 "To configure outcalling".
G0215 "To re-configure outcalling".
G0216 "To change outcalling".
G0217 "To change outcalling destination".
G0218 "To change destination".
G0219 "To change".
G0220 "Destination".
G0221 "You have selected".
G0222 "There is no number defined".
G0223 "To select an alternate destination".
G0224 "To select another location".
G0225 "You have selected the option to configure your telephone numbers".
G0226 "To exit".
G0227 "To accept".
G0228 "To disable".
G0229 "To enable".
G0230 "To turn outcalling off".
G0231 "To turn outcalling on".
G0232 "To turn outcalling on for all new messages".
G0233 "To turn outcalling on for new priority messages only".
G0234 "To turn outcalling on for new private messages only".
G0235 "To turn outcalling on for new priority private messages only".
G0236 "The destination is set to".
G0237 "To change the destination".
G0238 "To set a number".
G0240 "Outcalling is turned off".
G0241 "Outcalling is turned on".
G0242 "Outcalling is turned on for all new messages".
G0243 "Outcalling is turned on only for new priority messages".
G0244 "Outcalling is turned on only for new private messages".
G0245 "Outcalling is turned on only for new priority private messages".
G0251 "Outcalling is turned on between".
G0252 "Outcalling is turned on for all new messages between".
G0253 "Outcalling is turned on only for new priority messages between".
G0254 "Outcalling is turned on only for new private messages between".
G0255 "Outcalling is turned on only for new priority private messages between".
G0260 "Outcalling is turned off".
G0261 "Outcalling is turned on".
G0262 "Outcalling is turned on for all new messages"
Voicemail Pro Installation and Maintenance Page 415
IP Office Release 6 15-601063 Issue 22e (19 May 2010)
WAV File Intuity Prompt
G0263 "Outcalling is turned on only for new priority messages".
G0264 "Outcalling is turned on only for new private messages".
G0265 "Outcalling is turned on only for new priority private messages".
G0272 "For all new messages".
G0273 "For all new priority messages".
G0274 "For all new private messages".
G0275 "For all new priority private messages".
G0278 "Enter the time in second and #".
G0279 "Enter the new number and #".
G0280 "To input a new number".
G0281 "To input an outcalling number".
G0282 "Enter the number followed by #".
G0283 "Anything entered will be interpreted as part of the called number".
G0284 "No global commands, such as *4 will be accepted at this time".
G0285 "A * or # entered as the first character will result in the * or # being output".
G0286 "A * entered as part of the digit string will be interpreted as a pause of one and a half seconds.
G0287 "If a longer pause is required, use multiple stars in a row".
G0288 "To return to outcalling administration".
G0289 "Enter outcalling number and #".
G0290 "To exit press *# now".
G0301 "Your destination is currently configured to".
G0306 "For system outcalling schedules".
G0307 "You are specifying your outcalling time period".
G0308 "For outcalling during peak time".
G0309 "If not press *3 and re-enter time".
G0310 "To specify your times".
G0311 "To delete own time".
G0312 "Peak time is".
G0313 "For outcalling ant time press 1".
G0314 "The time you specify will be restricted by the times allowed by the system administrator".
G0315 "Outcalling specified to any time subject to administrator restrictions".
G0316 "For outcalling during prime time press 2".
G0317 "The system allows outcalls from".
G0318 "To change outcalling information press 6.
G0319 "Outcalling specified for".
G0320 "If correct press #".
G0321 "From time".
G0322 "To time".
G0350 "There is a message for".
G0351 "Based on an outcalling time profile which is currently configured as follows".
G0352 "Your outcalling time profile is currently configured as follows".
G0353 "Your outcalling time profile is not configured".
G0360 "You are specifying the time for outcalling time profile".
G0361 "To leave the current time profile".
G0362 "To change the time profile".
G0363 "Is set to".
G0364 "Please enter the time".
G0365 "The time should be entered as follows: hour, hour, minute, minute, where the hours are given in 24
hour format. For example, 5 past 1 in the afternoon would be entered as 1305".
G0366 "You are configuring outcalling time profile".
G0367 "The end time should be greater than the start time".
G0400 "You are modifying your personal settings".
G0401 "You are modifying your callback options".
G0402 "You are modifying your do not disturb options".
Voicemail Pro Installation and Maintenance Page 416
IP Office Release 6 15-601063 Issue 22e (19 May 2010)
Appendix: Prompts
WAV File Intuity Prompt
G0403 "You are modifying your email mode options".
G0404 "You are modifying your follow me forward options".
G0405 "You are modifying your mobile twinning options".
G0406 "You are modifying your voicemail transfer options".
G0410 "To modify your personal settings".
G0411 "To modify your callback options".
G0412 "To modify your DND options".
G0413 "To modify your email mode options".
G0414 "To modify your follow me forward options".
G0415 "To modify your mobile twinning options".
G0416 "To modify your reception transfer options".
G0417 "To modify your follow me feature setting".
G0418 "To modify your forward unconditional setting".
G0419 "To modify your forward on busy and on no answer setting".
G0421 "Your follow me feature".
G0422 "Your forward unconditional feature".
G0423 "Your forward on busy and on no answer is set to".
G0424 "Your forward on busy is set to".
G0425 "Your forward no answer is set to".
G0426 "Your forward on busy and on no answer are inactive".
G0427 "Your do not disturb feature".
G0428 "Your email mode feature".
G0429 "Your mobile twinning feature".
G0430 "Your callback option".
G0450 "To modify your voicemail transfer on zero".
G0451 "To modify your voicemail transfer on 1".
G0452 "To modify your voicemail transfer on 2".
G0453 "To modify your voicemail transfer on 3".
G0460 "Your voicemail transfer on zero".
G0461 "Your voicemail transfer on 1".
G0462 "Your voicemail transfer on 2".
G0463 "Your voicemail transfer on 3".
G0501 "A".
G0502 "B".
G0503 "C".
G0504 "D".
G0505 "E".
G0551 "The first".
G0552 "The second".
G0553 "The third".
G0554 "The fourth".
G0555 "The fifth".
G0680 "Second".
G0681 "Seconds".
G0682 "Star".
G0683 "Hash".
Voicemail Pro Installation and Maintenance Page 417
IP Office Release 6 15-601063 Issue 22e (19 May 2010)
8.5.2 English Non-Intuity Prompts
Here is a list of the named .wav files used by Voicemail Pro for US and UK English. These are predominately, though not
exclusively, used for IP Office mode mailbox features and Voicemail Pro custom call flow actions.
All files are Microsoft WAVE file format (.wav) 8kHz, 16 bit mono.
WAV File Non-Intuity Prompt
a60 "Please enter extension and # sign".
aa_01 "Good morning and thank you for calling. Please key in the required extension number or hold the
line for other options".
aa_02 "Good afternoon and thank you for calling. Please key in the required extension number or hold the
line for other options".
aa_03 "Good evening and thank you for calling. Please key in the required extension number or hold the
line for other options".
aa_04 "Please hold while we try to connect you".
aa_05 "An operator is currently unavailable".
aa_06 "Please key in the extension number you would like to leave a message for".
aa_07 "Good bye and thank you for calling".
alpha_01 "Press # to accepted data, *1 to hear the data, *2 to delete the data, *3 to delete the last character,
*# to accept the data and continue".
alpha_02 "Data has been deleted".
alrm_1 "You have an alarm call set for".
alrm_2 "Alarm has been deleted press 1 to continue or * to quit".
alrm_3 "Please enter the time for the alarm call in 24 hour clock notation".
alrm_4 "You have set an alarm call for".
alrm_5 "Press 1 to validate press 2 to add a message to the end press # to cancel".
alrm_6 "Your alarm has now been set".
alrm_7 "Press 1 to verify this alarm or press 2 to delete it".
alrm_8 "This time is invalid please try again".
alrm_9 "This is an alarm call please hang up".
AM "AM".
aor_00 "Warning: your call is being recorded".
cmp_01 "The current campaign message has been marked as deleted".
cmp_02 "The current campaign message has been marked as completed".
cmp_03 "The current campaign message has been abandoned".
cmp_04 "Press 1 to start again, press 2 to rewind, press 3 to abandon, press 4 to delete, press 5 to
complete, press 7 for previous field, press 8 for start of current field, press 9 for next field, press #
to forward, press 0 to pause, press * to rewind".
conf_01 "A conference is not currently scheduled".
conf_02 "There was a problem transferring you into the conference".
conf_03 "Please enter your conference id and press # to finish".
conf_04 "Please enter your PIN and press # to finish".
conf_05 "Your conference ID or PIN is not valid".
conf_06 "Your conference ID is not valid".
conf_07 "Your PIN is not valid".
conf_08 "Please try again".
conf_09 "To be announced into the conference please speak your name and press # when you have
finished".
conf_10 "Your name is too short please try again".
conf_11 "Has invited".
conf_12 "To join them in an immediate conference press 1 to accept, 2 to decline and 3 if the delegate is not
available".
conf_13 "Has requested".
conf_14 "To join in an ad-hoc conference press 1 to accept, 2 to decline and 3 if the delegate is not
available".
conf_15 "Has declined the offer to attend the conference".
conf_16 "Is not available".
conf_17 "Has just entered the conference".
Voicemail Pro Installation and Maintenance Page 418
IP Office Release 6 15-601063 Issue 22e (19 May 2010)
Appendix: Prompts
WAV File Non-Intuity Prompt
conf_18 "Has just left the conference".
conf_19 "An unknown caller".
conf_20 "Has been invited".
conf_21 "No conference selected, thank you and good bye".
conf_22 "Transferring you to the conference now".
conf_23 "Conference not accessible".
conf_24 "You have been invited to a conference".
dbn_01 "There are".
dbn_02 "Press # to play list".
dbn_03 "To select".
dbn_04 "# for next".
dbn_05 "*# for previous".
dbn_06 "And #".
dbn_07 "Press **2".
dbn_10 "For selection by group".
dbn_11 "For selection by first name".
dbn_12 "For selection by last name".
dbn_13 "For selection by extension".
dbn_14 "Entries that match your selection".
dbn_15 "*3 to clear the list and restart".
dbn_16 "Or enter more characters followed by a # to reduce the size of the list".
dbn_17 "To change name format entry to".
dbn_18 "First name last name".
dbn_19 "Last name first name".
dbn_20 "Enter group name".
dbn_21 "Enter first name".
dbn_22 "Enter last name".
dbn_23 "Enter extension".
dom_01.wav... Day of month ordinal numbers "1st" to "31st".
dom_31.wav
dow_01 "Sunday".
dow_02 "Monday".
dow_03 "Tuesday".
dow_04 "Wednesday".
dow_05 "Thursday".
dow_06 "Friday".
dow_07 "Saturday".
EOC_1 "Warning, your conference will end in".
EOC_2 "Your conference will end in".
int_na "Service not supported".
ivr_01 "The time according to the IVR server is".
ivr_02 "Directory wave table. Enter the number of the caller you want to edit".
ivr_03 "Name wave table. Enter the number of the extension you want to edit".
ivr_04 "Enter form entries with the # sign to terminate each line. Press # at the end to complete the form".
ivr_05 "Form verified".
ivr_06 "Form entry is complete".
ivr_07 "Press * to abort # to accept or 0 to listen again".
ivr_08 "Do not disturb".
ivr_09 "Voicemail mode".
ivr_10 "Call forwarding".
ivr_11 "Forward number is set to".
ivr_12 "Follow me number is set to".
ivr_13 "Voicemail reception number is set to".
ivr_15 "Parameter is set to".
Voicemail Pro Installation and Maintenance Page 419
IP Office Release 6 15-601063 Issue 22e (19 May 2010)
WAV File Non-Intuity Prompt
ivr_16 "Parameter is enabled".
ivr_17 "Parameter is disabled press 1 to enable".
ivr_18 "Parameter is disabled".
ivr_19 "Parameter is enabled press 2 to disable".
ivr_20 "Press 1 to change press # to cancel".
ivr_21 "Enter new number after the tone".
ivr_22 "Repeat new number after the tone".
ivr_23 "Sorry the numbers you have entered are different".
ivr_24 "Email options".
ivr_25 "Alert email on incoming message".
ivr_26 "Copy messages to email".
ivr_27 "Forward messages to email".
ivr_28 "Email turned off".
ivr_29 "Service mode".
ivr_30 "In service".
ivr_31 "Out of service".
ivr_32 "Night service".
mc_00 Beep.
mc_01 Short silence.
mc_02 One seconds silence.
misc_24 "Is on holiday until".
misc_25 "Is unavailable until".
misc_26 "Is at lunch until".
misc_27 "Is away on business until".
misc_28 "And will be picking up messages regularly".
misc_29 "And will not be contactable until their return".
misc_30 "List length exceeded".
misc_31 "*, cannot access private list".
misc_32 "*, list length exceeded".
mnu_1 "You have four greeting options. For standard greeting press 1, for after hours greeting press 2, for
you are in a queue greeting press 3, for you are still in a queue greeting press 4".
mnu_2 "To hear your greeting message press 1, to change your greeting message press 2, to save your
greeting message press 3, to save your message for playing as a continuous loop press 4".
mnu_2a "To hear your greeting message press 1, to change your greeting message press 2, to save your
greeting message press 3, to save your message for playing as a continuous loop press 4, to return
to the previous menu press 8".
mnu_3 "When playing a message to delete the message press 4, to save the message press 5, to forward
the message to email press 6, to repeat the message press 7, to skip the message press 9, at the
end of your messages to play old messages press 1, to play saved messages press 2, to edit your
greeting press 3, to direct all messages to email press *01, to turn off email redirection press *02".
mnu_4 "When playing a message to delete the message press 4, to save the message press 5, for
forwarding options press 6, to repeat the message press 7, to skip the message press 9, to call back
the sender press ** at the end of your messages, to play old messages press 1, to play saved
messages press 2, to edit your greeting press 3, to direct all messages to email press *01, to send
email notifications press *02, to turn off email functions press *03, to change your access code
press *04".
mnu_5 "To forward message to email press 1, to forward message to other extensions press 2, to add a
header message press 3, to send message into your saved messages list press 4, to skip this
forwarding press #".
mnu_6 "User configure options. To edit forwarding number press 1, to edit follow me number press 2, to set
call forwarding press 3, to set voicemail press 4, to set do not disturb press 5, to edit voice mail
access code press 6, to edit voicemail reception press 7, to set voicemail email mode press 8, to edit
voicemail call back number press 9".
mnu_7. "Hunt group configure options. To set voicemail press 1, to edit voicemail access code press 2, to set
voicemail email mode press 3, to set service mode press 4".
mnu_8 "Invalid entry please try again".
mnu_9 "That destination is unavailable".
Voicemail Pro Installation and Maintenance Page 420
IP Office Release 6 15-601063 Issue 22e (19 May 2010)
Appendix: Prompts
WAV File Non-Intuity Prompt
MNU_10. "To play your old messages, press1. To play your saved messages, press 2. To edit your greeting,
press 3. To delete the current message, press 4. To save the current message, press 5. To change
your access code, press *04. For help at any time, press *4".
mo_01 "January"
mo_02 "February"
mo_03 "March"
mo_04 "April"
mo_05 "May"
mo_06 "June"
mo_07 "July"
mo_08 "August"
mo_09 "September"
mo_10 "October"
mo_11 "November"
mo_12 "December"
no_ "Number".
no_00.wav ... "Zero" to "Fifty-nine".
no_59.wav
no_24p "More than 24".
noon "Noon".
out_01 "To administer Outlook based greetings, press 5".
out_02 "You are administering Outlook based greetings".
out_03. "Outlook based greetings are active for all calls".
out_04 "Outlook based greetings are used for the following call types".
out_05 "Outlook based greetings are currently inactive".
out_06 "To deactivate Outlook based greetings".
out_07 "To activate Outlook based greetings".
out_08 "They will be out of the office until".
out_09 "They will be busy until".
out_10 "Due to".
outb_01 "This is an IP Office outbound alert".
outb_04 "Press any key to accept".
pg_0001 "To use this greeting for all calls press 1".
pg_0002 "To use this greeting for all calls press 0".
pg_0003 "For internal calls press 1".
pg_0004 "For external calls press 2".
pg_0005 "To activate for out of hours call press 3".
pg_0006 "If the number is busy press 4".
pg_0007 "For no reply calls press 5".
pin_01 "Enter your current access code after the tone".
pin_02 "Now enter your new access code after the tone".
pin_03 "Now repeat your new access code after the tone".
pin_04 "Your access code has now been changed".
pin_05 "It has been possible to change your access code at this time".
pin_06 "Press # when you have finished".
pin_07 "Access code must contain 4 or more digits".
PM "PM".
que_01 "You are at queue position".
que_02 "In the queue".
que_03 "Call per".
que_04 "Estimated time to answer is".
que_05 "Your call will be answered in".
rec_01 "Warning: this call is being recorded".
Voicemail Pro Installation and Maintenance Page 421
IP Office Release 6 15-601063 Issue 22e (19 May 2010)
WAV File Non-Intuity Prompt
RECNAM_01 "As you use IP Office, your name will be included in system announcements that you and other
people will hear. At the tone please say your name. After saying your name, press 1".
RECNAM_02 "To re-record your name press 1, to confirm press #".
RECNAM_03 "Record at the tone".
PressHash "To continue, press #".
sac_01 "Cannot retrieve your messages now due to multiple logins to your mailbox".
sac_02 "Please disconnect".
seconds "Seconds".
ssb_00 "O" (Oh).
ssb_01 "O'Clock".
ssb_02 "No".
ssb_03 "None".
ssb_04 "Midnight".
ssb_05 "And".
ssb_06 "Date".
ssb_07 "Deleted".
ssb_08 "T number".
ssb_09 "For".
ssb_10 "Forwarded".
ssb_11 "Item".
ssb_12 "Press".
ssb_13 "Quantity".
ssb_14 "Saved".
ssb_15 "Yesterday".
ssb_16 "Hundred".
ssb_17 "Hour".
ssb_18 "O" (oh).
ssb_19 "At".
ssb_20 "1" (Down tone).
ssb_21 "1" (Up Tone).
ssb_22 "1" (Level Tone).
ssb_23 "Function failed to complete".
ssb_29 "Minutes".
svm_02 "Calls have been forwarded to email. New calls will also be forwarded to email until turned off".
svm_03 "Caller was".
svm_04 "Thank you for leaving a message. Mailbox has now stopped recording".
svm_05 "Please enter your mailbox number".
svm_06 "Please enter your access code".
svm_07 "There is no one available to take your call at the moment so please leave a message after the
tone".
svm_08 "For help at anytime press 8".
svm_09 "That was the last message".
svm_10 "New message".
svm_11 "New messages".
svm_12 "Old message".
svm_13 "Old messages".
svm_14 "Saved message".
svm_15 "Saved messages".
svm_16 "Remote access is not configured on this mailbox".
svm_17 "Email is not enabled on this mailbox".
svm_18 "I am afraid all the operators are busy at the moment but please hold and you will be transferred
when somebody becomes available".
svm_19 "Message was recorded".
svm_20 "You're being transferred".
Voicemail Pro Installation and Maintenance Page 422
IP Office Release 6 15-601063 Issue 22e (19 May 2010)
Appendix: Prompts
WAV File Non-Intuity Prompt
svm_21 "You have".
svm_22 "Unknown caller".
svm_23 "Forwarding to email is now turned off".
svm_24 "Start speaking after the tone and your message will be inserted before the message prior to
forwarding".
svm_25 "To hear the recording press 1, to change the recording press 2, to save the recording press 3".
svm_26 "Enter the extension to which you wish this message to be forwarded, separating each extension
using the # sign. Press # at the end to complete the list".
svm_27 "Message has not yet been recorded".
svm_28 "Start speaking after the tone and press 2 when you have finished recording".
svm_29 "There are no messages".
tim_m00 "Minute".
tim_m01 "One minute".
tim_m02 "Minutes".
Voicemail Pro Installation and Maintenance Page 423
IP Office Release 6 15-601063 Issue 22e (19 May 2010)
8.6 Installing VoiceMail Pro as an ACM Gateway
Complete the steps in this section to install Voicemail Pro as an ACM Gateway. There is only one type of installation for the
Voicemail Pro ACM Gateway. Therefore you are not offered the choice of custom, compact or typical during the installation
process.
To install the ACM Gateway:
1. Insert the IP Office Applications DVD. Click on the link for Voicemail Pro and then double-click on setup.exe.
The Choose Setup Language window opens.
2. Select the installation language. This language is used for the installation and for the default language prompts.
3. Click OK. Installation preparation begins.
4. Voicemail Pro requires Microsoft .NET 2.0 Framework. If this version is not detected, you are prompted to install it.
Click Yes to install Microsoft .NET 2.0 Framework and follow the instructions on the screen.
5. If the Modify, repair or remove the program window appears you need to follow the upgrade process 34 .
6. In the Welcome window, click Next. The Customer Information window opens.
7. In the Customer Information window, type a user name and the company name or use the default names that are
proposed. These settings do not affect Voicemail Pro when it is installed.
8. In the same window choose the option that determines who should be able to use Voicemail Pro when it has been
installed. The recommended option is Anyone who uses this computer (all users).
9. In the Customer Information window, click Next. The Choose Destination Location window opens.
10. In the Choose Destination Location window, click Browse and locate the folder where the Voicemail Pro files are to
be installed. Otherwise, click Next to use the proposed folder. The Messaging Components window opens so that
you can choose the components that you want to install.
11. In the Messaging Components window, highlight ACM Gateway.
12. Click Next. The Service Account Name window opens. Details of the default administrator account may already be
filled in.
13. In the Service Account Name window, type the User Name and Password for the user account under which the
Voicemail Pro service should log on and run. This should be the Voicemail account created previously on the
domain and Exchange server. Alternatively, click Browse and select from the list of available PC or network
accounts or click Next to use the proposed account details. The Select Program Folder window opens.
14. By default, the program folders are created in a folder called IP Office. You can specify a different folder or select
one from the list of existing folders. To specify a different folder, type the folder name in the Program Folders box.
Alternatively, to use an existing folder, highlight a name in the list of existing folders.
15. Click Next. The account details that you have entered are verified. If you entered a new user name, a message is
displayed to ask if you want to create a new PC user account with the specified name and password. Click Yes. The
Select Program Folder window opens.
16. Select the program folder where you would like the icons for the Voicemail Pro components to be added. By default,
the program icons are added to IP Office.
17. Click Next. The Start Copying Files window opens. Before any copying starts, you are presented with a summary of
the settings that you have chosen so far.
18. Review the settings to make sure that they are what you expect. Scroll down if necessary.
19. If for any reason the details are not what you expect, click Back and make the necessary changes. When you are
satisfied that the details are correct, click Next to start copying the files. The Setup Status window opens to keep
you informed while the installation takes place.
20. When the installation is complete you are prompted to restart the computer. Choose Yes I want to restart my
computer now.
21. Click Finish to restart now.
22. When the computer restarts, log back in. The IP Office Voicemail Pro - ACM Gateway Settings window opens.
23. In the Mail Server box, type the name of the mail server to use.
24. Choose Message Networking/Interchange to use Interchange or Modular Messaging to use Modular Messaging.1.
25. Click Next. The IP Office Voicemail Pro SMTP Email Settings window opens.
· In the Mail Server box, type the name of the SMTP mail server. This should be the fully qualified domain
name.
· In the Port Number box, type the number of the receiving port on the SMTP mail server. The default is 25.
· In the Mail Drop box, type the name of the destination folder for outgoing emails on the SMTP Server.
Alternatively, click the Browse button and select the folder to use.
· To enforce server authentication, check the Server Requires Authentication box. This is optional. If you
check this option you also need to provide the Account Name and Password that need to be entered. You can
also choose whether or not to set the Use Challenge Response Authentication option.
26. Click Finish. An attempt is made to validate the email settings. If everything has been installed correctly and the
license requirements are met, you are prompted to start the Voicemail service. If the attempt to connect with the
Voicemail Pro Installation and Maintenance Page 424
IP Office Release 6 15-601063 Issue 22e (19 May 2010)
Appendix: Installing VoiceMail Pro as an ACM Gateway
SMTP server fails, an error message is displayed. You might need to start the Voicemail service manually. See
Starting the Voicemail Pro Service 32 .
27. Click OK to acknowledge the message. You have now finished installing the Voicemail Pro ACM Gateway software.
Voicemail Pro Installation and Maintenance Page 425
IP Office Release 6 15-601063 Issue 22e (19 May 2010)
8.7 Installing Networked Messaging (VPNM)
Voicemail Pro Networked Messaging (VPNM) allows users to forward voicemail to mailboxes on remote voicemail systems.
This is done by adding a VPNM component to the Voicemail Pro installation.
The messages are transferred between systems using an SMTP/MIME mail format to encode both the voice part of the
message and additional message details.
Here is a diagram to illustrate VPNM between two IP Office systems.
Here is a diagram of a sample VPNM configuration between an IP Office and Avaya Interchange. Depending on how your
IP Network is set up, the configuration will differ slightly.
Up to 2000 mailboxes are supported per VPNM server and there is no constraint on the number of VPNM servers.
However, to distinguish between dial plans you might need to allocate a dial pre-fix to each server. A maximum of 99 pre-
fixes are available.
This section summarizes the steps required for installing VPNM between two IP Office systems and between an IP Office
system and an Intuity Audix system through Avaya Interchange.
The instructions provided here should be read in conjunction with the other Avaya guides, for example "Avaya Interchange
Release 5.4, Adding a VPIM System to Your Network". This is because the setup for Interchange VPIM is the same as for
VPNM.
Voicemail Pro Installation and Maintenance Page 426
IP Office Release 6 15-601063 Issue 22e (19 May 2010)
Appendix: Installing Networked Messaging (VPNM)
8.7.1 Requirements for VPNM
Check that the following requirements have been before attempting to install VPNM:
· A Voicemail Pro server with VPNM installed connected to each IP Office system. Each system will need a license for
both Voicemail Pro and VPNM.
· All systems in the VPNM network need to be tested to ensure that they can communicate across the IP network. It
is suggested that you test the following:
· Ping the IP Addresses.
· Ping the computer names. If in a domain, ping the fully qualified domain name.
· The VMPro Servers must have an SMTP server installed. This can be done using the SMTP component of Internet
Information Service (IIS).
· To test type "Telnet <the name of the SMTP server> 25".
· Server names, where entered, must be fully qualified domain names.
· Voicemail Pro should not be installed on the same server as Exchange and/or the domain controller.
Voicemail Pro Installation and Maintenance Page 427
IP Office Release 6 15-601063 Issue 22e (19 May 2010)
8.7.2 Installing VoiceMail Pro with VPNM Support
This section describes how to install the Voicemail Pro software with its VPNM component onto the Voicemail Pro server
PC.
Before you begin:
1. Using IP Office Manager, check that the correct licenses for Voicemail Pro 22 are installed and show a status of
Valid. The essential licenses required are:
· Preferred Edition (Voicemail Pro)
· VMPro Networked Messaging
To install Voicemail Pro Software with VPNM support:
1. Insert the IP Office Applications DVD. Click on the link for Voicemail Pro and then double-click on setup.exe.
The Choose Setup Language window opens.
2. Select the installation language. This language is used for the installation and for the default language prompts.
3. Click OK. Installation preparation begins.
4. If the following window is displayed, Voicemail Pro is already installed. You need to upgrade rather than install a
new version. See Upgrading a Voicemail Pro System 34 .
5. If the Modify, repair or remove the program window appears you need to follow the upgrade process 34 .
6. In the Welcome window, click Next. The Customer Information window opens.
7. In the Customer Information window, type a user name and the company name or use the default names that are
proposed. These settings do not affect Voicemail Pro when it is installed.
8. In the same window choose the option that determines who should be able to use Voicemail Pro when it has been
installed. The recommended option is Anyone who uses this computer (all users).
9. In the Customer Information window, click Next. The Choose Destination Location window opens.
10. In the Choose Destination Location window, click Browse and choose the folder where the Voicemail Pro files are to
be installed. Otherwise, click Next to use the proposed folder. The Messaging Components window opens so that
you can choose the components that you want to install.
11. Unless there are specific reasons for changing the location, the default setting is recommended.
12. In the Messaging Components window, highlight Voicemail Pro (Full).
13. Click Next. The Setup Type window opens.
14. In the Setup Type window, select Custom.
15. Click Next. The Select Features window opens so that you can select which additional Voicemail Pro features to
install.
16. Scroll down and check VPNM.
Voicemail Pro Installation and Maintenance Page 428
IP Office Release 6 15-601063 Issue 22e (19 May 2010)
Appendix: Installing Networked Messaging (VPNM)
17. Ensure that the following are selected:
· The Voicemail Pro Campaign Web Component is not required for VPNM but is installed as part of a typical
VoicemailPro Server installation. If a web server has already been installed but the Voicemail Pro Campaign
Web Component is not required, uncheck it to remove it. If Voicemail Pro Campaign Web Component is
required for other use, make sure that it is checked so that it is not removed.
· Voicemail Pro and Voicemail Pro Server Service should be already selected.
· Ensure that Voicemail Pro Client and Voicemail Pro Service are also checked.
· Check the boxes for any additional required languages. It is recommended that either English or English US
is always selected in addition to any languages that are required by the customer.
· Important
Do not uncheck any other boxes as this will remove the corresponding software features.
· Scroll down and check VPNM.
18. Click Next. If you have chosen not to install the Web Campaign Component, the Service Account Name window
opens. The Select the Web Server root directory window opens so that you can specify the folder where the web
campaign web pages are to be stored.
19. The default folder is C:\inetpub\wwwroot. To use the default folder, click Next. To specify a different folder, type
the path to the preferred folder location. Alternatively, click Browse and locate the folder to use.
20. Click Next. The Destination of the Web Script Directory window opens so that you can specify the folder where the
web campaign components are to be stored.
21. The default folder is C:\inetpub\scripts. To use the default folder, click Next. To specify a different folder, type
the path to the preferred folder location. Alternatively, click Browse and locate the folder to use.
22. The Service Account Name window opens. Details of the default administrator account might already be filled in.
23. In the Service Account Name window, type the User Name and Password for the user account under which the
Voicemail Pro service should log on and run. This should be the IMS account created previously on the domain and
Exchange server. Alternatively, click Browse and select from the list of available PC or network accounts.
24. Click Next. The Select Program Folder window opens.
25. By default, the program folders are created in a folder called IP Office. You can specify a different folder or select
one from the list of existing folders. To specify a different folder, type the folder name in the Program Folders box.
Alternatively, to use an existing folder, highlight a name in the list of existing folders.
26. Click Next. The Start Copying Files window opens. Before any copying starts you are presented with a summary of
the settings that you have chosen so far.
27. Review the settings to make sure that they are what you expect. In particular, check that the required languages
are listed. Scroll down if necessary. When you are satisfied that the details are correct, click Next to start copying
the files. The Setup Status window opens to keep you informed while the installation takes place.
· If for any reason the details are not what you expect, click Back and make the necessary changes.
28. When the installation is complete you are prompted to restart your computer. Choose Yes I want to restart my
Voicemail Pro Installation and Maintenance Page 429
IP Office Release 6 15-601063 Issue 22e (19 May 2010)
computer now.
29. Click Finish to restart now.
30. When the server PC has restarted, the IP Office Voicemail Pro - Email Settings window is displayed so that you can
specify the name of the email account to use for outgoing SMTP e-mails from the Voicemail Pro server.
31. In the Account Details box, type the name of the email account to use. Alternatively, click Browse and select an
account to use.
32. Click Next. IP Office Voicemail Pro - SMTP Email Settings window opens so that you can specify details of the SMTP
server to which the Voicemail Pro server should send messages. A proposed server name might already be filled in.
· In the Mail Server box, leave the proposed name unchanged or type the name of the server to use. This
should be the fully qualified domain name.
· In the Port Number box, type the number of the receiving port on the SMTP mail server. The default is 25.
· To enforce server authentication, check the Server Requires Authentication box. This is optional. If you
check it you also need to provide the Account Name and Password that need to be entered. You can also
choose whether or not to set the Use Challenge Response Authentication option.
33. Click Finish. An attempt is made to validate the email settings. An error message is displayed when the attempt to
connect with an SMTP server fails.
34. Click OK to acknowledge the message. You have now finished installing the Voicemail Pro Server and VPNM
software. The next step is to configure the VPNM accounts.
Voicemail Pro Installation and Maintenance Page 430
IP Office Release 6 15-601063 Issue 22e (19 May 2010)
Appendix: Installing Networked Messaging (VPNM)
8.7.3 Configuring VPNM Preferences
This set of preferences are only available if VPNM was selected during installation and is licensed within the IP Office
configuration. It is used to add a list of the remote VPNM servers and mailbox users on those servers.
To open the VPN window:
1. Start the Voicemail Pro Client.
2. From the Administration menu, select Preferences > VPNM. The VPNM window opens.
To add a VPNM server:
1. In the VPNM Server(s) section, click Add.
2. Enter the fully qualified domain name of the remote VPNM destination (the remote Voicemail Pro server PC or Avaya
Interchange).
3. Enter the two digit access prefix, if these are being used.
4. Click OK.
To delete a VPNM server:
1. In the VPNM Server(s) section, select the server that you need to delete.
2. Click Delete. When a server is deleted, all of the users associated with that server are also deleted.
Voicemail Pro Installation and Maintenance Page 431
IP Office Release 6 15-601063 Issue 22e (19 May 2010)
To add a user to VPNM server:
1. In the Users for VPNM Server(s) section, click Add. The Adding a new user window opens.
2. Enter details for the user. All of these details MUST be completed before the user can be added.
· Select the VPIM server from the listing.
· Enter the user's full name. The user's full name is used by the local Voicemail Pro's dial by name feature.
· Enter the user's extension. The local extension number is used as the local mailbox number and so should not
conflict with any existing local number.
· Enter the user's remote extension. The remote extension number should be the user's real extension number.
Typically this and the 'local extension number' are kept the same using a unique extension number dial plan
for the linked systems.
· Enter the user's full telephone number. The full telephone number should be a dialable number that is routed
to the user's extension or mailbox.
3. Click OK to save the details and return to the VPNM configuration window.
Voicemail Pro Installation and Maintenance Page 432
IP Office Release 6 15-601063 Issue 22e (19 May 2010)
Appendix: Installing Networked Messaging (VPNM)
To add a group of users:
1. (Optional) Check the option Enable WildCard. When this option is selected you can use the question mark symbol
(?) to represent any number.
2. In the Users for VPNM Server(s) section, click Add Range. The Adding a range of users window opens.
3. Enter details for the users. All of these details MUST be completed before the users can be added.
· Select the VPNM server to which you want to add the users.
· Enter the start number of the extension range.
· Enter the local prefix.
· Enter remote prefix.
4. Click OK to save the details and return to the VPNM configuration window.
To change details of a VPNM user:
1. In the Users for VPNM Server(s) section, select the name of the user whose details need to be changed.
2. Click Modify. You can change the user's full name, the local extension number and the full telephone number.
Voicemail Pro Installation and Maintenance Page 433
IP Office Release 6 15-601063 Issue 22e (19 May 2010)
8.7.4 Testing a VPNM Setup
It is advisable to test the VPNM setup.
To test the VPNM setup:
1. Dial into voicemail from one of the systems and record a message.
2. When selecting the target extension, enter an extension from the other system as specified in the VPNM Preferences
screen.
3. The message should be delivered to the other systems Voicemail Pro server into C:\\Inetpub\mailroot\Drop.
4. The VPNMreceiver Service checks the Drop directory approximately every 30 seconds. When it finds a message
in the Drop directory, it will send the message to the relevant extension's voicemail box on the remote system.
Voicemail Pro Installation and Maintenance Page 434
IP Office Release 6 15-601063 Issue 22e (19 May 2010)
Appendix: Installing Networked Messaging (VPNM)
Voicemail Pro Installation and Maintenance Page 435
IP Office Release 6 15-601063 Issue 22e (19 May 2010)
Index
Telephony Actions 375
Index Assisted Transfer Action 152, 171, 172, 229, 265, 375
A Assisted Transfer action transfers
Access Voicemail 263 caller 229
Using Short Codes 262 Attach file 111, 404
access works email 234
mailbox 99 Attend… 264
Account Code 157, 229, 289, 290, 294 AuditTrail.txt 213
account code matching 229 audix 298
Account Details 111 Audix TTY Interface
Action Data 285, 383 User Guide 298
action following 231 authorised
action replaces 217, 238 Outcalling 404
actions having 170 Auto Attendant 96, 393
actions including 81 Auto Recording
actions share 170 Customizing 294
action-specific 348 AutoAttend 159
active during 285 Automatic 103, 261, 289, 290, 316, 404
Add Administrator window 126 Automatic Message Deletion 103, 316
add pauses 310 Automatic Recording Options
Add Prompt 177 Setting 290
Add Start Point 143 AutoRecord 294
Add Touch Tone Sequence window 200 Available Actions 172
Add/Remove 34, 36 Avaya Intuity 328
Add/Remove Programs 36 Avaya IP Office 228, 284
Add/Remove Programs window 36 Avaya IP Office Conferencing Center 228
AddRef 116 Avaya IP Office ContactStore 284
addressing press 404 Avaya Text
administering Installing 82
Outlook 418 Speech 82
Administrative Tools 115 Avaya TTS 81, 82
Administrator Client 126 Avaya TTS CD 82
Advanced Tab 250 Avaya voicemail 329
Advice Avaya-Scansoft TTS
Call Recording 283 compare 81
Call Recording Message 283 B
enable 283
backupreg.bat 34
Mailbox Users Owners Using 298
Barred 96, 317
playing 282
Basic Actions 143, 170, 172
Agent Mode 285
Between Offline
Alarm Set 172
Changing 125
add 236
BLF 263
Alarm Set Action 172, 236
incorporates 383
Alarm Threshold 104
BLF Group Member 263
Alarm Threshold Level 104
Boolean 353, 362
Alarm Threshold Unit
Breakout 90
Choose 104
Broadcast 52, 94, 184, 273, 404
Alert email 418
Browser 385
allow tracing
Busy result 265
MAPI 116
Busy routes 220
Allows Visual Basic 172
Button Programming 268
Alphanumeric 172, 306
Select 285, 383
add 231
Button Programming tab 268, 285, 383
Alphanumeric Action 172, 231
Button Programming window 285
Alphanumeric Collection 231, 306
AM 404, 418 C
Analog Extension Number Calendar 160, 161, 163
Configuring 394 Select 165
Analogue 283 Calendar - For 161
View 394 Calendar icon 163
and/or 226 Calendar window 163
Annotation 182 Calender 165
Announcements On 276, 296
Assisted Transfer 152, 171, 172
add 229
result 265
Voicemail Pro Installation and Maintenance Page 437
IP Office Release 6 15-601063 Issue 22e (19 May 2010)
call 26, 34, 52, 81, 82, 90, 93, 94, 96, 99, 103, 105, 121, Campaign Identification 383
122, 128, 144, 152, 154, 155, 157, 159, 160, 163, 164, Campaign Identification window
165, 166, 170, 171, 172, 176, 177, 179, 182, 184, 198, Campaign Wizard 383
200, 202, 203, 205, 207, 208, 212, 213, 215, 219, 220, Campaign Web 385
221, 223, 225, 226, 229, 231, 236, 238, 239, 240, 242,
Campaign Web Campaign
243, 244, 245, 250, 251, 252, 253, 255, 256, 262, 263,
264, 265, 267, 270, 271, 272, 273, 274, 276, 278, 279, open 385
280, 282, 283, 284, 288, 289, 294, 295, 296, 297, 298, Campaign Web Component 385
299, 303, 305, 306, 309, 310, 311, 312, 313, 316, 317, Campaign Wizard Campaign Identification window 379
342, 345, 348, 365, 366, 370, 372, 374, 375, 376, 378, Campaign Wizard Customer 379
383, 385, 388, 389, 390, 393, 394, 404, 418 Campaign Wizard Customer Menu window 379
50 290 Campaign Wizard Customer Prompts window
changed during 301 return 379
pressed during 285 Campaign Wizard Introduction 379
Routing 261 Campaign Wizard Introduction window 379
Transferring 261 Campaign Wizard Select 379
voicemail functions 150 CAMPAIGNS 350, 351, 358, 359, 361
call archiving system 99 Captaris RightFax 389, 392
call depending on 172 capture 351
call flow according 157 ISBN 366
call follows Castelle 395
Invalid 221, 229 Castelle FaxPress 395
call handling 242 Catalogue 264
call involving 285 Catalogue.Collect 264
Call List 172 CCC
add 225 want 182
Call List Action 172, 225 Centralized Voicemail Pro 52, 301
Call Park 383 CFG 305, 306
Call processing 378 change outcalling 404
Call Recording 99, 282, 285 change outcalling destination 404
Advice 283 Change password 336
Call Recording Message change press 404, 418
Advice 283 changed during
Call Recording Warning 282, 283 call 301
Call Route 172, 270 channel object
Incoming 289 speech 116
Call Routing 172 Channel Reservations 88, 96
Incoming 263 ChannelEvtSinkTracing 116
Call Status 172, 220 channels 88, 96, 116, 289
Call Status Action 220 Check 2nd 276, 296
call This 285 Check Announcements On 276
Call/VRL 99 Check Broadcast 273
Callback 93, 150, 152, 153, 182, 213, 264, 309, 311, 404 Check Digits
Select 310 add 246
Callback - Used 150, 152 Check Digits Action 172, 246
Callback Number 213, 309, 310, 311 Check Expand 240, 342
caller attempts Check Hide 283
access 152 CID 359
Caller Display Type 394 CLI Routing
caller explaining 231 add 217, 220
caller matches CLI Routing Action 172, 217, 220
ISBN 366 clicking
caller pressing 200, 207 Help button 250
caller purchases 366 ClickUser 310
callerid 345 client connects
Caller's Mailbox 205, 207, 208, 212, 213 server 116
set 376 Client trying 115
callflow 198, 205 Client/Server Connection Timeout 99
callflows 126 Clock 172, 418
CallingParty 345 add 238
CallingParty Property 345 Clock Action 172, 238
CallRecord 285 cmp_01 418
calls direct 375 cmp_02 418
calls during 165 cmp_03 418
Calls Error Message 317 cmp_04 418
Campaign Action 172, 210, 280, 379, 381, 383 Collect - Used 150, 152
Campaign Editor 379 Collect Callers Details 372
Voicemail Pro Installation and Maintenance Page 438
IP Office Release 6 15-601063 Issue 22e (19 May 2010)
Index
Collect Messages 264 Custom Prompts 303, 304
Collect New Mobile Twinning No Custom String 184
name 306 Customer Menu 382
Collect Voicemail 93, 261, 274 Customer Menu window
COM 116, 240, 342 Campaign Wizard 382
COM objects 116 Customer Prompt window
compare 157, 161, 166, 294 Campaign Wizard 381
Avaya-Scansoft TTS 81 Customer Prompts 381
Complex Mailbox Call Flow 299 Customizing
Computer Management 115 Announcements 278
Computer Management window 115 Auto 294
Condition - For 161, 163, 164 Auto Recording 294
Condition Actions 143, 172 Example 299
Condition Editor window 161, 163, 164, 165 Hunt Group Call Flow 280
Condition Name 161, 163, 164 Manual Recording 288
Conditions Actions icon 243, 244, 245, 246 D
Conditions Editor 143, 163, 164, 165, 243, 294 data As String 362
open 161 Data Link 250, 366
start 161 Data Link Properties dialog
Using 161 view 366
Conditions Editor icon 163, 164 Data Link Properties window 250
Conference 228, 282 Data Tagging 221, 229
Conference Capacity 282 Database Actions 143, 172, 365
Conference Finished 228 Database Actions icon 250, 251, 252, 253
Conference Full 228 Database Close 172, 365
Conference Not 228, 418 add 253
Conference Not Started 228 Database Close Action 172, 253
Conferencing 172, 228, 282, 285, 418 Database Execute 172, 252, 366, 372
Conferencing Center 172 add 251
add 228 preceding 365
Conferencing Center Action 228 Database Execute Action 172, 251, 252, 365, 366, 372
Configuration Actions 143, 172 Database Execute icon
Configuration Actions icon 211, 212, 213, 215 Select 372
Configuration Includes 149 Database Get Data 172, 365, 366
Configuration Includes window 149 add 252
Configure Debug Filters window Database Get Data Action 172, 252, 366
Close 116 Database Open 172, 365, 366, 372
configure outcalling 105, 312, 313, 404 add 250
Confirm Book Details 372 preceding 251
Confirm Call Flow Download Window 128 Database Open Action 172, 250, 251, 366, 372
Confirm New Password 126 Database Open Icon
Confirm Voicemail Code 90, 94, 310 Select 366
connection string Database Scenario 366
open 250 database succeeds 250
Connection Tab 250 DATE 359
connection taking 358 DATE TWENTY FIRST SEPTEMBER 359
construct 116, 160, 240, 250, 342 DB 144, 370
SQL 251 DB Backup 144
ConstructorTracing 116 DBD 82, 157, 198, 252, 359, 365, 370
contactable 418 DbgView 116
ContactStore 25 DbgView window 116
Continue button 385 DDI 157, 388
Continue Offline Message Window 120 incoming 394
continue scanning 404 Debug 116
continue scanning lists 404 Debug Filters 116
continue working 120 Debug Filters window 116
correspond 382, 393, 404 Debug View 116
Cost 366, 370, 372 Default Callback 93, 310
Create Default Callback Start Point 310
Voicemail User Account 72 default greeting 404
CreateObject 345, 346, 348, 352, 357, 359, 362 Default Language 303
Critical Alarm 104 Default Recording 289
Cti 116 Default Settings 104, 296
CtiNotifyTracing 116 Default Start Points 150, 152, 202, 264, 303
Custom 172, 184, 229, 274, 279, 280, 303, 304, 378, 418 Default Telephony Interface 99
Custom Installation 378 change 36
Voicemail Pro Installation and Maintenance Page 439
IP Office Release 6 15-601063 Issue 22e (19 May 2010)
Default.Collect 264 Configuring 111
Default.Leave 264 Email TTS 86, 102
Default.Queued 264 e-mails 86
Default.Still Queued 264 Emph 83
Delegate.May 312 employing
Delete Prompt 177 TTS 82
Delete Start Point 143 Empty Tags 83
deselect 163 en/MC_00 179
destructed 116 en/MC_01 179
DestructorTracing 116 Enable Fax Sub-Addressing
Details into Check 99, 390
Entering 372 Enable Mobile Twinning
Diagnostics 116, 117, 154, 159 name 306
Dial In Source Numbers 93 EnableConnectionTracing 116
DID 388 EnableFunctionTracing 116
digit string 404 EnableObjectTracing 116
digit string starting 200 EnableProxyTracing 116
digits As String 357 EnableRefTracing 116
digits including 217, 404 EnableTagTracing 116
Directories - For 98 EnableTracing 116
directory press 404 English Non-Intuity Prompts 418
Directory View 115 enter greeting 404
Disable Mobile Twinning Enter greeting number 404
name 306 Enter outcalling 404
Disconnect Action 172, 203, 244 Enter outcalling number 404
Disk Space 25 Enter VBScript 240, 342
Disk Space Left 104 entering matching digits 246
display string 356 Entering Touch Tones 200
DND 305, 404 entry press 404
Do Not Disturb 213, 261, 305, 404, 418 Entry Prompts list 177
Domain Name 111, 112 Entry Prompts Tab 177
DS 377 Entry Prompts window 278, 296
DSS 260, 285, 375, 383 enu/custom/getmail.wav 304
DSS button 375 EOC_1 418
DSS key 383 EOC_2 418
set 285 Equisys Zetafax 389, 392
DSS key during 285 Error Logging 68
DTMF Data errormessages.htm 317
following 231 EstimatedAnswer 345
DTMF key 157 EstimatedAnswer Property 345
DTMF signalling received 99, 390 Event Viewer application 110
DTMFF 394 Example Call Flow 207, 243, 265, 375
DVD 284 Mobile 306
DVM 264 Example SAPI XML Tags 83
E example Save 157
Edit icon 161 example Touch 181
Edit menu 170 example transferring 155
Edit Play List 152, 172, 177, 184 Exchange Connector 389
add 211 Execute Action 372
Edit Play List Action 152, 172, 177, 184, 211 Existing Campaign
Edit Prompt 177 Delete 379
Edit Start Point 143, 153, 296 expandable/collapsible list
Edit Value 250 contains 121
Edit voicemail 213, 418 Export 34, 144
Element List icon 161, 163, 164, 165 Export Call Flows window 34
Elements icon 161, 163, 164 Exporting Call Flows 144
email Accounts 35, 90, 94 extension 203
eMail Action 80, 172, 209, 234 mobile twinning 306
Email Gateway 395 extension press 404, 418
email inbox 86 External Location 270, 309
Email Messages external twinning 305
Content 79 Extn
Email Protocol 71, 75 View 394
Select 102 F
Email Reading 81, 86 fax board 99, 388, 389, 390, 394
Email Settings 77, 98 Fax Calls 99, 200, 388, 390
Voicemail Pro Installation and Maintenance Page 440
IP Office Release 6 15-601063 Issue 22e (19 May 2010)
Index
Fax Calls Using GetMessageStatus 354
Routing 393 GetMessageStatus Method 354
Fax Forwarding 392 GetName 354
Fax Server Configuration 389 GetName Method 354
Fax Sub-Addressing 99, 390 GetNewMsgs 354
Fax Use 394 GetNewMsgs Method 354
faxnumber>@faxination.com 392 GetOldMsgs 354
faxnumber>@faxmaker.com 392 GetOldMsgs Method 354
faxnumber>@rightfax.com 392 GetPositionInQueue 354
faxnumber>@zfconnector.com 392 GetPositionInQueue Method 354
FaxPress 395 GetRegister 355
February 404, 418 GetRegister Method 355
Fenestrae Faxination 389, 392 GetResult 355
file routing 385 GetResult Method 355
finished working 124 GetSavedMsgs 355
FireEventTracing 116 GetSavedMsgs Method 355
First In-First 103 GetSavedResult 355
Follow Me 213, 305, 404, 418 GetSavedResult Method 355
For help press 404 GetVariable 356
Force Account Code 261, 262, 265, 269, 274, 285, 306, GetVariable Method 356
375, 376 Gfi FAXMaker 389, 392
ForwardMsg 350 Give Error Messages
ForwardMsg Method 350 Using Voicemail 317
ForwardMsgToMailbox 350 Goto 172
ForwardMsgToMailbox Method 350 Add 202, 377
fr” 346 Goto Action 172, 202, 377
Français 303 Granting
Full Name 317, 374 Access 383
Changing 377 Group Broadcast
FullFilename 351 Configuring 273
FullFilename Method 351 Group Mailbox Names 26
Func 285 Group Start Points 264
FWD 184 H
G H<Group Name 93
General Configuration/system 105, 313 Help button
General Configuration/System Preferences 105, 313 clicking 250
General System Preferences help press 404
Changing 99 Hide To Column 336
Generic Action 157, 172, 184, 305 HMain 93, 272
includes 273 Home Action 172, 203
Generic Text Hours Fallback Group
Installing 82 Out 275
Speech 82 Hours Greeting 418
generic Text To Speech 82 Out 275
Generic TTS 82 hours greeting press 418
Get Mail Action 152, 172, 205, 299, 303, 304, 310 Hours Operation 275
GetCallingParty 351 Housekeeping 103
GetCallingParty Method 351 Select 316
GetDTMF 351 Housekeeping tab 103, 316
GetDTMF Method 351 HTML 86
GetEstimatedAnswer 351 Hunt Group Call Flow
GetEstimatedAnswer Method 351 Customizing 280
GetExtension 352 Hunt Group Configuration 94
GetExtension Method 352 Hunt Group Mailbox Owners 279
GetLocale 352 Hunt Group Queuing 207, 279
GetLocale Method 352 Hunt Group Voicemail Indication 93
GetMailbox 352 HuntGroup 94, 273, 276, 279, 290
GetMailbox Method 352 huntgroupconfiguration.htm 94
GetMailboxMessage 353 I
GetMailboxMessage Method 353
ICLID 310
GetMailboxMessages 353
ID 200 263
GetMailboxMessages Method 353
ident 350
GetMessagePriority 353
ident As String 350
GetMessagePriority Method 353
Identifying
GetMessagePrivate 353
Voicemail Server PC 88
GetMessagePrivate Method 353
Voicemail Pro Installation and Maintenance Page 441
IP Office Release 6 15-601063 Issue 22e (19 May 2010)
Idle 103, 316 IP Office Documentation CD 328
If used 280 IP Office feature key server 18
IIS 60 IP Office Intuity 329, 388, 392
illustrates 303 IP Office Intuity Mailbox User Guide 329, 388, 392
Import 34, 144, 324 IP Office Mailbox Mode 36, 278, 374, 376
Import Call Flows 34 IP Office Mailbox User Guide 279
IMS Administration 116 see 328
IMS Client Keys 116 IP Office Manager application 26, 150, 153, 159
IMS email 103, 316 IP Office Manager User 52, 88
IMS Gateway 110 IP Office Manager User Guide 88
IMS Gateway Server see 52
logging 110 IP Office Mode 94, 205, 207, 261, 274, 418
IMS Server 116 IP Office No Answer Time 271
IMS Service Logging 110 IP Office Phone Manager application 261
IMS Services 110 IP Office Settings 78
IMS Tracing 116 IP Office Small Community Network 52
IMS Voice 110 IP Office TUI 346
IMS Voice Server 110 IP Office User Guide 328
Inactive 99, 126, 404, 418 IP Office VoiceMail Pro 3.2
Inactivity Timeout 99 IP Office 4.0. 35
Incoming Call Route 150, 153, 255, 256, 267, 270, 280, IP Office Voicemail Pro CD 35
289, 290, 295, 375 IP Office Voicemail Pro window 110, 111, 112
match 263 Upgrading 35
Voicemail 270 IP Office Wizard 242
IncomingCallRoute 159 IP Trunks 282
incorporates is” eta 359
BLF 383 ISBN 366
increase/decrease caller matches 366
want 116 capture 366
increase/decrease reporting 116 matches 366
Inetpub/mailroot/Drop 434 matching 370
Install Voicemail Pro 36, 98, 298, 301 store 372
Installatio ITU 226, 231, 374
ACM Gateway 424 IVR 252, 365
Installation according 418
Compact 27 IVR Database Connection 252
SMTP Voicemail Email 64 L
Installation Process 82
Language Select 303, 304
Installshield 36
Language Setting
InstallShield Wizard 35
Changing 299
Welcome 36
Languages
Interact 117, 365, 389
Prompts 15, 302
Internal Calls Error Message 317
Supported 15, 302
International 317, 404
Last In-First Out 103
International Calls
LastAccessedMsg 346
create 317
LastAccessedMsg Property 346
internet 385
launch
interruptables As String 357, 358, 359, 361, 364
VB 362
intranet 385
Leave Mail Action 152, 172, 207, 234, 265, 280, 284, 299,
Intuity Emulation Mode 329 375
Intuity Mailbox Mode 36, 328, 374, 376 Leave Messages 172, 264
Intuity Mailbox User Guide Level Tone 418
read 99, 390 Licenses
refer 324 Feature Specific 22
see 328 Port 22
Intuity Prompt 404 Required 22
Invalid 228, 265, 404, 418 licenses exist 81
call follows 221, 229 LIFO 103
Invalid Conference 228 limit 159, 184, 279, 282
IP Office 4.0. limit restricts 184
IP Office VoiceMail Pro 3.2 35 Line Group ID 159, 261, 262, 265, 269, 274, 285, 306,
IP Office Admin Suite window 36 317, 375, 376
IP Office application 272 list press 404, 418
IP Office Conferencing Center 172 Listen Action 152, 172, 208, 223, 288, 294
IP Office ContactStore 284 Live 122, 124, 125, 265, 376
IP Office Control Unit 235 LOC 157, 303, 304, 346, 352, 359, 362
Voicemail Pro Installation and Maintenance Page 442
IP Office Release 6 15-601063 Issue 22e (19 May 2010)
Index
LOC voicemail 346 MAPI Profile 102
LOC/custom/getmail.wav 304 MAPI-based Voicemail Email
Local System Account 117 Voicemail Pro 86
Locale 157, 261, 262, 265, 269, 274, 285, 298, 306, 312, MAPIEventTracing 116
329, 346, 351, 358, 361, 362, 375, 376 Matching Short Code 150, 153
match 301 Creating 265
locale As String 362 MattR 305
Locale Property 346 Max 99, 284
Log Preferences 116 Maximum Number 351, 381
Logg maxtime 361
Errors 68 maxtime As 361
Logging maxtime As Long 361
IMS Gateway Server 110 mdb 34, 144
Out 122 mdb file 144
Logging Level 110 Member Of 94, 184, 272, 274
Logic icon 161, 164 Menu Action 172, 181, 229, 265, 280, 296, 303, 306, 366,
login 120, 395, 404 388, 389, 390, 393
logins 404, 418 Specific 200
long distance 404 Menu action Touch 393
long outcalling 105, 313 Menu button 272
Loop Until Len 352 Menu key 285, 377
M menu press 404, 418
Mail Drop 112 menu provides
Mail Server 112 user 267, 268
Mailbox Actions 143, 172 Merge Config 310
Leave Mail 375 message As String 353, 354, 356, 357, 362
Mailbox Actions icon 205, 207, 208, 209, 210 message counts 353
mailbox As String 350, 353, 354, 356, 357, 362 Message Deletion Times
mailbox follow Setting 103
Failure 207 message housekeeping 103
Mailbox Main 263 Message Housekeeping Preferences 103
Access 262 Message Length 99
mailbox matching 205, 207, 208, 212, 213 Message Parameters 111
Mailbox Mode 94, 205, 207, 389, 390 Message Parameters options 111
Select 36 message press 404, 418
Mailbox Operation Mode 329 message Test Connection Succeeded 250
mailbox press 404 Message Waiting Indication 271
Mailbox Users Owners Using Configuring 272
Advice 298 MessageCLI 356
mailbox/message 350, 351, 354, 358, 359, 361, 362 MessageCLI Method 356
mailboxes As String 350, 357, 362 MessageDisplay 356
MailboxEvtSinkTracing 116 MessageDisplay Method 356
mailing lists 404 MessageEvtSinkTracing 116
Main Voicemail Pro Window 99, 101, 102, 103, 104, 105, MessageLength 357
121, 153, 313 MessageLength Method 357
Main.Collect 264 MessageProcessingTracing 116
Main.Leave 264 Messages button 267
Making them Live 122 use 93
Manager application 153, 226 Messages per page 336
Manager Incoming Call Route 263 Messages Through 385
Managing messages/recordings 99
Campaigns 379 messages” 359
Mandatory Announcement Example 295 MessageTime 357
Manual Call Recording MessageTime Method 357
Starting 285 Microsoft .NET Framework 18
Manual Recording Microsoft 3rd 82
Customizing 288 Microsoft Access 251, 366
Manual Recording Mailbox 287 Microsoft Access Database 251, 366
Manual Recording Options uses 366
Setting 287 Microsoft IIS Web Server 25
MAPI - Email Protocol 71, 75 Microsoft Internet Explorer 385
MAPI email 86, 102, 111, 117 Microsoft Internet Explorer 5.0 385
MAPI Email Preferences Microsoft Sam 81, 82
Setting 102 Microsoft SAPI 81, 83
MAPI Password Microsoft Speech SDK 81
leave 102 Microsoft Speech SDK 5.1
Voicemail Pro Installation and Maintenance Page 443
IP Office Release 6 15-601063 Issue 22e (19 May 2010)
Microsoft Speech SDK 5.1 Install 34, 36
use 81 NewMsgs 347
Microsoft TTS 81, 82 NewMsgs Property 347
Microsoft WAVE file 404, 418 Night Service 220, 275, 418
Microsoft Windows No Answer Time 261, 295
part 81 amend 296
Mike 81, 82 setting 296
mins 99 No Match result 217
MINUTE 357 no Remote 120, 126
minutes” 359 None - No 110
Miscellaneous Actions icon 234, 235, 236, 238, 239, 240, None - No logging recorded 110
242, 342 Non-Intuity Prompt 418
Mobile 90, 270, 309, 312, 404 Normalize Queue Length 279
Example Call Flow 306 Notepad window 154
turn 305 Notify 120, 177, 221, 228, 229
Mobile Twinning 305 noun">record</partofsp 83
extension 203 306 November 404, 418
mobile twinning feature 404 O
Mobile Twinning No 306
ODBC 365
mobile twinning number 305, 306
OldMsgs 347
Mobile Twinning on 306
OldMsgs Property 347
mobile twinning options 404
OLE DB Provider
modify existing campaigns 379
Select 250
Module Return 171, 172, 303
on configuring outcalling 404
add 203
on identifying
result 203
campaign 379
use 159
on Incoming 255, 256, 280
Module Return Action 159, 171, 172, 203
on incoming message 418
Module Start Points 264, 265
on outgoing calls 96
Modules Navigation 121, 159
on/off 90, 94
Modules Navigation Pane 121, 159
Online Mode 125
Move Prompt 177
Open and/or 172
MS-CRM 221
Open Database Connectivity 365
matching 229
Open Door 172
MS-CRM Call Data Tagging 229
add 235
MSCRM-ACT 229
Open Door Action 172, 235
msec 83
Open Voicemail Pro 296
MSGN 359
Other Files
MSGO 359
Including 149
msgs 272, 359
out according 143
msgtype 353, 362
outcalling administration 404
msgtype As String 353, 362
outcalling destination 404
MSRM-ACT 229
Outcalling feature 312
Multiple Language TTS Support 81
OutCalling features 309
Music 229, 276, 296
outcalling number 404
Music on Hold 229, 276, 296
outcalling option 404
MWI 272
outcalling options 105, 313, 404
mywavs/hello.wav 239
Outcalling Preferences 35
N Setting 105, 313
Name Action 172, 226, 374, 375 Outcalling tab 105, 313
name greeting 328 Outcalling window
name matches 159, 404 return 105, 313
Name Property 347 outcalls 404
Name Table Outgoing
Using 377 emails 112
Name window 153, 209 Outlook Express 73
Names 122, 229 P
NameWavsTable 377
Page Calls 239
Nest Tags 83
Pager 229, 309, 310
Netscape 385
Pager>$KEY 229
Network Settings 250
Park Slot 383
New Condition icon 163, 164
passing
New Condition window 161, 163, 164
voicemail 296
New Include File 149
path during calls 297
New Password 126, 404
Path Setting 98
New Software
Voicemail Pro Installation and Maintenance Page 444
IP Office Release 6 15-601063 Issue 22e (19 May 2010)
Index
path/file 350, 351, 358, 359, 361 Database Open 251
pathname 350, 359, 361 Leave Mail 234
file 351 Menu 229
PC Multimedia 179 Voice Question 184
PC's Windows Control Panel 98 preference press 404
PDF 328 Preferences icon 36, 98, 316
Peak Times 105, 313, 404 Prefix 83, 93, 99, 159, 310, 388, 389, 390
Permissions 250, 365 Previous login 404
Permitted 317 Prime Times 105, 313, 404
Personal Announcements 295, 296 Priority 255, 256, 280, 289, 312, 353, 404
points 35 Privacy 353
Personal Distribution List 324 Pro 264
creating 184 problem transferring 418
group 273 problem trying 252
Personal Distribution Lists 273, 324 Problems 52, 96, 99, 110, 117, 251, 252, 418
personalised 296 produce 182, 379
Phone Manager 260, 261, 263, 272, 285, 324, 328, 383 WAV file 81
changes 305 ProgA 377
Phone Manager application 328 Program Maintenance window 36
Phone Manager Pro 285, 324, 328 program provides 117
Phone Manager User Guide 305 Program window 36
see 328 Prompts 15, 302
PIN 172, 176, 203, 228, 377, 418 Properties window 161, 170, 250
enter 213 Provide 116, 389
set 376 Provide tracing
Ping 60 indicate 116
Pitch - Change 83 Provide tracing about 116
Play Advice 283 Provider Tab 250
check 99 Provides voicemail 52, 309
Play Advice on Call Recording 283 Q
Play Configuration 152, 172, 213, 310, 311 QPOS 348, 354, 359
Play Configuration Menu 152, 172, 311 QPOS voicemail 348
access 310 QTIM 345, 351, 359
add 213 QTIM voicemail 345
Play Configuration Menu Action 172, 213, 310 Queue Actions 143, 172
Using 311 Queue Actions icon 255, 256
Play Help 231 Queue ETA 172, 280
playbeep 361 add 255, 256
playbeep As 361 Queue ETA Action 172, 255, 256
playbeep As Boolean 361 queue greeting 418
PlayDigits 357 queue greeting press 418
PlayDigits Method 357 Queue Length 279
PlayLocaleWav 358 Queue Position 172, 255, 256, 271, 280, 418
PlayLocaleWav Method 358 Queue Position Action 172, 256, 280
PlayWav 359 Queued - Used 150, 152
PlayWav Method 359 Queued & Still Queued 150
Please contact Queued Callers Estimated Time
administrator 404 Answer 280
Please Edit 381 Queued Callers Queue Position 280
Campaign 379 Queued Start Point 278, 296
PM 404, 418 Queued start point giving 296
point Still Queued 278 Queued start point replaces 278
por Español 303 Quit 418
Port Number 112 Campaign 382
POS 157, 166, 207, 243, 280, 359
position” 359
R
PositionInQueue 348 Rate - Change 83
PositionInQueue Property 348 Read Email 86
Post 172, 239 read matching records 365
Select 276, 296 REC 283
Post Dial 172 rec_01 418
add 239 Reception 90, 155, 213, 265, 296, 404, 418
Post Dial Action 172, 239 Reception/Breakout 90
POT 297, 389, 394 ReceptionClosed 155
preceding ReceptionOpen 155
Database Execute 365 RECNAM_01 418
Voicemail Pro Installation and Maintenance Page 445
IP Office Release 6 15-601063 Issue 22e (19 May 2010)
RECNAM_02 418 restorereg.bat 34
RECNAM_03 418 Restrictions 52, 404
recognize 152, 298, 395 result As String 363
PC 88 result occurs 171
Recor 285 Result Property 348
Record Call 282, 285 results depending on 207
record greeting 317 results includes 217
Record Inbound 290 results represents 171
Record key 381 Results Tab 183
Record Name 152, 172, 328, 359, 376 Retries 226
add 212 Number 105, 313
Record Name Action 152, 172, 212, 376 Retrieving
Record Name Module Data 366
Adding 376 Retry Interval 105, 313
Record Outbound 290 return counts 353
record/re-record 376 Ringback 272, 309
recorded asking Ringing 276, 296
user 303 Root.vmp 101, 122, 149
recorded name greeting 328 Rotat 377
recording As String 361 Route Incoming 172, 219
Recording Library 207, 282, 284, 287, 290 Route Incoming Call
Recording Library options 287, 290 add 219
recording press 179, 404, 418 Route Incoming Call Action 172, 219
Recording Time 99, 104, 290 Routing action 172, 217, 220
Changing 284 Routing Faxes 393
Recording Time Profile 290 Run DbgView.exe 116
Recording Warning 282, 283, 285 Russian 81
RecordMsg 361 S
RecordMsg Method 361 sample listing 179
RecordRegister 361 samples 179
RecordRegister Method 361 SAPI XML 83
REG_DWORD 116 SAPI 81, 82, 83, 198
Regional 329 SAPI XML 198
Regional Setting 329 samples 83
Register 355, 361, 362 SAPI XML tags 83
Register Method 362 modify 198
Registry 116 SAPI5 TTS 81
Restore 34 SAV 157, 349, 355, 359, 363
regnum 355, 361, 362 SAV voicemail 349
regnum As Long 355, 361, 362 SavedMsgs 349
Release 116, 290 SavedMsgs Property 349
relogon 404 SavedResult 349
relogon press 404 SavedResult Property 349
Remote Access 418 Say <emph>boo</emph 83
Remote Call Flow 172 saying
add 242 3001 83
Remote Campaign Directory 101 Record 179
Remote Voicemail Notification 213 ScanSoft 81, 82
Remote Voicemail Pro Clients 126 ScanSoft TTS 81
Remove 34, 86, 149 SCN 52
Remove Voicemail Lite 36 Secretary 312, 404
Remove Voicemail Pro 34 selected Basic Actions 170
Rename 149, 153, 161 Selecting Mailboxes 81, 150
Reporting SelfSelect
Tab 182 back 265
Reporting tab 182 Send e-mail 234
Request ISBN 370 Send Message 404, 418
required flag send message press 404
change 385 Send messages via email 80
Requires Authentication 112 Send reporting 182
Requires TTS 157, 172, 198 September 404, 418
RES voicemail 348 Series 150, 157, 170, 272, 285, 366, 372, 378, 379
Resources 96 Series Phones 272
restore 404 Server Name 120
Database 34 Server PC 81, 99, 116, 389, 390, 392
Registry 34 server PC's 98
Voicemail Pro Installation and Maintenance Page 446
IP Office Release 6 15-601063 Issue 22e (19 May 2010)
Index
Server Requires Authentication Source 93, 221, 223, 225, 229, 270, 271, 272, 310
check 112 Source Numbers 271
Service Fallback Group Select 310
Out 275 View 93, 270, 272
service logging 110 Speak Action
session’s 354, 355 use 370
Set 203 mobile_twinning_number_$KEY 306 Speak Book Cost 370
Set 203 twinning_type Internal 306 Speak Book Title 370
Set 203 twinning_type Mobile 306 Speak Method 364
Set MattR mobile-twinning-number 305 Speak Text Action 81, 86, 157, 170, 172, 198, 370, 372
Set MattR twinning_type Internal 305 Using 82
Set MattR twinning_type Mobile 305 Speaker button
Set Mobile No pressing 267
name 306 Specific Start Points 121, 150, 152
Set User Variable 155, 172, 245 Specification
add 244 PC 19
Set User Variable Action 155, 172, 244, 245 Specifying
Set Voice 345, 346, 348, 352, 357, 359, 362 Level 110
Set voicemail email 90, 213, 418 MAPI 102
set Voicemail Email Mode 90, 213, 418 Speech Application Program Interface 83
Set voicemail on/off 213 Speech SAPI Controls
SetLocale 362 Text 83
SetLocale Method 362 Speed 83, 263
SetMailboxMessage 362 Speed Dials 263
SetMailboxMessage Method 362 Spell - Spell 83
SetRegister 362 spell>123</spell 82
SetRegister Method 362 spell>555 3468</spell 83
SetResult 363 SQL
SetResult Method 363 construct 251
SetSavedResult 363 Defines 365
SetSavedResult Method 363 entered 366, 372
setting tty 298 performs 251
settings including 310 SQL Function window 366, 372
Setup.exe SQL query 251, 365
CD 35 SQL Wizard 251, 366, 372
SetVariable 363 SQL Wizard window 251
SetVariable Method 363 Standard Client 126
Short Code Start Points 153, 262, 264 standard greeting 261, 418
Short Codes.DVM 264 standard greeting message 261
Shortcode 264, 285 standard greeting press 418
add 376 Standard IP Office Mailbox Mode 328
Silence 83, 179, 229, 276, 296, 404, 418 standard working hours 160
Silence - Add 83 start operating 99
Simple Mail Transfer Protocol 104 Start Phone Manager 263
Simple Mailbox Call Flow 299 Start Points Navigation 126, 150, 278, 296
Simple Network Management Protocol 104 Start Points Navigation Pane 121
Simplified Chinese 81, 82 start processing 383
Simultaneous 81 Start Recording 285
Small Community Network 52 Start SoftConsole 263
SMS 404 Start Voicemail Pro 34
SMTP - Email Protocol 71, 75 Startup 36
SMTP email 35, 98, 112 status signalling 283
SMTP Email Servers 112 steps appropriate 102
SMTP Email Settings 98 Still Queued 152, 153, 157, 264, 278, 279, 280, 295, 296
Configuring 112 Still Queued Start Point 278
SMTP Server 112 Stop processing
Settings 77 message 383
SNMP 98, 104 Stop Recording 285
SNMP Alarm 98 Structured Query Language 365
SNMP Alarms 98 Sub Main 345, 346, 348, 352, 357, 359, 362
Setting 104 Subject 234, 282, 404
SoftConsole 260, 261, 263, 285, 305, 375 submenu 170
Software 34, 82, 116, 120, 389, 395 Submit 377, 385
SOFTWARE/Avaya/Integrated Messaging/Admin” 116 Subscriber 404
SOFTWARE/Avaya/Integrated Messaging/Client” 116 Subscriber Administration 404
Sound Prefs Continue button 385 Subscriber Lists 404
Voicemail Pro Installation and Maintenance Page 447
IP Office Release 6 15-601063 Issue 22e (19 May 2010)
Success 207, 250, 251, 252, 253, 265, 348 Time Check 263
success Then 348 TimeAndTrace 116
Support Email Text TimeCheck 262, 263
Speech 81 timeout As Long 351
Synchronise 172, 255, 256 TimeQueued 157, 280
Synchronize 255, 256, 278, 280 TimeSystem 157, 280
Synchronize Calls 278 Title 121, 366, 370, 372
Syntax Check 240, 342 Title Bar 121
Syntax Check button TOC 105, 313
pressing 240, 342 Token Name 176, 306
System > System 298 Touch 172, 181, 200, 265, 388, 393
System Configuration window 283 Touch Tones 172, 265, 388, 393
System Fax Number 99, 388, 389, 390, 392, 393 Entering 200
system greeting 404 Menu 181
system greeting enter 404 tracing
System greeting used 404 MAPI 116
system outcalling 404 Transfer 152, 200, 229, 260, 278, 289, 311
System Parameters 359 Transfer Action 152, 172, 221, 223, 265, 295
System Preferences Transfer action transfers
Select 98 caller 221
System Preferences window 99, 390 Transmit Wave Files
System Prompts 303 check 111
System Resources 96 Trusted Location 267
System Retry Settings 105, 313 Creating 270
System Settings 98, 103 Trusted Source 93, 264, 310
installed 110 TTS 82, 83, 157, 198, 359, 364
System Status Application choose 81
Open 96 employing 82
see 96 includes 81
System Times 105, 313 license 86
System Tool 115 start 82
systems running 94, 274 TTS Usages 81
T TTY 15, 298, 302
tab gives default 299
list 93 see 297
TCP/IP networking 24 set 299
telephone number including 93 setting 298
Telephony Actions 143, 172 use 298
Assisted Transfer 375 TTY Device 297, 298, 299
Dial 375 TTY Maintenance Patch 299
Telephony Actions icon 217, 219, 220, 221, 223, 225, 226, turn outcalling 404
228, 229, 231, 306 turn outcalling off 404
Telephony Handset 179 turn outcalling on 404
Telephony Operation Mode 329 Turn voicemail 261, 329
Teletype 298, 299 Turn voicemail ringback 329
Telnet 60 txt file 154
temp/backup.mdb 34 type matching 404
Test Condition 160, 163, 164, 172, 294 Typical 378
add 243 U
Test Condition Action 160, 163, 164, 172, 243, 294 UK English 418
Test Connection button 250 UMSEventTracing 116
Test Connection Succeeded 250 Un-check Voicemail On 296
Test User Variable 172 unchecking
add 245 Voicemail On 90
use 155, 244 un-checking
Test User Variable Action 155, 172, 244, 245 Voicemail On 94
test” 359 undelete 404
Testing Under Specific Start Points 310
VPNM 434 Under Log 117
VPNM Setup 434 Unit Name/IP Address 120
text As String 364 United States 329
text matching 377 UnPark Call
text This 83, 364 use 383
Text To Speech 81, 82, 83, 86, 102, 198, 370 Up Callback
Textphone 298, 299 Setting 310
TIME 359 Up Text To Speech
Voicemail Pro Installation and Maintenance Page 448
IP Office Release 6 15-601063 Issue 22e (19 May 2010)
Index
Up Text To Speech Version 3.2 34, 35
Setting 86 Visual Voice
Updates In 94 access 268
Upgrade 34, 86, 144 Visual Voice Button 268
IP Office VoiceMail Pro window 35 VM Pro 81, 82, 240, 342, 365
Voicemail Pro 34, 36 VM Pro Database Interface 365
US 81, 304, 404 VM Pro Generic TTS 81
Voicemail Pro 418 VM Pro ScanSoft TTS 81
US English 304 VM Pro TTS 82
Voicemail Pro 404 VM Pro VBScript 240, 342
US English Intuity Prompts 404 VM Server Specific 116
Use Challenge Response Authentication VMCol 268
set 112 Vmdata.mdb 122
user attempting 264 VMLite.exe 36
User Defined Fax Number 392 vmp file 122, 149, 242
User Defined Variable menu 244 VMPro Database Interface 172
User Defined Variables 143, 155 VMPro TTS 82
User Locale 298, 299, 301, 303, 329 VMPro User Log 115
Changing 298 VMS API 116
User Name Recordings 374 VmsNotifyTracing 116
user presses 285 Voice Mail 182, 223, 418
User Source Numbers Voice Mailboxes 347
Configuring 93 Voice Question 172, 223, 234, 280
User Start Points 264 add 209
user’s DTMF 351 preceding 184
userconfiguration.htm 90 Voice Question Action 172, 209, 223, 234
UserID 115 Voice Recording
Users Access 268, 270, 310 Select 287, 290
Giving 269 Voice Recording Administrators 284
Users Button Access Voice Recording Library 25, 207, 282, 284, 287, 290
Giving 268 Voicemail
users including users 272 Email settings 78
Users Owners 298 Voicemail Callback 309
Users Voicemail Access Voicemail Channel Reservations 88, 96
Giving 270 Voicemail Code 90, 93, 94, 176, 267, 268, 269, 270, 272,
Using DSS Keys 285 274, 310, 336, 374, 376
Using IP Office Manager 82, 86 Add 317
Using Short Codes 285 voicemail code For 267
Access Voicemail 262 Voicemail Collect 159, 260, 261, 262, 265, 267, 268, 269,
Using Start Points 153 274, 306, 317, 375, 376
Using VB Script 240, 342 Voicemail Collect Button 267, 268
Using Visual Voice 267 Voicemail Console 117
Using VM 263 Voicemail Destination
Using Voicemail 93, 276, 279, 296, 312 Leave 88
Give Error Messages 317 Voicemail Domain Account
Using Windows Explorer 36 Creating 69
utilisation Voicemail Email 81, 86, 90, 94, 418
view 96 MAPI 102
Voicemail Email Mode
V
Select 90, 94
VAR 157, 179, 349, 356, 359, 363
Voicemail Email Reading 86, 90
VAR voicemail 349
voicemail functions
variable As String 363
call 150
variable matches 217, 245
Voicemail Help 90, 94
Variable Property 349
Voicemail IP Address 88
Variable Routing 217
Voicemail Lite 90, 93, 94, 264, 317, 328, 329, 418
Variable Routing Action 172, 217
close 36
VB Action 348
Voicemail 36
VB Script Action 172, 240, 342
Voicemail Pro 34, 36
VB Scripting
Voicemail Lite Folders
add 240, 342
Move 36
VBS 345
Voicemail Lite Installation Manual 94, 317
VBScript 347
Voicemail Lite Manual 90
enter 240, 342
Voicemail Lite/Pro 88
Use 240, 342
Voicemail Mailbox 86, 99, 385, 388, 390
VB-Script 348
Voicemail Message 90, 94, 309
verb">record</partofsp 83
Voicemail Pro Installation and Maintenance Page 449
IP Office Release 6 15-601063 Issue 22e (19 May 2010)
Voicemail Node 150, 153, 262, 264 Voicemail Pro window 99, 101, 102, 103, 104, 105, 153,
Voicemail On 313
unchecking 90 Voicemail Professional Server 117
un-checking 94 Voicemail provides
Voicemail Outcalling 309 number 271, 275
Voicemail Password Voicemail Reception 152, 205, 207, 418
match 99 voicemail ringback 93, 261, 272, 309, 328
voicemail PIN Check 90
prompted 264 Voicemail Ringback Number 93
VoiceMail Pro voicemail ringback on/off 328
System Overview 9 voicemail rings
Voicemail Pro 1.2.6 215, 246 user 150
Voicemail Pro 1.4 297 Voicemail Server Directory 101
VoiceMail Pro 4.0. 35 Voicemail Server PC 211, 213, 238
Voicemail Pro Actions 240, 342 Identifying 88
Voicemail Pro Administrators 121, 126, 150 Voicemail Server Speech Directory 101
Voicemail Pro below version 3.2 34 voicemail service 32, 113
VoiceMail Pro Call Flow Voicemail System 101, 278
Start 32, 113 Voicemail System Files 101
Voicemail Pro CD Voicemail Telephone Numbers 264
contains 34 Voicemail Transfer 404
Insert 34 Voicemail Trusted Source Access 93
Voicemail Pro Client 121, 126, 283, 324, 393 Voicemail Type 88
change 98 Line 52
Close 34, 124, 144 Set 52
run 120, 125 Voicemail User Account 86
Start 34, 36, 284 Create 72
use 99 voicemail works 271
Voicemail Pro Client Server 126 VoicemailCollect 264
Voicemail Pro Client window 120 VoIP 52
parts 121 Volume - Change 83
Voicemail Pro Database Operation 365 VPNM 98, 112, 324, 426
Voicemail Pro detects 388 add 106, 431
Voicemail Pro Dial 212, 226 delete 106, 431
Voicemail Pro file 149 Select 106, 431
Voicemail Pro GUI test 434
Start 34 VPNM Preferences 434
Voicemail Pro housekeeping 103 VPNM Requirements 427
Voicemail Pro Installation 82, 378 VPNM Setup
Voicemail Pro installation includes 82 Testing 434
Voicemail Pro involves 389 VPNM Support 428
Voicemail Pro Login window 120, 125 VPNMreceiver Service 434
Voicemail Pro Module 260, 263, 265, 306 VRL 99, 207, 282, 284, 287, 290
Access 262 VRL application 284, 287, 290
Voicemail Pro Networked Messaging 112, 324 VRL Record Length 99, 284
Voicemail Pro SelfSelect 265 W
Voicemail Pro Server 52, 81, 104, 121, 122, 126, 177, 179, Waiting Indication 93, 271, 272
205, 207, 242, 283, 288, 294, 298, 329, 395, 434 WAN 120, 128
change 98 wav As String 358, 359
connect 120 Wav Editor 157
Voicemail Pro server during 298 Web Browser 383, 385
Voicemail Pro Server PC 177, 179 Web Campaign Component 378, 385
Voicemail Pro Service 35, 102 Web Campaigns 378
Locate 117 Using 385
set 117 Web Server 385
Voicemail Pro Software 36, 81 Web Sites 389
Voicemail Pro Start Points 260, 263, 264 websites 83
Voicemail Pro System Fax Number 394 Week Planner 160, 161, 165
Setting 390 add 164
Voicemail Pro System Variables 82, 229 Week Planner icon 164
Voicemail Pro TTS 81, 83 Week Planner window 164
Voicemail Pro TTY Whisper 152, 172, 223
Installing 298 Whisper Action 152, 172, 223
Voicemail Pro User Log 115 wildcard 217
Voicemail Pro Wave Editor Windows 2000 117
starts 177, 179 Windows Explorer 36
Voicemail Pro Installation and Maintenance Page 450
IP Office Release 6 15-601063 Issue 22e (19 May 2010)
Index
Windows TTS 83
Within Voicemail Pro 157, 305, 365
Wizard 34, 36, 251, 379
Wordpad 116
Work 105, 122, 313, 389
Work Group Member
Email 72
Workstation 120
www.microsoft.com/speech/download/sdk51 81
X
XML 82
closing 83
opening 83
XML Tags
Entering 83
XP 117
Y
YEAR/MONTH/DAY HOUR 357
Yes - Select 120
Your call 261, 404, 418
Your estimated 280
Your Password 404
Voicemail Pro Installation and Maintenance Page 451
IP Office Release 6 15-601063 Issue 22e (19 May 2010)
Voicemail Pro Installation and Maintenance Page 453
IP Office Release 6 15-601063 Issue 22e (19 May 2010)
Performance figures and data quoted in this document are typical, and must be
specifically confirmed in writing by Avaya before they become applicable to any
particular order or contract. The company reserves the right to make alterations
or amendments to the detailed specifications at its discretion. The publication of
information in this document does not imply freedom from patent or other
protective rights of Avaya or others.
All trademarks identified by the ® or ™ are registered trademarks or trademarks,
respectively, of Avaya Inc. All other trademarks are the property of their
respective owners.
This document contains proprietary information of Avaya and is not to be
disclosed or used except in accordance with applicable agreements.
© 2010 Avaya Inc. All rights reserved.
Voicemail Pro Installation and Maintenance Page 454
IP Office Release 6 15-601063 Issue 22e (19 May 2010)
You might also like
- Intuity Mailbox UserDocument64 pagesIntuity Mailbox UserJasondNo ratings yet
- Avay Softphone - Install - enDocument30 pagesAvay Softphone - Install - enTerry VuNo ratings yet
- IP Office: M7324 Telephone User GuideDocument86 pagesIP Office: M7324 Telephone User GuideHans SprungfeldNo ratings yet
- Avaya DECT - R4 - enDocument208 pagesAvaya DECT - R4 - enTerry VuNo ratings yet
- 1408 1416 User en PDFDocument188 pages1408 1416 User en PDFGilda RodriguezNo ratings yet
- Avaya-9600 IP Office PDFDocument162 pagesAvaya-9600 IP Office PDFsandeepmestriNo ratings yet
- CCR Implementing enDocument89 pagesCCR Implementing enJosé DalmiNo ratings yet
- Quick ManagerDocument217 pagesQuick ManagerxmreyesxNo ratings yet
- Ip Office InstallationDocument418 pagesIp Office InstallationCyril RoldanNo ratings yet
- Installing Emc 6 4Document205 pagesInstalling Emc 6 4Adrian Alejandro GonzalezNo ratings yet
- Ipocc Archiving enDocument28 pagesIpocc Archiving enMarthaGutnaraNo ratings yet
- Ipocc Watchdog enDocument50 pagesIpocc Watchdog enMarthaGutnaraNo ratings yet
- Ipocc Task Tags enDocument42 pagesIpocc Task Tags enMarthaGutnaraNo ratings yet
- Ipocc Xstat enDocument46 pagesIpocc Xstat enMarthaGutnaraNo ratings yet
- CCR Custom ReportingDocument39 pagesCCR Custom ReportingMayra AltamiranoNo ratings yet
- Ip Office InstallationDocument420 pagesIp Office InstallationJairo Martinez GiraldoNo ratings yet
- Avaya Aura Communication Manager Change Description Release 6.0.1Document118 pagesAvaya Aura Communication Manager Change Description Release 6.0.1David FranciscoNo ratings yet
- Session Manager Case Study BookDocument76 pagesSession Manager Case Study BookMiguel LópezNo ratings yet
- Ip Office InstallationDocument410 pagesIp Office InstallationToàn Vũ ĐìnhNo ratings yet
- Manual Telefono Sip E129Document54 pagesManual Telefono Sip E129Gerard D PardiNo ratings yet
- NN43120-114 02.04 DMC DECT Fundamentals CS1000 7.5Document340 pagesNN43120-114 02.04 DMC DECT Fundamentals CS1000 7.5JoseNo ratings yet
- Installing and Upgrading Avaya Aura Session ManagerDocument76 pagesInstalling and Upgrading Avaya Aura Session ManagerbdlpfoNo ratings yet
- Session ManagerDocument50 pagesSession ManagerAlexander Diaz ChavezNo ratings yet
- Communication ManagerDocument116 pagesCommunication ManagerliemdarenNo ratings yet
- AlarmsDocument1,738 pagesAlarmszaaapNo ratings yet
- CommandsDocument856 pagesCommandswoo88_1999No ratings yet
- Avaya Virtual Services Platform 7000 ConfigurationDocument148 pagesAvaya Virtual Services Platform 7000 ConfigurationbretfortNo ratings yet
- Os AvyaDocument626 pagesOs AvyaKuBi Dep ZaiNo ratings yet
- Avaya Callback Assist Reporting GuideDocument54 pagesAvaya Callback Assist Reporting GuideFaustino BoteroNo ratings yet
- Avaya AAEP Admin GuideDocument566 pagesAvaya AAEP Admin GuideChu Wing HongNo ratings yet
- Administering Avaya Aura® SystemDocument1,318 pagesAdministering Avaya Aura® SystemNestor GallegoNo ratings yet
- Avaya SIP SolutionDocument236 pagesAvaya SIP SolutionVictor Mou100% (1)
- POM ProductSpecificationDocument52 pagesPOM ProductSpecificationMrinal ManharNo ratings yet
- Administering Avaya Aura™ Communication ManagerDocument608 pagesAdministering Avaya Aura™ Communication ManagerMarcelo Javier De Simone100% (2)
- NN46205-507 07.01 QoS-IP FilteringDocument354 pagesNN46205-507 07.01 QoS-IP FilteringafonsoNo ratings yet
- Aura 9Document212 pagesAura 9Marcelo Javier De SimoneNo ratings yet
- NN43041-220 05.12 Communication Server 1000E Planning EngineeringDocument426 pagesNN43041-220 05.12 Communication Server 1000E Planning Engineeringrichard slaterNo ratings yet
- Avaya Network-DesignDocument346 pagesAvaya Network-DesignAFS AssociatesNo ratings yet
- 44400-211 05.02 AACC FundamentalsandPlanning May 2014Document562 pages44400-211 05.02 AACC FundamentalsandPlanning May 2014William FallaNo ratings yet
- NN46205-601 06 03 SecurityDocument348 pagesNN46205-601 06 03 SecurityafonsoNo ratings yet
- Avaya B179 SIP Conference PhoneDocument66 pagesAvaya B179 SIP Conference Phoneluisaron171No ratings yet
- Avaya Application Solutions IP Telephony Deployment GuideDocument362 pagesAvaya Application Solutions IP Telephony Deployment GuideFabio Luis BraceiroNo ratings yet
- IPOFFICE Embedded Voicemail User enDocument26 pagesIPOFFICE Embedded Voicemail User enOctavio PuenteNo ratings yet
- ACM Alarms100059441Document120 pagesACM Alarms100059441nilhartoNo ratings yet
- SW MaintenanceDocument701 pagesSW MaintenanceNavneet SharmaNo ratings yet
- Real TimeDataAPI ProgrammersGuide R7 1v001Document62 pagesReal TimeDataAPI ProgrammersGuide R7 1v001siwevab533bboygarage.comNo ratings yet
- Installing and Maintaining Avaya 9608/9608G/9611G/9621G/9641G/9641GS IP Deskphones H.323Document89 pagesInstalling and Maintaining Avaya 9608/9608G/9611G/9621G/9641G/9641GS IP Deskphones H.323Mauro Fernando CeruttiNo ratings yet
- NN47200-501 08 02 Configuration Security PDFDocument305 pagesNN47200-501 08 02 Configuration Security PDFSadettin ElverenNo ratings yet
- Avaya Maintenance Alarms UpdatedDocument1,730 pagesAvaya Maintenance Alarms UpdatedMinette BautistaNo ratings yet
- 101006149Document546 pages101006149AnuruddhaNo ratings yet
- Avaya G430 Branch Gateway Overview and Specification: Release 7.0.1 03-603235 Issue 2 July 2016Document56 pagesAvaya G430 Branch Gateway Overview and Specification: Release 7.0.1 03-603235 Issue 2 July 2016Shrijendra ShakyaNo ratings yet
- Troubleshooting Avaya Aura® System Manager 6.2Document26 pagesTroubleshooting Avaya Aura® System Manager 6.2Inamullah ShaikhNo ratings yet
- Avaya WFO - 15.1 - February 2016 - Interactions and Analytics Administration GuideDocument155 pagesAvaya WFO - 15.1 - February 2016 - Interactions and Analytics Administration GuideSagar NaiduNo ratings yet
- Avaya WFO V15.1 SQL Server Installation and Upgrade GuideDocument214 pagesAvaya WFO V15.1 SQL Server Installation and Upgrade GuideMohsin HabibNo ratings yet
- Avaya WFO V15.1 Enterprise Manager Configuration and Administration GuideDocument393 pagesAvaya WFO V15.1 Enterprise Manager Configuration and Administration GuideMohd Nadzir Abdul RahmanNo ratings yet
- CCDA: Cisco Certified Design Associate Study Guide: Exam 640-861From EverandCCDA: Cisco Certified Design Associate Study Guide: Exam 640-861No ratings yet
- 5 - 6E Solution Description DocumentDocument23 pages5 - 6E Solution Description DocumentAhmed ZeharaNo ratings yet
- Anyconnect Og PDFDocument14 pagesAnyconnect Og PDFChann Aung NTTNo ratings yet
- Python SkypeDocument5 pagesPython SkypeWalter Angolar Da SilvaNo ratings yet
- Cookies AdsDocument48 pagesCookies AdsjonshanNo ratings yet
- E MusicccDocument72 pagesE Musicccagarwalkritika03No ratings yet
- How To Solve GM MDI E4150 Communication Error - OBDII365Document2 pagesHow To Solve GM MDI E4150 Communication Error - OBDII365Freddy Melquiades Guzman VillamarNo ratings yet
- A86136 - EL Series Intelli-M SoftwareUser GuideDocument99 pagesA86136 - EL Series Intelli-M SoftwareUser GuideMagali De AlmeidaNo ratings yet
- Dipti Desai - The Ethnographic Move in Contemporary Art - What Does It Mean For Art EducationDocument18 pagesDipti Desai - The Ethnographic Move in Contemporary Art - What Does It Mean For Art EducationPepaSilvaNo ratings yet
- Web Log Analysis Using E AlgorithmDocument3 pagesWeb Log Analysis Using E AlgorithmNexgen TechnologyNo ratings yet
- 75 SharePoint 2013 interview questions for developersDocument6 pages75 SharePoint 2013 interview questions for developersSandeep VemulaNo ratings yet
- Bosch Releaseletter ConfigManager 7.71.0169Document18 pagesBosch Releaseletter ConfigManager 7.71.0169penag74084No ratings yet
- Wireshark Lab:: Approach, 8 Ed., J.F. Kurose and K.W. RossDocument7 pagesWireshark Lab:: Approach, 8 Ed., J.F. Kurose and K.W. RossInceptionNo ratings yet
- Create An EC2 Instance On AWSDocument19 pagesCreate An EC2 Instance On AWSAtulrNo ratings yet
- A Web-Based Programmable Logic Controller Laboratory For Manufacturing Engineering EducationDocument9 pagesA Web-Based Programmable Logic Controller Laboratory For Manufacturing Engineering EducationJoyNo ratings yet
- Front-End Developer-Ui Ux-DesignerDocument6 pagesFront-End Developer-Ui Ux-Designerapi-316186538No ratings yet
- Principles of Cloud ComputingDocument16 pagesPrinciples of Cloud ComputinggirmaawekeNo ratings yet
- Module 4 HTML AttributesDocument4 pagesModule 4 HTML AttributesDonna Shane ReyesNo ratings yet
- Summative Test in Empowerment TechnologiesDocument4 pagesSummative Test in Empowerment TechnologiesFatima Norean G. NavaltaNo ratings yet
- CertificateDocument59 pagesCertificateHorror & Slasher MoviesNo ratings yet
- Web Technology Lab Manual PDFDocument40 pagesWeb Technology Lab Manual PDFlosaferNo ratings yet
- Report by Team 11 Leader TASK 12 16th AugDocument32 pagesReport by Team 11 Leader TASK 12 16th AuganjusnairNo ratings yet
- Hello!: I Am Shamim RezaDocument10 pagesHello!: I Am Shamim RezaShamim RezaNo ratings yet
- Ga - Biz2023 MediaKit-Horizontal JonDocument4 pagesGa - Biz2023 MediaKit-Horizontal JonJay DebtFreeNo ratings yet
- Cyber Awareness: Quick Heal Foundation Std. V - VIIDocument15 pagesCyber Awareness: Quick Heal Foundation Std. V - VIITaukir raza qadriNo ratings yet
- Drupal Aoda Compliance ReferenceDocument9 pagesDrupal Aoda Compliance Referencenia17No ratings yet
- From Wikipedia, The Free EncyclopediaDocument5 pagesFrom Wikipedia, The Free EncyclopediaMehar SheikhNo ratings yet
- Facebook: Type of Site Registration Available (S)Document17 pagesFacebook: Type of Site Registration Available (S)atozdhiyanesNo ratings yet
- Fortimail - Rest Api ReferenceDocument29 pagesFortimail - Rest Api ReferenceSwapnil VijayvargiyaNo ratings yet
- WWW Slipstick ComDocument7 pagesWWW Slipstick ComjhdmssNo ratings yet
- E-Commerce SiaDocument241 pagesE-Commerce SiaManideep KonduruNo ratings yet