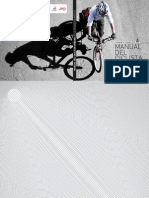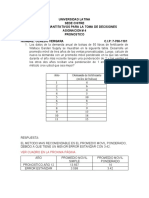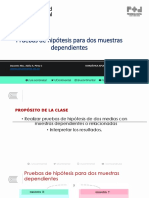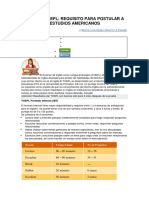Professional Documents
Culture Documents
Manual de Usuario
Uploaded by
rikiloCopyright
Available Formats
Share this document
Did you find this document useful?
Is this content inappropriate?
Report this DocumentCopyright:
Available Formats
Manual de Usuario
Uploaded by
rikiloCopyright:
Available Formats
inFact MN
Manual de Usuario
MN SISTEMAS DE NEGOCIOS – miguel.gonzalez@mnsystems.com.mx – (04455) 1798 1796
1. Configuración de inFact MN ................................................................................................... 3
1.1. Configurando sus datos personales................................................................................. 3
1.2. Cambiando su plantilla de factura ................................................................................... 4
2. Emitiendo una factura electrónica .......................................................................................... 5
2.1. Emitir una factura ........................................................................................................... 5
2.2. Agregando datos de adicionales ..................................................................................... 7
2.2.1. Antes de Emitir la factura ........................................................................................ 7
2.2.2. Después de Emitir la factura.................................................................................... 7
2.3. Utilizando el Catálogo de Clientes ................................................................................... 8
2.4. Utilizando el Catálogo de Productos................................................................................ 9
3. Obligaciones Fiscales ............................................................................................................ 10
3.1. Emitiendo el Reporte Mensual para el SAT.................................................................... 10
3.2. Accesos directos a las aplicaciones del SAT ................................................................... 10
4. Recepción de Facturas.......................................................................................................... 11
4.1. Recibir una factura electrónica ..................................................................................... 11
5. Catálogo de productos ......................................................................................................... 12
5.1. Agregar productos ........................................................................................................ 12
5.2. Modificar Productos ..................................................................................................... 12
5.3. Eliminar productos ....................................................................................................... 13
6. Reportes .............................................................................................................................. 13
6.1. Reporte de Facturas Emitidas ....................................................................................... 13
6.2. Reporte de Facturas Recibidas ...................................................................................... 14
7. Búsqueda, Cancelación y Pago de Facturas ........................................................................... 14
7.1. Búsqueda de Facturas................................................................................................... 14
7.2. Cancelación de Facturas ............................................................................................... 15
7.3. Pago de Facturas .......................................................................................................... 15
MN SISTEMAS DE NEGOCIOS – miguel.gonzalez@mnsystems.com.mx – (04455) 1798 1796
1. Configuración de inFact MN
1.1.Configurando sus datos personales
En el panel de herramientas de la pestaña de factura electrónica, seleccione el botón de
configurar emisor (Imagen 1).
(Imagen 1)
Esta acción le desplegará la ventana de configuración de emisor (Imagen 2).
(Imagen 2)
1. Presione el botón de búsqueda de certificado y seleccione su certificado de sello
digital (tramitado en el SICOFI a través del SOLCEDI)
2. Presione el botón de búsqueda de llave privada y seleccione su llave privada
correspondiente a su certificado digital (obtenida a través del SOLCEDI)
3. Ingrese la contraseña de su llave privada en la caja de contraseña
4. Presione el botón de “Aceptar”, si su llave privada y su contraseña son correctas el
programa le mostrará el siguiente anuncio:
MN SISTEMAS DE NEGOCIOS – miguel.gonzalez@mnsystems.com.mx – (04455) 1798 1796
De lo contrario el programa le mostrará el siguiente anuncio:
5. Ingrese sus datos fiscales: Nombre, RFC y su domicilio fiscal (Nota: El RFC debe ser el
mismo con el que solicitó su número de serie)
6. Presione el botón “Guardar” y la pantalla se cerrará, en ese momento su configuración
será guardada.
1.2.Cambiando su plantilla de factura
En el panel de herramientas de la pestaña de factura electrónica, seleccione el botón de
“Cambiar Template” (Imagen 1).
(Imagen 1)
Esta acción le desplegará la ventana de cambio de template (Imagen 2).
1. Seleccione el template que desea de la caja de “Templates Instalados”
2. Si su template no aparece presione el botón de agregar y seleccione el template que
desea (Ver Anexo 1 para mayor información) y su template aparecerá en la caja de
“Templates Instalados”, selecciónelo.
3. Presione el botón “Cambiar” y la pantalla se cerrará, en ese momento su template ha
sido cambiado.
MN SISTEMAS DE NEGOCIOS – miguel.gonzalez@mnsystems.com.mx – (04455) 1798 1796
2. Emitiendo una factura electrónica
2.1.Emitir una factura
En el panel de emisión de facturas de la pestaña de factura electrónica, seleccione el
botón de “Factura Nueva” (Imagen 1).
(Imagen 1)
Esta acción abrirá un nuevo documento de Excel con su plantilla configurada (Imagen 2).
(Imagen 2)
a. Ingrese todos los datos de la factura, el número de factura es asignado por el
programa (Nota: si la fecha no la introduce manualmente se tomará la fecha del
momento de emisión)
b. Presione el botón de generar y sellar (Imagen 3)
(Imagen 3)
MN SISTEMAS DE NEGOCIOS – miguel.gonzalez@mnsystems.com.mx – (04455) 1798 1796
c. El sistema le mostrará la ventana de selección de series y folios. En el caso de no tener
configurada ninguna serie este es el momento de configurarlas.
a. Ingrese los datos de las series autorizadas por el SAT para usted, en caso de
que falte algún dato el sistema le indicará que no se puede agregar la serie.
b. Presione el botón “Agregar”. El sistema le mostrará el siguiente mensaje
c. La serie aparecerá en la lista de selección de serie.
d. Haga doble click en la serie que desea
e. La factura se emitirá con la serie seleccionada y le preguntará si desea guardar el
archivo XML en alguna locación de su computadora. Guárdelo cada vez que emita una
factura.
f. Una vez guardado su XML el programa completará la factura en pantalla con los datos
de validación: Serie, Folio, Cadena Original, Número de Certificado, Año de Aprobación
y Número de Aprobación.
MN SISTEMAS DE NEGOCIOS – miguel.gonzalez@mnsystems.com.mx – (04455) 1798 1796
2.2.Agregando datos de adicionales
Existen dos formas de incluir los datos adicionales a la factura, antes de ser emitida y
después de emitirla. Los datos adicionales son: Fecha de Pago y Días de Crédito.
2.2.1. Antes de Emitir la factura
Antes de presionar el botón de generar y sellar para emitir una factura presione el
botón del panel de “Emisión de Facturas” denominado “Datos de Cobro” (Imagen 1).
(Imagen 1)
Esta acción le mostrará la ventana de datos adicionales (Imagen 2).
(Imagen 2)
a. Seleccione el día de pago
b. Seleccione los días de crédito
c. Presione el botón aceptar, la pantalla se cerrará. En ese momento han
quedado incluidos los datos adicionales en su factura.
2.2.2. Después de Emitir la factura
En el panel de búsqueda de facturas busque su factura (Ver búsqueda de facturas)
a. De click derecho a la factura en el listado de resultados
MN SISTEMAS DE NEGOCIOS – miguel.gonzalez@mnsystems.com.mx – (04455) 1798 1796
Esta acción le mostrará la ventana de datos adicionales (Imagen 2).
(Imagen 2)
a. Seleccione el día de pago
b. Seleccione los días de crédito
c. Presione el botón aceptar, la pantalla se cerrará. En ese momento han
quedado incluidos los datos adicionales en su factura.
2.3.Utilizando el Catálogo de Clientes
inFact MN tiene la facilidad de utilizar un catálogo de clientes para poder emitir facturas
de manera rápida y minimizando la posibilidad de errores. El catálogo de clientes se
alimenta de manera simultánea a su operación diaria, es decir, se alimenta mientras usted
emite las facturas a sus clientes, una vez emitida una factura a un cliente nuevo o un
cliente que inFact MN no tenga en su base de datos éste se guardará en ella.
El procedimiento para emitir la factura a un cliente que ya existe en el sistema es:
a. Prepare una nueva factura
b. Presione el botón de “Panel de herramientas” del grupo de “Herramientas” en la
pestaña de Factura Electrónica
c. Se abrirá un panel de su lado derecho con tres pestañas, Búsquedas, Clientes y
SAT. Presione la pestaña de “Clientes”
d. Seleccione un cliente y de doble click sobre él
MN SISTEMAS DE NEGOCIOS – miguel.gonzalez@mnsystems.com.mx – (04455) 1798 1796
e. Los datos de su cliente aparecerán automáticamente en su factura
2.4.Utilizando el Catálogo de Productos
inFact MN tiene un catálogo de productos para facilitar y agilizar la emisión de sus facturas
minimizando de esta forma los errores en las mismas, a diferencia del catálogo de clientes,
el catálogo de productos debe ser alimentado de forma manual. Para hacer uso del
catálogo de productos el procedimiento es el siguiente.
a. Prepare una factura nueva
b. Presione el botón de “Catálogo de Productos” del grupo de “Herramientas” en la
pestaña de Factura Electrónica
c. Esta acción abrirá un panel en la parte de debajo de Excel denominado “Catálogo de
Productos” éste contiene un listado de sus productos y la posibilidad de agregar,
modificar o eliminar los mismos.
d. Seleccione un producto de la lista y de doble click en él
e. El producto se agregará automáticamente a su factura
f. Agregue la cantidad a facturar
MN SISTEMAS DE NEGOCIOS – miguel.gonzalez@mnsystems.com.mx – (04455) 1798 1796
3. Obligaciones Fiscales
3.1.Emitiendo el Reporte Mensual para el SAT
inFact MN provee las herramientas necesarias para cumplir con las obligaciones fiscales
que el SAT establece. Para emitir el reporte mensual el procedimiento es el siguiente.
a. Presione el botón de “Panel de herramientas” del grupo de “Herramientas” en la
pestaña de Factura Electrónica
b. Se abrirá un panel de su lado derecho con tres pestañas, Búsquedas, Clientes y
SAT. Presione la pestaña de “SAT”
c. Seleccione el mes del que desea generar el reporte
d. Ingrese el año del reporte a generar
e. Presione el botón “Generar”
f. El sistema le preguntará en donde desea guardar su archivo y una vez generado le
desplegará el siguiente mensaje preguntándole si desea ver el reporte generado.
3.2.Accesos directos a las aplicaciones del SAT
inFact MN le provee a usted accesos directos a las aplicaciones del SAT a través del panel
de herramientas en el apartado denominado SAT los accesos directos son:
MN SISTEMAS DE NEGOCIOS – miguel.gonzalez@mnsystems.com.mx – (04455) 1798 1796
a. Solicitud de certificado de sello digital
b. Solicitud de series y folios
c. Instalación de JAVA
d. Fundamento Legal
e. Obligaciones por cumplir
f. Ejecución de SICOFI
g. Entrega del Reporte Mensual para el SAT
4. Recepción de Facturas
4.1.Recibir una factura electrónica
inFact MN es capaz de recibir las facturas electrónicas que sus proveedores le emitan. Para
recibir una factura electrónica el procedimiento es el siguiente
a. Presione el botón de abrir factura del grupo de “Recepción de Facturas” en la pestaña
de Factura Electrónica
b. Seleccione el archivo XML que desea abrir, el programa le mostrará la factura en el
template que tenga usted configurado para emitir facturas.
c. Presione el botón de validar factura. El programa le indicará si la factura es válida o si
no lo es
d. Guarde su factura presionando el botón de guardar factura
MN SISTEMAS DE NEGOCIOS – miguel.gonzalez@mnsystems.com.mx – (04455) 1798 1796
5. Catálogo de productos
Para acceder al catálogo de productos siga los siguientes pasos
a. Presione el botón de “Catálogo de Productos” del grupo de “Herramientas” en la pestaña
de Factura Electrónica
b. Esta acción abrirá un panel en la parte de debajo de Excel denominado “Catálogo de
Productos” éste contiene un listado de sus productos y la posibilidad de agregar, modificar
o eliminar los mismos.
5.1.Agregar productos
a. Presione el botón de agregar en el panel de productos
b. La pantalla de producto nuevo se abrirá
c. Ingrese los datos del producto. Para cambiar la imagen de click sobre la imagen
predefinida.
d. Presione el botón “Agregar”
e. Se actualizará la lista de los productos en el panel de productos
5.2.Modificar Productos
a. Presione el botón de modificar en el panel de productos después de seleccionar el
producto que desea modificar
MN SISTEMAS DE NEGOCIOS – miguel.gonzalez@mnsystems.com.mx – (04455) 1798 1796
b. La pantalla de producto nuevo se abrirá con los datos del producto seleccionado.
c. Ingrese los datos del producto. Para cambiar la imagen de click sobre establecida.
d. Presione el botón “Agregar”
e. Se actualizará la lista de los productos en el panel de productos
5.3.Eliminar productos
a. Seleccione el producto a eliminar del listado de productos
b. Presione el botón de eliminar. El programa le pedirá una confirmación
c. Presione el botón de confirmación y el producto se eliminará
d. Se actualizará la lista en el panel de productos
6. Reportes
6.1.Reporte de Facturas Emitidas
inFact MN cuenta con un reporte para dar seguimiento a las facturas emitidas, pagadas,
canceladas etc. Para acceder a este reporte simplemente presione el botón de “Reporte
de Facturas Emitidas”
MN SISTEMAS DE NEGOCIOS – miguel.gonzalez@mnsystems.com.mx – (04455) 1798 1796
6.2.Reporte de Facturas Recibidas
inFact MN cuenta con un reporte para dar seguimiento a las facturas recibidas. Para
acceder a este reporte simplemente presione el botón de “Reporte de Facturas Recibidas”
7. Búsqueda, Cancelación y Pago de Facturas
7.1.Búsqueda de Facturas
a. Presione el botón de “Panel de herramientas” del grupo de “Herramientas” en la pestaña
de Factura Electrónica
b. Se abrirá un panel de su lado derecho con tres pestañas, Búsquedas, Clientes y SAT.
Presione la pestaña de “Búsquedas”
c. Seleccione el tipo de búsqueda (Facturas Emitidas o Recibidas)
d. Puede combinar los filtros como serie, folio, Proveedor/Cliente, Fechas
e. Presione buscar
f. Se desplegarán los datos en el panel de resultados.
g. De doble click en cualquier factura encontrada para verla en Excel.
MN SISTEMAS DE NEGOCIOS – miguel.gonzalez@mnsystems.com.mx – (04455) 1798 1796
7.2.Cancelación de Facturas
a. Ejecute una búsqueda adecuada para encontrar la factura que desea cancelar
b. De click derecho en la factura deseada
c. Seleccione la opción de cancelar factura
d. Su factura ha sido cancelada
e. Puede consultar los cambios en el reporte de facturas emitidas
7.3.Pago de Facturas
a. Ejecute una búsqueda adecuada para encontrar la factura que desea cancelar
b. De click derecho en la factura deseada
c. Seleccione la opción de pagar factura
d. Su factura ha sido pagada.
e. Puede consultar los cambios en el reporte de facturas emitidas
MN SISTEMAS DE NEGOCIOS – miguel.gonzalez@mnsystems.com.mx – (04455) 1798 1796
You might also like
- Tabla de Costos de Servicios A Partir Del 20Document5 pagesTabla de Costos de Servicios A Partir Del 20rikiloNo ratings yet
- El Filósofo de GüémezDocument2 pagesEl Filósofo de GüémezrikiloNo ratings yet
- Manual Ciclista UrbanoDocument191 pagesManual Ciclista UrbanoÁlvaro Tapia MiquelNo ratings yet
- C# Users PDFDocument404 pagesC# Users PDFjvlivs8100% (10)
- Prueba Enlace 2grado 2012Document49 pagesPrueba Enlace 2grado 2012rikiloNo ratings yet
- Tar - Unidad 3Document3 pagesTar - Unidad 3Karla LlibreNo ratings yet
- Probabilidad - Evaluación final POADocument5 pagesProbabilidad - Evaluación final POAluis andres torres muñozNo ratings yet
- Taller 4 - Variable Aleatoria Discreta y Continua - 2019 - G1Document2 pagesTaller 4 - Variable Aleatoria Discreta y Continua - 2019 - G1LILLIBETH GARCIA ALVAREZNo ratings yet
- Taller 1 Certificación Introducción Al Avalúo Del AprendizajeDocument77 pagesTaller 1 Certificación Introducción Al Avalúo Del AprendizajeRonald Apaza PañuniNo ratings yet
- Procedimiento Ubicación Estudiantes Nuevo IngresoDocument2 pagesProcedimiento Ubicación Estudiantes Nuevo IngresoGiancarlo BrusnellNo ratings yet
- Manual RTU DigitalDocument8 pagesManual RTU DigitalYuri AltánNo ratings yet
- 100 95. Interinatos y SuplenciasDocument13 pages100 95. Interinatos y SuplenciasNoe GarcíaNo ratings yet
- Asignación 4Document13 pagesAsignación 4Juventud Prd Los SantosNo ratings yet
- REPASO PRIMER PARCIAL DERECHO III SATDocument2 pagesREPASO PRIMER PARCIAL DERECHO III SATEmi JiménezNo ratings yet
- Los Sistemas de Alerta Temprana para Prevenir El Abandono Escolar en América Latina y El CaribeDocument15 pagesLos Sistemas de Alerta Temprana para Prevenir El Abandono Escolar en América Latina y El CaribeIrving DelgadoNo ratings yet
- Prueba de Hipotesis para Dos Medias Con Muestras PareadasDocument14 pagesPrueba de Hipotesis para Dos Medias Con Muestras PareadasWerner JaramilloNo ratings yet
- El Estudio de Julian C. Stanley Sobre Talento ExcepcionalDocument41 pagesEl Estudio de Julian C. Stanley Sobre Talento ExcepcionalMark GreerNo ratings yet
- SAT EquiposDocument51 pagesSAT EquiposRepro 97 SLNo ratings yet
- Resumen Historia de Las PruebasDocument18 pagesResumen Historia de Las PruebasCarlos Jose Graciani OlaldeNo ratings yet
- Taller 1 EstaDocument13 pagesTaller 1 EstaDaniel Antonio BOTIA MURILLO100% (1)
- Distribuciones probabilidad discretas SAT repite estudiantesDocument22 pagesDistribuciones probabilidad discretas SAT repite estudiantesHristo Adonai CervantesNo ratings yet
- GRIT El Poder de La Pasión y La Perseverancia - Angela DuckworthDocument315 pagesGRIT El Poder de La Pasión y La Perseverancia - Angela Duckworthalejo8888100% (9)
- Examen de HBSDocument14 pagesExamen de HBSDiego Diaz50% (2)
- DIARIO LAS AMÉRICAS Edición Semanal Del 4 Al 10 de Septiembre de 2020Document32 pagesDIARIO LAS AMÉRICAS Edición Semanal Del 4 Al 10 de Septiembre de 2020Diario Las AméricasNo ratings yet
- Abandono escolar en EPJA Chile y LatinoaméricaDocument17 pagesAbandono escolar en EPJA Chile y LatinoaméricaClaudio Cárdenas HernándezNo ratings yet
- 2practica Econometria Isaiariki Miyatake R1171-1Document14 pages2practica Econometria Isaiariki Miyatake R1171-1anon_676658898100% (1)
- Resultados Parcial1-RepasoDocument12 pagesResultados Parcial1-RepasoAna Cristina Badillo RamírezNo ratings yet
- Practica CalificadaDocument3 pagesPractica Calificadakevin alvisNo ratings yet
- La Evaluación en El Aula Promesas Y Desafíos de La Evaluación FormativaDocument183 pagesLa Evaluación en El Aula Promesas Y Desafíos de La Evaluación FormativacastterNo ratings yet
- 10 Maneras de Ayudar A Su Hijo Adolescente A Lograr El Éxito en La Escuela SecundariaDocument3 pages10 Maneras de Ayudar A Su Hijo Adolescente A Lograr El Éxito en La Escuela SecundariaRama FavioNo ratings yet
- JJJJDocument1 pageJJJJAlejandra ZambranoNo ratings yet
- ISR nóminas UMADocument8 pagesISR nóminas UMAJose AvilesNo ratings yet
- Efectos Del Ruido AmbientalDocument12 pagesEfectos Del Ruido AmbientalSALSA 10No ratings yet
- Que Es El ToeflDocument7 pagesQue Es El ToeflhbkgadeaNo ratings yet
- Activity English IvanDocument5 pagesActivity English IvanOscar Ivan Cardona PedrerosNo ratings yet