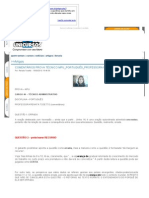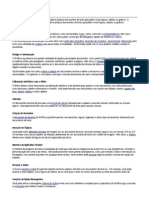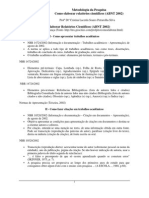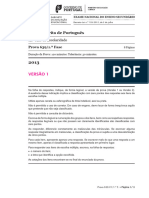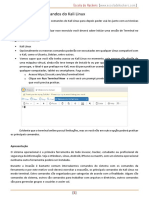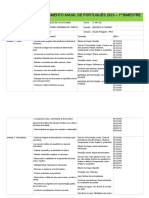Professional Documents
Culture Documents
Localizar e Substituir - Word07
Uploaded by
Rogerio Marques Mendes0 ratings0% found this document useful (0 votes)
119 views5 pagesOriginal Title
Localizar e Substituir_Word07
Copyright
© Attribution Non-Commercial (BY-NC)
Available Formats
PDF, TXT or read online from Scribd
Share this document
Did you find this document useful?
Is this content inappropriate?
Report this DocumentCopyright:
Attribution Non-Commercial (BY-NC)
Available Formats
Download as PDF, TXT or read online from Scribd
0 ratings0% found this document useful (0 votes)
119 views5 pagesLocalizar e Substituir - Word07
Uploaded by
Rogerio Marques MendesCopyright:
Attribution Non-Commercial (BY-NC)
Available Formats
Download as PDF, TXT or read online from Scribd
You are on page 1of 5
Suporte / Word / Ajuda e Procedimentos do Word 2007 / Escrever
Localizar e substituir texto ou outros itens
Aplica-se a: Microsoft Office Word 2007
Parte do conteúdo deste tópico poderá não ser aplicável a alguns idiomas.
Utilize o Microsoft Office Word 2007 para localizar e substituir texto, formatação,
marcas de parágrafo, quebras de página e outros itens. Também é possível
localizar e substituir substantivos e adjectivos, bem como tempos verbais.
Pode alargar a procura utilizando caracteres universais e códigos para localizar
palavras ou expressões que contenham letras específicas ou combinações de
letras.
O que pretende fazer?
Localizar texto
Localizar e substituir texto
Localizar e realçar texto no ecrã
Localizar e substituir formatação específica
Localizar e substituir marcas de parágrafo, quebras de página e outros itens
Procurar utilizando caracteres universais para localizar letras específicas
Utilizar códigos para localizar letras, formatação, campos ou caracteres
especiais
Localizar texto
Pode procurar rapidamente qualquer ocorrência de uma determinada palavra ou
expressão.
1. No separador Base, no grupo Editar, clique em Localizar.
2. Na caixa Localizar, escreva o texto que pretende procurar.
3. Execute um dos seguintes procedimentos:
Para localizar todas as instâncias de uma palavra ou expressão, clique
em Localizar Seguinte .
Para localizar todas as instâncias de uma determinada palavra ou
expressão de uma só vez, clique em Localizar Tudo e, em seguida,
clique em Documento Principal.
NOTA Para cancelar uma procura em curso, prima ESC.
Localizar e substituir texto
É possível substituir automaticamente uma palavra ou expressão por outra —
por exemplo, pode substituir Acme por Apex.
NOTA O texto de substituição utilizará a mesma aplicação de maiúsculas que o
texto substituído. Por exemplo, se procurar SFF e substituir por Se faz favor, o
resultado será SE FAZ FAVOR.
1. No separador Base, no grupo Editar, clique em Substituir.
2. Clique no separador Substituir.
3. Na caixa Localizar, escreva o texto que pretende procurar.
4. Na caixa Substituir por, escreva o texto de substituição.
5. Execute um dos seguintes procedimentos:
Para localizar a ocorrência seguinte do texto, clique em Localizar
Seguinte.
Para substituir uma ocorrência do texto, clique em Substituir. Depois
de clicar em Substituir, o Office Word 2007 vai para a ocorrência
seguinte do texto.
Para substituir todas as ocorrências do texto, clique em Substituir
Tudo.
NOTA Para cancelar uma substituição em curso, prima ESC.
Localizar e realçar texto no ecrã
Para ajudá-lo a analisar visualmente todas as ocorrências de uma palavra ou
expressão num documento, pode procurar todas as ocorrências e realçá-las no
ecrã. Apesar do texto ser realçado no ecrã, não é realçado quando o documento
é impresso.
1. No separador Base, no grupo Editar, clique em Localizar.
2. Na caixa Localizar, escreva o texto que pretende procurar.
3. Clique em Realce de Leitura e, em seguida, clique em Realçar Tudo .
NOTA Para desactivar o realce no ecrã, clique em Realce de Leitura e, em
seguida, clique em Desmarcar Realce.
Localizar e substituir formatação específica
Pode procurar e substituir ou remover a formatação de caracteres. Por exemplo,
pode procurar uma palavra ou expressão específicas e alterar a cor do tipo de
letra ou pode procurar formatação específica, como por exemplo, negrito e
alterá-la.
1. No separador Base, no grupo Editar, clique em Substituir.
2. Se não aparecer o botão Formato, clique em Mais.
3. Para procurar texto com formatação específica, escreva o texto na caixa
Localizar. Para localizar apenas a formatação, deixe a caixa em branco.
4. Clique em Formato e, em seguida, seleccione as formatações que
pretende localizar e substituir.
5. Clique na caixa Substituir por, clique em Formato e, em seguida,
seleccione as formatos de substituição.
NOTA Se também pretender substituir o texto, escreva o texto de substituição
na caixa Substituir por.
6. Para localizar e substituir cada instância da formatação especificada,
clique em Localizar Seguinte e, em seguida, clique em Substituir. Para
substituir todas as instâncias da formatação especificada, clique em
Substituir Tudo .
Localizar e substituir marcas de parágrafo,
quebras de página e outros itens
Pode procurar e substituir caracteres especiais e elementos do documento
como, por exemplo, tabulações e quebras de página manuais. Por exemplo,
pode localizar todas as marcas de parágrafo duplo e substitui-las por marcas de
parágrafo simples.
1. No separador Base, no grupo Editar, clique em Localizar.
2. Se não aparecer o botão Especial, clique em Mais.
3. Clique em Especial e, em seguida, clique no item pretendido.
4. Se pretender substituir o item, clique no separador Substituir e, em
seguida, escreva o que pretende utilizar como substituição na caixa
Substituir por.
5. Clique em Localizar Seguinte , Localizar Tudo , Substituir ou Substituir
Tudo.
Para cancelar uma procura em curso, prima ESC.
SUGESTÃO Para localizar itens rapidamente, como gráficos ou comentários,
clique em Seleccionar Objecto a Procurar na barra de deslocamento
vertical e, em seguida, clique no item que pretende. Pode clicar em Seguinte
ou em Anterior para localizar o item anterior ou seguinte do mesmo tipo.
Procurar utilizando caracteres universais para
localizar letras específicas
Pode utilizar caracteres universais para procurar texto. Por exemplo, utilize o
carácter universal asterisco (*) para procurar uma cadeia de caracteres (por
exemplo, "s*l" localiza "sal" e "sol").
UTILIZAR CARACTERES UNIVERSAIS PARA LOCALIZAR E
SUBSTITUIR TEXTO
1. No separador Base, no grupo Editar, clique em Localizar ou Substituir.
2. Seleccione a caixa de verificação Utilizar caracteres universais.
Se não vir a caixa de verificação Utilizar caracteres universais, clique em Mais.
3. Execute um dos seguintes procedimentos:
Para escolher um carácter universal de uma lista, clique em Especial,
clique num carácter universal e, em seguida, escreva qualquer texto
adicional na caixa Localizar. Para mais informações, consulte a tabela
Caracteres universais para os itens que pretende localizar e substituir.
Escreva um carácter universal directamente na caixa Localizar. Para
mais informações, consulte a tabela Caracteres universais para os
itens que pretende localizar e substituir.
4. Se pretender substituir o item, clique no separador Substituir e, em
seguida, escreva o que pretende utilizar como substituição na caixa
Substituir por.
5. Clique em Localizar Seguinte , Localizar Tudo , Substituir ou Substituir
Tudo.
Para cancelar uma procura em curso, prima ESC.
CARACTERES UNIVERSAIS PARA OS ITENS QUE PRETENDE
LOCALIZAR E SUBSTITUIR
NOTAS
Quando a caixa de verificação Utilizar caracteres universais está
seleccionada, o Word localiza apenas o texto exacto que especificar.
(Note que as caixas de verificação Maiúsculas/minúsculas e Apenas
palavras inteiras não estão disponíveis (esbatidas) para indicar que
estas opções estão activadas automaticamente. Não é possível
desactivar estas opções.)
Para procurar um carácter definido como carácter universal, escreva uma
barra invertida (\) antes do carácter. Por exemplo, escreva \? para
localizar um ponto de interrogação.
Pode utilizar parênteses para agrupar os caracteres universais e o texto e
para indicar a ordem de avaliação. Por exemplo, escreva <(se)*(mente)>
para localizar "separadamente" e "sequencialmente".
Pode utilizar o carácter universal \n para procurar uma expressão e, em
seguida, substitui-la pela expressão alterada. Por exemplo, escreva
(Lacerda) (Carlos) na caixa Localizar e \2 \1 na caixa Substituir por. O
Word localizará Lacerda Carlos e substitui por Carlos Lacerda.
PARA LOCALIZAR ESCREVA EXEMPLO
Qualquer carácter individual ? s?l localiza sal e sol.
Qualquer cadeia de caracteres * s*a localiza sua e sacola.
O começo de uma palavra < <(pos) localiza positivo e
posição, mas não dispositivo.
O fim de uma palavra > (im)> localiza pudim e fim,
mas não imagem.
Um dos caracteres especificados [] s[ao]l localiza sal e sol.
Qualquer carácter individual neste [-] [r-t]aça localiza raça e taça. Os
intervalo intervalos têm de estar por
ordem ascendente.
Qualquer carácter individual excepto [!x-z] c[!a-m]ma localiza coma, mas
os caracteres no intervalo entre não cama nem cima.
parênteses
Exactamente n ocorrências do carácter {n} cande{2}iro localiza
ou expressão anterior candeeiro, mas não candeiro.
Pelo menos n ocorrências do carácter {n,} cande{1,}iro localiza candeiro
ou expressão anterior e não candeeiro.
De n a m ocorrências do carácter ou {n,m} 10{1,3} localiza 10, 100 e
expressão anterior 1000.
Uma ou mais ocorrências do carácter @ cande@iro localiza candeiro e
ou expressão anterior candeeiro.
Utilizar códigos para localizar letras, formatação,
campos ou caracteres especiais
Utilize os códigos seguintes para localizar letras, formatação, campos ou
caracteres especiais. Note que alguns códigos só funcionam se a opção Utilizar
caracteres universais estiver activada ou desactivada.
CÓDIGOS QUE FUNCIONAM NAS CAIXAS LOCALIZAR OU
SUBSTITUIR POR
PARA ESCREVA
LOCALIZAR
Marca de ^p (não funciona na caixa Localizar quando a opção Utilizar
parágrafo ( ) caracteres universais está activada) ou ^13
Carácter de ^t ou ^9
tabulação ( )
Carácter ASCII ^nnn, onde nnn é o código do carácter.
Carácter ANSI ^0nnn, onde 0 é zero e nnn é o código do carácter
Travessão ( — ) ^+
Traço ( – ) ^=
Circunflexo ^^
Quebra de linha ^l ou ^11
manual ( )
Quebra de coluna ^n ou ^14
Quebra de Escreva ^12 (ao substituir, insere uma quebra de página)
página ou de
secção
Quebra de ^m (também localiza ou substitui quebras de secção quando a
página manual opção Utilizar caracteres universais está activada)
Espaço não ^s
separável ( )
Hífen não ^~
separável ( )
Hífen opcional ( ^-
)
CÓDIGO QUE FUNCIONA APENAS NA CAIXA LOCALIZAR
(QUANDO A OPÇÃO UTILIZAR CARACTERES UNIVERSAIS
ESTÁ ACTIVADA)
PARA LOCALIZAR ESCREVA
Imagem ou gráfico (apenas inline) ^g
CÓDIGOS QUE FUNCIONAM APENAS NA CAIXA LOCALIZAR
(QUANDO A OPÇÃO UTILIZAR CARACTERES UNIVERSAIS
ESTÁ DESACTIVADA)
PARA LOCALIZAR ESCREVA
Qualquer carácter ^?
Qualquer dígito ^#
Qualquer letra ^$
Carácter Unicode ^Unnnn em que nnnn é o código do carácter
Imagem ou gráfico (apenas inline) ^1
Marca de nota de rodapé ^f ou ^2
Marca de nota de fim ^e
Campo ^d
Chaveta de abertura de campo ^19
(quando os códigos de campo estão
visíveis)
Chaveta de fecho de campo (quando ^21
os códigos de campo estão visíveis)
Comentário ^a ou ^5
Quebra de secção ^b
Espaço duplo (Unicode) ^u8195
Espaço simples (Unicode) ^u8194
Espaço em branco ^w (qualquer combinação de espaços normais
e não separáveis e caracteres de tabulação)
CÓDIGOS QUE FUNCIONAM APENAS NA CAIXA SUBSTITUIR
POR
PARA LOCALIZAR ESCREVA
Conteúdo da Área de Transferência do Microsoft Windows ^c
Conteúdo da caixa Localizar ^&
© 2010 Microsoft Corporation. Todos os direitos reservados.
You might also like
- Portugues MPUDocument6 pagesPortugues MPURogerio Marques MendesNo ratings yet
- Operadores de Cálculo e Ordem de ExecuçãoDocument3 pagesOperadores de Cálculo e Ordem de ExecuçãoRogerio Marques MendesNo ratings yet
- Memorex ForumConcurseirosDocument11 pagesMemorex ForumConcurseirosRogerio Marques MendesNo ratings yet
- Manual BrOfficeDocument237 pagesManual BrOfficeRogerio Marques Mendes100% (1)
- Cartilha de Seguranca PARA InternetDocument117 pagesCartilha de Seguranca PARA InternetJefferson_xrmNo ratings yet
- Estudos Disciplinares III Questionario IIDocument6 pagesEstudos Disciplinares III Questionario IIFlavio Augusto100% (1)
- PI - VNI CardiopatiasDocument12 pagesPI - VNI CardiopatiasLaryssa MarquesNo ratings yet
- Exercícios TransCADDocument31 pagesExercícios TransCADmarkpxoto100% (1)
- Modelo TCC Unibf 2023 - 3Document10 pagesModelo TCC Unibf 2023 - 3Joice Souza AvelinaNo ratings yet
- Aula 11 - Textos RadiofônicosDocument14 pagesAula 11 - Textos RadiofônicosSchuiza LimidtNo ratings yet
- Jogos, Projetos e Oficinas para A Educação InfantilDocument5 pagesJogos, Projetos e Oficinas para A Educação InfantilSáh AbraNo ratings yet
- 7 Como Elaborar Relatórios CientíficosDocument4 pages7 Como Elaborar Relatórios CientíficosandrefonedeouvidoNo ratings yet
- Aula 06 - Escala - de - Redução - ExercíciosDocument13 pagesAula 06 - Escala - de - Redução - ExercíciosAdão NegroNo ratings yet
- Trabalho de Conclusão de Curso I - Nutrição BachareladoDocument21 pagesTrabalho de Conclusão de Curso I - Nutrição BachareladohelenoNo ratings yet
- About Command Syntax - HelpDocument3 pagesAbout Command Syntax - HelpBaba GeorgeNo ratings yet
- Teste4 - 1.2Document17 pagesTeste4 - 1.2Luis JesusNo ratings yet
- Proposta de Redação (Diagnóstica)Document2 pagesProposta de Redação (Diagnóstica)Jucélia PassosNo ratings yet
- Manual Ide-Sisema 01Document20 pagesManual Ide-Sisema 01Daniel Landi50% (2)
- Manual Do AplicativoDocument47 pagesManual Do AplicativoMoises Silva VasconcelosNo ratings yet
- Normas Elaboracao e Apresentacao de Trabalhos EscritosDocument58 pagesNormas Elaboracao e Apresentacao de Trabalhos EscritosxicaNo ratings yet
- Guia de Bolso Calouros 20230328Document9 pagesGuia de Bolso Calouros 20230328Wellington SantosNo ratings yet
- Manual Pim I Presencial 2023Document49 pagesManual Pim I Presencial 2023cri.larissamNo ratings yet
- 2021 Check List Antes de Enviar Seu EnsaioDocument2 pages2021 Check List Antes de Enviar Seu EnsaioMaxsuel Pereira BarbosaNo ratings yet
- Teste de AvaliaçãoDocument5 pagesTeste de AvaliaçãoAlcindo CorreiaNo ratings yet
- Teste 6º Ano - Gramática - SubstantivoDocument3 pagesTeste 6º Ano - Gramática - SubstantivoRodrigo RibeiroNo ratings yet
- Língua Portuguesa 1º Ano Ensino Fundamental: (Nome Da Sua Escola) Componente Curricular: TurmaDocument7 pagesLíngua Portuguesa 1º Ano Ensino Fundamental: (Nome Da Sua Escola) Componente Curricular: TurmaWesllen OliveiraNo ratings yet
- Principais Comandos Do Kali LinuxDocument4 pagesPrincipais Comandos Do Kali LinuxLiliane Freitas - Perita Digital100% (1)
- Planejamento Anual de Português 2023 - 1º BimestreDocument5 pagesPlanejamento Anual de Português 2023 - 1º BimestreRenataNo ratings yet
- Prova - 2020 - 1 - Língua Portuguesa - MVT - RespostasDocument16 pagesProva - 2020 - 1 - Língua Portuguesa - MVT - RespostasJefferson Gil da Rocha Silva (PROFESSOR)No ratings yet
- Apostila Alfabetização e LetramentoDocument97 pagesApostila Alfabetização e LetramentoFelipe MonteiroNo ratings yet
- Livro Redação OficialDocument116 pagesLivro Redação OficialNúcleo de Justiça e Disciplina do BPTranNo ratings yet
- Formas de Apresentação Do Trabalho Acadêmico - Técnicas de Estudo e PesquisaDocument10 pagesFormas de Apresentação Do Trabalho Acadêmico - Técnicas de Estudo e PesquisaMarco Aurélio Barbosa de SouzaNo ratings yet
- Modelo de TCC Segunda EntregaDocument20 pagesModelo de TCC Segunda EntregaMariana RaposoNo ratings yet
- Figuracoes Primitivistas Transitos Do ExDocument264 pagesFiguracoes Primitivistas Transitos Do ExlivrosmacedoNo ratings yet