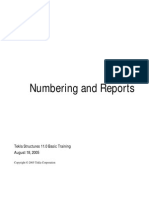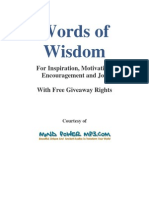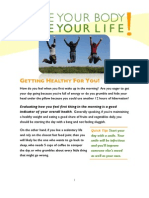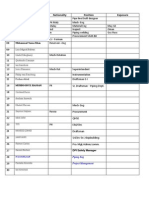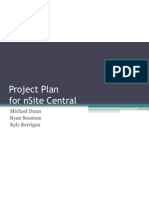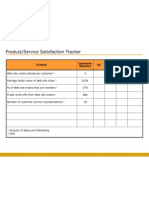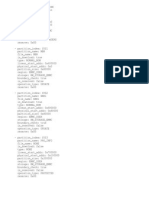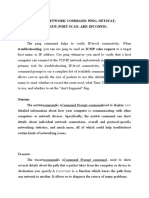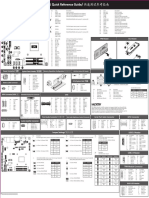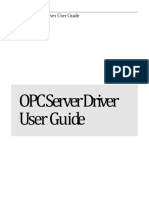Professional Documents
Culture Documents
Excel 2010 Advanced
Uploaded by
HOSAM HUSSEIN0 ratings0% found this document useful (0 votes)
3K views76 pagesExcel 2010 provides an array of powerful tools to help you turn your data into useable information. In this module, we'll look at how to add SmartArt and objects to your spreadsheets. You'll also learn how to resize and move SmartArt diagrams, as well as how to reset them.
Original Description:
Original Title
Excel 2010 Advanced PPT
Copyright
© Attribution Non-Commercial (BY-NC)
Available Formats
PDF, TXT or read online from Scribd
Share this document
Did you find this document useful?
Is this content inappropriate?
Report this DocumentExcel 2010 provides an array of powerful tools to help you turn your data into useable information. In this module, we'll look at how to add SmartArt and objects to your spreadsheets. You'll also learn how to resize and move SmartArt diagrams, as well as how to reset them.
Copyright:
Attribution Non-Commercial (BY-NC)
Available Formats
Download as PDF, TXT or read online from Scribd
0 ratings0% found this document useful (0 votes)
3K views76 pagesExcel 2010 Advanced
Uploaded by
HOSAM HUSSEINExcel 2010 provides an array of powerful tools to help you turn your data into useable information. In this module, we'll look at how to add SmartArt and objects to your spreadsheets. You'll also learn how to resize and move SmartArt diagrams, as well as how to reset them.
Copyright:
Attribution Non-Commercial (BY-NC)
Available Formats
Download as PDF, TXT or read online from Scribd
You are on page 1of 76
Evaluation Copy Only – Not For Training
Excel 2010 Advanced
Power Point Slides
Corporate Training Materials
The wisest mind
Module One: has something yet
to learn.
Getting Started George Santayana
With Excel 2010, you can manage more
data than ever, with increased
worksheet and workbook sizes. Excel
also makes your job easier by providing
an easy to use interface, and an array of
powerful tools to help you turn your
data into useable information – and
better information leads to better
decision making!
Workshop Objectives
• Insert SmartArt • Use Real-life examples in a Pivot Table
• Add text to a diagram • Create a Pivot Chart from a Pivot Table
• Resize and move a diagram • Create a Pivot Chart from Data
• Reset a diagram • Display the Developer tab
• Understand the contextual tabs • Record and run macros
• Add pictures from your computer • Change the security level
• Add Clip Art • Customize and Change the Quick Access Toolbar
• Add text boxes • Use named ranges in formulas
• Draw shapes • Understand formula errors
• Trace precedent cells • Trace dependents and precedents in formulas
• Trace dependents of a cell • Use the Trace Errors Commands
• Display formulas within the sheet • Evaluate formulas
• Work with comments • Use Goal Seek
• Insert a chart • Use the Scenario Manager
• Use the Chart Tools tab • Use a One Input Data Table
• Understand the parts of a chart • Use a Two Input Data Table
• Change the chart style • Transposing Data from rows to columns
• Resize and move a chart • Use the Text to Columns feature
• Insert a Pivot Table • Check for duplicates
• Use the Pivot Table Tools tab • Create data validation rules
• Choose fields and group data in a Pivot Table • Consolidate Data
• Change Pivot Table data and refresh the view • Group Data
• Apply a Style to a Pivot table • Add Subtotals
• Outline Data view Grouped and Outlined Data
Module Two: SmartArt Whenever you are
asked if you can do
a job, tell 'em,
and Objects 'Certainly I can!'
Then get busy and
find out how to do
it.
In this module, we’ll look at how to add Theodore
Roosevelt
these objects to your spreadsheets.
We’ll also look at how to add text to a
SmartArt diagram. You’ll learn how to
resize and move SmartArt diagrams, as
well as how to reset them. Finally, you’ll
learn about the contextual Tools tabs
that appear in Excel 2010 when you are
working with different types of objects.
Inserting SmartArt
• Select the Insert tab from the Ribbon.
• Select SmartArt.
• In the Choose a SmartArt Graphic dialog box,
select the category on the left.
Adding Text to the Diagram
• Click the arrow to open
the Text Pane.
• Click on the first line and
begin typing.
• Click anywhere on the
spreadsheet, and the
Text Pane will close
automatically. Or you
can click the X in the top
right corner.
Resizing and Moving
the Diagram
• Click on the SmartArt graphic to select it.
• Select one of the corners and drag the picture.
• Release the mouse when the graphic is the
desired size.
To Move The Diagram
• Select the diagram border.
• The cursor changes to a cross with four
arrows.
• Drag the mouse to move the diagram. Release
the mouse when the diagram is in the desired
location.
Resetting the Diagram
• Right-click on the diagram.
• Select Reset Graphic from
the context menu.
Adding Pictures from
Your Computer
• Select the Insert tab from the Ribbon.
• Select Picture.
• Navigate to the location of the file on your
computer or other media and highlight the file
you want to insert.
• Select Insert.
Adding Clip Art
• Select the Insert tab from the
Ribbon.
• Select Clip Art.
• In the Search for field, enter a
key word.
• Select Go.
• Click on an image to add it to
the current worksheet.
Adding Text Boxes
• Select the Insert tab from the Ribbon.
• Select Text Box.
• Click on the worksheet and drag the mouse to
draw the text box.
• When you release the mouse, Excel inserts the
text box.
• Begin typing to enter text into the text box.
Drawing Shapes
• Select the Insert tab from the
Ribbon.
• Select Shapes.
• Select a shape tool.
• Drag the mouse in the desired
location to create the selected
shape.
• Release the mouse to complete
the shape.
The most
Module Three: Auditing erroneous stories
are those we think
we know best -
and therefore
never scrutinize or
question.
Precedent cells are cells whose contents Stephen Jay Gould
are used in the active cell. Dependent
cells are used in other cells contents or
formulas. This module explains how to
show these relationships. It also explains
how to display the formulas, instead of
the results, in a worksheet. You’ll also
learn how to work with comments in
this module.
Tracing Precedent Cells
• Select the cell that contains the formula you
want to trace.
• Select the Formulas tab from the Ribbon.
• Select Trace Precedents.
• Excel adds a tracer arrow from each cell that
provides data to the
active cell.
Tracing the Dependents
of a Cell
• Select the cell that you want to trace.
• Select the Formulas tab from the Ribbon.
• Select Trace Dependents.
• Excel adds a tracer arrow to each cell that uses
the active cell’s data.
Displaying Formulas
Within the Sheet
• Select the Formulas tab from the Ribbon.
• Select Show Formulas.
Adding, Displaying, Editing, and
Removing Comments
• Select the cell where you want to add a
comment.
• Select the Review tab from the Ribbon.
• Select New Comment.
• Begin typing your comment.
Show Or Hide Comments
• Select the cell with the comment.
• Select Show/Hide Comment or Show All
Comments.
To Edit A Comment
• Select the cell with the comment.
• Select Edit Comment.
To Remove A Comment
• Select the cell with the comment.
• Select Delete.
Module Four: We can chart our
future clearly and
wisely only when
Creating Charts we know the path
which has led to
the present.
Adlai E. Stevenson
Charts provide a visual way of
relating information. This module
will explain how to insert a chart.
You’ll learn about the chart tools
tab and gain an overview of the
parts of a chart. You’ll learn how to
change the chart style, as well as
how to resize and move a chart.
Inserting a Chart
• Select the cells, including the labels to include
in the chart.
• Select the Insert tab
from the Ribbon.
• Select the type of
chart you would like
to use.
• Excel displays the
chart.
Understanding the Parts of a Chart
• The Chart area includes all other parts of the chart that
appear inside the chart window.
• A data marker represents a single value in the worksheet.
Depending on the type of chart, this may be a bar, a pie slice,
or another shape or pattern.
• A group of related values make up the chart data series.
Charts usually have more than one data series, except pie
charts, which only represents one data series.
• An axis is a reference line for plotting data. A two-dimensional
chart has an X-axis and a y-axis. For many charts, the label is
on the X-axis and the values are on the y-axis. Three
dimensional charts also have a Z-axis. A pie chart does not
have an axis of any type.
Understanding the Parts of a Chart
• A tick mark intersects an axis as a small line. It may have a
label and can indicate a category, scale, or chart data series.
• The Plot area includes all axes and data point markers.
• Gridlines can make it easier to view data values by extending
tick marks across the whole plot area.
• You can add chart text to include a label or title. The chart
text can be attached to the chart or axis, which cannot be
moved independently of the chart. Unattached text is a text
box simply shown with the chart.
• The legend defines the patterns, colors, or symbols used in
the data markers.
Changing the Chart Style
• Select the chart you want to format.
• Select the Chart Tools Design tab.
• Select the arrow in the Chart Styles area.
Resizing and Moving the Chart
• Click on the chart to select it.
• Select one of the corners and drag the picture.
• Release the mouse when the chart is the
desired size.
To Move The Chart To A New Worksheet In The
Workbook
• Select the chart.
• Select the Chart Tools Design tab.
• Select the Move Chart tool.
• Select New Sheet.
• Give the new worksheet a new name, if
desired.
• Select OK.
Module Five: Creating Quick Tip: You can
access the
PivotTable Wizard
Pivot Tables by pressing ALT, D,
P.
In this module, you’ll learn how to
insert a chart. You’ll gain an
understanding of the PivotTable
Tools tab. You’ll also learn how to
choose fields for your table and
group data.
Inserting a PivotTable
• Place your cursor somewhere in the data you
want to analyze.
• Select the Insert tab from the Ribbon.
• Select PivotTable.
• Excel displays the Create PivotTable dialog
box.
• Select a location for the PivotTable.
• Select OK.
Choosing Fields and
Grouping Data
Check the box next to a field listed in the PivotTable Field list to
include it in the report. The default location where fields are
added are as follows:
– Nonnumeric fields are added to the Row Labels.
– Numerical fields are added to the Values area.
– Date and time values are added to the Column Labels.
The bottom of the PivotTable Field List pane includes four areas:
– Report Filter
– Axis Fields (categories or row labels)
– Legend Fields (column labels)
– Values
Module Six: Working with Quick Tip: When
working with
Pivot Tables and Pivot Charts PivotTables and
Pivot Charts,
remember that
you are not
changing the
structure of your
In this module, you’ll learn more original table or
data. Feel free to
about PivotTables and Pivot Charts. experiment!
You’ll learn how to change the data
displayed and refresh the chart.
Finally, we’ll look at some real-life
examples of using PivotTables and
Pivot Charts.
Changing the Data Displayed and
Refreshing the PivotTable
• Return to the worksheet containing the
PivotTable.
• Click somewhere on the PivotTable.
• Select the Options tab from the Ribbon.
• Select Refresh.
• Select the Options tab from the Ribbon.
• Select Change Data Source.
• Highlight the new data area on the worksheet.
• Select OK.
• Excel opens the new PivotTable. Select and
group the fields as desired.
Applying a Style to Your Pivot Table
• Select the Design tab of the Ribbon.
• Select the small arrow in the PivotTable Styles
area to see the PivotTable Style gallery.
• Select an option to apply the style.
Creating a Pivot Chart
from a Pivot Table
• Select the Options tab from the Ribbon.
• Select PivotChart.
Excel displays the Insert Chart dialog box.
• Select the desired type of chart and select OK.
Creating a Pivot Chart from Data
• Place your cursor somewhere in the data you want to
analyze.
• Select the Insert tab from the Ribbon.
• Select the arrow under PivotTable. Select PivotChart.
• Excel automatically provides a range of cells based
on your selection.
• Select a location for the PivotChart.
• Select OK.
• Add fields to view the chart.
Quick Tip: You can
Module Seven: Macros automate any
Office task
involving menus
with a macro.
This module will explain how to save
time with macros. You’ll learn how to
display the Developer tab, which
contains the tools you’ll need to record
macros. You’ll learn how to record and
run macros. This module also explains
macro security levels to avoid allowing
malicious content to damage your
computer with macros.
Displaying the Developer Tab
• Select the File tab from the Ribbon.
• Select Options.
• Select Customize the Ribbon.
• In the Customize the Ribbon area on the right,
check the Developer box.
• Select OK.
Recording and Running Macros
• Select the Developer tab from the Ribbon.
• Select Use Relative References.
• Select Record Macro.
• In the Record macro dialog box, give your macro a name.
• To make the macro available to other worksheets, select
Personal Macro Workbook from the Store Macro In drop
down list.
• Select OK to begin recording.
• Perform the actions you want to record.
• Select the Developer tab.
• Select Stop Recording.
To Run A Macro
• Place your cursor in the cell where you want
to perform the macro.
• Select the Developer tab.
• Select Macros.
• In the Macro dialog box, select your macro
name from the list.
• Select Run.
Changing the Security Level
• Select the Developer tab.
• Select Macro Security.
• Select one of the following options:
– Disable all macros without notification – this option only runs macros in documents in
trusted locations.
– Disable all macros with notification – this option disables macros that are not in trusted
locations, but it provides notification, so that you can choose to enable those macros on
a case by case basis.
– Disable all macros except digitally signed macros – this option allows not only macros
in trusted locations, but also macros that are digitally signed by a trusted publisher.
Other macros are disabled with notification to allow you to choose to enable those
macros on a case by case basis.
– Enable all macros – this option allows all macros to run, which is potentially dangerous
since virus authors often use macros to distribute malicious code on computers.
Microsoft does not advise using this setting.
Customizing and Changing the
Quick Access Toolbar
• Select the arrow to the right of the Quick Access Toolbar.
• Select More Commands.
• In the Choose Command From drop down list, select Macros.
• The macro you recorded should be listed. Select it and select
Add.
• If you would like to modify the name of the macro, select
Modify.
• In the Modify Button dialog box, you can choose an icon to
show in the Quick Access Toolbar. You can also modify the
name.
• Select OK.
• Select OK in the Excel Options window.
Module Eight: Solving Quick Tip: Use
named ranges to
help understand
Formula Errors your formulas. You
can keep a list of
named ranges in a
worksheet by
This module will teach you how to using the Defined
Names group on
prevent formula errors by using named the Formulas tab.
ranges. You’ll gain an understanding of
formula errors and take a closer look at
tracing dependents and precedents. This
module explains how to use the trace
errors commands. You’ll also learn how
to evaluate formulas.
Using Named Ranges
• Highlight the cell references you want to name.
• Select the Formulas tab.
• Select Define Names.
• Enter a name for the cell reference range.
• Select a different scope for the reference, if desired,
from the Scope drop down list.
• Enter a Comment, if desired,
• Change the Refers to area, if
desired.
• Select OK.
To Use A Named Range In A Formula
• Begin entering your formula.
• When you are ready to enter the range, select
the Formula tab.
• Select Use in Formula.
• Select the named range from the list.
Understanding Formula Errors
Start every function with the equal sign (=)
• Excel will display the formula contents as text or a date if you do not use
the equal sign.
Match all open and close parentheses
• Every parenthesis needs a pair. Parenthesis must be in the correct position
for the formula to work correctly.
Use a colon to indicate a range
• When working with a range of cells, you must use a colon between the
first and last cell reference.
Enter all required arguments
• Some functions require arguments and some do not. If the function
requires arguments, make sure you have the right number.
Enter the correct type of arguments
• For functions that require arguments, make sure you have the right ones.
Nest no more than 64 functions
• The top limit of nested functions, or functions within a function, is 64.
Enclose other sheet names in single quotation marks
• If your worksheet names contain non-alphabetical characters, you must enclose
the sheet name within single quotation marks when using the name in a formula.
Place an exclamation point (!) after a worksheet name when you refer to it in a
formula
• If you are using a worksheet name in a formula, the name must be followed by an
exclamation point.
Include the path to external workbooks
• If you are referencing cells from another workbook, make sure the formula
includes both the workbook name and the path to the workbook.
Enter numbers without formatting
• Excel treats commas as separator characters. Format the formula result after you
enter the numbers in the formula.
Avoid dividing by zero
• If you divide a cell by another that is zero or no value can result in a #DIV/0! Error.
Using the Trace Errors
Commands
• A formula with an error displays a green triangle in the upper left corner,
along with an error icon next to the cell. Click on the arrow next to the
icon to see the options.
• Help on this Error – opens the Excel help files directly to an article related
to the type of error Excel detected.
• Show Calculation steps – opens the Evaluate Formula dialog box
(discussed later in this module).
• Ignore Error – allows you to keep the error and removes the error icon
and green triangle.
• Edit in Formula Bar – moves your cursor to the Formula bar to allow you
to correct the formula.
• Error Checking Options – opens the Options window to allow you to
adjust the error checking options (discussed later in this module).
Using Error Checking
• From anywhere on the worksheet, select the
Formulas tab.
• Select Error Checking.
IN THE ERROR CHECKING RULES AREA, YOU CAN CHECK OR
CLEAR THE FOLLOWING CHECKBOXES:
• Cells containing Formulas that result in an error – When checked, Excel
checks for formulas that do not use expected syntax, arguments, or data
types.
• Inconsistent calculated column formula in tables – When checked, Excel
checks for inconsistencies in calculated columns, such as when you enter
data other than a formula in a column that has all calculated cells.
• Cells containing years represented in 2 digits – When checked, Excel will
create an error if you enter a date with a year represented as two digits.
• Numbers formatted in text or preceded by an apostrophe – When
checked, Excel will create an error if you enter or import numbers
preceded by an apostrophe or text.
• Formulas inconsistent with other formulas in the region – When checked,
Excel looks for formulas that are different from formulas near it. Often
these formulas should be the same, except for the cell references used.
• Formulas which omit cells in a region – When checked, Excel
compares the reference in a formula against the actual range
of cells adjacent to it.
• Unlocked cells containing formulas – Formulas are locked for
protection by default and must be unlocked before editing. If
you have unlocked cells with formulas, Excel marks it as an
error when this box is checked.
• Formulas referring to empty cells – When checked, Excel
creates an error if a formula includes a reference to an empty
cell.
• Data entered in a table is invalid – When checked, Excel
creates an error if there is a validation error in a table.
Evaluating Formulas
• Select the cell that contains the formula you
want to evaluate.
• Select the Formulas tab.
• Select Evaluate Formula.
• Select Evaluate to see the results of the
underlined portion of the formula.
• Continue selecting Evaluate to see the results
of each piece of the formula.
• Select Close when you have finished.
Module Nine: Using Quick Tip: Use
data tables to
explore results of
What If Analysis changing one or
two variables. Use
Scenarios if you
want to change
more than two
There are three kinds of what if variables.
analysis: goal seek, scenarios, and
data tables. You can view and
compare the results of all the
different variations together on
your worksheet. This module
introduces these tools.
Using Goal Seek
• When using goal seek, one value from a formula should be
left blank.
• Select the Data tab from the Ribbon.
• Select What If Analysis. Select Goal Seek.
• In the Set Cell field, enter or select from the worksheet the
cell that contains the formula. In the sample file, select $B$4.
• In the To Value field, enter the formula result you want.
• In the By Changing Cell field, enter or select the reference for
the cell that contains the value you don’t know.
• Select OK.
Using the Scenario Manager
• Select the Data tab from the Ribbon.
• Select What If Analysis. Select Scenario
Manager.
• In the Scenario Manager dialog box, select
Add to create a new scenario.
• In the Edit Scenario dialog box, enter a
Scenario Name.
• In the Changing Cells field, enter (or select
from the worksheet) the multiple cells of
changing values in the first scenario. Press the
CTRL key while selecting each value.
• Enter a Comment, if desired.
• Protect the scenario by checking the Prevent
changes and/or the Hide boxes.
• Select OK.
• The Scenario values dialog box shows the
values you selected.
– For the original scenario, keep the values Excel
displays.
– For each subsequent scenario, enter the new
values.
• Select Add to create another set of values. If
you have finished adding all the possibilities,
select OK to return to the Scenario Manager.
• Repeat steps 4 through 10 to create another
scenario.
• On the Scenario Manager dialog box, you can
double click a scenario name to see the
results. To view a report, select Summary.
• Indicate whether Excel should display the
Scenario Summary or a Scenario PivotTable
Report.
• Select the cell that contains the results you
want to compare (or the formula cell).
• Select OK.
Using a One Input Data Table
• Enter the known values that the formula will
use in evaluating the variable values.
• Enter the list of values you want to use for the
input cell for the formula either down one
column or across one row.
• If you have entered your data in columns,
enter the formula one cell above and one cell
to the right of the list of data values.
• Select the data table values and the formula.
In this example, the range is C2:D5.
• Select the Data tab from the Ribbon.
• Select What If Analysis. Select Data Table.
• Select the input cell in the formula. In a one-
input data table, you will only have one input.
In this example, the cell B3 is the Column
Input cell.
• Select OK.
Using a Two Input Data Table
• Enter the known values that the formula will
use in evaluating the variable values.
• Enter the formula.
• Enter the list of values for the first input cell
for the formula down one column under the
formula.
• Enter the list of values for the second input
cell for the formula across in one row next to
the formula.
• Select the range that includes data table
values, the formula, and the area where Excel
will display the results.
• Select the Data tab from the Ribbon.
• Select What If Analysis. Select Data Table.
• Select the Row input cell in the formula.
• Select the Column input cell in the formula.
• Select OK.
Module Ten: Managing Data is not
information,
information is not
Your Data knowledge,
knowledge is not
understanding,
understanding is
not wisdom.
In this module, you’ll learn how to
transpose data from rows to Clifford Stoll
columns. You’ll also learn about the
Text to Columns feature. This
module explains how to check for
duplicates and create data
validation rules. You’ll also learn
how to consolidate data.
Transposing Data from
Rows to Columns
• Place your cursor in the new location
and right-click.
• Select Transpose from the Paste
Options on the context menu.
Using the Text to
Columns Feature
• Select the text.
• Select the Data tab from the Ribbon.
• Select Text to Columns.
• In the Convert Text to Columns Wizard, choose the file type
that best describes your data. Select Next.
• In the next screen, select the type of divider. Select Next.
• In the next screen, you see a preview of the data converted to
columns. Using the Advanced button, you can also choose
your settings for numeric data.
• When you have finished, select Finish.
Checking for Duplicates
• Highlight the area from which you want to
remove duplicates.
• Select the Data tab from the Ribbon.
• Select Remove Duplicates.
• Select the columns you want to check for
duplicates. The Select All and Unselect All
tools can help you manage a large list of
columns.
• Select OK.
Creating Data Validation Rules
• Select the cells where you want to apply the data
validation rule.
• Select the Data tab from the Ribbon.
• Select Data Validation. Select Data Validation.
• On the Settings tab of the Data Validation dialog box,
set up the Validation Criteria. Use the drop down
lists to help you build your criteria.
• Select the Input Message tab.
• Enter a Title and Message that the user will see
when he or she selects the cell.
• Select the Error Alert tab.
• Select the Style of error from the drop down list.
Enter a Title and Error message to display if the user
enters invalid data.
• Select OK.
Consolidating Data
• Select the starting cell where you want to
display the consolidated data.
• Select the Data tab from the Ribbon.
• Select Consolidate.
• In the Consolidate dialog box, do the
following:
• Select the Function from the drop down list.
• Select the Reference for each worksheet you
are consolidating.
Module Eleven: Grouping Quick Tip: You can
create a group
and Outlining Data with the keyboard
shortcut Shift +
Alt+ Right arrow.
Ungroup the data
with the keyboard
Excel has some powerful tools to shortcut Shift + Alt
+ Left arrow.
help you quickly group and outline
your data. In this module, you’ll
learn how to group your data.
You’ll also learn about adding
subtotals to a list of data. This
module explains outlining data. It
also explains how to view grouped
and outlined data.
Grouping Data
• Select the range of cells you want to group.
• Select the Data tab from the Ribbon.
• Select Group.
Adding Subtotals
• Make sure that each column of data has a
label in the first row. It must also contain
similar facts. Don’t include any blank rows or
columns.
• Select the Data tab from the Ribbon.
• Select Subtotal.
• In the Subtotal dialog box, select the locations for the
subtotals from the At each change in drop down list.
• Select the function to use in the subtotal fields from
the Use Function drop down list.
• Check the boxes that correspond to your column
headers for which column(s) to subtotal.
• Check the boxes to indicate the other formatting
options by checking or clearing the Replace current
subtotals, Page break between groups, and
Summary below data.
• Select OK.
Outlining Data
• Select the range of cells to include in the outline.
• Select the Data tab from the Ribbon.
• Select the small square in the corner of the Outline group.
• In the Settings dialog box, check the direction of the summary
rows and columns.
• Check the Automatic styles box to have Excel automatically
apply styles to the outline.
• Select Create.
Viewing Grouped and Outlined Data
• The Hide Detail icon allows you to quickly hide the detail data.
• The + icons indicate hiding detail data.
• The Show Detail icon allows you to quickly show the detail
data. You can select the Show Detail icon multiple times to
continue expanding the current level.
• The minus icons allow you to collapse individual groups. The
plus icons allow you to expand individual groups.
• The numbers in the top left corner indicate a level. Click on a
number to show that level.
Module Twelve: Never seem more
learned than the
people you are with.
Wrapping Up Wear your learning
like a pocket watch
and keep it hidden.
Do not pull it out to
count the hours, but
Words from the Wise give the time when
you are asked.
• Remember to spend some time planning your Lord Chesterfield
worksheet. Be clear about why you are creating
it.
• Remember that everything can be changed if
needed.
• Save often, and back up your work regularly.
• Try to use cell references instead of numbers in
your formulas and functions.
• Try to write a formula or function once, and then copy it or
use AutoFill, instead of repeatedly writing it.
• Use macros to automate repetitive tasks.
• Use What If Analysis to see results of different variables in the
same formula.
• Use outlining and groups to quickly managed summary and
detail data.
• Practice as much as you can, and as soon as you can.
• Remember the Undo button!
• If you find you are getting frustrated, come back to this
manual, and try the guided exercises to refresh your skills.
You might also like
- A Heartbreaking Work Of Staggering Genius: A Memoir Based on a True StoryFrom EverandA Heartbreaking Work Of Staggering Genius: A Memoir Based on a True StoryRating: 3.5 out of 5 stars3.5/5 (231)
- Self Motivation WorkbookDocument33 pagesSelf Motivation WorkbookSAGAR SHARMA93% (46)
- The Sympathizer: A Novel (Pulitzer Prize for Fiction)From EverandThe Sympathizer: A Novel (Pulitzer Prize for Fiction)Rating: 4.5 out of 5 stars4.5/5 (121)
- Grit: The Power of Passion and PerseveranceFrom EverandGrit: The Power of Passion and PerseveranceRating: 4 out of 5 stars4/5 (588)
- Never Split the Difference: Negotiating As If Your Life Depended On ItFrom EverandNever Split the Difference: Negotiating As If Your Life Depended On ItRating: 4.5 out of 5 stars4.5/5 (838)
- The Little Book of Hygge: Danish Secrets to Happy LivingFrom EverandThe Little Book of Hygge: Danish Secrets to Happy LivingRating: 3.5 out of 5 stars3.5/5 (400)
- Devil in the Grove: Thurgood Marshall, the Groveland Boys, and the Dawn of a New AmericaFrom EverandDevil in the Grove: Thurgood Marshall, the Groveland Boys, and the Dawn of a New AmericaRating: 4.5 out of 5 stars4.5/5 (266)
- The Subtle Art of Not Giving a F*ck: A Counterintuitive Approach to Living a Good LifeFrom EverandThe Subtle Art of Not Giving a F*ck: A Counterintuitive Approach to Living a Good LifeRating: 4 out of 5 stars4/5 (5794)
- Her Body and Other Parties: StoriesFrom EverandHer Body and Other Parties: StoriesRating: 4 out of 5 stars4/5 (821)
- The Gifts of Imperfection: Let Go of Who You Think You're Supposed to Be and Embrace Who You AreFrom EverandThe Gifts of Imperfection: Let Go of Who You Think You're Supposed to Be and Embrace Who You AreRating: 4 out of 5 stars4/5 (1090)
- The World Is Flat 3.0: A Brief History of the Twenty-first CenturyFrom EverandThe World Is Flat 3.0: A Brief History of the Twenty-first CenturyRating: 3.5 out of 5 stars3.5/5 (2259)
- The Hard Thing About Hard Things: Building a Business When There Are No Easy AnswersFrom EverandThe Hard Thing About Hard Things: Building a Business When There Are No Easy AnswersRating: 4.5 out of 5 stars4.5/5 (345)
- Shoe Dog: A Memoir by the Creator of NikeFrom EverandShoe Dog: A Memoir by the Creator of NikeRating: 4.5 out of 5 stars4.5/5 (537)
- The Emperor of All Maladies: A Biography of CancerFrom EverandThe Emperor of All Maladies: A Biography of CancerRating: 4.5 out of 5 stars4.5/5 (271)
- Team of Rivals: The Political Genius of Abraham LincolnFrom EverandTeam of Rivals: The Political Genius of Abraham LincolnRating: 4.5 out of 5 stars4.5/5 (234)
- Hidden Figures: The American Dream and the Untold Story of the Black Women Mathematicians Who Helped Win the Space RaceFrom EverandHidden Figures: The American Dream and the Untold Story of the Black Women Mathematicians Who Helped Win the Space RaceRating: 4 out of 5 stars4/5 (895)
- Into The Sacred Heart: Higher Dimensions and The Power of IntentionsDocument45 pagesInto The Sacred Heart: Higher Dimensions and The Power of IntentionsGenny HempsteadNo ratings yet
- Elon Musk: Tesla, SpaceX, and the Quest for a Fantastic FutureFrom EverandElon Musk: Tesla, SpaceX, and the Quest for a Fantastic FutureRating: 4.5 out of 5 stars4.5/5 (474)
- Hidden Secrets of Mind Power TechnologyDocument50 pagesHidden Secrets of Mind Power TechnologyHOSAM HUSSEIN100% (1)
- On Fire: The (Burning) Case for a Green New DealFrom EverandOn Fire: The (Burning) Case for a Green New DealRating: 4 out of 5 stars4/5 (74)
- The Yellow House: A Memoir (2019 National Book Award Winner)From EverandThe Yellow House: A Memoir (2019 National Book Award Winner)Rating: 4 out of 5 stars4/5 (98)
- The Unwinding: An Inner History of the New AmericaFrom EverandThe Unwinding: An Inner History of the New AmericaRating: 4 out of 5 stars4/5 (45)
- HRSG Best Practices For Implementing Competencies 2012-09-20Document28 pagesHRSG Best Practices For Implementing Competencies 2012-09-20HOSAM HUSSEINNo ratings yet
- Tekla Structure - Lesson 08 - NumberingAndReports2Document23 pagesTekla Structure - Lesson 08 - NumberingAndReports2Kresno N SoetomoNo ratings yet
- Words of Wisdom 1Document20 pagesWords of Wisdom 1HOSAM HUSSEIN100% (2)
- 5G UPF ArchitectureDocument41 pages5G UPF ArchitectureJayavardhan Pothukuchi100% (1)
- Operation HR Admin &finance T&DDocument5 pagesOperation HR Admin &finance T&DHOSAM HUSSEINNo ratings yet
- Operation Manager-Outsourcing ManagerDocument7 pagesOperation Manager-Outsourcing ManagerHOSAM HUSSEINNo ratings yet
- Love Your Body Love Your LifeDocument10 pagesLove Your Body Love Your LifeHOSAM HUSSEINNo ratings yet
- Simple Strategies To: Boost YourDocument28 pagesSimple Strategies To: Boost Yournikoleta81barb3503No ratings yet
- ALfpdfDocument59 pagesALfpdfHOSAM HUSSEINNo ratings yet
- Slideteam!: Premium Powerpoint TemplatesDocument12 pagesSlideteam!: Premium Powerpoint TemplatesHOSAM HUSSEINNo ratings yet
- Setup ReductionDocument1 pageSetup ReductionHOSAM HUSSEINNo ratings yet
- Presentation 10Document25 pagesPresentation 10HOSAM HUSSEINNo ratings yet
- S/N Name Nationality Position Exposure: Siti Nurulhuda AtanDocument2 pagesS/N Name Nationality Position Exposure: Siti Nurulhuda AtanHOSAM HUSSEINNo ratings yet
- Fishbone TemplateDocument1 pageFishbone TemplateHOSAM HUSSEINNo ratings yet
- Project Plan For Nsite Central: Michael Dunn Ryan Sessions Kyle KerriganDocument18 pagesProject Plan For Nsite Central: Michael Dunn Ryan Sessions Kyle KerriganHOSAM HUSSEINNo ratings yet
- SatisfactionDocument1 pageSatisfactionHOSAM HUSSEINNo ratings yet
- Sample of Oil & Gas CVDocument4 pagesSample of Oil & Gas CVHOSAM HUSSEINNo ratings yet
- Project Designing GuidelinesDocument20 pagesProject Designing GuidelinesHOSAM HUSSEINNo ratings yet
- Process Classification FrameworkDocument16 pagesProcess Classification FrameworkHOSAM HUSSEINNo ratings yet
- Matrix Charts: Example Text Example TextDocument15 pagesMatrix Charts: Example Text Example TextHOSAM HUSSEINNo ratings yet
- ANL312 SU1 v2Document44 pagesANL312 SU1 v2Google UserNo ratings yet
- Mx2000 Universal Routing PlatformsDocument10 pagesMx2000 Universal Routing PlatformsBullzeye StrategyNo ratings yet
- A.185 53 151 170 185 53 151 171 185 53 151 172 185 53 151 174 185 53 151 189 F3ek7rDocument171 pagesA.185 53 151 170 185 53 151 171 185 53 151 172 185 53 151 174 185 53 151 189 F3ek7rNirdesh RayaNo ratings yet
- OpenSAP Ui51 Week4 Unit 1 NARC ExerciseDocument6 pagesOpenSAP Ui51 Week4 Unit 1 NARC Exercisebhavana amarNo ratings yet
- Wireless NetworkDocument2 pagesWireless NetworkgauravNo ratings yet
- HN ATC Notes Module 1 Part1Document10 pagesHN ATC Notes Module 1 Part1Rajath AnNo ratings yet
- Pan OsDocument952 pagesPan Osemail2suryaz0% (1)
- Envirtech TCPIP-DCTU-01 Concentrator and Transceiver For SCADADocument2 pagesEnvirtech TCPIP-DCTU-01 Concentrator and Transceiver For SCADAFurio RuggieroNo ratings yet
- Module 2 - Memory and Data TypesDocument7 pagesModule 2 - Memory and Data TypesCrissa Mae GannabanNo ratings yet
- DasfasfaDocument2 pagesDasfasfarizkipamulaNo ratings yet
- JPR Sample Question Paper - 1Document2 pagesJPR Sample Question Paper - 1api-3728136No ratings yet
- MT6572 Android ScatterDocument6 pagesMT6572 Android ScatterBennyRDalisay0% (1)
- Microsoft Translator Hub User GuideDocument55 pagesMicrosoft Translator Hub User GuideLeonNo ratings yet
- Quality Plan ApiDocument5 pagesQuality Plan ApiM Ahmed YaseenNo ratings yet
- University Question Paper - 2016-2018Document27 pagesUniversity Question Paper - 2016-2018Aditya SrivastavaNo ratings yet
- OpenGTS 2.3.9 Ubuntu 10.04Document10 pagesOpenGTS 2.3.9 Ubuntu 10.04jeaneric82No ratings yet
- Old Hindi Instrumental Songs Free Download mp3 Zip FileDocument1 pageOld Hindi Instrumental Songs Free Download mp3 Zip FileNidhiNo ratings yet
- IMS 15.2 System UtilitiesDocument660 pagesIMS 15.2 System UtilitiesAllanFellerNo ratings yet
- SMG Wireless Gateway API: Synway Information Engineering Co., LTDDocument31 pagesSMG Wireless Gateway API: Synway Information Engineering Co., LTDjimynetNo ratings yet
- Ex No: 1 Basic Network Command: Ping, Netstat, Tracert, Nslookup, Port Scan, Arp, Ipconfig. PingDocument75 pagesEx No: 1 Basic Network Command: Ping, Netstat, Tracert, Nslookup, Port Scan, Arp, Ipconfig. PingsampritiNo ratings yet
- (IJIT-V7I2P3) :CH - Kalpana, A. Sobhana RhosalineDocument5 pages(IJIT-V7I2P3) :CH - Kalpana, A. Sobhana RhosalineIJITJournalsNo ratings yet
- Msit 3aDocument161 pagesMsit 3aaswalNo ratings yet
- OpenHaptics ProgGuide PDFDocument202 pagesOpenHaptics ProgGuide PDFAmarNathHNo ratings yet
- HCMD CLIReferenceGuide hcmd0044Document42 pagesHCMD CLIReferenceGuide hcmd0044João de Deus Oliveira CriscuoloNo ratings yet
- Internet Enabled BusinessesDocument17 pagesInternet Enabled BusinessesAnuj TanwarNo ratings yet
- MT6797 Android ScatterDocument20 pagesMT6797 Android ScatterAlfarisy Putri AuliaNo ratings yet
- Embedded MB QRG Mzglkai e 10Document2 pagesEmbedded MB QRG Mzglkai e 10invaderNo ratings yet
- N4 OPC ServerDocument15 pagesN4 OPC Serverahmed samirNo ratings yet