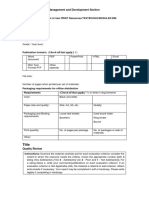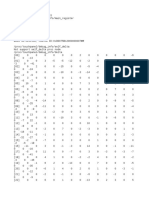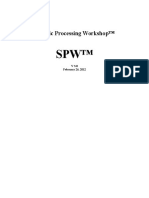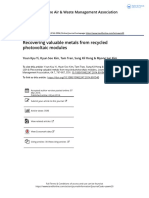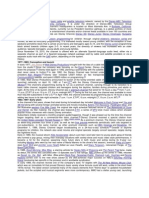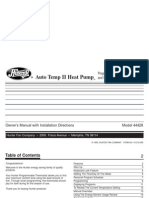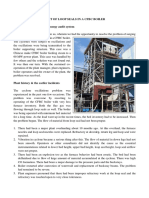Professional Documents
Culture Documents
BOM Change Manual
Uploaded by
sakhegaonkar0 ratings0% found this document useful (0 votes)
846 views12 pagesBOM Change Procedure For Changing a BOM in a system following things need to checked and ascertained before actually changing the entries in the BOM. ADD / DEL list published by R&D - an written / e-mail communication by the concerned Buyer / Supply - a sign-off copy of required changes by a CFT Change in the system by following the steps as mentioned below.
Original Description:
Copyright
© Attribution Non-Commercial (BY-NC)
Available Formats
DOC, PDF, TXT or read online from Scribd
Share this document
Did you find this document useful?
Is this content inappropriate?
Report this DocumentBOM Change Procedure For Changing a BOM in a system following things need to checked and ascertained before actually changing the entries in the BOM. ADD / DEL list published by R&D - an written / e-mail communication by the concerned Buyer / Supply - a sign-off copy of required changes by a CFT Change in the system by following the steps as mentioned below.
Copyright:
Attribution Non-Commercial (BY-NC)
Available Formats
Download as DOC, PDF, TXT or read online from Scribd
0 ratings0% found this document useful (0 votes)
846 views12 pagesBOM Change Manual
Uploaded by
sakhegaonkarBOM Change Procedure For Changing a BOM in a system following things need to checked and ascertained before actually changing the entries in the BOM. ADD / DEL list published by R&D - an written / e-mail communication by the concerned Buyer / Supply - a sign-off copy of required changes by a CFT Change in the system by following the steps as mentioned below.
Copyright:
Attribution Non-Commercial (BY-NC)
Available Formats
Download as DOC, PDF, TXT or read online from Scribd
You are on page 1of 12
SAP BOM CHANGE
Introduction : Necessity of BOM Change:
A BOM may be required to be change due to a no. Of reasons as
mentioned Below-
• New Part Addition or Deletion Also known as an ECN Change
• Misinterpreted Nos. in Add-Del List
• Process Change
־ Items which are being assembled in-house are offloaded
־ Items specifications are changed
♦ Material grade change
♦ Blank Size Change
♦ Coil Specification Change
• Error while BOM loading
־ Part No. put wrongly
־ Parts not put as per Process Flow
־ Vendor Aid items accounting issues
־ Parts may be not put in BOM or not deleted from BOM as
required etc.
BOM Change Procedure
For Changing a BOM in a system following things need to checked &
ascertained before actually changing the entries in the BOM
Either an ADD/DEL list published by R&D
־ An written/E-mail communication by the concerned Buyer/Supply
Module
־ A written or e-mail communication by R&D personnel in case or
R&D related changes
SAP BOM CHANGE MANUAL 1 OF 12 PREPARED BY: SUMIT KOUL
־ A sign-off copy of required changes by a CFT
Once the above conditions are satisfied the BOM can be taken up for
Change in the system by following the steps as mentioned below:
Step 1 : Change No Creation
־ Create Change No
־ Assign BOM Code which requires Change
־ Changes in a Change No (if Req.)
Step 2 : Actual BOM Change
Step 3 : Comparison of OLD & NEW BOM & Checking
Step 4 : Offering for Costing/Production
STEP 1: CHANGE NO. CREATION (Transaction Code : CC01)
Refer the picture below:
In the command window put the transaction code CC01 & press enter
SAP BOM CHANGE MANUAL 2 OF 12 PREPARED BY: SUMIT KOUL
Or follow the path through the SAP standard menu as follows:
After Entering the Transaction following Screen opens, Fill the relevant
details as shown in the picture & then Press Enter again
SAP BOM CHANGE MANUAL 3 OF 12 PREPARED BY: SUMIT KOUL
Pressing enter will take you to the next screen where in details like
Change no description
Validity of Change No.
& Reason for assigning the change is to be put
SAP BOM CHANGE MANUAL 4 OF 12 PREPARED BY: SUMIT KOUL
After putting all the relevant details, press Enter , following screen will
get displayed, click the selections as shown in the picture & press
enter twice to activate the Object filed in the screen (encircled)
SAP BOM CHANGE MANUAL 5 OF 12 PREPARED BY: SUMIT KOUL
The Object field/Tab in the above picture gets highlighted (becomes
active).
Click on the object field to enter a new screen & there click on the
MAT BOM tabs as shown in the picture
SAP BOM CHANGE MANUAL 6 OF 12 PREPARED BY: SUMIT KOUL
After filling all the details press enter, The Material description will get
displayed in the next columns, check the Nos. once again & description
to make sure right Part Nos. have been put.
Press Save Button on toolbar to save the Details
Confirmation of the Change no. Creation will appear in the lower left
corner of the main Screen of Change no. Creation.
the Change No. is now ready to be used to Change material BOM’s of
Nos. assigned in the window shown above
SAP BOM CHANGE MANUAL 7 OF 12 PREPARED BY: SUMIT KOUL
STEP 2: ACTUAL BOM CHANGE (Transaction Code: CS02)
In the transaction window put the Transaction code CS02 or go through
the SAP Std menu to BOM
Change command, press enter to go to the BOM Change initial display
screen
After entering the Change BOM initial display screen fill in the
information as mentioned in the picture below:
SAP BOM CHANGE MANUAL 8 OF 12 PREPARED BY: SUMIT KOUL
Once in the main BOM window, press F6 function key, to goto the BOM
header. In this page make the click on Long Text Tab & put Status as 2
(inactive, i.e BOM will no longer be available for any further processing
except BOM change)
Press Item Tab to go to main BOM screen & ADD/DEL parts nos. as per
authorized document.
Save the BOM when done
SAP BOM CHANGE MANUAL 9 OF 12 PREPARED BY: SUMIT KOUL
In encircled area 1 enter L i.e stock Item
In encircled area 2 enter the new qty in case of only Qty change in
item
In encircled area 3 the units of measurement of the item will appear
automatically once enter is pressed.
After BOM changes are complete save the BOM & come out of the
main menu.
SAP BOM CHANGE MANUAL 10 OF 12 PREPARED BY: SUMIT KOUL
STEP 3: BOM COMPARISON/CHECKING & BOM ACTIVATION
Once the BOM is saved after change is done, the BOM needs to
checked & compared with the authorized document. This can be
done by using the transaction code CS14 i.e. BOM comparison
In the command window enter transaction code CS14 & press enter
following screen is opened. Enter the details as below:
SAP BOM CHANGE MANUAL 11 OF 12 PREPARED BY: SUMIT KOUL
The detailed comparison sheet will come Press identical comp button &
compare the left out differences with ADD/DEL list, if ok proceed to
make the BOM active otherwise follow STE-2 to correct the same.
To make the BOM active come out of the comparison screen
Again go to BOM change Screen & fill in the details as suggested
earlier
GOTO BOM header data & change the BOM Status to 1 to make it
active & SAVE the same
The BOM is now active & ready for further processing
Intimate the concerned depts. About the change.
SAP BOM CHANGE MANUAL 12 OF 12 PREPARED BY: SUMIT KOUL
You might also like
- The Subtle Art of Not Giving a F*ck: A Counterintuitive Approach to Living a Good LifeFrom EverandThe Subtle Art of Not Giving a F*ck: A Counterintuitive Approach to Living a Good LifeRating: 4 out of 5 stars4/5 (5794)
- The Gifts of Imperfection: Let Go of Who You Think You're Supposed to Be and Embrace Who You AreFrom EverandThe Gifts of Imperfection: Let Go of Who You Think You're Supposed to Be and Embrace Who You AreRating: 4 out of 5 stars4/5 (1090)
- Never Split the Difference: Negotiating As If Your Life Depended On ItFrom EverandNever Split the Difference: Negotiating As If Your Life Depended On ItRating: 4.5 out of 5 stars4.5/5 (838)
- Hidden Figures: The American Dream and the Untold Story of the Black Women Mathematicians Who Helped Win the Space RaceFrom EverandHidden Figures: The American Dream and the Untold Story of the Black Women Mathematicians Who Helped Win the Space RaceRating: 4 out of 5 stars4/5 (894)
- Grit: The Power of Passion and PerseveranceFrom EverandGrit: The Power of Passion and PerseveranceRating: 4 out of 5 stars4/5 (587)
- Shoe Dog: A Memoir by the Creator of NikeFrom EverandShoe Dog: A Memoir by the Creator of NikeRating: 4.5 out of 5 stars4.5/5 (537)
- Elon Musk: Tesla, SpaceX, and the Quest for a Fantastic FutureFrom EverandElon Musk: Tesla, SpaceX, and the Quest for a Fantastic FutureRating: 4.5 out of 5 stars4.5/5 (474)
- The Hard Thing About Hard Things: Building a Business When There Are No Easy AnswersFrom EverandThe Hard Thing About Hard Things: Building a Business When There Are No Easy AnswersRating: 4.5 out of 5 stars4.5/5 (344)
- Her Body and Other Parties: StoriesFrom EverandHer Body and Other Parties: StoriesRating: 4 out of 5 stars4/5 (821)
- The Sympathizer: A Novel (Pulitzer Prize for Fiction)From EverandThe Sympathizer: A Novel (Pulitzer Prize for Fiction)Rating: 4.5 out of 5 stars4.5/5 (119)
- The Emperor of All Maladies: A Biography of CancerFrom EverandThe Emperor of All Maladies: A Biography of CancerRating: 4.5 out of 5 stars4.5/5 (271)
- The Little Book of Hygge: Danish Secrets to Happy LivingFrom EverandThe Little Book of Hygge: Danish Secrets to Happy LivingRating: 3.5 out of 5 stars3.5/5 (399)
- The World Is Flat 3.0: A Brief History of the Twenty-first CenturyFrom EverandThe World Is Flat 3.0: A Brief History of the Twenty-first CenturyRating: 3.5 out of 5 stars3.5/5 (2219)
- The Yellow House: A Memoir (2019 National Book Award Winner)From EverandThe Yellow House: A Memoir (2019 National Book Award Winner)Rating: 4 out of 5 stars4/5 (98)
- Devil in the Grove: Thurgood Marshall, the Groveland Boys, and the Dawn of a New AmericaFrom EverandDevil in the Grove: Thurgood Marshall, the Groveland Boys, and the Dawn of a New AmericaRating: 4.5 out of 5 stars4.5/5 (265)
- A Heartbreaking Work Of Staggering Genius: A Memoir Based on a True StoryFrom EverandA Heartbreaking Work Of Staggering Genius: A Memoir Based on a True StoryRating: 3.5 out of 5 stars3.5/5 (231)
- Team of Rivals: The Political Genius of Abraham LincolnFrom EverandTeam of Rivals: The Political Genius of Abraham LincolnRating: 4.5 out of 5 stars4.5/5 (234)
- On Fire: The (Burning) Case for a Green New DealFrom EverandOn Fire: The (Burning) Case for a Green New DealRating: 4 out of 5 stars4/5 (73)
- The Unwinding: An Inner History of the New AmericaFrom EverandThe Unwinding: An Inner History of the New AmericaRating: 4 out of 5 stars4/5 (45)
- Learning Resource Management Made SimpleDocument12 pagesLearning Resource Management Made SimpleJosenia ConstantinoNo ratings yet
- GRC Fiori End User Guide Final - V2Document75 pagesGRC Fiori End User Guide Final - V2Subhash BharmappaNo ratings yet
- Touch Panel Debug Info Register ValuesDocument17 pagesTouch Panel Debug Info Register ValuesAlghazyNo ratings yet
- SPW3 Manual Rev 5Document713 pagesSPW3 Manual Rev 5JPYadavNo ratings yet
- Recovering Valuable Metals From Recycled Photovoltaic ModulesDocument12 pagesRecovering Valuable Metals From Recycled Photovoltaic ModulesNguyễn TriếtNo ratings yet
- Skybox Security Sales&Tech OverviewDocument46 pagesSkybox Security Sales&Tech Overviewerdem100% (1)
- 7.qad-Dpr-11 ImteDocument4 pages7.qad-Dpr-11 ImteDhinakaranNo ratings yet
- PDF Saa6d140e 2 Seriespdf CompressDocument8 pagesPDF Saa6d140e 2 Seriespdf CompressNathawatNo ratings yet
- Atmel 42238 Uart Based Sam Ba Bootloader For Sam d20 AP Note At04189Document12 pagesAtmel 42238 Uart Based Sam Ba Bootloader For Sam d20 AP Note At04189manasaNo ratings yet
- DPWH Standard Specifications for ShotcreteDocument12 pagesDPWH Standard Specifications for ShotcreteDino Garzon OcinoNo ratings yet
- Disney Channel JRDocument14 pagesDisney Channel JRJonna Parane TrongcosoNo ratings yet
- LR Phono PreampsDocument44 pagesLR Phono PreampsMartin FernandezNo ratings yet
- Auto Temp II Heat Pump: Programmable Thermostat For Single and Multistage Heat Pump SystemsDocument22 pagesAuto Temp II Heat Pump: Programmable Thermostat For Single and Multistage Heat Pump Systemswideband76No ratings yet
- Geometric Design of Highways for EngineersDocument39 pagesGeometric Design of Highways for EngineersZeleke TaimuNo ratings yet
- PMO ProceduresDocument21 pagesPMO ProceduresTariq JamalNo ratings yet
- Safety Training Evaluation Form: Instructor RatingDocument1 pageSafety Training Evaluation Form: Instructor RatingNate JamesNo ratings yet
- Axial Shortening of Column in Tall Structure.Document9 pagesAxial Shortening of Column in Tall Structure.P.K.Mallick100% (1)
- India's Growing Social Media Landscape and Future TrendsDocument5 pagesIndia's Growing Social Media Landscape and Future Trendspriyaa2688No ratings yet
- FiatDocument56 pagesFiatOmkar ParkarNo ratings yet
- Digital Logic and Microprocessor Design With Interfacing 2nd Edition Hwang Solutions ManualDocument27 pagesDigital Logic and Microprocessor Design With Interfacing 2nd Edition Hwang Solutions Manualdacdonaldnxv1zq100% (27)
- Load-Modulated Arrays Emerging MIMO TechnologyDocument83 pagesLoad-Modulated Arrays Emerging MIMO TechnologysmkraliNo ratings yet
- Fire Pump ChecklistDocument11 pagesFire Pump ChecklistLD Jr FrancisNo ratings yet
- INFRARED BASED VISITOR COUNTER TECHNOLOGYDocument21 pagesINFRARED BASED VISITOR COUNTER TECHNOLOGYRahul KumarNo ratings yet
- Ranking 4Document34 pagesRanking 4Deepti BhatiaNo ratings yet
- Alpema Standerd For Brazed Aluminium Plate-Fin Heat ExchDocument78 pagesAlpema Standerd For Brazed Aluminium Plate-Fin Heat ExchBilal NazirNo ratings yet
- Oracle Database Question Bank 1Document5 pagesOracle Database Question Bank 1subbaraomca2010No ratings yet
- Fortumo Mobile Payments API GuideDocument8 pagesFortumo Mobile Payments API GuideVladimir UtješinovićNo ratings yet
- Basicline BL 21t9stDocument28 pagesBasicline BL 21t9stgabriel6276No ratings yet
- Surging & Blow Out of Loop Seals in A CFBC BoilerDocument9 pagesSurging & Blow Out of Loop Seals in A CFBC Boilermohamed faragNo ratings yet
- Programmability in SPSS 16 & 17, Jon PeckDocument36 pagesProgrammability in SPSS 16 & 17, Jon PeckJasmin MaricNo ratings yet